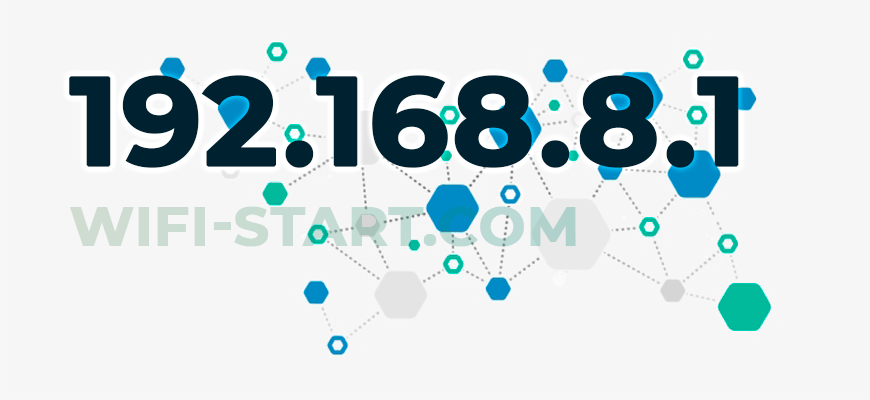Подключаться к интернету на сегодняшний день можно одним из многих способов. Например, можно использовать модем USB, оптический кабель и даже спутниковую тарелку. Но через кабель и роутер интернет подключается удобнее всего. В частности, одним из его преимуществ является стабильная передача сигнала с высокой скоростью. Да и цена модема относительно невысока.
Китайская компания Хуавей наряду со смартфонами выпускает и другие полезные мобильные гаджеты. В частности, речь идёт о модемах. Сегодня предлагаем детально поговорить о модели модема Huawei HG8245h — современном средстве для высокоскоростной передачи данных. Через данный маршрутизатор возможно подключение любых мультимедийных гаджетов, включая стационарный компьютер, мобильный телефон, ноутбук или планшет. Также через router можно подключиться к IPTV, чтобы смотреть любимые передачи в отличном качестве.
Содержание
- Характеристики
- Вход через интерфейс Web
- Интернет и типы подключений
- Настраиваем wi-fi роутера Huawei для Ростелеком
- Настройки роутера Huawei для Wi-Fi
- Как настроить IPTV
- Сброс настроек
- Меняем заводской пароль
- Обновление прошивки
Характеристики
Внешне роутер Huawei hg8245 выглядит очень стильно и современно. В сравнении с устройствами предыдущих поколений он тоньше и длиннее. Поэтому на столе или другой рабочей поверхности он занимает минимум места. Его даже можно закрепить на стене. Специально для реализации этой задачи в нижней части роутера есть специальные разъёмы для крепежей.
Подключение к роутеру происходит через два провода. Один из них оптический, а второй предназначен для разъёма LAN. При первом подключении нужно активировать питание роутера через кнопку на задней стенке гаджета.
Вход через интерфейс Web
Включив 4g роутер, для активации устройства вам потребуется выполнить настройку Huawei. Наиболее важные шаги, которые нужно выполнить сразу после первичного включения:
- Убедитесь в том, что соединительный кабель подключён и горит кнопка, указывающая на наличие питания (POWER).
- Запускаем браузер на компьютере и вбиваем в адресной строке незамысловатый набор цифр: http://192.168.100.1, переходя по этой ссылке.
- Вы увидите страницу, на которой необходимо ввести логин и пароль. Логин здесь по умолчанию Root, а пароль Admin. Эти данные и нужно указать.
- Введя всё это, нажмите на кнопку Login и перейдите на страницу роутера в интернете.
Интернет и типы подключений
На странице, на которой вы оказались, нужно будет задать все порты, которые будут активными. Сразу после этого делаем следующее:
- На вкладке WAN находим графу «Модификации» и в ней — подраздел Route. Здесь есть пункт servicelist, напротив него указываем INTERNET.
- Выбираем тип соединения. Для этого находим поле IP Acquisition mode и выбираем там PPPoE.
- Завершая настройку Huawei, подтверждаем, что прежде указанные порты LAN будут активными для соединения по интернету и что нужно сохранить эти данные (жмём на кнопку Apply).
Настраиваем wi-fi роутера Huawei для Ростелеком
Большинство новейших операционных систем, при условии правильной настройки модема, в автоматическом режиме обеспечивают высокоскоростное соединение. Если же этого не случилось, то вы можете попробовать дополнительно войти через панель управления.
- Зайдите в Центр управления сетями и общим доступом. Здесь нужно выбрать опцию нового высокоскоростного подключения.
- Указываем имя пользователя и пароль. Если у вас заключён договор с провайдером Ростелеком, то соответствующая информация в нём есть.
- Указываем WLAN ID. Для получения этих данных необходимо связаться с провайдером. Обычно помогает служба поддержки. Получив данные, вы можете включать роутер Ростелеком, настраивая вай-фай.
Тот же алгоритм действий подходит и для Казахтелеком.
Настройки роутера Huawei для Wi-Fi
Чтобы правильно настроить Wi-Fi на роутере, вам нужно:
- Отключив кабель Optical, выполнить вход в настройки роутера (поможет в этом хорошо знакомый веб-интерфейс). О том, как зайти в настройки роутера, мы писали выше.
- Выбираем вкладку WLAN и ставим галочку напротив пункта, подразумевающего активацию.
- Система попросит ввести SSID name, то есть имя сети. Какой текстовый или цифровой вариант выбрать — зависит только от вас. Здесь же выставляется максимально допустимое количество одновременно подключающихся людей.
- На уже настроенном роутере нужно выбрать пароль беспроводной сети. Он должен включать в себя большие и маленькие латинские буквы, а также цифры. В классическом варианте этот параметр настраивается с кодом от 10 символов.
- Уточнив адрес роутера, задаём ключ безопасности сети.
- Сохраните данные и откройте браузер — Wi-Fi уже должен быть активен.
Как настроить IPTV
Очень многих интересует вопрос, как через роутер обеспечить вход в IPTV. Делается это совсем несложно, и если вы выполните простейшие установки, то получите возможность смотреть цифровые каналы в шикарном качестве. Даже если вы ранее не настраивали модем и понятия не имели, что и куда нужно вставлять в роутер, приводимые ниже рекомендации вам помогут.
- Заходим в браузере по всё тому же адресу, указанному выше и уже знакомому нам по описанию в предыдущих пунктах. Вводим те же данные логина и пароля.
- Выбираем вкладку «Настройки сети». Здесь активируем групповую передачу данных, ставя галочку рядом с Enable IGMP. По завершении сохраняем данные.
- Переходим в настройки WAN и создаём новую конфигурацию. Подключение к роутеру в данном случае относится к типу IpoE.
Завершив ввод всех данных и указав, что вы хотите подключить Multicast VLAN ID, не забываем их сохранить.
Сброс настроек
Если возникает необходимость сбросить все установленные настройки роутера до заводских показателей, то осуществляется процедура так:
- Жмём кнопку Reset, когда маршрутизатор находится во включённом состоянии.
- Держим её несколько секунд и отпускаем.
Система сброшена до заводских показателей, и теперь можно настраивать её заново.
Меняем заводской пароль
Заводской пароль, установленный на модем по умолчанию, рекомендовано сменить сразу при первичной настройке. Как открыть нужную страницу в браузере, вы уже знаете — она находится по числовому адресу, неоднократно упоминавшемуся в статье.
Далее отправляемся на вкладку «Безопасность» (Security). Система попросит для начала указать старые пароль и логин, после чего предложит ввести новые и подтвердить свои действия. Указываете подходящую комбинацию и сохраняете её.
Обновление прошивки
Если в работе роутера замечены перебои, то, вполне возможно, следует обновить его прошивку. Это делается так:
- Качаем на компьютер архив с нужной версией прошивки. Для этого очень важно знать точное наименование модели роутера, оказавшейся у вас в руках. Найти нужную прошивку совсем несложно в интернете.
- Входим по привычному адресу http://192.168.100.1 в браузере в меню настроек.
- Заходим в системные настройки и соглашаемся на обновление, указав путь, где сохранена новая прошивка.
- Когда процесс завершится, настройки автоматически будут сброшены до заводских, и придётся заново выставлять конфигурации маршрутизатора.
Чаще всего для входа в личный кабинет 192.168.8.1 используются роутеры Huawei, которые имеют общий адрес для авторизации в административном интерфейсе mediarouter.home.
Любая настройка роутера Huawei выполняется через вход по IP 192.168.8.1 используя стандартную комбинацию логина и пароля admin/admin.
Важно понимать, что если логин или пароль от входа в роутер по адресу 192.168.8.1 были изменены, то придется использовать встроенную утилиту или кнопку сброса настроек до заводских.
В этом материале я поделюсь с вами всей информацией в подробностях и вы самостоятельно сможете войти в личный кабинет 192.168.8.1 для настройки проводной или беспроводной сети.
Содержание
- Информация про IP адрес 192.168.8.1
- Как войти в личный кабинет 192.168.8.1 роутера Huawei
- Логины по умолчанию для 192.168.8.1
- Самые популярные логины 192.168.8.1 по умолчанию
- Не открывается 192.168.8.1? Есть решение!
- Конфликт между IP-адресами
- Ошибки при вводе IP-адресов
- Наиболее частые вопросы и ответы на них
Информация про IP адрес 192.168.8.1
В отличие от таких IP-адресов, как 192.168.0.1 или 192.168.1.1, производители маршрутизаторов не так часто используют IP-адрес 192.168.8.1. Однако он имеет ту же функциональность, что и два других IP-адреса, для доступа к панели управления маршрутизатора. Самая известная организация, роутеры которой используют этот IP-адрес, — Huawei. Другие производители, использующие этот адрес, включают Adaptec, Nexx, 3J Tech и другие.
Как войти в личный кабинет 192.168.8.1 роутера Huawei
Давайте разберемся в пошаговом процессе авторизации через личный кабинет роутера Хуавей по адресу 192.168.8.1:
- Запустите браузер, желательно использовать тот, которым реже всего пользуетесь.
- Используя адресную строку вводим IP — 192.168.8.1 — это локальный адрес входа в кабинет роутера.
- Введите логин пользователя и пароль. Вкладки могут называться «Имя пользователя» и «Пароль» или на английском (зависит от прошивки устройства).
- Вход по IP 192.168.8.1 в роутер Huawei успешно выполнен. Приступайте к его настройке!
Внимание: друзья, в целях повышения сетевой безопасности, рекомендую сразу же изменить логин и пароль на более сложные. Таким образом вы избежите случайных подключений недоброжелателей с другого конца сети.
Логины по умолчанию для 192.168.8.1
IP адрес: 192.168.8.1
Логин: admin
Пароль: admin
IP адрес: 192.168.8.1
Логин: cameras
Пароль: cameras
Самые популярные логины 192.168.8.1 по умолчанию
Логин: admin
Пароль: password
Логин: admin
Пароль: —
Логин: —
Пароль: admin
Не открывается 192.168.8.1? Есть решение!
Без разницы, с телефона вы пытаетесь выполнить вход в личный кабинет роутера Huawei через 192.168.8.1 или с компьютера/ноутбука. Всегда есть вероятность что административный интерфейс не откроется.
Чтобы избежать таких ошибок, предлагаю ознакомиться с основными ошибками, которые могут иметь место при настройке или попытке входа в 192.168.8.1.
Конфликт между IP-адресами
Если у вас больше одного маршрутизатора для доступа в Интернет, существует вероятность, что их IP-адреса могут конфликтовать друг с другом. Поэтому, когда вы пытаетесь зайти на свой роутер, он может выбросить вас на страницу другого или вообще ничего не показывать. Решить проблему просто, можно на время отключить второй роутер.
Ошибки при вводе IP-адресов
Часто мы в спешке набираем IP-адреса, и это становится основной причиной, почему не получается войти в роутер или модем Хуавей. Например, если вы введете 192.168.1.1 вместо 192.168.8.1 для своего маршрутизатора, браузер ответит ошибкой с указанием, что страница не существует. Если у вас есть другой роутер с таким же IP-адресом, вы также можете быть перенаправлены на его консоль. Таким образом, важно записать IP-адрес, а не просто вставить его в браузер, чтобы избежать путаницы.
Наиболее частые вопросы и ответы на них
Что такое 192.168 8.1?
192.168.8.1 — это IP-адрес по умолчанию предназначенный для входа в личный кабинет роутера Huawei.
Как войти в 192.168 8.1 с телефона или компьютера? Как использовать 192.168 8.1?
Сначала введите 192.168.8.1 в адресную строку браузера. Затем введите имя пользователя и пароль, а затем нажмите OK или Войти.
Каковы (наиболее распространенные) логины по умолчанию для 192.168 8.1?
Наиболее распространенные логины по умолчанию для IP-адреса 192.168.8.1 : Имя пользователя: cameras , Пароль: cameras
Какой (наиболее распространенный) пароль по умолчанию для 192.168 8.1?
Самый распространенный пароль по умолчанию для адреса 192.168.8.1 — cameras.
192.168 8.1 — Как войти в личный кабинет роутера?
Сначала введите 192.168.8.1 в адресной строке браузера, затем введите свое имя пользователя и пароль, а затем нажмите OK или ВХОД.
Отечественные провайдеры часто используют модемы и маршрутизаторы Хуавей, а абоненты сети обсуждают вопрос, как выполняется вход в модем Huawei. Про вход и подробный алгоритм настройки расскажет статья.
Содержание
Как зайти в настройки роутера Huawei: пароль по умолчанию
Еще несколько лет назад бренд из Поднебесной Huawei был известен российской аудитории только как производитель качественных и недорогих смартфонов. Сегодня компания активно выпускает на рынок сетевое оборудование для беспроводного интернета в частном доме – роутеры и коммутаторы. Отечественные провайдеры часто используют модемы и маршрутизаторы Хуавей под собственным с фирменным знаком, а абоненты сети обсуждают вопрос, как выполняется вход в модем Huawei. Про вход и подробный алгоритм настройки расскажет статья.
Установка связи с маршрутизатором
Своей популярностью оборудование от китайских разработчиков не в последнюю очередь обязано простоте настройки. С новыми девайсами вообще не возникает проблем – интерфейс понятный, параметры устанавливаются автоматически. Если устройство используется не впервые, перенастроить его также не составляет труда.
Перед тем как войти в роутер Хуавей, необходимо связать его с сетевым оборудованием, через которое будет происходит процедура настройки. Сделать это можно двумя способами — подключившись посредством LAN-кабеля к сетевому порту на компьютере или ноутбуке, а также с помощью беспроводной сети высокоскоростного интернета в частном доме, созданной самим устройством.
Важно: Вход в модем Хуавей, не поддерживающий функцию маршрутизации, возможен только через подключение кабеля.
Для соединения девайса с ПК или ноутбуком предусмотрен патч-корд, идущий в комплекте с устройством. Провод подключается через один из LAN-разъемов. Затем нужно попасть в интерфейс маршрутизатора — специальную программу, обеспечивающую доступ к меню настроек.
Для этого используют цифровую комбинацию, которую вводят в адресную строку предпочитаемого браузера. Если настраивается Хуавей роутер, вход происходит с помощью сетевого адреса 192.168.100.1. Если оборудование новое, актуальный адрес указан на наклейке, расположенной в нижней части корпуса. Там же содержится информация об IP адресе, логине и пароле для входа.
Проводной способ первичной настройки предпочтительнее беспроводного, однако в ряде ситуаций у пользователя нет альтернативы. К примеру, под рукой нет компьютера или утерян патч-корд. Для установки соединения роутер включают в розетку и активируют на смартфоне поиск доступных сетей Wi-Fi. Сеть, созданная новым девайсом, обычно называется так же, как и модель маршрутизатора.
Затем входят в любой браузер и вводят адрес интерфейса, указанный выше. Важно выполнить вход в роутер Huawei именно через браузер, а не использовать поисковую строку на экране телефона.
Важно: При вводе цифр и точек не используют пробелы, в конце точка не ставится.
Вход в настройки, IP-адрес настроек, логин и пароль по умолчанию
Если введенная комбинация набрана верно, пользователь попадает в меню настроек, а на экране появляется окно авторизации для входа в личный кабинет. По умолчанию практически всегда имя пользователя и пароль выглядят как сочетание admin/admin. В некоторых случаях введение пароля не предусмотрено.
Если данные не подходят, чтобы знать, как зайти в модем Huawei, достаточно посмотреть информацию на корпусе девайса. К примеру, для авторизации в личном кабинете модема Huawei hg8245, рекомендуемого телекоммуникационной компанией «Ростелеком», вводят комбинацию root/admin.
Популярные проблемы и ошибки
Однако бывают ситуации, когда указанные логин и пароль не работают, и войти в меню настроек маршрутизатора не получается. Первое, что большинство пользователей делают в этой ситуации, сбрасывают настройки маршрутизатора до заводских. Это верное решение, если абонент приобрел устройство, ранее бывшее в употреблении.
Чтобы обнулить параметры, на задней части предусмотрена кнопка Reset. Чтобы избежать случайного сброса, кнопка утоплена в панель и для ее активации нужно длинное тонкое приспособление типа скрепки. Параметры обнуляются после удерживания Reset на протяжении 10–15 секунд.
Войти в меню настроек не получится, если на компьютере отключена функция автоматического получения IP-адреса. Проверяют это через кнопку «Пуск». В появившемся меню выбирают «Панель управления», переходят в «Сеть и интернет». Затем нужно кликнуть раздел «Центр управления сетями и общим доступом» — «Изменение параметров адаптера» — «Сетевые подключения».
Правой кнопкой мыши нажимают на нужное устройство и переходят в «Свойства». Следующий шаг «Протокол интернета версии 4». В свойствах этого параметра должны быть активированы пункты автоматического получения IP и DNS-сервера. Изменения подтверждают нажатием на «Ок» и обязательно перезагружают оборудование. Если не выполнить перезапуск, изменения будут применены некорректно.
Есть еще один способ, с помощью которого можно войти в настройки маршрутизатора. Путь такой:
- В разделе «Пуск» выбрать «Этот компьютер».
- Перейти во вкладку «Сеть».
- Во вкладке «Сетевая инфраструктура» кликнуть на значок модема правой кнопкой мышки.
- Выбрать «Просмотр веб-страницы устройства».
Иногда IP оборудования меняют вручную. Это происходит в случае, когда устройство использовалось ранее в качестве моста, повторителя или свитча.
Чтобы изменить режим работы роутера высокоскоростного интернета в частном доме, его перенастраивают и отключают функцию маршрутизатора. Если прибор работает как репитер, его предназначение в передаче параметров беспроводной сети в уголки квартиры, не охваченные вай-фай.
Нередко прибор используют как свитч, к которому подключают сетевое оборудование, для которого не хватило портов на основном маршрутизаторе. В такой ситуации адрес маршрутизатора, который выполняет роль вспомогательного оборудования, меняют, чтобы не возникло конфликта двух сетевых единиц.
Если адрес был изменен вручную, узнать его не составляет труда. Это делают перед тем как зайти в настройки роутера Huawei с помощью системных инструментов Виндовс.
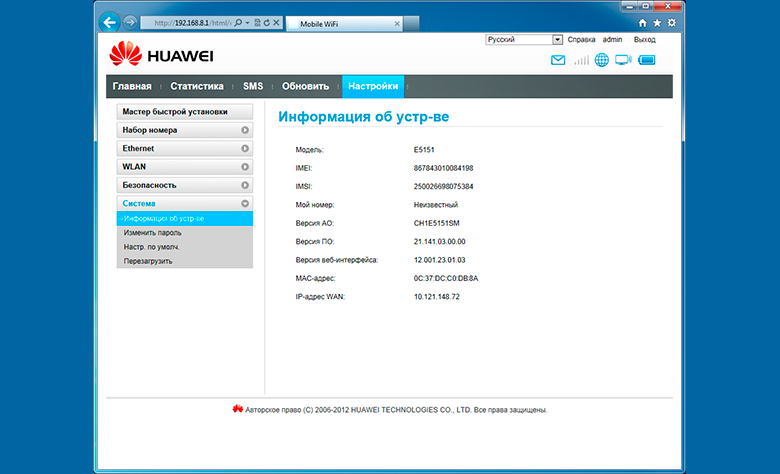
На компьютерах с установленной операционной системой Windows 10 порядок действий следующий:
- В нижнем углу экрана справа щелкнуть на иконку с изображением монитора.
- Кликнуть строку «Параметры сети и интернет».
- В выпавшем окне выбрать графу Ethernet.
- Нажать «Сопутствующие параметры».
- Перейти в раздел «Настройка параметров адаптера».
- В предложенном списке выбрать сетевое устройство, IP-адрес которого требуется проверить.
- Кликнуть на название правой кнопкой мышки.
- Нажать «Состояние».
- Перейти в «Сведения».
- Нужная информация прописана в строке «Шлюз по умолчанию».
Остается только скопировать данные и перенести их в браузер.
Проблемы с входом в сетевой интерфейс могут возникнуть и по самой банальной причине — плохому коннекту кабеля с устройствами. Проверить это несложно — вытащить и вновь вставить шнур в гнездо. Патч-корд также может оказаться нерабочим. О некорректном соединении свидетельствует красный крестик на значке сетевых подключений. Если на лицевой панели маршрутизатора не светятся индикаторы, вполне вероятно, что всему виной неисправный блок питания.
Если вопрос с подключением возник не по причине измененного IP, а из-за несовместимости сетевых параметров маршрутизатора и компьютера,
неисправность решается по такой схеме:
- В разделе «Настройка параметров адаптера» с помощью правой кнопки мыши перейти в «Свойства».
- Поставить курсор на строку «IP версии 4» и нажать «Свойства».
- Если в графах «Маска подсети», «IP-адрес» и так далее установлены цифровые значения, их нужно скопировать и сохранить любым удобным способом. Это делают, чтобы данные можно было восстановить, не обращаясь к специалистам.
- Если поля пустые, активируют строчку «Использовать следующий IP-адрес» и заполняют графы.
- В строке для ввода IP-адрес указывают значение 192.168.100.10.
- В графе «Маска подсети» вписывают комбинацию 255.255.255.0, если это сочетание не появится автоматически.
- В строчке «Основной шлюз» вносят значение 192.168.100.1.
- В поле «Предпочитаемый DNS» — 192.168.100.1.
- Кликнуть «Ок».
- Выполнить перезагрузку оборудования.
Настройка роутера Huawei: основные возможности
Как и «Ростелеком», московский оператор связи и высокоскоростного интернета «МГТС» в качестве надежного девайса советует своим абонентам использовать Huawei hg8245. Поэтому правильно будет рассмотреть процедуру настройки на примере этого устройства. Вход в меню осуществляется посредством комбинации root/admin. Перед абонентом появляется главная страница интерфейса Status.
Затем алгоритм такой:
- Перейти во вкладку WLAN.
- Кликнуть WLAN Basic Configuration.
- Поставить птичку в строке Enable WLAN.
- Нажать New.
- В графе SSID написать имя своей беспроводной сети.
- В поле WPA Pre-Shared Key прописать пароль для подключения к вай-фай.
- Активировать строчку Enable SSID.
- В разделе Associated Device Number выставить предел клиентов, которые могут быть подключены одновременно. Производителем предусмотрено максимальное количество подключений 32.
- Чтобы оборудование с Wi-Fi-модулем видело созданную сеть, нужно активировать параметр Broadcast SSID.
- Режим аутентификации можно изменить во вкладке Authentication Mode. По умолчанию выставляется значение WPA2-PSK.
- Чтобы оптимизировать трафик и перенаправить его в первую очередь в сторону мультимедийного оборудования, предусмотрена функция WMM Enable.
Дополнительные настройки сетевых параметров настраивают в разделе WLAN Advanced Configuration.
Поступают следующим образом:
- Если в доме, где установлено оборудование, ограниченное число беспроводных сетей, пользователь может выбрать лучший канал для передачи данных. Приоритетным называют 13. Для этого ставят галочку в строке Automatic. Либо вводят значения вручную: Channel —13; Channel Width — Auto 20/40 MHz; Mode — 802.11b/g/n.
- Подтверждают изменения нажатием кнопки Apply.
Маршрутизаторы от китайского производителя не зря полюбились российскому потребителю. Притом что стоят роутеры заметно дешевле европейских и американских устройств, они могут похвастаться серьезным функционалом. В линейке бренда однодиапазонные и двухканальные устройства, приборы с гигабитными портами, и USB-разъемом на борту.
Гигабитные модели работают с высокоскоростным оптоволокном, модификации с USB-портом поддерживают подключение портативных модемов.
Последняя функция особенно востребована у жителей небольших населенных пунктов, где интернет передается только по телефонному кабелю. Скорость такого соединения низкая, так что при условии хорошего сигнала от мобильного оператора роутер обеспечивает онлайн-доступ для всех сетевых устройств.
Если место установки находится вдали от вышек сотовой связи, спасти ситуацию сможет мощная наружная антенна, закрепленная на крыше, столбе или дереве. Настроить такой передатчик несложно, достаточно направить приспособление в сторону источника сигнала и убедиться, что на пути радиоволн нет существенных преград.
Большинство домашних маршрутизаторов от Хуавей оснащены внешними антеннами, благодаря чему образуют плотное, качественное покрытие на всей площади квартиры. Главное, грамотно подобрать модель с нужными техническими характеристиками.
Еще одно неоспоримое достоинство роутеров от Huawei — долгий срок службы. Оборудование не перегревается, не зависает, редко режет скорость. В мегаполисах рекомендована установка маршрутизаторов, работающих в двух частотных диапазонов. Если частота 2,4 ГГц перегружена, девайс переходит на более свободный канал 5 ГГц без потери скорости и качества соединения.
Настройка роутеров компании HUAWEI
Содержание
- 1 Подключение и настройка
- 1.1 Huawei WS319
- 1.2 Huawei HG532e и Smartax MT880
- 1.3 Huawei HG8245H-256M
- 1.4 Настройка Wi-Fi HG8245H-256M
- 1.5 Настройка производительности модема Хуавэй HG8245H-256M
- 1.6 Быстрое подключение
- 2 Разрешение возможных ошибок
- 3 Видео по теме
На данный момент Huawei стала одной из самых известных компаний в сфере телекоммуникаций, поэтому не удивительно, что она выпустила и свою линейку роутеров. В ней находятся более полусотни моделей, но в этой статье будет предоставлена инструкция по настройке только самых популярных и известных из них.
При покупке маршрутизатора пользователь получает на руки стандартный набор: сам роутер, который представляет собой прямоугольную коробочку с выдвигающимися антеннами, блок питания и коммутационный шнур. Обычно в типичной продукции Huawei до пяти портов типа «Ethernet» и около тридцати двух мегабайт памяти.
Подключение и настройка
Huawei WS319
Настройка роутера Huawei:
- Начинается с подключения самого маршрутизатора в сеть.
- Затем можно начать настраивание своего роутера, заполнив стандартную форму. Для этого требуется открыть страницу любого браузера и ввести в адресную строку специальный адрес роутера — проверить его можно в технической сопровождающей документации. Для модели Huawei WS 319 этот адрес — «192.168.3.1».
- Когда страница загрузится, следует разобраться с ее интерфейсом — для того, чтобы найти поля Username и Password и ввести туда свой логин и пароль соответственно, допустим «admin» для каждого. Это пригодится при настройке, а в будущем пароль можно будет сменить на более сложный.
Следующим пунктом требуется произвести стандартную настройку соединения «PPPoE» — тип протокола, использующийся большинством операторов и провайдеров Интернета на территории СНГ. Она состоит из следующих действий:
- Если вы пользуетесь Windows 10 или 7, то нажмите правой кнопкой мыши по значку монитора и кабеля, который находится в правом нижнем углу экрана.
- В выпадающем меню следует выбрать пункт «Центр управления сетями и общим доступом».
- В открывшемся окне необходимо остановить свой выбор на пункте «Создание и настройка нового подключения или сети».
- Далее предложат выбрать вариант подключения — надо нажать на пункт «Подключение к Интернету».
- В следующем окне выберите подключение «Высокоскоростное (с PPPoE)».
- Далее следует ввести свои логин и пароль в строки с названиями «Имя пользователя» и «Пароль». Их можно узнать из контракта, который заключили с оператором телефонной связи. Нажать на кнопку «Подключить».
Настройки, вроде названия самой сети, считаются пользовательскими конфигурациями, поэтому имя для нее можно задать совершенно любое.
Если Ваш роутер Huawei319 имеет динамический IP-адрес, то единственным отличием будет конфигурация настроек:
- вместо PPP нужно выбрать IP-соединение;
- типом адресации IPv4 является DHCP, поэтому и выбираем этот пункт;
- в строке NAT надо выбрать значение NAPT.
Если в будущем планируете использовать ВайФай соединение, предоставленное этим модемом, то стоит произвести дополнительную настройку:
- На главной странице модема требуется выбрать пункт меню «Домашняя сеть»(«Home gateway») в середине страницы, сверху.
- После того, как страница загрузится, надо поставить галочку в боксе с надписью «Включить WLAN»(«Enable WLAN»).
- После этого придумать название сети, которое может быть произвольным, и вписать его в поле SSID.
- Также необходимо поставить галочку в поле чуть ниже, выбрать любой метод шифрования — в зависимости от положения, от местонахождения устройства, но наиболее предпочтительным вариантом является WPA2-PSK.
- Осталось придумать длинный и надежный пароль, который будет включать заглавные и строчные буквы и цифры, желательно дополнительные символы.
В случае наличия неполадок или трудностей можно воспользоваться функцией «Сброс настроек», находящейся на главной странице маршрутизатора.
Huawei HG532e и Smartax MT880
Настройка HG532e модели почти полностью не отличается от предыдущей. В отличия можно записать:
- Иной IP-адрес веб-страницы настройки — «192.168.1.1».
- После того, как произвели авторизацию через пароль и логин, необходимо будет зайти во вкладку «Basics», выбрать раздел «WAN» и в нем указать выбор сети «INTERNET_B_ATM_0_33».
- Теперь можно совершать стандартную настройку «Туннельный протокол точка-точка», порядок которого уже описан пунктом выше.
По тому же принципу стоит обращаться и с аналогичной моделью Huawei Smartax MT880.
Huawei HG8245H-256M
Довольно популярная альтернатива уже указанным моделям, поддерживающим Wi-Fi-соединение мощностью до 300 Мегабайт в секунду. Заставить его работать немного чуть сложнее, чем предыдущие модели, потому что они относятся к другой ветке модемов хуавэй.
Настройка заключается в следующем:
- Для начала роутер необходимо подключить через любой из первых трех портов. Четвертый является недоступным, поскольку он используется для IPTV — Телевидения по протоколу Интернета. Подписаны они как LAN N, где N — номер, и могут быть размещены не в классической последовательности слева направо.
- Дальше следует зайти по специальному IP-адресу, назначаемому для каждой модели отдельно. В случае HG8245H это «192.168.100.1».
- Откроется страница для авторизации, в которой необходимо будет указать пользовательское имя «root» и пароль «admin» в полях «Account» и «Password» соответственно. Подтверждаем действия, нажав на единственную кнопку входа в аккаунт.
Если произошли проблемы с подключением, то требуется самостоятельно настроить DHCP-клиент. Для этого следует выполнить следующие действия:
- Правой кнопкой мыши кликнуть на иконку с дисплеем и кабелем в правом нижнем углу экрана.
- Выбрать пункт «Центр управления сетями и общим доступом» в специальном выпадающем меню (работает и для седьмой, и для 10 версии Windows).
- После этого надо просмотреть список всех доступных сетей во вкладке «Просмотр активных сетей», как правило, она там только одна. Надо будет кликнуть по надписи, которая расположена в правой половине экрана, напротив вышеописанного значка сети, — «Подключение по локальной сети N», где N — номер сетевого разъема, в который вставили Ethernet-порт компьютера.
- Откроется окошко «Состояние», в котором представлен краткий перечень свойств вашего подключения. В этом окошке надо кликнуть по кнопке «Свойства». Для выполнения этого действия могут потребоваться права Администратора.
- Затем необходимо обратить внимание на поле «Шлюз по умолчанию», в котором будет указан специальный IP-адрес. Если в нем указан адрес из другой подсети (допустим — в случае, если модем использовали до вас), то необходимо подключиться по уже новому, указанному в строке адресу.
Если и это не помогло, и веб-страница модема недоступна, то основной вероятной проблемой, кроме неисправности самого роутера, конечно, является ошибка в работе DHCP-клиента. В этом случае требуется сделать следующее:
- Вернуться ко вкладке «Свойства».
- Выбрать пункт «Протокол Интернета версии 4(TCP/IPv4)» и снять с него галочку.
- В случае если и это не поможет, надо нажать на кнопку «Свойства» уже для этого самого пункта и ввести в поля определенный набор IP-адресов. Этот набор будет зависеть от вашего оператора, поэтому если вы дошли до этого пункта, то лучше всего будет позвонить в ближайший офис оператора телекоммуникационных услуг, чтобы спросить, какие именно данные вводить в эти поля.
Настройка Wi-Fi HG8245H-256M
После того, как авторизовались, требуется найти пункт меню «WLAN». Потом выбрать вкладку слева «WLAN Basic Configuration».
Необходимыми для заполнения являются следующие пункты:
- «SSID Name» — имя вашего будущего интернет-подключения, лучше всего использовать латинские буквы обоих регистров, так как иногда возникают ошибки с кириллицей.
- «Authentication Mode» — способ, с помощью которого происходит аутентификация, наиболее подходящим выбором для домашнего маршрутизатора будет WPA2 PreSharedKey.
- В качестве метода шифрования подойдет AES, хоть скорей всего сайт посоветует выбрать что-то другое. Конкретный выбор будет зависеть от того, каким конкретным оператором связи вы пользуетесь, скорей всего, оптимальный вариант указан в договоре.
- И наконец, «WPA PreSharedKey», тут должны указать пароль от сети. Его лучше составлять в соответствии со следующими требованиями:
- От 8 до 63 букв и символов, заглавных и строчных, причем в пароле обязательно должно быть использовано и то, и другое.
- Следует отказаться от использования каких-либо слов и осмысленных комбинаций символов, так как в ином случае пароль можно будет подобрать.
Настройка производительности модема Хуавэй HG8245H-256M
Поскольку эта модель поддерживает довольно большую скорость и нагрузку на сеть, то имеет смысл воспользоваться некоторыми особенностями настройки, чтобы улучшить производительность и скорость Интернета. Данный совет может пригодиться в том случае, если тариф с оператором телекоммуникации от 25 мегабайт в секунду.
Если это так, то на странице роутера требуется:
- Зайти во вкладку «WLAN Advanced Configuration».
- Выставить значение ширины канала («Channel Width») на значение «20/40 MHz», что сильно увеличит производительность Wi-Fi-сети.
Быстрое подключение
В некоторых случаях есть возможность более простого подключения, но она доступна не для каждого роутера. Как правило, ей можно воспользоваться, если маршрутизатор был куплен в салоне сотовой связи или магазине компьютерной техники, а не заказан по Интернету.
Для того чтобы это сделать, необходимо заранее снять рамку с корпуса роутера, к которой закреплен оптический кабель устройства. Под этой рамкой должны находиться несколько стикеров, и на одной из этих наклеек должны быть указаны название сети и ключа к ней. Обычно на ней нет никакого русскоязычного текста и указан логотип Huawei.
В виде текста они выглядят как две строчки, первая — SSID с цифробуквенным кодом и вторая — WLAN Key с длинным численным кодом, с одной или двумя буквами латинского алфавита на конце.
Все что надо сделать после этого – записать или сфотографировать эти два значения, а потом ввести их как логин и пароль в уже созданной сети типа «PPPoE». Порядок создания такого подключения указан в начале статьи.
Разрешение возможных ошибок
Для всех моделей хуавэй существуют классические способы разрешения ошибок и советы:
- Если не получается загрузить страницу роутера, то проблема может заключаться не только в подключении. Проверьте правильность написания, так как довольно часто можно ввести запятую вместо точек и не заметить. Узнать сам АйПи можно на корпусе роутера или в инструкции. Но, иногда, хоть и очень редко, бывает, что адрес роутера «переезжает» на новую страницу. В таком случае единственный верный вариант узнать это значение — посмотреть на официальном сайте компании или позвонить в их офис поддержки.
- Некоторым моделям требуется затратить большое количество времени на подключение в первый раз — около пяти минут. Поэтому, если настраиваете только что купленный роутер, то не стоит нажимать на кнопку «Отмена», если сеть устанавливается слишком быстро.
- Практичнее всего будет использовать логины и пароли, написанные латинским алфавитом — конечно для большинства моделей и операторов использование кириллического варианта не вызовет никаких проблем, но всегда есть определенная вероятность ошибки. В таком случае придется производить весь долгий процесс настройки заново, исключением является лишь случай, когда пользовательское имя и пароль были предоставлены самим оператором и прописаны в договоре (не как «по желанию» или «стандартные»).
Видео по теме
Приветствую вас в очередной статье на портале WiFiGid! На этот раз я решил подготовить для вас отдельную инструкцию, как поменять IP-адрес роутера. Так как реальные запросы читателя могут отличаться, очень рекомендую ознакомиться со вводным разделом, а уже позднее перейти непосредственно к нужному вам.
Содержание
- Зачем вам это нужно?
- Вариант 1 – Поменять внешний IP-адрес роутера
- Вариант 2 – Поменять локальный IP-адрес роутера
- TP-Link
- ASUS
- D-Link
- ZyXEL
- Tenda
- Mercusys
- Вариант 3 – Меняем IP-адрес на клиенте
- Задать вопрос автору статьи
Зачем вам это нужно?
И вроде бы поставленный вопрос простой, но почему-то поневоле у меня напрашиваются три возможные ситуации (и наверняка найдется кто-то особенный вне этого списка):
- Меняем внешний IP адрес роутера. Тот самый адрес, который фактически выдается роутеру в интернете от провайдера.
- Меняем локальный IP роутера. Тот адрес, который выступает шлюзом в локальной сети, через который мы подключаемся к его вебконфигуратору. Обычно его никто не меняет, но чтобы, допустим, завести 2 роутеру в одну локальную сеть, одному из них придется переписать адрес для избегания конфликтов.
- Вы просто хотите поменять свой адрес клиента, чтобы в интернете он отображался по-другому. Да, такие люди тоже вполне могут попасть в эту статью, путая фактическое место смены IP. Но кратко рассмотрим и этот случай.
И если вашу ситуацию можно отнести к четвертому или пятому пункту – добро пожаловать в комментарии. Делимся своим опытом, задаем вопросы, помогаем другим.
Вариант 1 – Поменять внешний IP-адрес роутера
Здесь речь идет именно о внешнем IP-адресе роутера, через который вы и попадает в интернет. Именно его видят многие другие сайты, именно его зачастую они и блокируют. Смена внешнего IP через сам роутер – очень неэффективное занятие, такое лучше выносить на клиент. Поэтому здесь я оставлю лишь несколько разумных замечаний, которые мы можем вынести в обсуждения:
- Если ваш провайдер выдает вам динамический белый IP адрес (сам тип подключения может быть любым – Динамический IP, PPPoE, L2TP и т.д.), для получения нового IP-адреса достаточно простой перезагрузки роутера. Выключили роутер, подождали пару минут, включили – все готово. В случае с выделенным статическим IP или серым единым адресом, такое не поможет, и вряд ли вообще что-то здесь поможет, кроме клиентского метода.
- Некоторые роутеры (далеко не все, но порой это лечит альтернативная прошивка) умеют подключаться к VPN-серверам. Т.е. они способны самостоятельно подключиться к любому OpenVPN серверу, от которого у вас есть данные. Такой метод, разумеется, изменит внешний IP, более того – он будет полностью подконтролен вам. Минусы – не все роутеры это поддерживают. Использование роутера в связке с VPN – тема отдельной статьи, поэтому здесь на этом останавливаться не сильно хочется. Но если что и вдруг, рекомендую посмотреть на нашем сайте инструкции конкретно под свою модель роутера, а вдруг что-то и найдется дельное.
Вариант 2 – Поменять локальный IP-адрес роутера
А вот это уже ближе к изначальной сути нашей статьи. У любого роутера есть локальный IP-адрес, от которого он и начинает строить вашу домашнюю локальную сеть. Его можно увидеть, например, в шлюзе подключения:
Или в привычном нам адресе входа в веб-конфигуратор роутера:
Обычно его никто не трогает, но для некоторых задач требуется его изменение (например, ввод двух роутеров в одну сеть или подключение внешнего DHCP-сервера). Как его поменять? Нужно сделать два действия:
- Входим в веб-конфигуратор своего роутера. Переворачиваем роутер дном вверх и ищем наклейку – там обычно находится адрес входа в настройки (он тот же самый, который вы только собираетесь менять). Традиционно это 192.168.0.1 или 192.168.1.1. Но бывают и исключения, поэтому если что-то пошло не так – ищем на нашем сайте инструкцию к своему роутеру и заходим в конфигуратор. Но я думаю, раз вы знаете, что вам нужно его менять, значит вы уж точно не полный чайник, а то вдруг и менять не нужно вовсе.
- В конфигураторе ищем нужный раздел (смотрим ниже).
Т.к. роутеров и интерфейсов существует очень много, показать абсолютно все здесь я не смогу. Но основные пути поиска вы наверняка поймете.
Если вдруг после смены адрес не меняется – не забудьте перезагрузить ваш роутер.
TP-Link
На примере последней прошивки, адрес такой:
Дополнительные настройки – Сеть – LAN
Абсолютно на всех прошивках, которые прошли через мои руки этот адрес сохраняется. В английском интерфейсе – Network – LAN. Дублировать скриншоты не буду, просто смотрите на свое меню.
ASUS
Почти все прошивки укладываются в следующий адрес:
Дополнительные настройки – Локальная сеть
Вместо «Локальная сеть» встречались также «LAN» и «ЛВС», что по сути является тем же самым. Поэтому просто смотрите своими глазами.
D-Link
Переходим сюда:
«Настройка соединений – LAN»
ZyXEL
У ZyXEL тут вообще полное разнообразие интерфейсов, но основные принципы поиска остаются:
Домашняя сеть – Организация сети
Tenda
Системные настройки – Настройки LAN
Mercusys
Новые роутеры, набирающие популярность. Несмотря на то, что это дочка TP-Link, и они имеют похожие интерфейсы, но с этим разделом здесь намудрили. Чтобы поменять IP-адрес на роутере, идем сюда:
Интернет – LAN – Статический IP-адрес
Как видите, во всех роутерах нужно искать примерно одно и то же. Если же что-то не получается – добро пожаловать в комментарии, обсудим.
Вариант 3 – Меняем IP-адрес на клиенте
Все верно, тема статьи не перепутана. Некоторые пользователи думают, что им нужно сменить IP-адрес на роутере, хотя для этого достаточно провести локальную замену. Базовая задача – чтобы внешний IP-адрес на вашем компьютере отображался другим, а в идеале пускало на какие-то по ошибке закрытые сайты.
Тут есть два основных варианта: ставим прокси или VPN. Как это сделать правильно, уже ранее описал наш Бородач в ЭТОЙ СТАТЬЕ. Там все описано очень подробно и даны нужные отсылки, рекомендую к ознакомлению.
А на этом предлагаю закончить. На мой поверхностный взгляд без глубоких отклонений более сказать на эту тему нечего. Пользуемся, меняем, радуемся.
Всем добра!
Сегодня будет заметка о настройке бюджетного Wi-Fi роутера AX3 от HUAWEI, который позволяет организовать дома сеть Wi-Fi 6 (со скоростью аж до 3000 Мбит/с! // Это если верить рекламе 🙂). Заранее отмечу, что др. похожие модельки (серия AX, WS7100/7200 и пр., B310…) будут настраиваться аналогично.
Чем примечателен этот роутер:
- высокая скорость беспроводного соединения (стандарт: ax (Wi-Fi 6));
- технология OFDMA — увеличивает произв.-сть работы сети, при подкл. нескольких устройств (+ позволяет уменьшить задержку/пинг);
- стабилен в работе (даже при подкл. 10+ устройств — нет зависаний, перегревов, перезагрузок);
- крайне простая прошивка, позволяющая за 5-10 мин. настроить «всё что нужно» (работает из коробки без танцев с бубном 🙂);
- защита безопасности Huawei HomeSec (защитит беспроводную сеть от взломщиков);
- веб-интерфейс полностью на русском языке.
*
При всем при этом, цена устройства чуть более 2000 руб. (что по совр. меркам вполне демократично // учитывая все его плюсы и текущую обстановку).
Собственно, вступление пора завершать и переходить непосредственно к подкл. и настройке аппарата. 👌
*
📌 В помощь!
Найти и приобрести такой же роутер от HUAWEI (или похожий) как в этой заметке можно в этих комп. магазинах.
*
Содержание статьи
- 1 Пошаговая настройка роутера (HUAWEI Wi-Fi AX)
- 1.1 ШАГ 1: распаковка, комплектация
- 1.2 ШАГ 2: уточнение IP и пароля для первого входа, подключение
- 1.3 ШАГ 3: вход в веб-интерфейс и задание первичных параметров
- 1.4 ШАГ 4: настройка Wi-Fi сети и доступа в Интернет
- 1.5 ШАГ 5: делаем постоянный IP для своего ПК, и пробрасываем порты (чтобы работали сетевые игры)
- 1.6 📌 Полный перечень настроек роутера (скрины)
- 1.6.1 Основные
- 1.6.2 Дополнительные
- 1.6.2.1 Управление обновлениями
- 1.6.2.2 Настройки сети
- 1.6.2.3 Настройки Wi-Fi
- 1.6.2.4 Безопасность
- 1.6.2.5 Система
- 1.6.2.6 Приложение (доп.)
→ Задать вопрос | дополнить
Пошаговая настройка роутера (HUAWEI Wi-Fi AX)
ШАГ 1: распаковка, комплектация
Упаковка роутера, как и комплектация, стандартны и особого интереса не вызывают (ниже сделал пару фото. В углу выделяется красный круг с громкой надписью, что фильм из сети можно загрузить за 10 сек. 🙂 По факту, конечно, это теория, на практике всё несколько дольше…).
Фото коробки. HUAWEI AX3 — скорость до 3000 Мбит в сек. (фильм за 10 сек.!)
Фото коробки роутера с тыльной стороны
Комплектация: роутер, блок питания, сетевой кабель и инструкция
*
Краткие тех. характеристики:
- 1 порт под Ethernet RJ-45 для подкл. к Интернету;
- 3 LAN-порта (Ethernet RJ-45);
- Стандарт Wi-Fi 802.11 — ax (Wi-Fi 6);
- Частотный диапазон устройств Wi-Fi — 2.4 / 5 ГГц;
- Макс. скорость беспроводного соединения — 2976 Мбит/с;
- 4 внешн. антенны;
- UPnP AV-сервер, поддержка IPv6;
- DHCP-сервер, NAT, демилитаризованная зона (DMZ), межсетевой экран (Firewall), поддержка Dynamic DNS;
- Стандарты шифрования: WEP, WPA, WPA2, WPA3.
*
ШАГ 2: уточнение IP и пароля для первого входа, подключение
Для начала рекомендую обратить внимание на наклейку на корпусе устройства (на днище!). На ней есть крайне полезная информация:
- IP-адрес для доступа к веб-интерфейсу: http://192.168.3.1/ (это в моем случае. Этот адрес нужно записать или сфотографировать на телефон);
- имя Wi-Fi сети, которое используется по умолчанию (Wi-Fi name: HUAWEI-010AP4C8);
- пароль сети: в данном случае сеть по умолчанию идет без пароля (но на некоторых устройствах он есть!).
Узнаем IP и имя Wi-Fi сети по умолчанию (Wi-Fi name — HUAWEI-010AP4C8). Наклейка на корпусе роутера
Далее нужно подключить к портам:
- WAN — кабель от вашего Интернет-провайдера;
- POWER — блок питания роутера.
В общем-то, сразу после этого роутер должен начать работу (раздавать Wi-Fi сеть — ее вы сможете увидеть через телефон или ноутбук…). Кстати, совсем не обязательно подключаться к роутеру через LAN-порт для первичной настройки — всё это можно сделать по Wi-Fi.
Основные порты роутера HUAWEI AX3 (Кликабельно, фото можно увеличить)
В моем случае было достаточно на ноутбуке сделать клик мышки по сетевому значку в трее (рядом с часами) и из списка выбрать Wi-Fi сеть с именем «HUAWEI…» (ее имя указывалось на наклейке на днище устройства).
📌 В помощь!
Нет значка Wi-Fi в трее Windows 11, в углу рядом с часами пусто — как тогда подключиться к беспроводной сети — https://ocomp.info/net-znachka-wi-fi-v-tree.html
Подключаемся к Wi-Fi сети, которую роутер запускает по умолчанию
Подключение к сети
*
ШАГ 3: вход в веб-интерфейс и задание первичных параметров
Убедитесь, что вы подключены к роутеру (либо через Wi-Fi, либо напрямую LAN-кабелем к одному из сетевых портов).
Подключение к Wi-Fi есть
Далее попробуйте запустить браузер (Chrome рекомендуется) и перейти по: 📌http://192.168.3.1/ (IP указан на наклейке, на днище роутера)
Если адрес указан корректно и роутер работает — должна появиться страница приветствия. Здесь нужно согласиться с условиями и нажать кнопку «Начать».
Первое окно настроек роутера HUAWEI AX3
Затем можно задать новое имя для Wi-Fi сети, пароль к ней, и главный пароль администратора (он будет нужен для последующих подключений и изменения параметров! Запомните эти 2 пароля).
Настройки Wi-Fi (пока можно задать имя сети и пароль, остальное уточним после)
Остальные параметры пока можно не задавать, нажав неск. раз на кнопку «Далее». Всё это можно до-настроить в полноценном личном кабинете чуть позже…
Мастер Интернета
Перезагрузка роутера
*
ШАГ 4: настройка Wi-Fi сети и доступа в Интернет
После первичной настройки — очень вероятно роутер уйдет на перезагрузку и вам заново нужно будет подключиться к Wi-Fi сети, а затем в браузере открыть страничку http://192.168.3.1/
Важно: теперь потребуется для доступа указать пароль администратора, который был задан при первом подкл. (👆 чуть выше в заметке я рекомендовал вам его запомнить!).
HUAWEI Wi-Fi AX3 — ввод пароля
Далее перед вами предстанет очень простой и лаконичный кабинет — сверху будут неск. разделов: «Главная», «Интернет», «Моя сеть Wi-Fi», «Устройство», «Доп. Функции».
Для уточнения настроек Wi-Fi — потребуется открыть раздел «Моя сеть Wi-Fi». Обратите внимание, что устройства от HUAWEI позволяют вручную задать уровень сигнала (их всего три: сильный, средний, слабый).
HUAWEI Wi-Fi AX3 — моя сеть Wi-Fi
Кстати, расширенные настройки Wi-Fi (для уточнения канала, полосы пропускания, вкл. невидимости и пр.) можно найти во вкладке «Доп. функции / настройки Wi-Fi».
(как правило большинству они не нужны, и роутер работает с дефолтными предустановками. Поэтому на этом разделе не останавливаюсь)
HUAWEI Wi-Fi AX3 — расширенные настройки Wi-Fi
Во вкладке «Интернет» необходимо задать следующее:
- тип подключения к Интернет: тут зависит от организации сети вашего провайдера. Как правило, тип подключения, а также пароли, логины, IP (если они нужны) указаны в договоре на оказание услуг связи с вашим провайдером. Чаще всего сегодня в России используются DHCP и PPPoE;
- MTU — максимальный размер полезного блока данных (лучше оставить как есть, по умолчанию);
- Клон MAC-адреса: у каждой сетевой карты и роутера есть свой MAC-адрес и некоторые провайдеры его запоминают (если так, то при смене роутера/сетевой карты, у которого будет новый MAC-адрес — вы не сможете подключиться к сети!). Чтобы исправить это — нужно клонировать MAC-адрес вашего старого роутера (эта информация указана на наклейке на днище роутера);
- VLAN — виртуальная лок. сеть (большинству не требуется, поэтому можно ничего не менять);
- Статический DNS — тоже пока можно не менять… (подробнее о DNS).
Если данные будут указаны верно — все устройства, подключенные к Wi-Fi роутеру, получат доступ в Интернет! 👌
HUAWEI Wi-Fi AX3 — Интернет
👉 Кстати, рекомендую в доп. настройках (на всякий случай) отключить автоматическое обновление прошивки роутера. Не знаю как у HUAWEI — но я уже сталкивался с тем, что роутер «сам себя приводил в неработоспособность» (причем, в самое неподходящее время).
HUAWEI Wi-Fi AX3 — отключаем авто-обновление
Важные обновление также откл. (на всякий случай)
*
ШАГ 5: делаем постоянный IP для своего ПК, и пробрасываем порты (чтобы работали сетевые игры)
Этот шаг не обязателен, многие его могут пропустить…
Если вы любите поиграть в сетевые игры и замечаете, что не всегда к вам могут подключиться (+ есть проблемы при работе Skype, торрентов и пр.) — вероятно, нужно пробросить порты. По умолчанию роутер блокирует все незнакомые и подозрительные на его взгляд соединения.
Чтобы не перенагружать читателя сложностями с «портами» — на мой взгляд, в развлекательных целях, гораздо проще воспользоваться опцией 📌DMZ-сервера, тем паче, что она есть у HUAWEI (сразу после вкл. DMZ — к вашему ПК смогут подключаться люди из сети Интернет).
Как это делается
Для начала нужно открыть доп. настройки роутера — вкладку «Настройка сети — LAN». Там нужно задействовать функцию привязки статического IP-адреса (что это: при подкл. к роутеру — он выдает каждый раз вашему компьютеру IP, например, 192.168.3.5. Когда вы подключитесь к нему в другой раз — он вам может выдать 192.168.3.6, т.е. новый IP. А нам нужно, чтобы IP был всегда одинаков, статичен — т.е. 192.168.3.5).
Список статический IP — HUAWEI WiFi AX3 (доп. настройки)
Затем выбираем имя своего ПК (у меня это «alex-pc») и нажимаем OK (теперь IP 192.168.3.5 будет закреплен за моим ПК, и никакие другие устройства, подключаемые к роутеру, его не займут!).
Зарезирвировать IP адрес за моим ПК (HUAWEI WiFi AX3)
Теперь в доп. функциях нужно открыть вкладку «Безопасность / DMZ-хост», вкл. работу DMZ, и указать нужный IP (имя ПК). Осталось сохранить настройки и перезагрузить роутер. Всё! 👌
(теперь DMZ-хост работает по вашему локальному IP, а он постоянен!)
Теперь другие ПК из сети смогут подкл. к вашему ПК (HUAWEI WiFi AX3)
*
📌 Полный перечень настроек роутера (скрины)
Раз уж я привел настройку HUAWEI WiFi AX3 (WS7100) — решил также делать скрины всех его вкладок (вдруг кому-то нужно будет посмотреть перед покупкой нужную опцию или сравнить свою прошивку с этой… Мало ли?).
Т.к. прошивка роутера полностью на русском и везде приведено обилие подсказок — то скрины ниже я никак комментировать не буду (кстати, скрины все кликабельные — их удобно смотреть на большом мониторе 🙂).
Основные
HUAWEI WiFi AX3 — вкладка главная
HUAWEI WiFi AX3 — вкладка Интернет
HUAWEI WiFi AX3 — вкладка моя сеть Wi-Fi
HUAWEI WiFi AX3 — вкладка с устройствами
HUAWEI WiFi AX3 — вкладка доп. функции
*
Дополнительные
Управление обновлениями
HUAWEI WiFi AX3 — обновление
*
Настройки сети
HUAWEI WiFi AX3 — настройка сети — LAN
HUAWEI WiFi AX3 — настройка сети — VPN
HUAWEI WiFi AX3 — настройка сети — IPTV
HUAWEI WiFi AX3 — настройка сети — При включении функции UPnP ПК на стороне LAN отправляет на роутер запрос на автоматическое выполнение проброса портов
HUAWEI WiFi AX3 — настройка сети — Связь
HUAWEI WiFi AX3 — настройка сети — IPv6
*
Настройки Wi-Fi
HUAWEI WiFi AX3 — настройка Wi-Fi — расширенные
HUAWEI WiFi AX3 — настройка Wi-Fi — Контроль Wi-Fi-доступа
HUAWEI WiFi AX3 — настройка Wi-Fi — Включите гостевую сеть Wi-Fi, чтобы создать дома две независимые сети Wi-Fi
HUAWEI WiFi AX3 — настройка Wi-Fi — Функция Wi-Fi-репитера позволяет подключить Ваш роутер к другому роутеру для увеличения домашней зоны покрытия сети Wi-Fi
HUAWEI WiFi AX3 — настройка Wi-Fi — При включении функции автоматического выключения сети Wi-Fi роутер будет автоматически выключать сеть Wi-Fi в заданный период времени
*
Безопасность
HUAWEI WiFi AX3 — Безопасность — Брандмауэр — это барьер между домашней сетью и сетью Интернет
HUAWEI WiFi AX3 — Безопасность — Службы NAT
HUAWEI WiFi AX3 — Безопасность — DMZ-сервер
HUAWEI WiFi AX3 — Безопасность — Родительский контроль позволяет Вам управлять доступом к веб-сайтам и ограничивать время работы в Интернете Вашей семьи
*
Система
HUAWEI WiFi AX3 — Система — изменить пароль
HUAWEI WiFi AX3 — Система — Сетевое время
HUAWEI WiFi AX3 — Система — Резервирование и сброс
HUAWEI WiFi AX3 — Система — Диагностика
HUAWEI WiFi AX3 — Система — Отладка, для разработчиков
*
Приложение (доп.)
Энергосбережение в спящем режиме для устройств стандарта Wi-Fi 6
*
На этом пока вроде бы всё… (надеюсь, ничего не забыл 🙂).
Удачи!


Полезный софт:
-
- Видео-Монтаж
Отличное ПО для создания своих первых видеороликов (все действия идут по шагам!).
Видео сделает даже новичок!
-
- Ускоритель компьютера
Программа для очистки Windows от «мусора» (удаляет временные файлы, ускоряет систему, оптимизирует реестр).
Все современные роутеры управляются собственным программным обеспечением, настройки которого задаются пользователем. То же относится и к любым устройствам связи Huawei. Каким бы ни был тип маршрутизатора (проводной или беспроводной) или модель, без предварительной настройки пользование роутером не представляется возможным. Далее будут подробно рассмотрены способы входа в настройки маршрутизаторов Huawei.
Установка связи с маршрутизатором
Первым делом с роутером нужно установить физическую связь. В случае с беспроводными устройствами сделать это можно двумя способами — путем подключения к его Wi-Fi-сети либо через сетевой кабель. Маршрутизаторы, не поддерживающие Wi-Fi, настраиваются только по проводному соединению.
Для получения доступа к настройкам роутера по беспроводной сети понадобится пароль от Wi-Fi-сети (еслимаршрутизатор настраивается впервые, скорее всего Wi-Fi-сеть будет открытой, т.е. не защищенной паролем). Если с этим нет никаких проблем, можно переходить к следующей части статьи. При отсутствии пароля остается два выхода из ситуации:
- Подключиться к роутеру, используя сетевой кабель и компьютер. Для этого необходимо иметь доступ к оборудованию, т.е. оно не должно располагаться в закрытом помещении. Кабель следует подключить в один из портов LAN (не путать с WAN) маршрутизатора.
- Произвести сброс настроек роутера. В этом случае сбросится не только пароль, но и вообще все настройки сетевого устройства. После этого роутер придется перенастраивать заново для того, чтобы он смог обеспечивать доступом в интернет.
После успешной установки связи с маршрутизатором переходим к следующему шагу.
Вход в веб-интерфейс настроек роутера
Веб-интерфейс — небольшая программа, обеспечивающая взаимодействие пользователя с устройством связи. Данная программа по своей сути является веб-сайтом, хранящимся в памяти роутера. Как и с любым сайтом, для входа в веб-интерфейс маршрутизатора нужно знать его сетевой адрес. При первоначальной настройке роутера производитель устанавливает стандартные сетевые параметры для всей линейки своей продукции. В качестве сетевого адреса веб-интерфейса по умолчанию в случае с роутерами Huawei является — «192.168.100.1».
Возможно, новые модели (вышедшие после публикации данной статьи) маршутизаторов Huawei имеют другой сетевой адрес. В любом случае производитель приводит его в документации к своему оборудованию или даже наносит соответствующую информацию прямо на корпус устройства (обычно на оборотной стороне корпуса).
Для входа в настройки достаточно просто ввести данный IP-адрес в поисковую строку любого браузера и нажать на кнопку перехода. Если адрес ранее не был изменен пользователем самостоятельно, откроется первоначальная страница веб-интерфейса, можно переходить к следующей части статьи. Если же браузер выдает ошибку, возможно, IP-адрес по умолчанию был изменен либо присутствуют неполадки иного характера, многие из которых могут быть легко устранены. Рассмотрим этот вопрос.
Ошибка при входе в веб-интерфейс
Если IP-адрес роутера был ранее изменен, его несложно определить. Для этого нужно (на примере ОС Windows 10):
- Кликнуть по пиктограмме с изображением монитора компьютера в трее (возле часов/даты в правой нижней части экрана).
- В появившемся окошке выбрать — «Параметры сети и Интернет».
- Откроется новое окно с названиями разделов с правой стороны. Здесь нужно найти и перейти в раздел «Ethernet».
- Во вновь открывшемся разделе в списке «Сопутствующие параметры» найти пункт «Настройка параметров адаптера» и зайти в него.
- Откроется окно со значками (или одним единственным значком) установленных на компьютере устройств связи. Здесь нужно выбрать то устройство, которое используется в данный момент для подключения к роутеру
- Далее нужно вызвать на выбранном устройстве контекстное меню (нажать правой кнопкой мыши по значку), а затем кликнуть по пункту «Состояние».
- Откроется небольшое окно, в котором нужно найти кнопку «Сведения…» и нажать на нее.
- В новом открывшемся окне «Сведения о сетевом подключении» будет приведена небольшая таблица. Нас интересует пункт «Шлюз по умолчанию» и указанный напротив него IP-адрес.
- Этот IP и является сетевым адресом роутера. Его нужно просто переписать в поисковую строку браузера и вновь попытаться открыть его веб-интерфейс.
Ошибка при попытке открытия веб-интерфейса может быть связана не только с измененным ранее IP-адресом маршрутизатора. Это также может возникать по причине несовместимых настроек сетевого устройства связи компьютера с сетевыми параметрами роутера. Это также можно исправить вручную, для чего:
- Открыть раздел «Настройка параметров адаптера» по инструкции, приведенной выше.
- Вызвать на выбранном устройстве связи контекстное меню и кликнуть по пункту «Свойства».
- В открывшемся списке выделить пункт «IP версии 4» и нажать кнопку «Свойства» немного ниже.
- Возможно, в данном окне будут заполнены поля «IP-адрес», «Маска подсети» и остальные сетевые параметры выбранного подключения. Если это так, рекомендуется на всякий случай переписать введенные параметры, чтобы их потом можно было восстановить. Если нет, то нужно установить переключатель на «Использовать следующий IP-адрес». Теперь остается вписать в каждое из полей сетевые параметры.
- В поле «IP-адрес» вписать «192.168.100.10» (первые три цифры должны соответствовать таковым у IP-адреса настраиваемого роутера, последняя — отличаться).
- В поле «Маска подсети» вписать «255.255.255.0» (возможно, что компьютер автоматически впишет это значение).
- В поле «Основной шлюз» и «Предпочитаемый DNS» вписать «192.168.100.1» (либо тот IP-адрес, что указан на корпусе маршрутизатора).
- Нажать «ОК» и после — попробовать вновь подключиться к устройству через браузер.
Если никаких программных и аппаратных неисправностей ни с компьютером, ни с роутером не наблюдаются, то с большей вероятностью после всего проделанного удастся получить доступ к веб-интерфейсу устройства.
Ввод логина и пароля от веб-интерфейса
Для защиты пользовательских данных абсолютно все современные роутеры защищаются логином (именем пользователя) и паролем. Их ввод — последнее, что нужно сделать для входа в настройки устройства связи. Как и сетевой адрес, эти параметры первоначально также задаются производителем. В случае с маршрутизаторами Huawei комбинация логин/пароль по умолчанию может быть одной из следующих (соблюдать регистр):
- Имя пользователя — «telecomadmin», пароль — «admintelecom», «NWTF5x%RaK8mVbD», «nE7jA%5m», «NWTF5x%» или «xyz».
- Имя пользователя — «admin», пароль — «*6P0N4dm1nP4SS*».
- Логин — «superadmin», пароль — «haPie9goHf».
Если ни один из вариантов не подходит, возможно, парольная фраза была изменена. Это часто наблюдается при первоначальной настройке роутера выездным специалистом от интернет-провайдера. Некоторые провайдеры в обязательном порядке меняют пароль от веб-интерфейса и оставляют заметку в договоре по этому поводу. Обычно они устанавливают одинаковый пароль у всех своих клиентов, потому можно попробовать позвонить в техподдержку для получения нужных сведений.
При худшем развитии сценария (не удалось узнать пароль) остается только выполнить полный сброс настроек маршрутизатора. Сделать это несложно. Достаточно лишь найти на корпусе устройства кнопку с пометкой «Reset» или «Restore», нажать на нее и подержать несколько секунд. Все параметры прошивки маршрутизатора вернуться к заводским значениям, включая логин и пароль от веб-интерфейса. В этом случае нужно перейти к самому началу статьи и вновь пройтись по всем пунктам приведенных инструкций.