Приветствую вас в очередной статье на портале WiFiGid! На этот раз я решил подготовить для вас отдельную инструкцию, как поменять IP-адрес роутера. Так как реальные запросы читателя могут отличаться, очень рекомендую ознакомиться со вводным разделом, а уже позднее перейти непосредственно к нужному вам.
Содержание
- Зачем вам это нужно?
- Вариант 1 – Поменять внешний IP-адрес роутера
- Вариант 2 – Поменять локальный IP-адрес роутера
- TP-Link
- ASUS
- D-Link
- ZyXEL
- Tenda
- Mercusys
- Вариант 3 – Меняем IP-адрес на клиенте
- Задать вопрос автору статьи
Зачем вам это нужно?
И вроде бы поставленный вопрос простой, но почему-то поневоле у меня напрашиваются три возможные ситуации (и наверняка найдется кто-то особенный вне этого списка):
- Меняем внешний IP адрес роутера. Тот самый адрес, который фактически выдается роутеру в интернете от провайдера.
- Меняем локальный IP роутера. Тот адрес, который выступает шлюзом в локальной сети, через который мы подключаемся к его вебконфигуратору. Обычно его никто не меняет, но чтобы, допустим, завести 2 роутеру в одну локальную сеть, одному из них придется переписать адрес для избегания конфликтов.
- Вы просто хотите поменять свой адрес клиента, чтобы в интернете он отображался по-другому. Да, такие люди тоже вполне могут попасть в эту статью, путая фактическое место смены IP. Но кратко рассмотрим и этот случай.
И если вашу ситуацию можно отнести к четвертому или пятому пункту – добро пожаловать в комментарии. Делимся своим опытом, задаем вопросы, помогаем другим.
Вариант 1 – Поменять внешний IP-адрес роутера
Здесь речь идет именно о внешнем IP-адресе роутера, через который вы и попадает в интернет. Именно его видят многие другие сайты, именно его зачастую они и блокируют. Смена внешнего IP через сам роутер – очень неэффективное занятие, такое лучше выносить на клиент. Поэтому здесь я оставлю лишь несколько разумных замечаний, которые мы можем вынести в обсуждения:
- Если ваш провайдер выдает вам динамический белый IP адрес (сам тип подключения может быть любым – Динамический IP, PPPoE, L2TP и т.д.), для получения нового IP-адреса достаточно простой перезагрузки роутера. Выключили роутер, подождали пару минут, включили – все готово. В случае с выделенным статическим IP или серым единым адресом, такое не поможет, и вряд ли вообще что-то здесь поможет, кроме клиентского метода.
- Некоторые роутеры (далеко не все, но порой это лечит альтернативная прошивка) умеют подключаться к VPN-серверам. Т.е. они способны самостоятельно подключиться к любому OpenVPN серверу, от которого у вас есть данные. Такой метод, разумеется, изменит внешний IP, более того – он будет полностью подконтролен вам. Минусы – не все роутеры это поддерживают. Использование роутера в связке с VPN – тема отдельной статьи, поэтому здесь на этом останавливаться не сильно хочется. Но если что и вдруг, рекомендую посмотреть на нашем сайте инструкции конкретно под свою модель роутера, а вдруг что-то и найдется дельное.
Вариант 2 – Поменять локальный IP-адрес роутера
А вот это уже ближе к изначальной сути нашей статьи. У любого роутера есть локальный IP-адрес, от которого он и начинает строить вашу домашнюю локальную сеть. Его можно увидеть, например, в шлюзе подключения:
Или в привычном нам адресе входа в веб-конфигуратор роутера:
Обычно его никто не трогает, но для некоторых задач требуется его изменение (например, ввод двух роутеров в одну сеть или подключение внешнего DHCP-сервера). Как его поменять? Нужно сделать два действия:
- Входим в веб-конфигуратор своего роутера. Переворачиваем роутер дном вверх и ищем наклейку – там обычно находится адрес входа в настройки (он тот же самый, который вы только собираетесь менять). Традиционно это 192.168.0.1 или 192.168.1.1. Но бывают и исключения, поэтому если что-то пошло не так – ищем на нашем сайте инструкцию к своему роутеру и заходим в конфигуратор. Но я думаю, раз вы знаете, что вам нужно его менять, значит вы уж точно не полный чайник, а то вдруг и менять не нужно вовсе.
- В конфигураторе ищем нужный раздел (смотрим ниже).
Т.к. роутеров и интерфейсов существует очень много, показать абсолютно все здесь я не смогу. Но основные пути поиска вы наверняка поймете.
Если вдруг после смены адрес не меняется – не забудьте перезагрузить ваш роутер.
TP-Link
На примере последней прошивки, адрес такой:
Дополнительные настройки – Сеть – LAN
Абсолютно на всех прошивках, которые прошли через мои руки этот адрес сохраняется. В английском интерфейсе – Network – LAN. Дублировать скриншоты не буду, просто смотрите на свое меню.
ASUS
Почти все прошивки укладываются в следующий адрес:
Дополнительные настройки – Локальная сеть
Вместо «Локальная сеть» встречались также «LAN» и «ЛВС», что по сути является тем же самым. Поэтому просто смотрите своими глазами.
D-Link
Переходим сюда:
«Настройка соединений – LAN»
ZyXEL
У ZyXEL тут вообще полное разнообразие интерфейсов, но основные принципы поиска остаются:
Домашняя сеть – Организация сети
Tenda
Системные настройки – Настройки LAN
Mercusys
Новые роутеры, набирающие популярность. Несмотря на то, что это дочка TP-Link, и они имеют похожие интерфейсы, но с этим разделом здесь намудрили. Чтобы поменять IP-адрес на роутере, идем сюда:
Интернет – LAN – Статический IP-адрес
Как видите, во всех роутерах нужно искать примерно одно и то же. Если же что-то не получается – добро пожаловать в комментарии, обсудим.
Вариант 3 – Меняем IP-адрес на клиенте
Все верно, тема статьи не перепутана. Некоторые пользователи думают, что им нужно сменить IP-адрес на роутере, хотя для этого достаточно провести локальную замену. Базовая задача – чтобы внешний IP-адрес на вашем компьютере отображался другим, а в идеале пускало на какие-то по ошибке закрытые сайты.
Тут есть два основных варианта: ставим прокси или VPN. Как это сделать правильно, уже ранее описал наш Бородач в ЭТОЙ СТАТЬЕ. Там все описано очень подробно и даны нужные отсылки, рекомендую к ознакомлению.
А на этом предлагаю закончить. На мой поверхностный взгляд без глубоких отклонений более сказать на эту тему нечего. Пользуемся, меняем, радуемся.
Как сменить канал Wi-Fi на роутере: инструкция по всем моделям
Мне всё чаще приходят письма с просьбой рассказать: «как поменять WiFi канал на своём домашнем роутере?». Для начала вы должны понять для чего это нужно. Современные маршрутизаторы, используют частоту передачи в 2.4 ГГц. Как не странно, но на этой частоте работает очень много устройств, от мобильных телефонов, до микроволновых печей.
И если раньше роутеры были в диковинку, то сейчас ими никого не удивишь. Если взглянуть на модели, то самые дешёвые работают на частоте 2.4 ГГц. И это не значит, что эта частота очень плохая, напротив – она имеет более широкий радиус действия, чем та же 5 ГГц. На счет 5 ГГц — это более новый стандарт с высокой пропускной способностью, но меньшим радиусом.
У частоты 2.4 ГГц есть 13 каналов. На американских моделях их 11, но это специфика законодательства. В США запрещено использовать 12 и 13 частоту. У нас же в этом плане немного посвободнее. Острая необходимость сменить канал, встаёт у жителей многоквартирный домов. Когда на одной частоте сидит слишком много роутеров и все активно пользуются сетевыми ресурсами волны скрещиваются и конечный клиент получает не правильные пакеты информации с ошибками.
В результате появляются потери пакетов, начинает виснуть видео на ютубе, падает скорость. Ещё некоторые соседи из-за этого покупают более мощные передатчики, которые по сути и не нужны. Чем мощнее передатчик у соседа, тем хуже вай-фай у вас, при условии, что вы используете один канал и частоту.
Вообще, по-умолчанию в настройках роутера стоит автоматический поиск свободной зоны. Честно сказать, даже не знаю как эта штука работает, потому что, как правило я встречаю полностью забитые 1 и 3 канал. Как утверждает производитель, роутер сам ищет свободный канал и подключается к нему, но на деле не все модели делают всё правильно.
Как найти и выбрать свободный канал?
Для начала попробуйте ничего не скачивать, а просто перезагрузите ваш интернет-центр. По идее он должен выбрать свободную частоту и подключиться к ней. Но если вам интересно на каких каналах сидят ваши соседи, то я бы порекомендовал две программки: inSSIDer и WiFiInfoView.
inSSIDer
- Скачиваем программку с официального сайта – https://www.metageek.com/products/inssider/
- Устанавливаем её на свой компьютер или ноутбук;
- После запуска перейдите во вторую вкладку, и вы увидите все сети ваших соседей.
Нам нужен столбец «CHANNEL», который будет показывать занятые зоны. Как вы видите в моем случае мой старенький роутер не умеет выбирать и взял самый занятый канал. Левее вы можете посмотреть силу сигнала, которая зависит от стандарта и от мощности усиления антенн. Кстати, на некоторых моделях уровень усиления можно уменьшать — это полезно в небольших квартирах.
После столбца частот идёт тип шифрования, далее МАК-адрес маршрутизатора и тип использованного стандарта. У меня в настройках стоит совмещенный «b, g, n», но мой роутер выбрал стандарт g. Напишите в комментариях, какие каналы заняли ваши соседи – интересно провести небольшую статистику поэтому поводу. Если вы видите, например значение «1+5», то это значит у роутера включен двойноё диапазон «20-40MHz». А если включить просто 20, то будет только одно значение как у меня.
WiFiInfoView
Скачать и установить «WiFi Info View» можно отсюда. Далее запускаем.
И так после анализа, можно увидеть, что мой и использую 6 канал, но по прошлой программке стоит всё же изменить его на 8 или 9. В вашем случае может быть и другие свободные каналы.
Заходим на роутер
И так, чтобы нам изменить канал, надо зайти внутрь в Web-интерфейс. При этом не надо устанавливать никакие программы или утилиты. Самое главное надо подключиться к сети роутера. Это можно сделать или через вайфай, или по проводу. Делайте это с устройства, с которого вы и сканировали сети.
Откройте любой браузер и впишите адрес вашего роутера. Сразу скажу, на всех маршрутизаторах стандартный адрес находится под корпусом на этикетке. Просто посмотрите туда. Также очень часто в качестве IP адреса используют: 192.168.1.1 и 192.168.0.1 . Далее вас попросят ввести логин и пароль. Если вы его не меняли, то посмотрите также на бумажку роутера – там должна быть информация по умолчанию. Далее инструкции расходятся от фирмы, выпустившей аппарат.
ВНИМАНИЕ! Настоятельно не рекомендую ставить 12-13 каналы. Как я говорил ранее, эти каналы не используются большинством устройств, сделанных в соединённых штатах. И кто знает, будут ли после этого другие устройства работать с этими частотами.
D-Link
Новые модели
- Найдите в правом нижнем углу «Расширенный настройки»;
- В разделе «Wi-Fi» переходим в «Основный настройки».
- Теперь можно сделать смену канала.
Классическая прошивка
«Wi-Fi» – «Основные настройки». Некоторые модели сразу смогут показать какой канал наиболее свободный, но всё же лучше доверять ПО, которыми мы пользовались ранее.
ZyXEL Keenetic
Нажимаем на лесенку в самом низу и сразу попадаем в нужное место. Также если есть возможность поставьте «Страну». Таким образом роутер будет понимать, какие частоты используют в вашем регионе.
TP-Link
Новые модели
Переходим в третью вкладку сверху и далее в «Беспроводной режим», после этого в открывшейся вкладе надо нажать на «Настройки беспроводного режима». После изменений не забудьте нажать «Сохранить».
Старые модели
Находим «Беспроводной режим» слева в меню и далее производим смену канала. В конце сохраняемся.
Заходим в «Беспроводной режим» и делаем изменения. В конце нажимаем «Применить». На старых прошивках, всё делается аналогично.
Роутер Ростелеком
Сверху находим вкладку «Setup». Далее переходим в «WLAN» – «Basic». Находим строчку «Channel Number». Кстати, некоторые прошивки сразу показывают, какой сейчас канал используют, даже в автономном режиме выбора. После внесенных изменений нажмите «Apply Changes».
Что делать после замены канала
Я перезагрузил роутер, это можно сделать там же в «админке». Если вы не можете найти кнопку перезагрузки, то просто найдите кнопку выключения и два раза нажмите на неё. Можно, конечно, выдернуть шнур из розетки и вставить обратно. Если после этого интернет станет ещё хуже, начнутся прерывания, то я бы советовал обратно поставить установку в режим «авто», как было ранее. Или можете поискать и поустанавливать другие каналы.
Источник
Как поменять канал Wi-Fi на роутерах разных производителей
При возникновении каких-либо проблем с беспроводным соединением пользователи обычно винят провайдера, который не может предоставить обещанную скорость интернета. Однако, зачастую неполадки кроются именно в оборудовании клиента. Так, например, проблема может заключаться в канале маршрутизатора, передающего сигнал.
Что такое канал на Wi-Fi-роутере
Перед тем, как поменять канал Wi-Fi на роутере, лучше разобрать: что это такое. Каналы — своеобразные радиусы, на которых маршрутизаторы транслируют беспроводное соединение. При этом у устройств заложена определенная частота: 2,4 Ггц или 5 Ггц. Она также зависит от выбранного пути.
В настройках по умолчанию установлен автоматический поиск свободного слота для трансляции. Но из-за того, что пользователи покупают одни и те же роутеры или пользуются общим провайдером, обслуживающим их многоквартирный дом, чаще всего связь переводят на 1 или 3 слот.
Чтобы точно быть уверенным, какой слот выбрало оборудование для трансляции, можно воспользоваться специализированными программами: inSSIDer или WifiInfoView. Это приложения, которые демонстрируют всю информацию о приборе для передачи беспроводного соединения.
inSSIDer
Программа inSSIDer демонстрирует всю основную информацию о беспроводном соединении, показывая, как именно настроена сеть, как соседнии Wi-Fi-подключения влияют на пользовательское соединение, и дает рекомендации по улучшению скорости и безопасности Wi-Fi-роутера.
Чтобы просмотреть, какой канал использует оборудование, следует:
- Открыть сайт inSSIDer, расположенный по адресу https://www.metageek.com/products/inssider/.
- Установить программу на персональный компьютер.
- Запустить inSSIDer.
- В открывшемся окне перейти во вкладку «NETWORKS».
- В списке присоединений найти интересующий маршрутизатор.
В окне программы будет приведена вся информация подключения. Значение канала нужно смотреть в столбике «CHANNEL».
WifiInfoView
WifiInfoView — программа, схожая с предыдущей, но функционал меньше, чем у inSSIDer.
Чтобы просмотреть путь трансляции при помощи WifiInfoView, следует:
- Перейти на сайт для скачивания программы по адресу http://wifiinfoview.ru/.
- Установить WifiInfoView на персональный компьютер.
- Запустить программное обеспечение.
- В списке присоединений найти интересующие оборудование.
- Просмотреть, какой канал использует устройство в столбце «Channel» («Канал»).
Интересная особенность WifiInfoView: программное обеспечение демонстрирует информацию не только о подключенном Wi-Fi сигнале, но и обо всех соединениях, к которым можно подключиться. Так пользователь может узнать: какой путь свободен, и переподключить маршрутизатор туда.
Зачем изменять канал соединения
Все приборы, работающие в странах СНГ, имеют тринадцать слотов. То есть маршрутизатор подключается к любому свободному слоту от 1 до 13, в зависимости от сигнала провайдера. Аппараты из западных стран, в особенности из Америки, работают только на одиннадцати. Поэтому устройство, привезенное из-за границы, может не работать, если интернет-соединение транслируется на 12 или 13 слоте.
Также роутеры, использующие один и тот же слот, могут мешать друг другу транслировать беспроводное соединение, создавая помехи. Особенно эта проблема заметна в многоэтажных домах, которые обслуживаются разными провайдерами.
Помимо этого, от пути трансляции зависит частота беспроводной связи. 2,4 Ггц работает на 13 стандартных каналах. Более высокое значение в 5 Ггц доступно не на всех роутерах, но и на моделях с этим значением пользователю придется менять частоту на лучшую.
Веб-интерфейс маршрутизатора
Чтобы изменить значение канала, сначала следует перейти в веб-интерфейс устройства. Этот процесс практически идентичен для каждой модели маршрутизатора, поэтому в статье будет приведена общая инструкция по входу в настройки оборудования.
Открыть веб-интерфейс маршрутизатора не так сложно, главное знать данные для входа в систему устройства. Прежде всего — это адрес системы. Он находится на обратной стороне маршрутизатора: в строке под названием «IP». Если найти эту информацию не получилось, можно воспользоваться стандартными данными для перехода в веб-интерфейс:
- http://192.168.0.1/.
- http://192.168.1.1/.
Также следует проверить Wi-Fi-роутер на работоспособность. Для этого следует удостовериться в том, что:
- Маршрутизатор подключен к электросети при помощи блока питания.
- К роутеру подключен ethernet-кабель при помощи отсека WAN.
- Персональный компьютер, с которого будет воспроизводиться вход, присоединен к необходимой сети.
После проверки правильности подключения прибора, следует переходить к входу в настройки Wi-Fi-роутера. Для этого необходимо выполнить следующие действия:
- Запустить интернет-браузер на ПК.
- Вбить в адресную строку программного обеспечения IP-адрес роутера, например, http://192.168.0.1/.
- Войти в систему, введя «Имя пользователя» и «Пароль».
Если все этапы инструкции были выполнены верно, то в интернет-браузере откроется страница с веб-интерфейсом Wi-Fi-роутера.
Как поменять канал на роутере
Чтобы поменять слот трансляции на роутере, следует зайти в веб-интерфейс прибора. Все параметры, на которые может влиять пользователь, находятся в данных настройках.
Если у устройства установлена классическая прошивка, то есть веб-интерфейс не привязан к дизайну фирмы маршрутизатора, то поменять канал можно следующим образом:
- Зайти в систему роутера.
- Перейти во вкладку «Wi-Fi».
- Открыть подраздел «Основные настройки».
- Найти параметр «Канал».
- Выбрать подходящий слот.
Изменение пути трансляции других моделей зависит от компании производителя маршрутизатора.
D-Link
В роутере D-Link отличаются данные для входа в систему. Вместо стандартного значения «admin» для пароля, нужно игнорировать эту строку. Вход в веб-интерфейс устройства производится без пароля.
Чтобы поменять канал на маршрутизаторе фирмы D-Link, необходимо:
- Перейти в веб-интерфейс прибора.
- Найти и открыть ссылку «Расширенные настройки», находящуюся в правом нижнем углу.
- Найти блок с параметрами «Wi-Fi».
- Открыть пункт «Основные настройки».
- В открывшемся окне найти параметр «Канал». Выбрать подходящий слот.
Если все этапы инструкции были выполнены верно, то маршрутизатор изменит автоматический выбор слота на пользовательский.
Сменить канал можно только на моделях роутера D-Link 300 и выше.
ZyXEL Keenetic
Дизайн веб-интерфейса маршрутизатора ZyXEL Keenetic отличается от других моделей. Так, вместо разделов меню присутствуют иконки.
Чтобы сменить канал на Wi-Fi-роутере ZyXEL Keenetic, следует:
- Зайти в веб-интерфейс устройства.
- В нижней части экран найти иконку с изображением «лесенки связи».
- В открывшемся окне найти параметр «Канал». Выбрать подходящий слот. Р6
Помимо установки конкретного слота для передачи беспроводного сигнала, маршрутизатор предлагает выбрать страну, по стандартам которой производится трансляция. Поэтому в параметре «Страна» следует выбрать значение «Russian Federation».
TP-Link
Маршрутизаторы TP-Link крайне популярные модели на российском рынке роутеров. Однако веб-интерфейс устройства может показаться рядовому пользователю запутанным. Особенно при первом знакомстве.
Рассмотрим, как изменить канал на Wi-Fi-роутере TP-Link новых моделей. Для этого надо выполнить последовательность действий:
- Перейти в веб-интерфейс прибора.
- Открыть вкладку «Дополнительные настройки», которая расположена в верхней части экрана.
- Найти раздел «Беспроводной режим».
- Открыть пункт «Настройки беспроводного режима».
- В открывшемся окне найти параметр «Канал». Выбрать подходящий слот.
- После завершения настроек необходимо нажать на кнопку «Сохранить», чтобы изменения вступили в силу.
Для роутеров старых моделей инструкция немного изменяется:
- Перейти в веб-интерфейс маршрутизатора.
- Открыть меню «Сеть».
- Открыть пункт «Беспроводной режим — 2,4 Ггц».
- В открывшемся окне найти параметр «Канал». Выбрать подходящий слот.
- Также следует нажать на кнопку «Сохранить» для внесения изменений.
Веб-интерфейс маршрутизаторов ASUS прост и практически не отличается от стандартного дизайна настроек Wi-Fi-роутеров. Поэтому проблем с изменение слота трансляции быть не должно.
Чтобы поменять канал на маршрутизаторе ASUS, следует:
- Перейти в веб-интерфейс роутера.
- Найти раздел «Дополните настройки», находящийся в левой части экрана.
- Открыть пункт «Беспроводная сеть».
- В открывшемся окне найти параметр «Канал». Выбрать подходящий слот.
- После внесения необходимых изменений остается только нажать на кнопку «Применить», чтобы сохранить пользовательские параметры.
Маршрутизаторы Ростелеком
Как таковых маршрутизаторов от компании Ростелеком не существует. Фирма просто покупает модели у производителей и наносит на них логотип. Однако веб-интерфейс добавляет свой, поэтому стоит отдельно рассмотреть способ смены канала. Для этой цели необходимо выполнить действия:
- Перейти в веб-интерфейс устройства.
- Открыть вкладку «WLAN».
- Найти раздел «Basic».
- В открывшемся окне найти параметр «Channel Number». Выбрать подходящий слот.
- После выбора канала следует нажать на вкладку «Apply Changes», для сохранения изменений в настройках маршрутизатора.
Популярные проблемы при изменении канала
Больше всего проблем возникает при входе в веб-интерфейс Wi-Fi-роутера. Особенно это связано со значениями логина и пароля. Стандартные данные для входа: admin. Однако, если пользователь изменил данные учетной записи или забыл эти значения, то решит проблему аппаратный перезапуск маршрутизатора. После этого вернутся заводские параметры роутера.
Также стоит обратить внимание: на какой канал переключаете трансляцию устройства. Неплохо для начала просмотреть загруженность этого слота при помощи программ: inSSIDer или WifiInfoView.
Заключение
Таким образом, смена канала на Wi-Fi-роутере поможет решить проблему с некачественным сигналом устройства. Смена слота у различных модемов происходит идентично, но есть некоторые существенные изменения в инструкции, которые зависят от дизайнерских решений веб-интерфейсов маршрутизаторов разных фирм.
Видео по теме
Источник
Впервые опубликовано 13.02.2017, обновлено 20.12.2022.

Забегая вперед, скажу, что сам я пользуюсь Tor (бесплатно, медленно) и VPN (платно, высокая скорость), когда это необходимо. Это самые удобные, легкие и надежные способы, анонимайзеры и прокси-серверы неудобны, нестабильны и работают медленно, подробности дальше.

Часто бывает недостаточно просто поменять свой IP. Обязательно прочтите где и какая информация о вас сохраняется в Интернете, чтобы не попасть впросак!
Первый способ: платный анонимайзер
В статье «Как скрыть свой IP-адрес от администратора сайта, который вы посетили?» я подробно рассказал о том, что такое анонимайзеры. Существуют и платные и бесплатные анонимайзеры. Бесплатный анонимайзер не позволяет выбирать IP-адрес страны от имени которой вы будете смотреть другие сайты. А многие платные анонимайзеры при смене вашего IP-позволяют выбирать IP-адреса, относящиеся к другой стране. Поэтому для смены «места жительства» вы вполне можете использовать платный анонимайзер. Я сам не пользуюсь анонимайзерами, ибо ВПН и Тор лучше, тем не менее советую разобраться с этим, вдруг вам это подойдет. Подробнее об особенностях работы с анонимайзерами читайте в статье «Как скрыть свой IP-адрес от администратора сайта, который вы посетили?».
Второй способ: анонимный прокси-сервер
Для смены своего места жительства, т.е. для замены своего реального IP-адреса на IP-адрес нужной вам страны, можно использовать анонимный прокси-сервер. Особенных преимуществ по сравнению с анонимайзером в использовании анонимного прокси-сервера нет, однако для бесплатной смены своего IP-адреса на IP-адрес другой страны лучше все-таки использовать бесплатный прокси-сервер, чем платный анонимайзер.
Что такое прокси-сервер?
Прокси-сервер – это сервер, который используется для кэширования информации и ограничения доступа в Интернет. Прокси-серверы создаются как системными администраторами локальных сетей, так и провайдерами доступа в Интернет.
Анонимный прокси-сервер – это либо неправильно настроенный обычный прокси-сервер, администратор которого забыл запретить к нему доступ посторонним пользователям, либо это публичный открытый прокси-сервер, который специально открывает доступ к себе всем желающим.
Если прописать IP-адрес прокси-сервера в настройках браузера, то браузер будет обращаться к в веб-сайтам в Интернете не напрямую, а через этот прокси-сервер, таким образом в журналах веб-сайтов, которые вы посещаете, будут прописываться IP-адреса используемого вами прокси-сервера.
Прописать IP-адрес в настройках браузера очень просто, это не отнимет у вас более 5 минут. Узнать подробно, как это делается, вы можете, прочитав статью «Руководство по настройке браузера для работы с анонимным прокси-сервером в различных браузерах».
А чтобы найти адреса веб-сайтов, на которых есть списки IP-адресов действующих прокси-серверов, наберите в поисковой строке Google запросы «free proxy» или «proxy server», и вам будет предложено множество веб-сайтов, содержащих списки IP-адресов прокси-серверов и инструкции по настройке браузеров.
Обычно в списке вместе с IP-адресом указывается также порт доступа через двоеточие. Порт доступа необходимо будет указать вместе с IP-адресом при настройке браузера.
Преимущества и недостатки прокси-серверов
Прокси-серверам присущи те же недостатки, что и анонимайзерам (невысокая скорость работы и низкий уровень анонимности), однако вам не придется просматривать рекламу, если вы пользуетесь прокси-сервером, а также вы можете бесплатно выбирать, к какой стране относится IP-адрес прокси-сервера.
Отдельно стоит отметить, что, скорее всего, вам часто придется менять прокси-серверы из-за их нестабильности, так как, как упоминалось выше, некоторые прокси-серверы – это плохо настроенные обычные, и когда администратор сервера узнает, что его прокси-сервер используется публично в качестве анонимного, то он закрывает доступ к своему серверу, и вы больше не можете использовать его IP-адрес.
Третий способ: распределенная сеть Tor
Распределенная сеть Tor – это сеть из компьютеров, которая раскинулась по всему миру. При использовании сети Tor каждый пользователь дает разрешение использовать свой компьютер для шифрования и анонимизации трафика.
7 декабря 2021 года в России заблокировали Tor. Когда заблокировали Tor, то я для теста установил его и у меня все работало. Только очень медленно. После включения Tor я ждал минут 5 пока он подключится. Но так было всегда. Если же у вас Tor не работает, то вот здесь есть подробная инструкция как настраивать Tor, если провайдер блокирует к нему доступ. Но лучше всего использовать платные VPN-сервисы про которые я пишу далее в статье. Там все быстро работает и нет никаких проблем. А вот Tor всегда работал очень медленно. Многие, кстати, сейчас советуют выходить в Tor через VPN, но смысл в том, что если у вас есть VPN, то Tor вам не нужен.
Использовать Tor очень просто – достаточно установить браузер Tor на свой ПК и выходить в интернет только из этого браузера. При этом вы становитесь анонимным совершенно бесплатно! Но, как известно – бесплатный сыр бывает только в мышеловке и у сети Tor есть свои недостатки:
- Очень медленная скорость работы (невозможно смотреть видео и скачивать большие файлы, лучше пользоваться VPN).
- Tor время от времени взламывают.
- Сложно настраивать смену IP-адреса на конкретную страну.
Для того, чтобы получить IP-адрес нужной страны, можно установить браузер Tor на свой компьютер (или на флешку), подключиться к сети Tor и менять цепочку компьютеров, через которые осуществляется доступ к требуемому сайту до тех пор, пока вы не получите на выходе IP-адрес нужной страны.
Есть и другой способ – ограничить выбор узлов выхода в настройках программы Tor. Как все это сделать, описано в статье “Как быть полностью анонимным и зашифровать всю передаваемую информацию?“.
Оба способа достаточно сложны, но не так уж и сильно. Разобраться можно за 10 минут!
Четвертый способ: частные VPN-сервисы
VPN расшифровывается как virtual private network. Это виртуальная частная сеть, которая работает поверх сети Интернет и которая надежно шифрует передаваемые вами данные и позволяет скрыть ваш реальный IP-адрес и поменять его на IP-адрес другой страны.
В отличие от анонимайзера и прокси-сервера, в которых меняется ваш IP-адрес, только пока вы пользуетесь браузером, и трафик не шифруется, при использовании VPN не только меняется ваш IP-адрес на адрес нужной вам страны, но еще шифруется весь трафик, для всех приложений, работающих с Интернетом на вашем компьютере, а не только для браузера.
А вот сеть Tor шифрует только тот трафик, который идет через браузер Tor, поэтому при помощи сети Tor, не получится закачивать большие объемы данных в силу невысокой скорости ее работы, а VPN-сервисы позволяют решать подобные задачи.
Сколько в среднем стоит VPN-сервис в России и за границей
Сначала когда я искал VPN для себя, то искал сервис подешевле и хотел при этом, чтобы качество было хорошим (высокая скорость, надежность, множество IP-адресов в разных странах, хорошая поддержка).
Пересмотрев и перепробовав несколько десятков отечественных и зарубежных VPN-сервисов я понял, что все сервисы даже самые сомнительные стоят приблизительно одинаково – $10-11 в месяц, если платить только за один месяц и $2-3 в месяц, если оплачивать сразу один-два года.
даже самые дешевые VPN стоят $10-11 в месяц, если платить за месяц и $2-3 в месяц, если оплачивать сразу один-два года.
Тогда какой смысл брать то, что дешевле?
Не имеет смысла искать что-то подешевле, а лучше выбирать самый дорогой и качественный сервис и платить сразу за два года. В итоге я выбирал в международных рейтингах самое лучшее. Расскажу теперь подробнее о VPN-сервисе, который я сам пользуюсь.
VPN-сервис, которым пользуюсь я сам
На мой взгляд, следующий VPN – это один из лучших в мире VPN, который я выбрал для себя и который рекомендуют использовать ведущие мировые издания: BBC, Forbes, The Next Web, Wired, TedX, CNet, PCmag, HuffingtonPost и другие. Этим сервисом пользуется самый популярный в мире блогер PieDewPie. И мне тоже не стыдно рекомендовать его вам.
По цене он такой же как и многие мелкие и ненадежные русские VPN-сервисы и он не дороже, чем другие распиаренные международные VPN. А я знаю о чем говорю, ведь прежде чем остановить свой выбор именно на нем, я перепробовал около 15-20 других VPN-сервисов.
Это – NordVPN. Сейчас я пользуюсь только этим сервисом (оплатил 3 года – так намного выгоднее). В сентябре 2021 года его заблокировал Роспотребнадзор, но у меня этот сервис прекрасно работает.
Этот сервис не хранит логи!
Самое важное это то, что этот сервис не хранит логи, т.е. информация о вас не будет храниться на их серверах и еще немаловажно, что сервис расположен в оффшорной стране Панаме, т.е. в случае чего наши правоохранительные органы не смогут надавить на них.
Также этот VPN-сервис переведен на русский язык, поддерживает все операционные системы, имеет приложения для Android и iOS, прост в использовании, работает в целом очень быстро.
Вы можете подключить через NordVPN 6 устройств одновременно, то есть пользоваться можно всей семьей одновременно или вместе с друзьями.
Хотя бывает, что этот VPN “режет” скорость, на практике вы этого скорее всего не почувствуете. За несколько лет использования у меня ни разу не зависло ни одно видео, которое я смотрел на американских сервисах.
Я “вычислил”, что этот VPN иногда “режет” скорость только потому, что в первые месяцы использования постоянно измерял скорость. И хотя иногда он “режет” скорость, большую часть времени у меня как ни странно скорость с ним больше, чем без него.
NordVPN поддерживает серверы и IP-адреса в более чем 5200 местах по всему миру, в 60 странах и на всех континентах, кроме Антарктиды. Что еще нужно?
Стоит он $4,92 в месяц, если будете оплачивать сразу один год использования, и $3,67 в месяц, если оплатите вперед за два года.
Самое главное, что если этот VPN вас не устроит, то в течение 30 дней можно вернуть свои деньги.
Я оплатил этот сервис сразу на 2 года, чтобы смотреть бесплатно свои любимые американские сериалы на английском языке. Проблем не возникало ни разу!
Как оплатить NordVPN?
Сейчас, когда Россию отключили от Visa и Mastercard, очень остро стоит вопрос о том как оплачивать заграничные сервисы. К счастью с оплатой NordVPN проблем не будет, хотя он и расположен в Панаме. Этот VPN можно оплатить при помощи криптовалют, картой Union Pay или Qiwi.
Оплатить NordVPN можно картой UnionPay, Qiwi или криптовалютой.
Если вы хотите заплатить за NordVPN криптовалютой, то сначала, например, вы можете купить биткоины как написано в этой статье. Кстати, криптой оплачивать даже лучше, ибо в NordVPN не останется ни ваш номер карты, ни ваши фамилия, имя и отчество. Только ваш IP-адрес.
Основной недостаток VPN-сервисов
При использовании этих сервисов помните, что они принадлежат частным компаниям, про которые мы достоверно не знаем, как долго они хранят журналы логов. Пусть они пишут, что недолго, максимум 3-10 дней. Но можно ли им доверять?
Кроме того, эти компании, скорее всего, предоставят данные о вас при обращении к ним компетентных органов. Поэтому сеть Tor более надежна, так как в создании этих сетей участвуют тысячи компьютеров по всему миру, и принцип ее работы совершенно иной.
Перед тем как пользоваться этими сервисами, выясните свой IP-адрес, и при работе с ними обязательно проверяйте, изменился ли ваш IP-адрес на другой. Сделать это можно, просто набрав в Гугле запрос “my ip“, и Гугл покажет в первой строке ваш IP-адрес.
Уголовная отвественность для физических лиц за использование VPN-сервисов
На момент написания этой статьи никакой ответственности за использование VPN-сервисов в России физическими лицами нет. Иначе я бы тут не советовал использование VPN, поверьте)…
VPN в России не запрещены. Блокируют VPN-сервисы, которые отказываются соблюдать российское законодательство.
Если вы не используете VPN для незаконной деятельности, то вам боятся нечего. А если вы нарушаете законы, то тогда вам грозит ответственность независимо от того, пользуетесь вы VPN или нет.
Что делать, если вдруг перестал работать VPN?
Прежде всего напишите в поддержку VPN. У меня на днях перестал работать NordVPN, я связался с поддержкой и они помогли мне тут же наладить его работу. Про свой опыт я подробно написал в статье: «Не работает NordVPN – что делать?»
Выводы
Если вам нужна анонимность или вы хотите скрыть или изменить свой IP-адрес, то с моей точки зрения, лучше всего использовать Tor, если вы просто хотите анонимно серфить интернет, или же VPN, если вы хотите смотреть фильмы, скачивать большие файлы и вам важна скорость.
Возможно вам будет интересно посмотреть видео в котором я рассказываю обо всех этих способах смены IP-адреса:
IP-адрес — уникальный идентификатор компьютера, телефона или любого другого устройства в интернете. IP-адреса привязаны к определенным регионам, так что иногда возникает необходимость сменить свой IP на другой.
Зачем менять IP-адрес
В ряде стран заблокированы известные или не очень сайты и сервисы. Например, в Китае нет доступа к популярным во всем мире социальным сетям и мессенджерам, включая Facebook, Instagram, Whatsapp. В этой стране также не получится воспользоваться сервисами Google. Блокировки актуальны не только для Поднебесной, они введены и в других странах. Пример — недоступность Linkedin в России. Причины разные, но результат один — доступ к таким сайтам и сервисам невозможен без смены IP страны на другой.
Какие есть способы изменить IP-адрес
Наиболее эффективными являются четыре варианта смены IP:
- Анонимайзеры.
- Работа через прокси-сервер.
- Сеть Tor.
- Частные VPN-сервисы.
Анонимайзеры
Так называют сервисы, которые переводят пользователя на ресурс, который тот желает посетить, меняя его IP на адрес самого анонимайзера. Это может быть российский IP, адрес в США или другой стране. Смена IP работает на всех страницах ресурса до того момента, пока пользователь не закроет вкладку браузера с анонимайзером.
Анонимайзеры бывают платные и бесплатные. Как правило, но не всегда, в работе надежнее платные — хотя бы потому, что их создатели стремятся привлечь побольше платежеспособных пользователей, постоянно улучшая качество сервиса.
К достоинствам анонимайзеров стоит отнести простоту работы с ними, отсутствие необходимости устанавливать стороннее ПО или специальным образом настраивать браузер или ОС.
Основной недостаток — интернет-провайдер пользователя, который работает с анонимайзером, все равно видит, какие сайты и сервисы этот пользователь посещает. Нет и шифрования данных, так что их, теоретически, можно перехватить.
Прокси
Как и анонимайзеры, прокси-серверы помогают сменить оригинальный IP-адрес устройства пользователя на другой, например, иностранный. Отличие от анонимайзера в том, что прокси-сервер меняет IP для всех посещаемых пользователем сервисов или сайтов, а не для одного ресурса.
Разновидности прокси-серверов:
- Анонимные прокси.
- Прозрачные прокси.
- Обратные прокси.
О том, что собой представляет каждая разновидность, мы рассказывали в статье «Что такое прокси-сервер и зачем он нужен».
Чтобы выйти в интернет через прокси, пользователю нужно поставить IP-адрес сервера и порт, с которым он работает. Эти данные вводятся в настройках браузера, Google Chrome, Safari, Firefox или операционной системы. После изменения настроек программы и приложения станут маршрутизировать свой трафик через указанный адрес.
Достоинство прокси — простота использования.
Недостаток — риск использования непроверенного сервера. Создатели некоторых прокси собирают информацию о пользователях для продажи их данных сторонним компаниям либо частным лицам. Это могут быть государственные спецслужбы, киберпреступники, коммерческие компании.
Сеть Tor
Tor называют сетью «луковой маршрутизации». Она представляет из себя сложную облачную систему прокси, через которые пропускается трафик пользователей. Последние получают возможность анонимно работать в интернете с шифрованием всех передаваемых по Tor данных. Основное достоинство Tor состоит в том, что эта технология дает возможность сохранять анонимность в сети при работе практически с любыми сайтами, сервисами, мессенджерами и электронной почтой.
Но Tor позволяет еще и менять IP-адрес. Правда, чтобы получить IP желаемой страны, придется несколько раз менять цепочку прокси-серверов, пока не будет получен нужный результат. Еще можно установить в настройках лимит выбора узлов выхода.
Достоинство Tor — защита трафика и обеспечение анонимности при работе в сети. Недостатки — снижение скорости подключения из-за того, что трафик проходит по целой цепочке промежуточных серверов и несколько хаотичный выбор нужного сервера.
VPN
Последний способ смены IP, который мы рассмотрим, — Virtual Private Network (VPN). Так называется технология создания виртуальной частной сети поверх интернета. Данные, которые передаются по такому каналу связи, шифруются, причем шифрование сквозное — перехватить и раскодировать информацию практически невозможно.
Благодаря VPN пользователь получает возможность менять локальный IP на IP-адрес другого региона с сохранением анонимности работы в сети. Причем перебирать узлы, чтобы в итоге получить нужный адрес, как для Tor, не нужно — VPN дает возможность выбора нужного сервера сразу в нескольких странах и даже нескольких городах одной и той же страны.
Достоинство VPN — управляемая смена IP, шифрование трафика, анонимность пользователя. Недостатков не так много. Главным образом, это риск использования непроверенного сервиса, который может быть инструментом в руках неизвестных людей, заинтересованных в перехвате и анализе трафика. Для нивелирования риска стоит ограничить выбор сервисами, о которых есть большое количество положительных отзывов в интернете.
Как поменять динамический и статический IP
Указанные выше способы подходят как для смены динамического, так и для смены статического адресов. Динамическим чаще всего называют IP, который изменяется при каждом подключении устройства пользователя к сети. Статическим — адрес, который не меняется.
Сменить динамический IP можно без сторонних сервисов, но в этом случае новые адреса будут локальными, а не другого региона или страны. Так, динамический IP можно изменить простой перезагрузкой компьютера или роутера, если подключение к сети осуществляется через него, а также настроив сетевое подключение ОС.
Как изменить настройки DNS‑сервера на роутере TP‑Link (зелёный интерфейс)?
Иногда роутер может отображать, что он подключён к сети, но не пропускать трафик. В этом случае может потребоваться изменить настройки DNS-сервера. В данной инструкции мы покажем, как это сделать.
Шаг 2. Выберите Сеть в меню слева.
Шаг 3. В открывшемся подменю выберите WAN.
Шаг 4. Поставьте галочку Использовать следующие адреса DNS-серверов (1). Введите 8.8.8.8 в поле Предпочитаемый DNS-сервер и 8.8.4.4 в поле Альтернативный DNS-сервер (2). Нажмите Сохранить (3).
* Внимание: возможно, потребуется ввести адрес каждого DNS-сервера по-отдельности, то есть, нажать Сохранить перед вводом альтернативного DNS‑сервера.
Шаг 5. Нажмите Системные инструменты слева, затем Перезагрузка ниже.
Шаг 6. Нажмите Перезагрузить, затем OK.
Чтобы получить подробную информацию о каждой функции и настройке оборудования, перейдите на страницу Загрузки для загрузки руководства пользователя к своей модели устройства.
Был ли этот FAQ полезен?
Ваш отзыв поможет нам улучшить работу сайта.
Что вам не понравилось в этой статье?
- Недоволен продуктом
- Слишком сложно
- Неверный заголовок
- Не относится к моей проблеме
- Слишком туманное объяснение
- Другое
Как мы можем это улучшить?
Спасибо
Спасибо за обращение
Нажмите здесь, чтобы связаться с технической поддержкой TP-Link.
Подписаться на рассылку Мы с ответственностью относимся к вашим персональным данным. Полный текст политики конфиденциальности доступен здесь.
Смена региона, зашитого на заводе, в роутерах NETGEAR
При покупке роутера NETGEAR заграницей, многие сталкиваются с тем, что он не поддерживает многие стандарты российских интернет провайдеров, такие как протоколы L2TP и различные вариации функций, необходимых для работы IPTV.
На различных форумах обсуждалось, что для изменения региона на Россию необходимо переписать Bootloader, но на практике, в большинстве случаев этого не требуется. Для изменения региона, на большинстве моделей достаточно вбить соответствующие команды через Telnet. О том, как получить доступ к роутеру через Telnet — можно прочитать тут.
И так, вот команды:
Для моделей на чипах Broadcom, таких как WNR3500L, WNR3500Lv2, WNDR4500, R6300
Ответ должен быть таким
Данная команда переводит роутер в регион WW, именно с этим кодом данные модели поставляются в Европу. Для работы российского функционала нужно выбрать в WEB интерфейсе русский язык.
Для моделей на чипах Atheros с прошивкой на базе OpenWRT, таких как WNR2200, WNDR3800, WNDRMAC, WNDR4300
Ответ должен быть таким
Как изменить свой IP-адрес и местоположение с помощью VPN?
Какой бы ни была ваша причина использования VPN, одна вещь, которую он всегда делает — это изменение вашего IP-адреса во внешнем мире. А поскольку веб-сайты и онлайн-сервисы определяют ваше местоположение по вашему IP-адресу, его изменение означает изменение вашего местоположения.
Это часто известно как гео-спуфинг и имеет множество преимуществ, в том числе помогает вам поддерживать анонимность в Интернете, позволяет вам получать доступ к контенту с ограниченным регионом и помогает вам экономить деньги, заключая сделки, зарезервированные для других стран.
Как изменить свой IP-адрес
Итак, как именно вы выполняете изменение местоположения VPN? Зачем вам это нужно? И что делать, если это не работает? Читайте дальше для нашего полного руководства по изменению вашего виртуального местоположения.
Как изменить свое местоположение с помощью VPN
Следуйте нашему простому пошаговому руководству, чтобы узнать, как использовать VPN для изменения вашего IP-адреса в другой стране:
- Выберите надежный VPN, если у вас его еще нет. NordVPN — хороший выбор.
- Загрузите VPN и установите его на свой компьютер.
- Откройте и войдите в свой VPN. Если вы впервые входите в свой VPN, вам должен быть предоставлен список серверов для подключения.
- Выберите страну, к которой вы хотите подключиться.
- Теперь ваш IP-адрес и местоположение изменены. Это действительно так просто.
Причины изменения IP-адреса
Существует несколько причин, по которым вы можете использовать VPN для изменения своего местоположения, например:
- Доступ к потоковым службам с ограниченным регионом
Что делать, если VPN не помогает с геоблокировкой
Может быть много причин, по которым ваш VPN не работает так, как рекламируется. Вот что вы можете попробовать, если это произойдет:
- Убедитесь, что ваш IP-адрес не протекает. Иногда VPN-клиент покажет, что он подключен, и вы увидите VPN-адрес, но на самом деле ваш реальный IP-адрес может протекать. Вы можете проверить это, посмотрев свой IP-адрес в Интернете через такие сайты, как IPLocation.net — если вы видите свой реальный IP-адрес, это означает, что VPN не работает должным образом.
- Переключитесь на другой сервер. Даже если ваш VPN правильно выделил для вас новый IP-адрес, веб-сайт может распознать использование диапазона адресов VPN и либо ограничить ваш доступ, либо полностью заблокировать его. Переключение на другой сервер может решить эту проблему для вас.
- Проверьте наличие API геолокации. Веб-сайты и приложения часто используют API геолокации HTML, чтобы узнать, где вы находитесь. И это может найти вас, даже если вы используете VPN, особенно если вы использовали этот сайт или приложение раньше и дали им разрешение отслеживать ваше местоположение. Чтобы исправить это, проверьте свои браузеры и приложения на наличие разрешений, которые вы, возможно, дали, и удалите те, которые вам не нужны.
- Проверьте свои файлы cookie. Замена вашего IP-адреса может быть недостаточной, чтобы обмануть веб-сайт, заставив его думать, что вы находитесь в другом месте, особенно если это сайт, который вы посещали раньше. Чтобы обойти это, попробуйте удалить любую ненужную информацию браузера, удалив файлы cookie и историю браузера перед входом в систему.
Является ли изменение вашей страны ИС законным?
Маскировка вашего IP-адреса совершенно законна в большинстве стран. Однако то, что вы делаете с поддельным IP-адресом, может быть незаконным. В зависимости от страны, в которой вы находитесь, использование VPN для изменения вашего местоположения, чтобы вы могли обойти правительственную цензуру, может привести к проблемам с законом.
Каковы лучшие VPN для изменения вашей IP-страны?
Есть много отличных VPN, но следующие 3 особенно хороши для изменения вашей геолокации.
1. NordVPN
NordVPN является ведущим VPN-сервисом на рынке, и не без оснований. Этот VPN предлагает, возможно, самый полный пакет безопасности, в комплекте с сильными туннельными протоколами, настраиваемым функцией экстренного отключения от Интернета и кучей классных дополнений (таких как Onion over VPN).
Что касается переключения вашего местоположения, NordVPN предлагает сеть из более чем 5100 серверов в 60 странах. Каждый сервер принадлежит компании и способен обеспечить одни из лучших скоростей соединения.
Все это и многое другое доступно по скромной цене $ 3,49 / месяц с 2-летней сделкой. И если вы чувствуете, что вам это не нравится, NordVPN предлагает 30-дневную гарантию возврата денег.
| Базируется в: | Панама |
| Серверы/страны: | 5100+ серверов в 60 странах |
| Разблокирует Netflix: | Да |
- Разблокирует большинство потоковых платформ
- Огромный, надежный, список серверов
- Надежный пакет безопасности
- Функция смарт-DNS
- Очень быстро
- служба поддержки 24/7 в чате
- Нет пользовательской прошивки маршрутизатора
2. Surfshark
Еще одно громкое имя, Surfshark, имеет редкое торговое предложение — неограниченные подключения к учетной записи! Другими словами, вы можете поделиться своей учетной записью с семьей и друзьями, а также подключить все свои различные устройства.
Но Surfshark — это не только экономическая эффективность. Этот VPN является одним из самых быстрых, обеспечивая удивительные скорости в своей значительной сети из более чем 3200 серверов в 65 странах. Вам будет трудно найти место, которого нет у Surfshark — идеально подходит для тех, кто нуждается в другом IP-местоположении.
Surfshark доступен от $ 2,30 / месяц и, как и NordVPN, имеет 30-дневную гарантию возврата денег.
| Базируется в: | Нидерланды |
| Серверы/страны: | 3200+ серверов в 65 странах |
| Разблокирует Netflix: | Да |
- Неограниченное количество одновременных подключений
- Быстрые серверы для ip-коммутации
- Потрясающие скорости с WireGuard
- Руководства по настройке маршрутизатора
- Интеллектуальный DNS
- Онлайн чат работает 24/7
- Нет 1-летний план
3. VyprVPN
VyprVPN — это меньший VPN-сервис по сравнению с нашими двумя лидерами, но это не значит, что ему не хватает местоположений серверов. На самом деле, 700 серверов VyprVPN расположены в 70 странах.
Мало того, это очень безопасный и быстрый сервис, который имеет одни из самых приятных ПРИЛОЖЕНИЙ VPN. Это даже будет работать в странах, где использование VPN ограничено правительством, таких как Китай, Россия или Иран.
Кикер? Вы можете получить VyprVPN за жалкие $ 8,33 / месяц с его самым длинным планом. Действует 30-дневная гарантия возврата денег!
| Базируется в: | Швейцария |
| Серверы/страны: | 700 серверов в 70 странах |
| Разблокирует Netflix: | Да |
- Самый доступный вариант VPN
- Разблокирует большинство крупных потоковых платформ
- Обфускация трафика по протоколу Chameleon 2.0
- Хорошие скорости с WireGuard
- Очень доступный
- Не так много серверов, как у некоторых других топовых VPN
Больше причин использовать VPN
Есть множество веских причин для использования VPN. Вот некоторые из наших фаворитов:
- Безопасность часто является наиболее важной причиной использования VPN. Ведь он шифрует весь ваш онлайн-трафик, что дает защиту от онлайн-хакеров и сторонних шпионов.
- Конфиденциальность — это то, на что мы все имеем право. В конце концов, вы не хотите, чтобы кто-то мог видеть то, что вы смотрите в Интернете. А VPN поможет вам сохранить вашу активность свободной от посторонних глаз.
- Обход правительственной интернет-цензуры может быть невероятно важным, если вы живете в стране, которая внимательно следит за онлайн-активностью своих граждан. И, получив VPN, вы можете обойти цензуру и получить доступ к контенту, который вы хотите, без ведома правительства.
- Доступ к контенту с ограниченным регионом является одной из самых популярных причин использования VPN. Это может быть очень неприятно, когда телешоу, которое вы хотите посмотреть, недоступно в вашей стране или если вы хотите получить доступ к BBC iPlayer за рубежом. С помощью VPN вы можете просматривать контент из других регионов.
- Использование общедоступного Wi-Fi без рисков является еще одним важным преимуществом использования VPN. В конце концов, подключение к общедоступному Wi-Fi может сделать вашу машину более уязвимой для хакеров. Но VPN защитит вас от этих атак, шифруя ваш трафик.
- Обход ограничений на работе или в школе является популярным использованием VPN, поскольку он поможет вам обойти сетевой брандмауэр и позволит вам получить доступ к любым сайтам в черном списке, созданном вашей школой или рабочим местом.
- Если вы блоггер, активист или журналист, очень важно, чтобы ваша работа и ваше местоположение были полностью конфиденциальными. Очень часто от этого может зависеть ваша работа или даже ваша безопасность. VPN замаскирует ваш IP-адрес и сохранит вашу работу и местонахождение в безопасности.
- Убедиться, что Google не может отслеживать вас, важно для людей, которые ценят свою конфиденциальность. Часто может показаться, что Google отслеживает каждый ваш шаг. И вы не хотите, чтобы информация о вас продавалась сторонним компаниям. Использование VPN не позволит Google шпионить за вами.
- Вы можете сэкономить деньги на покупках и путешествиях, используя VPN для доступа к более дешевым предложениям в других местах. Очень часто глобальные компании предлагают разные цены на продукты и услуги в разных странах. Это может помочь вам сэкономить много денег, особенно на путешествиях и онлайн-покупках.
- VoIP-звонки — это дешевый, но полезный способ общения в Интернете. Но без VPN эти передачи голоса по интернет-протоколу могут быть получены и проанализированы. VPN зашифрует эти вызовы и значительно затруднит их расшифровку третьей стороной.
Если вам нужна дополнительная информация о том, как использовать VPN, не стесняйтесь читать наше руководство.
Часто задаваемые вопросы об изменении местоположения VPN
Здесь мы ответим на все ваши часто задаваемые вопросы об изменении местоположения VPN.
Почему мой VPN не меняет мое местоположение?
Если ваш VPN не меняет ваше виртуальное местоположение, скорее всего, есть какая-то техническая проблема или ошибка. Например, VPN может утекать ваш IP-адрес или, возможно, он заблокирован вашим брандмауэром.
Как изменить местоположение VPN на маршрутизаторе?
Чтобы изменить расположение VPN на маршрутизаторе:
Где я должен установить свое местоположение VPN?
Ответ зависит от того, к какому контенту вы хотите получить доступ. Если есть определенная версия Netflix, к которой вы хотите получить доступ, или спортивное событие, которое вы отчаянно хотите посмотреть, будет очень легко выбрать правильное место для вашего VPN.
Безопасны ли бесплатные VPN?
Не существует безопасного VPN, который был бы полностью бесплатным. Большинство авторитетных VPN-провайдеров просто предлагают бесплатный пробный период или определенное количество бесплатных данных каждый месяц.
Содержание
- Причины изменить IP
- Если перезагрузить роутер, сменится ли айпи-адрес
- Инструкции по смене локального адреса для разных производителей сетевой техники
- TP-Link
- Asus
- D-Link
- ZyXEL
- Tenda
- Mercusys
- Netis
- Как подключить внешний статический IP адрес — можно ли получить бесплатно?
- Меняем MAC-имя
- Программы компьютерные меняющие IP
Причины изменить IP
IP-адрес — это специальный набор цифр, состоящий из четырех значений от 0 до 255. Он присваивается провайдером каждому маршрутизатору, подключенному к Интернету. Слово «адрес» здесь не случайно, ведь именно по нему определяется местонахождение пользователя.
Отсюда и причины изменения этого параметра. Изменение обычно требуется для обеспечения анонимности в сети. Пользователь «маскирует» свое местоположение виртуальным адресом, что затрудняет его отслеживание.
Другая распространенная причина — просмотр заблокированных ресурсов. Если правительство страны ограничивает доступ к сайту, путем смены IP-адреса пользователь «переезжает» в другую страну, где сервис открыт для посещения.
Или обратная ситуация, когда конкретное устройство забанено на сайте. А смена адреса иногда решает проблемы с интернет-соединением.
Помимо внешнего IP, каждое устройство помечается своим идентификатором внутри локальной сети. Локальный адрес выполняет те же функции, что и публичный адрес, но для «внутреннего использования». Обычно его не трогают. Но если вам нужно настроить работу двух-трёх роутеров в одной сети, не помешает сменить локальный IP «вторичных» модемов.
Если перезагрузить роутер, сменится ли айпи-адрес
Существует два типа внешних адресов: динамические и статические. Первый не закрепляется за отдельным устройством, то есть меняется регулярно и автоматически. Второй, с другой стороны, закреплен за пользователем на постоянной основе.
Сейчас для домашнего интернета пользователю обычно присваивается динамический IP. Это выгодно провайдеру. Если, например, человек переезжает, нет необходимости вручную выдавать новый идентификатор: пользователь получит его автоматически.
Так вот, в случае динамического адреса перезагрузка роутера изменит IP. В статике нет.
Однако такое обновление не позволит вам посещать заблокированные сайты и не обеспечит анонимность. Ведь новый идентификатор по-прежнему будет содержать актуальную информацию о местоположении пользователя.
Инструкции по смене локального адреса для разных производителей сетевой техники
В целом алгоритм смены локального IP одинаков для любого устройства, но у каждого производителя своя программная оболочка.
Охватить каждый отдельный случай в рамках статьи невозможно, поэтому мы рассмотрим шесть самых распространенных интерфейсов.
Для начала запишем общие шаги для любого модема. В строке интернет-браузера введите IP-адрес роутера (указанный прямо на корпусе устройства) и нажмите «Enter». Там же указаны логин и пароль для входа в меню настроек. Вводим необходимые данные, откроется оболочка программы. Остальные действия зависят от конкретного производителя. После настройки обычно требуется перезагрузка устройства.
Также учтите, что в дальнейшем «админка» будет открываться через указанный вами IP.
TP-Link
На примере Archer C6 продемонстрируем работу с программным обеспечением TP-Link:
- открыть вкладку «Дополнительно»;
- в левой части окна раскройте пункт «Сеть»;
- выбрать «ЛВС»;
- введите нужный адрес в соответствующую строку;
- нажать кнопку «Сохранить».
Asus
Оборудование Asus настраивается еще проще:
- в левой части экрана активируйте вкладку «LAN»;
- введите новый IP;
- сохранить с помощью кнопки «Применить».
D-Link
У D-Link довольно своеобразное меню. Вы можете воспользоваться строкой поиска, чтобы найти нужные вам настройки. ИЛИ:
- на главном экране в разделе «Информация о сети» нажмите на IP-адрес;
- откроется новая вкладка, куда вводим новый идентификатор;
- нажмите «Применить», чтобы применить и сохранить.
ZyXEL
С производителем ZyXEL все стандартно:
- в выпадающем списке в левой части экрана разверните параметр «Сеть»;
- выбрать пункт «ЛВС»;
- изменить направление;
- сохранить через кнопку «Применить».
Tenda
Tenda разрабатывает свои скины наиболее интуитивно понятным способом, поэтому здесь все просто:
- перейти на вкладку «Настройки Интернета»;
- введите желаемый IP;
- сохраните изменения кнопкой «Подключить».
Mercusys
Mercusys — относительно новый игрок, который постепенно набирает популярность. Его программное обеспечение настроено аналогично TP-Link:
- открыть окно «Дополнительно»;
- разверните список «Сеть»;
- нажать «ЛВС»;
- изменить адрес;
- нажмите «Сохранить».
Netis
- Выберите вкладки «Сеть».
- Зайдите в «ЛВС».
- Справа измените IP на нужное значение.
- Используйте кнопку ниже, чтобы сохранить, но учтите, что роутер также перезагрузится.
Как подключить внешний статический IP адрес — можно ли получить бесплатно?
Однако, если вы твердо решили, что внешний статический IP-адрес вам обязательно нужен, то вы можете подключить его к своему компьютеру или роутеру, обратившись к своему провайдеру: Ростелеком, Билайн, МГТС, Дом.Ру, Мегафон, Теле 2 и т.д. Для его получения вам придется сменить тарифный план и, как я уже говорил, заплатить N-ную сумму денег. Что касается того, можно ли получить статический IP-адрес бесплатно, я не знаю таких примеров. Возможно, и то временно в рамках определенных действий. В качестве альтернативы можно использовать условно-бесплатные службы DDNS. Но это тема для отдельного разговора.
Меняем MAC-имя
MAC не влияет на IP, но иногда вызывает перебои с интернетом. Дело в том, что некоторые провайдеры связи привязывают подключение к конкретному устройству. В этом случае при замене роутера или попытке подключить кабель напрямую к ПК сеть работать не будет. Для восстановления связи потребуется сменить MAC. Поэтому после установки нового роутера не спешите выбрасывать старый — MAC-имя устройства указано на корпусе.
Если регистрации нет, переподключитесь к старому роутеру и найдите нужную информацию прямо на главной странице конфигуратора.
Затем этот адрес необходимо ввести в новое устройство. На примере TP-Link Archer C6 это выглядит так:
- перейти на вкладку «Дополнительно»;
- разверните список «Сеть»;
- открыть меню «Интернет»;
- активируйте пункт «Использовать пользовательский MAC-адрес» и введите соответствующие значения;
- сохранить, нажав кнопку «Сохранить».
Иногда интернет изначально подключен к компьютеру, а роутер устанавливается позже. В этом случае можно просто скопировать MAC-адрес. Для этого на четвертом шаге выберите пункт «Использовать текущий адрес компьютера».
Программы компьютерные меняющие IP
Существует множество утилит, приложений и других программ для смены IP и все они работают достаточно эффективно. Они оптимальны для новичков, так как имеют понятный интерфейс и запуск задания происходит через несколько кликов от пользователя.
Безопасный IP
Интерфейс программы выдержан в духе минимализма, есть поддержка русского языка. Скачать и установить программу не составит труда даже неопытному пользователю. После запуска программы нужно найти ее на панели инструментов, а затем щелкнуть правой кнопкой мыши по значку и активировать «Открыть защищенный IP». Далее вам нужно будет перейти в раздел «Языки» и выбрать русский язык (для пользователей, которые не понимают стандартную английскую версию). Следующим шагом будет переход в настройки и выбор необходимых опций. Завершающим действием является переход в раздел «Управление», выбор нужной страны, где находится IP и активация кнопки «Подключиться».
Chameleon Простая утилита, позволяющая быстро и безопасно изменить свой IP-адрес с помощью инструмента VPN. Chameleon работает как легкий браузер. Для обеспечения анонимности с Chameleon пользователь должен строго следовать алгоритму настройки программы:
- Скачайте программу и откройте. Предварительная установка Chameleon не требуется.
- Активируйте кнопку «Регистрация».
- Введите запрашиваемые данные в электронную форму, подтвердите регистрацию.
- Войдите в программу.
- Нажмите кнопку «Добавить VPN-подключение» в главном окне утилиты.
- После активации нажмите кнопку «Подключить».
Прокси-переключатель
Небольшая утилита Proxy Switcher предлагает пользователям большое количество надежных серверов, а широкий набор настроек оценят даже профессиональные программисты.
После установки и запуска утилиты потребуется активировать ключ «Скачать список прокси». Это действие необходимо для запуска процесса загрузки информации о прокси-серверах. Затем выбирается любой сервер из предоставленного списка и активируется ключ подключения. Вы можете отключить соединение с сервером с помощью того же ключа.
Источники
- http://wifi-faq.info/routers/sposoby-smenit-ajpi-adres-routera/
- https://SpeedCamupDates.ru/prilozheniya/kak-smenit-ip-routera.html
- https://a174.ru/kak-bystro-smenit-ip-na-routere/
- https://TopObzor10.ru/kak-izmenit-ip-adres-v-nastroikakh-routera
- https://romanchueshov.ru/poznavatelnoe/kak-smenit-aypi-adres-kompyutera.html
- https://itigic.com/ru/change-the-ip-address-to-enter-the-router-and-manage-it/
- https://WiFiGid.ru/sovety-po-nastrojke-routerov/kak-pomenyat-ip-adres-routera
Содержание
- 1 Зачем необходимо менять IP-адрес
- 2 Изменение IP-адреса
- 2.1 Через веб-интерфейс
- 2.2 При помощи консоли
- 3 Изменение DHCP-сервера
- 4 Заключение
- 5 Видео по теме
IP-адрес — уникальные координаты, которые соединяют персональный компьютер с Интернетом. Если в их значении произошел какой-то сбой, то соединение прекратится. Поэтому каждому пользователю Всемирной паутины не помешает понимать, как поменять IP-адрес Wi-Fi-роутера.
Зачем необходимо менять IP-адрес
Прежде чем разобраться, как изменить IP-адрес Wi-Fi-роутера, следует понять: в каких ситуациях необходимо поменять это значение.
Прежде всего, замену придется произвести при смене провайдера, предоставляющего услуги интернет-соединения. Но если пользователь не захочет менять подключенный к роутеру ethernet-кабель, то в этом случае смена подключения производится через изменение маршрута айпи.
Замена возможна только при условии статичного IP-адреса, в случае динамичного варианта роутер будет возвращаться к старым настройкам после каждой перезагрузки.
Порой роутер работает в целой системе маршрутизаторов, и чтобы подключить прибор к определенной группе устройств, приходиться изменять настройки устройства. В частности прописывать новый маршрут айпи.
Изменение IP-адреса
Существуют два основных способа смены адреса:
- Использование веб-интерфейса маршрутизатора.
- Изменение программного кода через консоль браузера персонального компьютера.
Естественно, первый вариант замены гораздо проще, однако иногда случаются такие ошибки оборудования, которые можно исправить только, прописывая другие системные значения. Поэтому следует рассмотреть оба способа смены значения маршрута.
Через веб-интерфейс
Наиболее удобный способ изменить IP-адрес роутера — использовать веб-интерфейс маршрутизатора. Хоть настройки каждой модели роутера внешне отличаются друг от друга, процесс настройки интуитивно схож у всех типов приборов.
Для этого следует:
- Открыть любой интернет-браузер.
- Напечатать в адресной строке программы «данные для входа по умолчанию» (например, http://192.168.0.1/).
- Ввести «Имя пользователя» и «Пароль» маршрутизатора.
- Перейти в меню «Сеть» («Network»).
- Открыть подраздел «LAN» или «Интерфейс» в зависимости от модели роутера.
- Найти строку IP-адрес.
- Изменить значение на необходимое.
После выполнения всех этапов инструкции следует сохранить изменения. В противном случае пользователю придется повторять весь процесс заново.
При помощи консоли
Если в результате системной ошибки изменить значение через веб-интерфейс нельзя, то пользователь может поменять маршрут айпи при помощи командной строки.
Любое вмешательство в программный код может быть чревато еще более сложными ошибками. Изменяя значение сети при помощи консоли, следует быть осторожным.
Чтобы изменить значение при помощи командной строки, требуется:
- Открыть любой интернет-браузер.
- Напечатать в адресной строке программы «данные для входа по умолчанию» (например, http://192.168.0.1/).
- Ввести «Имя пользователя» и «Пароль» маршрутизатора.
- Нажать на клавишу F12.
- Перейти во вкладку консоль.
- Ввести в командную строку значение «NetworkCfgHelpRpm».
- Поменять параметр на необходимый при помощи кода: «ip_addr: *значение*».
Значение, которое необходимо ввести в командную строку может изменяться от модели роутера. Прежде всего, необходимо ориентироваться на слова «Network» и «Config» в их разных формах.
Как и в случае с использованием стандартного веб-интерфейса, сменив IP-адрес через консоль браузера, следует сохраниться, чтобы изменения вступили в силу.
Изменение DHCP-сервера
Из-за того, что статический адрес порой самостоятельно раздает значения, измененный недавно маршрут айпи может снова вернуться к своему первоначальному состоянию. Чтобы избежать этого неудобства, следует изменит DHCP-сервер роутера:
- Открыть любой интернет-браузер.
- Напечатать в адресной строке программы «данные для входа по умолчанию» (например, http://192.168.0.1/).
- Ввести «Имя пользователя» и «Пароль» маршрутизатора.
- Открыть раздел DHCP.
- Перейти во вкладку «Настройки DHCP».
- Перевести опцию в режим «Отключить».
После настройки DHCP-сервера все маршруты айпи станут равны одному значению, и пользователю больше не нужно их постоянно менять.
Заключение
Таким образом, изменить IP-адрес можно двумя путями: через веб-интерфейс роутера и при помощи консоли браузера. Однако, чтобы избежать дополнительных ошибок, лучше использовать первый способ.
Видео по теме
Требования к использованию
Дата последнего обновления: 04-22-2021 14:44:42 PM
1941456
Эта статья подходит для:
TL-WR841N , TL-WDR3500 , TL-WR543G , TL-WR743ND , TL-WR2543ND , TL-WDR4900 , TL-MR3420 , TL-WR941ND , TL-WR843N , TL-WR710N , TL-WDR4300 , TL-WR541G , TL-WR702N , TL-WR700N , TL-WR841HP , TL-WR340G , TL-WR1043ND , TL-WR1042ND , TL-WDR3600 , TL-WR542G , TL-WR842N , TL-WR940N , TL-WR741ND , TL-WR740N , TL-WR840N , TL-WR841ND , TL-WR810N , TL-WR340GD , TL-WR720N , TL-WR843ND , TL-WR842ND , TL-MR3020 , TL-MR3220 , TL-MR3040
В данной инструкции рассматривается настройка роутера на примере разных интерфейсов.
Перед настройкой данной функции вам понадобится войти в настройки роутера (подробнее).
После входа в настройки роутера найдите в меню слева раздел Сеть (Network) и выберите категорию LAN. На некоторых моделях потребуется перейти в Дополнительные настройки, если сверху есть такой раздел (см. снимки экрана ниже).
Укажите нужное вам значение в поле IP-адрес. Затем нажмите Сохранить.
Визуально это может выглядить так:
Зелёный интерфейс на примере TL-WR740N:
Интерфейс Smart на примере Archer C59:
Голубой интерфейс на примере Archer TL-WR841N (V14):
Интерфейс Smart на примере Archer C6:
Интерфейс Reliably Smart на примере Archer C80:
3. Нажмите кнопку Сохранить (Save), чтобы сохранить сделанные изменения.
После этих изменений войти в настройки роутера по старому IP-адресу не удастся, потому что вы только что его поменяли. Для входа используйте новый, только что изменённый адрес роутера.
Был ли этот FAQ полезен?
Ваш отзыв поможет нам улучшить работу сайта.
Что вам не понравилось в этой статье?
- Недоволен продуктом
- Слишком сложно
- Неверный заголовок
- Не относится к моей проблеме
- Слишком туманное объяснение
- Другое
Как мы можем это улучшить?
Спасибо
Спасибо за обращение
Нажмите здесь, чтобы связаться с технической поддержкой TP-Link.
Вопрос, как сменить IP-адрес возникает в связи с необходимостью получить доступ к информационным ресурсам, заблокированным для жителей отдельных стран. В предложенной статье описывается, какие способы смены IP-адреса наиболее популярны и как их применять. Также будут раскрыты риски, связанные с каждым способом.
Surfshark — рекомендуемый VPN для смены IP адреса
 |
|
Мой IP адрес
217.147.162.127,178.62.81.205
Способы смены IP-адреса
Выясняя, как сменить IP-адрес, следует понимать, что не все способы одинаково эффективны, при этом некоторые из них перестают становиться доступными, ряд сервисов, позволяющих ответить на вопрос, как сменить IP-адрес компьютера или роутера, также могут быть заблокированы и потерять свою актуальность. Сменить айпи-адрес можно быстро и для решения одной технической операции, или создать для себя эту возможность на длительное время.
- VPN
- Tor
- Анонимайзеры
- Плагин для браузера
Рассмотрим каждый из способов более детально
VPN
Virtual Private Network (VPN) продолжает оставаться наиболее эффективным решением. Соединение между пользователем и запрашиваемым ресурсом происходит по защищенному каналу, создаваемому поверх общей сети Интернет. Каждый поставщик VPN-услуг имеет свой список серверов в отдельных регионах или по всему миру, пользователей может выбрать сервер любой страны из списка, предлагаемого сервисом, и его IP-адрес окажется привязан к этому серверу. После окончания сессии свой адрес можно вернуть, изменив настройки или отключив сервис.
Провайдеры услуг по предоставлению конфиденциального и защищенного соединения делают это на платной и бесплатной основе, плата редко превышает 5 долларов в месяц.
Преимущества VPN:
- надежность;
- большой выбор поставщиков услуг, позволяющих сменить айпи-адрес;
- наличие индивидуальных и корпоративных версий, когда к пользованию услугой допускается несколько компьютеров и мобильных устройств;
- конфиденциальность передаваемых данных.
Есть и недостатки, это:
- бесплатные сети подозревают в том. что они передают информацию о логах пользователей спецслужбам;
- ряд сервисов может быть заблокирован на территории России по решению Роскомнадзора и их список пополняется. Начиная с 2017 года VPN-сервисы обязаны по требованию Роскомнадзора подключаться к Федеральной государственной информационной системе и ограничивать доступ к сайтам, запрещенным в России, нарушение правила ведет к блокировке сервиса на территории страны.
Но VPN-сервисы ввиду их надежности и высокой степени конфиденциальности передачи данных, что важно при удаленной работе, используют в России многие банки и компании, работающие в сфере высоких технологий, перечень доступных ресурсов продолжает оставаться широким. Ряд крупных компаний и обычных пользователей выстраивают собственные соединения VPN, использующие каналы с открытым кодом.
Tor
Браузер Tor и его возможности также позволяют ответить на вопрос, как сменить IP адрес. Этот анонимный сервер способен успешно замаскировать действительный IP-адрес компьютера, но следует отметить, что Tor является полноценным браузером, заменяющих Хром или Оперу. Загрузить и инсталлировать его несложно, он также ищет нужные сайты и отвечает на поисковые запросы, но скрывает при этом действительный ИП адрес пользователя.
После загрузки и установки браузера необходимо нажать копку «соединиться», после чего он начнет работу. Ряд стран запрещают браузер Tor, это Китай, Индия, Турция, с 2021 года и Россия. Запустить его после загрузки и установки напрямую не получится, придется делать это через так называемый «мост». Для этого потребуется зайти в настройки, нажать галочку на опцию «браузер запрещен» и выбрать мост из предложенных.
При пользовании браузером существуют две опции, как сменить IP-адрес:
- для всех посещаемых сайтов – сменить «личность», что позволяет браузер;
- для конкретного сайта – в меню браузеры выбрать команду «новая цепочка Tor для этого сайта», это позволяет создать новый адрес для конкретного ресурса.
Определенная сложность и запрет на работу в России делает Tor-браузер менее удобным инструментов в России, чем VPN.
Анонимайзеры
Это инструмент считается не самым эффективным, он позволяет сохранить анонимность в сети, защитить свой ИП-адрес. но не гарантирует высокую степень безопасности. Эксперты предупреждают, что анонимайзеры от малоизвестных разработчиков не только на шифруют трафик, но и похищают персональные данные, в том числе, номера банковских карт.
Принцип работы анонимайзера – использование при обращении на конкретный сайт адреса этого сайта, а не пользователя. Шифровки трафика при работе через анонимайзер не происходит.
Плагин для браузера
Наиболее простым решением станет установление бесплатного плагина (расширения) для браузера. Они разработаны для всех популярных поисковиков – Google Chrome, Mozilla, Opera, Yandex. Наиболее популярным стал Browsec.
Установка и активизация занимает минимальное время. Необходимо зайти на официальный сат разработчика или другую страницу, предлагающую расширение;
- скачать программу, обычно она имеет минимальный объем;
- подтвердить установку;
- запустить.
После скачивая в верхнем правом углу полосы команд браузера появиться значок расширения, это логотип сразу виден. Нажав на него, можно войти в панель управления плагином, где его можно активизировать или отключать, менять страну сервера, через который пойдет трафик.
Преимущества VPN расширений:
- быстрая и простая установка;
- не требуют оплаты в базовых версиях.
Минусы:
- с их помощью доступны не все ограниченные в пользовании ресурсы, практически невозможно пользоваться сервисами потокового видения, некоторыми стриминговыми сервисами;
- небольшой выбор стран для бесплатной версии. Расширить его можно, только купив лицензионную версию;
- работают только для конкретного браузера, а не для устройства в целом;
- могут существенно замедлять скорость соединения с запрашиваемой страницей. Ограничения на скорость соединения снимаются в платных версиях.
Сразу после установки и подключения можно ввести запрос «Мой IP-адрес» и увидеть, что он изменился. Плагины помогут решить разовые задачи, но при постоянном пользовании конкурировать с VPN не могут. Но ряд VPN-сервисов выпускает собственные плагины, здесь следует отметить Hola VPN!, в списке предлагаемых стран встречаются даже Россия и Украина, это практически не свойственно бесплатным продуктам.
Также следует отметить расширение от Planet VPN, оно считается достаточно надежным, но разработано только для Хрома и созданного на его базе Яндекс Браузера и Мозиллы, для Оперы его придется дополнительно адаптировать. Такое расширение как Install Chrome Extensions, предварительно установленное на Оперу, позволит инсталлировать в нее впоследствии все плагины, создаваемые только под Chrome.
Как сменить IP-адрес вручную
Ряд пользователей, решая задачу, как сменить IP-адрес компьютера на Windows 8, в других версиях популярной операционной системы или в других операционных системах пользуются командной строкой и вводят адрес вручную.
Наиболее часто это используется в локальных сетях, например, для настройки и подключения к серверу через роутер IP-видеокамер, для назначения отдельному компьютеру собственного адреса. Новые данные вводятся вручную, через настройки операционной системы. Сменить IP-адрес на компьютере вручную для использования его в сети Интернет невозможно.
Иные варианты смены IP адреса
Технологии информационного мира постоянно развиваются, предлагая пользователем новые ресурсы и варианты, как сменить IP-адрес. Так, вместо анонимайзеров можно использовать proxi-серверы, они работают на основании тех же принципов,но используют не веб-интерфейс, а специальные сетевые протоколы. Принцип работы тот же, что и у анонимайзера, при соединении с запрошенным сайтом пользователю присваивается адрес прокси-сервера. Варианту свойственны те же проблемы, что и анонимайзеру – данные не шифруются, конфиденциальность минимальная. Также отмечается низкая скорость соединения, частые падения связи, нестабильность.
Как узнать IP-адрес
Иногда возникает необходимость узнать собственный IP-адрес, для указания в анкете или для сравнения с тем, который был получен после изменения, существует ряд бесплатных сервисов, которые покажут его сразу после введение запроса. Ответ, как узнать IP-адрес, занимает доли секунд, вот ваш IP адрес:
217.147.162.127,178.62.81.205
Как сменить IP-адрес через VPN. Пошаговый гид
Чаще всего при необходимости замаскировать IP пользователи предпочитают пользоваться виртуальными сетями. Выбор сервиса VPN основывается на нескольких параметрах:
- цена;
- доступность в России;
- перечень серверов;
- скорость работы;
- конфиденциальность.
По факту в России предпочитают работать с AtlasVPN, Cyber Ghost, Surfshark. Хотя последний был заблокирован осенью 2021 ода в списке 6 компаний, нарушивших российское законодательство, Hola!VPN, ExpressVPN, KeepSolid VPN Unlimited, Nord VPN, Speedify VPN, IPVanish VPN, некоторые пользователи находят способы обхода и этих блокировок.
Приведем пример работы с виртуальной сетью на базе сервиса Surfshark, наиболее быстрого, защищенного и эффективного по мнению экспертов. Алгоритм установки выглядит следующим образом:
1. Зайти на сайт Surfshark по ссылке ниже

2. Выбрать и оплатить тариф
Нажав на кнопку «Установить», выбрать удобный тариф. Если выбрать тариф на 1 месяц, то от подписки можно отказаться в любое время и полностью вернуть деньги.

3. Создать учётную запись
Зарегистрироваться в личном кабинете, оплатить удобным способом, получить ссылку для скачивания и подключения.
4. Установить VPN-клиент
Установить и настроить, выбрав нужную страну.

Все платные сервисы работают по данному принципу возврата средств в течение бесплатного периода. Planet VPN также предлагает бесплатный пробный период в 30 дней. CyberGhost расширяет его до 40 дней.
Как сменить IP адрес через Tor. Пошаговый гид
Если выбран метод смены Айпи адреса через TOR, следует действовать по следующему алгоритму:
- зайти на официальную страницу браузера. Если он заблокирован, сменить IP-адрес любым доступным способом;

- выбрать операционную систему;
- скачать загрузочный файл, запустить его от имени администратора;
- начать установку, выбрать установочную папку. Некоторые пользователи в целях максимальной анонимности устанавливают программу на съемный носитель;
- запустить программу, начать работу.

Перед началом работы потребуется некоторое время изучать настройки, интерфейс русифицирован, поэтому проблем знакомство с управлением браузера не будет. Далее необходимо открыть F.A.Q., он расположен в окне «Новичок в Tor Browser? Давайте начнем». Уровень безопасности настраивается через одну из иконок в верхнем правом углу командной строки, можно выбрать обычный, высокий, высший. Для изменения адреса используется кнопка «Новая личность».
Сравнительная таблица для каждого способа
Для выбора приемлемого решения, как сменить IP, можно проанализировать таблицу со сравнительными данными для каждого из общепринятых способов замаскировать IP:
| VPN | Tor | Плагин для браузера | Анонимайзер | Proxi-серверы | |
| Надежность | Высокая для платных версий | Средняя | Высокая | Минимальная | Невысокая |
| Стоимость | Бесплатно или 5-8 долларов в месяц | Бесплатно | Минимальная версия бесплатно | Бесплатно | Профессиональные версии за плату |
| Конфиденциальность | Высокая для платных версий | Высокая | Не подтверждена для всех | Низкая | Низкая |
| Выбор страны для IP | Много в лицензионных продуктах | Мало в бесплатных | Нет | Нет | Нет |
| Разрешен в России | Не все | Запрещен | Разрешены не все | Формально нет | Формально нет |
Kак сменить мой IP адрес компьютера
Подробнее о том, как сменить IP-адрес на компьютере. Задача смены айпи-адреса не всегда решается только установкой VPN. Все перечисленные выше способы позволяют менять IP-адрес на компьютере, используемая операционная система практически не влияет на способ решения задачи. Но существуют случаи, когда адрес меняется не в сети Интернет, а в локальной сети предприятия, для оптимизации ее работы каждому компьютеру присваивается адрес именно в локальной сети. Новый адрес записывается вручную в сетевой карте сервера или пользовательской машины.
Как сменить IP-адрес компьютера на Windows
Выбранная операционная система диктует ответ на вопрос, как сменить IP-адрес компьютера на Windows 8 или в других ОС. Первым шагом будет зайти в меню «Пуск». Далее требуется найти раздел «Параметры», перейти в подразделы «Сеть и Интернет» далее выбрать «Ethernet» (проводное соединение) или «WiFi» (беспроводное). Далее необходимо найти сетевой адаптер и, прокрутив окно вниз, нажать на кнопку «Редактировать IP». В строку вписывается новый сетевой адрес, при необходимости также меняется и настраивается DNS-адрес.
Также есть возможность выполнить данную операцию через сетевые адаптеры. Он подходит для версий Windows 7-10. Необходимо нажать комбинацию клавиш Win+R, в появившееся окно ввести «ncpa.cpl», это позволит получть доступ к сетевым адаптерам. Далее по выбранному устройству следует щелкнуть правой клавишей мыши, в меню выбрать «Свойства». После выделением графы «IP версии 4 (TCP/IPv4)» появиться возможность вручную ввести новый IP-адрес.
Kак сменить IP-адрес роутера
Подробнее о том, как сменить IP- адрес на роутере. При настройке домашних и офисных локальных сетей часто возникает вопрос, как сменить IP-адрес роутера. Это бывает необходимо для подключения к Интернету одновременно нескольких устройств, например, элементов «Умного дома». Обычно эта задача решается через браузер. Устанавливается при этом для роутера не конкретный адрес, а определенный дипазон.
В любом поисковике требуется ввести в адресную строку уже существующий IP-адрес устройства. Далее в появившемся окне потребуется ввести данные для идентификации устройства, логин и пароль. По умолчанию вводятся «admin/admin». Далее в появившемся меню потребуется зайти «Расширенные настройки», найти в подраздел «Сеть», выбрать вкладку «LAN». Далее открываются настройки локальной сети, напротив кнопки «Режим» устанавливается опция «Разрешить». Далее возникает возможность указать необходимый диапазон IP-адресов, путем задавания начального и конечного адреса.
Kак сменить IP-адрес на телефоне
Подробнее о том, как сменить IP-адрес на телефоне. Необходимость узнать, как сменить IP-адрес на телефоне, обычно связана с теми же причинами, что и его смена на компьютере. С мобильного устройства требуется получить доступ к заблокированным сайтам или обеспечить анонимность своего серфинга по Интернету. Наиболее часто эта задача решается при помощи установки мобильного приложения, разработанного для пользования тем или иным VPN-сервером.
iPhone
В этой ситуации можно использовать опцию смены айпи-адреса через прокси-сервер. Для использования нового, полученного ранее IP-адреса, чаще всего это адрес прокси-сервера, изменять настройки телефона придется вручную. Для этого необходимо открыть вкладку «Настройки», перейти в «Беспроводные сети», из перечисленных найти используемую сеть, нажать на вкладку «Дополнительно». В настройках прокси выберите пункт «Вручную», вписав IP и порт, полученные ранее при поиске прокси в сети.
После этого требуется только нажать «Подключить». Также можно установить приложения, разработанные популярными VPN-сервисами. При настройке собственного VPN-соединения нужно также перейти в меню «Настройки», найти опцию VPN, далее активировать строку «Добавить конфигурацию VPN», куда нужно добавить название соединения в раздел «Описание», например «VPN Gate».
Android
Приложения для установки требуется скачать или на сайте VPN-сервиса или в магазине приложений. Во втором случае следует проверить его аутентичность, приложение может оказаться пиратским. После скачивания оно устанавливается в два клика и далее работа происходит по обычному, знакомому по компьютеру регламенту.
Потребуется создание своего аккаунта в системе, если выбирается платный тариф – оплата. На Android работают Browsec, Windscribe, Proton. При выборе приложения стоит проверить, нет ли ограничений по трафику, который в пределах тарифа проходит по конфиденциальным каналам связи. У Windscribe это 10 Гб. У Browsec ограничений пока нет, но существует проблема с замедлением трафика при пользовании бесплатной версией.
Зачем менять адрес?
IP-адрес – это адрес компьютера или мобильного устройства пользователя в сети Интернет. Он бывает статическим, привязанным к устройству и неизменным, и динамическим, связанным с поставщиком телекоммуникационных услуг. Динамический адрес может меняться, но в любом случае, он будет в своей структуре указывать на страну происхождения пользователя.
Ряд сервисов, продуктов, услуг доступны только жителям определенных стран. Некоторые сервисы, например, торренты, блокируются из-за нарушения авторских прав. Зная, как сменить свой адрес, можно обеспечить беспрепятственный доступ к заблокированным ресурсам.
Также смена IP-адреса позволит войти на ресурс, отслеживающий поведение пользователей, например, в сетевую игру, если предыдущий игрок был заблокирован или при необходимости ввести в игру двух и более игроков. Также ряд пользователей волнует вопрос анонимности их серфинга в сети, это еще один ответ на задачу, как сменить IP адрес Интернета.
Иногда эта опция используется в локальных сетях, например, для настройки и подключения к компьютеру через роутер устройств Умного дома, Интернета-вещей, IP-видеокамер, для которых, чтобы система управления опознала их, требуется изменение заранее введенного общего адреса на адрес локальной сети. Эта операция, позволяющая сменить ИП адрес, производится вручную.
Ели какой-либо ресурс использует в маркетинговых целях массовые рассылки, иногда необходимо менять айпи-адрес, с которого происходит рассылка в целях избежания ее блокировки программами фильтрации спама. В этих целях часто используется программное обеспечение, связанное с несколькими прокси-серверами.
Заключение
Достаточно часто у пользователей возникает вопрос, как сменить IP адрес. Современный Интернет предоставляет множество возможностей, главное, использовать их обоснованно, набирая наиболее удобные и экономичные решения. Следует учитывать при выборе лицензионных версий, что политика разработчика может не позволять продавать лицензии для граждан определенных стран. Названные в данной статье лучшие VPN-сервисы работают в России, как на компьютерах, так и на мобильных устройствах, также доступны расширения для браузеров.
Чаво
Расширение для браузера, например, Browsec, станет самым доступным решением. Но есть и другие решения, как сменить IP-адрес без VPN. Прокси-серверы и анонимайзеры станут решением проблемы для бизнесменов, использующих сетевые рассылки.
Вопрос, как сменить статический IP-адрес, возникает не так часто. При работе в Интернете доступен далеко не всем, часто стоит определенных денежных средств, и его смена требует больших усилий, чем смена динамического адреса. Чаще эта задача встает при назначении собственного статического адреса для компьютера в локальной сети, это сократит время обращения к нему со стороны сервера или других компьютеров. Здесь потребуется зайти в соответствующие настройки операционной системы и вручную вписать требуемый адрес.
Здесь доступно большое разнообразие решений. Самым простым ответом на вопрос, как сменить IP-адрес на адрес другой страны, будет установка расширения для браузера, это бесплатно и занимает несколько минут. Список стран ограничен, обычно это Великобритания или Нидерланды. Если требуется ИП адрес конкретной страны, например, США или Индонезии, стоит загрузить VPN, предлагающую адреса серверов в конкретных государствах.
Не всегда роутер работает в одиночку. Часто необходимо внести его в уже существующую сеть, либо наоборот отгородить от существующей сети, если они совпадают.
Для этого нужно изменить IP адрес роутера, а также изменить раздаваемые DHCP сервером IP адреса для клиентских устройств.
1. Через WEB
а) IP адрес
Для изменения адреса необходимо перейти в меню Сеть -> Интерфейсы
Выбираем сетевой локальный интерфейс и нажимаем кнопку Редактировать
Откроется список настроек
Описание:
Протокол — В зависимости от протокола, настройки будут разными. В большинстве случаев используют автоматическое получение IP адреса (DHCP-клиент), либо статический IP (Статический адрес).
IPv4-адрес — Задается IP адрес роутера. Доступ к роутеру осуществляется именно по этому адресу.
Маска сети IPv4 — Маска используемой подсети.
IPv4-адрес шлюза — Если роутер включен в уже существующую сеть, можно указать адрес шлюза.
Если необходимо меняем нужные параметры.
б) DHCP-сервер
Адреса раздаются в зависимости от заданного Статического адреса
Например по умолчанию задан IPv4 адрес 192.168.88.1 и маска 255.255.255.0
Соответственно DHCP сервер может раздавать адреса из диапазона 192.168.88.2 — 192.168.88.254
Описание:
Игнорировать интерфейс — По умолчанию DHCP-сервер включен. Установка этого пункта Отключит DHCP-сервер для этого интерфейса.
Запустить — С какого адреса начать раздавать IP адреса для подключающихся клиентских устройств.
Предел — Сколько всего адресов можно раздать.
Время аренды — Время через которое истечет привязка IP к MAC адресу клиентских устройств.
Исходя из этих настроек мы получим текущий диапазон раздаваемых IP адресов: 192.168.88.100 — 192.168.88.250
После изменения всех настроек нажимаем Сохранить и применить
Проверяем работу DHCP сервера
2. Консольно
а) IP адрес
Для изменения IP адреса необходимо отредактировать файл с настройками /etc/config/network
nano /etc/config/network
Сетевой локальный интерфейс по умолчанию lan
Меняем параметр option ipaddr
config interface ‘lan’
option ifname ‘eth0 eth1’
option type ‘bridge’
option proto ‘static’
option ipaddr ‘192.168.90.1’
option netmask ‘255.255.255.0’
option ip6assign ’60’
Сохраняем файл Ctrl+X и перезапускаем сетевые интерфейсы
/etc/init.d/network restart
Проверяем доступ к роутеру по новому IP адресу
б) DHCP-сервер
Для изменения DHCP настроек необходимо отредактировать файл /etc/config/dhcp
nano /etc/config/dhcp
Сетевой локальный интерфейс по умолчанию lan
Меняем параметры option start, option limit и option leasetime
config dhcp ‘lan’
option interface ‘lan’
option start ‘100’
option limit ‘150’
option leasetime ’12h’
option dhcpv6 ‘server’
option ra ‘server’
Сохраняем файл Ctrl+X и перезапускаем сетевые службы, DHCP и Network
/etc/init.d/odhcpd restart
/etc/init.d/network restart
Либо просто перезагружаем роутер
reboot -f
Проверяем работу DHCP сервера.
Сопутствующие статьи:
Как подключиться к роутеру RTU?
Дополнительная информация:
Wiki на GITHUB
Страница роутера на сайте Teleofis
Контроллеры на платформе роутера RTU










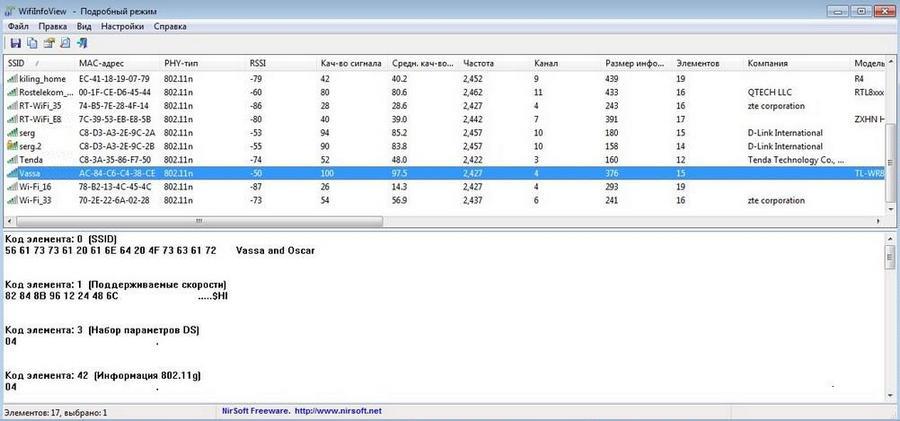











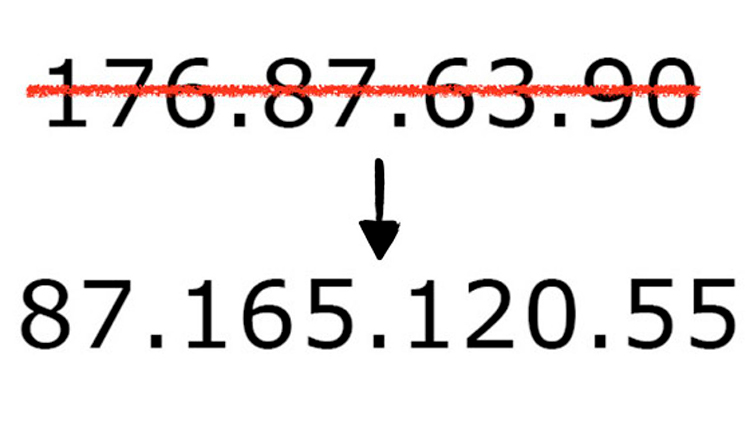
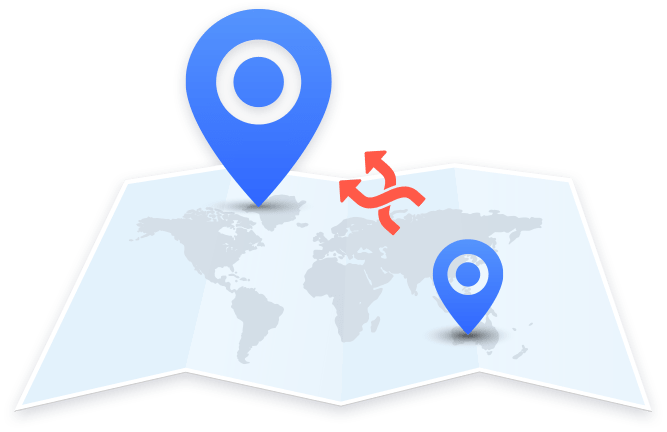
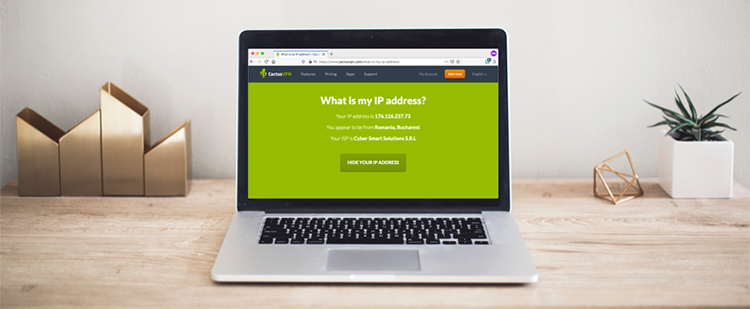
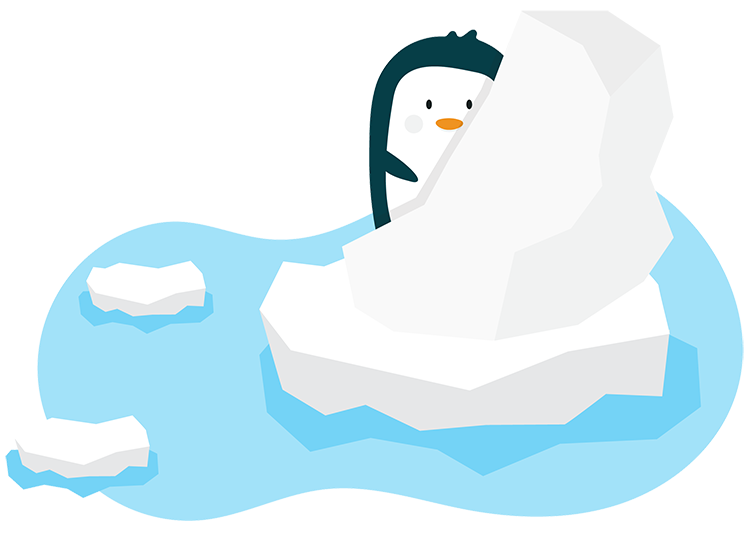
_1599117542200p.jpg)
_1599117783557l.jpg)
_1599117800723k.jpg)
_1599117814496w.jpg)
_1599117828471q.jpg)































