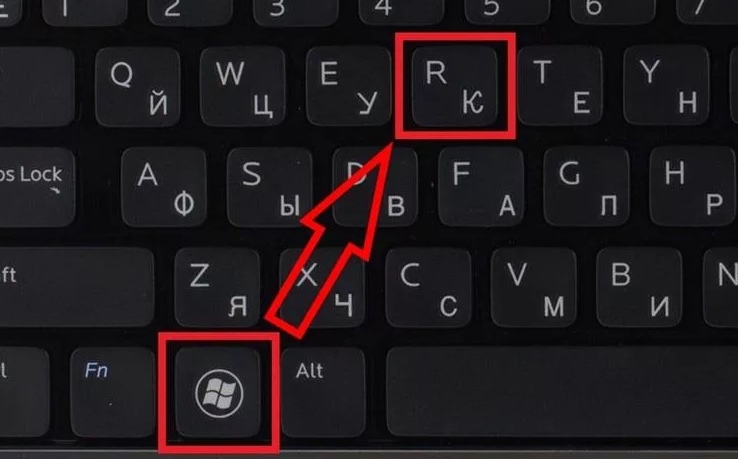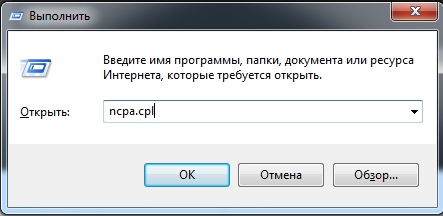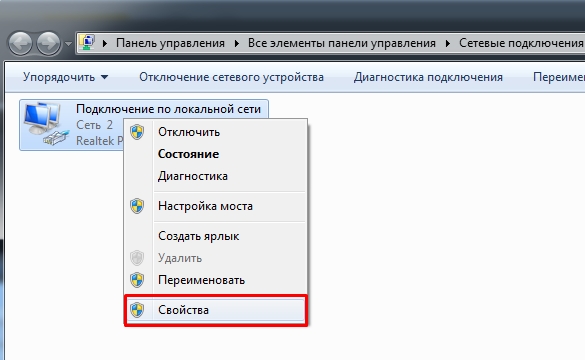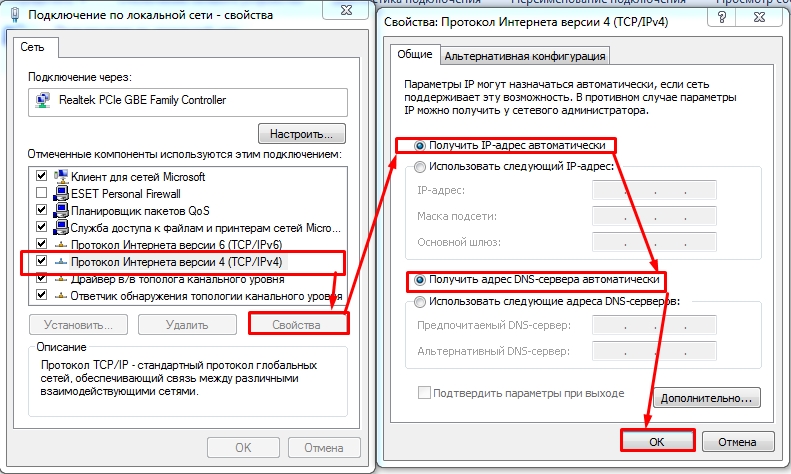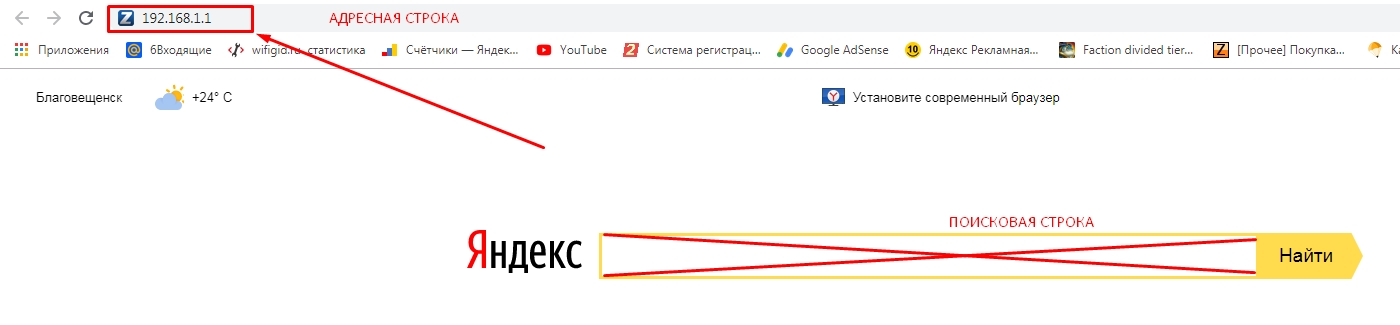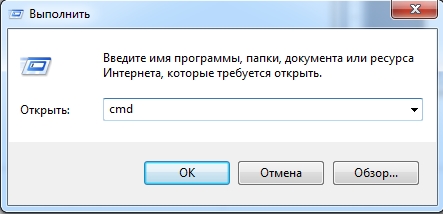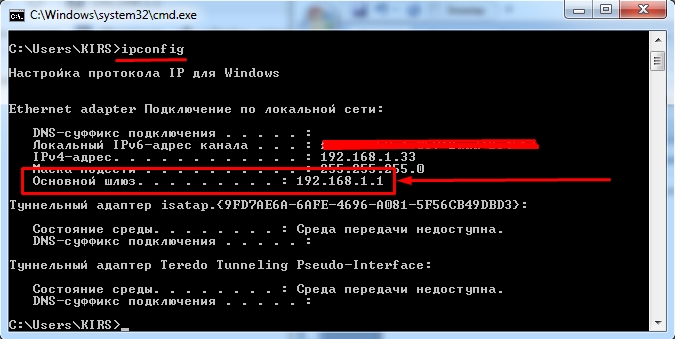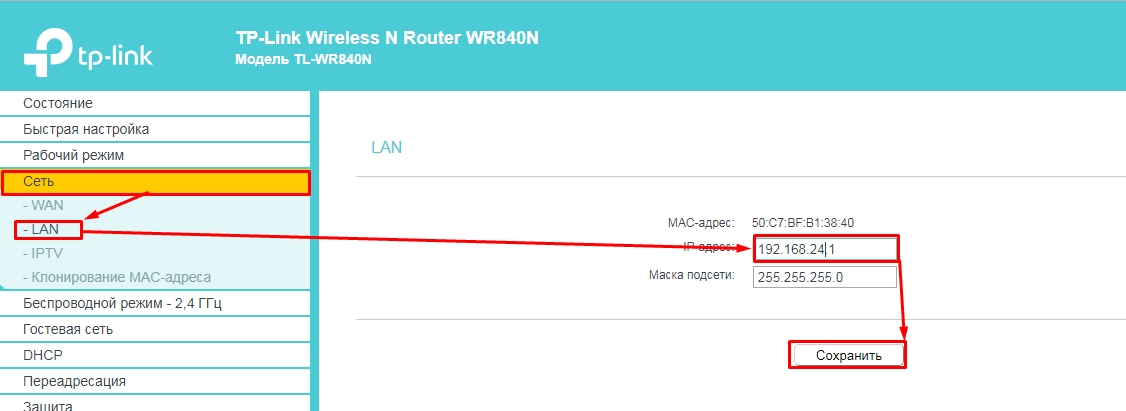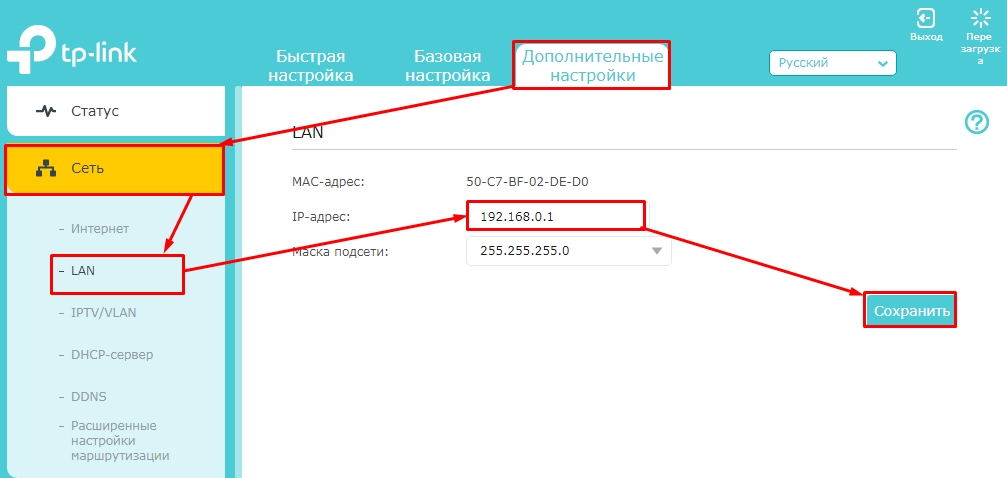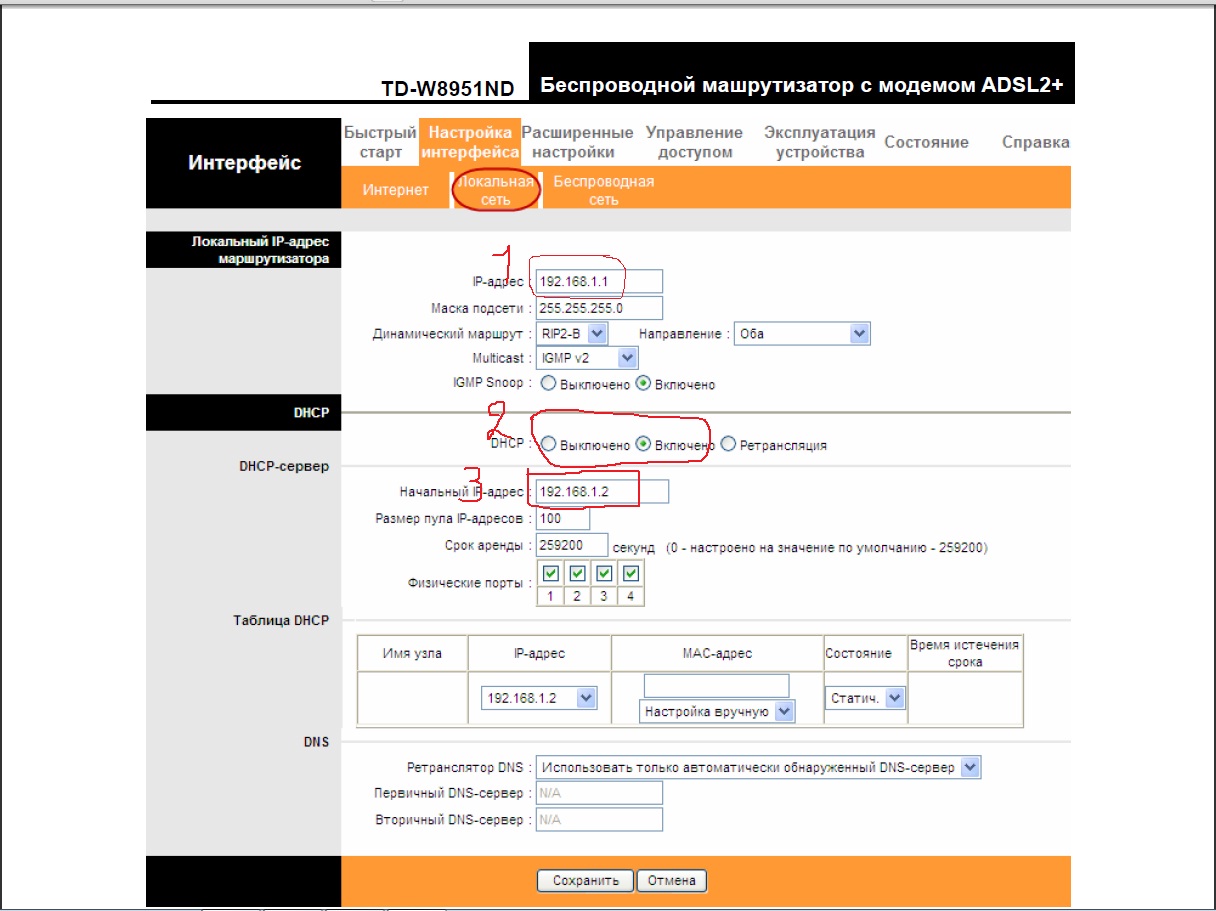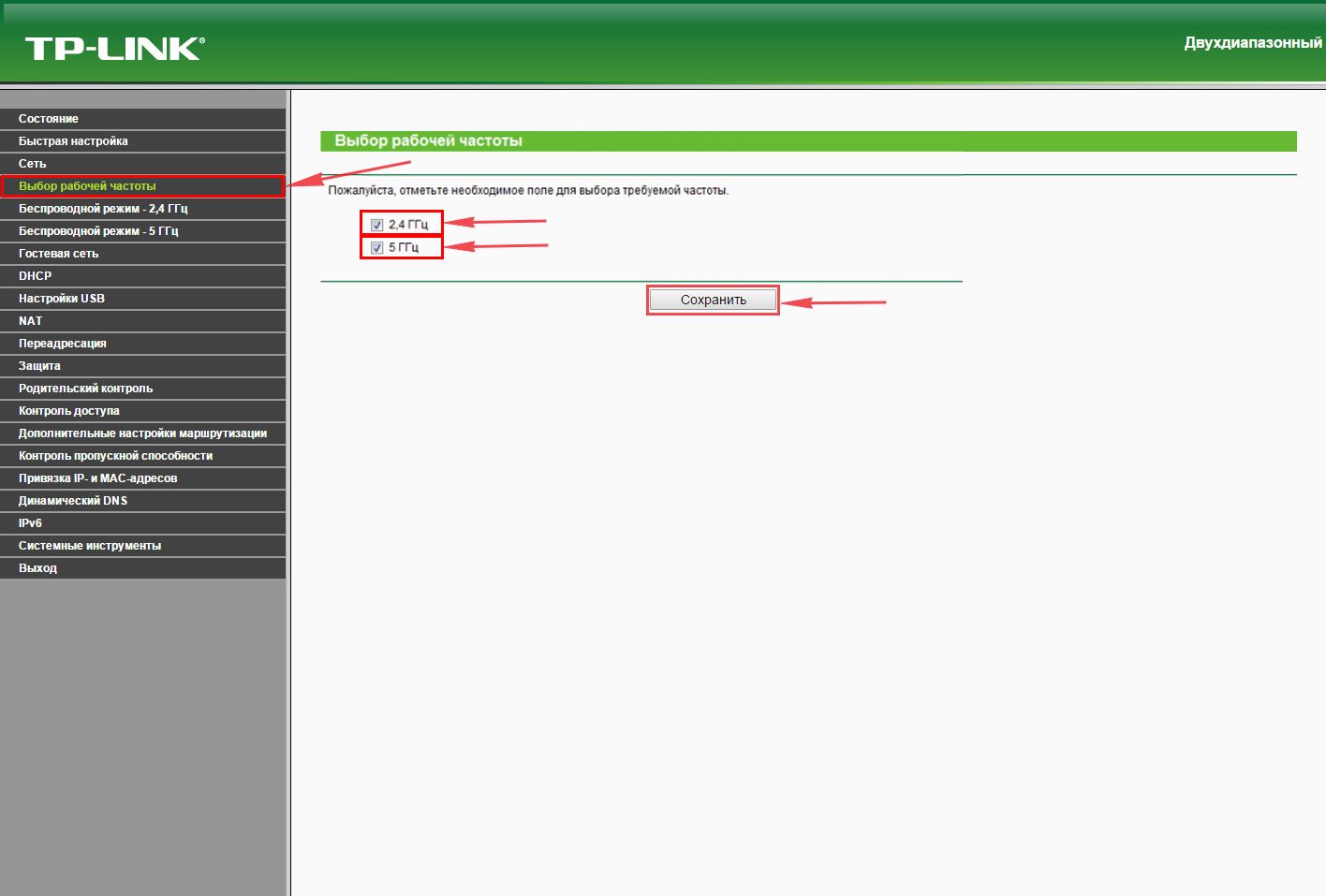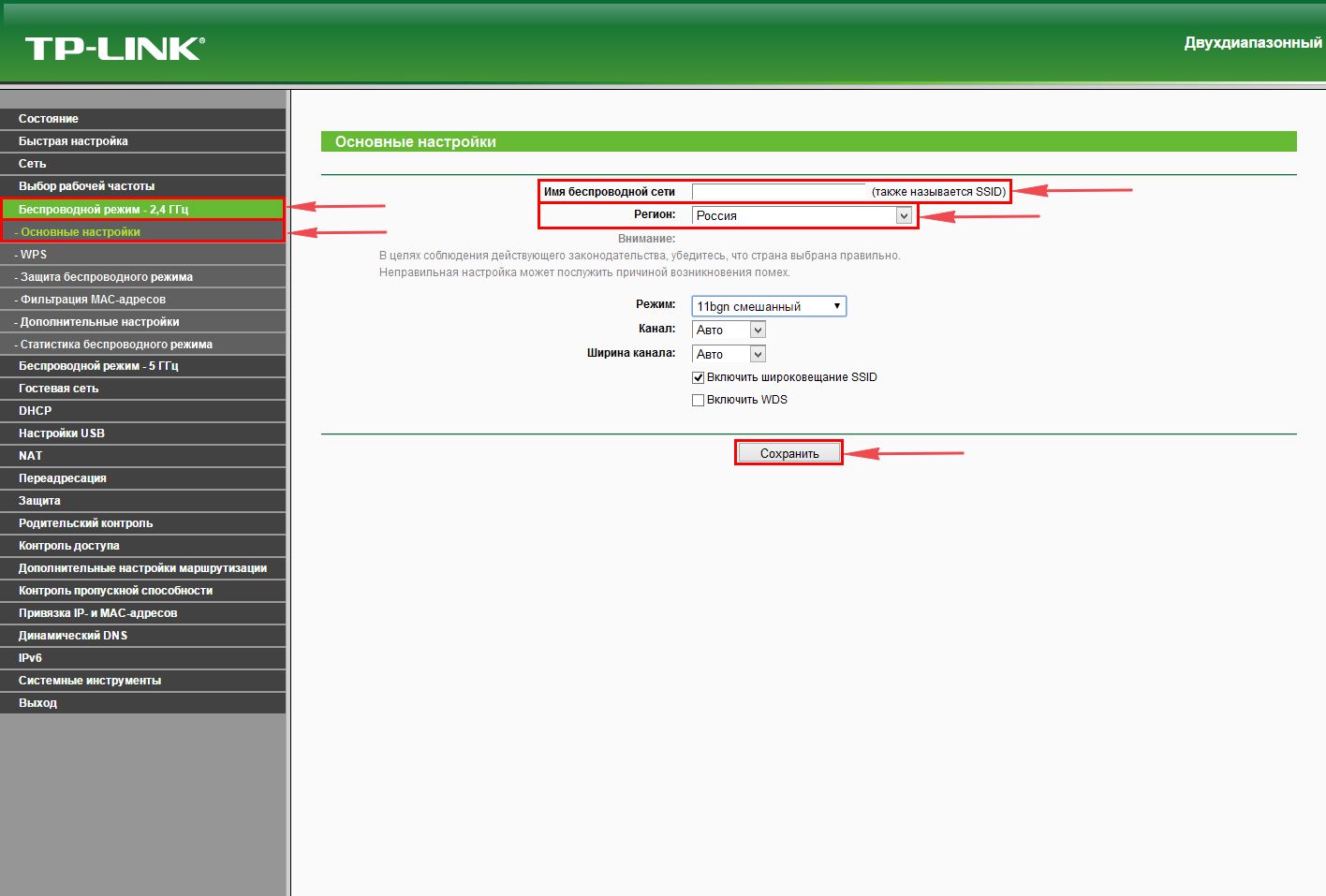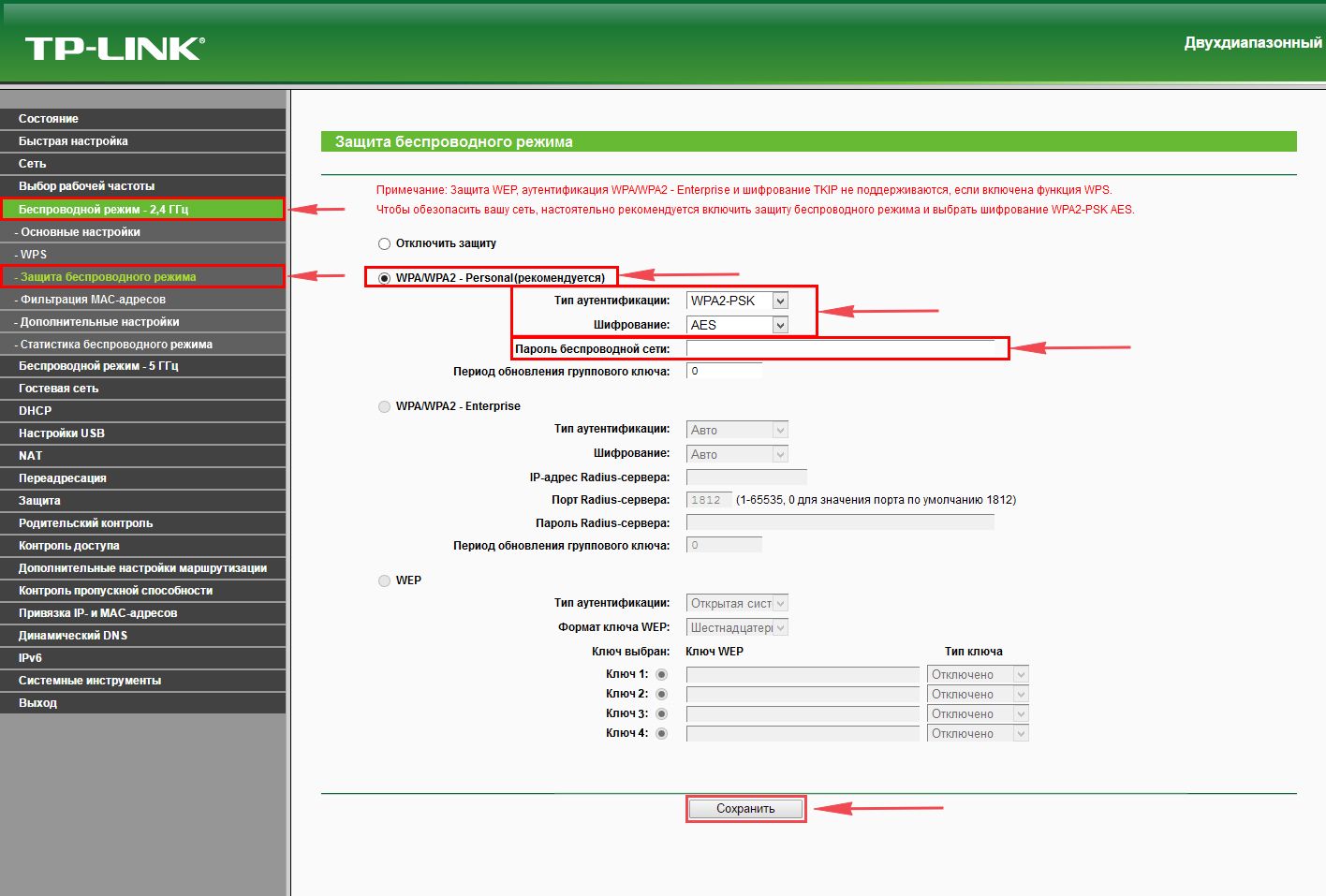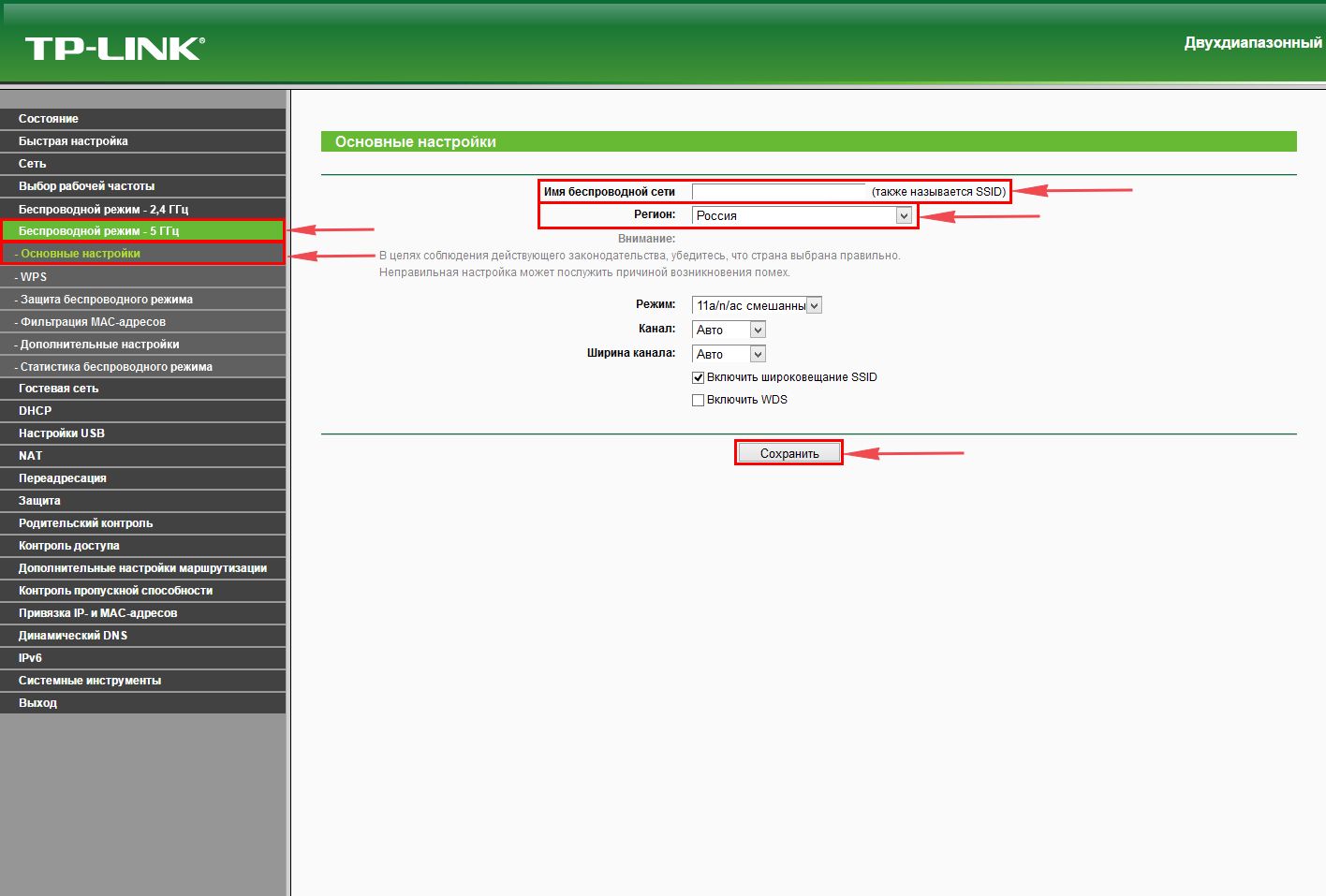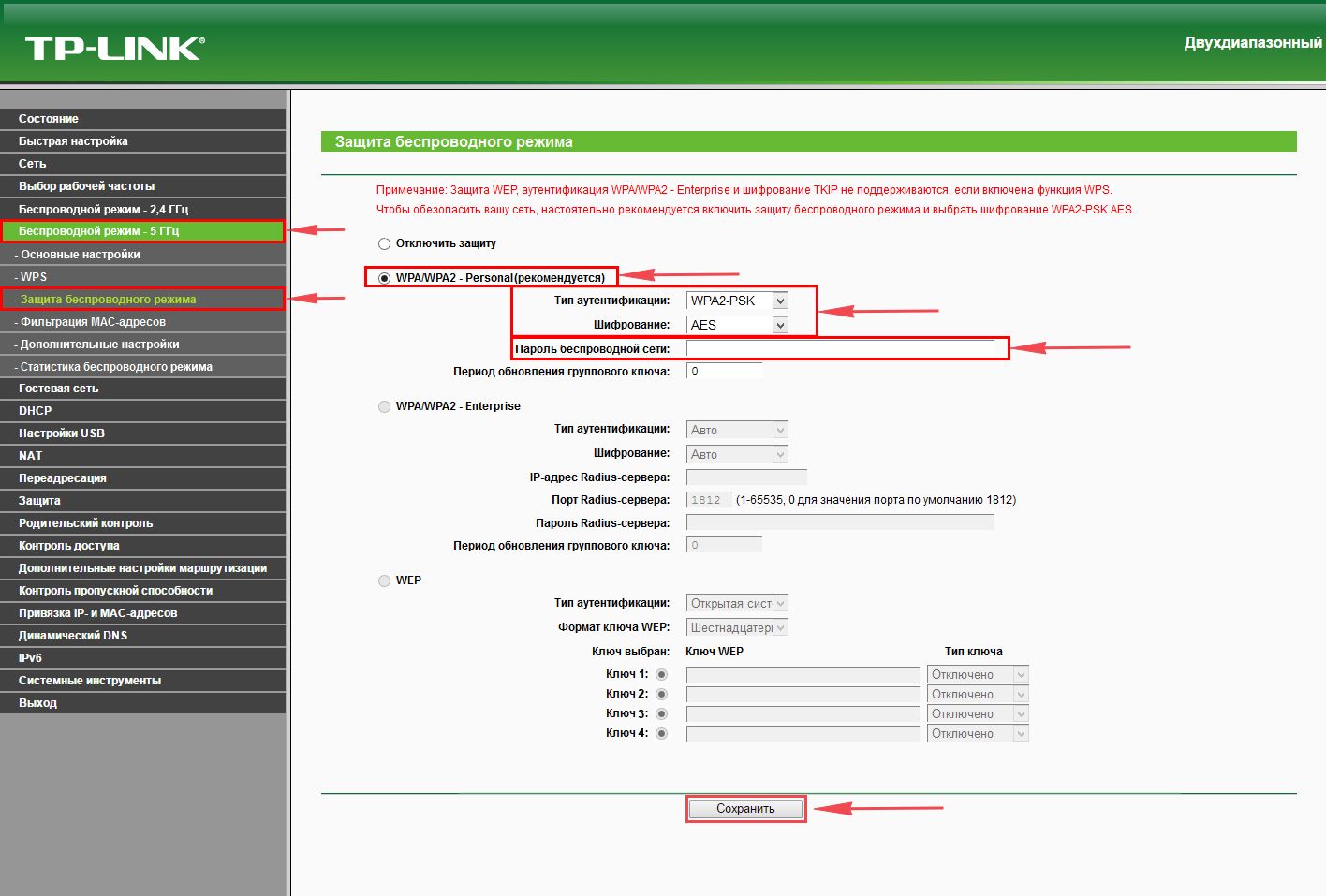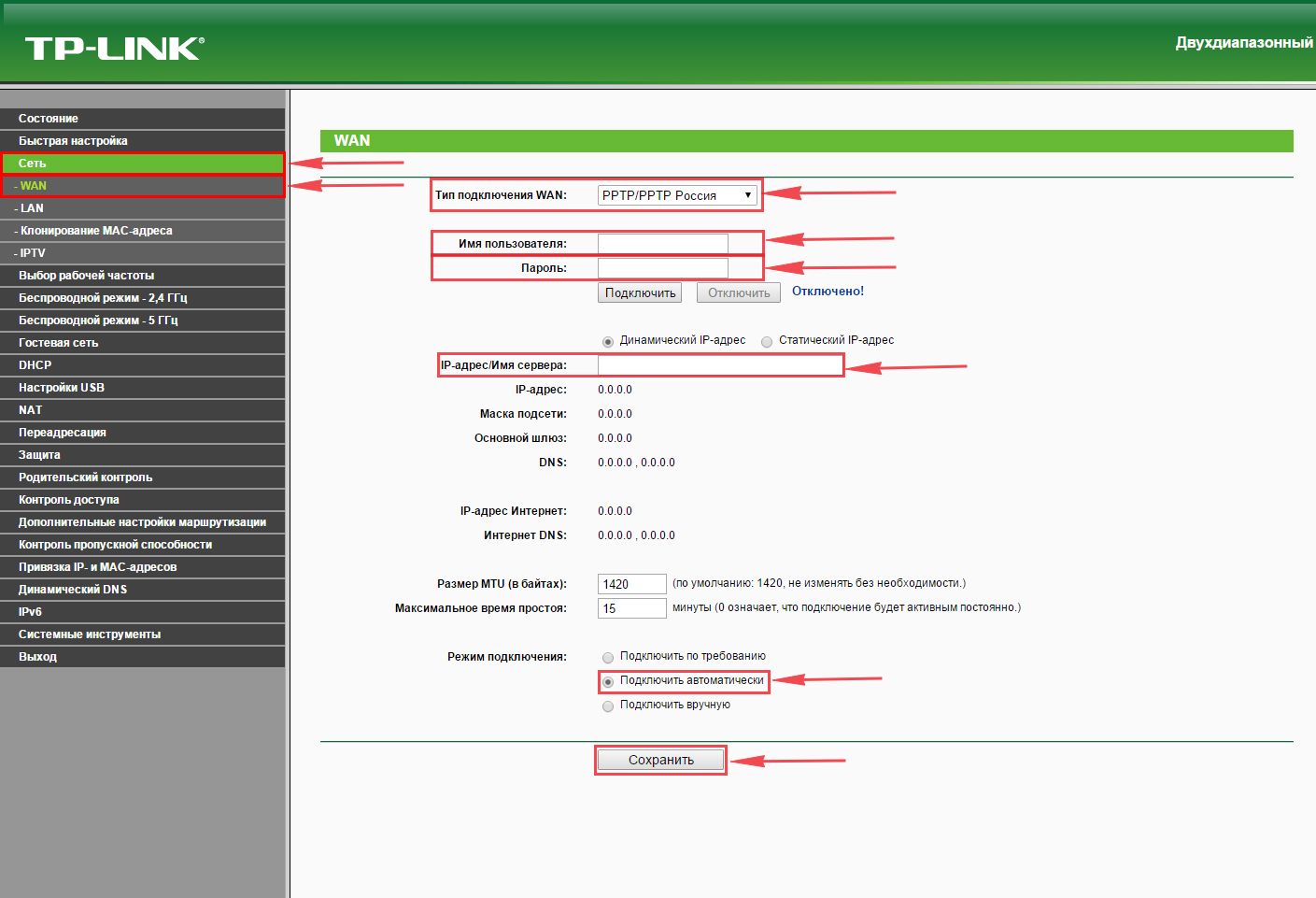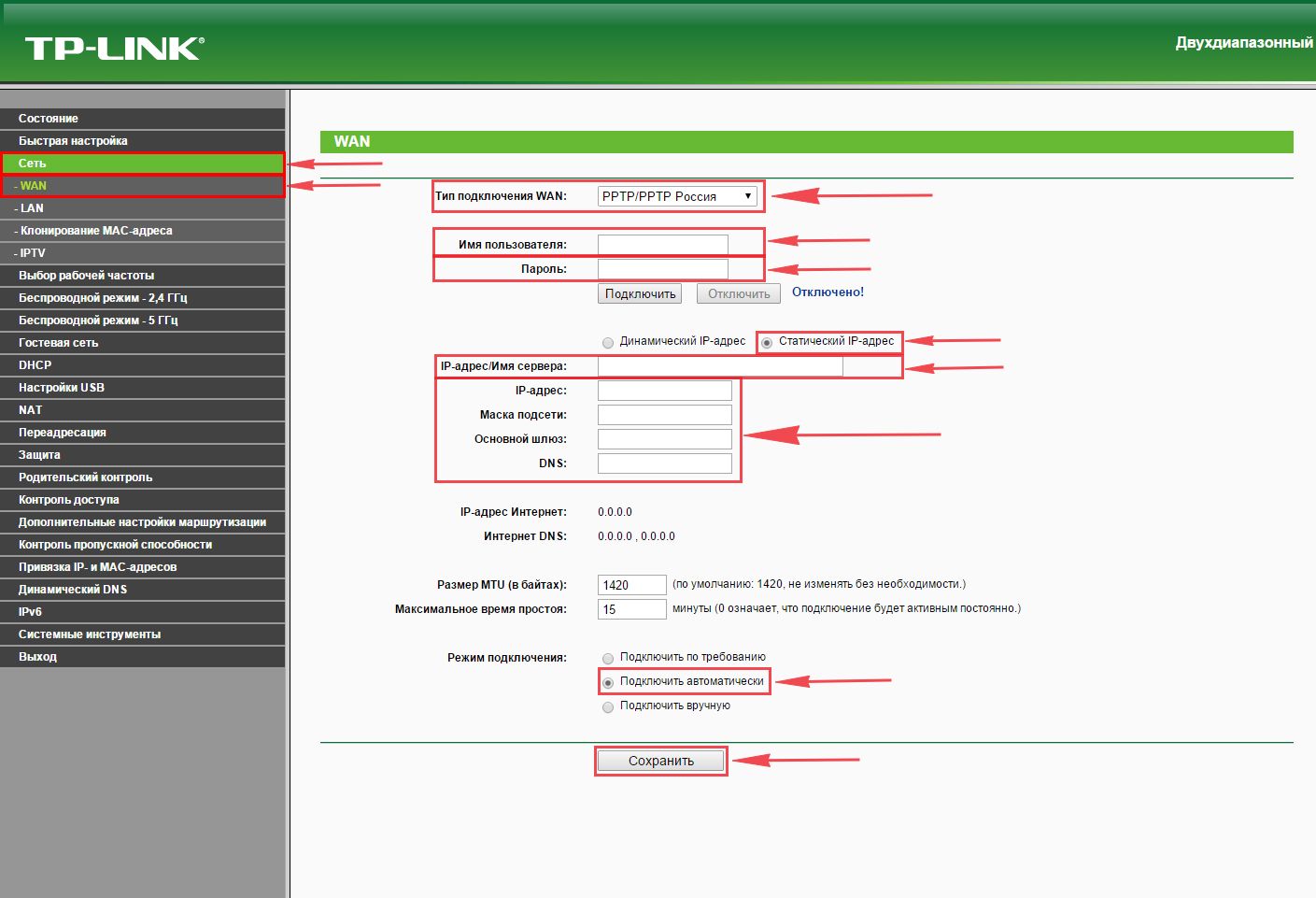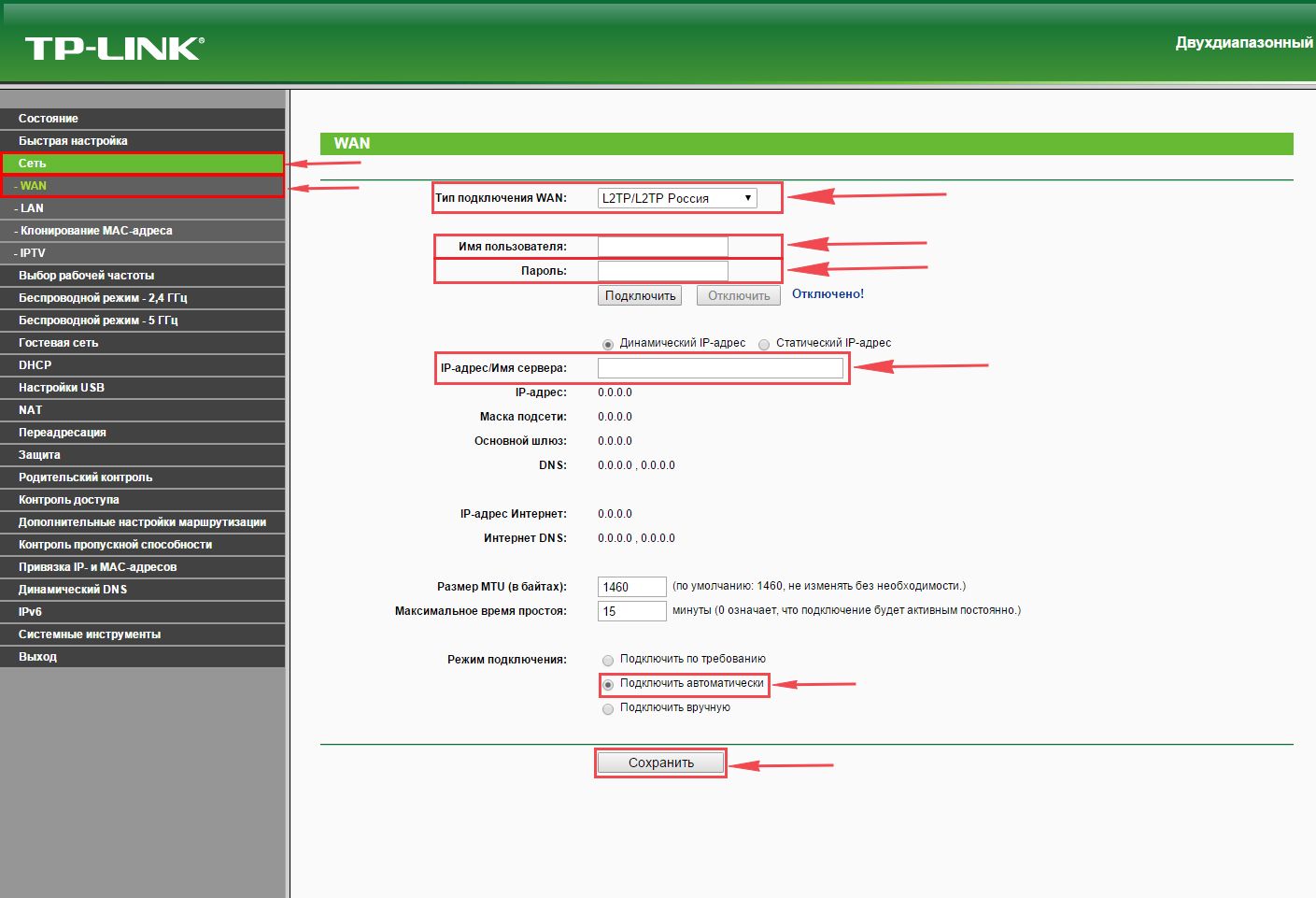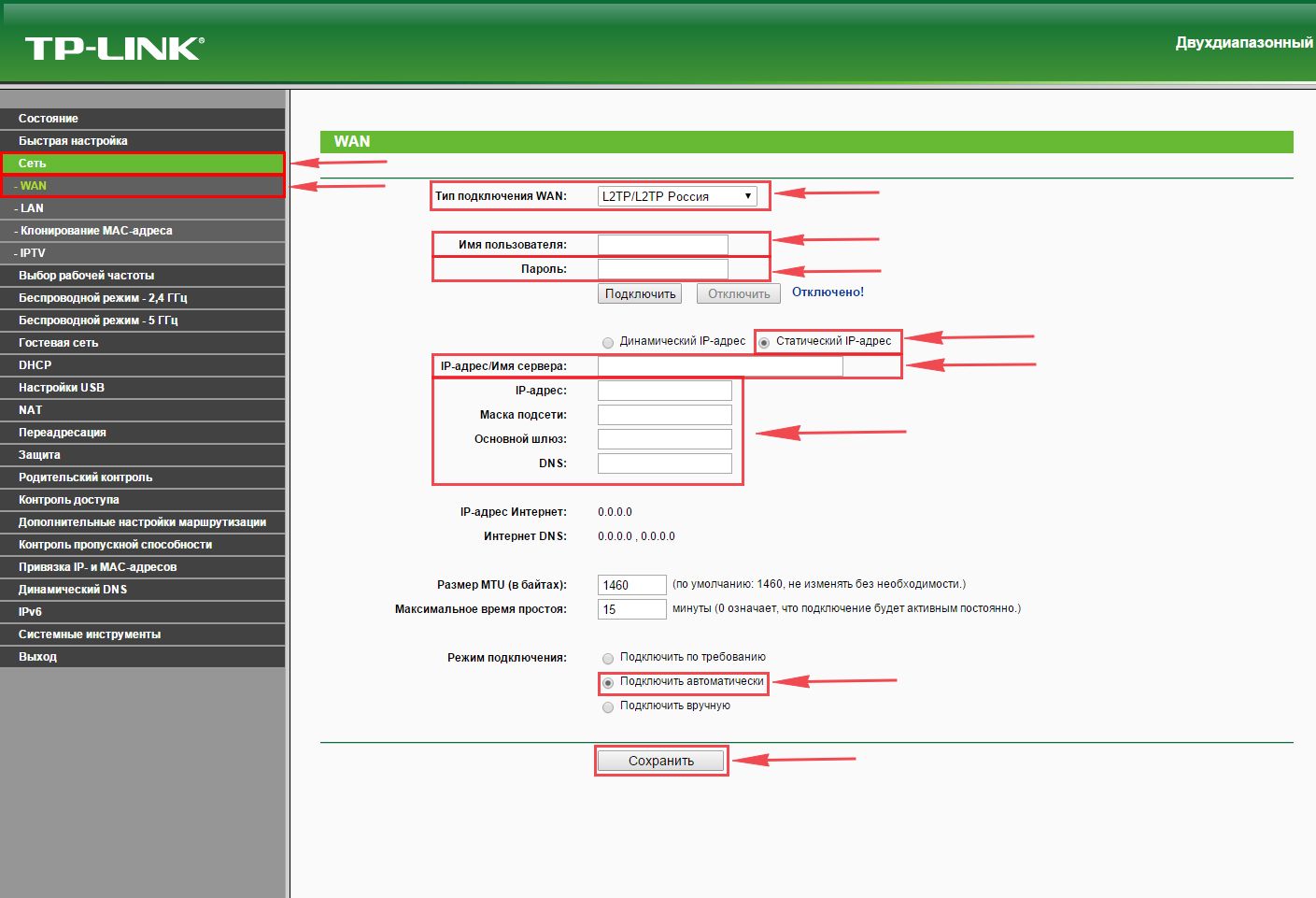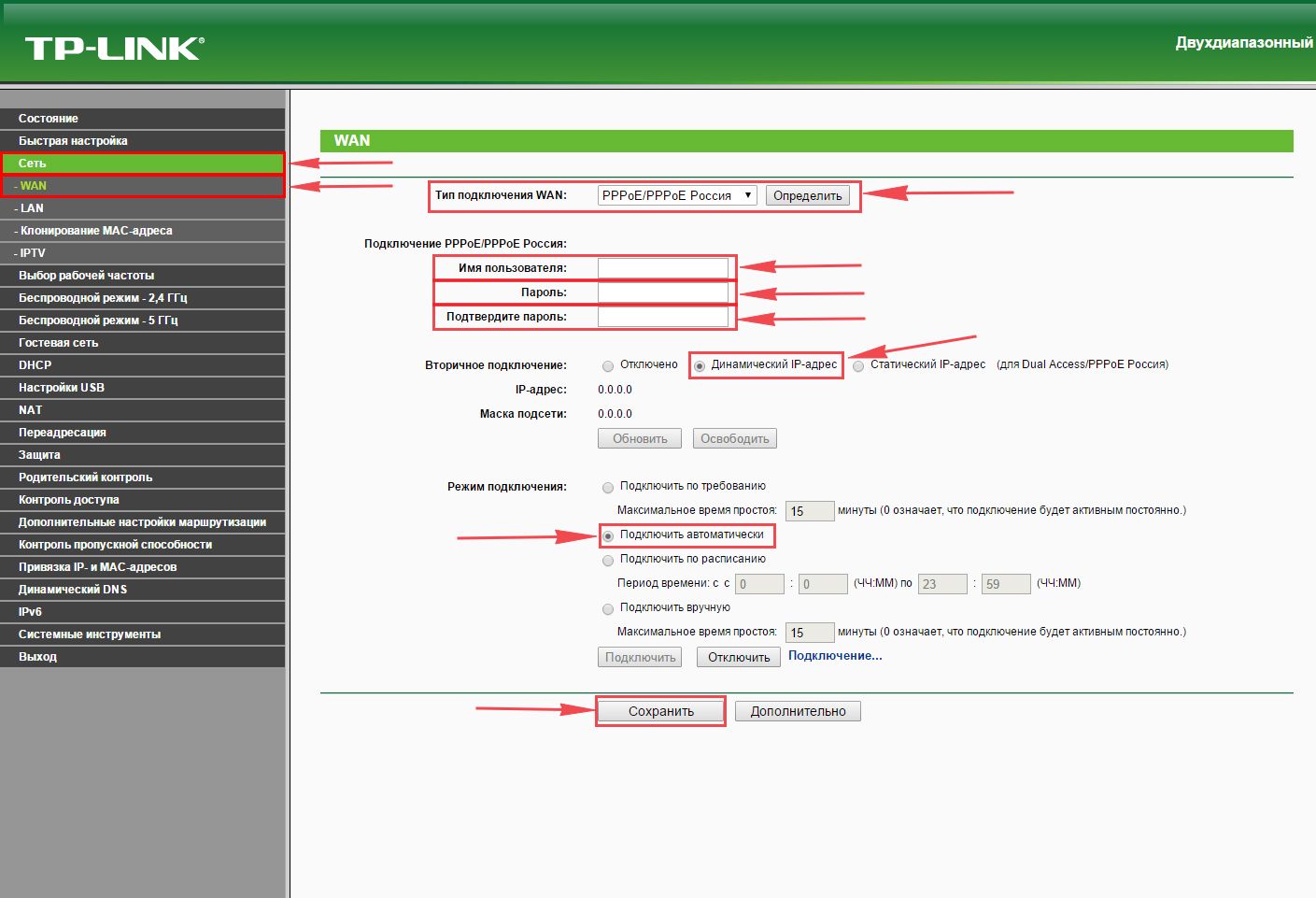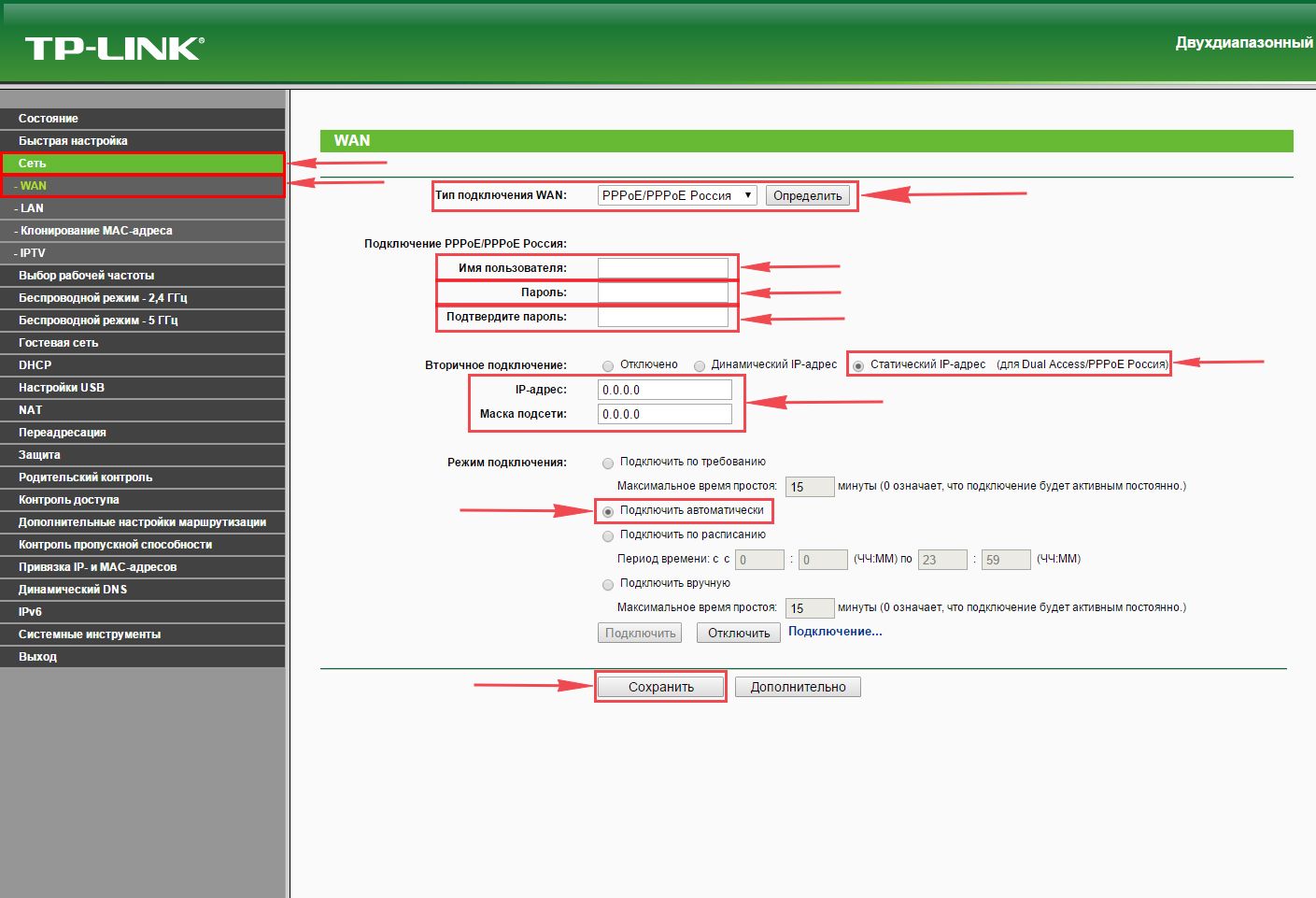Требования к использованию
Дата последнего обновления: 04-22-2021 14:44:42 PM
1941455
Эта статья подходит для:
TL-WR841N , TL-WDR3500 , TL-WR543G , TL-WR743ND , TL-WR2543ND , TL-WDR4900 , TL-MR3420 , TL-WR941ND , TL-WR843N , TL-WR710N , TL-WDR4300 , TL-WR541G , TL-WR702N , TL-WR700N , TL-WR841HP , TL-WR340G , TL-WR1043ND , TL-WR1042ND , TL-WDR3600 , TL-WR542G , TL-WR842N , TL-WR940N , TL-WR741ND , TL-WR740N , TL-WR840N , TL-WR841ND , TL-WR810N , TL-WR340GD , TL-WR720N , TL-WR843ND , TL-WR842ND , TL-MR3020 , TL-MR3220 , TL-MR3040
В данной инструкции рассматривается настройка роутера на примере разных интерфейсов.
Перед настройкой данной функции вам понадобится войти в настройки роутера (подробнее).
После входа в настройки роутера найдите в меню слева раздел Сеть (Network) и выберите категорию LAN. На некоторых моделях потребуется перейти в Дополнительные настройки, если сверху есть такой раздел (см. снимки экрана ниже).
Укажите нужное вам значение в поле IP-адрес. Затем нажмите Сохранить.
Визуально это может выглядить так:
Зелёный интерфейс на примере TL-WR740N:
Интерфейс Smart на примере Archer C59:
Голубой интерфейс на примере Archer TL-WR841N (V14):
Интерфейс Smart на примере Archer C6:
Интерфейс Reliably Smart на примере Archer C80:
3. Нажмите кнопку Сохранить (Save), чтобы сохранить сделанные изменения.
После этих изменений войти в настройки роутера по старому IP-адресу не удастся, потому что вы только что его поменяли. Для входа используйте новый, только что изменённый адрес роутера.
Был ли этот FAQ полезен?
Ваш отзыв поможет нам улучшить работу сайта.
Что вам не понравилось в этой статье?
- Недоволен продуктом
- Слишком сложно
- Неверный заголовок
- Не относится к моей проблеме
- Слишком туманное объяснение
- Другое
Как мы можем это улучшить?
Спасибо
Спасибо за обращение
Нажмите здесь, чтобы связаться с технической поддержкой TP-Link.
Требования к использованию
Дата последнего обновления: 04-22-2021 14:44:42 PM
1941454
Эта статья подходит для:
TL-WR841N , TL-WDR3500 , TL-WR543G , TL-WR743ND , TL-WR2543ND , TL-WDR4900 , TL-MR3420 , TL-WR941ND , TL-WR843N , TL-WR710N , TL-WDR4300 , TL-WR541G , TL-WR702N , TL-WR700N , TL-WR841HP , TL-WR340G , TL-WR1043ND , TL-WR1042ND , TL-WDR3600 , TL-WR542G , TL-WR842N , TL-WR940N , TL-WR741ND , TL-WR740N , TL-WR840N , TL-WR841ND , TL-WR810N , TL-WR340GD , TL-WR720N , TL-WR843ND , TL-WR842ND , TL-MR3020 , TL-MR3220 , TL-MR3040
В данной инструкции рассматривается настройка роутера на примере разных интерфейсов.
Перед настройкой данной функции вам понадобится войти в настройки роутера (подробнее).
После входа в настройки роутера найдите в меню слева раздел Сеть (Network) и выберите категорию LAN. На некоторых моделях потребуется перейти в Дополнительные настройки, если сверху есть такой раздел (см. снимки экрана ниже).
Укажите нужное вам значение в поле IP-адрес. Затем нажмите Сохранить.
Визуально это может выглядить так:
Зелёный интерфейс на примере TL-WR740N:
Интерфейс Smart на примере Archer C59:
Голубой интерфейс на примере Archer TL-WR841N (V14):
Интерфейс Smart на примере Archer C6:
Интерфейс Reliably Smart на примере Archer C80:
3. Нажмите кнопку Сохранить (Save), чтобы сохранить сделанные изменения.
После этих изменений войти в настройки роутера по старому IP-адресу не удастся, потому что вы только что его поменяли. Для входа используйте новый, только что изменённый адрес роутера.
Полезен ли этот FAQ?
Ваши отзывы помогают улучшить этот сайт.
Что вас заинтересовало в этой статье?
- Недоволен продуктом
- Слишком сложно
- Непонятное название
- Не применимо ко мне
- Слишком расплывчато
- Другой
Мы хотели бы получить ваши отзывы, пожалуйста, дайте нам знать, как мы можем улучшить этот контент.
Спасибо
Мы ценим ваше мнение.
Нажмите здесь, чтобы связаться со службой технической поддержки TP-Link.
Здравствуй, дорогой друг! Скорее всего ты зашел к нам, для того чтобы узнать какой же IP адрес по умолчанию у роутеров TP-Link. На самом деле в будущем ничего «гуглить» и не нужно и достаточно просто заглянуть под корпус и посмотреть на этикетку аппарата. Обычно там есть почти вся нужная информация.
Чаще всего IP по умолчанию — это 192.168.0.1. Если вы хотите зайти в настройки, то можно также воспользоваться и DNS адресом – http://tplinkwifi.net. Так что подойдут оба этих варианта. Иногда бывает, что по IP не заходит, а вот по DNS легко. Скорее всего вы хотите зайти с компьютера или ноутбука, а у вас внутри стоя неправильные настройки сетевого адаптера.
Содержание
- Исправление настроек сетевого интерфейса
- Узнать IP через командую строку
- Как изменить IP адрес роутера
- Классическая прошивка
- Новая прошивка
- Помощь специалиста
- Задать вопрос автору статьи
Исправление настроек сетевого интерфейса
- Нажмите одновременно на клавиши + R.
- Теперь вписываем точно такую же команду как на картинке выше.
- Зайдите в свойства того подключения, через которое вы подкачены к маршрутизатору.
- Убедитесь, что в свойствах 4 протокол стоят автоматически настройки IP и DNS. Смотрим на скриншот сверху.
Если и после этого подключиться не сможете, проверьте, туда ли вы вводите адрес. Его нужно вводить точно в адресную строку, а не поисковую.
Иногда IP может быть изменен при первичной настройке, тогда его можно узнать через командную строку, на компьютере или ноутбук. Но комп и ноут должны быть подключены к роутеру.
- Опять жмем на наши волшебные клавиши: + R. И прописываем «cmd».
- Нужно прописать команду «ipconfig». В строке «Основной шлюз» и будет нужные циферки.
Как изменить IP адрес роутера
- В первую очередь вы уже должны быть к нему подключены по кабелю или по Wi-Fi.
- Далее открываем браузер и заходим по IP или по DNS. Данные адреса я указывал в самом начале.
ПРИМЕЧАНИЕ! Далее инструкции будут отличаться в зависимости от прошивки.
Классическая прошивка
Чтобы поменять «АйПи» ТП-Линк – слева в меню нажимаем «Сеть» – «LAN». После этого меняем IP и сохраняемся. Убедительная просьба менять только 3 цифру, так как могут возникнуть трудности при подключении других устройств, если вы поменяете 1 и 2. Последняя циферка — это стандартный адрес центрального шлюза, его также менять не стоит.
Новая прошивка
Переходим во вкладку «Дополнительные настройки» – «Сеть» – «LAN». Теперь меняем данные. Меняем только третью цифру из диапазона от 0 до 254. Потом сохраняемся. После изменения IP маршрутизатора вы сможете попасть на него уже по новому адресу.
Помощь специалиста
Если в процессе возникли трудности или вопросы – смело пишем их в комментариях под статьёй я постараюсь на них ответить. Старайтесь писать как можно детальнее и развернуто: на каком этапе возникла трудность или вылезла ошибка.
Содержание
- Причины изменить IP
- Если перезагрузить роутер, сменится ли айпи-адрес
- Инструкции по смене локального адреса для разных производителей сетевой техники
- TP-Link
- Asus
- D-Link
- ZyXEL
- Tenda
- Mercusys
- Netis
- Как подключить внешний статический IP адрес — можно ли получить бесплатно?
- Меняем MAC-имя
- Программы компьютерные меняющие IP
Причины изменить IP
IP-адрес — это специальный набор цифр, состоящий из четырех значений от 0 до 255. Он присваивается провайдером каждому маршрутизатору, подключенному к Интернету. Слово «адрес» здесь не случайно, ведь именно по нему определяется местонахождение пользователя.
Отсюда и причины изменения этого параметра. Изменение обычно требуется для обеспечения анонимности в сети. Пользователь «маскирует» свое местоположение виртуальным адресом, что затрудняет его отслеживание.
Другая распространенная причина — просмотр заблокированных ресурсов. Если правительство страны ограничивает доступ к сайту, путем смены IP-адреса пользователь «переезжает» в другую страну, где сервис открыт для посещения.
Или обратная ситуация, когда конкретное устройство забанено на сайте. А смена адреса иногда решает проблемы с интернет-соединением.
Помимо внешнего IP, каждое устройство помечается своим идентификатором внутри локальной сети. Локальный адрес выполняет те же функции, что и публичный адрес, но для «внутреннего использования». Обычно его не трогают. Но если вам нужно настроить работу двух-трёх роутеров в одной сети, не помешает сменить локальный IP «вторичных» модемов.
Если перезагрузить роутер, сменится ли айпи-адрес
Существует два типа внешних адресов: динамические и статические. Первый не закрепляется за отдельным устройством, то есть меняется регулярно и автоматически. Второй, с другой стороны, закреплен за пользователем на постоянной основе.
Сейчас для домашнего интернета пользователю обычно присваивается динамический IP. Это выгодно провайдеру. Если, например, человек переезжает, нет необходимости вручную выдавать новый идентификатор: пользователь получит его автоматически.
Так вот, в случае динамического адреса перезагрузка роутера изменит IP. В статике нет.
Однако такое обновление не позволит вам посещать заблокированные сайты и не обеспечит анонимность. Ведь новый идентификатор по-прежнему будет содержать актуальную информацию о местоположении пользователя.
Инструкции по смене локального адреса для разных производителей сетевой техники
В целом алгоритм смены локального IP одинаков для любого устройства, но у каждого производителя своя программная оболочка.
Охватить каждый отдельный случай в рамках статьи невозможно, поэтому мы рассмотрим шесть самых распространенных интерфейсов.
Для начала запишем общие шаги для любого модема. В строке интернет-браузера введите IP-адрес роутера (указанный прямо на корпусе устройства) и нажмите «Enter». Там же указаны логин и пароль для входа в меню настроек. Вводим необходимые данные, откроется оболочка программы. Остальные действия зависят от конкретного производителя. После настройки обычно требуется перезагрузка устройства.
Также учтите, что в дальнейшем «админка» будет открываться через указанный вами IP.
TP-Link
На примере Archer C6 продемонстрируем работу с программным обеспечением TP-Link:
- открыть вкладку «Дополнительно»;
- в левой части окна раскройте пункт «Сеть»;
- выбрать «ЛВС»;
- введите нужный адрес в соответствующую строку;
- нажать кнопку «Сохранить».
Asus
Оборудование Asus настраивается еще проще:
- в левой части экрана активируйте вкладку «LAN»;
- введите новый IP;
- сохранить с помощью кнопки «Применить».
D-Link
У D-Link довольно своеобразное меню. Вы можете воспользоваться строкой поиска, чтобы найти нужные вам настройки. ИЛИ:
- на главном экране в разделе «Информация о сети» нажмите на IP-адрес;
- откроется новая вкладка, куда вводим новый идентификатор;
- нажмите «Применить», чтобы применить и сохранить.
ZyXEL
С производителем ZyXEL все стандартно:
- в выпадающем списке в левой части экрана разверните параметр «Сеть»;
- выбрать пункт «ЛВС»;
- изменить направление;
- сохранить через кнопку «Применить».
Tenda
Tenda разрабатывает свои скины наиболее интуитивно понятным способом, поэтому здесь все просто:
- перейти на вкладку «Настройки Интернета»;
- введите желаемый IP;
- сохраните изменения кнопкой «Подключить».
Mercusys
Mercusys — относительно новый игрок, который постепенно набирает популярность. Его программное обеспечение настроено аналогично TP-Link:
- открыть окно «Дополнительно»;
- разверните список «Сеть»;
- нажать «ЛВС»;
- изменить адрес;
- нажмите «Сохранить».
Netis
- Выберите вкладки «Сеть».
- Зайдите в «ЛВС».
- Справа измените IP на нужное значение.
- Используйте кнопку ниже, чтобы сохранить, но учтите, что роутер также перезагрузится.
Как подключить внешний статический IP адрес — можно ли получить бесплатно?
Однако, если вы твердо решили, что внешний статический IP-адрес вам обязательно нужен, то вы можете подключить его к своему компьютеру или роутеру, обратившись к своему провайдеру: Ростелеком, Билайн, МГТС, Дом.Ру, Мегафон, Теле 2 и т.д. Для его получения вам придется сменить тарифный план и, как я уже говорил, заплатить N-ную сумму денег. Что касается того, можно ли получить статический IP-адрес бесплатно, я не знаю таких примеров. Возможно, и то временно в рамках определенных действий. В качестве альтернативы можно использовать условно-бесплатные службы DDNS. Но это тема для отдельного разговора.
Меняем MAC-имя
MAC не влияет на IP, но иногда вызывает перебои с интернетом. Дело в том, что некоторые провайдеры связи привязывают подключение к конкретному устройству. В этом случае при замене роутера или попытке подключить кабель напрямую к ПК сеть работать не будет. Для восстановления связи потребуется сменить MAC. Поэтому после установки нового роутера не спешите выбрасывать старый — MAC-имя устройства указано на корпусе.
Если регистрации нет, переподключитесь к старому роутеру и найдите нужную информацию прямо на главной странице конфигуратора.
Затем этот адрес необходимо ввести в новое устройство. На примере TP-Link Archer C6 это выглядит так:
- перейти на вкладку «Дополнительно»;
- разверните список «Сеть»;
- открыть меню «Интернет»;
- активируйте пункт «Использовать пользовательский MAC-адрес» и введите соответствующие значения;
- сохранить, нажав кнопку «Сохранить».
Иногда интернет изначально подключен к компьютеру, а роутер устанавливается позже. В этом случае можно просто скопировать MAC-адрес. Для этого на четвертом шаге выберите пункт «Использовать текущий адрес компьютера».
Программы компьютерные меняющие IP
Существует множество утилит, приложений и других программ для смены IP и все они работают достаточно эффективно. Они оптимальны для новичков, так как имеют понятный интерфейс и запуск задания происходит через несколько кликов от пользователя.
Безопасный IP
Интерфейс программы выдержан в духе минимализма, есть поддержка русского языка. Скачать и установить программу не составит труда даже неопытному пользователю. После запуска программы нужно найти ее на панели инструментов, а затем щелкнуть правой кнопкой мыши по значку и активировать «Открыть защищенный IP». Далее вам нужно будет перейти в раздел «Языки» и выбрать русский язык (для пользователей, которые не понимают стандартную английскую версию). Следующим шагом будет переход в настройки и выбор необходимых опций. Завершающим действием является переход в раздел «Управление», выбор нужной страны, где находится IP и активация кнопки «Подключиться».
Chameleon Простая утилита, позволяющая быстро и безопасно изменить свой IP-адрес с помощью инструмента VPN. Chameleon работает как легкий браузер. Для обеспечения анонимности с Chameleon пользователь должен строго следовать алгоритму настройки программы:
- Скачайте программу и откройте. Предварительная установка Chameleon не требуется.
- Активируйте кнопку «Регистрация».
- Введите запрашиваемые данные в электронную форму, подтвердите регистрацию.
- Войдите в программу.
- Нажмите кнопку «Добавить VPN-подключение» в главном окне утилиты.
- После активации нажмите кнопку «Подключить».
Прокси-переключатель
Небольшая утилита Proxy Switcher предлагает пользователям большое количество надежных серверов, а широкий набор настроек оценят даже профессиональные программисты.
После установки и запуска утилиты потребуется активировать ключ «Скачать список прокси». Это действие необходимо для запуска процесса загрузки информации о прокси-серверах. Затем выбирается любой сервер из предоставленного списка и активируется ключ подключения. Вы можете отключить соединение с сервером с помощью того же ключа.
Источники
- http://wifi-faq.info/routers/sposoby-smenit-ajpi-adres-routera/
- https://SpeedCamupDates.ru/prilozheniya/kak-smenit-ip-routera.html
- https://a174.ru/kak-bystro-smenit-ip-na-routere/
- https://TopObzor10.ru/kak-izmenit-ip-adres-v-nastroikakh-routera
- https://romanchueshov.ru/poznavatelnoe/kak-smenit-aypi-adres-kompyutera.html
- https://itigic.com/ru/change-the-ip-address-to-enter-the-router-and-manage-it/
- https://WiFiGid.ru/sovety-po-nastrojke-routerov/kak-pomenyat-ip-adres-routera
Дорогие пользователи! У нас появился новый форум на платформе tp-link.community (Сообщество)
Форум доступен по ссылке https://community.tp-link.com/ru
Если при регистрации в Сообществе Вы укажете адрес электронный почты, который используете на данном форуме, то Ваши данные будут перенесены на форум Сообщества автоматически.
Также, если на форуме Сообщества Ваш никнейм будет занят, то Вам предложат сменить его или оставить, но с приставкой «_RU».
Подробнее Вы можете прочитать тут: https://community.tp-link.com/ru/home/f … pic/501542
Убедительная просьба не дублировать темы на старом/новом форуме.
-
Roman_
- Сообщения: 7
- Зарегистрирован: 24 июл 2014, 06:20
- Страна: Киргизия
помогите пожалуста в настройке локального IP адреса!
Здравствуйте! Помоги те мне пожалуйста решить проблему с настройкой ADSL модема и роутера а именно TP-LINK W8951ND дело в том что я не могу сменить локальный IP адрес. По умолчанию стоит 192.168.1.1 мне нужно другая подсеть скажем 192.168.0.1 но при моих попытках изменить у меня ничего не получается..
Пытаюсь изменить так: захожу на роутер лигин «admin» пароль «admin» -НАСТРОЙКИ ИНТЕРФЕЙСА-ЛОКАЛЬНАЯ СЕТЬ и тут меняю IP адрес с 192.168.1.1 на 192.168.0.1 мне выдают предупреждения о том что при необходимости нужно изменить IP адрес компьютера я нажимаю ОК и с низу в браузере написано: ОЖИДАНИЕ 192.168.1.1… и дальше ничего не происходит…. Такое ожидание 5минут, 10, минут, 30 минут после чего выключаю модем включаю снова но он не пингуется не на 192.168.1.1 не на 192.168.0.1…. приходится воспользоваться кнопкой reset.
Подскажите пожалуйста в чем может быть проблемма? Может нужно изменить чтот о в сетевой карте компьютера? Хотя я пробовал там менять IP адрес на 192.168.1.1 на 192.168.0.1 , получать IP адрес автоматически, но ничего не помогает.
Все остальные параметры в настройках меняются так как мне нужно, а вот локальный ip адрес сменить не получается
-
ЮрАн
- Сообщения: 515
- Зарегистрирован: 09 янв 2013, 22:09
- Страна: Россия
Re: помогите пожалуста в настройке локального IP адреса!
Сообщение
ЮрАн » 24 июл 2014, 10:47
DHCP на роутере включен? После смены IP, нужно отключить сетевую карту компа и заново включить.
Если DHCP на роутере отключен, то надо в свойствах сетевой карты вбить IP из подсети роутера, например 192.168.0.100
TL-WA5210G
Firmware Version: 4.4.7 Build 120821 Rel.56860n
TL-WN722NC
Keenetic Giga
-
Roman_
- Сообщения: 7
- Зарегистрирован: 24 июл 2014, 06:20
- Страна: Киргизия
Re: помогите пожалуста в настройке локального IP адреса!
Сообщение
Roman_ » 24 июл 2014, 12:04
ЮрАн писал(а):DHCP на роутере включен? После смены IP, нужно отключить сетевую карту компа и заново включить.
Если DHCP на роутере отключен, то надо в свойствах сетевой карты вбить IP из подсети роутера, например 192.168.0.100
Здравствуйте спасибо за отзыв!
DHCP — включен, когда IP меняю то ругается что нужно там изменить меняю там тоже на 192.168.0.100 но результат тот же… пробовал DHCP отключить и менять локаьный IP роутера но всеравно снизу в браузере СОЕДИНЕНИЕ 192.168.1.1…. И ВСЕ НА ЭТОМ. А как узнать сменился IP адрес или нет? что бы отключить карту и при выключении и повторном включении роутера он не пингуется ни 192.168.1.1 Ни 192.168.0…. помогает только reset
p.s. «отключить и снова включить сетевую карту» имеете ввиду в деспетчере задач это сделать либо просто вытащить кабель?
-
ЮрАн
- Сообщения: 515
- Зарегистрирован: 09 янв 2013, 22:09
- Страна: Россия
Re: помогите пожалуста в настройке локального IP адреса!
Сообщение
ЮрАн » 24 июл 2014, 21:00
Roman_ писал(а):
DHCP — включен, когда IP меняю то ругается что нужно там изменить меняю там тоже на 192.168.0.100 но результат тот же…
А где это «там»? Менять надо IP самого роутера, а DHCP автоматом пропишет пул адресов. Если можно, то скриншот, где что меняешь.
Roman_ писал(а):А как узнать сменился IP адрес или нет?
В командной строке
и смотришь какой IP, шлюз, DNS на сетевой карте.
Roman_ писал(а):p.s. «отключить и снова включить сетевую карту» имеете ввиду в деспетчере задач это сделать либо просто вытащить кабель?
В сетевых подключениях, п.к.м. на «Подключение по локальной сети», «Отключть», затем там же, только «Включить».
TL-WA5210G
Firmware Version: 4.4.7 Build 120821 Rel.56860n
TL-WN722NC
Keenetic Giga
-
Roman_
- Сообщения: 7
- Зарегистрирован: 24 июл 2014, 06:20
- Страна: Киргизия
Re: помогите пожалуста в настройке локального IP адреса!
Сообщение
Roman_ » 25 июл 2014, 06:27
вот скрин.
Захожу на роутер меняю параметр 1 с 192.168.1.1 на 192.168.0.1 — есл нажимаю сохранить то ругается что разные подсети. тогда в пункте 3 меняют с 192.168.1.2 на 192.168.0.2, нажимаю сохранить выдает сообщение что нужно будет в компе изменить параметры IP адреса при необходимости… нажимаю ОК и все тишина после этого…..
пробовал в отключить DHCP (пункт 2) всеравно результат один и тот же….
может быть включен какой то параметр еще на роутере, что после смены IP не видет его? просто я незнаю те параметры…
после делаю ipconfig /all и ничего там хорошего…..
единственное что пробовал, это DHCP поставил 192.168.0.100 и после всех зависаний пинговался 192.168.0.100 но после того как пингую модем в конце строки TTL 254 а пингую 192.168.0.100 TTL 128 а модем не пингуется и на 192,168,0,100 не заходило естсественно…
сетевую пробовал отключал, результат тот же…
-
ЮрАн
- Сообщения: 515
- Зарегистрирован: 09 янв 2013, 22:09
- Страна: Россия
Re: помогите пожалуста в настройке локального IP адреса!
Сообщение
ЮрАн » 25 июл 2014, 13:43
По скину, поменяй пункт1 на 192.168.0.1.
2. dhcp вкл.
3. меняй на 192.168.0.2
перезагружай роутер и комп.
По идеи должно все работать.
В настройках сетевой карты компа, получение ip адреса, установлено на «автоматически «?
TL-WA5210G
Firmware Version: 4.4.7 Build 120821 Rel.56860n
TL-WN722NC
Keenetic Giga
-
Roman_
- Сообщения: 7
- Зарегистрирован: 24 июл 2014, 06:20
- Страна: Киргизия
Re: помогите пожалуста в настройке локального IP адреса!
Сообщение
Roman_ » 25 июл 2014, 13:52
В принципе так и делаю:
1. меняю
2. dhcp включаю
3. меняю на 192.168.0.2
потом правда в браузере тишина перегрузаю роутер, а вот комп не перегружал, да в настройках получение IP ставил автоматом, и в ручную пробовал….
-
Roman_
- Сообщения: 7
- Зарегистрирован: 24 июл 2014, 06:20
- Страна: Киргизия
Re: помогите пожалуста в настройке локального IP адреса!
Сообщение
Roman_ » 25 июл 2014, 16:31
ура! сменил я адрес! помогла перезагрузка компьютера!
http://www.picshare.ru/view/4899942/
но вот только теперь не могу зайти на роутер не по 192,168,0,1 не по 192,168,1,1
а интернет есть!
что теперь может мне мешать?
-
Roman_
- Сообщения: 7
- Зарегистрирован: 24 июл 2014, 06:20
- Страна: Киргизия
Re: помогите пожалуста в настройке локального IP адреса!
Сообщение
Roman_ » 25 июл 2014, 17:03
Всё я справился!!! спасибо Вам большее за совет что бы перегрузить компьютер! думал это просто и перегрузка не потребуется.
и нашел причину почему не мог зайти.
дело в том что когда провайдер дал мне модем там есть пункт управление доступом и там было прописано что с LAN заходить с 192,168,1,1-192,168,1,254 в этом диапазоне. я попробовал проставил 0,0,0,0-0,0,0,0 перезагрузил и вуаля!
в общем спасибо большее за помощь!
На чтение 13 мин Просмотров 3.5к.
Роутер TP-Link Archer C2 AC750 работает в двух диапазонах, обеспечивая высокую скорость. Эффективно объединяет домашние или офисные устройства (включая ПК, планшeты, ноутбуки и т. д.) в единую защищенную сеть. Расскажем о настройке маршрутизатора.
Содержание
- Характеристики
- Локальная сеть – настройка подключения
- Подключение к компьютеру
- Авторизация роутера TP-Link Archer C2 AC750
- Настройка пароля на wi-fi
- Настройка PPTP
- Настройка PPTP со статическим IP-адресом
- Настройка L2TP
- Настройка L2TP со статическим IP-адресом
- Настройка PPPOE
- Настройка PPPOE со статическим IP-адресом
- Настройка подключения к wi-fi
Характеристики
- поддерживает стандарт 802.11ac, совместим со 802.11n
- Wi-Fi: 802.11a/b/g/n/ac до 733 Мбит/с
- 4xLAN до 1000 Мбит/сек
Локальная сеть – настройка подключения
Прежде чем мы начнем настраивать роутер, посмотрим, как настроено подключение по локальной сети. Для этого нужно:
Windows 7
1. Нажимаем на “Пуск”, потом “Панель управления“.
2. Жмём на “Просмотр состояния сети и задач“.
3. Нажимаем на “Изменение параметров адаптера“.
4. Открылось окно – здесь мы видим “Подключение по локальной сети“. Жмём по нему правой кнопкой мыши, и выбираем “Свойство“.
5. Теперь выберем “Протокол Интернета версии 4 (TCP/IPv4)” и жмём “Свойство“.
6. Открылось окно – здесь нужно проставить галки “Получить IP-адрес автоматически” и “Получить адрес DNS-сервера автоматически“, после жмём кнопку “Ok“.
Windows 10
1. Нажимаем на “Пуск” потом “Параметры“.
2. Жмём на “Сеть и Интернет“.
3. Выберем “Ethernet” и нажмём на “Настройка параметров адаптера“.
4. Открылось окно – здесь мы видим “Ethernet“. Жмём по нему правой кнопкой мышки, и выбираем “Свойство“.
5. Теперь выбираем “IP версии 4 (TCP/IPv4)” и жмём “Свойство“.
6. Открылось окно – здесь вам нужно проставить галки “Получить IP-адрес автоматически” и “Получить адрес DNS-сервера автоматически“, после жмём кнопку “Ok“.
Подключение к компьютеру
Теперь нам нужно подключить роутер TP-Link Archer C2 AC750 либо к компьютеру, либо к ноутбуку. Чтобы это сделать, вам нужно подсоединить кабель, который был протянут вашим провайдером к синему разъему роутера, где есть надпись “INTERNET”. Берем кабель, шедший вместе с роутером, один конец его подключаем к пк, либо к ноутбуку, другой подсоединяем к одному из желтых портов роутера. Так же, не забываем подключить кабель питания.
Авторизация роутера TP-Link Archer C2 AC750
После того, как вы подключили роутер. Нужно через браузер (Mozilla Firefox, Google Chrome, Internet Explorer, Safari и т.д.) войти в его веб-интерфейс и в адресной строке ввести ip-адрес роутера: 192.168.0.1 (не открывается)
Если вы все сделали правильно, то роутер будет запрашивать имя пользователя и пароль. По умолчанию на роутерах tp-link обычно установлены:
- Имя пользователя – admin
- Пароль – admin
Вводим данные и жмём “Вход“
После того как мы попали в веб-интерфейс роутера, нам нужно настроить наше оборудование. Сперва установим пароль на wi-fi, дабы защитить беспроводное соединение. Теперь вам потребуется информация о том, какой тип подключения используется для выхода в интернет – PPOE, L2TP или PPTP . Узнайте это, связавшись с организацией которая предоставила вам услугу интернет, то есть с провайдером. Давайте приступим к настройке роутера.
Настройка пароля на wi-fi
TP-Link Archer C2 AC750 имеет два диапазона, это значит, что он может работать на 2-х частотах сети wi-fi, это 2,4 и 5 ГГц. 2,4 ГГц имеет меньший радиус действия и больше подвержена помехам. 5 ГГц будет поддерживаться не каждым устройством, но пропускная способность у него гораздо больше. Так что какой частотой пользоваться, решать вам. Есть возможность пользоваться обеими частотами сразу и чередовать их в зависимости от того устройства которым пользуетесь. Сегодня мы будем рассматривать вариант использования двух частот одновременно.
Для начала переходим в веб-интерфейсе во вкладку “Выбор рабочей частоты” и выставляем галки рядом с частотой, какая вам больше подходит, мы же выбираем две сразу и нажимаем “Сохранить“.
Далее переходим во вкладку “Беспроводной режим – 2.4 ГГц” и открываем “Основные настройки“. Теперь нужно в поле “Имя беспроводной сети” придумайте и введите имя Вашей сети wi-fi, это имя в дальнейшем станет выделяться, как только Вы станете подсоединяться к сети.
Небольшой совет: сделайте приписку в виде используемой частоты к имени вашей сети, например: “moya set 2.4”.
Теперь выбираем “Регион” – Россия и жмём “Сохранить“.
После требуется установить пароль сети wi-fi. Во вкладке “Защита беспроводного режима” нужно выбрать тип шифрования “WPA/WPA2-Personal“, внизу меняем “Тип аутентификации:” на “WPA2-PSK” и “Шифрование:” на “AES“. После в графе “Пароль беспроводной сети:” вводим произвольный пароль и нажимаем “Сохранить“.
Далее переходим во вкладку “Беспроводной режим – 5 ГГц” и открываем “Основные настройки“. Теперь нужно в поле “Имя беспроводной сети” придумайте и введите имя Вашей сети wi-fi, это имя в дальнейшем станет выделяться, как только Вы станете подсоединяться к сети.
Небольшой совет: сделайте приписку в виде используемой частоты к имени вашей сети, например: “moya set 2.4”.
Теперь выбираем “Регион” – Россия и жмём “Сохранить“.
После требуется установить пароль сети wi-fi. Во вкладке “Защита беспроводного режима” нужно выбрать тип шифрования “WPA/WPA2-Personal“, внизу меняем “Тип аутентификации:” на “WPA2-PSK” и “Шифрование:” на “AES“. После в графе “Пароль беспроводной сети:” вводим произвольный пароль и нажимаем “Сохранить“.
Как только вы нажмете “Сохранить” появится оповещение, что настройки сохранены и роутер нужно перезагрузить. И нажав кнопку “click here” отправляем роутер в reboot(перезагружаем). Когда роутер загрузится, в настройках вашего компьютера отобразится новое имя вашей беспроводной сети.
Настройка PPTP
Настраиваем подключение PPTP на роутере TP-Link Archer C2 AC750.
- Заходим во вкладку в меню “Сеть“, после “WAN“.
- Где “Тип подключения WAN:” выберем “PPTP/PPTP Россия“, внизу укажите имя пользователя (в строке “Имя пользователя:“), пароль напишите (в строку “Пароль:“). Теперь нужно ввести ip-адрес сервера (в строке “IP-адрес/Имя сервера:“). Все эти данные должен вам предоставить провайдер, то есть те у кого вы заказали услугу интернет. Проверьте ваш договор с провайдером, эти данные там должны быть. Если их нет, то свяжитесь с ним, например, по телефону и спросите про них.
- После того как вы занесли все данные в поля, нажмите на кружок рядом с “Подключить автоматически” ( Это позволит установить постоянное подключение к интернету, но если у вас тариф с ограниченным трафиком, то лучше поставить отметку напротив “Подключить по требованию“, тогда интернет будет работать только во время его использования ).
- В самом конце нажимаем на кнопку “Сохранить“.
Настройка PPTP со статическим IP-адресом
Настройка подключения PPTP со статическим IP-адресом на роутере TP-Link Archer C2 AC750. Статический ip адрес предоставляется в двух случаях: вы юридическое лицо, либо вы заказали доп. услугу у провайдера.
- Заходим во вкладку “Сеть“, затем “WAN“.
- В “Тип подключения WAN:” выбираем “PPTP/PPTP Россия“, внизу укажем имя пользователя (в строке “Имя пользователя:“), пароль (в строке “Пароль:“).
- Это подключение использует статический ip, поэтому жмите на кружок рядом с “Статический IP-адрес“, потому нужно ввести ip-адрес сервера (в строке “IP-адрес/Имя сервера:“), ip-адрес (в строке “IP-адрес:“), маску подсети (в строке “Маска подсети:“), основной шлюз (в строке “Основной шлюз:“) и DNS (в строке “DNS:“). Все эти данные должен вам предоставить провайдер, то есть те у кого вы заказали услугу интернет.
Проверьте ваш договор с провайдером, эти данные там должны быть. Если их нет, то свяжитесь с ним, например, по телефону и спросите про них. - После того как вы занесли все данные в поля, нажмите на кружок рядом с “Подключить автоматически” ( Это позволит установить постоянное подключение к интернету, но если у вас тариф с ограниченным трафиком, то лучше поставить отметку напротив “Подключить по требованию“, тогда интернет будет работать только во время его использования ).
- В самом конце нажимаем на кнопку “Сохранить“.
Настройка L2TP
Настраиваем L2TP подключение на роутере TP-Link Archer C2 AC750 .
- Заходим во вкладку в меню “Сеть“, после “WAN“.
- Где “Тип подключения WAN:” выберем “L2T/L2T Россия“, внизу укажите имя пользователя (в строке “Имя пользователя:“), пароль напишите (в строку “Пароль:“).
- Теперь нужно ввести ip-адрес сервера (в строке “IP-адрес/Имя сервера:“). Все эти данные должен вам предоставить провайдер, то есть те у кого вы заказали услугу интернет. Проверьте ваш договор с провайдером, эти данные там должны быть. Если их нет, то свяжитесь с ним, например, по телефону и спросите про них.
- После того как вы занесли все данные в поля, нажмите на кружок рядом с “Подключить автоматически” ( Это позволит установить постоянное подключение к интернету, но если у вас тариф с ограниченным трафиком, то лучше поставить отметку напротив “Подключить по требованию“, тогда интернет будет работать только во время его использования ).
- В самом конце нажимаем на кнопку “Сохранить“.
Настройка L2TP со статическим IP-адресом
Настройка подключения L2TP со статическим IP-адресом на роутере TP-Link Archer C2 AC750. Статический ip адрес предоставляется в двух случаях: вы юридическое лицо, либо вы заказали доп. услугу у провайдера.
- Заходим во вкладку “Сеть“, затем “WAN“.
- В “Тип подключения WAN:” выбираем “L2T/L2T Россия“, внизу укажем имя пользователя (в строке “Имя пользователя:“), пароль (в строке “Пароль:“).
- Это подключение использует статический ip, поэтому жмите на кружок рядом с “Статический IP-адрес“, потому нужно ввести ip-адрес сервера (в строке “IP-адрес/Имя сервера:“), ip-адрес (в строке “IP-адрес:“), маску подсети (в строке “Маска подсети:“), основной шлюз (в строке “Основной шлюз:“) и DNS (в строке “DNS:“). Все эти данные должен вам предоставить провайдер, то есть те у кого вы заказали услугу интернет.
Проверьте ваш договор с провайдером, эти данные там должны быть. Если их нет, то свяжитесь с ним, например, по телефону и спросите про них. - После того как вы занесли все данные в поля, нажмите на кружок рядом с “Подключить автоматически” ( Это позволит установить постоянное подключение к интернету, но если у вас тариф с ограниченным трафиком, то лучше поставить отметку напротив “Подключить по требованию“, тогда интернет будет работать только во время его использования ).
- В самом конце нажимаем на кнопку “Сохранить“.
Настройка PPPOE
Настройка подключения PPPOE на роутере TP-Link Archer C2 AC750 .
- Заходим во вкладку в меню “Сеть“, после “WAN“.
- Где “Тип подключения WAN:” выберем “PPPOE/PPPOE Россия“, внизу укажите имя пользователя (в строке “Имя пользователя:“), пароль напишите (в строку “Пароль:“).
- Теперь нужно ввести ip-адрес сервера (в строке “IP-адрес/Имя сервера:“). Все эти данные должен вам предоставить провайдер, то есть те у кого вы заказали услугу интернет. Проверьте ваш договор с провайдером, эти данные там должны быть. Если их нет, то свяжитесь с ним, например, по телефону и спросите про них.
- После того как вы занесли все данные в поля, нажмите на кружок рядом с “Подключить автоматически” ( Это позволит установить постоянное подключение к интернету, но если у вас тариф с ограниченным трафиком, то лучше поставить отметку напротив “Подключить по требованию“, тогда интернет будет работать только во время его использования ).
- В самом конце нажимаем на кнопку “Сохранить“.
Настройка PPPOE со статическим IP-адресом
Настройка подключения PPPOE со статическим IP-адресом на роутере TP-Link Archer C2 AC750. Статический ip адрес предоставляется в двух случаях: вы юридическое лицо, либо вы заказали доп. услугу у провайдера.
- Заходим во вкладку “Сеть“, затем “WAN“.
- В “Тип подключения WAN:” выбираем “PPPOE/PPPOE Россия“, внизу укажем имя пользователя (в строке “Имя пользователя:“), пароль (в строке “Пароль:“).
- Это подключение использует статический ip, поэтому жмите на кружок рядом с “Статический IP-адрес“, потому нужно ввести ip-адрес сервера (в строке “IP-адрес/Имя сервера:“), ip-адрес (в строке “IP-адрес:“), маску подсети (в строке “Маска подсети:“), основной шлюз (в строке “Основной шлюз:“) и DNS (в строке “DNS:“). Все эти данные должен вам предоставить провайдер, то есть те у кого вы заказали услугу интернет.
Проверьте ваш договор с провайдером, эти данные там должны быть. Если их нет, то свяжитесь с ним, например, по телефону и спросите про них. - После того как вы занесли все данные в поля, нажмите на кружок рядом с “Подключить автоматически” ( Это позволит установить постоянное подключение к интернету, но если у вас тариф с ограниченным трафиком, то лучше поставить отметку напротив “Подключить по требованию“, тогда интернет будет работать только во время его использования ).
- В самом конце нажимаем на кнопку “Сохранить“.
Настройка подключения к wi-fi
Так как вы подключили и настроили свой роутер, непременно нужно подключить ноутбук или компьютер к wi-fi, теперь давайте рассмотрим подключение к беспроводной сети в двух операционных системах, это Windows 10 и Windows 7:
Windows 7
1. На рабочем столе в нижнем углу справа, вы должны увидеть индикатор беспроводной сети (wi-fi), кликните по нему левой кнопкой мышки.
2. Появится окошко с беспроводными сетями. Выберите ту сеть, которой вы давали имя во время настройки роутера. В моем примере, эта сеть называется “Natsu“.
3. Как только вы выберете сеть, поставьте галку напротив “Подключаться автоматически” и после нажмите
“Подключение“.
4. В любом случае, нужно указать “Ключ безопасности” это пароль wi-fi. Его вы указали при настройке роутера. Как только вы указали ключ, жмите “OK“.
5. Подождите некоторое время, и вы подключитесь к вашей беспроводной сети.
Windows 10
1. На рабочем столе в нижнем углу справа, вы должны увидеть индикатор беспроводной сети (wi-fi), кликните по нему левой кнопкой мышки.
2. Появится окошко с беспроводными сетями. Выберите ту сеть, которой вы давали имя во время настройки роутера. В моем примере, эта сеть называется “Bruh“.
3. Как только вы выберете сеть, поставьте галку напротив “Подключаться автоматически” и после нажмите
“Подключение“.
4. В любом случае, нужно указать “Ключ безопасности” это пароль wi-fi. Его вы указали при настройке роутера. Как только вы указали ключ, жмите “Далее“.
5. Подождите некоторое время, и вы подключитесь к вашей беспроводной сети.
Как узнать IP-адрес роутера TP-Link
Содержание
- 1 Первый способ: по информации на модеме
- 2 Второй способ: узнать адрес через средства Windows
- 3 Как изменить IP-адрес
- 4 Заключение
Есть два способа, позволяющих выяснить IP-адрес роутера TP-Link. Данные, приведенные в этой статье, актуальны и для других устройств от производителя, так как все модели очень схожи между собой. Пример взят с модели TD-W8951ND, который выполняет функции модема и точки доступа.
Первый способ: по информации на модеме
Самый элементарный способ узнать MAC и IP-адрес модема – это перевернуть его и изучить информацию на наклейке. Здесь предоставлены все данные по умолчанию. Следует помнить и о том, что после приобретения маршрутизатора, необходимо сохранить коробку и инструкцию по эксплуатации. Это поможет избежать проблем в будущем. Эти мануалы могут содержать необходимую информацию, а также описывают способы возвращения настроек маршрутизатора к заводским. Это очень удобная функция, которая выпускается в большинстве современных моделей.
Оранжевым цветом выделен IP-адрес по умолчанию. Если устройство настраивается впервые после распаковки, значит адрес будет именно таковым. Если же какой-либо специалист уже работал с этим устройством, то он мог изменить адрес, хотя, такое случается крайне редко.
Зеленым цветом выделены данные username и password (пароль и имя пользователя). Они необходимы для следующих полей ввода:
Это самый простой способ узнать адрес роутера tp link. Но если что-то пошло не так, то следует перейти ко второму методу.
Примечание: не следует пробовать изменять остальные настройки маршрутизатора. В конечном итоге это может привести к потере работоспособности. В лучшем случае, его настройки могут быть попросту обнулены, но некоторые отдельные модели потребуют серьезного вмешательства со стороны сервисной службы. Следует вносить только те изменения, в которых вы уверены.
Второй способ: узнать адрес через средства Windows
Если данные по умолчанию неверны (то есть по адресу 192.168.1.1 авторизация не происходит), то можно использовать другой метод. Он работает для всех версий Windows, начиная с XP (в том числе Win 10, 8,7). Как подключить роутер, если указанный на устройстве айпи не работает?
Для настройки сети вайфай необходимо нажать комбинацию Win + R и ввести в новом окне ncpa.pl:
Затем откроется окно, где нужно кликнуть правой кнопкой на устройстве и выбрать меню Status (Состояние). В открывшемся окне появится следующая информация:
Кликнув на Details (Сведения) откроются все данные. По указанному адресу через браузер теперь можно подключиться к модему
Теперь вы знаете два способа, как узнать ip адрес роутера. Какой метод предпочтительнее – решать Вам.
Как изменить IP-адрес
В роутере TP-link можно сменить АйПи адрес. В настройках модема при подключении будет находиться графа LAN, которая позволяет как восстановить, так и изменить значение:
Все очень просто, нужно просто поменять данные в выделенном поле.
Заключение
В качестве заключения следует отметить, что интерфейс всех устройств ТП линк практически одинаков. Настройки роутера интуитивно понятны. В следующих статьях рассмотрим как подключить iptv .
Быстрого Вам интернета!
Оценка статьи:
Загрузка…
Беспроводные технологии проникают в нашу жизнь все интенсивнее, и настройка роутера фирмы Tp-Link пользуется большой популярностью в поисковых системах интернета.
Я объясню вам, как правильно подключить и настроить роутер Tp-Link. Данная пошаговая инструкция, как для начинающих, для чайников как угодно, так и для тех, у кого есть небольшой опыт, у кого сбились или слетели настройки и хотел бы перенастроить маршрутизатор или проверить настройки на нем, в том числе и посмотреть пароль от wi-fi, если его забыли.
Все маршрутизаторы Tp-Link отличаются друг от друга, как правило, чем дороже, тем он мощнее. И поэтому нужно узнать, какая модель попала вам в руки. Производитель на коробке написал модель, ее также можно посмотреть на обратной стороне самого оборудования. Модели Tp-Link обычно начинаются с Archer, TL-WR.
Ниже в списке можете выбрать ваш маршрутизатор для дальнейшей настройки.
|
TL-WR743ND |
TL-WR843ND |
TL-WR740N |
TL-WR741ND |
|
TL-WR840N |
TL-WR841N |
TL-WR841ND |
TL-WR940N |
|
TL-WR941ND |
TL-WR1042ND |
TL-WR1043ND |
TL-WDR3500 |
|
TL-WDR3600 |
TL-WDR4300 |
TL-WR720N |
TL-WR842ND |
|
TL-WR941ND 450M |
TL-WR940N 450M |
TL-WR1045ND |
Archer C50 |
|
Archer C20i |
Archer C20 |
Archer C2 |
Archer C5 |
|
Archer C7 |
Archer C8 |
Archer C9 |
Archer C2600 |
Узнав точную модель, подключим wi-fi маршрутизатор Tp-Link к компьютеру.
Подключим оборудование к электросети — 220 Вольт. Кабель, который заходит в помещение от оборудования провайдера подключаем к WAN порту роутера, порт обычно самый первый, выделен другим цветом и подписан. В коробке от оборудования обычно лежит сетевой кабель, обжатый с двух концов разъемами RJ-45 (8P8C) — это патч-корд, один его конец подключаем к компьютеру, другой к первому или любому другому порту маршрутизатора.
Есть вероятность столкнуться с такой проблемой, на ноутбуке нет разъема для подключения патч-корда, что делать? Подключаемся к маршрутизатору по wi-fi для его управления. Открываем беспроводные сети, ищем среди всех доступных сетей нашу, с названием Tp-Link и его модель, подключаемся, будет запрос пароля, его мы смотрим на обратной стороне маршрутизатора. Замечу, этот вариант только для тех, у кого новый роутер. На Б/у роутере, если вы не знаете пароль, нужно сбросить до заводских настроек через кнопку Reset, подробнее об этом написано здесь: https://inrouters.ru/tp-link/reset-router-tplink/
Вход в настройки роутера
Как зайти в настройки роутера или веб-интерфейс? Вход производится через любой браузер. В поле, где пишем адрес сайта вбиваем ip адрес роутера — 192.168.1.1 иногда он бывает 192.168.0.1, tplinkwifi.net или tplinklogin.net.
Открывается страница с авторизацией учетной записи, вводим стандартные для Tp-Link имя пользователя и пароль.
По умолчанию:
- Имя пользователя (Username) — admin
- Пароль (Password) — admin
Жмем «Log in» (Войти), попадаем на страницу настроек роутера Tp-Link.
Замечу, что если у вас не заходит, и маршрутизатор б/у, значит на нем меняли настройки и указали другие данные для входа. В этом случае восстановить пароль невозможно, придется сбросить настройки маршрутизатора до заводских, подробнее об этом написано здесь: https://inrouters.ru/tp-link/reset-router-tplink/
Настраиваем wi-fi сеть
Приступаем к настройке роутера. Можно применить мастер настроек или быструю настройку интернета в меню роутера, но давайте сделаем это по другому.
В меню роутера Tp-Link выбираем пункт «Wireless«, если интерфейс на русском языке, то «Беспроводной режим«. Ниже буду писать настройки одновременно на английский и русский интерфейсы, так как все идентично.
Замечу, что роутер может быть однодиапазонным или двухдиапазонным — 2,4 ГГц и 5 ГГц.
2,4 ГГц — именно с него начиналась эра домашних беспроводных технологий. Данный диапазон подвержен помехам от любой бытовой техники, особенно от Bluetooth, потому что частоты работ совпадают. Если в будущем заметите сбои в работе, одна из причин именно в этом.
5 ГГц — высокая пропускная способность, выражена в высокой скорости передач. Одним из минусов является маленькая дальность действия, но большой плюс — мало подвержен внешними воздействиями бытовой техники. Поэтому роутер лучше расположить ближе к устройствам, которыми пользуетесь.
При наличии двух диапазонов на роутере Tp-Link рекомендую настроить обе, это поможет пользоваться интернетом в диапазоне 2,4 ГГц, к примеру на улице на лавочке, когда диапазон 5 ГГц не виден устройству, или когда есть телефон, планшет и даже компьютер, который не поддерживает данный диапазон.
Поделимся видео о том, как запаролить wi-fi сеть на роутере Tp-Link
В поле «Wireless Network Name:» или на русском «Имя беспроводной сети:» выдумаем и напишем на латинице имя wi-fi сети, оно будет отображаться на телефоне, планшете, компьютере при подключении к wi-fi, к примеру назовем: «Kak_dela_sosed?». «Region» выбираем Russia.
Ставим пароль на wi-fi
Теперь нам нужно обезопасить нашу сеть, поставить пароль на wi-fi, чтобы соседи не могли подключаться к нам.
Нужно перейти в меню «Wireless Security» или «Защита беспроводного режима«
Выберем тип шифрования «WPA-PSK/WPA2-PSK» или «WPA/WPA2-Personal(Рекомендуется)» на русском интерфейсе, в строке «PSK Password:» или «Пароль PSK» придумаем и установим пароль. Этот тот самый пароль, который нужен, чтобы подключиться в wifi. Те, кто перенастраивает маршрутизатор Tp-Link, здесь могут произвести смену пароля.
Жмем «Save» или «Сохранить«.
Если у вас двухдиапазонный маршрутизатор, проделываем настройки и для 5 ГГц.
В случае, если вы настраивали через wi-fi, без кабеля, нужно заново подключиться к вновь созданной сети для продолжения настройки.
Настраиваем интернет
Пожалуй самый важный момент при настройке, так как роутер Tp-Link подключается через сервер, которому нужно предоставить логин и пароль для входа в глобальную сеть. Существуют несколько типов подключения — PPPOE и два VPN протокола PPTP и L2TP. Поэтому нужно знать какой из этих типов у провайдера. Также у некоторых провайдеров доступ к интернету предоставляется без этих типов подключения, иными словами по DHCP или Динамическим IP, в этом случае на сервере регистрируется оборудование, его MAC адрес.
Настраиваем интернет через DHCP
Список провайдеров с DHCP подключением: Skynet (Скайнет), Байкал Телеком.
Для начала узнаем MAC адрес роутера TP-Link. Идем в меню во вкладку «Network» или на русском интерфейсе «Сеть«, далее «MAC Clone» или «Клонирование Mac-адреса«.
В строке «WAN MAC Address:» или «MAC-адрес сети WAN» видим нужный MAC адрес. Копируем его, идем в личный кабинет провайдера, находим там соответствующее меню по изменению MAC-адреса, меняем. Замечу, что возможно у некоторых провайдеров нет возможности поменять адрес через личный кабинет, в этом случае звоним провайдеру на горячую линию проси поменять его.
Настраиваем PPPOE
Список провайдеров с PPPOE подключением: Ростелеком (Аист, Башинформсвязь), Транстелеком (ТТК), МТС, Дом Ру, Нетбайнет, Уфанет, Megaline (Мега-Лайн).
Поделимся видео о том, как настраиваем PPPOE.
В меню Tp-Link нажимаем на вкладку «Network» или «Сеть«, попадаем в настройки «WAN«.
Правее видим «WAN Connection Type:» или «Тип подключения WAN:«, выставляем «PPPOE/Russia PPPOE» или «PPPoE/PPPoE Россия«.
Ниже пишем «User Name:» или «Имя пользователя:» и «Password:» или «Пароль:«, повторяем «Confirm Password:» или «Подтвердите пароль:«.
Откуда их взять. Они прописаны в договоре или в акте выполненных работ после подключения интернета, завели кабель в помещение, получите, распишитесь.
Если бумаги потеряны, вначале звоните на горячую линию провайдера, обычно они просят подойти в офис, так как неизвестно, кому предоставляют данные, но может повезет.
Ставим галочки «Dynamic IP» или «Динамический IP-адрес» и «Connect Automatically» или «Подключить автоматически«.
Замечу, что бывают Статические IP-адреса, они обычно прописываются у юр лиц, либо если подключена дополнительная услуга у физ лиц, если таковым являетесь ставите галочку «Static IP» или «Статический IP-адрес«, заполняете их. По умолчанию идет динамический ip адрес, поэтому оставляем как есть и идем дальше.
После внесения изменений жмем «Save» или «Сохранить«.
Настраиваем PPTP
Провайдер с PPTP подключением — Билайн (адрес сервера — vpn.internet.beeline.ru), Интерсвязь (адрес сервера — unlim.is74.ru).
Поделимся видео о том, как настраиваем PPTP.
В меню Tp-Link нажимаем на вкладку «Network» или «Сеть«, попадаем в настройки «WAN«.
Правее видим «WAN Connection Type:» или «Тип подключения WAN:«, выставляем «PPTP/Russia PPTP» или «PPTP/PPTP Россия«.
Ниже пишем «User Name:» или «Имя пользователя:» и «Password:» или «Пароль:«, повторяем «Confirm Password:» или «Подтвердите пароль:«. Указываем IP-адрес сервера «Server IP Address/Name:» или «IP-адрес/Имя сервера:«, например у Билайна адрес сервера — vpn.internet.beeline.ru, у Интерсвязи — unlim.is74.ru. Откуда взять эти данные? Они прописаны в договоре или в акте выполненных работ после подключения интернета, завели кабель в помещение, получите, распишитесь. Если бумаги потеряны, вначале звоните на горячую линию провайдера, обычно они просят подойти в офис, так как неизвестно, кому предоставляют данные, но может повезет.
Ставим галочки «Dynamic IP» или «Динамический IP-адрес» и «Connect Automatically» или «Подключить автоматически«.
Замечу, что бывают Статические IP-адреса, они обычно прописываются у юр лиц, либо если подключена дополнительная услуга у физ лиц, если таковым являетесь ставите галочку «Static IP» или «Статический IP-адрес«, заполняете их. По умолчанию идет динамический ip адрес, поэтому оставляем как есть и идем дальше.
После внесения изменений жмем «Save» или «Сохранить«.
Настраиваем L2TP
Провайдер с L2TP подключением — Билайн (адрес сервера — tp.internet.beeline.ru).
В меню Tp-Link нажимаем на вкладку «Network» или «Сеть«, попадаем в настройки «WAN«.
Правее видим «WAN Connection Type:» или «Тип подключения WAN:«, выставляем «L2TP/Russia L2TP» или «L2TP/L2TP Россия«.
Ниже пишем «User Name:» или «Имя пользователя:» и «Password:» или «Пароль:«, повторяем «Confirm Password:» или «Подтвердите пароль:«. Указываем IP-адрес сервера «Server IP Address/Name:» или «IP-адрес/Имя сервера:«, например у Билайна адрес сервера — tp.internet.beeline.ru. Откуда взять эти данные? Они прописаны в договоре или в акте выполненных работ после подключения интернета, завели кабель в помещение, получите, распишитесь. Если бумаги потеряны, вначале звоните на горячую линию провайдера, обычно они просят подойти в офис, так как неизвестно, кому предоставляют данные, но может повезет.
Ставим галочки «Dynamic IP» или «Динамический IP-адрес» и «Connect Automatically» или «Подключить автоматически«.
Замечу, что бывают Статические IP-адреса, они обычно прописываются у юр лиц, либо если подключена дополнительная услуга у физ лиц, если таковым являетесь ставите галочку «Static IP» или «Статический IP-адрес«, заполняете их. По умолчанию идет динамический ip адрес, поэтому оставляем как есть и идем дальше.
После внесения изменений жмем «Save» или «Сохранить«.
Ставим пароль на интерфейс роутера
Честно, не советовал бы ставить пароль на веб интерфейс маршрутизатор Tp-Link, то есть на страницу настроек. Многие забывают данные входа и не могут попасть на роутер, чтобы проверить настройки или перенастроить его, и появляется необходимость сбрасывать до заводских параметров. Если все таки задумали это, запишите эти данные на бумажку. Замечу что некоторые ищут информацию, как и вовсе отключить пароль при входе, сделать это невозможно.
Возвращаемся в меню, жмем на «System tools» или «Системные инструменты» на русском, переходим во вкладку «Password» или «Пароль«.
В правой стороне окна вначале заполняем прошлые учетные данные для входа в полях «Old User Name:» или «Предыдущее имя пользователя:» и «Old Password:» или «Предыдущий пароль:«
Ниже пишем новые данные в строках «New User Name:» или «Новое имя пользователя:» и «New Password:» или «Новый пароль:» повторяем «Confirm New Password:» или «Повторите Новый пароль:«, жмем «Сохранить«. Учетная запись изменена и при входе нужно будет указывать новые.
На этом у меня все, надеюсь статья была максимально полезна.
Вы всегда можете поддержать наш проект: https://inrouters.ru/donation/