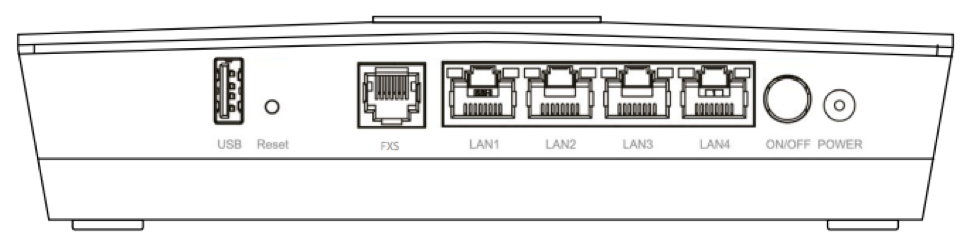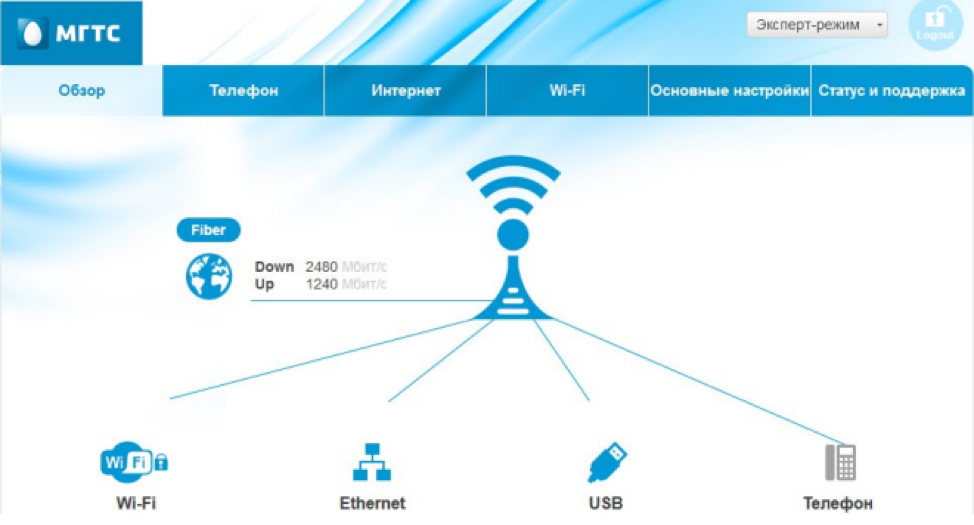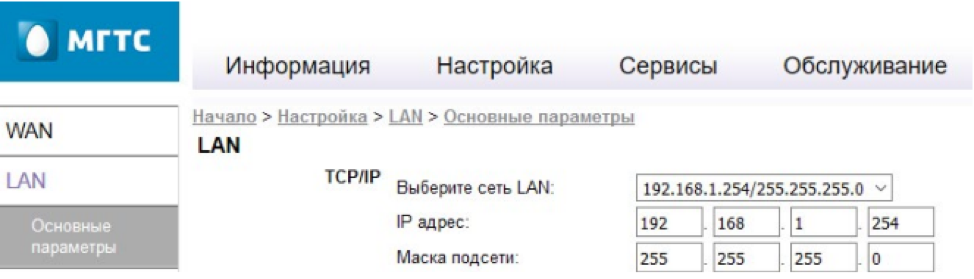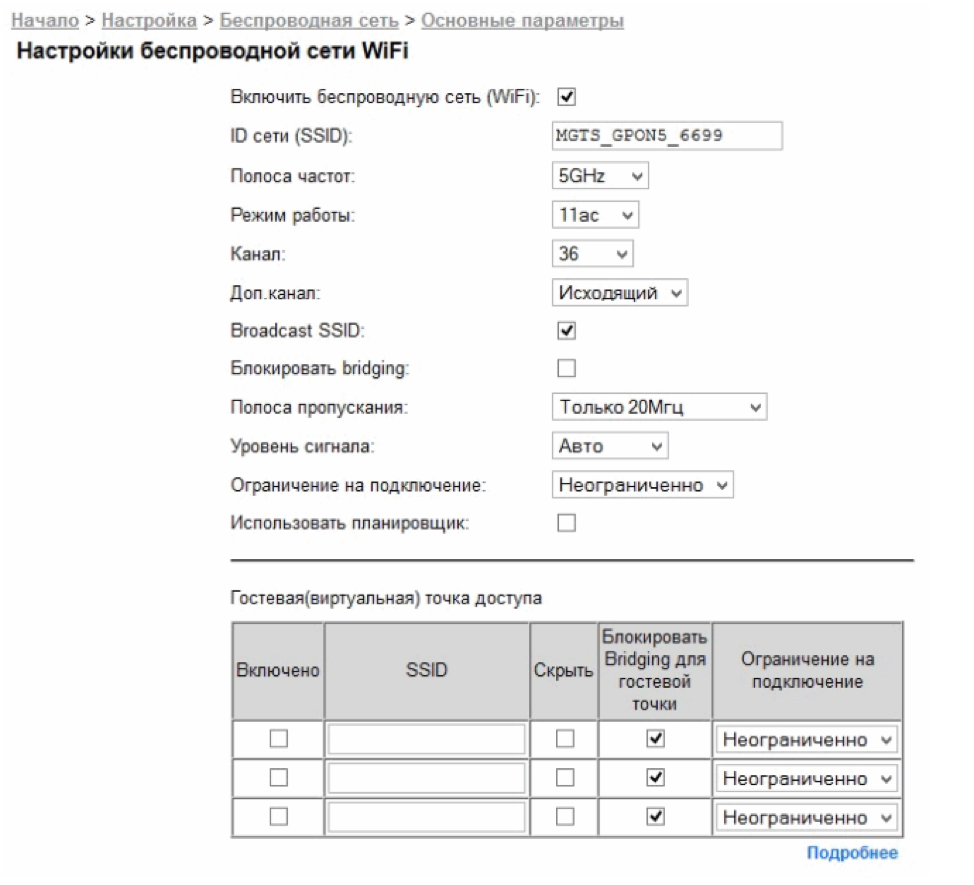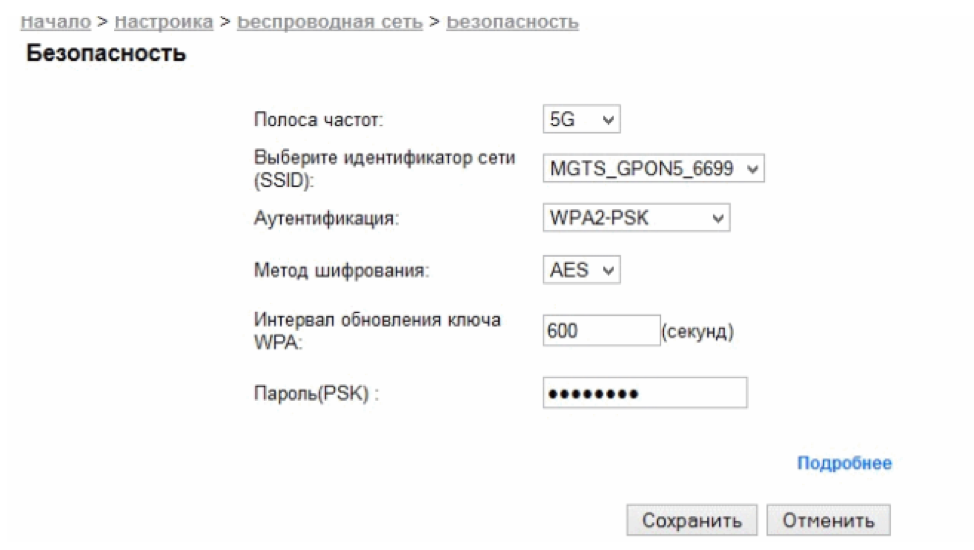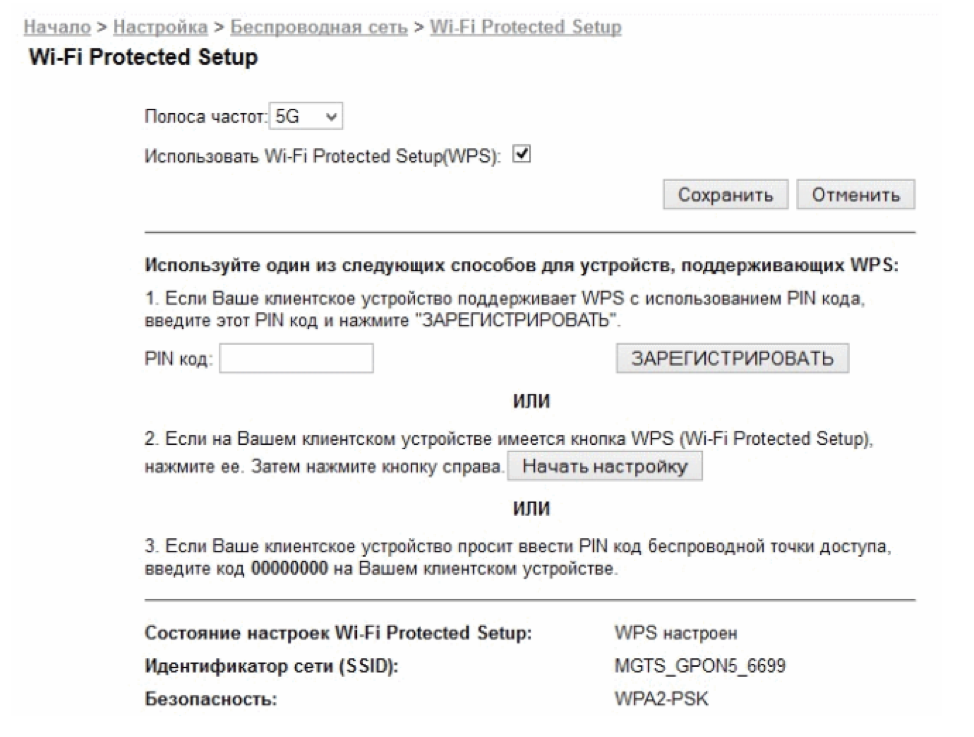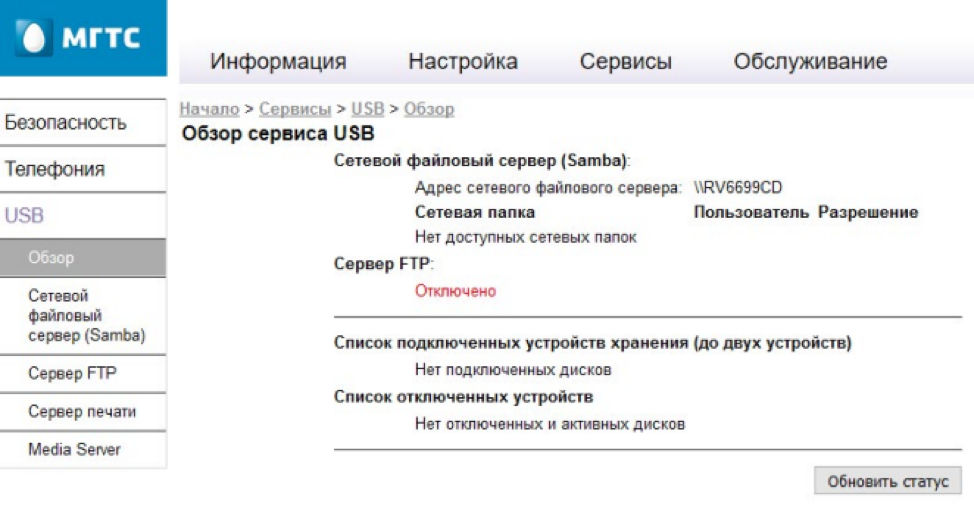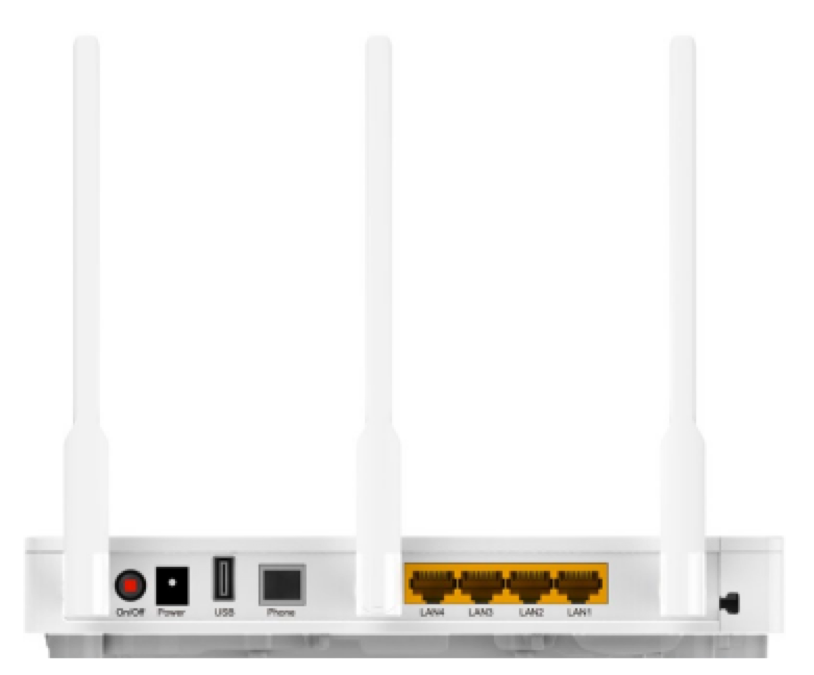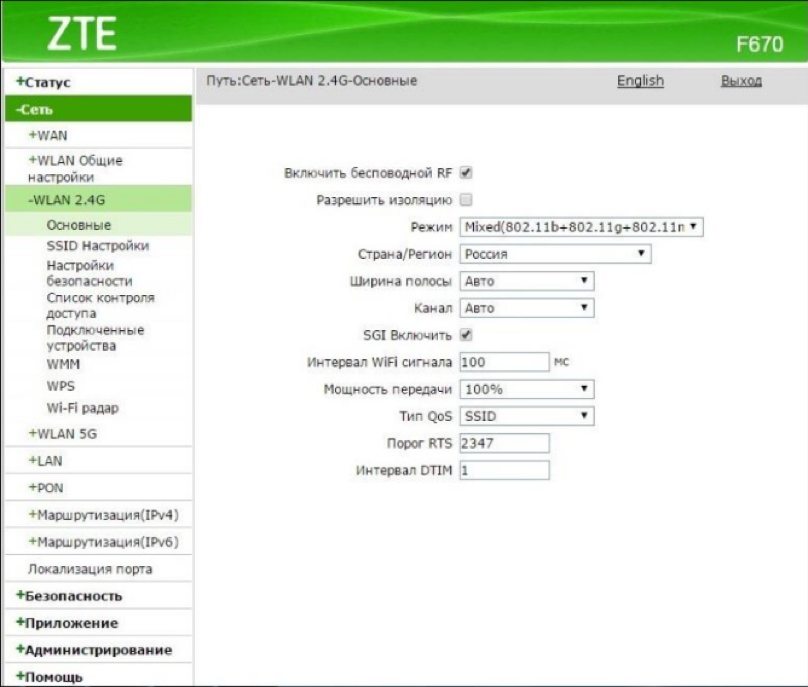Приветствую вас в очередной статье на портале WiFiGid! На этот раз я решил подготовить для вас отдельную инструкцию, как поменять IP-адрес роутера. Так как реальные запросы читателя могут отличаться, очень рекомендую ознакомиться со вводным разделом, а уже позднее перейти непосредственно к нужному вам.
Содержание
- Зачем вам это нужно?
- Вариант 1 – Поменять внешний IP-адрес роутера
- Вариант 2 – Поменять локальный IP-адрес роутера
- TP-Link
- ASUS
- D-Link
- ZyXEL
- Tenda
- Mercusys
- Вариант 3 – Меняем IP-адрес на клиенте
- Задать вопрос автору статьи
Зачем вам это нужно?
И вроде бы поставленный вопрос простой, но почему-то поневоле у меня напрашиваются три возможные ситуации (и наверняка найдется кто-то особенный вне этого списка):
- Меняем внешний IP адрес роутера. Тот самый адрес, который фактически выдается роутеру в интернете от провайдера.
- Меняем локальный IP роутера. Тот адрес, который выступает шлюзом в локальной сети, через который мы подключаемся к его вебконфигуратору. Обычно его никто не меняет, но чтобы, допустим, завести 2 роутеру в одну локальную сеть, одному из них придется переписать адрес для избегания конфликтов.
- Вы просто хотите поменять свой адрес клиента, чтобы в интернете он отображался по-другому. Да, такие люди тоже вполне могут попасть в эту статью, путая фактическое место смены IP. Но кратко рассмотрим и этот случай.
И если вашу ситуацию можно отнести к четвертому или пятому пункту – добро пожаловать в комментарии. Делимся своим опытом, задаем вопросы, помогаем другим.
Вариант 1 – Поменять внешний IP-адрес роутера
Здесь речь идет именно о внешнем IP-адресе роутера, через который вы и попадает в интернет. Именно его видят многие другие сайты, именно его зачастую они и блокируют. Смена внешнего IP через сам роутер – очень неэффективное занятие, такое лучше выносить на клиент. Поэтому здесь я оставлю лишь несколько разумных замечаний, которые мы можем вынести в обсуждения:
- Если ваш провайдер выдает вам динамический белый IP адрес (сам тип подключения может быть любым – Динамический IP, PPPoE, L2TP и т.д.), для получения нового IP-адреса достаточно простой перезагрузки роутера. Выключили роутер, подождали пару минут, включили – все готово. В случае с выделенным статическим IP или серым единым адресом, такое не поможет, и вряд ли вообще что-то здесь поможет, кроме клиентского метода.
- Некоторые роутеры (далеко не все, но порой это лечит альтернативная прошивка) умеют подключаться к VPN-серверам. Т.е. они способны самостоятельно подключиться к любому OpenVPN серверу, от которого у вас есть данные. Такой метод, разумеется, изменит внешний IP, более того – он будет полностью подконтролен вам. Минусы – не все роутеры это поддерживают. Использование роутера в связке с VPN – тема отдельной статьи, поэтому здесь на этом останавливаться не сильно хочется. Но если что и вдруг, рекомендую посмотреть на нашем сайте инструкции конкретно под свою модель роутера, а вдруг что-то и найдется дельное.
Вариант 2 – Поменять локальный IP-адрес роутера
А вот это уже ближе к изначальной сути нашей статьи. У любого роутера есть локальный IP-адрес, от которого он и начинает строить вашу домашнюю локальную сеть. Его можно увидеть, например, в шлюзе подключения:
Или в привычном нам адресе входа в веб-конфигуратор роутера:
Обычно его никто не трогает, но для некоторых задач требуется его изменение (например, ввод двух роутеров в одну сеть или подключение внешнего DHCP-сервера). Как его поменять? Нужно сделать два действия:
- Входим в веб-конфигуратор своего роутера. Переворачиваем роутер дном вверх и ищем наклейку – там обычно находится адрес входа в настройки (он тот же самый, который вы только собираетесь менять). Традиционно это 192.168.0.1 или 192.168.1.1. Но бывают и исключения, поэтому если что-то пошло не так – ищем на нашем сайте инструкцию к своему роутеру и заходим в конфигуратор. Но я думаю, раз вы знаете, что вам нужно его менять, значит вы уж точно не полный чайник, а то вдруг и менять не нужно вовсе.
- В конфигураторе ищем нужный раздел (смотрим ниже).
Т.к. роутеров и интерфейсов существует очень много, показать абсолютно все здесь я не смогу. Но основные пути поиска вы наверняка поймете.
Если вдруг после смены адрес не меняется – не забудьте перезагрузить ваш роутер.
TP-Link
На примере последней прошивки, адрес такой:
Дополнительные настройки – Сеть – LAN
Абсолютно на всех прошивках, которые прошли через мои руки этот адрес сохраняется. В английском интерфейсе – Network – LAN. Дублировать скриншоты не буду, просто смотрите на свое меню.
ASUS
Почти все прошивки укладываются в следующий адрес:
Дополнительные настройки – Локальная сеть
Вместо «Локальная сеть» встречались также «LAN» и «ЛВС», что по сути является тем же самым. Поэтому просто смотрите своими глазами.
D-Link
Переходим сюда:
«Настройка соединений – LAN»
ZyXEL
У ZyXEL тут вообще полное разнообразие интерфейсов, но основные принципы поиска остаются:
Домашняя сеть – Организация сети
Tenda
Системные настройки – Настройки LAN
Mercusys
Новые роутеры, набирающие популярность. Несмотря на то, что это дочка TP-Link, и они имеют похожие интерфейсы, но с этим разделом здесь намудрили. Чтобы поменять IP-адрес на роутере, идем сюда:
Интернет – LAN – Статический IP-адрес
Как видите, во всех роутерах нужно искать примерно одно и то же. Если же что-то не получается – добро пожаловать в комментарии, обсудим.
Вариант 3 – Меняем IP-адрес на клиенте
Все верно, тема статьи не перепутана. Некоторые пользователи думают, что им нужно сменить IP-адрес на роутере, хотя для этого достаточно провести локальную замену. Базовая задача – чтобы внешний IP-адрес на вашем компьютере отображался другим, а в идеале пускало на какие-то по ошибке закрытые сайты.
Тут есть два основных варианта: ставим прокси или VPN. Как это сделать правильно, уже ранее описал наш Бородач в ЭТОЙ СТАТЬЕ. Там все описано очень подробно и даны нужные отсылки, рекомендую к ознакомлению.
А на этом предлагаю закончить. На мой поверхностный взгляд без глубоких отклонений более сказать на эту тему нечего. Пользуемся, меняем, радуемся.
Содержание
- Подготовительные меры
- Поэтапная настройка роутеров ZTE
- Шаг 1: Настройка сети
- Шаг 2: Настройка беспроводной точки доступа
- Шаг 3: Редактирование параметров защиты
- Шаг 4: Настройка встроенных сервисов и приложений
- Шаг 5: Завершение настройки
- Вопросы и ответы
Маршрутизаторы от компании ZTE предлагают многие провайдеры в разных странах, соответственно, у покупателей таких устройств возникает необходимость их настройки для обеспечения корректного соединения с интернетом. Сегодня на примере одной из моделей мы продемонстрируем этот процесс, детально разобрав каждый этап.
Подготовительные меры
Для начала уделим немного времени подготовительным действиям, которые необходимо выполнить перед переходом к веб-интерфейсу роутера. Если вы еще не распаковали устройство и не соединили его с компьютером, сейчас самое время это сделать. При выборе места расположения маршрутизатора учитывайте будущую прокладку кабелей от провайдера и обеспечения локальной сети. Толстые стены и наличие активно работающих электроприборов, например, микроволновой печи, могут повлиять на качество сигнала беспроводной сети, поэтому при выборе места для продукции от ZTE берите и эти аспекты во внимание.
Теперь, когда оборудование установлено в оптимальном месте в доме или квартире, посмотрите на его заднюю панель. Кабель от провайдера подключите к разъему с надписью «WAN» или «ADSL», а провода локальной сети — в один из четырех доступных портов, которые чаще всего отмечены желтым цветом. Подсоедините кабель питания и нажмите на «Power» для включения.
Перед входом в веб-интерфейс на главном компьютере следует проверить некоторые настройки, чтобы в процессе конфигурирования не вызвать конфликтов сети. Относится это к методам получения IP-адреса и DNS-серверов. Вам нужно открыть параметры адаптера и убедиться, что эти данные получаются в автоматическом режиме. Более детальные сведения по этому поводу ищите в отдельном руководстве на нашем сайте, кликнув по ссылке ниже.
Подробнее: Сетевые настройки Windows
К сожалению, у большинства существующих прошивок устройств от ZTE отсутствует режим автоматической настройки, поэтому все дальнейшие действия будут производиться в ручном режиме. При использовании конкретных моделей внешний вид интернет-центра может незначительно отличаться от того, который вы увидите на изображениях ниже. Не стоит пугаться, ведь вам необходимо лишь освоиться в нем, отыскав пункты меню, которые мы и будем обсуждать при разборе каждого шага. Перед началом первого этапа потребуется войти в веб-интерфейс. Для этого откройте браузер и напишите в адресной строке 192.168.1.1 или 192.168.0.1, что зависит от используемой модели.
Отобразится форма входа, в которой нужно вписать имя пользователя и пароль. По умолчанию каждое имеет значение admin, поэтому нужно лишь указать его в обеих строках и нажать на «Login», чтобы авторизоваться в веб-интерфейсе.
После появления нового окна с информацией о состоянии сети переходите к первому шагу, начав тем самым ручное конфигурирование устройства.
Шаг 1: Настройка сети
Первоочередно требуется обеспечить корректный прием интернета от провайдера. Для этого осуществляется настройка WAN или ADSL, что зависит от типа подключенного кабеля. Каждый поставщик интернет-услуг должен выдать своим клиентам бланк с информацией об указании правильных параметров или выложить эту информацию на своем официальном сайте, ведь именно от нее надо отталкиваться при осуществлении дальнейших действий.
- В веб-интерфейсе ZTE переместитесь к разделу «Network».
- Для начала рассмотрим самый популярный тип соединения — WAN. Если это ваш тип подключения, откройте категорию «WAN Connection». Выберите первый профиль или создайте новый в случае его отсутствия. Если IP-адрес получается автоматически и от провайдера не поступало никаких указаний по изменению стандартных параметров, оставьте все значения по умолчанию. Обладателям типа подключения PPPoE потребуется ввести логин и пароль, чтобы авторизоваться в сети. Эти сведения поставщик интернет-услуг выдает сразу же после приобретения тарифного плана. Дополнительно обратите внимание на опцию NAT. Она включается, если задействуются виртуальные сети.
- Обладателям ADSL следует переключиться в соответствующую категорию, где выбирается только тип модуляции. Как уже понятно, эта информация тоже предоставляется провайдером. Если у вас не получилось отыскать ее самостоятельно, свяжитесь со службой поддержки компании.
- Теперь переместитесь в раздел «LAN», чтобы задать стандартные параметры для локальной сети. Здесь первая категория имеет название «DHCP Server» и отвечает за получение уникального IP-адреса для каждого подключенного устройства. Вам нужно лишь убедиться в том, что стандартный LAN IP имеет привычный вид, как это показано на изображении ниже, а затем отметить маркером пункт «Enable DHCP Server». Стандартные значения сервера, которые будут проставлены автоматически, подходят для большинства пользователей, поэтому изменять их не нужно.
- Если требуется, переместитесь в «DHCP Port Service», чтобы здесь включить или активировать DHCP для конкретных портов и беспроводных точек доступа.

Больше никакие параметры для локальной сети и проводного подключения настраивать или менять не нужно. Сохраните все изменения и проверьте, появился ли доступ к интернету. Если он отсутствует, следует перепроверить правильность конфигурации и при необходимости обратиться к поддержке провайдера, чтобы решить возникшую проблему.
Шаг 2: Настройка беспроводной точки доступа
Во многих домах и квартирах имеется несколько ноутбуков и смартфонов, подключаемых к интернету через Wi-Fi. По умолчанию такой тип соединения не будет доступен для обладателей роутеров ZTE, поэтому его придется настраивать отдельно, предварительно включив саму точку доступа. Осуществляется эта процедура следующим образом:
- Переместитесь к разделу «WLAN», где выберите категорию «Basic». В ней от вас требуется только включить «Wireless RF Mode» и убедиться в том, что установлен правильный канал связи. Мы не будем вдаваться в подробности различия между 2.4 ГГц и 5 ГГц, а лишь отметим, что некоторые маршрутизаторы позволяют создать две точки доступа с разной герцовкой, поэтому учитывайте эту особенность при настройке. По умолчанию «Channel» установлен в режиме «Auto». Если вы в будущем собираетесь использовать роутер в режиме моста, потребуется поменять канал на статичный, выбрав любую цифру из выпадающего списка.
- Далее перейдите к разделу «SSID Settings». Здесь осуществляются стандартные настройки точки доступа. Если их доступно несколько, потребуется задать параметры для каждой в случае активации. Сейчас вам нужно лишь указать оптимальное имя SSID, которое и будет отображаться в списке доступных сетей Wi-Fi.
- Самые важные манипуляции происходят в категории «Security», где рекомендуется поменять пароль на более надежный или запомнить существующий, ведь он будет использован при подключении к сети. Дополнительно установите «Authentication Type» в режим «WPA/WPA2-PSK», что позволит выбрать наиболее надежный алгоритм защиты беспроводной точки доступа.
- При желании в разделе «Access Control List» может контролироваться доступ определенных устройств беспроводной сети. Ограничение или разрешение устанавливается путем добавления соответствующего MAC-адреса в таблицу. Если вы не знаете адрес оборудования, зайдите в категорию о состоянии сети и посмотрите список подключенного оборудования.
- В завершение хотим поговорить о «WPS». Это протокол защиты, позволяющий быстро подключаться к маршрутизатору при помощи QR-кода или заранее установленного PIN-кода. Просто активируйте эту функцию, если хотите в будущем использовать ее.

Все изменения будут применены сразу же после нажатия по кнопке «Submit», поэтому мы рекомендуем сделать это и проверить работоспособность беспроводной сети, подключившись к ней с любого удобного устройства.
Шаг 3: Редактирование параметров защиты
Многие пользователи просто не обращают внимания на присутствующие в веб-интерфейсе маршрутизатора параметры защиты и обходят их стороной, оставляя значения по умолчанию. Однако здесь имеется несколько интересных пунктов, позволяющих предотвратить взломы, установить фильтры по URL-адресам MAC или IP.
- Для этого воспользуйтесь разделом «Security», где выберите первую же категорию «Firewall». Установите галочку возле пункта «Enable Anti-Hacking Protection» и выберите один из уровней защиты. Ниже разработчики дают детальные описания каждому уровню защиты. Ознакомьтесь с ними, чтобы подобрать оптимальный для своей сети.
- Переместитесь в «IP-Filter». Здесь вы можете самостоятельно задать диапазон или конкретный IP-адрес, который нужно блокировать или разрешать при попытке предоставления входящего или исходящего трафика. Для этих целей предусмотрена большая таблица с разными пунктами. Заполните их в соответствии с личными требованиями и примените изменения. Все правила защиты будут отображаться на отдельном листе, который просматривается в этой же категории.
- Примерно то же касается и «MAC Filter». Однако здесь имеется меньше пунктов для заполнения. Вы лишь выбираете тип правила и задаете сам адрес, введя его вручную или скопировав из списка подключенного оборудования. Все добавленные правила отображаются в отдельной таблице. Их можно не только просматривать, но и редактировать или вовсе удалять.
- Последняя категория под названием «URL Filter» предназначена для установки ограничений или разрешений доступа к конкретным сетевым адресам. Это можно назвать неким подобием родительского контроля, где вы сами выбираете, какие именно сайты заблокировать.

Все эти изменения производятся исключительно по личным предпочтениям и принцип добавления правил зависит лишь от сложившейся ситуации. Мы только предоставили общие сведения о каждой такой настройке, а вам остается выставить их под себя или вообще пропустить.
Шаг 4: Настройка встроенных сервисов и приложений
Каждая модель маршрутизаторов от ZTE имеет собственный набор приложений, которые могут включаться и настраиваться в зависимости от нужд. Давайте вкратце рассмотрим основные из них, чтобы знать, в каких именно ситуациях следует обращаться к разделу «Application» и изменять присутствующие там параметры.
- Первая категория раздела называется «DDNS». Данная технология подключается отдельно через сторонние ресурсы и позволяет обновлять DNS-адреса в режиме реального времени. Те пользователи, которым эта функция нужна, точно знают, как именно ее настроить и для чего она применяется в глобальном понимании, поэтому мы не будем детально останавливаться на этом моменте.
- Далее идет сервис «Port Forwarding». Именно сюда следует обращаться тем юзерам, которые заинтересованы в открытии закрытых портов. Таблица правил заполняется точно так же, как и в любом другом веб-интерфейсе, а по завершении остается лишь нажать по кнопке «Add». Правило сразу будет добавлено в таблицу и отобразится там.
- Сам DNS-сервер, если это требуется, можно задать в соответствующей категории, где для этого отведено сразу несколько пунктов. В большинстве случаев этот параметр остается по умолчанию и адреса DNS получаются автоматически, поэтому перейдем к следующему разделу.
- Если у используемой модели маршрутизатора сзади имеется USB-разъем, значит, к нему можно подключить модем, жесткий диск, флешку или принтер. В зависимости от типа обнаруженного оборудования, приложение выведет на экран разный перечень настроек. Здесь вы сможете предоставить общий доступ для принтера, посмотреть файлы съемного устройства или настроить интернет через модем.
- Обладателям FTP-серверов следует заглянуть в категорию «FTP Application». Прошивка роутеров ZTE позволяет подключиться к существующему серверу и начать управление им, следя за имеющимися файлами и общими параметрами через это же окно веб-интерфейса.

Шаг 5: Завершение настройки
Только что вы ознакомились с четырьмя этапами основного и дополнительного конфигурирования маршрутизаторов от ZTE. Теперь осталось завершить настройку, мы же хотим сделать акцент на нескольких важных пунктах, которыми часто пренебрегают рядовые пользователи.
- Переключитесь в раздел «Administration», где выберите первую категорию «User Management». Здесь рекомендуется поменять стандартное имя пользователя и пароль, чтобы исключить возможность несанкционированного доступа к оборудованию. Однако если вы забудете ключ доступа и не сможете его вспомнить, придется сбрасывать настройки роутера, чтобы вернуть их к значениям по умолчанию.
- В следующей категории «System Management» вы можете отправить устройство на перезагрузку после завершения настроек или вернуть его в заводское состояние, если какие-то параметры были заданы неправильно.
- Особое внимание уделите пункту «User Configuration Management». Здесь имеется интересная кнопка под названием «Backup Configuration». Нажатие по ней сохраняет текущие настройки роутера в виде файла на компьютере или съемном носителе. При надобности вы можете вернуться в это меню и восстановить их, загрузив этот же объект. Актуальной такая опция будет для тех, кто задал множество разных пользовательских параметров в веб-интерфейсе и боится, что все они будут сброшены.

Теперь вы знаете все о правильной настройке маршрутизаторов ZTE. Как уже было сказано ранее, при различии во внешнем виде интернет-центров просто придерживайтесь общих инструкций, находя нужные пункты в меню, и изменяйте их в соответствии с предложенными рекомендациями.
На чтение 10 мин Просмотров 16.8к.
Максим aka WisH
Высшее образование по специальности «Информационные системы». Опыт работы системным администратором — 5 лет.
Обычные маршрутизаторы установлены почти в каждой квартире. Они обеспечивают быструю и стабильную связь благодаря проводному подключению от провайдера. Беспроводные маршрутизаторы не могут похвастаться скоростью соединения и стабильной связью, зато с их помощью пользоваться интернетом за городом будет проще.
Сегодня поговорим о модеме ZTE MF920, который является еще и маршрутизатором, а также раздает вайфай. Расскажем, как настроить Wi-Fi роутер ZTE MF920, какие у него характеристики и какие возникают проблемы при его эксплуатации.
Содержание
- Технические характеристики
- Внешний вид и комплектация
- Подключение и вход в админку
- Настройка интернета
- Wi-Fi
- Обновление прошивки
- Смена пароля администратора
- Сброс до заводских настроек
- Разблокировка под всех операторов
- Возможные проблемы
Технические характеристики
Для начала поговорим о технических характеристиках ЗТЕ MF920v.
Из основных моментов стоит отметить следующие параметры:
- скорость обмена данными по стандарту GSM – до 42 МБ/сек;
- скорость обмена данными по стандарту LTE – до 50 МБ/сек;
- поддержка стандарта HSPA на скорости 5.75 МБ/сек;
- Наличие 3-х внутренних разъемов (на плате) для антенны типа MS156. Правая и левая 3G/4G, по центру WiFi;
- радиус действия сети Wi-Fi – до 10 м;
- аккумуляторная батарея 2000 мАч, время работы в режиме 4G+ (LTE) до 6 ч., в режиме ожидания – до 120 ч.
- количество одновременно подключённых к беспроводной сети клиентов – до 8;
- габариты: 107,5х63,6х14,8 мм;
- вес – 120 г.
К сожалению, про процессоры ничего сказать нельзя точно. Они выпускались с процессорами Mediatek, Qualcomm или HiSilicon, а после их подорожания перешли на Wisefone 7520. Так что в вашем устройстве может оказаться любой из этих процессоров. Если у вас модель недавнего выпуска, то с большей вероятностью будет стоять последний.
Из характеристик можно сделать вывод о том, что роутер подойдет для небольших компаний или в тех случаях, когда не требуется быстрое соединение, для всех. Максимум скорости, который обеспечивает маршрутизатор – это 50 Мбит/с для связи с внешней сетью. Внутри беспроводной сети эта скорость соответствует стандартам вайфай и равняется 150 Мбит/с. Так что рассчитывайте на то, что в идеальных условиях при хорошем покрытии оператора один пользователь получит скорость 50 Мбит/с. Этого достаточно для небольших компаний, чтобы свободно посидеть в интернете, не загружая видео высокого качества.
Внешний вид и комплектация
Перед тем, как перейти к эксплуатации, расскажем о комплекте поставки маршрутизатора. В него входит несколько предметов:
- руководство;
- роутер;
- кабель microUsb.
Ничего лишнего в комплекте нет. Кабель используется для зарядки маршрутизатора и подключения его к компьютеру. Роутер выполнен в двух цветах: белом и черном. В России исторически сложилось так, что белые прошиты под Билайн, а черные под Мегафон. Хотя никакой разницы в их характеристиках нет, только прошивка от оператора.
На передней панели расположено нечто, что напоминает экран. Только его там нет, это муляж, который обеспечивает хороший внешний вид или дизайн был взят от одной из моделей с экраном. Прямо по краю этого экрана располагаются индикаторы, которые сигнализируют о состоянии устройства. Сверху вниз они выглядят так:
- заряд батареи;
- связь с мобильной сетью;
- индикатор пришедших СМС;
- индикация беспроводного подключения.
На одном из торцев находится небольшая панель, которая скрывает под собой слот для сим-карты и кнопку сброса до заводских настроек. Рядом находятся кнопки для включения устройства и WPS для подключения к вайфай. Сим-карта используется Micro, так что учитывайте это при покупке.
Здесь находится разъем микро-юсб, через который происходит подключение к компьютеру, и зарядка устройства. Здесь же есть разъемы для антенн, что позволит увеличить качество приема сотового сигнала. На нижней стороне располагается наклейка, в которой есть информация о самом устройстве: модель, серийный номер, данные для входа.
Подключение и вход в админку
Теперь переходим к инструкции по настройке ZTE MF920 на русском. Посмотрите на нижнюю часть своего роутера и найдите там наклейку, на которой написан SSID и пароль. Запомните их.
Зарядите маршрутизатор, вставьте в него SIM-карту и включите. Подождите некоторое время, а затем с телефона или компьютера найдите беспроводную сеть с тем именем, что указано на наклейке в нижней части роутера. Используйте тот же пароль, что указан на наклейке. На этом подключение закончено, можно входить в личный кабинет.
Теперь откройте любой браузер на том устройстве, которое подключено к роутеру по беспроводной сети. Возможны следующие варианты с адресами:
- 192.168.0.1, если цвет роутера чёрный (провайдер – «Мегафон»);
- 192.168.8.1, если цвет белый («Билайн»).
Введите один из них в верхнюю строку и дождитесь появления окна входа в личный кабинет. Пароль по умолчанию для ZTE MF920 – admin и логин тоже admin. Откроется веб-интерфейс роутера, в котором можно изменить все параметры маршрутизатора.
Настройка интернета
Теперь переходим к настройке роутера ZTE MF920. Веб-интерфейс доступен на нескольких языках. Их смена производится в верхнем правом углу. Выберите из выпадающего списка русский язык, если он там не стоит.
Здесь стоит отметить ту вещь, что у нас продаются модели, которые заранее прошиты под определенных операторов.
Если вы не забыли об этом и купили подходящую симку, то это устройство «включил и забыл». Все настройки пройдут автоматически, так что им сразу можно будет пользоваться. Опишем здесь то, что нужно знать при использовании этой модели.
Посмотрите на самую верхнюю строку. Она отражает текущее состояние маршрутизатора. Первым пунктом идет текущее качество связи: LTE, 3G и так далее. Дальше написано имя оператора мобильной сети, чья симка вставлена и используется. Дальше идет качество сигнала, а после него индикатор, который отображает текущее направление передачи данных. После него идет конверт, рядом с которым написано количество полученных смс-сообщений, нажав на него можно перейти к чтению. Предпоследний пункт отображает то, сколько клиентов сейчас подключено к вайфаю этого устройства. Дальше идет показ уровня заряда батареи.
Если внимательно рассмотреть стартовый экран, то там можно заметить несколько кругов. Щелкнув по каждому из них, вы перейдете к более подробной информации. Там есть данные о текущем подключении к интернету, о подключенных к маршрутизатору клиентах и данные о беспроводной сети.
Если щелкните по кнопке «Дополнительные настройки», а потом «Другое», то сможете попасть в окно с некоторыми параметрами, которые можно настроить. Их немного, потому что маршрутизатор должен автоматически настраиваться при подключении к мобильной сети.
Имеются следующие параметры:
- тип подключения (автоматическое по умолчанию можно изменить на ручное);
- нужно ли переключаться на работу в роуминге;
- тип сети (автоматический по умолчанию, можно изменить на 2G/3G/4G);
- используемый для подключения сотовый оператор (автоматический выбор также присутствует);
- параметры APN.
Менять их стоит в том случае, если сам роутер неправильно определил параметры подключения или при плохой работе сети. Найти оптимальные параметры можно на сайте оператора.
Wi-Fi
В главном нажмите на «Дополнительные настройки», а потом «Другое», чтобы попасть в раздел с настройками параметров. Выберите там настройку вайфай. Откроется окно с параметрами, которые можно поменять для беспроводной сети на этом маршрутизаторе.
Здесь не такой уж большой выбор, но основные опции остались. Можно поменять пароль на Wi-Fi роутере ZTE MF920, а также имя сети. Стандартные значения выглядят не слишком красиво, да и использовать их небезопасно.
Остальные параметры, кроме имени и пароля, лучше оставлять стандартными.
В разделе расширенных настроек вам может пригодиться смена канала и выбор его ширины. Обычно в местах, где используется переносной роутер, не наблюдается большого количества беспроводных сетей, так что эта опция может и не пригодиться.
Обновление прошивки
Перейдите в раздел «Дополнительные настройки», который доступен с главного окна. Откроется еще одна вкладка, на которой можно отрегулировать параметры. Первая вкладка позволит настроить время засыпания роутера, а вторая позволит настроить сеть в маршрутизаторе. Нам нужна четвертая вкладка.
Перейдите на неё и нажмите на кнопку «Проверка», которая находится в верхнем разделе. Стоит просмотреть и второй пункт, там выберите, стоит или нет проверять обновления автоматически. Если они есть, то дождитесь загрузки, согласитесь с установкой и нажмите «Применить». Маршрутизатор перезагрузится несколько раз в ходе обновления.
Смена пароля администратора
Теперь перейдите к разделу «Другое», если вы находитесь в главном окне веб-интерфейса, то «Дополнительные настройки», а потом «Другое». Здесь снова кликните по разделу «Другое». Здесь находится раздел, в котором производится замена логина и пароля. Введите новые значения и примените их. После этого вас выкинет из настроек и придется заново входить в личный кабинет.
Сброс до заводских настроек
Сброс потребуется, если вы забыли пароль или роутер стал плохо работать. Никаких сложных настроек здесь нет, все параметры выставляются автоматически, так что запороть что-то в настройке сложно.
Сброс к заводским настройкам ZTE MF920 поможет в случае каких-то ошибок в программном обеспечении, но окажется бессилен, если причиной плохой работы являются аппаратные ошибки или плохое качество соединения.
Кнопка сброса находится рядом со слотом сим-карты. Нажмите на неё и подержите 10 секунд. Отпустите, после этого маршрутизатор начнет перезагружаться. Теперь войдите в его интерфейс, используя стандартные данные с наклейки и заново выставьте все параметры.
Разблокировка под всех операторов
Если вы попробуете сменить сим-карту на любого другого оператора, то устройство у вас заблокируется. При попытке войти в веб-интерфейс выскочит окно, подобное этому.
Дальнейший алгоритм действий сильно отличается в зависимости от того, какая конкретно у вас модель устройства, прошивки и оператора. Обычно нужно записать IMEI своего устройства, а дальше скачивать специальные программы, которые посчитают код разблокировки или платить другим людям, чтобы они нашли этот код за вас. В среднем цена за код составляет 200-400 рублей, так что здесь вам решать, каким путем пойти.
Возможные проблемы
Учитывая, что маршрутизатор делает все в автоматическом режиме, ошибок бывает немного.
Вот самые распространенные сбои:
- Невозможно установить связь между роутером и ПК. В этом случае нужно проверить, что на компьютер установлены все нужные драйвера и программы от ЗТЕ. Лучше проверьте и скачайте все с официального сайта.
- Нет доступа к Интернету. В этом случае проверьте, ловит ли здесь мобильная сеть.
- Отсутствует соединение между устройствами через Wi-Fi. Проверьте включение функции беспроводной сети, перегрузите роутер, обновите список и выберите необходимый девайс.
Остальные ошибки решаются или сбросом до заводских настроек, или диагностикой аппаратной части у специалистов.
Содержание
- 1 Зачем необходимо менять IP-адрес
- 2 Изменение IP-адреса
- 2.1 Через веб-интерфейс
- 2.2 При помощи консоли
- 3 Изменение DHCP-сервера
- 4 Заключение
- 5 Видео по теме
IP-адрес — уникальные координаты, которые соединяют персональный компьютер с Интернетом. Если в их значении произошел какой-то сбой, то соединение прекратится. Поэтому каждому пользователю Всемирной паутины не помешает понимать, как поменять IP-адрес Wi-Fi-роутера.
Зачем необходимо менять IP-адрес
Прежде чем разобраться, как изменить IP-адрес Wi-Fi-роутера, следует понять: в каких ситуациях необходимо поменять это значение.
Прежде всего, замену придется произвести при смене провайдера, предоставляющего услуги интернет-соединения. Но если пользователь не захочет менять подключенный к роутеру ethernet-кабель, то в этом случае смена подключения производится через изменение маршрута айпи.
Замена возможна только при условии статичного IP-адреса, в случае динамичного варианта роутер будет возвращаться к старым настройкам после каждой перезагрузки.
Порой роутер работает в целой системе маршрутизаторов, и чтобы подключить прибор к определенной группе устройств, приходиться изменять настройки устройства. В частности прописывать новый маршрут айпи.
Изменение IP-адреса
Существуют два основных способа смены адреса:
- Использование веб-интерфейса маршрутизатора.
- Изменение программного кода через консоль браузера персонального компьютера.
Естественно, первый вариант замены гораздо проще, однако иногда случаются такие ошибки оборудования, которые можно исправить только, прописывая другие системные значения. Поэтому следует рассмотреть оба способа смены значения маршрута.
Через веб-интерфейс
Наиболее удобный способ изменить IP-адрес роутера — использовать веб-интерфейс маршрутизатора. Хоть настройки каждой модели роутера внешне отличаются друг от друга, процесс настройки интуитивно схож у всех типов приборов.
Для этого следует:
- Открыть любой интернет-браузер.
- Напечатать в адресной строке программы «данные для входа по умолчанию» (например, http://192.168.0.1/).
- Ввести «Имя пользователя» и «Пароль» маршрутизатора.
- Перейти в меню «Сеть» («Network»).
- Открыть подраздел «LAN» или «Интерфейс» в зависимости от модели роутера.
- Найти строку IP-адрес.
- Изменить значение на необходимое.
После выполнения всех этапов инструкции следует сохранить изменения. В противном случае пользователю придется повторять весь процесс заново.
При помощи консоли
Если в результате системной ошибки изменить значение через веб-интерфейс нельзя, то пользователь может поменять маршрут айпи при помощи командной строки.
Любое вмешательство в программный код может быть чревато еще более сложными ошибками. Изменяя значение сети при помощи консоли, следует быть осторожным.
Чтобы изменить значение при помощи командной строки, требуется:
- Открыть любой интернет-браузер.
- Напечатать в адресной строке программы «данные для входа по умолчанию» (например, http://192.168.0.1/).
- Ввести «Имя пользователя» и «Пароль» маршрутизатора.
- Нажать на клавишу F12.
- Перейти во вкладку консоль.
- Ввести в командную строку значение «NetworkCfgHelpRpm».
- Поменять параметр на необходимый при помощи кода: «ip_addr: *значение*».
Значение, которое необходимо ввести в командную строку может изменяться от модели роутера. Прежде всего, необходимо ориентироваться на слова «Network» и «Config» в их разных формах.
Как и в случае с использованием стандартного веб-интерфейса, сменив IP-адрес через консоль браузера, следует сохраниться, чтобы изменения вступили в силу.
Изменение DHCP-сервера
Из-за того, что статический адрес порой самостоятельно раздает значения, измененный недавно маршрут айпи может снова вернуться к своему первоначальному состоянию. Чтобы избежать этого неудобства, следует изменит DHCP-сервер роутера:
- Открыть любой интернет-браузер.
- Напечатать в адресной строке программы «данные для входа по умолчанию» (например, http://192.168.0.1/).
- Ввести «Имя пользователя» и «Пароль» маршрутизатора.
- Открыть раздел DHCP.
- Перейти во вкладку «Настройки DHCP».
- Перевести опцию в режим «Отключить».
После настройки DHCP-сервера все маршруты айпи станут равны одному значению, и пользователю больше не нужно их постоянно менять.
Заключение
Таким образом, изменить IP-адрес можно двумя путями: через веб-интерфейс роутера и при помощи консоли браузера. Однако, чтобы избежать дополнительных ошибок, лучше использовать первый способ.
Видео по теме
Содержание
- Различия между общедоступным IP-адресом и IP-адресом маршрутизатора
- Как узнать текущий частный IP роутера
- Шаги по изменению IP-адреса роутера
- Введите роутер
- Выберите шлюз по умолчанию
- Сменить доступ к роутеру
Когда мы говорим об IP-адресе, мы должны различать государственный и частный . Первый — тот, который нам назначил оператор. Он может быть фиксированным и неизменным, но он также может быть динамичным и постоянно изменяющимся. По сути, это адрес, который получат посещаемые нами веб-сайты или используемые нами приложения.
Компания публичный IP-адрес таким образом, это номер, присвоенный нам Telefónica, Vodafone, Orange или любой телефонной компанией, которую мы используем. Это что-то вроде номерного знака, с которого мы выходим в Интернет. Без этих номеров, без этого адреса мы не сможем перемещаться.
Этот общедоступный IP-адрес обычно периодически меняется, если только он не исправлен. Изменить его очень просто, и у нас есть несколько вариантов: выключить роутер минимум на 30 секунд и снова включить оборудование, а также использовать VPN или прокси для навигации с другим IP.
В чём частный IP-адрес роутера? Частный адрес — это нумерация, с которой каждое из устройств внутренне подключается к точке доступа. Например, наш компьютер, мобильный телефон, планшет… У каждого из них будет IP-адрес, с которым он будет подключаться к маршрутизатору.
Это то, что называется частным IP-адресом. Но в случае с роутером мы сталкиваемся с шлюз по умолчанию или основной адрес, чтобы иметь возможность войти в конфигурацию. Обычно это 192.168.1.1, это то, что мы должны ввести в браузер, чтобы войти на устройство и изменить пароль Wi-Fi, имя сети или любую другую конфигурацию, которая нам нужна.
Как узнать текущий частный IP роутера
Что делать, если мы не знаем IP-адрес маршрутизатора? Это будет необходимо для следующего шага, который мы собираемся показать. Как мы уже говорили, это нормально, что это 192.168.1.1, но может быть и другое. Все будет зависеть от того, какой роутер мы используем, и от того, меняли мы его или нет.
Чтобы узнать шлюз по умолчанию в Windows нам нужно будет перейти в командную строку. Для этого мы можем перейти в Пуск и ввести Командную строку или напрямую комбинацию клавиш Windows + R и открыть CMD. Оказавшись там, вы должны запустить IPCONFIG команда.
Эта команда покажет нам большой объем информации, относящейся к сети. Среди этих данных мы можем увидеть шлюз маршрутизатора по умолчанию, которым является частный IP-адрес устройства. Это тот, который мы собираемся изменить, и для этого мы должны знать, какой из них является текущим, и иметь к нему доступ.
Как только мы узнаем IP-адрес для входа в маршрутизатор, нам также необходимо знать имя пользователя и пароль войти. Обычно это админ, админ; admin123, admin123 и им подобные. Конечно, всегда желательно его поменять. Иногда даже под устройством мы можем увидеть этикетку с этой информацией.
Шаги по изменению IP-адреса роутера
Используя шлюз по умолчанию, мы можем войти в маршрутизатор и, таким образом, изменить IP-адрес . Почему это удобно? На уровне домашнего пользователя мы обычно оставляем его в том виде, в каком оно поступает с завода. Однако иногда может быть интересно, собираемся ли мы подключить второй маршрутизатор, серверы или просто избежать возможных атак, которые пытаются воспользоваться тем фактом, что IP-адрес не был изменен, и пытаются получить доступ.
Введите роутер
Первым шагом будет доступ к самому роутеру . Мы должны указать в браузере шлюз по умолчанию (192.168.1.1 или что-то еще). Он запросит у нас имя пользователя и пароль. Нам нужно будет войти в систему, и мы перейдем на страницу конфигурации.
Отсюда это будет зависеть от модели маршрутизатора, который у нас есть. Обычно нам нужно ввести Расширенные настройки, Расширенные настройки или что-то подобное. Это позволит нам изменить некоторые более сложные параметры, помимо основных, такие как изменение пароля Wi-Fi или имени сети.
Выберите шлюз по умолчанию
Когда мы дойдем до этой точки, мы увидим шлюз по умолчанию или IP роутера. В нашем случае, как вы можете видеть на изображении ниже, типичный IP-адрес 192.168.1.1. Это тот, который предопределен в устройстве.
Что нам нужно сделать, так это изменить это. Мы можем выбрать другой из включенного диапазона. Например, мы можем присвоить IP-адрес 192.168.1.2, который тоже является обычным, как и любой другой, который нас интересует. Всегда помните, что этот IP-адрес больше не может использоваться другим подключенным оборудованием.
Сменить доступ к роутеру
Как только мы введем другой IP-адрес, мы должны нажать «Применить» и сохранить изменения. Мы можем перезапустить роутер, чтобы все заработало без проблем. С этого момента шлюз по умолчанию будет изменен.
Имейте в виду, что если мы снова захотим получить доступ к маршрутизатору, нам придется использовать новый, который мы создали. Мы не должны забывать об этом, так как у нас будут проблемы ввод и настройка все, что нам нужно.
В случае, если мы снова хотим получить IP-адрес исходного маршрутизатора, который, например, в нашем случае будет адресом 192.168.1.1, нам просто нужно снова выполнить те же действия и изменить его. Процесс такой же.
Следовательно, следуя этим шагам, которые мы объяснили, мы можем изменить частный IP роутера или шлюз по умолчанию. Это позволит нам получить доступ к устройству с другим адресом и, таким образом, иметь возможность настраивать другие устройства в сети или просто изменять его, чтобы избежать определенных проблем с безопасностью. Это простой и быстрый процесс, который мы также можем в любой момент отменить, если захотим.
У всякого роутера есть IР, который назначает производитель. Однако если есть необходимость, например, в том, чтобы два аппарата функционировали в одной подсети, их айпи должны отличаться. Именно поэтому у пользователей маршрутизаторов иногда возникает необходимость в изменении интернет-протокола одного из двух одинаковых устройств. Как это воплотить — рассказывает статья. В ней — инструкция изменения такого адреса вручную на примере девайса от D-Link.
Лайфхаки: Как увеличить скорость интернета через Wi-Fi сеть роутера: 7 реальных способов
Зачем необходимо менять IP-адрес
Прежде чем разобраться, как изменить IP-адрес Wi-Fi-роутера, следует понять: в каких ситуациях необходимо поменять это значение.
Прежде всего, замену придется произвести при смене провайдера, предоставляющего услуги интернет-соединения. Но если пользователь не захочет менять подключенный к роутеру ethernet-кабель, то в этом случае смена подключения производится через изменение маршрута айпи.
Замена возможна только при условии статичного IP-адреса, в случае динамичного варианта роутер будет возвращаться к старым настройкам после каждой перезагрузки.
Порой роутер работает в целой системе маршрутизаторов, и чтобы подключить прибор к определенной группе устройств, приходиться изменять настройки устройства. В частности прописывать новый маршрут айпи.
Как изменить ip адрес роутера D-Link
Самой популярной моделью у данного производителя на сегодняшний день является dir-300. Именно на примере этого устройства я и опишу, как изменить айпи роутера. Как и в первом примере, вначале мы заходим во внутреннюю программу, где и будем производить все манипуляции. После входа вы увидите в левой части экрана меню со всевозможными пунктами, в котором достаточно выбрать пункт «Сесть» и во внутренних вкладках выбрать «LAN». Все просто, как раз плюнуть. В результате откроется окно позволяющее поменять ip роутера. После внесения всех правок, обязательно нажать кнопку «Применить» и при необходимости (или по требованию системы) перезагрузить беспроводное устройство.
Как поменять ip роутера D-Link
Изменение IP-адреса
Существуют два основных способа смены адреса:
- Использование веб-интерфейса маршрутизатора.
- Изменение программного кода через консоль браузера персонального компьютера.
Естественно, первый вариант замены гораздо проще, однако иногда случаются такие ошибки оборудования, которые можно исправить только, прописывая другие системные значения. Поэтому следует рассмотреть оба способа смены значения маршрута.
Через веб-интерфейс
Наиболее удобный способ изменить IP-адрес роутера — использовать веб-интерфейс маршрутизатора. Хоть настройки каждой модели роутера внешне отличаются друг от друга, процесс настройки интуитивно схож у всех типов приборов.
Для этого следует:
- Открыть любой интернет-браузер.
- Напечатать в адресной строке программы «данные для входа по умолчанию» (например, https://192.168.0.1/).
- Ввести «Имя пользователя» и «Пароль» маршрутизатора.
- Перейти в меню «Сеть» («Network»).
- Открыть подраздел «LAN» или «Интерфейс» в зависимости от модели роутера.
- Найти строку IP-адрес.
- Изменить значение на необходимое.
После выполнения всех этапов инструкции следует сохранить изменения. В противном случае пользователю придется повторять весь процесс заново.
При помощи консоли
Если в результате системной ошибки изменить значение через веб-интерфейс нельзя, то пользователь может поменять маршрут айпи при помощи командной строки.
Любое вмешательство в программный код может быть чревато еще более сложными ошибками. Изменяя значение сети при помощи консоли, следует быть осторожным.
Чтобы изменить значение при помощи командной строки, требуется:
- Открыть любой интернет-браузер.
- Напечатать в адресной строке программы «данные для входа по умолчанию» (например, https://192.168.0.1/).
- Ввести «Имя пользователя» и «Пароль» маршрутизатора.
- Нажать на клавишу F12.
- Перейти во вкладку консоль.
- Ввести в командную строку значение «NetworkCfgHelpRpm».
- Поменять параметр на необходимый при помощи кода: «ip_addr: *значение*».
Значение, которое необходимо ввести в командную строку может изменяться от модели роутера. Прежде всего, необходимо ориентироваться на слова «Network» и «Config» в их разных формах.
Как и в случае с использованием стандартного веб-интерфейса, сменив IP-адрес через консоль браузера, следует сохраниться, чтобы изменения вступили в силу.
Зачем вам это нужно?
И вроде бы поставленный вопрос простой, но почему-то поневоле у меня напрашиваются три возможные ситуации (и наверняка найдется кто-то особенный вне этого списка):
- Меняем внешний IP адрес роутера. Тот самый адрес, который фактически выдается роутеру в интернете от провайдера.
- Меняем локальный IP роутера. Тот адрес, который выступает шлюзом в локальной сети, через который мы подключаемся к его вебконфигуратору. Обычно его никто не меняет, но чтобы, допустим, завести 2 роутеру в одну локальную сеть, одному из них придется переписать адрес для избегания конфликтов.
- Вы просто хотите поменять свой адрес клиента, чтобы в интернете он отображался по-другому. Да, такие люди тоже вполне могут попасть в эту статью, путая фактическое место смены IP. Но кратко рассмотрим и этот случай.
И если вашу ситуацию можно отнести к четвертому или пятому пункту – добро пожаловать в комментарии. Делимся своим опытом, задаем вопросы, помогаем другим.
Изменение DHCP-сервера
Из-за того, что статический адрес порой самостоятельно раздает значения, измененный недавно маршрут айпи может снова вернуться к своему первоначальному состоянию. Чтобы избежать этого неудобства, следует изменит DHCP-сервер роутера:
- Открыть любой интернет-браузер.
- Напечатать в адресной строке программы «данные для входа по умолчанию» (например, https://192.168.0.1/).
- Ввести «Имя пользователя» и «Пароль» маршрутизатора.
- Открыть раздел DHCP.
- Перейти во вкладку «Настройки DHCP».
- Перевести опцию в режим «Отключить».
После настройки DHCP-сервера все маршруты айпи станут равны одному значению, и пользователю больше не нужно их постоянно менять.
Как поменять ip адрес на роутере TP-Link
Настройка устройств данного производителя не многим отличается от остальных. В одной из своих статей я успел рассказать про настройку роутера TL-WR741nd, именно на его примере я и расскажу, как поменять айпи.
Заходим во внутреннюю программу маршрутизатора и выбираем пункт «Сеть», далее пункт «LAN». Собственно в этой части меню мы и меняем ip на нужный. Обязательно после всех действий нажать кнопку «Сохранить», чтобы изменения вступили в силу.
Как сменить ip адрес на роутере TP-Link
Программы компьютерные меняющие IP
Утилит, приложений и других программ для изменения IP много и все работают достаточно эффективно. Они оптимальны для новичков, так как обладают понятным интерфейсом, а выполнение задачи начинается уже после нескольких пользовательских кликов.
SafeIP
Интерфейс программы выдержан в духе минимализма, есть поддержка русского языка. Скачивание и установка программы не представляет сложности даже для малоопытного пользователя. После запуска программы нужно отыскать ее в панели инструментов, а затем кликнуть по иконке правой кнопкой мыши и активировать «Open Safe IP». Далее потребуется переход в раздел «Languages» и выбрать русский язык (для пользователей, которые не разбираются в установленной по умолчанию английской версии). Следующее действие – переход в настройки и выбор необходимых параметров. Заключительное действие – переход в раздел «Управление», выбор желаемой страны нахождения IP и активация клавиши «Соединить».
Chameleon Простая утилита позволяет быстро и безопасно сменить IP-адрес с помощью инструмента VPN. Chameleon работает по принципу браузера с облегченным функционалом. Для обеспечения анонимности с помощью Chameleon, пользователь должен четко следовать алгоритму настроек программы:
- Скачать программу и открыть. Предварительная инсталляция Хамелеона не требуется.
- Активировать клавишу «Регистрация».
- Ввести запрашиваемые данные в электронную форму, подтвердить регистрацию.
- Войти в программу.
- Кликнуть по клавише «Добавить VPN-соединение» в основном окне утилиты.
- После активации кликнуть по клавише «Соединить».
Proxy Switcher
Небольшая утилита Proxy Switcher предлагает пользователям огромное количество надежных серверов, а широкий набор настроек оценят даже профессиональные программисты.
После установки и запуска утилиты потребуется активировать клавишу «Download Proxy list». Это действие необходимо для старта процесса скачивания информации о серверах прокси. Затем выбирается любой сервер из предоставленного списка и активируется клавиша соединения. Разъединить связь с сервером можно с помощью той же самой клавиши.
Что такое MAC-адрес и зачем он нужен
Каждое сетевое устройство имеет свой уникальный адрес, не программный, а физический, прошитый в контроллере оборудования. При помощи этого адреса устройство идентифицируется в сети. Данная особенность используется многими интернет-провайдерами, которые осуществляют идентификацию пользователя не по парольной паре (логин/пароль), а по MAC-адресу.
Если при заключении договора у вас не было маршрутизатора, провайдер прописал у себя в разрешениях MAC-адрес вашего компьютера. И теперь, чтобы подключить к интернет-каналу новый роутер, нужно будет либо узнать MAC-адрес маршрутизатора и сообщить его провайдеру, либо изменить этот адрес на адрес сетевой карты компьютера при помощи функции клонирования. Эта возможность доступна практически у всех роутеров, даже самых бюджетных.
Сетевой контроллер использует MAC-адрес для индентификации в глобальной сети
Предварительный этап IP настройки роутера
Чтобы приступить к настройке, необходимо выполнить ряд требований по наличию оборудования. Для того, чтобы все прошло успешно необходимо подготовить оборудование:
- Достаем маршрутизатор из коробки и проверяем комплектацию. В комплекте должен быть сам маршрутизатор, блок питания, и метровый сетевой провод (если он отсутствует, то его нужно обязательно купить).
- Подключаем роутер к розетке питания.
- Соединяем сетевую карту компьютера с разъемом маршрутизатора. Подключать нужно в один из разъемов, который подписан как LAN.
- Кабель, который идет от провайдера подключаем в порт WAN.
- Проверяем на компьютере, что его IP адрес будет получен автоматически исходя из настроек DHCP. Это делается в настройках сетевого адаптера «Пуск — Панель управления — Сетевые подключения (или Центр управления сетями — Дополнительные параметры адаптера) — Подключение по локальной сети — Свойства». В этом окне свойств параметр «Протокол интернета (IPv4)» должен быть настроен, как «Получать IP адрес автоматически». Это необходимо, чтобы выставить свой ip для настройки роутера.
- Узнаем адрес маршрутизатора. Действия аналогичные предыдущему пункту, только нужно выбрать не «Свойства», а «Сведения». В строке «Основной шлюз» и будет искомое значение.
- Открываем любой браузер, и вводим в строке адреса тот шлюз, который мы узнали.
- Поводим авторизацию по имени пользователя и паролю. Если все прошло успешно. Откроется страница для изменения или настройки конфигурации роутера и сети.
Все интересующие нас параметры подключения можно посмотреть и другим способом — через консоль или командную строку. Сделать это еще проще, чем лазить по множествам настроек интерфейса:
«Пуск — Выполнить — cmd». Открывается командная строка (терминал), в которой вбиваем следующее:
«ipconfig /all», естественно без кавычек. Команда отработает, соберет данные и выведет требуемую информацию в удобном структурированном виде. Обычно даже на том языке, на котором работает операционная система.
Как подключить внешний статический IP адрес — можно ли получить бесплатно?
Если же вы все-таки твердо решили, что вам обязательно нужен внешний статический IP адрес, то подключить его для своего компьютера или маршрутизатора можно при обращении к своему провайдеру — Ростелеком, Билайн, МГТС, Дом.Ру, Мегафон, Теле 2 и так далее. Для получения придется поменять тарифный план и, как я уже говорил, доплатить N-ю сумму денег. Насчет того, можно ли получить статический IP адрес бесплатно — я таких примеров не знаю. Возможно, и то временно в рамках неких акций. В качестве альтернативы можно использовать условно-бесплатные DDNS сервисы. Но это уже тема отдельного разговора.
Наиболее часто возникающие проблемы
Самой основной ошибкой является та, что пользователь не может попасть на страницу настроек. В основном это происходить от невнимательности самого пользователя:
- сетевой кабель поврежден, не подключен;
- кабель подключен не в тот порт;
- неправильно прописан IP адрес на компьютере;
- не верно указан адрес шлюза.
После проверки этих факторов обычно проблемы пропадают. Еще может возникнуть следующая ситуация, когда не получается авторизоваться. Бывает это в тех случаях, если маршрутизатор уже использовался ранее. И предыдущий владелец изменил пароль для входа. Решить можно узнав пароль или самостоятельно сбросив настройки.
Для сброса настроек предусмотрена кнопка на задней панели маршрутизатора, там где расположены интерфейсы портов. Обычно кнопка утоплена в корпус, и нажимается острым предметом. Для сброса ее нужно подержать нажатой на включенном роутере приблизительно 10-15 секунд.
Настройка Wi-Fi на роутере
Настраиваем Wi-Fi соединение. В боковом меню перейдите в Беспроводной режим (Wireless). В открывшемся окошке вводите следующие настройки:
- Поле Имя беспроводной сети (SSID): вводим название беспроводной сети
- Регион (Region): Russia
- Канал (Chanel): Auto
- Режим (Mode): 11bgn смешанный
- Ширина канала (Channel Width): Авто (Automatic)
- Включить беспроводное вещание и Включить широковещание SSID — ставим галочки
- Нажимаем ниже кнопку Сохранить (Save)
Настраиваем шифрование Wi-Fi. В боковом меню переходим в Защита Беспроводного режима (Wireless Security):
- Выбираем тип шифрования WPA-PSK/WPA2-PSK
- Версия — Автоматически
- Шифрование — AES
- Пароль PSK (PSK Password): вводим пароль на Wi-Fi сеть. Пароль не должен быть менее 8 символов
- Нажмите внизу кнопку Сохранить (Save). После сохранения настроек будет предложено перегрузить роутер, игнорируйте это требование (красная надпись внизу).
Информация обновлена 10 января 2023 г.
В большинстве роутеров ZTE используется IP-адрес по умолчанию 192.168.0.1 .
Чтобы получить доступ и настроить веб-интерфейс роутера ZTE, необходим IP-адрес.
Поскольку некоторые модели не соответствуют стандартам, вам придется воспользоваться нижеприведенной таблицей, если общепринятое значение по умолчанию не работает.
Вы также можете ознакомиться с инструкциями в разеделе Как узнать IP своего роутера ZTE, если вы подключены к сети роутера.
Наши читатели сообщили, что их роутеры ZTE имеют следующие IP-адреса
(более частые выше по списку)
- 192.168.1.1
-
192.168.0.1
Для доступа к веб-интерфейсу вам, скорее всего, также потребуется имя пользователя и пароль. Если вы найдете свою модель в списке, там будет ссылка на настройки по умолчанию для этой модели. В большинстве роутеров ZTE используются аналогичные имена пользователей и пароли по умолчанию, поэтому вы также можете воспользоваться списком Пароль по умолчанию для ZTE и попробовать применить его.
Совет: Нажмите ctrl+f (или cmd+f на Mac) для быстрого поиска номера вашей модели.
Список IP-адресов по умолчанию для ZTE (обновлено Январь 2023)
Инструкции и общие вопросы
Как узнать IP-адрес шлюза роутера ZTE
Если вы изменили IP-адрес по умолчанию для своего роутера ZTE и не можете его вспомнить, с помощью нижеприведенных инструкций вы сможете легко узнать его.
(Это также работает, когда роутер получает IP-адрес, присваиваемый DHCP)
Поиск IP-адреса роутера ZTE в Windows
-
Нажмите Win + r
Откроется окно командной строки -
Введите
cmdв поле поиска и нажмите клавишу ввода
Откроется окно командной строки. -
Введите в окне командной строки следующее:
ipconfig | findstr /i "Gateway"и нажмите клавишу ввода. - Отобразится ваш шлюз по умолчанию, и скорее всего это будет 192.168.0.1
Поиск IP-адреса роутера ZTE в Linux
- Откройте окно терминала (комбинация клавиш в некоторых дистрибутивах: ctrl+alt+t).
-
Введите следующее:
ip route | grep defaultи нажмите клавишу ввода. - Отобразится IP-адрес вашего роутера ZTE.
Поиск IP-адреса роутера ZTE в OSX
-
Откройте терминал OSX: Finder > Программы > Утилиты > Терминал
Либо нажмите cmd+space и введите «Терминал». -
Введите следующую команду:
netstat -nr | grep defaultи нажмите клавишу ввода. - Отобразится IP-адрес по умолчанию для вашего роутера ZTE, например: 192.168.0.1
получили нашу помощь в выборе интернета за 13 лет
Настройка роутера МГТС, как зайти в настройки и подключить роутер
- /
-
Настройка роутера мгтс, как зайти в настройки и подключить роутер
Компания МГТС (Московская городская телефонная сеть) является одной из самых популярных в Москве. Она предлагает услуги по подключению высокоскоростного интернета по оптоволоконной линии. Оптоволокно позволяет обеспечить высокоскоростное интернет-соединение, что является важным фактором комфортной работы в сети. В качестве дополнительного сервиса МГТС предлагает приобрести роутер, совмещающий в себе множество полезных функций.
В нашей статье мы расскажем о настройке роутера МГТС.
особенности роутеров мгтс
Одной из главных особенностей моделей роутеров от МГТС является поддержка технологии GPON.
GPON — это технология подключения нескольких услуг связи с помощью одного оптического кабеля. Главным отличием технологии является высокая скорость передачи данных — до 1 Гбит/с.
Также преимуществами данной технологии являются:
- возможность одновременного подключения сразу нескольких услуг, например, интернета, телевидения, телефонии. При этом качество работы будет сохраняться на высоком уровне;
- возможность работы от альтернативного источника питания.
Но есть и несколько недостатков:
- Оптоволокно очень хрупкое, поэтому его довольно легко повредить и прервать соединение. Особенно этот недостаток важен для владельцев домашних животных. Ведь питомцы могут перегрызть кабель.
- Стоимость проведения оптоволоконного кабеля выше, чем использование других технологий.
На данный момент компания предоставляет две основные модели роутеров: ONT SERCOMM RV6699 и ONT ZTE ZXHN 670. Давайте подробнее поговорим о каждой из них.
sercomm
ONT SERCOMM RV6699 совмещает в себе функции оптического модема, роутера, коммутатора и шлюза для подсоединения телефона. Имеет пять внутренних антенн, световые индикаторы, несколько различных разъёмов и кнопок. О назначении портов и кнопок мы расскажем подробнее.
USB-порт — используется для расширения возможностей роутера и подключения устройств с помощью USB-кабеля.
Reset — при нажатии на эту кнопку все параметры вашего роутера вернутся к заводским. При сбоях в работе сетевого подключения сброс настроек может помочь вам восстановить соединение.
FXS — порт, к которому присоединяется телефонный кабель для подключения аналоговой телефонной линии.
LAN-порты — используются для подключения устройств с помощью Ethernet-кабелей.
ON/OFF — кнопка включения и выключения устройства.
POWER — разъём для подключения питания к устройству.
МГТС предоставляет своим клиентам уже настроенное оборудование, которое сразу готово к работе. Но в некоторых случаях вам может потребоваться изменить какие-то параметры самостоятельно. Как это сделать, мы разберём ниже.
подключение
В квартиру проводится оптоволоконный кабель и устанавливается оптическая розетка, к которой подключается оптический модем. Для того чтобы подключить модем, необходимо подсоединить оптоволоконный кабель от провайдера и Ethernet кабель от вашего компьютера непосредственно к устройству. Если вы планируете также использование телефонии, то следует подсоединить и телефонный кабель.
Теперь, когда устройство подключено, давайте разберём, как зайти в настройки роутера МГТС.
настройка
Настройка роутера МГТС GPON SERCOMM, как и любого другого роутера, происходит с помощью веб-интерфейса. Чтобы в него зайти, введите в любом браузере адрес 192.168.1.254
Для входа вам потребуется логин и пароль, обычно это — admin. Если войти не получилось, попробуйте использовать логин — mgts и пароль — mtsoao.
Настройки роутера GPON SERCOMM
Перед вами откроются разделы, настройку которых вы можете произвести: «LAN», «Беспроводная сеть», «NAT», «DDNS», «USB».
LAN отвечает за параметры локальной сети, то есть за подключение к роутеру нескольких устройств при помощи LAN-кабелей.
Зачастую для корректной работы в этом разделе достаточно просто убедиться в правильности выставленных настроек.
А именно: IP-адрес маршрутизатора — 192.168.1.254; 192.168.1.1 или 192.168.0.1.
Маска подсети — 255.255.255.0
Настройки беспроводной сети
Отвечают за соединение по Wi-Fi.
В разделе «Основные параметры» вам стоит обратить внимание на несколько пунктов:
- ID сети — имя вашей сети. Здесь можно ввести любое придуманное вами название;
- полоса частот — выбор частоты, на которой будет работать маршрутизатор. Рекомендуем выбрать частоту 5 ГГц, так как она является менее загруженной;
- канал — лучше выбрать режим «Auto», при этом будет автоматически выбираться лучший канал;
- broadcast SSID — включив данную функцию, вы скроете вашу сеть от других, и она не будет показываться в общем списке подключений;
- блокировать bridging — при активации этого режима вы блокируете возможность общения между подключенными устройствами;
- ограничение на подключение — здесь вы можете выбрать, какое число пользователей сможет подключаться к вашему Wi-Fi;
- использовать планировщик — здесь можно настроить включение и выключение Wi-Fi по времени.
Настройки беспроводной сети
Настройки безопасности
Безопасность вашего соединения является важным фактором, которому стоит уделить внимание. В этом разделе вы можете выбрать тип шифрования. Рекомендуемый — WPA/WPA2(PSK), так он является наиболее надёжным.
Также здесь можно изменить пароль для доступа к вашей сети.
Кроме того, для пользователей доступна настройка Wi-Fi Protected Setup (WPS). Она позволит синхронизировать ваши устройства с маршрутизатором и в дальнейшем даст возможность подключаться к сети без ввода пароля.
При настройке доступа через PIN-код введите его в соответствующее поле и нажмите «Зарегистрировать». Затем активируйте режим WPS в настройках устройства. Через пару минут соединение будет установлено.
Если на вашем устройстве есть кнопка WPS, то сначала выберите «Начать настройку» на экране, а затем нажмите на эту кнопку.
Настройки NAT
Помогают настроить веб-, FTP-, почтовые серверы. При бытовом повседневном использовании роутера данные настройки не используются.
Настройка USB
Позволяет увидеть, какие устройства подключены, а при необходимости отключить и удалить сведения о тех устройствах, которые больше не нужны.
zte
Ещё один представитель маршрутизаторов от МГТС — ZTE ZXHN 670. Представляет собой устройство с тремя внешними антеннами. Даёт возможность подключать технику к оптической сети GPON.
On/Off — кнопка включения и выключения устройства.
Power — разъём для подключения питания.
USB — порт для подключения устройств через USB.
Phone — разъём для подключения телефона.
LAN-порты — порты для подключения устройств, например, компьютера или ноутбука, с помощью LAN-кабеля.
проводное подключение
Если вы подключаете устройства к маршрутизатору с использованием провода, то перед подключением выключите роутер, нажав кнопку «On/Off». Затем подсоедините устройства и включите роутер.
беспроводное подключение
Маршрутизатор ZTE так же, как и SERCOMM, способен работать на двух частотах: 2,4 и 5 ГГц. По умолчанию стоит автоматический режим выбора частоты, который сам переключает с одной частоты на другую, выбирая наименее загруженную.
Если вы хотите сменить частоту вручную, то используйте для этого кнопку «Wi-Fi», которая находится на боковой панели роутера.
Для включения частоты 2,4 ГГц быстро нажмите и отпустите кнопку.
Для выбора частоты 5 ГГц зажмите и удерживайте кнопку несколько секунд.
Напоминаем, что частота 5 ГГц является менее загруженной, и для более скоростного соединения лучше отдать предпочтение ей.
настройка
Для дополнительной настройки роутера МГТС ZTE также стоит использовать веб-интерфейс. Для его открытия введите в поисковой строке: 192.168.1.1
Имя пользователя: user
Пароль: user
В настройках так же, как и в роутере SERCOMM, вы можете изменять параметры LAN, USB.
Роутер ZTE уже имеет заводские параметры Wi-Fi, которые не нужно менять дополнительно. Название вашей сети и пароль к ней будут указаны на специальной наклейке на задней стороне роутера либо в документации к нему.
частые проблемы при настройке
Если у вас не получается открыть веб-интерфейс маршрутизатора, попробуйте предпринять следующие шаги:
- проверьте правильность ввода цифр и отсутствие лишних символов в строке браузера;
- убедитесь, что на вашем компьютере выставлен параметр «Получить IP-адрес автоматически» (для этого откройте «Параметры» — «Сетевое подключение/Интернет», далее выберите либо Wi-Fi, либо Ethernet — сеть, которую вы хотите настроить, — «Изменение параметров IP-адреса» — «DHCP» (Автоматически));
- если роутер не новый, то верните настройки к заводским, нажав на кнопку «Reset». Возможно, ранее этот роутер уже настраивали и изменили стандартные параметры для входа.
- проверьте LAN-кабель, который соединяет ваш компьютер и маршрутизатор между собой, на предмет повреждений.
обновление прошивки
Обновление прошивки на роутерах от МГТС происходит в автоматическом режиме с сервера провайдера. Это очень удобно для пользователя, так как не нужно делать это самостоятельно.
Если всё же решите скачать и установить обновление прошивки сами, вы должны помнить, что в такой ситуации компания может расторгнуть с вами договор и отключить от сети.
Заключение
В нашей статье мы постарались подробно разобрать настройку роутеров от компании МГТС и надеемся, что наша инструкция поможет вам самостоятельно подключить оборудование и наслаждаться высокоскоростным интернетом.
Ознакомиться с доступными тарифами от МГТС и выбрать для себя подходящий вы всегда можете в нашем каталоге. Для вашего удобства мы собрали все данные в одну удобную таблицу и добавили к ним реальные отзывы пользователей. Просто введите ваш адрес, и вы увидите все доступные варианты.
Дата публикации: 25.10.2022
В статье использовались изображения с Freepic.com
© 2009-2022 «Москва On-line» — поиск провайдеров по адресу