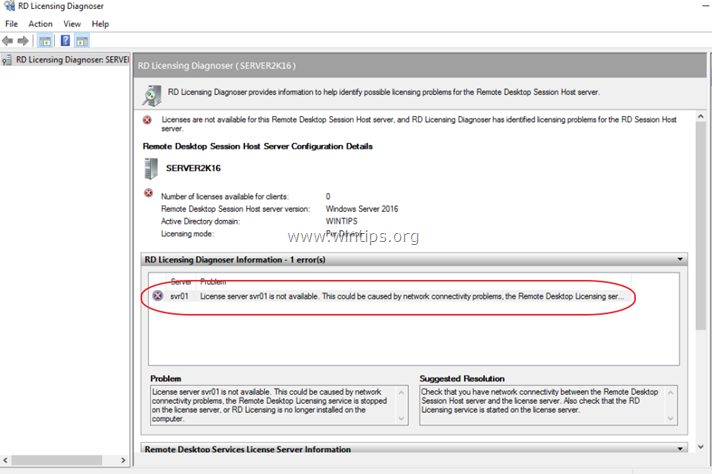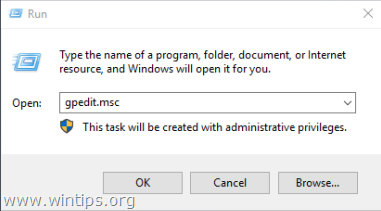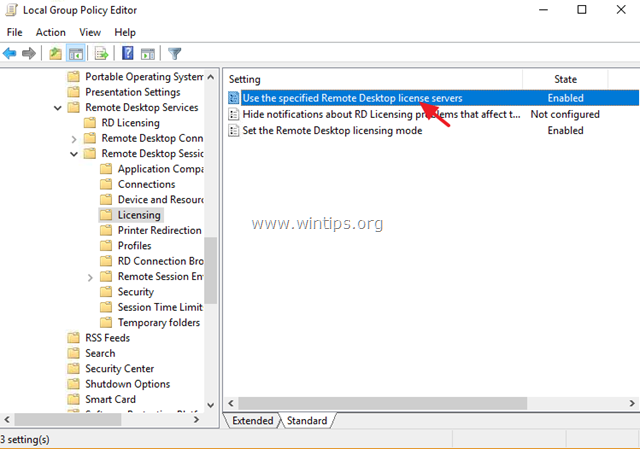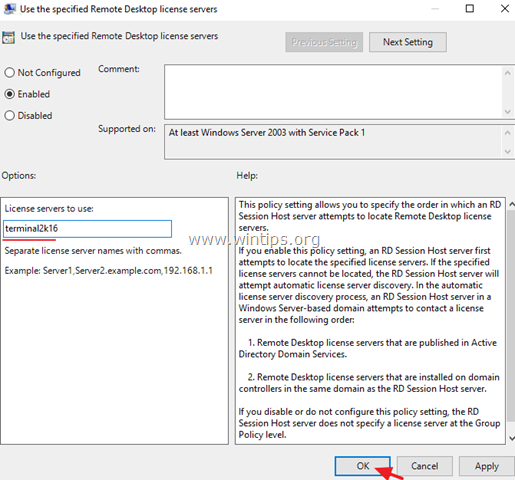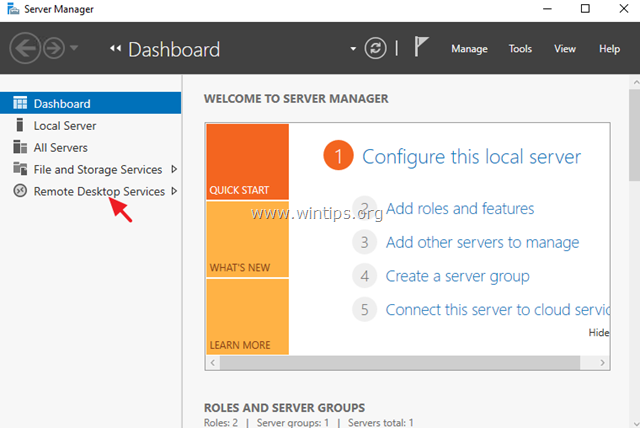Сменили подсеть на терминале и возникла проблема, теперь он пытается смотреть в сервер лицензирования со старым адресом. Не пойму, где ему указать адрес нового. Нашел способ через редактирование реестра, но это не помогло, все равно диспетчер лицензирования пытается смотреть в старый. Был 20.254, стал 22.254.
-
Вопрос задан30 янв.
-
96 просмотров
Пригласить эксперта
Почему бы просто не добавить сервер лицензирования с новым адресом?
Первоначально вы же когда-то прописывали этот старый арес в качестве адреса сервера лицензирования. Вот там же можно и новый добавить (см. скриншот).
Хотя канонично (фен-шуйно) было бы использовать не адреса, а имена серверов, а в адреса они бы уже через DNS резолвились. Тогда хватило бы внести изменения в DNS.
-
Показать ещё
Загружается…
10 февр. 2023, в 13:40
75000 руб./за проект
10 февр. 2023, в 13:27
2000 руб./за проект
10 февр. 2023, в 13:18
150000 руб./за проект
Минуточку внимания
В это статье мы рассмотрим процесс установки, настройки и активации роли сервера лицензирования удаленных рабочих столов (Remote Desktop Licensing) на базе Windows Server 2019 и 2016, а также процедуру установки и активации клиентских терминальных (RDS CAL).
Напомню, что после установки роли терминального сервера Remote Desktop Session Host, пользователи могут использовать его только в течении пробного периода 120 дней, после окончания которого возможность подключения к удаленному RDS серверу пропадает. Согласно схеме лицензирования Microsoft, все пользователи или устройства, подключающиеся к рабочему столу RDS сервера, должны быть лицензированы. Для учета и выдачи терминальных лицензий (RDS CAL) существует отдельная служба в роли RDS — Remote Desktop License Server.
Содержание:
- Установка роли Remote Desktop Licensing в Windows Server 2019/2016
- Активация сервера лицензий RDS в Windows Server
- Типы клиентских терминальных лицензий (RDS CAL)
- Установка клиентских лицензий RDS CAL в Windows Server 2019/2016
- Отчеты об использовании лицензий CAL на RDS
- Удаление RDS CAL с сервера лицензирования
- Настройка серверов RDSH на использование сервера лицензий RDS
Установка роли Remote Desktop Licensing в Windows Server 2019/2016
Вы можете установить компонент Remote Desktop Licensing на любом сервере домена, не обязательно устанавливать его на одном из серверов фермы RDSH.
Переда началом установки сервера лицензирования RDS нужно добавить данный хост (или убедиться, что у вас есть право на добавление) в доменную группу Terminal Server License Servers, иначе сервер не сможет выдать CAL типа RDS Per User пользователям домена.
Установить службу Remote Desktop Licensing можно через консоль Server Manager. Для этого в мастере Add Roles and Features выберите роль Remote Desktop Services.
В качестве компонента роли нужно выбрать службу Remote Desktop Licensing.
Осталось дождаться окончания установки роли.
Для управления службой RDS-Licensing используется консоль Remote Desktop Licensing Manager —
licmgr.exe
.
В Windows Server стандартные компоненты и роли проще всего установить с помощью PowerShell. Для установки службы лицензирования RDS и утилиты RD Licensing Diagnoser достаточно выполнить одну команду:
Install-WindowsFeature RDS-Licensing –IncludeAllSubFeature -IncludeManagementTools
Для вывода списка RDS служб, установленных на сервере, используйте команду:
Get-WindowsFeature -Name RDS* | Where installed
Активация сервера лицензий RDS в Windows Server
Чтобы сервер лицензирования RDS мог выдавать лицензии клиентам, его необходимо активировать. Для этого, откройте консоль Remote Desktop Licensing Manager (licmgr.exe), щелкните ПКМ по имени вашего сервера и выберите пункт меню Activate Server.
Запустится мастер активации сервера лицензирования RDS, в котором нужно будет выбрать желаемый метод активации. Если ваш сервер имеет доступ в Интернет, он может автоматически подключиться к серверам Microsoft. Если доступа в интернет с сервера нет, можно активировать сервер через веб браузер или по телефону.
Далее нужно будет заполнить ряд информации о вашей организации (часть полей является обязательными).
Осталось нажать кнопку Finish.
Щелкните в консоли по имени сервера правой клавишей и выбрать пункт Review Configuration. Здесь можно убедиться, что данный сервер лицензий RDS является активированным и может быть использован для активации RDS клиентов в домене.
- This license server is a member of the Terminal Server License Servers group in Active Directory. This license server will be able to issue RDS Per User CALs to users in the domain, and you will be able to track the usage of RDS Per User CALs.
- This license server is registered as a service connection point (SCP) in Active Directory Domain Services.
Типы клиентских терминальных лицензий (RDS CAL)
Каждый пользователь или устройство, которое подключается к серверам Remote Desktop Session Host, должно иметь клиентскую лицензию (CAL — client access license). Есть два типа терминальных CAL.
- На устройство (Per Device CAL) – это постоянный тип лицензии, назначающийся компьютеру или устройству, которое подключается к RDS серверу более одного раза (при первом подключении устройства ему выдается временная лицензия). Данные лицензии не являются конкурентными, т.е. если у вас 10 лицензий Per Device, то к вашему RDS серверу смогут подключится всего 10 компьютеров. Актуальная OVL лицензия называется так:
WinRmtDsktpSrvcsCAL 2019 SNGL OLV NL Each AP DvcCAL - На пользователя (Per User CAL) – такой тип лицензии позволяет одному пользователю подключиться к серверу RDS с любого количества компьютеров/устройств. Данный тип лицензий привязывается к учетной записи пользователя в Active Directory, но выдается не навсегда, а на определенный период времени. Лицензия выдается на срок от 52 до 89 дней (случайное число). Актуальная Open Value лицензия этого типа называется так:
WinRmtDsktpSrvcsCAL 2019 SNGL OLV NL Each AP UsrCAL
.Если вы попытаетесь использовать RDS CAL Per User 2019 в рабочей группе (не в домене), то RDSH сервер будет каждые 60 минут принудительно завершать сеанс пользователей с сообщением: “Проблема с лицензией удаленных рабочих столов и ваш сеанс будет завершен через 60 мин / There is a problem with your Remote Desktop license, and your session will be disconnected in 60 minutes ”. Поэтому для RDS серверов в среде workgroup нужно использовать только лицензирование на устройство — Per Device RDS CAL.
Примечание. Отметим, что 2016 RDS CAL можно установить только на сервере лицензирования под управлением Windows Server 2016 или 2019. Установка RDS CALs для более новые версий Windows Server на предыдущие версии Windows не поддерживается. Т.е. вы не сможете установить 2016 RDS CAL на хост лицензирования Windows Server 2012 R2.
При попытке добавить новые RDS CAL 2019 на Windows Server 2016 появится ошибка:
RD Licensing Manager The license code is not recognized. Ensure that you have entered the correct license code.
Установка клиентских лицензий RDS CAL в Windows Server 2019/2016
Теперь на сервер лицензирования нужно установить приобретенный пакет терминальных лицензий (RDS CAL).
В консоли Remote Desktop Licensing Manager щелкните ПКМ по серверу и выберите Install Licenses.
Выберите способ активации (автоматически, через веб или по телефону) и программу лицензирования (в нашем случае Enterprise Agreement).
В сеть утекло уже довольно много enterprise agreement номеров для RDS (4965437). Найти номера думаю, не составит проблемы. Обычно даже не нужно искать кряки или активаторы.
Следующие шаги мастера зависят от того, какой тип лицензирования выбран. В случае Enterprise Agreement нужно указать его номер. Если выбран тип лицензирования License Pack (Retail Purchase), нужно будет указать 25-символьный ключ продукта, полученный от Microsoft или партнера.
Укажите тип продукта (Windows Server 2016 или 2019), тип лицензии (RDS Per User CAL) и количество терминальных лицензий, которые нужно установить на сервере.
После этого, сервер может выдавать лицензии (RDS CAL) клиентам.
Вы можете сконвертировать RDS лицензии User CAL в Device CAL (и наоборот) с помощью контекстного меню Convert Licenses в консоли RD Licensing Manager.
Если у вас закончились свободные лицензии, вы можете отозвать ранее выданные лицензии RDS Device CAL для неактивных компьютеров с помощью следующего скрипта PowerShell:
$RevokedPCName=”msk-pc2332”
$licensepacks = Get-WmiObject win32_tslicensekeypack | where {($_.keypacktype -ne 0) -and ($_.keypacktype -ne 4) -and ($_.keypacktype -ne 6)}
$licensepacks.TotalLicenses
$TSLicensesAssigned = gwmi win32_tsissuedlicense | where {$_.licensestatus -eq 2}
$RevokePC = $TSLicensesAssigned | ? sIssuedToComputer -EQ $RevokedPCName
$RevokePC.Revoke()
Можно отозвать до 20% Per-Device RDS CALs. Per-User CALs отозвать нельзя.
Отчеты об использовании лицензий CAL на RDS
В консоли управления CAL лицензиями RDS можно сформировать отчет по использованию лицензий. Для этого в контекстном меню сервера выберите Create Report -> CAL Usage.
Однако, я предпочитаю использовать PowerShell для построения отчетов об использовании RDS CAL.
Следующий скрипт покажет оставшееся количество лицензий во всех паках RDS CAL:
Import-Module RemoteDesktopServices -ErrorAction Stop
Set-Location -Path 'rds:' -ErrorAction Stop
$licenses = (Get-Item -Path RDS:LicenseServerLicenseKeyPacks* | Where-Object Name -Like "-Per User-*").Name
$total=0;
$issued=0;
foreach ($license in $licenses) {
$count=(Get-Item -Path RDS:LicenseServerLicenseKeyPacks$licenseTotalLicenses).CurrentValue
$total= $total + $count
$count2=(Get-Item -Path RDS:LicenseServerLicenseKeyPacks$licenseIssuedLicensesCount).CurrentValue
$issued= $issued + $count2
}
$available = $total - $issued
Write-Host "Total Licenses available: $available"
Вы можете запускать этот PowerShell скрипт через Zabbix и генерировать алерт, если оставшееся количество лицензий меньше, например, 5.
Следующий скрипт позволит получить таблицу по использованию Per User лицензий:
Import-Module RemoteDesktopServices -ErrorAction Stop
Set-Location -Path 'rds:' -ErrorAction Stop
$path = “C:LogsReportsRDS_CAL_Report.csv”
$fileName = (Invoke-WmiMethod Win32_TSLicenseReport -Name GenerateReportEx).FileName
$fileEntries = (Get-WmiObject Win32_TSLicenseReport | Where-Object FileName -eq $fileName).FetchReportEntries(0,0).ReportEntries
$objArray = @()
foreach($entry in $fileEntries){
$objArray += $entry | select User, ProductVersion, CALType, ExpirationDate
$objArray[-1].User = $objArray[-1].User.Split('') | select -Last 1
$time = $objArray[-1].ExpirationDate.Split('.') | select -first 1
$objArray[-1].ExpirationDate = [datetime]::ParseExact($time, "yyyyMMddHHmmss", $null)
}
$objArray | Export-Csv -Path $path -Delimiter ',' -NoTypeInformation
Удаление RDS CAL с сервера лицензирования
Если вы хотите перенести свой набор лицензий RDS CAL с одного сервера лицензирования Remote Desktop на другой, вы можете удалить установленные лицензии с сервера лицензирования с помощью PowerShell.
Следующая команда выведет список установленных пакетов RDS лицензий на сервере:
Get-WmiObject Win32_TSLicenseKeyPack|select-object KeyPackId,ProductVersion,TypeAndModel,AvailableLicenses,IssuedLicenses |ft
Найдите значение KeyPackId для пакета RDS CAL, который нужно удалить и выполите команду:
wmic /namespace:\rootCIMV2 PATH Win32_TSLicenseKeyPack CALL UninstallLicenseKeyPackWithId KEYPACKID
Также вы можете полностью удалить все наборы CAL, пересоздав базу лицензий RDS. Для этого остановите службу Remote Desktop Licensing:
Stop-Service TermServLicensing
Переименуйте файл C:WindowsSystem32lserverTLSLic.edb в C:WindowsSystem32lserverTLSLic.bak и запустите службу:
Start-Service TermServLicensing
После этого все RDS CAL лицензии будут удалены, и вы должны активировать их заново.
Настройка серверов RDSH на использование сервера лицензий RDS
После активации службы сервера лицензирования RDS можно перенастроить терминальные сервера RD Session Host на получение лицензий с данного сервера. Выбрать тип лицензий и указать имя терминального сервера из графического интерфейса Server Manager, с помощью PowerShell или групповой политики.
Чтобы изменить адрес сервера лицензирования на хосте RDS, откройте Server Manager -> Remote Desktop Services -> Collections. В правом верхнем меню “Tasks” выберите “Edit Deployment Properties”.
В настройках перейдите на вкладку RD Licensing, выберите тип лицензирования (Select the Remote Desktop licensing mode) и сервер RDS лицензий (Specify a license server). Нажмите Add -> Ok.
Вы можете изменить адрес сервера лицензирования RDS и тип CAL с помощью PowerShell:
$obj = gwmi -namespace "Root/CIMV2/TerminalServices" Win32_TerminalServiceSetting
Затем укажите желаемый тип лицензирования:
$obj.ChangeMode(4)
Примечание. 4 указывается, если сервер должен использовать тип лицензирования Per User, 2 – если Per Device.
Теперь можно указать имя сервера лицензирования RDS:
$obj.SetSpecifiedLicenseServerList("rds-lic1.winitpro.ru")
И проверить настройки:
$obj.GetSpecifiedLicenseServerList()
Если вы хотите назначить настройки сервера лицензирования RDS через групповые политики, нужно создать новую GPO и назначить ее на OU с RDS серверами (либо вы можете указать имя сервера лицензирования RDS с помощью локального редактора групповых политик –
gpedit.msc
). Настройки лицензирования задаются в разделе: Computer Configuration -> Policies -> Admin Templates -> Windows Components -> Remote Desktop Services -> Remote Desktop Session Host -> Licensing.
В этом разделе имеется 2 интересующие нас политики:
- Use the specified Remote Desktop license servers – здесь указывается адрес сервера лицензирования RDS;
- Set the Remote Desktop licensing mode – выбор метода лицензирования (типа клиентских лицензий – RDS CAL).
Хосты RDSH для получения лицензий с сервера RDS Licensing обращаются к нему по следующим портам. Убедитесь, что они не блокируются межсетевыми экранами (или Windows Firewall):
- TCP/135 (Microsoft RPC)
- UDP/137 (NetBIOS Datagram Service)
- UDP/138 (NetBIOS Name Resolution)
- TCP/139 (NetBIOS Session Service)
- TCP/445 (SMB)
- TCP 49152 – 65535 — RPC динамический диапазон адресов
Вы можете проверить доступность портов с помощью утилиты PortQry или командлета Test-NetConnection.
Проверить статус сервера лицензий и количество выданных лицензий можно с помощью утилиты Remote Desktop Licensing Diagnoser (lsdiag.msc). Утилиту RD Licensing Diagnoster можно установить на серверах с ролью RDSH через (Server Manager: Features -> Remote Server Administration Tools -> Role Administration Tools -> Remote Desktop Services Tools -> Remote Desktop Licensing Diagnoser Tools).
Если сервер RDSH не настроен на использование сервера лицензий RDS, в консоли Licensing Diagnoser будут присутствовать следующие предупреждения:
- Licenses are not available for this Remoter Desktop Session Host server, and RD Licensing Diagnose has identified licensing problems for the RDSH
- Number of licenses available for clients: 0
- The licensing mode for the Remote Desktop Session Host server is not configured
- Remote Desktop Session Host server is within its grace period, but the RD Session Host server has not been configured with any license server.
alert] Если вы установили RDSH на ознакомительно редакции Windows Server Evaluation, не забудьте перевести его в полноценную версию согласно инструкции. Без конвертации службы RDSH на таком хосте будут работать только 120 дней даже после того, как вы нацелите его на активированный сервер лицензий RDS.[/alert]
Если предупреждений нет, и вы видите сообщение “RD Licensing Diagnoser did not identify any licensing problems for the Remote Desktop Session Host server”, значит RDSH сервер может получать лицензии RDS CAL для пользователей.
Примечание. В нашем случае после указания нового сервера лицензирования, на RDP клиенте при подключении стала появляться ошибка “The remote session was disconnected because there are no Remote Desktop License Servers available to provide a license”. Решение – удаление ключа L$RTMTIMEBOMB из реестра.
В этом руководстве содержатся инструкции по устранению следующей ошибки в программе диагностики лицензий службы удаленных рабочих столов: «Сервер лицензий недоступен. Это может быть вызвано проблемами с сетевым подключением, служба лицензирования удаленных рабочих столов остановлена на сервере лицензий или больше не лицензируется RD Licensing». установлен на компьютере «после переименования Server 2016 с установленными лицензиями на удаленный рабочий стол.
Как исправить: Сервер лицензий недоступен после переименования сервера лицензий RDS 2016.
Способ 1. Для автономного сервера лицензирования удаленных рабочих столов.
Способ 2. Для автономного сервера лицензирования удаленных рабочих столов.
Способ 1. Сервер лицензий FIX недоступен на автономном сервере лицензирования удаленных рабочих столов.
Если сервер лицензирования RD является автономным (он не является частью развертывания RDS), измените имя сервера лицензирования в групповой политике:
1. Откройте редактор групповой политики. Для этого:
1. Одновременно нажмите Windows + р ключи, чтобы открыть окно запуска команды.
2. Тип gpedit.msc и нажмите Войти.
2. В редакторе групповой политики перейдите к:
- Конфигурация компьютера Административные шаблоны Компоненты Windows Службы удаленных рабочих столов Узел сеансов удаленных рабочих столов Лицензирование
3. На правой панели дважды щелкните по Использовать указанные удаленные серверы лицензий.
4. В Сервер лицензий для использования‘введите новое имя сервера и нажмите хорошо.
5. Повторно запустите программу диагностики лицензирования RD. Проблема должна исчезнуть. *
* Примечание. В некоторых случаях требуется перезапуск сервера лицензирования удаленных рабочих столов.
Способ 2. Сервер лицензий FIX недоступен на Автономном сервере лицензирования RD.
Если ваш сервер лицензирования удаленных рабочих столов не является автономным (он является частью коллекции RDS Deployment), то вам нужно изменить имя сервера лицензирования в диспетчере сервера:
1. Откройте диспетчер серверов.
2. Перейти к Службы удаленных рабочих столов -> обзор -> Задачи -> Изменить свойства развертывания.
3. Нажмите на RD Licensing Вкладка.
4. Введите имя нового сервера и нажмите хорошо.
Это оно! Дайте мне знать, если это руководство помогло вам, оставив свой комментарий о вашем опыте. Пожалуйста, любите и делитесь этим руководством, чтобы помочь другим.
Если нужно создать удаленное подключение для нескольких пользователей, то сперва необходимо настроить терминальный сервер на Windows Server. Он позволит предоставлять ровно такое количество мощностей, которое требуется для решения конкретной задачи – например, для работы с 1С или CRM.
Настройка в версиях Windows Server 2012, 2016, 2019 выполняется по одному алгоритму.
Базовая настройка терминального сервера
Сначала проверим имя рабочей группы и описание компьютера.
- Открываем «Панель управления», переходим в раздел «Система».
- Нажимаем «Изменить параметры».
- На вкладке «Имя компьютера» смотрим, как он идентифицируется в сети. Если имя компьютера или рабочей группы слишком сложное, нажимаем «Изменить» и задаем другие идентификаторы. Для применения нужно перезагрузить систему.
После проверки имени смотрим и при необходимости меняем сетевые настройки. В «Панели управления» открываем раздел «Сетевые подключения».
Переходим в свойства используемого подключения, открываем свойства «IP версии 4». Указываем настройки своей сети. IP, маска и шлюз должны быть статичными.
Комьюнити теперь в Телеграм
Подпишитесь и будьте в курсе последних IT-новостей
Подписаться
Добавление ролей и компонентов
Открываем меню «Пуск» и запускаем «Диспетчер серверов». Далее:
- Нажимаем «Добавить роли и компоненты».
- Выбираем пункт «Установка ролей или компонентов».
- Выбираем сервер из пула серверов.
- В разделе «Роли сервера» отмечаем DHCP-сервер, DNS-сервер, доменные службы Active Directory, службы удаленных рабочих столов.
- В разделе «Службы ролей» отмечаем лицензирование удаленных рабочих столов, узел сеансов удаленных рабочих столов и шлюз удаленных рабочих столов.
- Нажимаем «Далее» до раздела «Подтверждение». Здесь нажимаем «Установить».
После завершения установки выбираем повышение роли этого сервера до уровня контроллера доменов.
Настройка конфигурации развертывания
Теперь нужно настроить корневой домен:
- В мастере настройки доменных служб Active Directory выбираем операцию добавления нового леса и указываем имя корневого домена. Оно может быть любым.
- В разделе «Параметры контроллера» придумываем и подтверждаем пароль.
- Проходим до раздела «Дополнительные параметры». Указываем имя NetBIOS, если его там нет.
- Проходим до раздела «Проверка предварительных требований». Если проверка готовности пройдена, нажимаем «Установить». Если нет, устраняем недостатки.
После завершения установки необходимо перезагрузиться.
Настройка зоны обратного просмотра
В «Диспетчере серверов» раскрываем список средств и выбираем DNS. Далее:
- Нажимаем «Зона обратного просмотра» – «Создать новую зону».
- Выделяем пункт «Основная зона».
- Выбираем режим «Для всех DNS-серверов, работающих на контроллере домена в этом домене».
- Выбираем зону обратного просмотра IPv4.
- Указываем идентификатор сети – часть IP адресов, которые принадлежат этой зоне.
- Нажимаем «Готово» для применения конфигурации.
Проверить, что все установилось, можно в «Диспетчере DNS».
Настройка DHCP
Возвращаемся в «Диспетчер серверов». Здесь нужно завершить настройку DHCP.
- Указываем данные для авторизации.
- Проверяем сводку и нажимаем «Закрыть».
- После завершения установки снова открываем «Диспетчер серверов» – «Средства» – DHCP.
- В окне DHCP проходим по пути «Имя сервера» – «IPv4» – «Создать область».
- Задаем любое имя DHCP.
- Указываем начальный и конечный IP-адреса для интервала, который будет раздавать сервер.
- Выбираем настройку этих параметров сейчас.
- В окне DHCP переходим по пути «Имя сервера» – «Область» – «Пул адресов». Проверяем, что в списке указан тот диапазон IP-адресов, который мы задали в настройках.
Установка служб удаленных рабочих столов
После настройки DHCP снова открываем «Диспетчер серверов».
- Нажимаем «Управление» – «Добавить роли и компоненты».
- Выбираем установку служб удаленных рабочих столов.
- В разделе «Тип развертывания» выбираем «Быстрый запуск».
- В разделе «Сценарий развертывания» выбираем развертывание рабочих столов на основе сеансов.
- Отмечаем пункт «Автоматически перезапускать конечный сервер, если это потребуется» и нажимаем «Развернуть».
Настройка лицензирования удаленных рабочих столов Windows
Чтобы сервер работал корректно, нужно настроить службу лицензирования.
- Открываем «Диспетчер серверов».
- Переходим по пути «Средства» – «Remote Desktop Services» – «Диспетчер лицензирования удаленных рабочих столов».
- Выбираем в списке сервер, кликаем по нему правой кнопкой и нажимаем «Активировать сервер».
- Нажимаем «Далее» несколько раз, снимаем отметку «Запустить мастер установки лицензий» и затем – «Готово».
- Снова открываем «Диспетчер серверов».
- Переходим в «Службы удаленных рабочих столов».
- В обзоре развертывания нажимаем на меню «Задачи» и выбираем «Изменить свойства развертывания».
- Переходим в раздел «Лицензирование».
- Выбираем тип лицензии.
- Прописываем имя сервера лицензирования – в данном случае это локальный сервер localhost. Нажимаем «Добавить».
- Нажимаем «ОК», чтобы применить настройки.
Добавление лицензий
Осталось добавить лицензии.
- Открываем «Диспетчер серверов».
- Переходим по пути «Средства» – «Remote Desktop Services» – «Диспетчер лицензирования удаленных рабочих столов».
- Кликаем по серверу правой кнопкой и выбираем пункт «Установить лицензии».
- В мастере установки лицензий выбираем программу, по которой были куплены лицензии.
- Указываем номер соглашения и данные лицензии.
- Применяем изменения.
Чтобы проверить статус лицензирования, открываем «Средства» – «Remote Desktop Services» – «Средство диагностики лицензирования удаленных рабочих столов».
На этом настройка терминального сервера на Windows Server завершена. Теперь к серверу могут подключаться удаленные пользователи для выполнения разных задач.
- Remove From My Forums
-
Question
-
Hi RDS Expert,
Thanks for your time.
I have summarized the issues below – hope you can help me.
Hard Ware: IBM 3500 M4 128 System Memory — RAID 10
OS software all on same box:
Host is: 2012 r2
VM1 name is: SQL1 ( running 2008 r2) — IP -192.168.1.131 (this box also has AD on it!)
VM2 name is: T1 (Terminal server-RDS) ( running (2008 r2 ) – 192.168.1.132
VM3 name is: T2 (Terminal server-RDS) (running 2012 r2) – 192.168.1.133 – In-place upgrade
VM4 name is: B2B ( running (2008 r2 ) – 192.168.1.134
VM5 name is: API (running 2012 r2) – 192.168.1.135 – In-place upgrade
I have started in-place conversion from 2008 r2 > 2012 r2. I have converted two over successfully.
VM1 has two domain controllers SQL1 and T1, It has SQL2012 and AD on the same VM
The server VM2 (T2) is the bringing up the message above, it is an in-place upgrade from 2008 > 2012.
I’m running out time I have procrastinated long enough. 11 days left
This is a production environment so need your help to get this straight.
The system is several years old and never had any major problems before I started this in-place upgrade.
This system was built by someone else so I will need some help to get to the right place to make any changes.I was informed that’s the reason I’m getting the message so I purchased 50 RDS & 50 CALs.
The RDS licenses should go on your license server but where would that be exactly?
I first tried to install all 50 RDS on the AD server – did not help.
It said successfulPlease help me please.
Any input will be greatly appreciated
Thanks,
Jim
Jim Hedge
Answers
-
Jenny,
I tried to add the license.
In Remote Desktop Licensing Manager.
As you can see it’s in there now 3 times — still gets the message now 7 days left — There must be something else wrong…..
Thank you,
Jim
Jim Hedge
-
Marked as answer by
Monday, August 26, 2019 2:25 AM
-
Marked as answer by
-
Hi Jim,
Thanks for the screenshots. It seemed you have successfully installed RDS CALs (per User)x 50 (2012) ON T2 server.
What we can saw from your screenshots:
1. SQL 1 server has 2008 CAL (25+50) ——> Licensing role installed.
2. TS 2 server has 2008 CAL (25), 2012 CAL ( 50+ 50+ 25) ——> Licensing role installed.
Next steps:
1. Since TS 2 has already upgraded to 2012
R2 and has 2012 Cals installed.Assuming TS 2 has RD session host role installed as well ( RD session host is server that users remote to).
Please followed steps provided by TP to enable licensing mode on TS2 and also point licensing server TS2 on TS2.
After updating group policy, test remote connection to TS2 with a user account and then check CAL usage on licensing server manager on TS2.
Note: 2008 CAL are used for users when remoting to RD session host (2008) while 2012 CAL are used for users when remoting to RD session host 2012. So when specifying licensing servers, you should
consider the version of RD session host as well.2. To successfully upgrade servers from 2008 to 2012, it is suggested to figure out the RDS roles installed on each Servers.
https://blogs.msdn.microsoft.com/patricka/2008/03/05/detecting-what-server-roles-are-installed-on-windows-server-2008/
Please test Step 1 first and let me know the result.
Thanks,
Jenny
Please remember to mark the replies as answers if they help.
If you have feedback for TechNet Subscriber Support, contact
tnmff@microsoft.com.-
Marked as answer by
jhedge
Monday, August 26, 2019 2:30 AM
-
Marked as answer by
-
Hi Jim,
>>enable licensing mode on TS2 and also point licensing server TS2 on TS2.
So the licensing server address should be
192.168.1.133. Reconfigure it on TS2 and test again.BTW the error message showed that the licensing mode set on TS2 was Per Device. Do you installed Per Device CAL as well? If not change Device Mode to Per User.
You could reach global contact for more assistance needed.
You may find phone number for your region accordingly from the link below:
Global Customer Service phone numbers
https://support.microsoft.com/en-us/help/4051701/global-customer-service-phone-numbers
Thanks,
Jenny
Please remember to mark the replies as answers if they help.
If you have feedback for TechNet Subscriber Support, contact
tnmff@microsoft.com.-
Marked as answer by
jhedge
Monday, August 26, 2019 12:49 PM
-
Marked as answer by
-
Jenny,
You wrote »
So the licensing server address should be 192.168.1.133. :That is correct
But how do I reconfigure it again?
Where do I go and do what?
You wrote: «BTW the error message showed that the licensing mode set on TS2 was Per Device.
Do you installed Per Device CAL as well?»
I purchased RDS by User
How do I change to user?
I don’t think anything I do is going to fix the problem but I will try if I have the proper direction.
Thank you.
Jim
Jim,
Please follow the instructions I gave you previously to Specify the ip address of your RD Licensing server and set the licensing mode to Per User. This needs to be done on your RD Session Host server using gpedit.msc:
On the server you are seeing the message, please make sure you have set the licensing mode to
Per User and Specified the FQDN of your RD Licensing server. One way you can do this is via group policy setting (gpedit.msc):Computer Configuration Administrative Templates Windows Components Remote Desktop Services Remote Desktop Session Host Licensing
Use the specified Remote Desktop license servers Enabled
License servers to use: 192.168.1.133
Set the Remote Desktop licensing mode Enabled
Specify the licensing mode for the RD Session Host server
Per User
Reply back if you have questions.
Thanks.
-TP
-
Marked as answer by
jhedge
Monday, August 26, 2019 1:11 PM
-
Marked as answer by
-
Hi Jim,
So Glad to see the issue has been resolved.
For how many CALs stored on each server, you could check from Licensing manager on following servers.SQL1 and TS2
Pay attention to the highlight parts:
First column expand enough to see what types and versions the CAL are.
Second column—total CALs you bought
Available: CALs that you can use
Issued: CALs already used.
Hope this clarifies and please feel free to let us know if more assistance needed.
Thanks,
Jenny
Please remember to mark the replies as answers if they help.
If you have feedback for TechNet Subscriber Support, contact
tnmff@microsoft.com.-
Marked as answer by
jhedge
Tuesday, August 27, 2019 1:40 AM
-
Marked as answer by