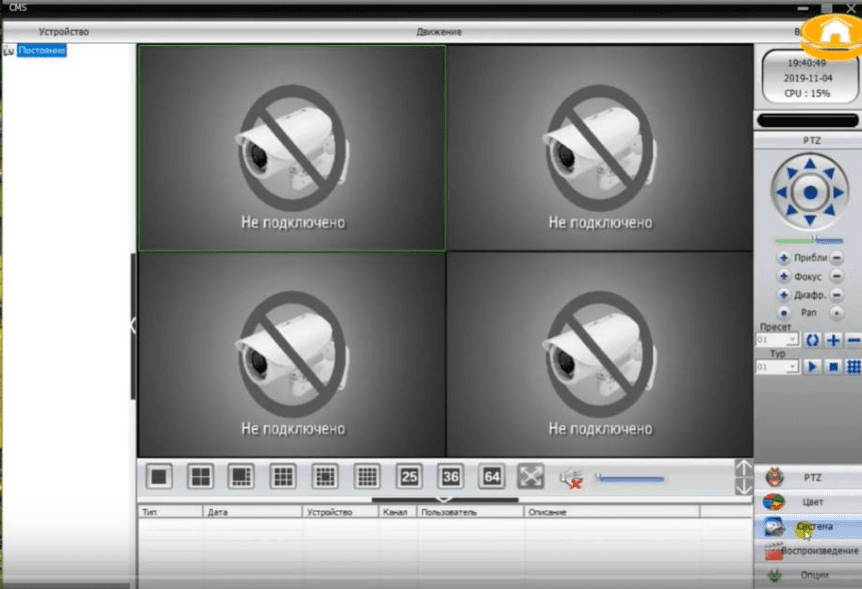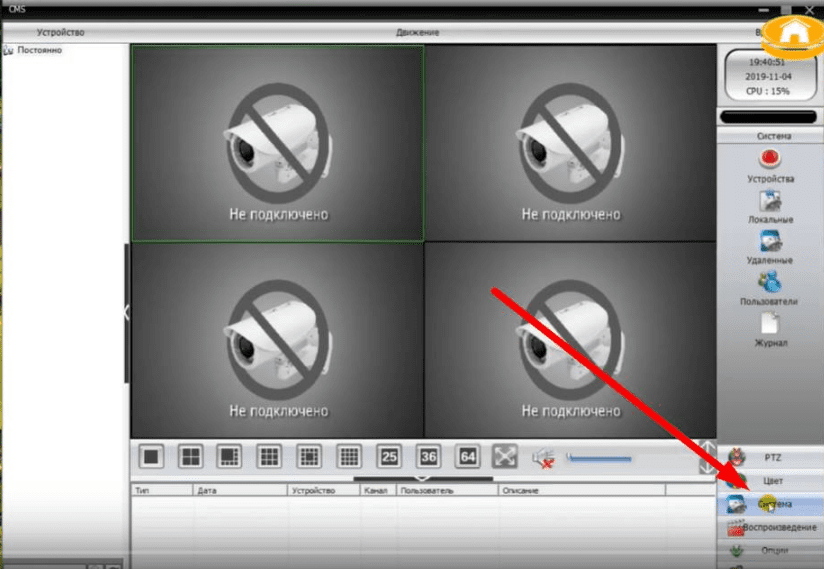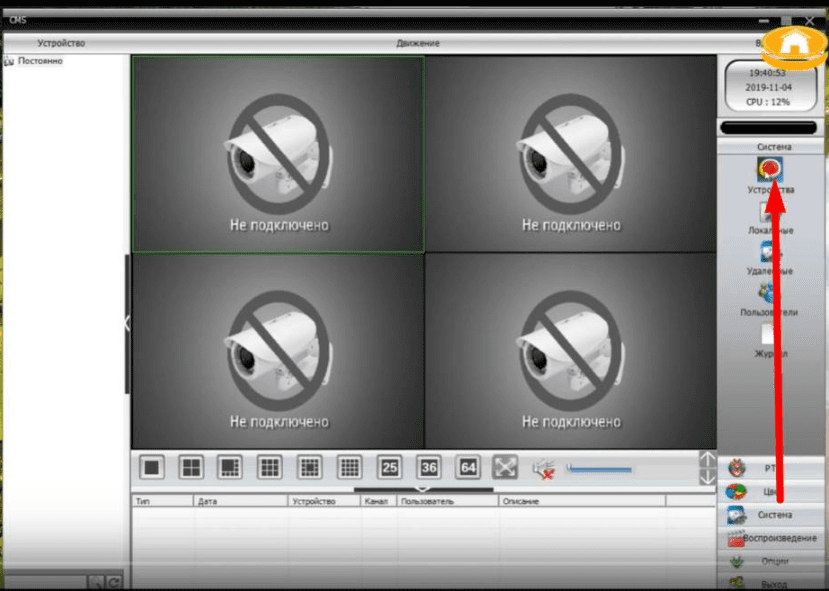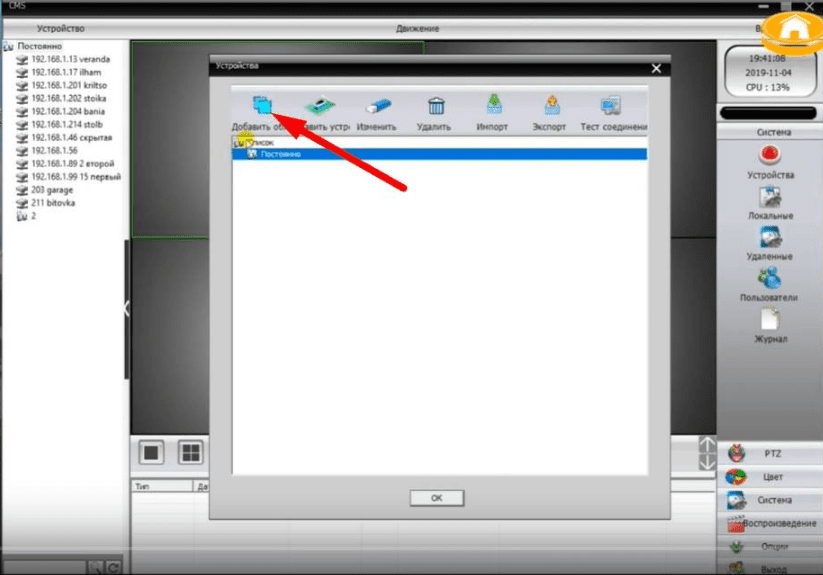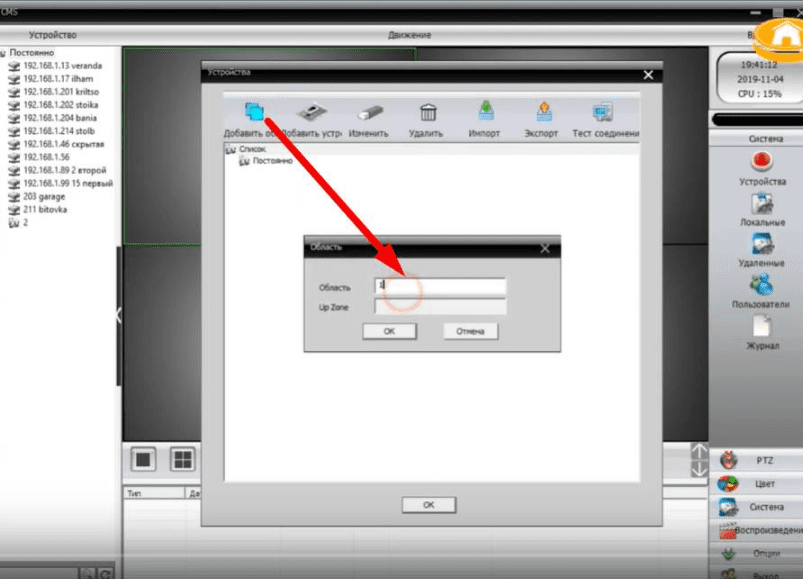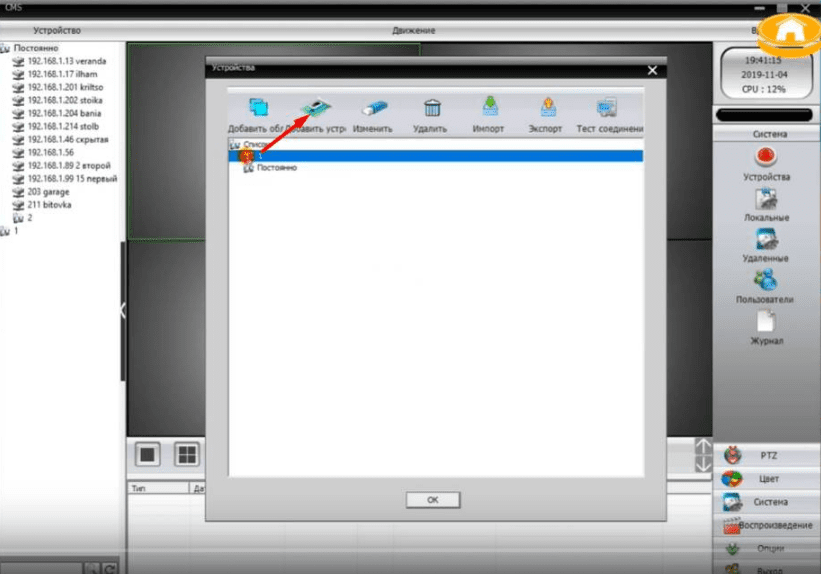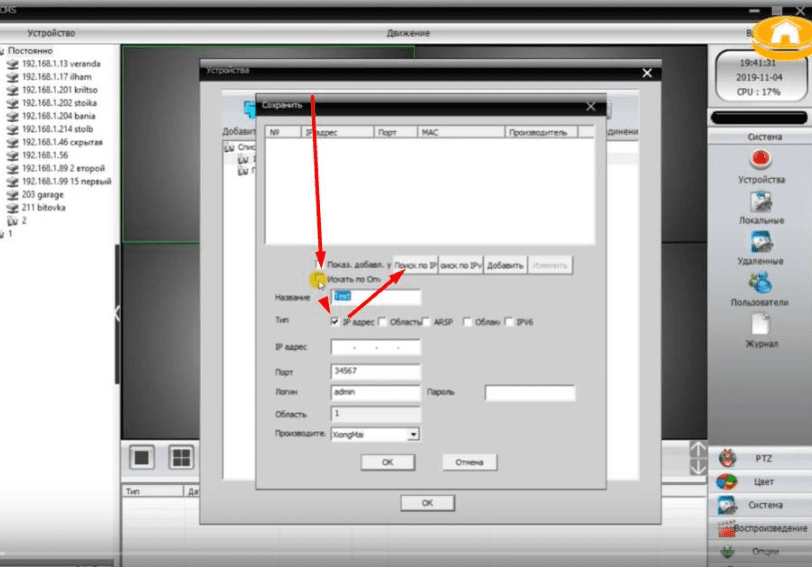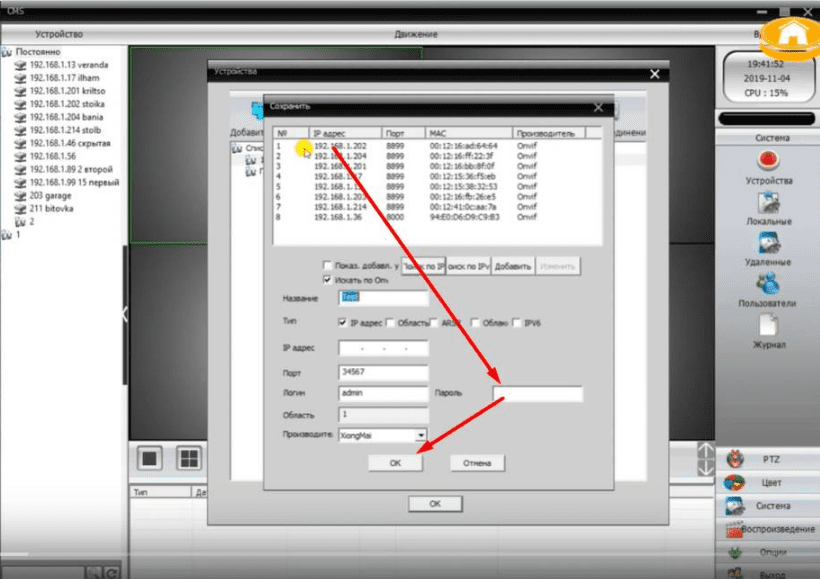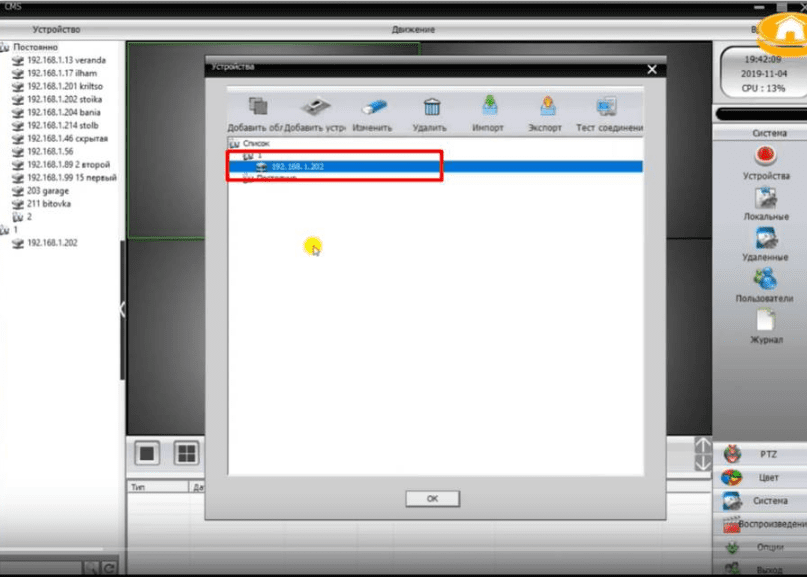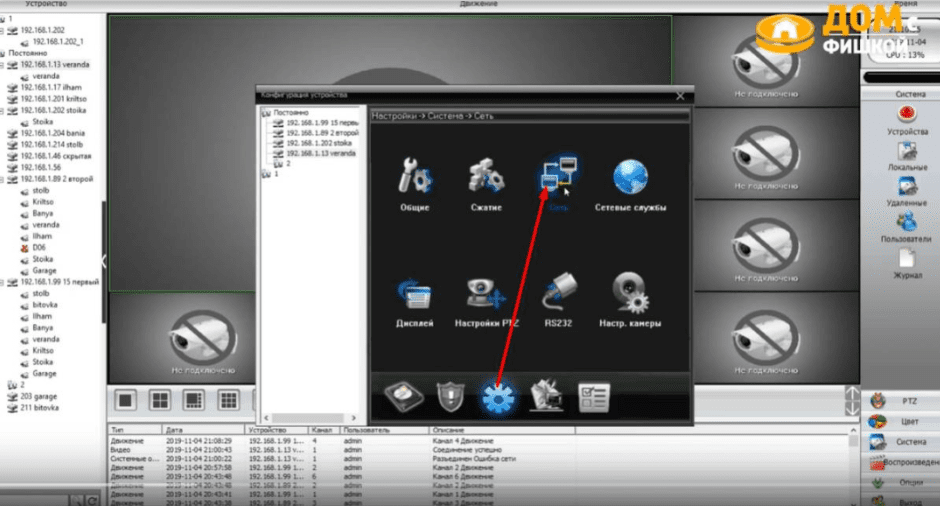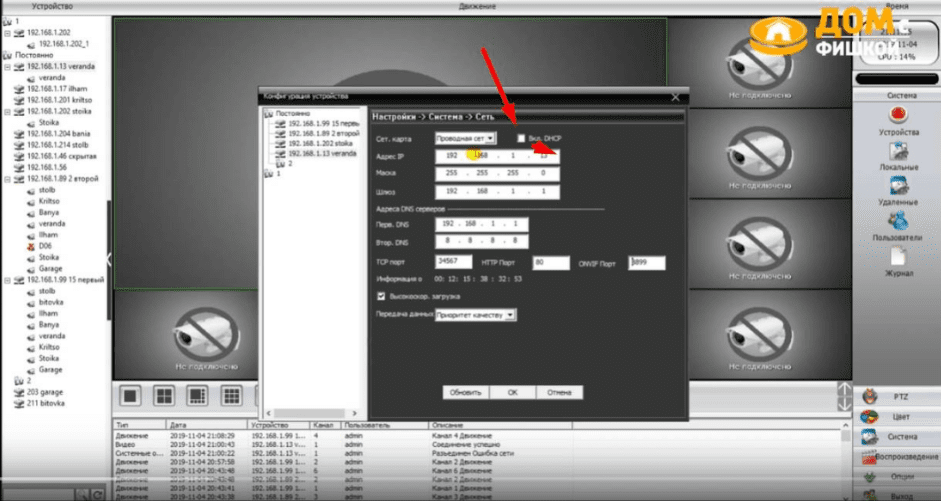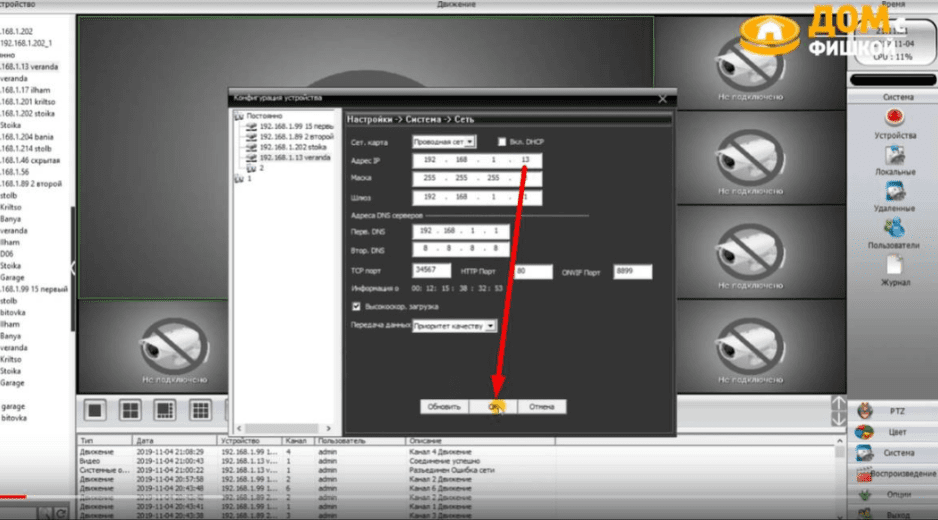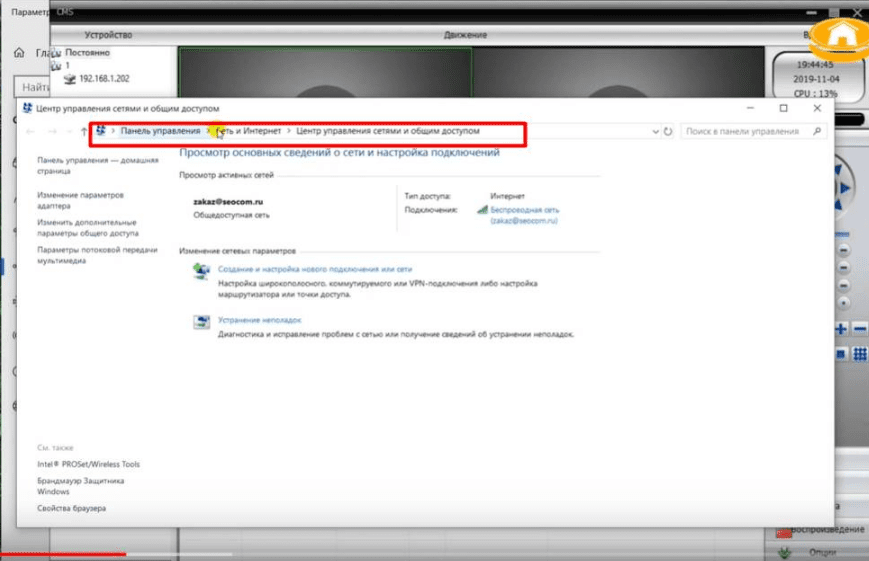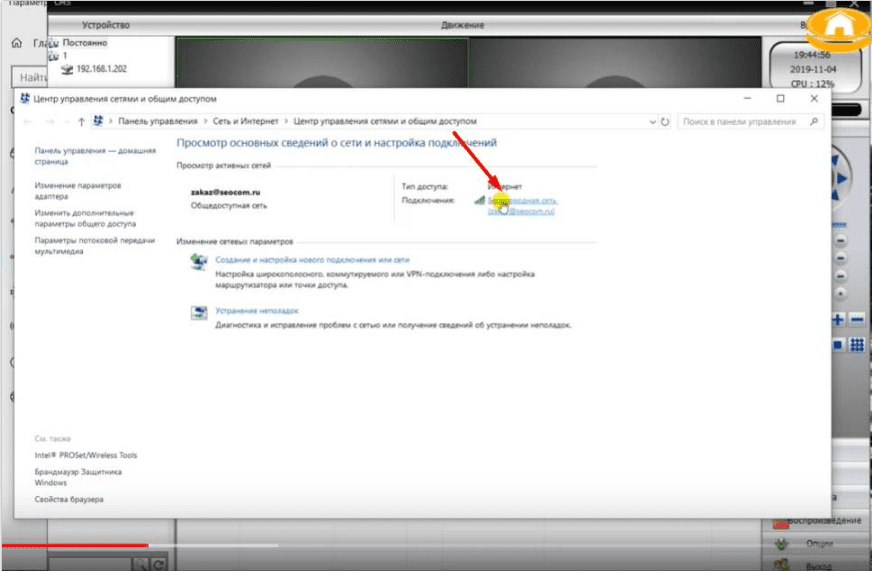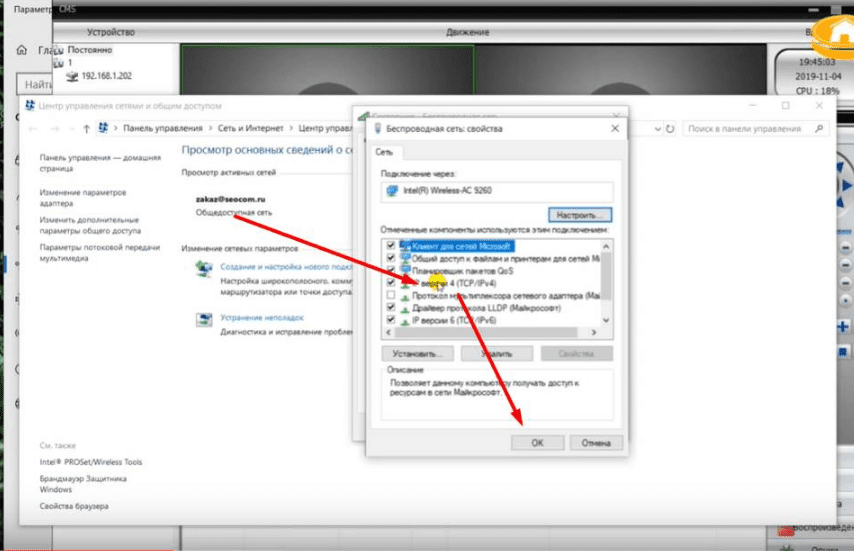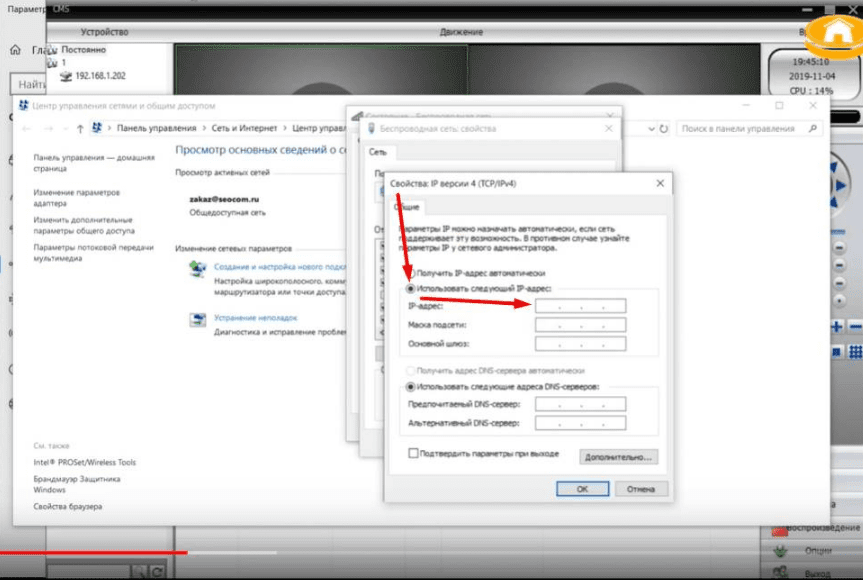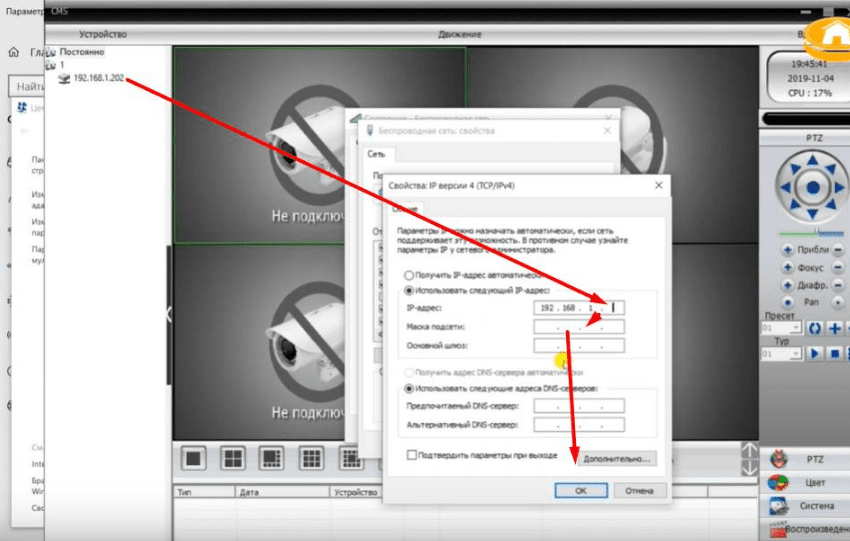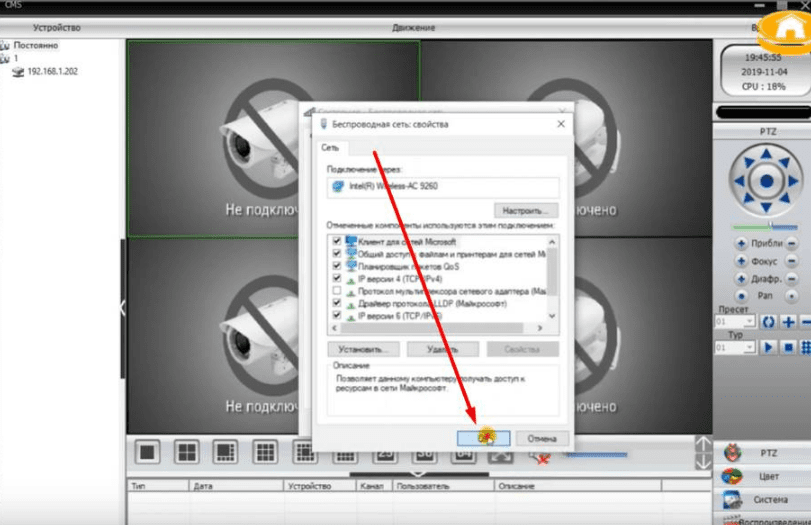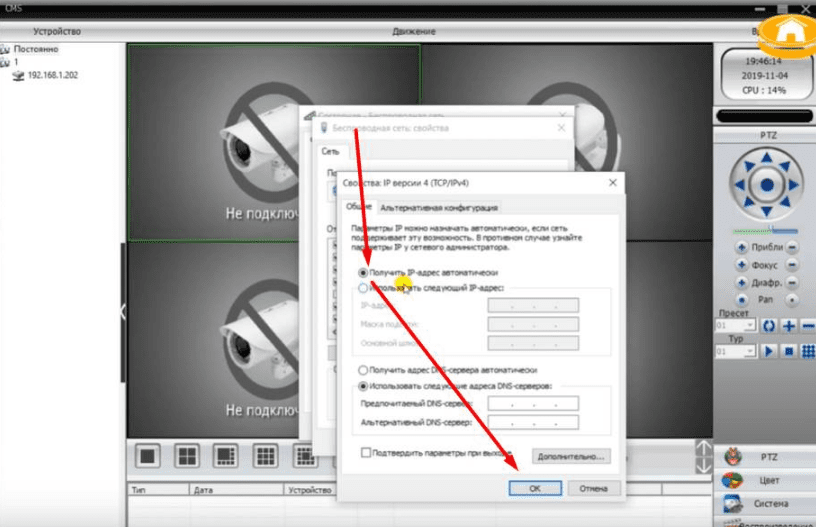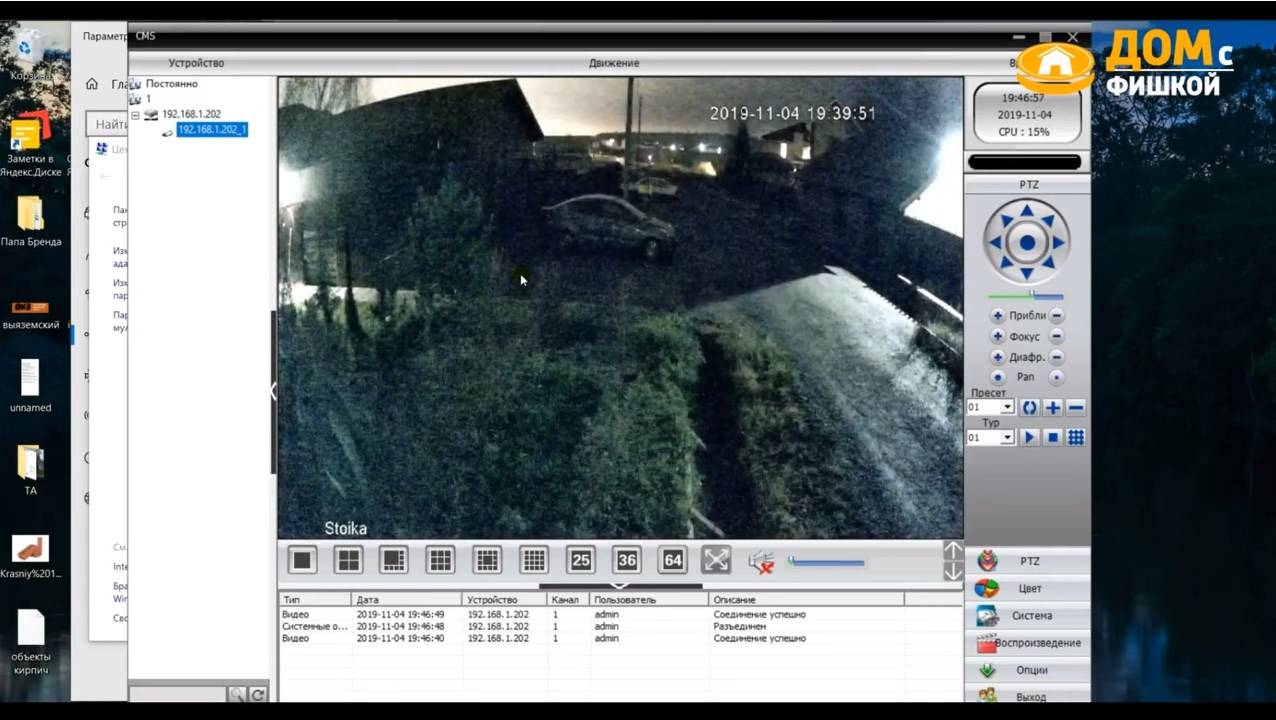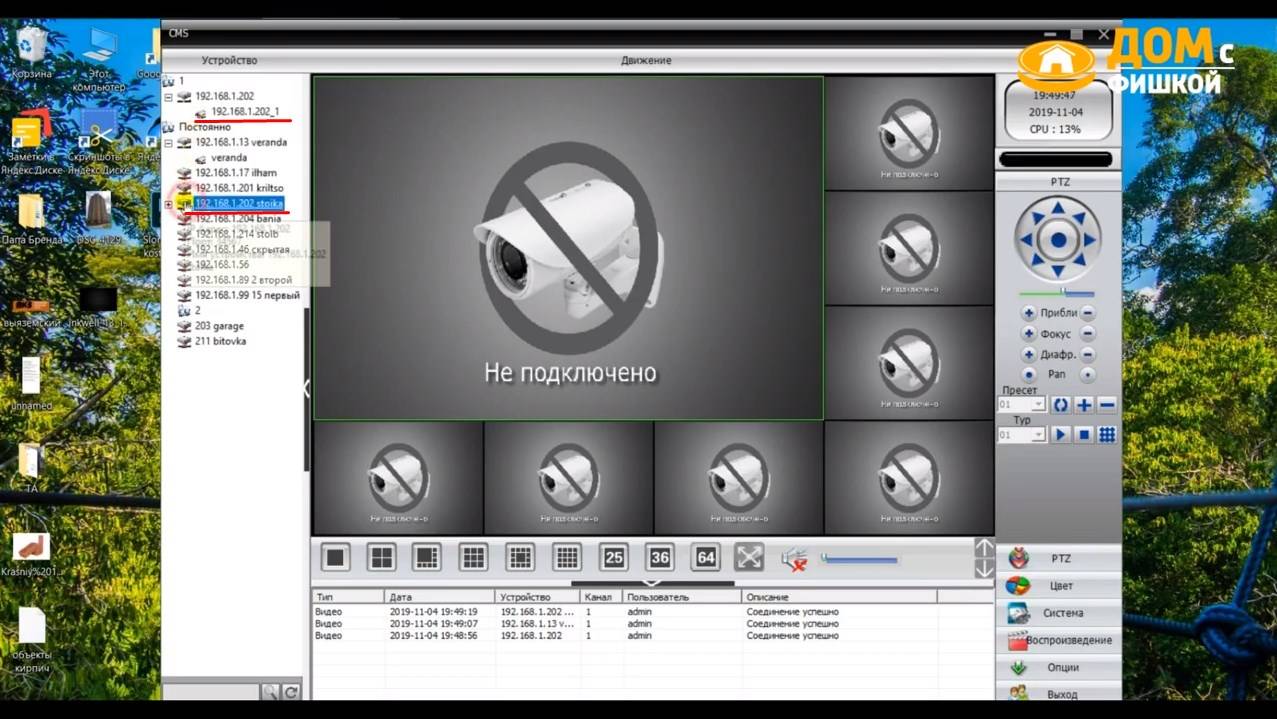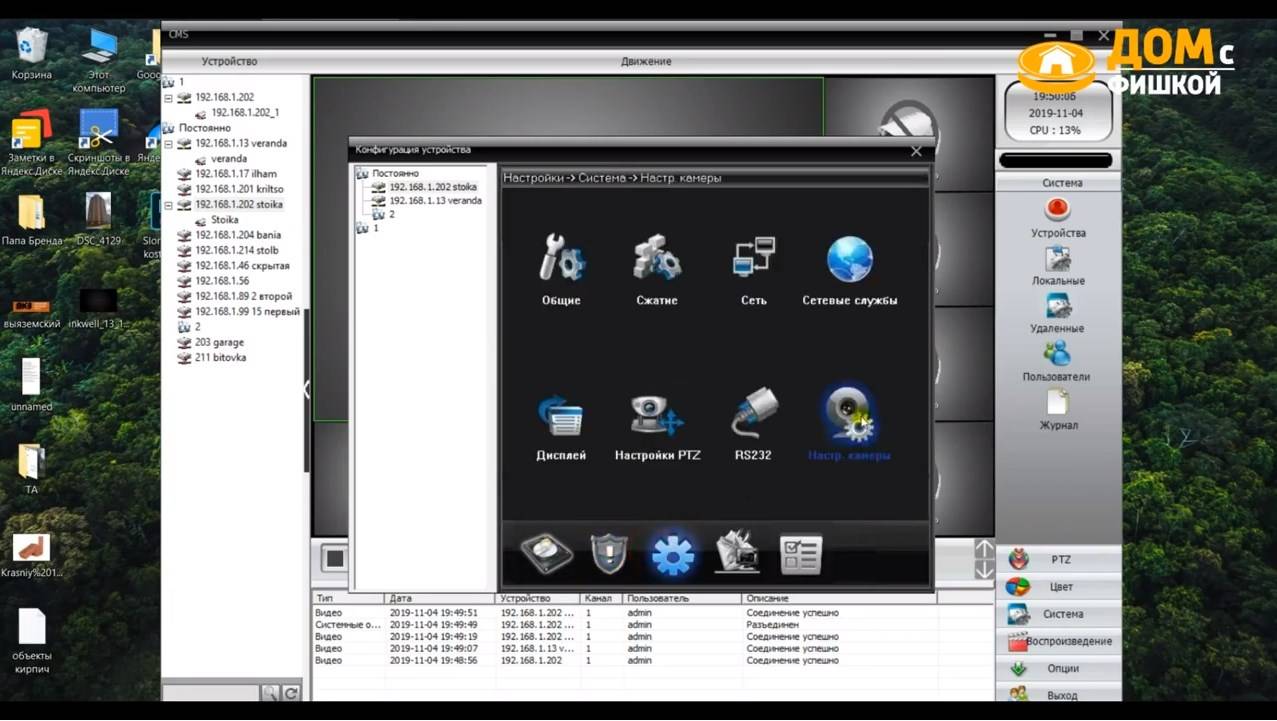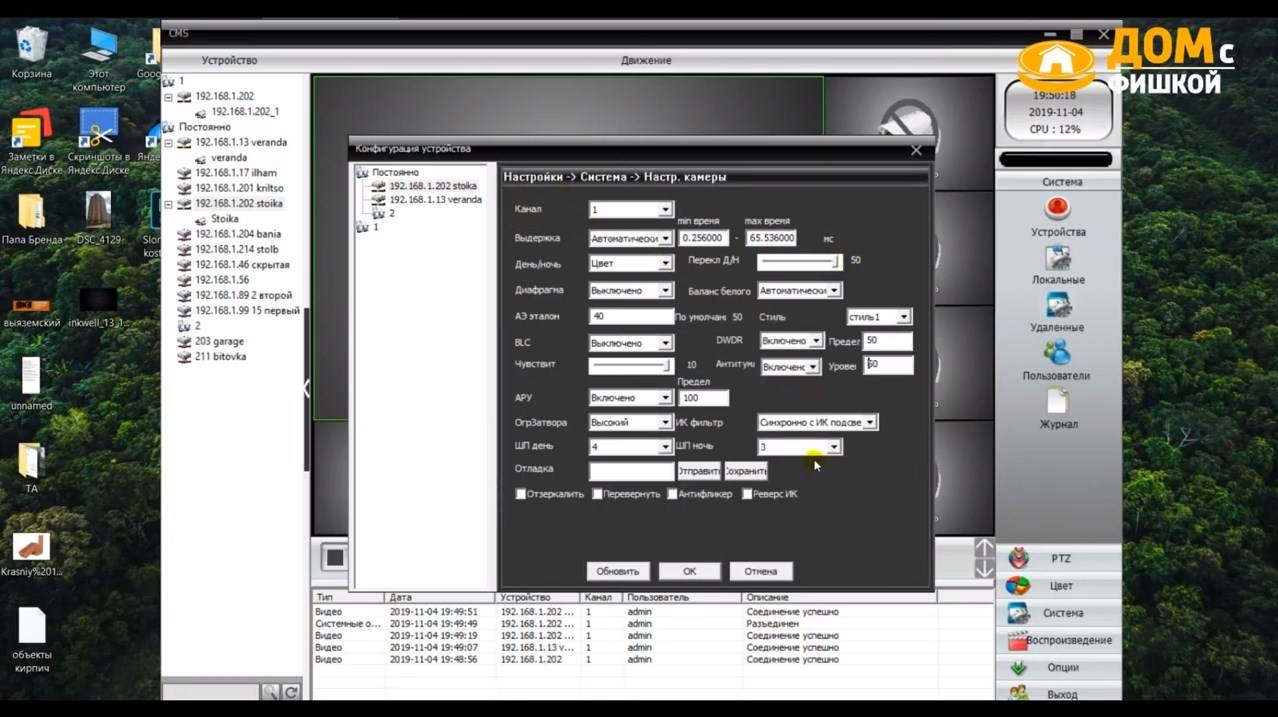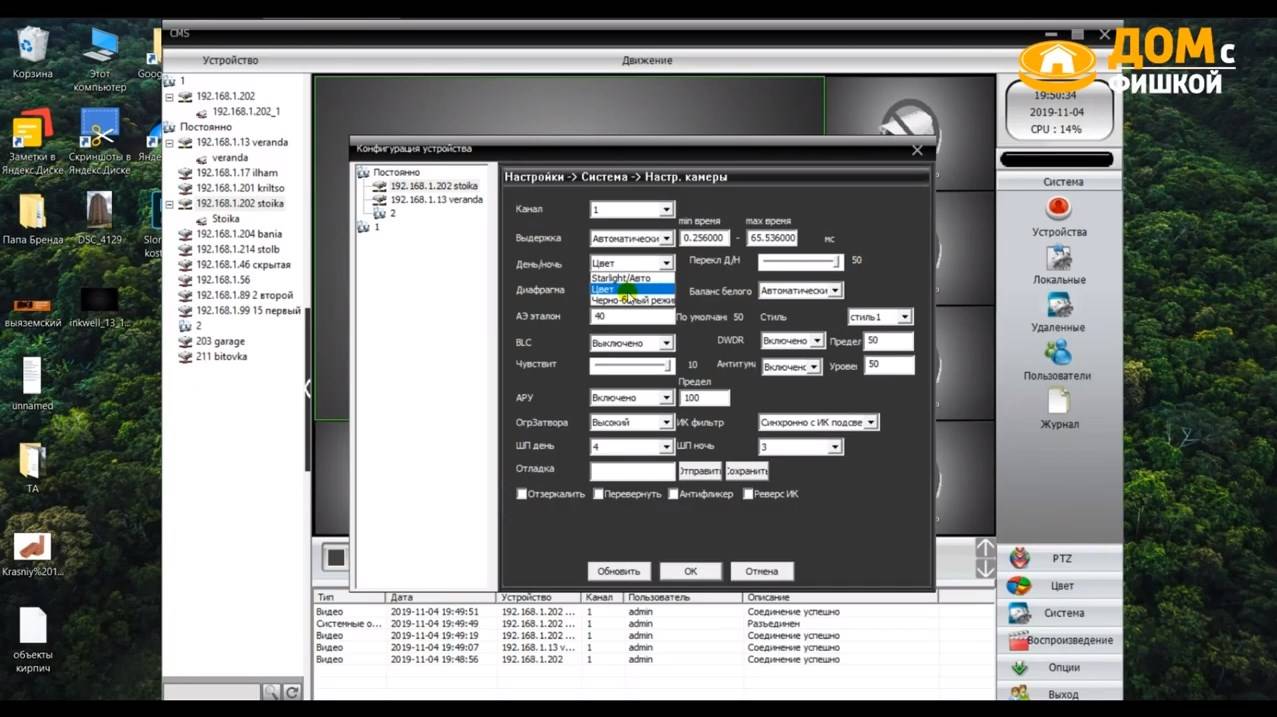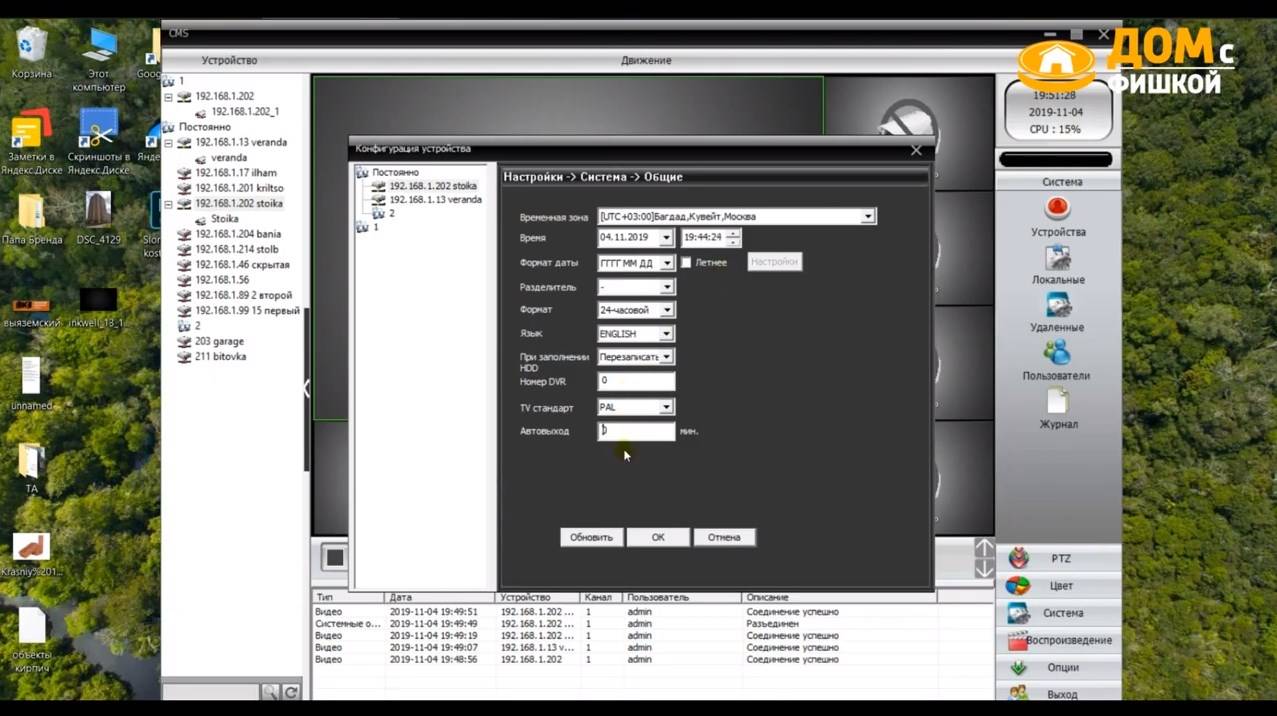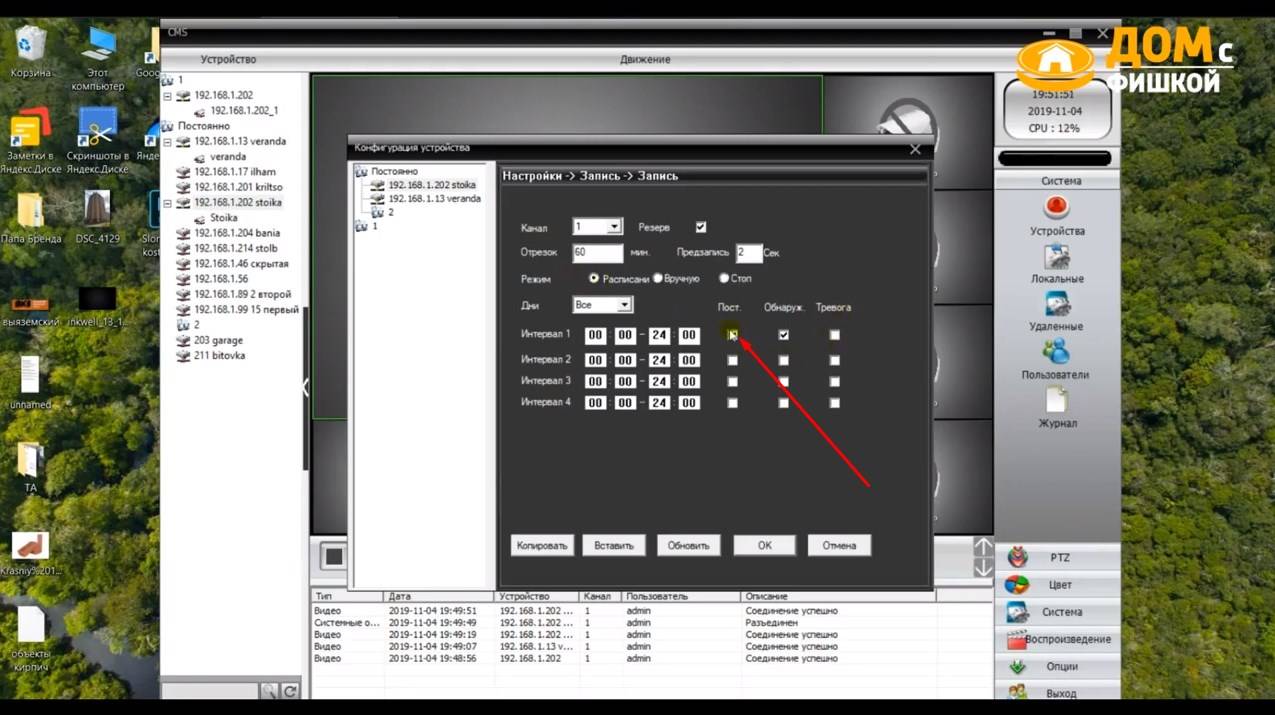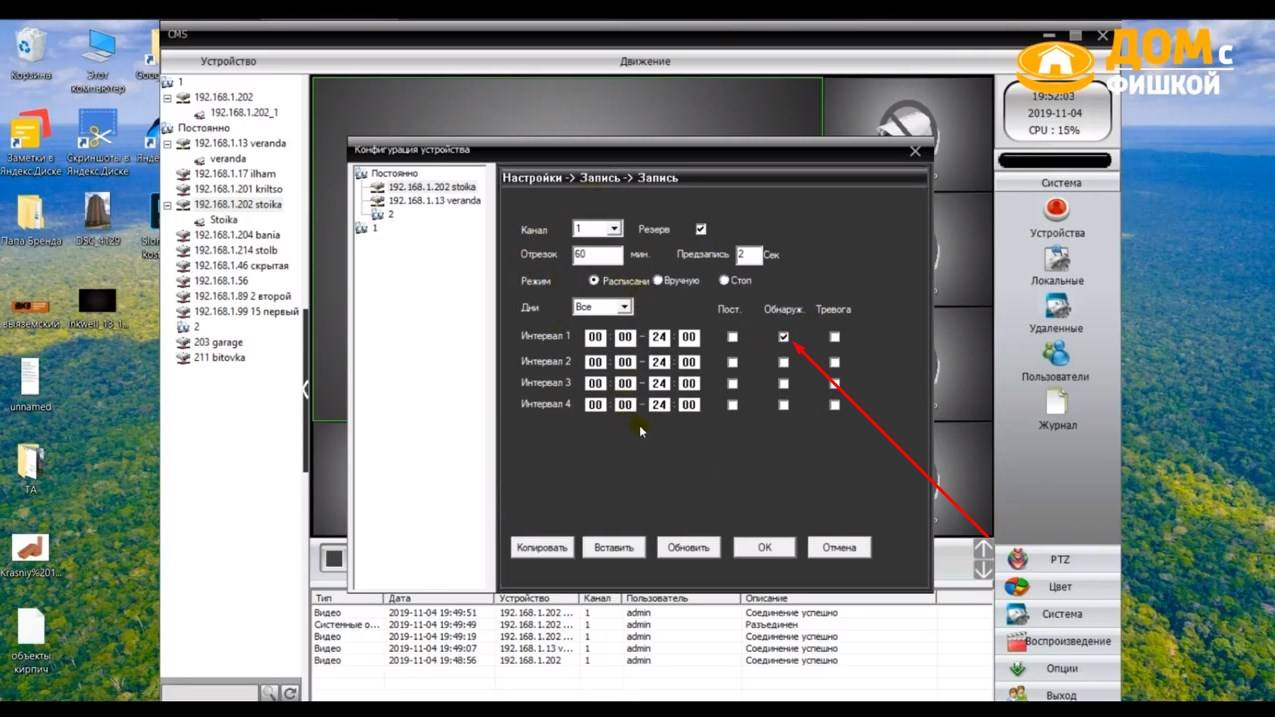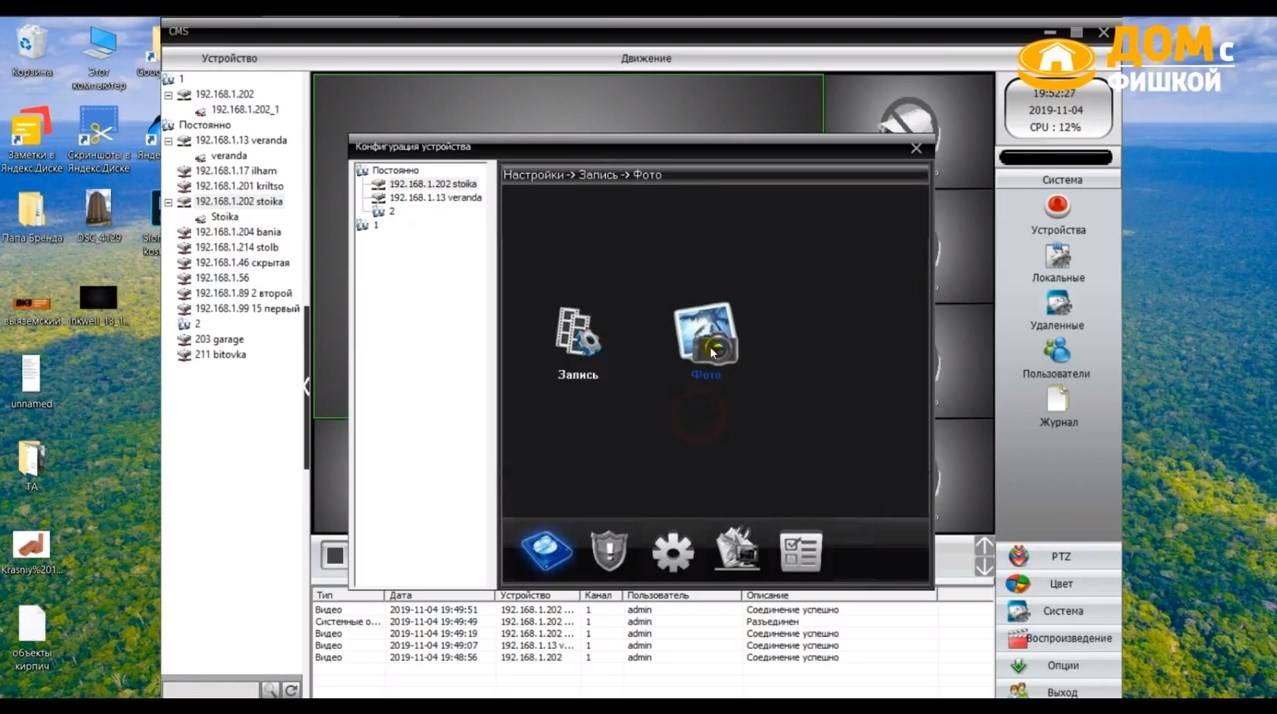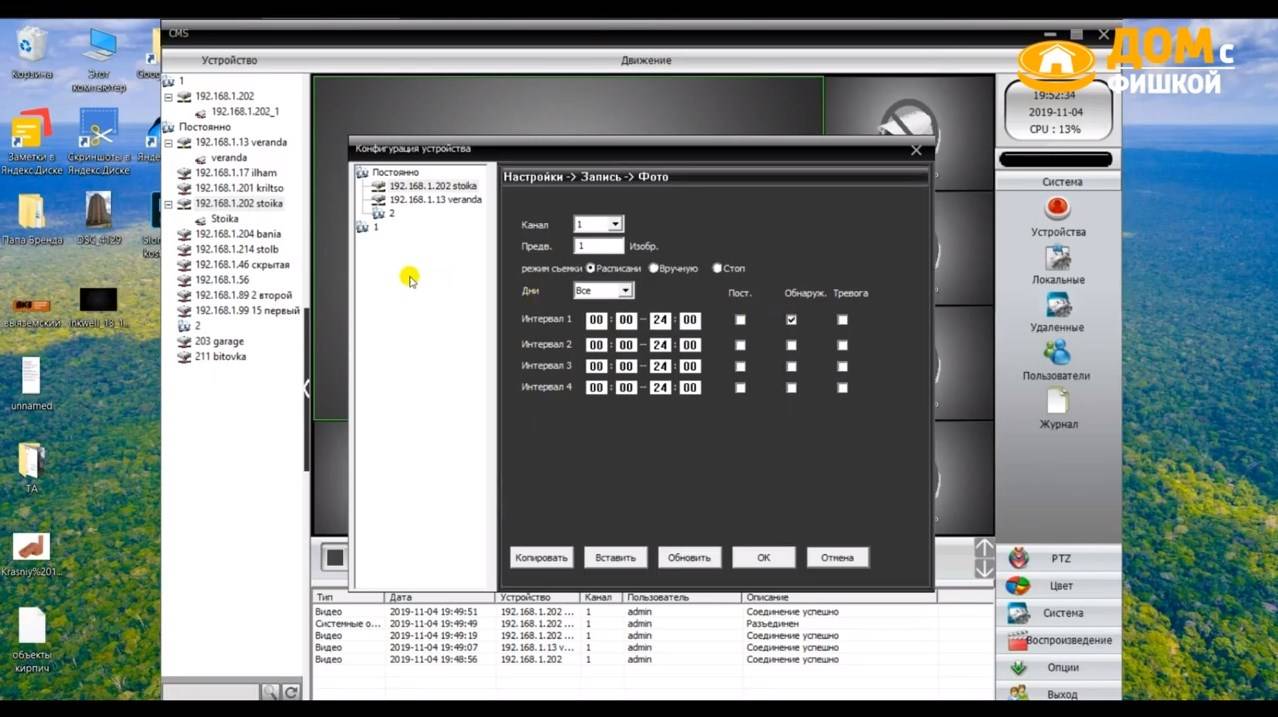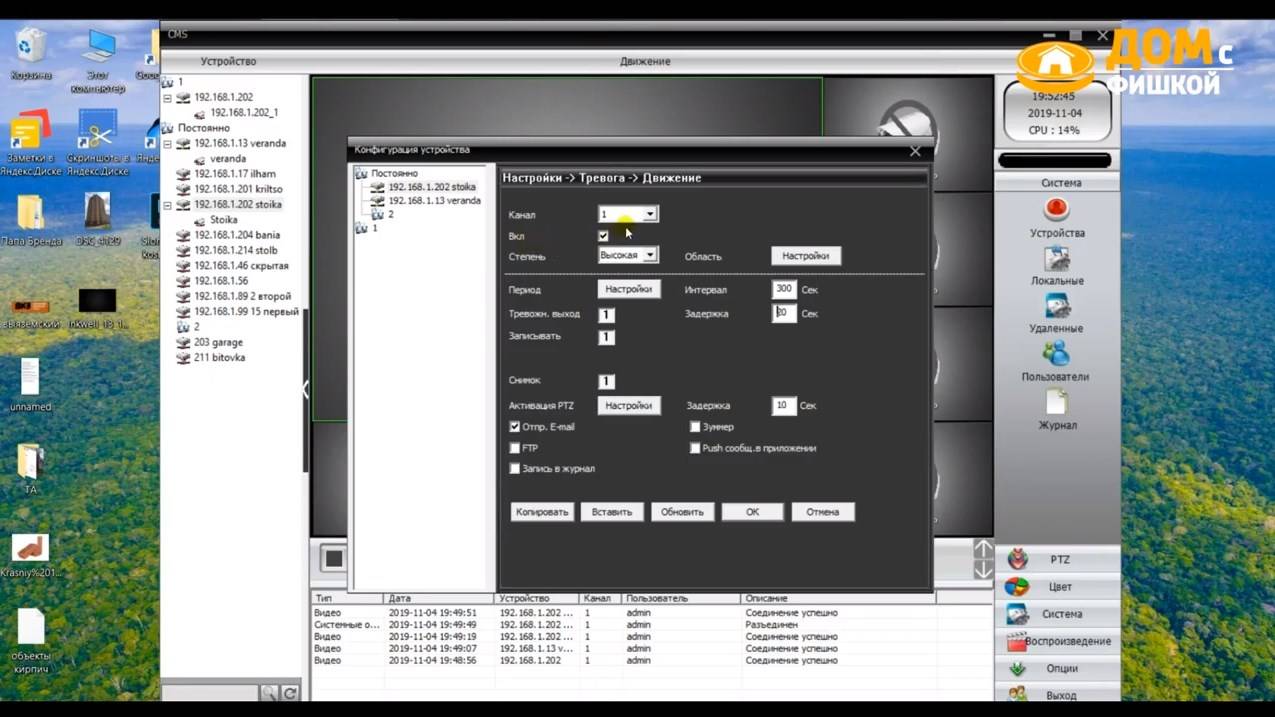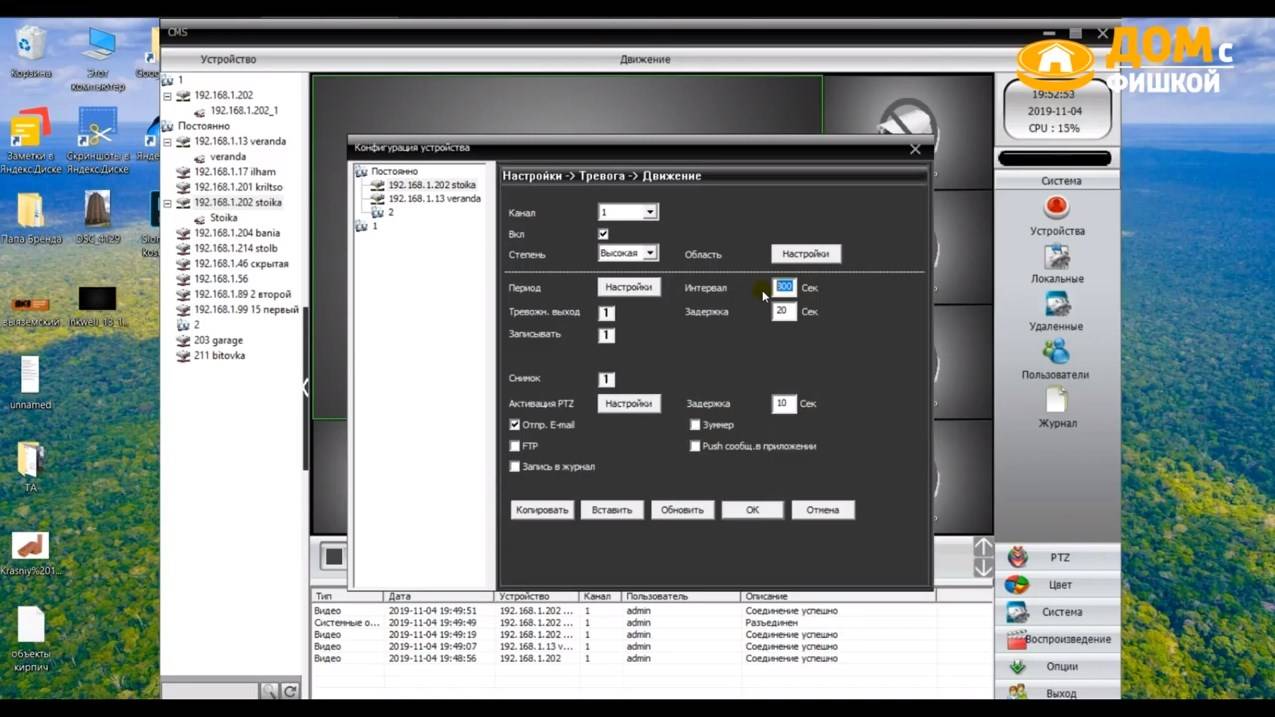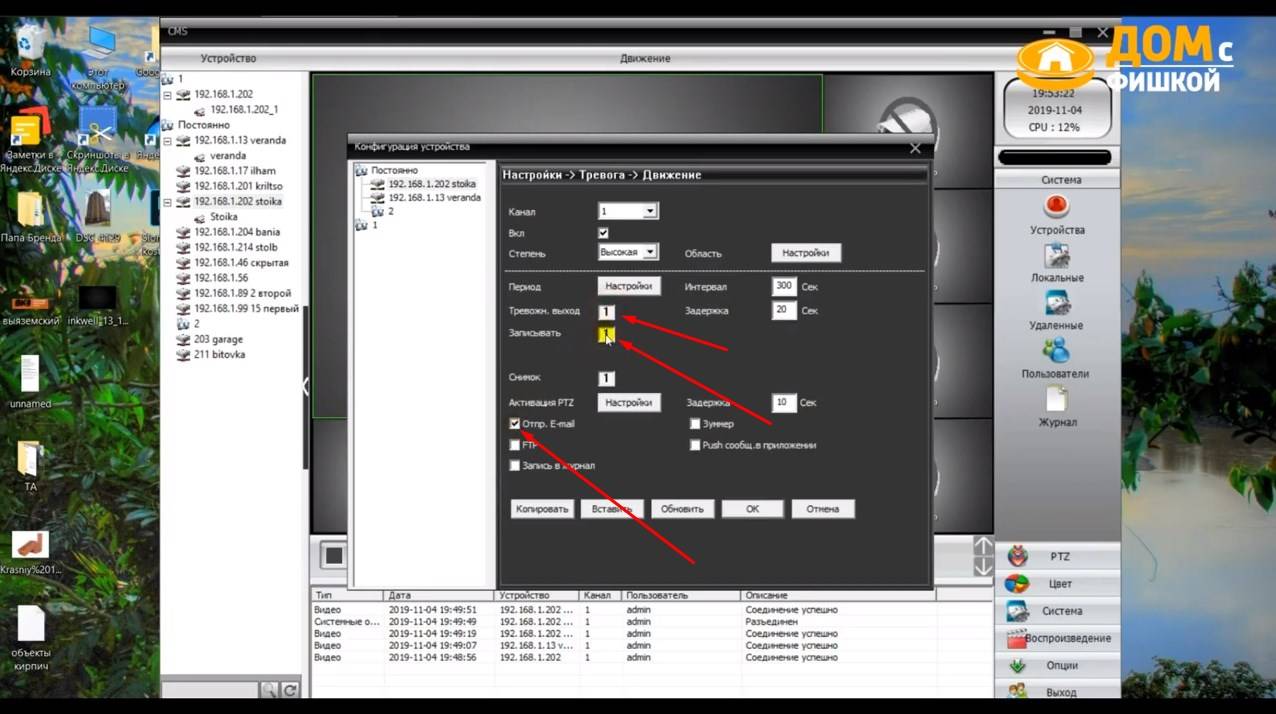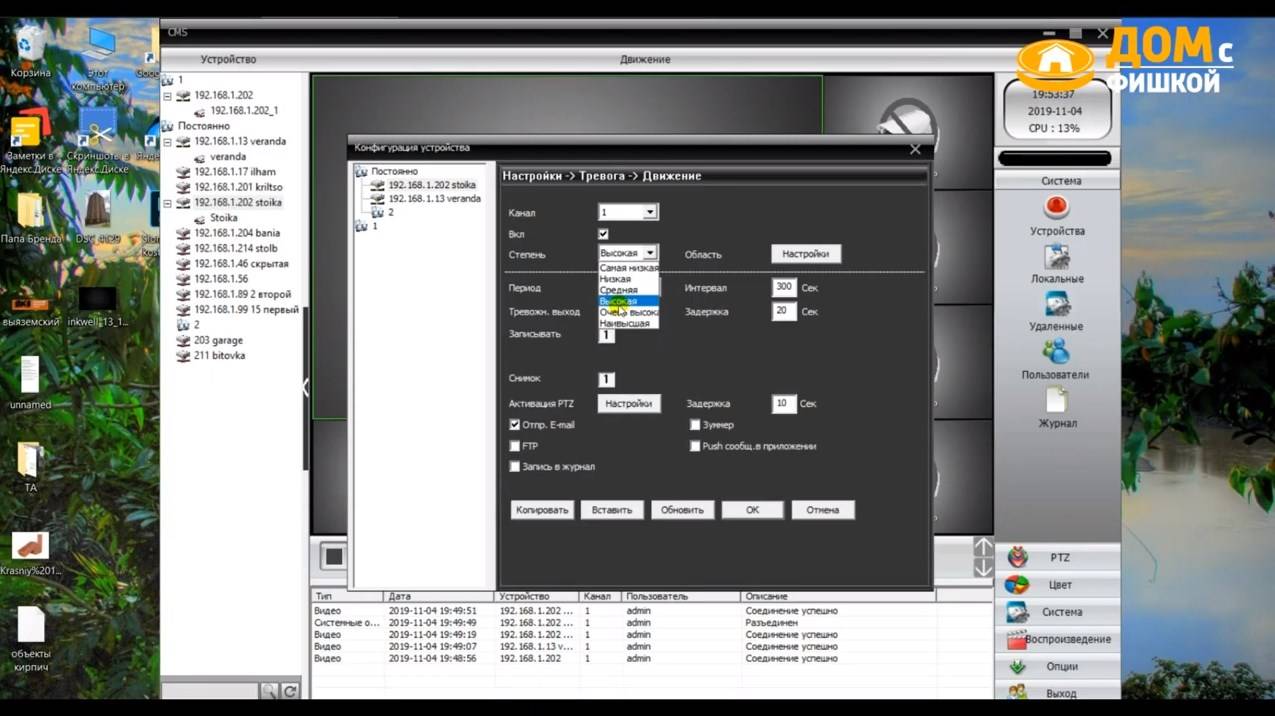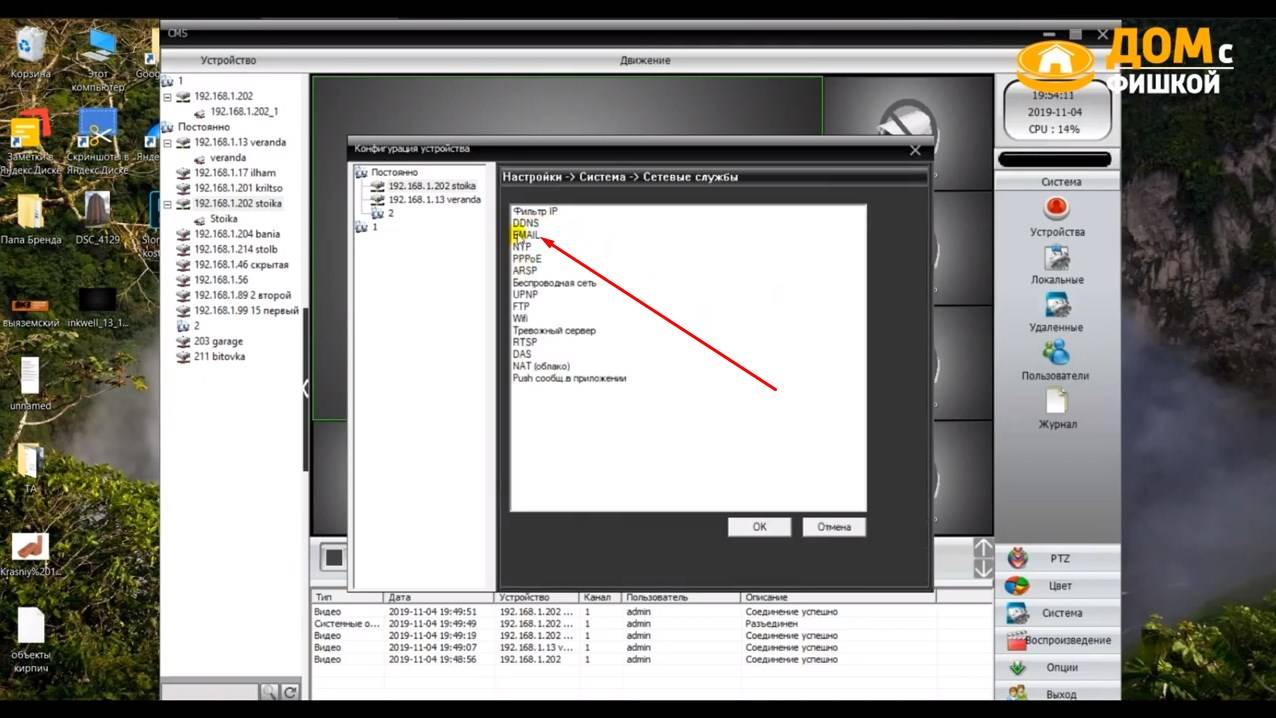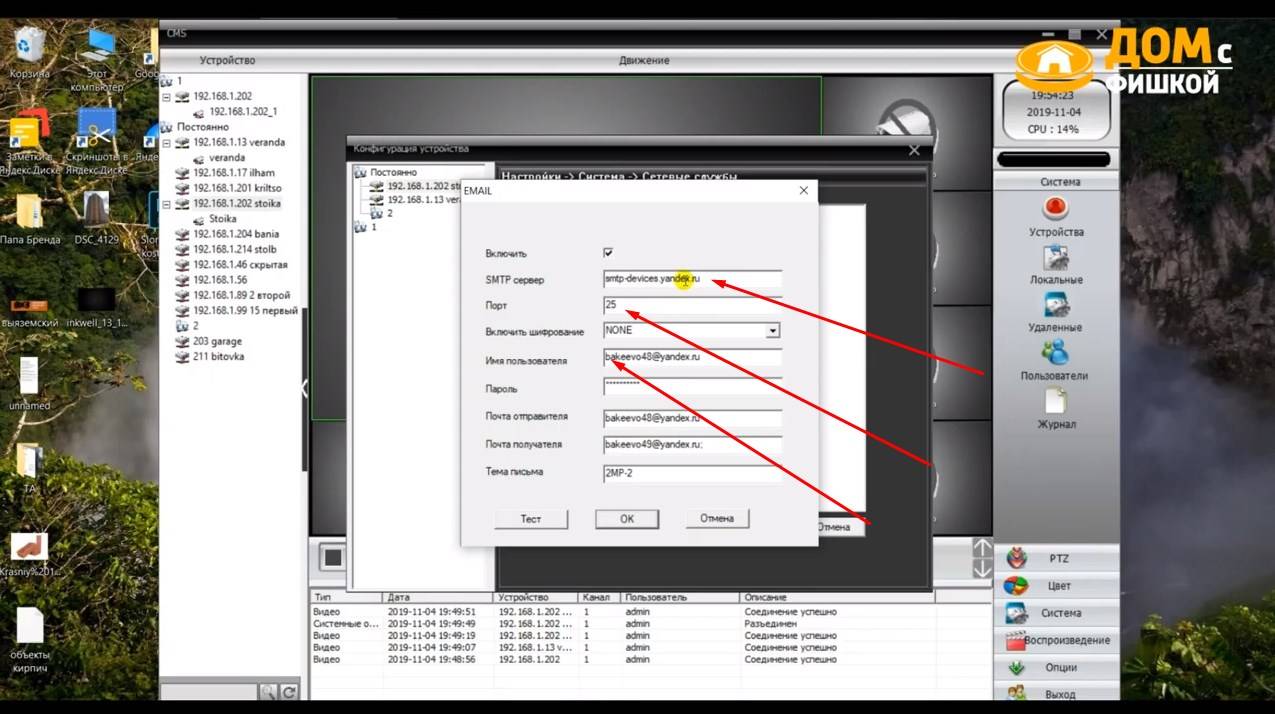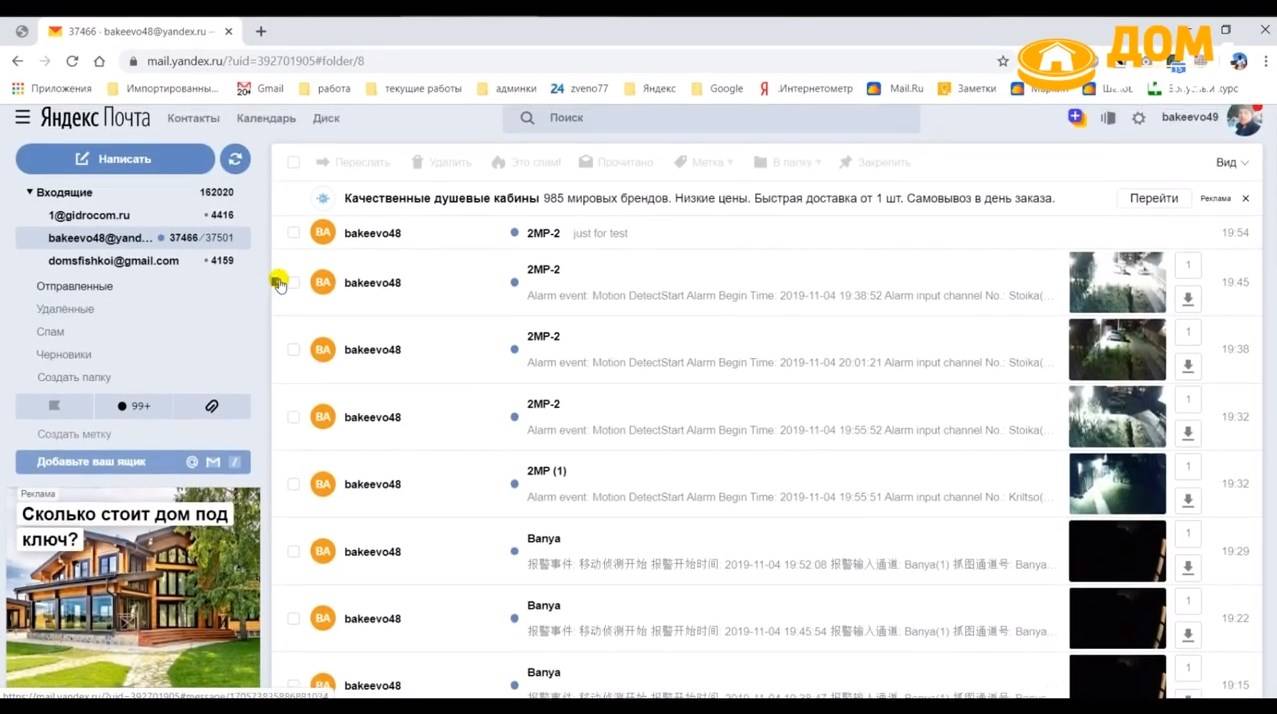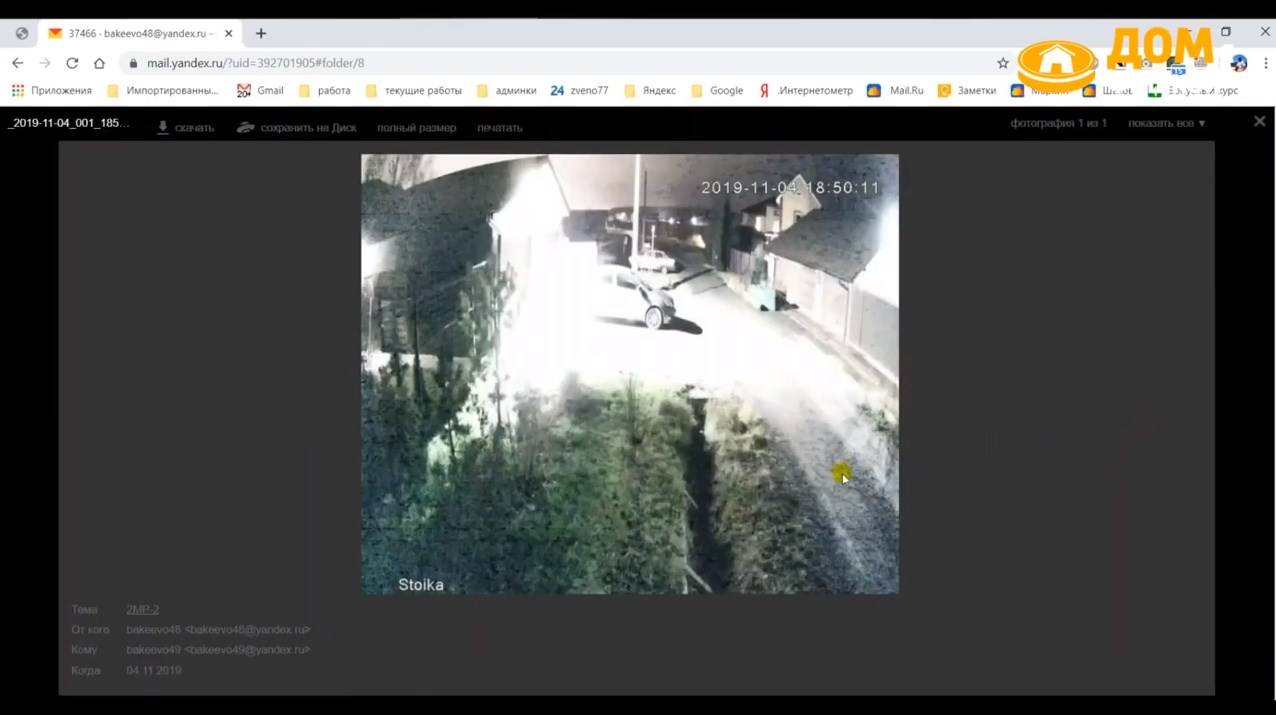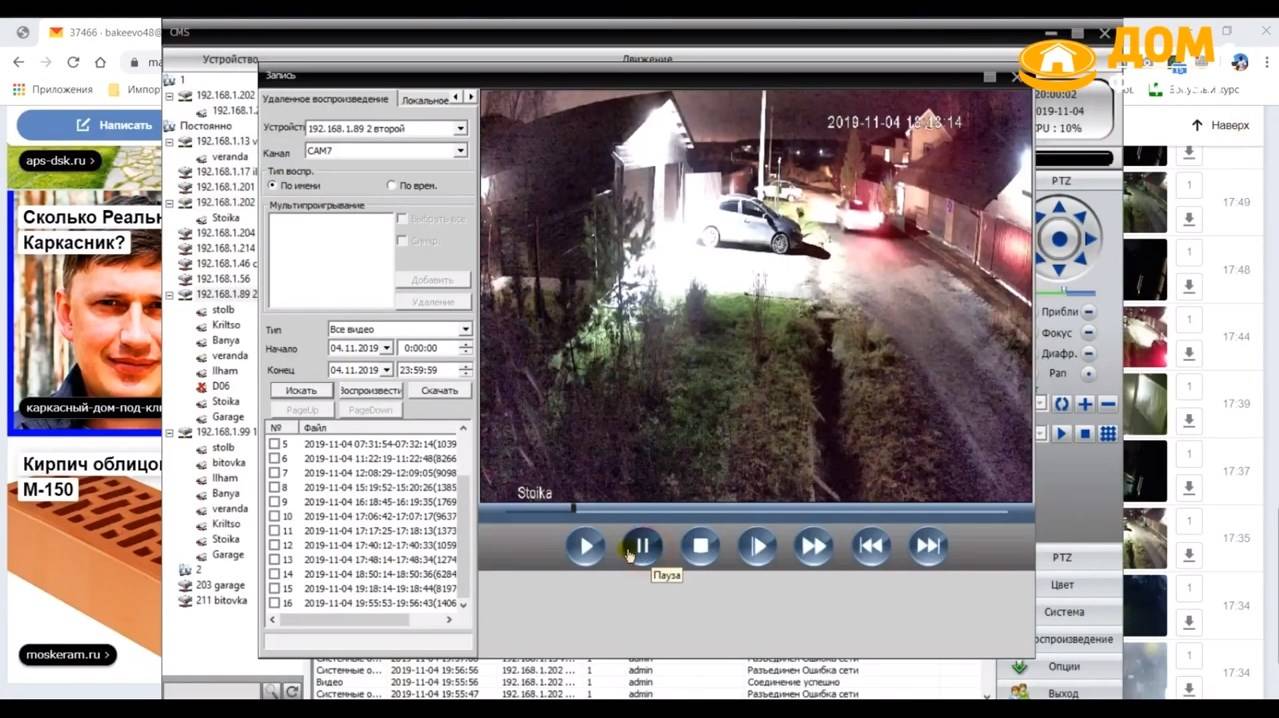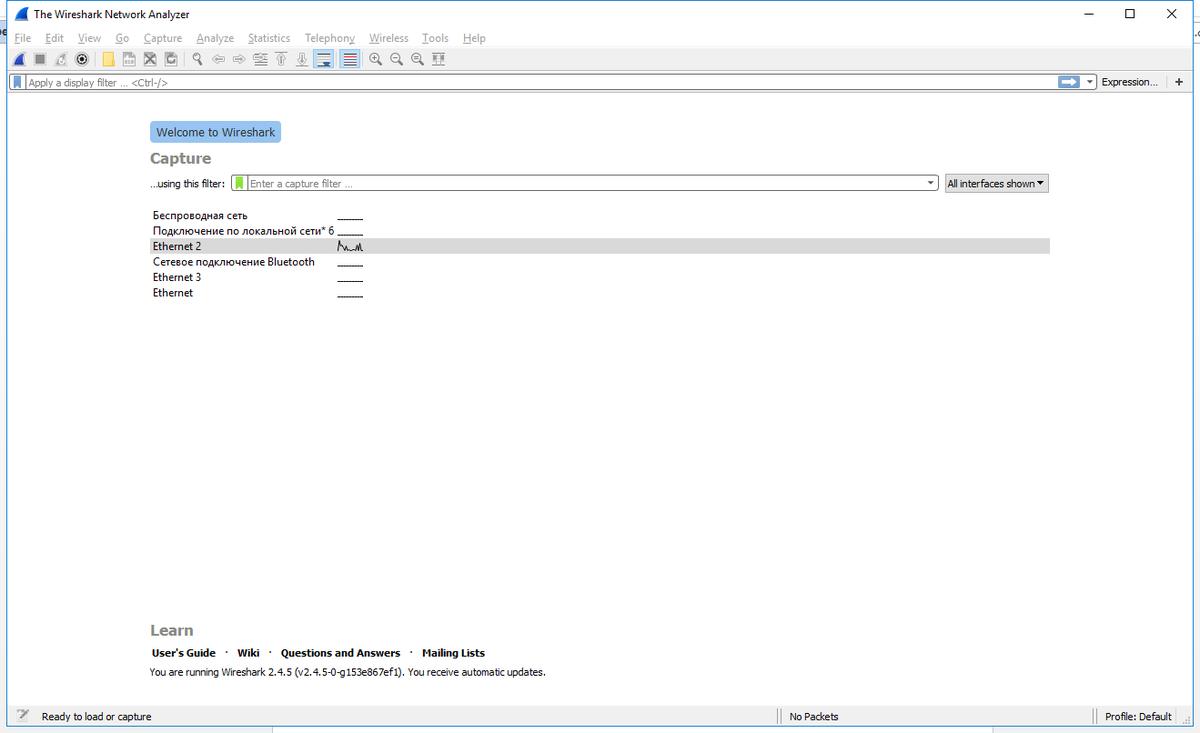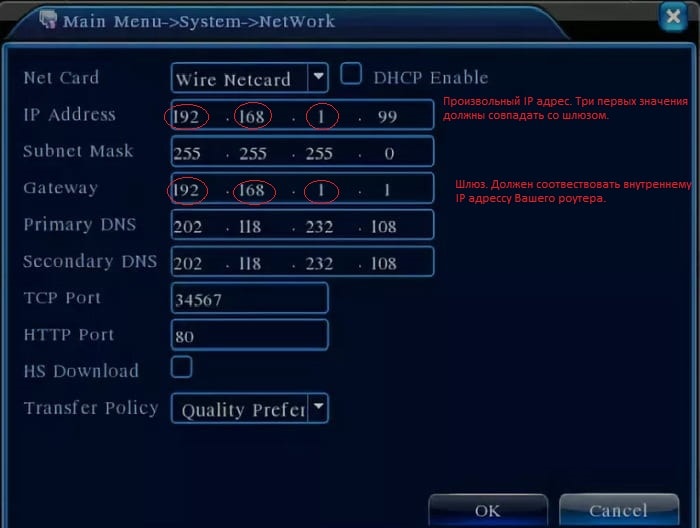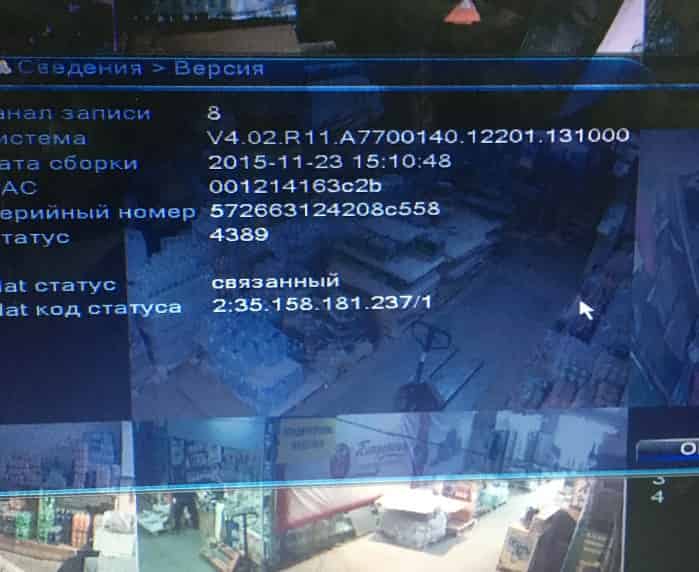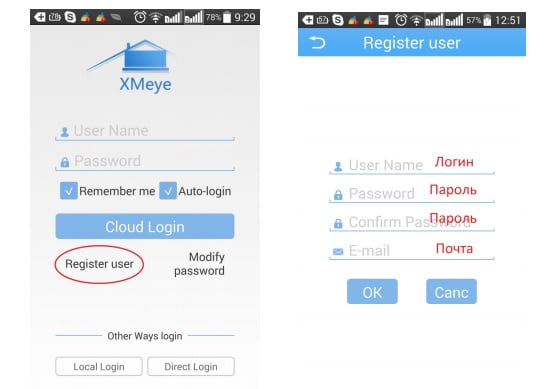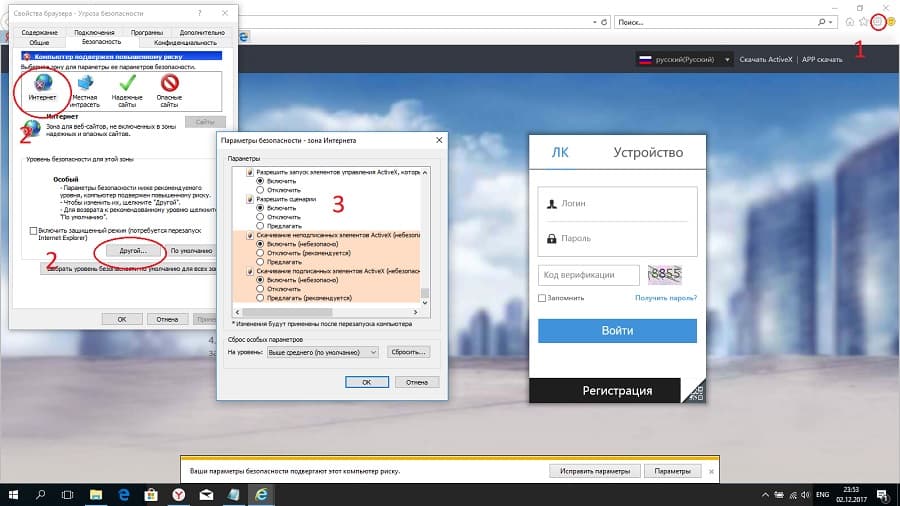Здравствуйте, друзья! Давно от нас не было никаких статей. За это время произошли некоторые изменения:
- На смену приложению vMEyeSuper пришло более современное и обновляемое приложение XMEye.
- Компания VeSta запустила облачный сервер. Это позволило их оборудованию получать удалённый доступ
через протокол P2P значительно быстрее, чем это происходило ранее. - Компания Hikvision запустила свой собственный
магазин приложений.
Но обо всём по порядку.
Сегодня мы рассмотрим настройку удалённого доступа через приложение XMEye.
В дальнейшем, сделаю такие же статьи по VeStaCloud и Hik-connect.
Одноимённый облачный сервис используется множеством производителей видеорегистраторов и IP видеокамер, например:
Орбита, Optimus, TopVision, VeSta (при подключении по статическому IP либо после прошивки в СЦ),
а так же другими производителями регистраторов на платах от
Xiong Mai tech.
Главным достоинством сервиса является простота настройки и использования. Настройка удаленного доступа к оборудованию,
будь то регистратор или IP камера, потребует всего несколько кликов.
Приступим же к настройке.
И так, у вас имеется видеорегистратор, подключенный к маршрутизатору с выходом в Интернет и установленное
мобильное приложение XMEye. Скачать приложение можно в
App Store или
Google Play, в зависимости от операционной
системы вашего смартфонапланшета.
Если
ваш провайдер предоставляет вам статический IP адрес и вы планируете организовать подключение с его помощью, то
вам потребуется для начала произвести «проброс» портов в маршрутизаторе. Как это сделать, можете прочитать в нашей статье
Организация доступа к видеорегистратору по сети Интернет.
Если же у вас динамический IP адрес, то будет достаточно просто поставить галочку «DHCP» в сетевых настройках
регистратора.
Стартовый экран предлагает нам:
- Авторизоваться на облачном сервере.
- Зарегистрироваться на облачном сервере.
- Восстановить пароль от учётной записи.
- Локальный вход (без регистрации).
Стартовый экран
В случае, если вы зарегистрируетесь на облачном сервере, подключение ко всем добавленным вами устройствам
будет храниться в этой учётной записи. Это может быть удобно, когда большому количеству пользователей нужен
доступ к одному или нескольким устройствам. Будет достаточно настроить подключения на одном устройстве, а на
остальных нужно будет просто авторизоваться. Мы же рассмотрим самый простой вариант, без регистрации.
При первом входе, приложение предлагает нам добавить устройство. В дальнейшем, тут будет список добавленного
вами оборудования.
Первый запуск приложения
Добавить устройство можно вручную или с помощью поиска внутри локальной сети (только для P2P подключений).
Рассмотрим подробнее.
-
Ручное добавление.
Добавление устройств
- «Имя устройства» — произвольное имя для вашего устройства
- «Серийн. №» — поле для ввода серийного номера устройства. Справа от поля есть кнопка, запускающая
сканер QR-кода (приложению потребуется доступ к камере смартфонапланшета). Найти QR-код можно на завершающих этапах «Мастера настроек» вашего видеорегистратора. - «Пользователь(По умолч. admin)» — поля для ввода имени пользователя, по умолчанию это admin
- «Пароль(По умолч. без пароля)» — поля для ввода пароля.
- «IP/Домен» — поле для ввода IP адреса устройства.
- «Порт устройства» — поле для ввода порта устройства, по умолчанию 34567
Если на регистраторе установлен пароль, то необходимо поставить галочку «Высокая» и появятся два дополнительных поля.
Добавление устройств с паролем
Если же вы планируете настроить доступ по статическому IP адресу, то нужно поставить галочку «DDNS».
Поле «Серийн. №» исчезнет и появятся два новых поля.Добавление устройств по IP адресу
-
Поиск (только для P2P подключений).
Добавление устройств, Поиск
Приложение выдаст нам все устройства в сети, которые мы можем подключить.
Если в сети несколько устройств, то лучше заранее знать внутренний IP адрес устройства, чтобы
было проще отличить его от других.Выбираем нужное нам устройство и кликаем на него.
Далее нам потребуется ввести имя устроства и пароль, если он есть и нажать кнопку «Добав.».
Добавление устройств, Поиск, Добавление
-
Подключение устройств через Wi-Fi.
Данный способ подключения используется для Wi-Fi IP камер. Перед началом настройки, необходимо произвести
сброс камеры. Для этого у камер есть либо специальная кнопка либо специальное небольшое отверстие с кнопкой внутри.
Для её нажатия подойдёт обычная канцелярская скрепка. Рядом с кнопкой обычно есть надпись «Reset». Процесс сброса
настроек заключается в нажатии кнопки в течении ~10 секунд. Далее камера оповестит вас голосовым
сообщением о сбросе настроек и перезагрузится. Через несколько минут камера загрузится и можно приступать
к её настройке.Ваш смартфонпланшет, с которого вы будете производить настройки, должен быть подключен к той
Wi-Fi точке доступа, к которой в дальнейшем будет подключаться камера. В приложении имя точки доступа
прописывается автоматически, а пароль необходимо ввести вручную.Добавление устройств через Wi-Fi
Для более стабильной работы, рекондуется устанавливать камеру в том месте, где стабильный и
более сильный уровень приёма Wi-Fi. Перед тем как нажать кнопку «ОК», лучше расположить
смартфон на расстоянии не более одного метра от камеры. Сразу после нажатия кнопки «OK» появится сканер Wi-Fi
устройств, который в течении 2 минут будет искать поблизости Wi-Fi камеру и передавать ей данные о вашей
точке доступа. По завершению, вы сможете просматривать изображение с вашей Wi-Fi камеры.Добавление устройств через Wi-Fi, сканер
Теперь в списке устройств у нас будут добавленные нами устройства. Если устройство подключено к сети Интернет,
то значок слева будет синего цвета, а если устройство не в сети, то серого.
Добавленные устройства
Справа от названия устройства имеются 2 иконки:
Добавленные устройства
- Меню изменения настроек подключения.
Меню изменения настроек
В появившемся всплывающем окне, сверху мы увидим сетевые настройки текущего подключения.
Ниже расположены следующие пункты меню:-
Изменить.
Изменение настроек
В этом пункте меню вы можете изменить:
- Имя устройства.
- Имя пользователя.
- Пароль.
-
Копировать.
Сетевые настройки подключения (IP адрес и порт или серийный номер) скопируются в буфер обмена и вы увидите соответствующее сообщение на экране.
Копирование настроек подключения
-
Поделиться с друзьями.
В принципе, тоже самое что и «Копировать», но можно сразу отправить параметры подключения в WhatsApp.
Список пунктов может отличаться, в зависимости от установленных у вас приложений.Поделиться настройками подключения
-
Удалить.
Данный пункт позволяет удалить текущее подключение из приложения.
Удалить устройство
-
Изменить.
-
Выбор каналов для просмотра.
Вы можете выбрать все или только определённые каналы для просмотра и нажать кнопку «Начать просмотр».
Выбор каналов для просмотра
Поздравляю, теперь у вас есть удалённый доступ к вашему регистраторукамере.
В следующей
статье мы рассмотрим, какие функции доступны через приложение, кроме просмотра живого видео.
Надеюсь, данная статья помогла вам. Если же возникают вопросы, присылайте их на нашу электронную почту instal@tomsk.ru, постараемся помочь.
Мы всегда открыты для вас.
Задайте ваш вопрос, позвоните и получите
помощь от экспертов с многолетним опытом
Готовы сделать все сами? Вот вам детальная инструкция
Я ставлю видеонаблюдение в частные дома смонтировал уже более 70 объектов.
Ниже мои ответы на вопросы связанные с
настройкой IP камер и инструкции как сделать все самому
Если потребуется консультации звоните
+7 901-727-62-98
Запускаем программу, дальше заходим, нажимаем слева — система
потом нажимаем устройства
Здесь выбираем добавить область. Сначала нам нужно область создать, образ лучше создавать в корне
Нажали, создали, вот наша область
Дальше можем добавлять камеры
Нажимаем добавить устройство, ставим галку искать по Onvif и нажимаем поиск устройства
У меня камер подключено несколько, они все найдены
Если вы подключаете по одной камере, то здесь будет найдена какая-то одна камера. Пароль оставляем пустым, здесь ничего не нужно. Нажимаем на камеру, потом нажимаем ok.
Камера добавилось в нашу систему. Нажимаем ok, закрываем окно.
Здесь прописываем IP адрес камеры. Он по умолчанию на всех камерах вот такой — 192:168:1. Последнюю цифру мы прописываем уникальной.
Лучше это делать цифрой 21, 22 и так далее. Главное у себя где-то напишите какая камера какой IP адрес имеет. DHCP галка должна быть выключена. Если она включена то программа не даст прописать IP-адрес.
Таким же образом настраиваете все восемь а может у кого-то будет больше камеры вашей домашняя система видеонаблюдения.
Нужно настроить IP адреса компьютера, чтобы он находил камеры. Если по каким-то причинам программа не нашла ваши камеры, то вам нужно на компьютере прописать IP адрес в той же сети. То есть сделать ваш компьютер с таким же IP адресом, чтобы маски сети было одинаковые. Для этого нужно зайти в панель управления
Дальше в центр управления сетями и общим доступом. Нажимаем на интернет левой клавишей.
Потом нажимаем на свойства. У нас откроется вот такое окошко.
дальше мы нажимаем IP версии 4. Кликаем на него два раза
Мы смотрим какой IP у нашей камеры. В моем случае это 192:168:1 Крайняя справа цифра должна отличаться
То есть вот эти первые три цифры от 192.168.1 это сеть, а крайние цифры это уже IP устройства. Пишем 192:168:1 и крайнюю цифру станем любой отличающийся от нашего ip-адреса камеры, например 75. Маска подсети автоматически прописывается и нажимаем ok. Еще раз повторю, что делается это в том случае если наша программа не нашла камеры.
У нас сеть теперь имеет IP адрес такой же как у камеры. Дальше, чтобы нам это все поменять, еще раз заходим в свойства, когда мы все камеры настроили, и выбираем IP версии 4. Здесь ставим получить IP адреса автоматически.
После того как наши камеры найдены, нажимаем на нее. У нас раскрывается непосредственно сама камера. Нажав на IP адрес камеры мы можем уже увидеть картинку в реальном времени.
Дальше такая тонкость. В нашей программе все камеры должны иметь уникальный IP. Я сейчас добавил здесь двойной адрес и она мне не дает произвести ее настройки. Потому что вот у меня такая же камера с таким же адресом.
Как проводить настройки самой камеры. Заходим в шестеренку и нажимаем здесь настройки камеры.
Эти настройки оптимальны. Просто возьмите их и перепишите. Потом при необходимости можете ими играть но здесь очень много тонкостей, поэтому я рекомендую делать их именно такими.
Единственно что можете скорректировать – это автоматический черный свет, автоматическое переключение на ночной режим с инфракрасной подсветкой, но так как у меня стоят автоматические датчики движения, включаются фонари у меня стоит постоянный цветовой режим, который позволяет разглядеть лица ночью. Настройки прописали, нажали ок, все сохранилось.
Также рекомендую зайти в общие настройки, выставить дату и время, если вдруг камера автоматически не подцепит эти настройки. Но, обычно, время и дата синхронизируется с компьютером автоматически.
Если хотим чтобы запись шла постоянно, то, соответственно, ставим галку, чтобы у нас постоянно шла запись.
Настройка записи только по детекции движения это правильный вариант. Именно вот так вы нужно настраивать, ставим галку вот сюда. То есть здесь мы настраиваем камеру, чтобы она отправляла сигнал на регистратор, и потом уже регистратор, получая вот эти данные с камеры, уже записывает или постоянно весь поток или по детекции движения .
Чтобы на почту отправлялась фотография, заходим в фото и ставим только по только по обнаружению движения, по расписанию.
Прописываем такие же настройки.
дальше идем во вкладку безопасность тревога и здесь настраиваем датчик движения, детекцию движения настройки делать вот такие.
Вот этот интервал обязательно ставить минимум 300 секунд, потому что если будут фотографии на почту отправляться по каждой детекции движение, это по сути каждый 3-5 секунд, то почтовый сервер зафильтрует ваши письма и может даже забанить ваш аккаунт, поэтому часто лучше их не отправляйте. Ставить 300-600 секунд, в зависимости от того насколько интенсивные у вас движение идет на под камерой.
После того как это все сделали поставили вот этот галку «отправить снимок» и поставили галку «отправить e-mai». Вот эти вот все клавиши тоже включены, Это чтобы шла запись и тревожный выход, чтобы событие в журнал писалось
Здесь можно настроить чувствительность. Тут уже не могу ничего сказать. Это все нужно делать на месте. Нужно это смотреть и тестировать. У меня обычно стоит средней или высокой. Если ставить самую высокую то детектит самые малейшие движения и неэффективно работает.
Если ставить самую низкую крупные объекты будет обнаруживать, человек если полный рост проходят тоже, но детекция очень низкая и нужно уже по месту настраивать.
После того как движение настроили идем еще раз в настройки сетевой службы и настраиваем отправку на email. Заходим вот сюда на email, открываем его и прописываем вот такие вот настройки. Это настройки моей почты.
Самые важные поля это вот этот: smtp сервис, порт 25. Нужно будет создать почту на яндексе, потому что в яндексе почта безлимитная. У меня там уже 300 тысяч писем и пока все работает нормально. Обязательно пишем название камеры, чтобы потом по почте можно было найти быстро с какой камеры пришла фотография. Когда все это прописали нажали ок, сохранить. Потом еще раз сюда зашли открыли и нажали тест. Если тест отправился успешно значит сервер пошел все работает корректно
Вот таким образом ко мне приходит почта уже 160 тысяч писем. Пока все работает.
Само собой о каком-то качестве фотографий здесь речи и быть не может, но смысл этих почтовых уведомлений в том, что мы можем в пасти быстро открыть какое-то событие и посмотреть когда оно происходило, нежели просматривать видеозаписи. Потому что на просмотр видео уходят часы.
Машинка проехала или там кто-то прошел, мы можем задетектить время когда это произошло и уже дальше потом через нашу программу открыть видеозаписи посмотреть что происходило. И дальше уже мы эту запись находим и смотрим что происходит. Качество конечно посредственное но разглядеть можно хотя бы одежду и марки машин.
Устанавливая отопление мы в 90% домов выявляем ошибки и помогаем их исправить.
Не делайте ошибок, которые совершили другие люди, обратитесь к нам и сэкономьте до 180 000 руб.
Программное обеспечение для мобильных телефонов на базе операционной системы IOS XMEYE предназначена для организации удаленного видеонаблюдения с поддержкой полной настройки системы, онлайн просмотр изображения с камер, просмотр архива записей, настройка режимов записи, получение пуш уведомлений на мобильный телефон при сработке датчика движения, сохранение интересующих записей в память мобильного телефона, обновление прошивки оборудования.
Основные функции:
-
Поддержка русского, китайского, английского языков;
-
Поддержка просмотра видео в реальном времени через Wi-Fi и GPRS/4G/3G;
-
Поддержка облачного входа/локального входа/прямого входа;
-
Поддержка доступа по серийному номеру, IP-адресу или доступу через DDNS;
-
Поддержка переключения нескольких каналов (до 64 каналов)
-
Поддержка удаленного воспроизведения видео;
-
Поддержка настройки, изменения и удаления устройства;
-
Поддержка управления PTZ;
-
Поддержка локального снимка и просмотр его;
-
Поддержка локальной записи и просмотр ее;
-
Поддержка аудио функции;
-
Поддержка двухсторонней аудио связи в реальном времени;
-
Поддержка получения тревожной информации
Установка приложения
Вы можете скачать приложение в App Store введя в строку поиска XMEYE и нажмите установить. Приложение появится на Вашем смартфоне.
После установки нажмите на значок XMEye, чтобы запустить программное обеспечение. Запустите программное обеспечение для входа в интерфейс входа, затем вы можете зарегистрироваться на сайте www.xmeye.net и войти под своим логином и паролем, воспользоваться локальным входом (оранжевый монитор внизу слева экрана, регистрация не требуется), пройти регистрацию через facebook или WeChat.
Для регистрации на сайте www.xmeye.net вы можете перейти по ссылке «регистрация», указать адрес
электронной почты, получив код, ввести его, создать пользователя и задать пароль на вход в
приложение.
При регистрации личного кабинета все устройства будут сохраняться и Вы легко сможете получить к ним доступ с любых устройств просто введя логин и пароль от сайта www.xmeye.net или получить доступ к устройству через браузер Internet Explorer через сайт www.xmeye.net.
Добавление устройства в ручном режиме
Для добавления нового устройства нажмите «+» в правом верхнем углу экрана, откроется окно
добавления нового устройства. Для добавления нового устройства вручную необходимо знать Serial ID устройства. Необходимо задать имя устройства и внести логин и пароль оборудования (по умолчанию пользователь — admin, пароль — не задан (оставляем пустое поле и нажимаем ок).
Порт — медиа порт в настройках оборудования по умолчанию 34567.
Добавление устройства внутри сети
Для добавления нового устройства, находящегося внутри одной сети, нажмите «+» в правом верхнем углу экрана, откроется окно добавления нового устройства. Для добавления нового устройства, находящегося внутри одной сети со смартфоном (телефон должен быть подключен к тому же роутеру по Wi-Fi что и видеорегистратор) необходимо выбрать «Поиск» в открывшемся окне добавления устройства. Далее приложение просканирует Вашу сеть и покажет найденные устройства. Для добавления устройства поставьте галочку слева от устройства и нажмите «Добавить» внизу экрана.
Настройка IP Wi-Fi камеры на сеть Wi-Fi
IP Wi-Fi камеры, представленные в нашем ассортименте, по умолчанию настроены на поиск через быструю настройку. Если камера уже была в эксплуатации перед настройкой на сеть Wi-Fi сбросьте камеру к заводским настройкам. Кнопка сброса расположена рядом со слотом под карту памяти. Необходимо подать питание на камеру и зажать кнопку на 10-15 секунд. Далее камера сбросится к заводским настройкам, перезагрузится, потребуется подождать 40-50 секунд. После сброса к заводским настройкам камера готова к настройке на сеть Wi-Fi.
Для настройки камеры на сеть Wi-Fi необходимо подключить смартфон к данной сети, нажать «+» в правом верхнем углу экрана, выбрать Wi-Fi настройка. Приложение предложит ввести пароль от сети Wi-Fi. Нажимаем «ОК», на вопрос про дату изготовления оборудования выбираем «да», после чего запустится радар поиска камер. Смартфон должен уверенно принимать Wi-Fi сигнал роутера и быть расположен рядом с настраиваемой камерой.
Как только приложение обнаружит камеру, она отобразится в виде зеленого логотипа на радаре, необходимо на него нажать, откроется информация об устройстве, нажимаем «ок», устройство добавится в список устройств.
Онлайн трансляция видео
Для просмотра онлайн видео с камер выберите интересующее Вас устройство в списке устройств в приложении XMEYE откроется окно с трансляцией видео и меню управления устройством.
Просмотр записанного архива с камеры
Просмотреть архив записанных видео с камеры можно несколькими способами.
откройте приложение XMEYE , выберите и откройте интересующее Вас устройство и канал. В открывшемся окне в нижней части экрана нажмите на иконку «видеозапись»
откройте меню настроек, нажав на иконку «настройки» и выберите пункт «настройки». Далее выберите пункт «Удал. воспризв.»
Обзор меню управления устройством.
Для перехода в меню настроек необходимо зайти в приложение XMEYE, выбрать интересующее Вас устройство и открыть канал. Далее необходимо нажать на иконку «настройка»
Настройка тревоги / датчика движения / оповещения на смартфоне
Программное обеспечение позволяет детектировать движение в кадре и при необходимости оповещать на мобильный телефон или email. Для настройки функций оповещения и тревоги перейдите в меню настроек устройства и выберите пункт
Смена пароля оборудования
Для смены пароля устройства перейдите в настройки устройства, далее перейдите в «управление пользователями
Настройки изображения
Для настройки параметров видео на камере перейдите в настройки устройства, далее перейдите в «Video management».
Интерфейс меню «Настройки кодирования»
Интерфейс меню «Настройки записи»
Интерфейс меню «Настройки изображения»
Загрузка записанного из архива видео в память телефона
Вы можете скачать записанные файлы в память приложения XMEYE на телефоне. Для этого перейдите в настройки, далее вкладка « Video Download».
Настройки жесткого диска (HDD) и сетевые настройки
Во вкладке «Advanced settings» можно посмотреть состояние жесткого диска и сетевые настройки оборудования.
Дополнительная информация об устройстве
Во вкладке «О программе» можно посмотреть подробную информацию о Serial ID оборудования, версии прошивки, модели используемой платы от компании Xiongmaitech, статус облачного сервиса xmeye.net, также во вкладке «время устройства» длительным нажатием можно синхронизировать время на устройстве с временем на телефоне, также можно перезагрузить оборудование.
При нажатии на кнопку «more» в правом верхнем углу экрана откроется дополнительная сводка по параметрам оборудования.
Приложение XMEYE является профессиональным программным обеспечением для мониторинга и управления системами видеонаблюдения. Программа обеспечивает онлайн просмотр с камер видеонаблюдения, просмотр и скачивание архива, управление настройками оборудования, обновление оборудования, настройка тревожных оповещений и датчика движения.
Как узнать IP адрес камеры
20 декабря 2018, 13:26
83 просмотра

Ситуация, когда необходимо изменить IP адреса камер видеонаблюдения, возникает всегда при первоначальной настройке системы. Не редки случаи, когда настраивает камеры один специалист, а обслуживает другой (сменилась обслуживающая организация, уволился системный администратор, приобрели объект, а там уже установлено наблюдение). И нигде не осталось журналов и записей, каким камерам какие «айпишники» назначены. Закономерно возникает вопрос — как узнать IP адрес камеры или определить его в процессе эксплуатации системы видеонаблюдения.
Каждый производитель использует свой способ идентификации устройств. Для нового оборудования обязательно задает определённые настройки, при этом на одном заводе будет задан адрес 192.0.0.64, а на другом активирован DHCP-клиент. Самый правильный способ определить IP адрес камеры — это обратиться к инструкции изготовителя. Можно применить программы и утилиты от производителя (CD диск), метод подбора, а также воспользоваться функциями роутера.
Но к сожалению, не всегда производители делают инструкции доступными и выкладывают программы в общий доступ, поэтому мы расскажем на примере нашего оборудования как узнать IP адрес камеры видеонаблюдения и изменить его на уникальный.
Ниже мы приводим таблицу с адресами, присвоенными по умолчанию на заводе для различных брендов (возможно не точную, т.к. мы отвечаем только за свой бренд!).
- Для начала ознакамливаемся с мануалами, изучаем инструкцию в печатном виде или на официальном сайте производителя. Там будут указаны заводские настройки (настройки по умолчанию, default settings, default adress).
Для видеорегистраторов Polyvision™ существует единый адрес 192.168.1.10.
Для видеокамер могут быть различия, в зависимости от серии видеокамер:
192.168.1.10 версия камер Px-xx-xx v.2.x.x и Px-xx-xx v.9.x.x
192.168.1.110 версия Px-xx-xx v.3.x.x,
192.168.1.120 версия Px-xx-xx v.5.x.xНапример, у популярной видеокамеры PD-IP2-B3.6P v.2.3.2 IP адрес по умолчанияю 192.168.1.10
- Второй способ будет актуален, когда адрес у камеры изменен, а также когда у вас несколько камер в сети, имеющих одинаковый IP адрес. Для этого скачиваете программу, способную изменить адрес. Для камер это DeviceManage, IPWizard, IPCManager.
- Воспользоваться программой анализа трафика сетевого интерфейса, например, Wireshark (распространяется под свободной лицензией GNU GPL) или функцией «Torch» роутера Mikrotik, о которой речь пойдет ниже.
- Есть еще один способ — программы сканирования сети, но мы не будем советовать пользоваться ими, потому как данный способ займет много времени и может не принести 100% результата. Так что если вы где-то читали на форумах подобный совет, то не тратьте время на этот способ.
- Если необходимо определить IP адрес камеры среди нескольких подключенных устройств, то можно применить метод исключения (подбора). То есть заходим в пункт меню «Сеть», записываем все адреса всех устройств, затем отключаем камеру, снова заходим в меню и проверяем какой ID отсутствует.
Как изменить IP адрес камеры при первоначальной настройке системы
При подключении множества камер и видеорегистраторов в одну сеть важно избежать конфликта IP-адресов. Для этого не должно быть повторений. И здесь вы сталкиваетесь с первой проблемой, ведь с завода у всех видеокамер одинаковый адрес. Встречаются решения, когда адрес не назначен, а включен DHCP, а это требует от пользователя настройки адреса вручную и усложняет задачу в том случае если DHCP сервера в сети нет (отсутствует роутер). Самый простой вариант, который приходит в голову — это включение камер по одной и изменение адресов поэтапно: включили камеру №1, приписали ей адрес, занесли в журнал, включили №2, прописали адрес, занесли в журнал и т.д. Главное, чтобы был физический доступ для включения видеокамеры.
Зачастую же доступа к камерам и коммутатору нет, либо он находится далеко, а сроки горят и объект надо сдать еще «вчера». Поэтому сразу опишем вариант как стоит поступать, когда устройства «не под рукой», а у вас есть доступ в локальную сеть.
Программа для определения и смены IP адреса камеры
1. Заходим на сайт www.polyvision.ru в раздел ПО > Windows и выбираем программу, подходящую для вашего оборудования :
DeviceManage (камеры версий v.2.x.x и v.9.x.x), IPCManager (v.5.x.x), IPWizard (v.3.x.x).
2. Скачиваем…
3. Устанавливаем…
4. Запускаем…
5. Нажимаем кнопку «ПОИСК» («сканирование», «scan», «search», «обновить», «ip поиск» и т.д.).
6. Ждем примерно 1…2 минуты и получаем таблицу найденных устройств в вашей локальной сети.
7. Дважды кликаете на устройство.
8. В поле IP-адрес (DeviceIP) вводите необходимый вам IP адрес (например, 192.168.1.201) в поле Geteway вводите адрес шлюза (обычно это NVR или если устройство должно выходить в интернет, то адрес роутера, например 192.168.1.1) Маску оставляете 255.255.255.0
9. Укажите логин/пароль от вашего устройства в соответствующем поле;
10. Нажимаете кнопку «Изменить» («Modify Network»);
11. Повторяете пункт 7-9 для каждого устройства в сети.
12. После того как все адреса изменены, снова просканируйте сеть и убедитесь, что на всех устройствах сохранились настройки.
Важно, чтобы IP адреса не дублировались, иначе возникнет конфликт, и вы не сможете получить доступ к нужной IP-камере и вам придется повторно менять адрес. По этой же причине не рекомендуется занимать IP адреса используемые по умолчанию роутером 192.168.1.1 или 192.168.0.1.
Этими же программами можно узнать MAC адрес IP камеры, изменить его у IP-камеры не возможно (без программатора), но для обычного пользователя практического применения это знание не имеет, просто знайте, что у каждой сетевой карты есть свой уцникальый MAC адрес.
Для того, чтобы не ошибиться с адресами камер в сети, рекомендуем вам заранее определить для них диапазон, при этом для видеорегистратора выбирайте первый адрес из вашего диапазона (пула).
Например, у вас планируется 24 камеры и 1 NVR (видеорегистратор). Тогда определите адреса для видеонаблюдения с 192.168.1.200 до 192.168.1.224: регистратору присвойте адрес 192.168.1.200, а камерам оставшиеся 24 адреса.
Проблемы могут быть даже в том случае, когда вы адреса назначаете вручную. Например, если у вас есть роутер, то он может раздавать адреса по нарастающей начиная с 192.168.1.100, поэтому лучше не использовать 20-30 адресов (или сколько устройств может быть подключено в вашу локальную сеть) после. Также встречаются устройства, адрес по умолчанию у которых может попасть в ваш пул, например, 192.168.1.120 используется камерой PNL-IP2-V12 v.5.5.6. С другой стороны, всех возможных проблем не предусмотреть и невозможно дать рекомендации на каждый случай.
Для тех, кто давно работает с нашим оборудованием, знают как минимум еще два способа изменить адрес:
- Из программы CMS
- Из интерфейса NVR
Обращаю внимание, что данные способы не подходят для камер версий v.5.x.x и v.3.x.x
Пример интерфейса программы CMS:
Необходимо помнить, что все устройства, в том числе и компьютер, должны находиться в одной подсети. Поэтому предпоследнюю цифру необходимо поменять на всех устройствах в сети (ПК, роутер, камеры, регистратор), в нашем случае на 1 (192.168.1.10).
Для других брендов порядок действий примерно такой же.
Как изменить IP адрес камеры, названия и производителя которой вы не знаете
Этап первый: узнать ip-адрес видеокамеры.
Вариант 1 доступный всем обладателям ПК.
Скачайте бесплатную программу Wireshark
Подключаем камеру напрямую к вашему ПК, программу устанавливаем, запускаем, разрешаем работу программы во всех фаерволах, после видим такой запрос (выберите интерфейс к которому подключена камера):
Камеру желательно подключить напрямую к ПК, чтобы не фильтровать весь трафик от ПК. Видим строки, в которых и будет мелькать IP адрес вашей камеры:
Вариант 2 — доступный обладателям роутеров Mikrotik:
Подключаете видеокамеу к роутеру, после запускаете WinBox, авторизуетесь в нем и делаете все поэтапно как на скриншоте:
1. Выбираете интерфейс, к которому подключена камера
2. Запускаете «Torch»
3. Нажмете «Start» (в некоторых случаях сканирование начнется автоматически)
4. Внимательно изучаете IP адреса в столбце DST, один из них будет адресом вашей IP-камеры
После этого вы изменяете настройки ПК таким образом, чтобы оказаться с камерой в одной подсети, вводите в адресной строке браузера (обычно это InternetExplorer, т.к. у него есть поддержка ActiveX) IP-адрес который вы нашли с помощью Wireshark или Mikrotik. У вас должно появиться окно с запросо логина и пароля, после авторизации Вы сможете попасть на WEB-интерфейс камеры и изменить адрес камеры на необходимый Вам.
Этап второй, пройти авторизацию
Если настройки видеокамеры менялись ранее и Вы не знаете текущий пароль, то вам придется сбрасывать настройки или попытаться подобрать пароль (можете вопользоваться приведенными ниже в таблице примерами заводских комбинаций логина и пароля). В большинстве современных IP-камер отсутствует возможность аппаратного сброса настроек, поэтому вам необходимо обратится в техническую поддержку производителя видеокамер, а если такой возможности нет, то пригодится немалая удача в подборе пароля. Инструкцию по сбросу настроек (в том числе пароля) для оборудования Polyvision вы можете найти по ссылке.
IP адреса камер видеонаблюдения онлайн список
Приведем заводские настройки, логины и пароли, заданные для различных камер по умолчанию.
| Производитель | Username | Password | IP по умолчанию (Default) |
| Polyvision | admin | без пароля | 192.168.1.10 192.168.1.110 192.168.1.120 |
| AirCam (ubiquity) |
ubnt | ubnt | 192.168.1.20 |
| Axis | root | нет | 192.168.0.90 |
| Beward | admin | admin | 192.168.0.99 |
| Cisco | no default | no set password | 192.168.0.100 |
| Dahua | admin; 666666; 888888 |
admin; 666666; 888888 |
192.168.1.108 |
| IPEYE | admin | 12345 | 192.168.0.123 |
| HIKVision | admin | 12345 | 192.0.0.64 |
| MicroDigital | root | root | 10.20.30.40 |
| Mobotix | admin | meinsm | no default/DHCP |
| Panasonic | admin | 12345 | 192.168.0.253 |
| Panasonic | admin1 | password | 192.168.0.253 |
| Pelco | admin | admin | no default/DHCP |
| RVi | admin | 12345 | 192.168.1.108 или 192.168.0.100 |
| Trendnet | admin | admin | 192.168.10.1 |
| Ubiquiti | ubnt | ubnt | 192.168.1.20 |
| Vivotek | root | отсутствует | no default/DHCP |
Этап третий: изменение настроек.
Заходите в WEB-интерфейс камеры (возможно необходимо установить ActiveX плагин, как правило Вам будет предложено его скачать), заходите в раздел «Настройки» («Settings»), находите пункт «Сеть» («Network»), меняете настройки на необходимые и завершаете нажатием кнопки «Сохранить» («Применить», «Save», «Apply»). Изменяете настройки на ПК и проверяете работу IP-камеры с новым адресом.
Наверное, каждому специалисту в области систем видеонаблюдения хотя бы раз приходилось слышать про облачный сервис xmeye. И это не удивительно, ведь таким огромным количеством подключенного оборудования к облачному сервису не может похвастаться больше никто. Никакие ividion, линия, ezviz, spaсecam и т.д. даже все вместе не держат в базе столько оборудования, как xmeye. Большинство производителей систем видеонаблюдения, за исключением Hikvision, Dahua, Axes использовали прошивки с поддержкой данного сервиса, и продолжают использовать. Связано это с тем, что рядовые производители систем видеонаблюдения не могут позволить себе затраты на создание собственного уникально софта, поддержку IT отдела и собственных серверов, поэтому используют данный бесплатный сервис. Те кто похитрее, научились менять визуализацию приложения, но сути это не меняет.
От себя скажу: Если вы не нуждаетесь в качественной поддержке и бесперебойности работы удаленного видеонаблюдения, то дорогое оборудование от гигантов рынка Вам ни к чему. Переплата за технику именитых производителей заключается ни в надежности, качестве, более совершенных комплектующих, а именно в программном обеспечении поставляемом с оборудованием. Поэтому если, кто то мне скажет, что какая то камера Hikvision за 25 тысяч рублей самая крутая, я найду 100 подобных видеокамер равных по выдаваемому качеству или даже лучше за 15 тысяч.
Содержание
- Официальный сайт Xmeye. Возможности сервиса и недостатки.
- Приложение
- Настройка видеорегистратора
- Настройка для Android и IOS.
- Настройка для Windows
Официальный сайт Xmeye. Возможности сервиса и недостатки.
Возможности китайского сервиса:
- Удаленный просмотр с ПК и мобильных устройств
- Двусторонняя аудио связь
- Удаленный просмотр видео архива с ПК и мобильных устройств
- Отображение до 16 видеокамер на экране мобильных устройств
- Управление PTZ видеокамерой
Официальный сайт находится по адресу: www.xmeye.net, здесь можно скачать приложения для Ваших мобильных устройств на базе Android или IOS или осуществить прямой вход на ваше устройство.
Недостатки:
- Частые неполадки в работе, сопровождающиеся бесконечными ошибками.
- Частая рассинхронизация видео в режиме онлайн, даже при высокой исходящей скорости
- Очень долгая загрузка локальных записей
Приложение
Официальное приложение для IOS можно найти по следующей ссылке https://itunes.apple.com/ru/app/xmeye/id884006786?l=en&mt=8
Приложение для Android https://play.google.com/store/apps/details?id=com.mobile.myeye
Так же было создано огромное количество мобильных программ, работающих на сервере xmeye, но имеющие немного другую визуализацию. Это СamCloud.ru, vMEyeSuper, vMEye, JFeye, Matrix tech и многие другие. Принцип создания подключения у всех них абсолютно идентичен, а так, как серийный номер устройства присваивает сам xmeye, то работа с Вашей системой видеонаблюдения возможна сразу в нескольких приложениях. Зачастую это очень выручает, когда в одном приложении камеры отказываются грузиться, то в другом без проблем запускается.
Настройка видеорегистратора
Во вкладке “Network” прописываем параметры нашей сети. Прописываем IP адрес нашему устройству, три первых цифры которого должны совпадать с IP адресом нашего роутера. Во избежание конфликта IP адресов, следует проверить не занят ли IP видеорегистратора другим устройством в сети. Если на Вашем роутере настроен DHCP сервер, то поставьте галочку в квадрате DHCP Enable в настройках сети видеорегистратора. Роутер сам зарезервирует IP адрес видеорегистратора.
В последней вкладке можно выставить по желанию приоритет на скорость загрузки или на качество изображения. Если все сделано верно, то в разделе “Сведения” в строке Nat статус запись изменится с “Зондирование DNS” на “Связанный”.
В разделе “Сведения” мы возьмем серийный номер, который понадобится нам дальше.
Настройка для Android и IOS.
1)Запускаем приложение. Мы можем пройти регистрацию(Register user) либо осуществить вход на прямую – локально(Local Login).
2)После регистрации или при локальном входе появится новая форма Device list. Здесь нам нужно добавить наше оборудование, нажимаем +.
Device Name – Любое выдуманное имя
Serial Number – Серийный номер устройства (вкладка сведения)
Port – Мобильный порт устройства (уточнить у производителя оборудования, в большинстве случаев оставить без изменения)
Password – Пароль видеорегистратора или IP видеокамеры
Старая версия приложения
Новая версия приложения
3)Нажмите на добавленное устройство, выберите необходимые каналы видеорегистратора. Наслаждайтесь просмотром.
Настройка для Windows
Для настройки Xmeye на ПК, нам понадобится стандартный браузер Internet explorer. Из-за особенностей работы с activeX настройками работа гарантированна только в нем. Открываем официальный сайт xmeye через IE, находим вкладку сервис (шестеренка) переходим в свойства браузера. Далее во вкладке безопасность выбираем интернет и другой. В новом окне “Параметры безопасности” включаем все настройки и сценарии со словом ActiveX. После завершения данных манипуляций на сайте xmeye.net скачиваем ActiveX плагин.
Если до этого Вы регистрировались в приложении, то в ЛК вводим логин и пароль подтверждаем код верификации. Для прямого входа в Разделе устройство вбиваем серийный номер, логин и пароль видеорегистратора. Дальше все по аналогии с мобильным приложением.
Задавайте вопросы если xmeye не работает у Вас. С радостью отвечу и помогу.
Вам будет полезно узнать – cms видеонаблюдение.
Обратите внимание!
90% проблем, связанных с неработоспособностью удаленного доступа через xmeye возникают из-за устаревшей или некорректной прошивки видеорегистратора или камеры. Вы наверняка заказываете оборудование из Китая на сайтах по типу Aliexpress где продавец не несет никаких гарантий перед вами, он не предоставит Вам обновленную прошивку, если сервер xmeye внесет очередные изменения, да и вообще прошивка может быть собрана на коленке (на китайской хитрой коленке), а присвоенный индификатор (ID) p2p может быть удален из базы сервера xmeye.
Если хотите работать с качественным и сертифицированным оборудованием, получать техническую поддержку, то рекомендуем заказывать оборудование в нашем магазине. Наши клиенты не сталкиваются с проблемами людей, оставляющих комментарии ниже.
Мы всегда на связи. Можем подобрать и настроить оборудования для Ваших целей и задач. Выбирайте качественное оборудование!