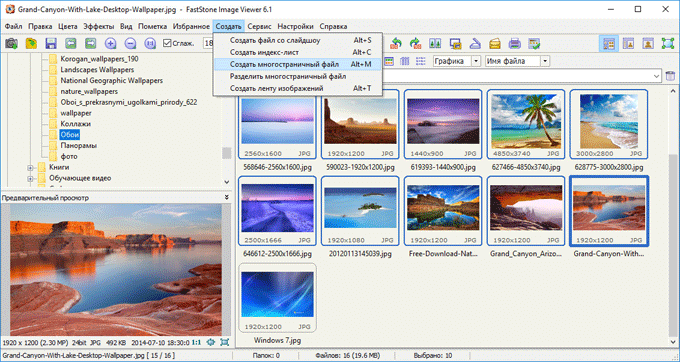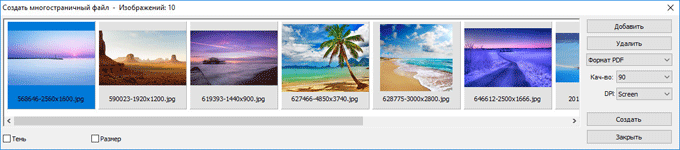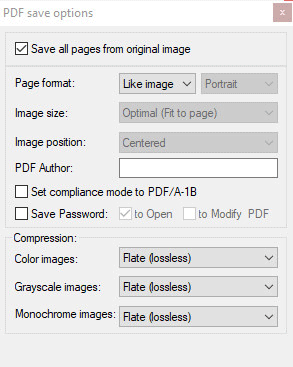Сконвертируйте ваши jpg-файлы в pdf онлайн и бесплатно
Перетащите файлы сюда. 100 MB максимальный размер файла или Регистрация
Конвертировать в JPG
jpg
Объединенная группа экспертов в области фотографии
Расширение JPG присвоено файлам изображений. Множество фотографии и веб-графика сохраняется в JPG. В целях сжатия растровые изображения сохраняются в .jpg, что облегчает передачу и загрузку этих файлов через Интернет. JPG-формат основан на 24-битной цветовой палитре. Чем больше уровень сжатия, применяемый при создании JPG-файла, тем хуже становится качество изображения при его распаковке.
Конвертер PDF
Портативный формат документов
PDF ― это формат электронных документов, разработанный Adobe Systems с использованием некоторых функций языка PostScript. Официальная программа для просмотра документов в этом формате ― это Adobe Reader. Чаще всего PDF-файл представляет собой сочетание текста с растровой и векторной графикой, текстовыми формами, скриптами, написанными на JavaScript, а также иными элементами.
Как сконвертировать JPG в PDF
Шаг 1
Загрузите jpg-файл(ы)
Выберите файлы с компьютера, Google Диска, Dropbox, по ссылке или перетащив их на страницу.
Шаг 2
Выберите «в pdf»
Выберите pdf или любой другой формат, который вам нужен (более 200 поддерживаемых форматов)
Шаг 3
Загрузите ваш pdf-файл
Позвольте файлу сконвертироваться и вы сразу сможете скачать ваш pdf-файл
Рейтинг JPG в PDF
4.8 (120,644 голосов)
Вам необходимо сконвертировать и скачать любой файл, чтобы оценить конвертацию!
Преобразуйте JPG в PDF онлайн
бесплатно в любом месте
Преобразование изображений в PDF
Конвертер позволяет преобразовать любое изображение, будь то JPG или другой графический файл, в PDF-документ. Всё, что вам надо — это само изображение и стабильное подключение к сети.
Перетащите файл или дайте ссылку на документ в облачном хранилище. Вы также можете указать путь к файлу на диске или телефоне. Затем нажмите на «Сохранить изменения», а всё остальное сделаем мы!
Просто, быстро, онлайн, безвозмездно!
Работает в браузере
Для конвертации изображения в PDF просто загрузите файл на PDF2Go. Ничего устанавливать не требуется — PDF-конвертер работает онлайн.
Вам не надо скачивать программу или регистрироваться. Здесь нет вирусов, и это бесплатно.
JPG в PDF? Но зачем?
Формат JPG — это, возможно, самый популярный графический формат. Тем не менее, у PDF-документов есть неоспоримые преимущества, например, совместимость и возможность оптимизации для печати.
Нет причины ждать. Преобразуйте изображение в PDF прямо сейчас. Это просто и бесплатно.
PDF2Go — это безопасно
SSL-шифрование и другие меры по защите сервера обеспечивают конфиденциальность данных, загруженных на PDF2Go.
Вы сохраняете все права на файл. Авторские права, права на использование — все без исключений.
Политика конфиденциальности содержит подробную информацию о том, как мы обеспечиваем защиту файлов.
Преобразовать можно только JPG?
Вовсе нет! PDF2Go — это универсальный конвертер. Мы отлично справляемся с JPG-изображениями, но другие графические файлы тоже можно преобразовать в PDF.
Например:
PNG, GIF, SVG, TIFF, BMP, TGA, WEBP и другие
Онлайн-конвертер изображений
Дома и на работе, в дороге и в отпуске: с сервисом PDF2Go вы можете конвертировать изображение в PDF в любом удобном для вас месте.
Всё, что нужно для работы с онлайн-сервисом PDF2Go — это браузер и подключение к сети. Подойдёт любое устройство: компьютер, ноутбук, смартфон или планшет.
Конвертация JPG в PDF
Большинство людей уже сталкивались с файлами JPG (или JPEG). JPG — это файлы изображений, то есть они содержат фотографию, рисунок или какую-либо другую статичную визуальную информацию. JPG прекрасно подходят для обмена цифровыми изображениями, поскольку их можно легко сжимать, чтобы сохранить приемлемый размер файла и при этом отлично выглядеть на экране.
PDF — это файл документа, который обычно содержит страницы текста, а также гиперссылки и даже изображения. Как и JPG, PDF-файлы отлично подходят для обмена в Интернете, поскольку они всегда выглядят одинаково, независимо от устройства.
Почему вы должны конвертировать JPG в PDF?
Несмотря на то, что изображения JPG великолепны, они не могут содержать несколько страниц изображений. Если, например, вы хотите поделиться с другом 10 изображениями, вам придется отправить ему 10 отдельных JPG, что может быть неудобно или даже невозможно, в зависимости от ситуации.
Однако PDF-файлы могут содержать неограниченное количество страниц, каждая из которых может быть копией изображения JPG. Это позволит вам поделиться одним PDF-файлом с большим количеством изображений, что значительно упростит отправку другим людям.
Конвертирование нескольких JPG-изображений в один PDF идеально подходит для фотографа, который хочет поделиться тематическими примерами своих работ, а также для дизайнера, который хочет поделиться несколькими различными итерациями возможного дизайна. Существует множество причин, по которым PDF с коллекцией JPG-изображений может оказаться полезным!
Как бесплатно конвертировать JPG-файлы в PDF?
Во-первых, вам нужно загрузить один или до 20 файлов JPG. Размер файлов JPG не ограничен, но за один раз вы можете загрузить не более 20. Чтобы загрузить файлы, перетащите их в серую область “Перетащите файлы сюда.”. Если вы пользуетесь мобильным телефоном, нажмите кнопку “ЗАГРУЗИТЬ” и перейдите к вашей коллекции JPG.
После загрузки наш инструмент автоматически обработает файлы. Прежде чем продолжить, убедитесь, что изображения расположены в нужном порядке. Вы можете перемещать изображения в очереди, чтобы исправить любые ошибки. Помните, что первое изображение будет первой страницей PDF, второе — второй и так далее.
Когда процесс преобразования будет завершен и изображения будут расположены в правильном порядке, вы сможете нажать кнопку “ОБЩИЙ ФАЙЛ”. Это позволит загрузить один файл PDF со всеми изображениями. Однако, если вам нужно, вы можете загрузить каждый JPG как одностраничный PDF, нажав кнопку “СКАЧАТЬ” под конкретным изображением.
Если вам нужно поместить в PDF более 20 JPG, не волнуйтесь: мы можем помочь! Сначала загрузите все JPG партиями по 20 штук, конвертируя их в комбинированный PDF по мере загрузки. В итоге у вас получится несколько PDF с 20 страницами в каждом. Отправьте эти PDF в наш инструмент PDF combiner, чтобы объединить их в один!
Безопасно ли конвертировать JPG в PDF?
Наш инструмент абсолютно безопасен в использовании. Вам не нужно беспокоиться о потере данных, потому что наш сервер загружает копию вашего оригинального файла и затем использует ее для процесса конвертации. Ваши оригинальные файлы в безопасности!
Кроме того, вам не нужно беспокоиться о конфиденциальности и безопасности. Наша система удаляет все конвертации и загруженные файлы через 60 минут. Это гарантирует сохранность вашей конфиденциальной информации.
Вопросы и ответы
Как я могу конвертировать файлы JPG в PDF?
- Используйте блок выбора файлов, чтобы выбрать файлы JPG, которые вы хотите преобразовать в PDF формат.
- Начните конвертацию ваших файлов JPG, нажав на кнопку Конвертировать.
- Сохраните преобразованные файлы JPG как PDF используя кнопку скачивания.
Безопасно ли использовать инструменты PDF24?
PDF24 серьезно относится к защите файлов и данных. Мы хотим, чтобы пользователи могли доверять нам. Поэтому мы постоянно работаем над проблемами безопасности.
- Все передачи файлов зашифрованы.
- Все файлы удаляются автоматически из обрабатывающего сервера в течение часа после обработки.
- Мы не храним файлы и не оцениваем их. Файлы используются только по назначению.
- PDF24 принадлежит немецкой компании Geek Software GmbH. Все обрабатывающие серверы находятся в центрах обработки данных на территории ЕС.
- Кроме того, вы можете получить настольную версию инструментов PDF24 вместе с PDF24 Creator. Все ваши файлы остаются на вашем компьютере, так как эта программа работает офлайн.
Могу ли я использовать PDF24 на Mac, Linux или смартфоне?
Да, вы можете использовать PDF24 Tools в любой системе, в которой у вас есть доступ в Интернет. Откройте PDF24 Tools в веб-браузере, таком как Chrome, и используйте инструменты прямо в веб-браузере. Никакого другого программного обеспечения устанавливать не нужно.
Вы также можете установить PDF24 в качестве приложения на свой смартфон. Для этого откройте инструменты PDF24 в Chrome на своем смартфоне. Затем щелкните значок «Установить» в правом верхнем углу адресной строки или добавьте PDF24 на начальный экран через меню Chrome.
Могу ли я использовать PDF24 в офлайн без подключения к Интернету?
Да, пользователи Windows также могут использовать PDF24 в офлайн, то есть без подключения к Интернету. Просто скачайте бесплатный PDF24 Creator и установите программное обеспечение. PDF24 Creator переносит все инструменты PDF24 на ваш компьютер в виде настольного приложения. Пользователи других операционных систем должны продолжать использовать PDF24 Tools.
Оцените наш инструмент
Альтернатива: PDF24 Creator
Приложения для Windows с похожим функционалом
В данной статье я расскажу, как сделать из изображений на компьютере PDF файл разными способами. В некоторых случаях у пользователя возникает необходимость преобразовать изображение в PDF формат.
На любом компьютере имеются фотографии, изображения, картинки. Эти графические файлы, сохранены в разных форматах изображений. Всего имеется очень большое количество всевозможных графических форматов. Для открытия графических файлов на компьютере или мобильном устройстве нужны программы, поддерживающие данные форматы.
Содержание:
- Как фото перевести в PDF в FastStone Image Viewer
- Как сделать PDF файл из изображений в XnView
- Как конвертировать изображение в PDF в IrfanView
- Как перевести рисунок в PDF формат в PDF Commander
- Сохранение фото в PDF в приложении Фотографии
- Как перевести фото в PDF используя Средство просмотра фотографий Windows
- Преобразование картинки в PDF файл в Paint
- Использование функции печати в Проводнике Windows
- Выводы статьи
Формат PDF (Portable Document Format) создан для хранения и использования текстовых документов в различных операционных системах. Документ в формате PDF без проблем переносится на другой компьютер или мобильное устройство. Для открытия файла в формате PDF потребуется лишь наличие средства просмотра PDF файлов на компьютере или устройстве.
Вот, некоторые случаи, когда требуется конвертировать изображение в PDF:
- создание документа в формате PDF, включающего изображения;
- необходимо объединить несколько изображений в одном файле текстового формата PDF;
- для передачи адресату нескольких изображений в одном PDF файле.
Допустим, пользователю необходимо перевести в PDF одну фотографию или сразу несколько изображений (одна фотография или несколько, значения не имеет). Для открытия графических файлов на компьютере, пользователи, обычно, пользуются просмотрщиком изображений. В качестве просмотрщика фото, используется встроенное средство операционной системы или стороннее приложение, установленное на компьютер.
Преобразовать изображения в PDF формат можно следующими способами:
- в программе для просмотра или редактирования файлов данного типа, с помощью встроенного средства;
- из программы, поддерживающей открытие файлов графических форматов, отправив файл на печать;
- использование функции печати непосредственно в Проводнике Windows.
Данные способы базируются в свою очередь на двух вариантах создания PDF из изображений:
- при помощи виртуального принтера, установленного на компьютере;
- с помощью встроенного средства программы, установленной на компьютере.
Виртуальный принтер позволяет сохранять в формате PDF текстовые документы и изображения. Некоторые программы просмотрщики имеют встроенные средства для создания PDF файлов, в нашем случае, из изображений.
Если вам нужна обратная операция: сохранить на компьютере изображения из PDF, то прочитайте, как это сделать перейдя по ссылке.
В статье мы рассмотрим 7 способов для сохранения изображений в файле формата PDF. В популярных программах FastStone Image Viewer, XnView, IrfanView будет использовано встроенное средство, а в приложениях Paint, Фотографии, Просмотр фотографий Windows и в Проводнике, мы создадим PDF из фото с помощью виртуального принтера.
Как фото перевести в PDF в FastStone Image Viewer
Бесплатная программа FastStone Image Viewer — просмотрщик файлов популярных графических форматов. Приложение имеет встроенное средство для создания файлов в формате PDF из изображений.
Для того, чтобы перевести изображение в PDF, выполните следующие действия в программе FastStone Image Viewer:
- Откройте одно или несколько изображений в программе FastStone Image Viewer.
- Войдите в меню «Создать», выберите «Создать многостраничный файл».
- В окне «Создать многостраничный файл», с помощью кнопок «Добавить» или «Удалить», выберите нужные изображения (если требуется сохранить одно фото в PDF, больше ничего не выбирайте).
- Выберите формат — «Формат PDF», а также другие параметры: качество, размер и т. п.
- Нажмите на кнопку «Создать».
- Выберите место для сохранения файла, присвойте ему имя.
Как сделать PDF файл из изображений в XnView
Бесплатная программа XnView поддерживает огромное количество графических форматов. Чтобы сохранить изображение в PDF, мы воспользуемся встроенным средством приложения.
В программе XnView пройдите следующие шаги:
- Откройте картинку в программе XnView.
- В меню «Создать» выберите «Многостраничный файл…».
- В окне «Создание многостраничного файла», если необходимо, добавьте другие изображения с компьютера. Выберите папку для сохранения результата, дайте имя файлу, выберите формат: «Portable Document Format» (PDF). Нажмите на кнопку «Опции» для выбора дополнительных настроек. В частности, здесь можно выбрать тип сжатия документа, который влияет на размер конечного файла.
- Нажмите на кнопку «Создать».
Как конвертировать изображение в PDF в IrfanView
Бесплатная программа IrfanView служит для просмотра изображений на компьютере. С помощью встроенного средства в приложении, пользователь может преобразовать картинку в файл PDF формата.
Сделайте в программе IrfanView следующее:
- Откройте фотографию в IrfanView.
- Войдите в меню «Файл», выберите пункт «Сохранить как…».
- В открывшемся окне «Сохранить изображение как…» выберите место сохранения, имя файла, формат: «PDF – Portable Document Format».
- В одновременно открывшемся окне «PDF save options», можно применить дополнительные настройки, если не устраивают параметры для сохранения по умолчанию.
- Нажмите на кнопку «Сохранить».
Как перевести рисунок в PDF формат в PDF Commander
В программе PDF Commander можно создавать документы с нуля, объединить несколько файлов или разбить их на отдельные листы, конвертировать PDF в другой формат. Есть инструменты для рисования, вставка картинок и текста. Вы сможете скрыть личную информацию и защитить данные с помощью пароля.
Интерфейс на русском языке, функции разбиты на вкладки, что делает управление простым. На официальном сайте много инструкций для новичков. Программа работает на всех версиях Windows, подходит для слабых ПК.
Как перевести картинку в PDF:
- Откройте редактор и нажмите «Объединить в PDF».
- Укажите путь к файлам. Изображения будут размещены в том порядке, который вы установите при загрузке. Удерживайте картинку, чтобы переместить в другое место. Далее нажмите «Объединить файлы».
- Кликните «Файл» и выберите «Сохранить». Выберите папку на компьютере и введите название документа.
Сохранение фото в PDF в приложении Фотографии
Приложение Фотографии — встроенное средство операционной системы Windows 10 для просмотра фото, изображений, картинок. В программе Фотографии для перевода изображений в PDF используется функция печати при помощи виртуального принтера.
В приложении Фотографии выполните следующее:
- Откройте фото в программе Фотографии.
- Нажмите на кнопку «Печать» (значок с изображением принтера).
- В окне «Печатать» выберите виртуальный принтер, в данном случае, встроенное средство операционной системы Window 10 — Microsoft Print to PDF.
- Выберите нужные настройки, дополнительно можно открыть «Другие параметры» для внесения других изменений.
- Нажмите на кнопку «Печать».
Фотография сохранена на компьютере в файле формата PDF.
Как перевести фото в PDF используя Средство просмотра фотографий Windows
Просмотр фотографий Windows — встроенное средство просмотра фотографий в операционной системе Windows до появления Windows 10. Пользователи могут вернуть прежнее Средство просмотра фотографий Windows на свой компьютер в операционной системе Windows 10. Подробнее об этом читайте здесь.
Для сохранения изображения в PDF формате будет использован виртуальный принтер. На своем компьютере я использую Microsoft Print to PDF. В другой операционной системе Windows (Windows 8.1, Windows 8, Windows 7, Windows Vista, Windows XP) воспользуйтесь сторонним виртуальным принтером, например, doPDF, CutePDF Writer, Bullzip PDF Printer.
В приложении Просмотр Фотографий Windows проделайте последовательные действия:
- Откройте фотографию в программе Просмотр фотографий Windows.
- В меню «Печать» нажмите на «Печать».
- В окне «Печать изображений» нужно выбрать способ печати: принтер (в Windows 10 я выбрал виртуальный принтер Microsoft Print to PDF), размер, качество, количество копий, другие параметры.
- Нажмите на кнопку «Печать».
Откроется окно «Сохранение результата печати», в котором присвойте имя файлу, выберите папку для сохранения PDF, нажмите на «Сохранить».
Преобразование картинки в PDF файл в Paint
Приложение Microsoft Paint предназначено для редактирования изображений на компьютере. Программа Paint входит в состав всех операционных систем Windows.
В данном случае, Paint послужит примером для сохранения изображений в формате PDF, в программе для работы с графическими файлами (в других графических редакторах можно преобразовать фото в PDF подобным способом).
Выполните в программе Paint следующее:
- Откройте изображение в программе Paint.
- В меню «Файл» выберите «Печать», а затем снова «Печать».
- В окне «Печать» выберите виртуальный принтер, подходящие параметры, а затем нажмите на «Печать».
- В окне «Сохранение результат печати» дайте имя файлу, выберите место сохранения, нажмите на кнопку «Сохранить».
После завершения преобразования, файл PDF из изображений готов к использованию.
Использование функции печати в Проводнике Windows
В Проводнике Windows можно использовать функцию печати для известных операционной системе графических файлов.
Использовать Проводник для сохранения фотографий в PDF очень просто:
- Откройте любую папку на компьютере, в которой находятся изображения, например, Рабочий стол. Выделите одну или несколько фотографий.
- После клика правой кнопкой мыши по фотографии, картинке или изображению, в контекстном меню Проводника появится пункт «Печать», на который нужно нажать.
- В окне «Печать изображений» выберите виртуальный принтер, другие параметры печати.
- Нажмите на кнопку «Печать».
В открывшемся окне выберите название для файла, место для сохранения, нажмите «Сохранить».
Выводы статьи
В случае необходимости сохранить изображения в формате PDF, у пользователя есть несколько вариантов для создания PDF файла: при помощи встроенных средств отдельных приложений, или используя виртуальный принтер, установленный на компьютере.
Похожие публикации:
- Как сохранить картинки из Word
- Конвертируем PDF в Word — 5 программ
- Конвертирование PDF в Word онлайн — 5 сервисов
- Как вставить PDF в документ Word — 6 способов
- Как сжать PDF онлайн — 6 сервисов
Иногда требуется переформатировать JPG-картинки в PDF-файл. Это
бывает нужно, например, чтобы собрать портфолио или сделать документацию из сканов. В этой статье мы
рассмотрим, как выполнить перевод JPG в PDF при помощи компьютера, онлайн-сервисов или телефона.
Нужно сделать pdf из jpg или объединить
картинки в один файл?
Скачайте отличный редактор ПДФ!
Содержание
- Как преобразовать файлы jpg в pdf в программах на компьютере
- Как сделать пдф из картинки и объединить несколько jpeg в PDF
Commander - Как перевести фото в ПДФ в Adobe Acrobat
- Как переделать JPG в PDF в Soda PDF
- Как сделать пдф из картинки и объединить несколько jpeg в PDF
- Как создать ПДФ из JPG онлайн
- Как объединить джипег в пдф онлайн в SmallPDF
- Как сделать из jpg pdf онлайн в PDF2go
- Как создать пдф из фото в мобильном приложении
- IPDF
- iLovePDF
- PDF Extra
- Подводим итог
- Ответы на вопросы
Как преобразовать файлы jpg в pdf в программах на компьютере
Мы уже рассказывали, как объединить несколько ПДФ,
а сегодня будем соединять JPG. Лучшим вариантом для этой задачи становится десктопный софт. От других
способов он отличается удобством в работе и более продвинутыми возможностями. Еще одно преимущество –
отсутствие лимита на количество и вес объединяемых медиафайлов.
Как сделать пдф из картинки и объединить несколько jpeg в PDF Commander
При помощи PDF Commander вы можете создать
ПДФ-документацию с нуля или изменить готовые проекты. Пользователи могут работать с текстом и графикой,
добавлять или удалять листы и настраивать защиту. Создать PDF из JPG можно двумя способами: путем
встраивания или соединения рисунков.
Вариант 1. Встраиваем картинку
- Установите программу, откройте ее и начните новый проект. Отыщите кнопку «Изображение» на панели
инструментов и загрузите необходимое фото. - Захватите снимок за границы и растяните его в стороны, чтобы он заполнил страницу целиком. При
необходимости импортируйте еще один медиафайл.
- Если вы хотите разместить новый медиафайл на отдельном листе, откройте вкладку «Страницы» в верхней
навигации и кликните по иконке «Добавить страницу». - Дважды щелкните по миниатюре, чтобы открыть лист, и добавьте новое фото, как в пункте 1.
- Сохраните ПДФ-файл, кликнув по иконке-дискете в верхнем левом углу.
Вариант 2. Объединяем JPG-файлы
- В главном окне редактора выберите функцию «Объединить в PDF». Если вы уже работаете в программе,
раскройте пункт меню «Файл», выберите «Инструменты» и отыщите строчку с таким же названием.
- Импортируйте в программу элементы для склеивания, кликая по соответствующей кнопке. Чтобы изменить
порядок соединения, воспользуйтесь стрелками в правом углу окошка. Для удаления нажмите крестик.
- Запустите объединение соответствующей кнопкой. Программа создаст из каждой фотографии отдельный лист.
- Вы можете изменить порядок объединения, для этого перейдите в раздел «Страницы». Выделите объект,
который хотите переместить и нажмите «Сместить к началу» или «Сместить к концу».
- Также вы можете пронумеровать страницы. В основном окне редактора найдите инструмент нумерации на панели
управления. - Установите параметры нумерации: расположение по горизонтали, шрифт, размер. Вы можете пронумеровать
только выбранные листы, а также настроить отступы от краев.
- Сохраните результат на жесткий диск, как в предыдущей инструкции.
Как видите, объединить файлы JPG в один PDF – довольно простая задача. В итоге вы получите полноценную
книгу, к тому же вы сможете добавить текст, дополнительную графику и прочие элементы.
Как перевести фото в ПДФ в Adobe Acrobat
Adobe Acrobat также разрешает пользователям верстать макеты из различного типа графики, в том числе сканов.
Софт поддерживает обработку одного или нескольких JPG-файлов, можно выбирать методы объединения.
- Запустите софт, раскройте вкладку «Инструменты» и отыщите опцию создания нового проекта.
- Загрузите фотографию, щелкнув на центральную иконку, и затем нажмите «Создать».
- При пакетной загрузке сначала выберите, какой тип макета вы создаете, затем щелкните «Далее». Добавьте
необходимые фото и запустите объединение, нажав кнопку в верхнем правом углу.
Минусом в данном случае является нагрузка на процессор: Adobe Acrobat сильно тормозит на слабых ПК и
ноутбуках. Еще один недостаток – софт иногда отказывается открывать проекты, созданные в других
ПДФ-редакторах.
Как переделать JPG в PDF в Soda PDF
Как и предыдущие варианты, данное ПО предлагает несколько вариантов для достижения поставленной цели. Вы
можете перевести в нужный формат одно изображение или соединить JPG в PDF.
- В главном окне редактора выберите действие «Конвертировать в PDF» и найдите нужный объект на жестком
диске.
- Если требуется склеить несколько фотографий, выберите в стартовом окне опцию объединения. Импортируйте
элементы для соединения, кликая по плюсу, и затем нажмите «Объединить».
- Нажмите на иконку-дискету вверху слева и сохраните полученный макет на жесткий диск.
Обратите внимание, что данная программа склеивает снимки по принципу «как есть». Если вы загружаете фото
разной величины, страницы тоже будут разного размера.
Как создать ПДФ из JPG онлайн
Online-редакторы не требуют установки, а значит, работать с ними можно на любых устройствах. В нашем
рейтинге можно подробно ознакомиться со списком
лучших онлайн-конвертеров в ПДФ. Ниже мы рассмотрим, как сделать ПДФ файл из фото в формате JPG в
наиболее популярных сервисах.
Как объединить джипег в пдф онлайн в SmallPDF
SmallPDF – универсальный ресурс для работы с ПДФ-документацией, предлагающий такой набор опций, как
конвертирование, сжатие, редактирование. Сайт позволяет перевести фото в ПДФ онлайн по одному или сверстать
многостраничный проект.
- На главной странице сайта отыщите инструмент «JPG в PDF» и загрузите на сервер изображение для
обработки. Поддерживается импорт с компьютера и из облачных хранилищ Dropbox и Google Drive.
- При желании загрузите еще несколько элементов при помощи соответствующей кнопки. Установите параметры в
верхней панели: ширину полей, размер, ориентацию.
- Запустите форматирование кнопкой «Конвертировать» в верхнем правом углу. Когда процесс завершится,
щелкните «Скачать», чтобы загрузить результат на жесткий диск.
Сервисом можно пользоваться бесплатно, но в этом случае допускается проводить только две задачи в день.
Как сделать из jpg pdf онлайн в PDF2go
PDF2Go предлагает пользователям редактор и конвертер, позволяет ставить защиту и поддерживает пакетную
работу. Переделать из jpg в pdf онлайн можно двумя способами: соединить несколько фото или конвертировать
один рисунок.
- Откройте сайт и в блоке конвертации выберите нужную функцию. В открывшемся окне загрузите объекты,
которые требуется преобразовать. Вы можете добавлять элементы с компьютера, по ссылке или из Dropbox.
- Нажмите «Начать» для конвертации. Результат автоматически скачается на жесткий диск, в ином случае
кликните «Скачать».
- Если вы хотите склеить результат в единый PDF-документ, воспользуйтесь соответствующей кнопкой под
списком загрузок.
Сайт предоставляет большинство услуг бесплатно, ограничений на количество загрузок нет.
Как создать пдф из фото в мобильном приложении
Если вам требуется переформатировать фотографии, сделанные на камеру смартфона, но вы не знаете, как
сохранить фото в ПДФ, на помощь придут мобильные PDF-редакторы.
IPDF
Мобильное приложение для iOS, с помощью которого можно превращать фотографии в документы или объединять несколько снимков в красивые pdf-журналы. IPDF работает на русском языке, имеет интуитивно-понятное меню и подходит для устаревших моделей айфонов — 6S, 7S и других.
- Откройте приложение, нажмите плюсик, зайдите в галерею и выберите фото в альбоме.
- Нажмите «Добавить». Изображение автоматически преобразуется в ПДФ, и можно вернуться в меню.
- Если нужно объединить несколько фотографий, отметьте их, добавьте в редактор и сохраните в формате PDF, как показано на картинке ниже.
Переводить картинки в ПДФ-файлы в этой программе легко. Приложение IPDF работает так, что менять формат и собирать изображения в одну ленту можно в несколько кликов.
iLovePDF
Мобильная версия ILovePDF поддерживает многие функции онлайн-варианта, в том числе возможность
конвертирования. ПДФ-редактор совместим с устройствами на базе Android и iOS.

- Запустите приложение и откройте ему доступ к хранилищу смартфона. После этого кликните по иконке
«Инструменты» в нижней части экрана и отыщите опцию «Изображение в PDF». - Загрузите все картинки, которые хотите переформатировать. Укажите требуемые параметры отображения:
поворот фотографии, ориентацию и размер, поля. - Если вы хотите, чтобы медиафайлы соединились в единый PDF-файл, включите нужный пункт. Также в этом
случае можно изменить порядок расположения листов. - При помощи кнопки в нижней части экрана запустите преобразование. Результат автоматически сохранится в
папке приложения в подпапке Processed.
При открытии объектов с SD-карты софт иногда выдает ошибку. Если это произошло, советуем ознакомиться с
инструкцией, рассказывающей, что
делать, если ПДФ-файлы не открываются на телефоне.
PDF Extra
Данное приложение работает на смартфонах с системой Андроид и позволяет редактировать PDF-файлы на
продвинутом уровне. Одной из его возможностей является создание макетов с нуля, в том числе из графики
различного формата.

- Запустите софт и отыщите инструмент «Изображение в PDF». Загрузите картинку из внутренней памяти или
облака. - При желании вы можете трансформировать снимок: обрезать, изменить яркость и оттенок, повернуть или
отразить. - Укажите название проекта в верхней части экрана, кликнув по иконке в виде карандаша.
- Когда все будет готово, нажмите на галочку в правом нижнем углу.
Бесплатная версия позволяет работать только с одним медиафайлом. Для многостраничного макета придется
покупать лицензию.
Подводя итог
В этой статье мы рассмотрели, как преобразовать JPG в ПДФ формат на компьютере или смартфоне. Какой метод
выбрать, зависит от того, как часто вы работаете с электронными бумагами. Пользователям, у которых часто
возникает такая необходимость, лучше установить специальный софт.
Вы можете сравнить лучшие ПДФ-редакторы в специальном рейтинге, а мы
советуем скачать PDF Commander. Он рассчитан на задачи любой сложности, будь то личная книга или рабочая
документация. Софт совместим со всеми сборками Windows и быстро работает с большим объемом информации даже
на слабых ноутбуках.
Ответы на часто задаваемые вопросы:
Какие программы для преобразования и объединения JPG в PDF можно использовать на компьютере?
Лучшие десктопные редакторы – PDF Commander, Foxit Editor, PDF24 Tools, PDFCandy.
Как из формата jpg сделать pdf документ?
Графику можно конвертировать в другой формат в специальных конвертерах либо встроить
в ПДФ-документ при помощи PDF-редакторов.
При переводе из джипег в пдф и попытке объединить их поменяется ли качество изображения?
При создании ПДФ-документа картинки автоматически подгоняются под размер страницы.
Поэтому все зависит от оригинального качества фото и устанавливаемого размера листов.