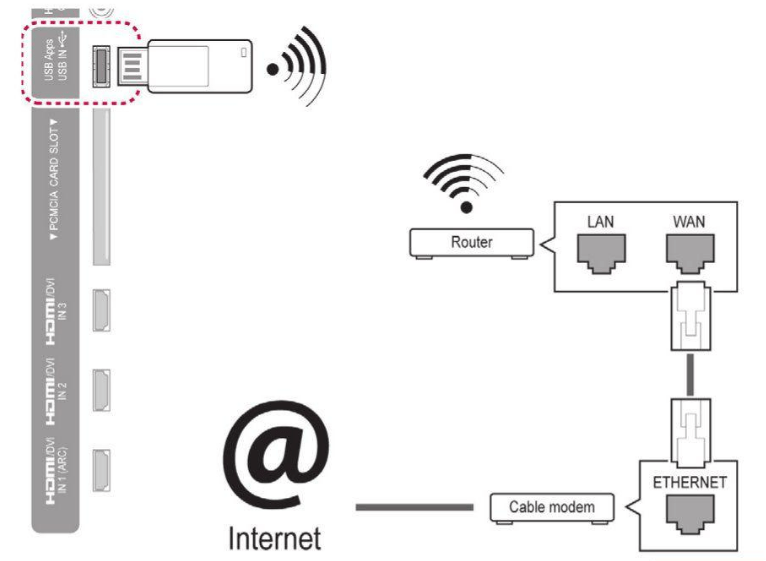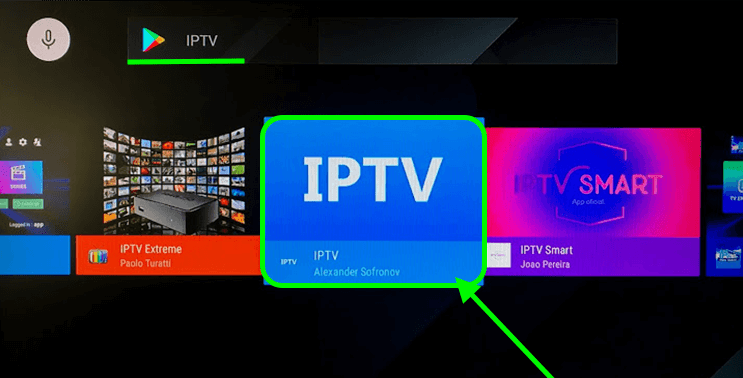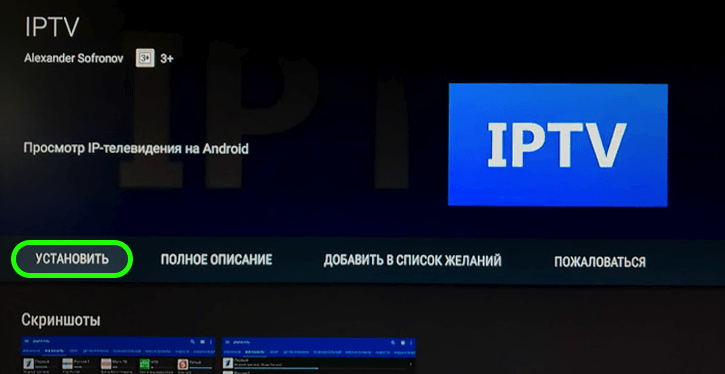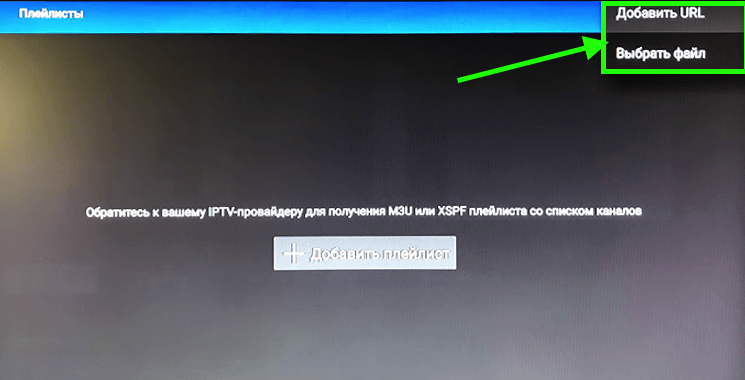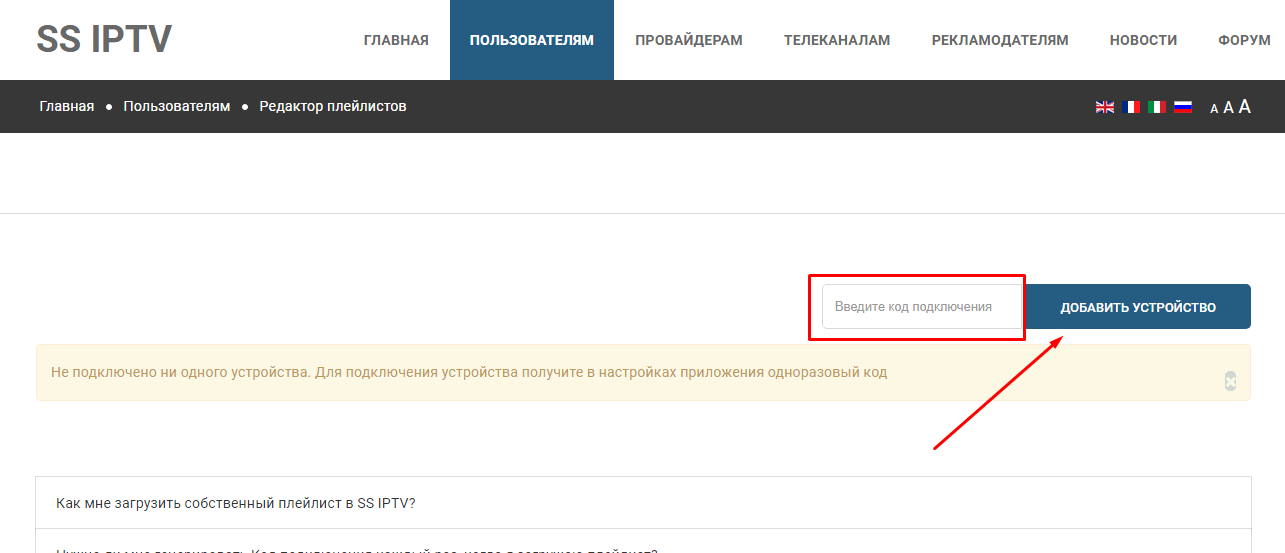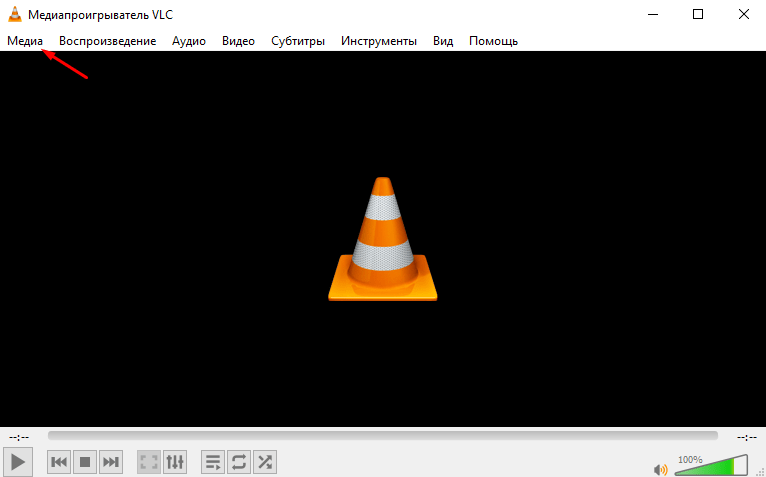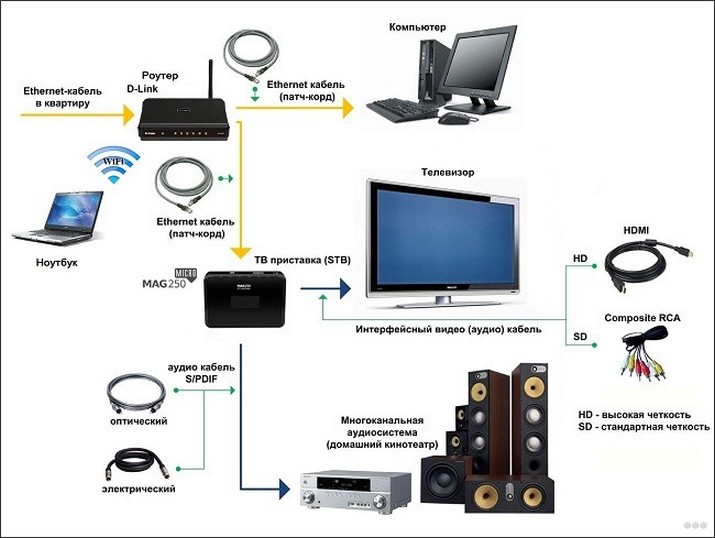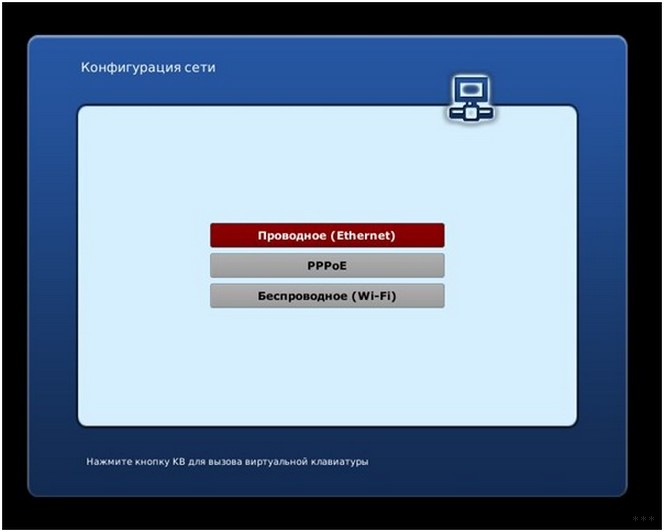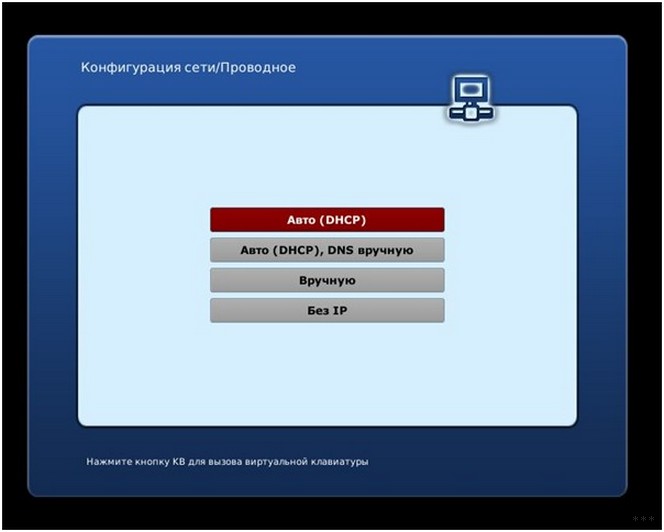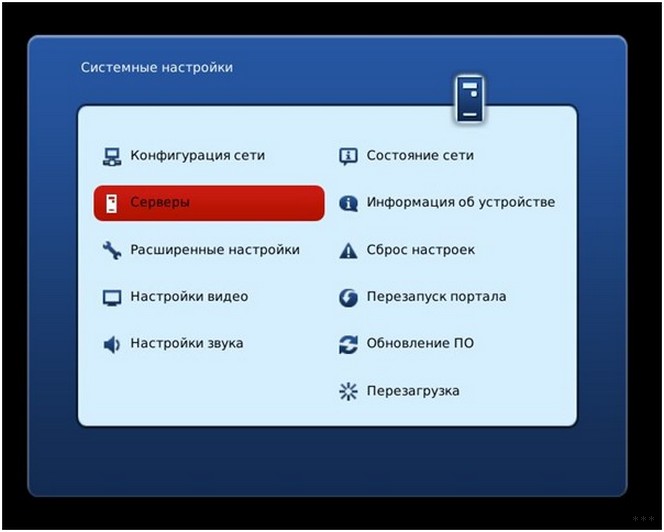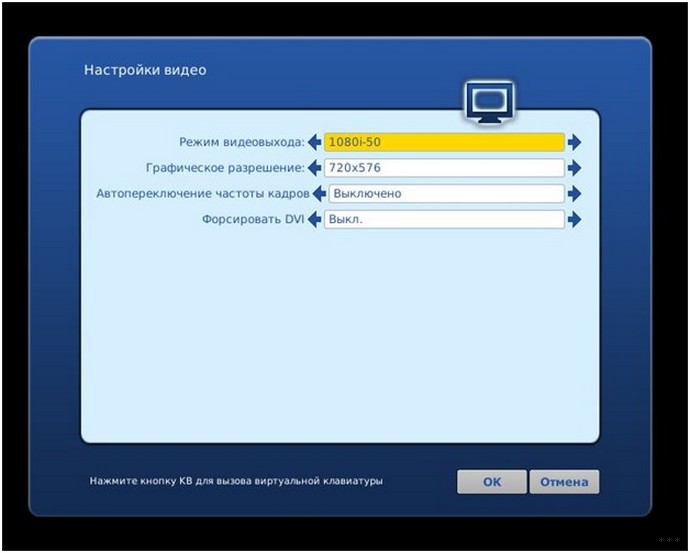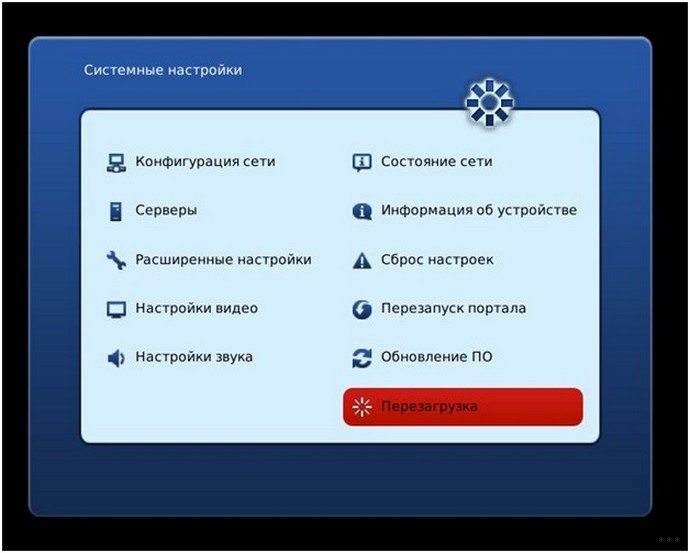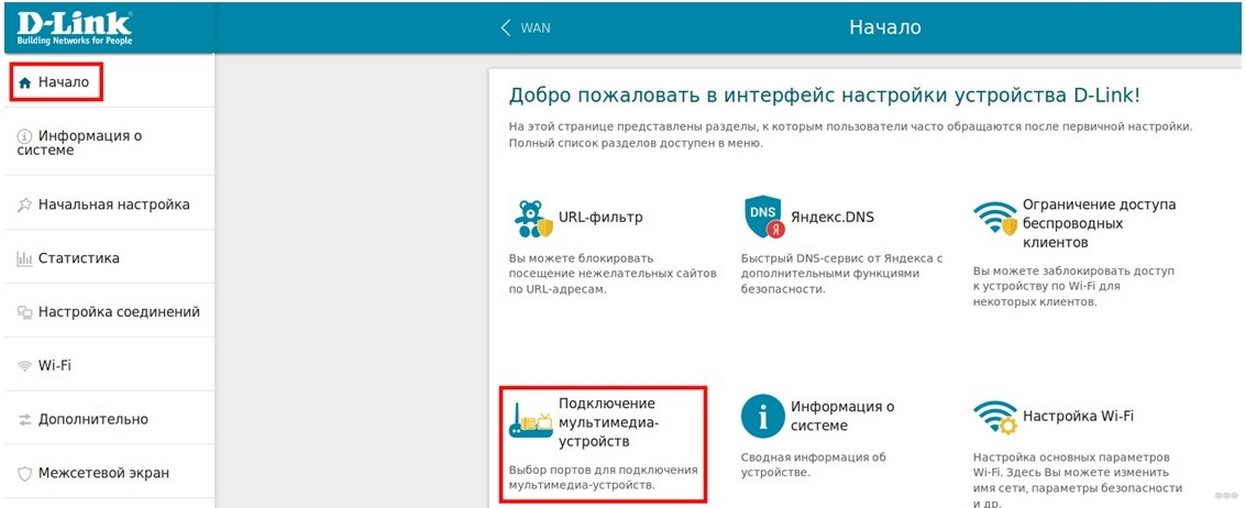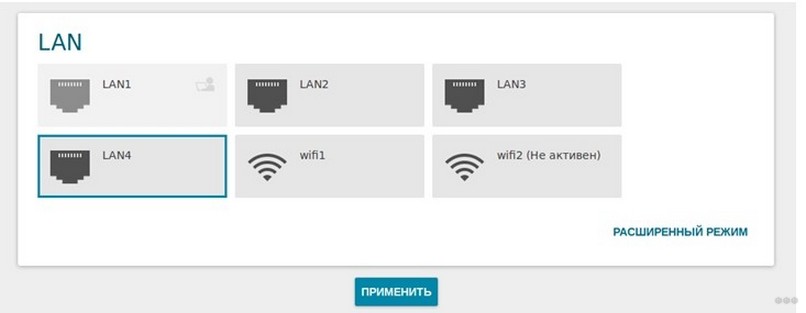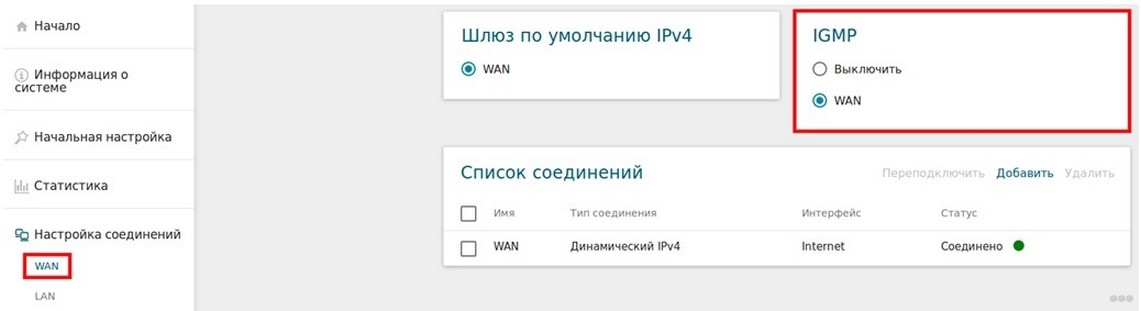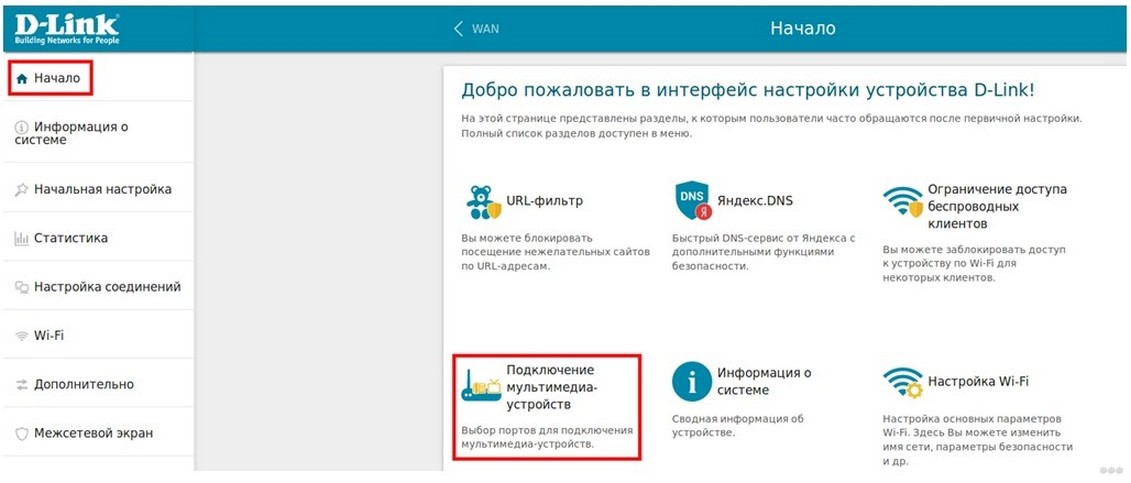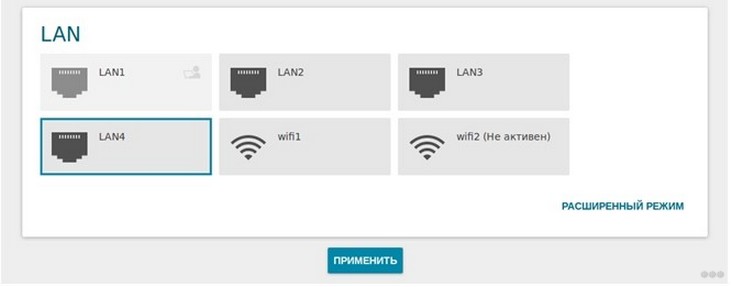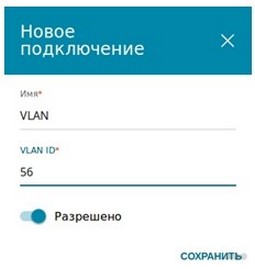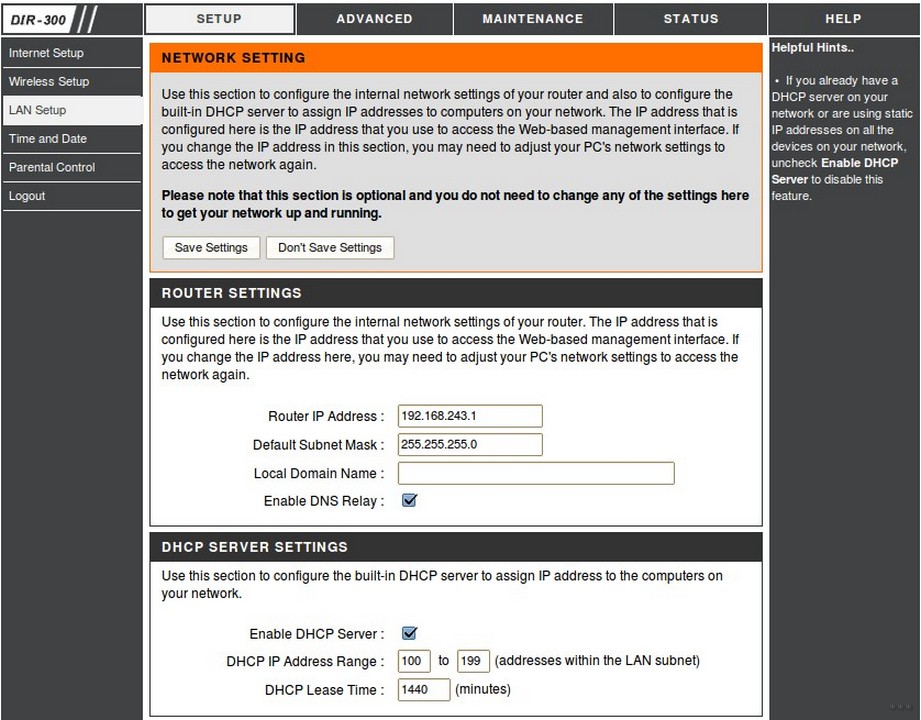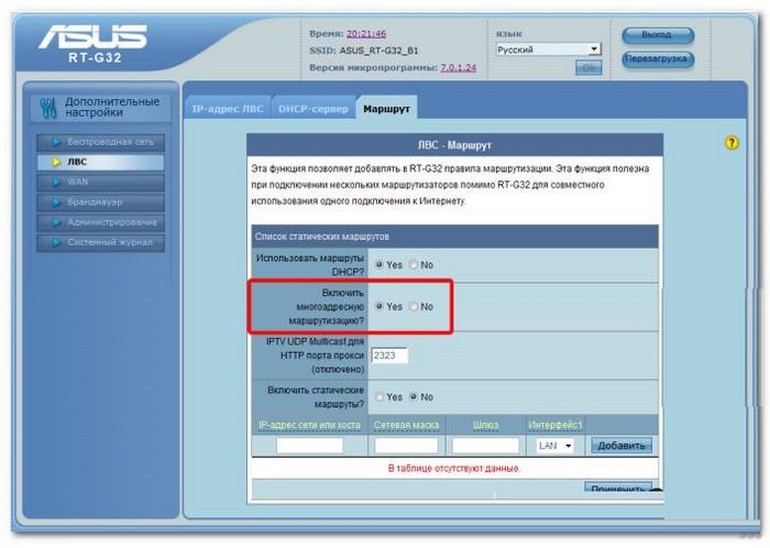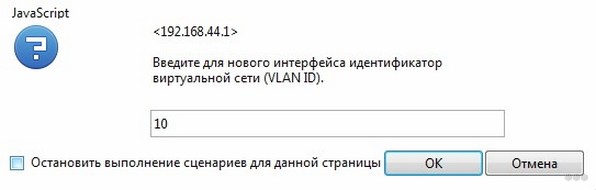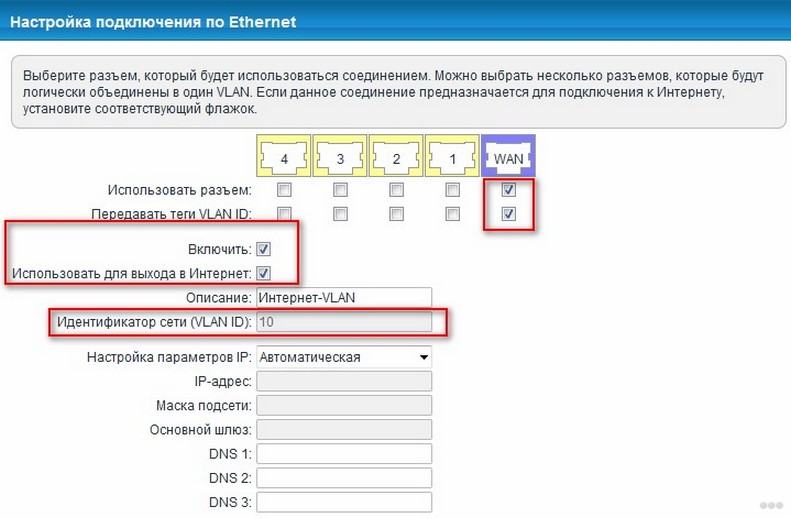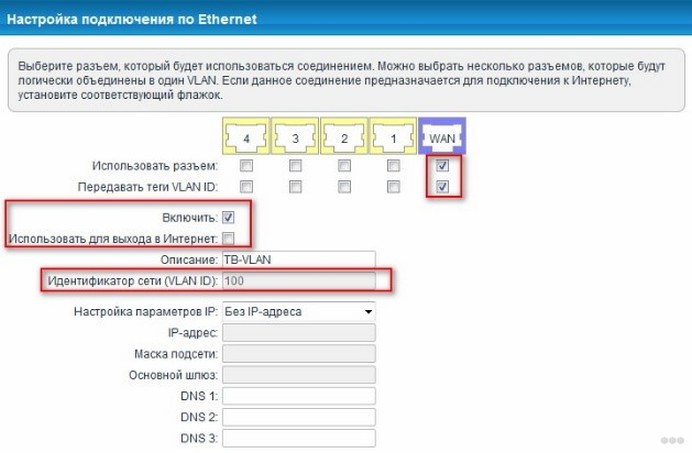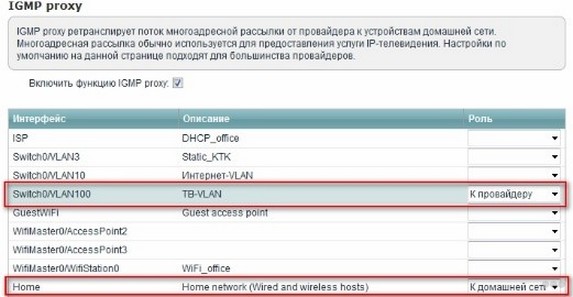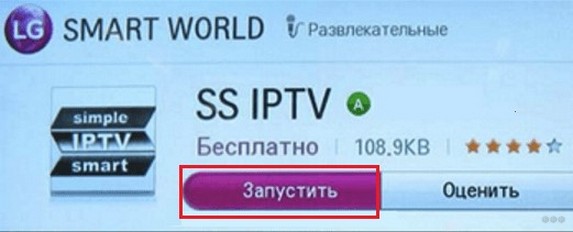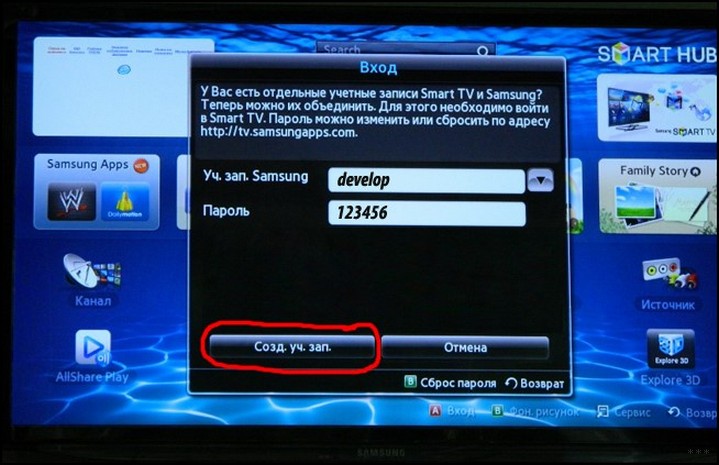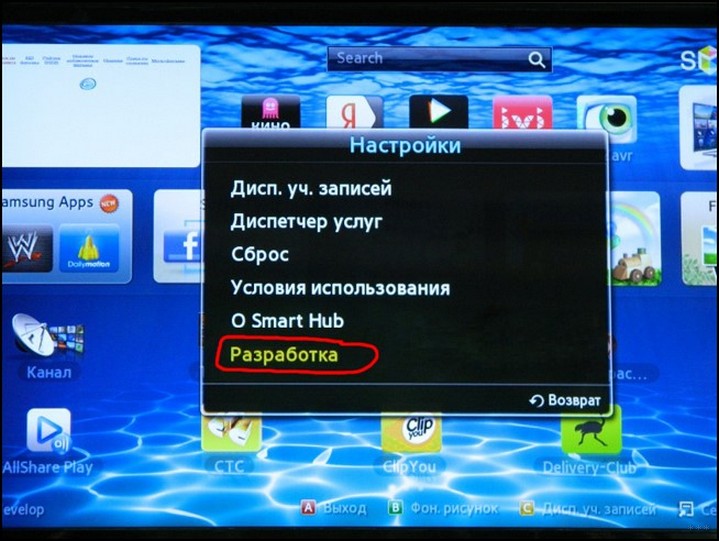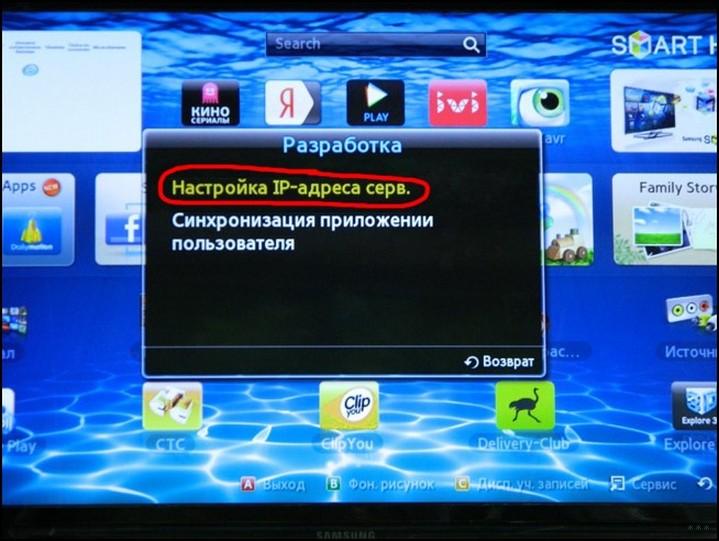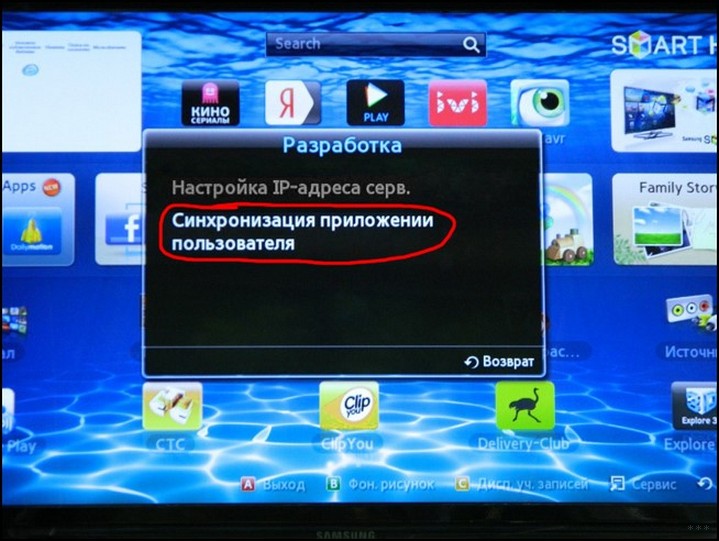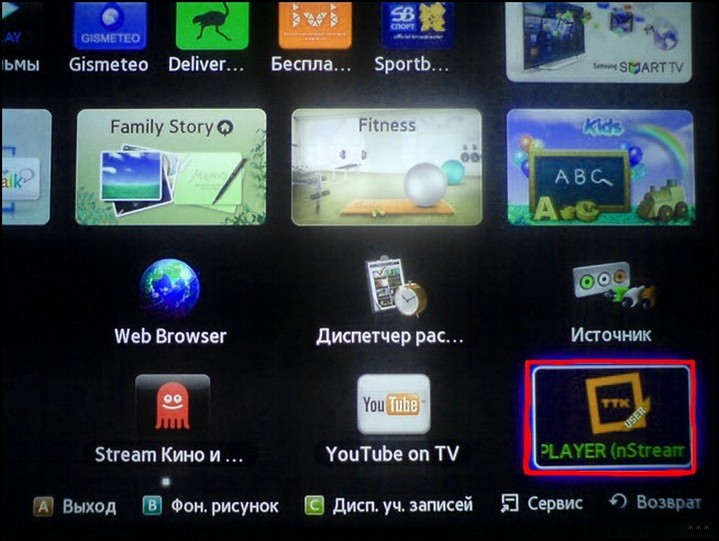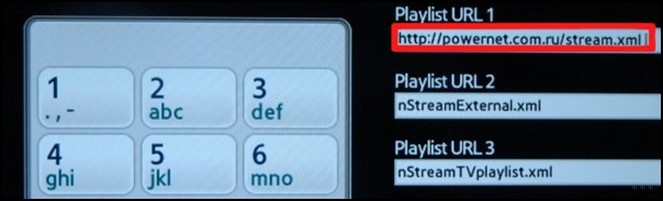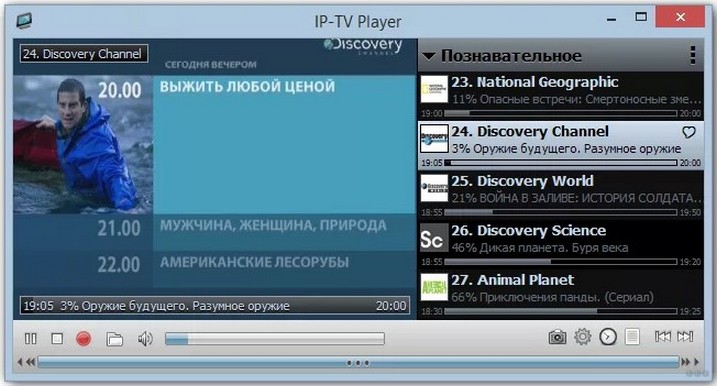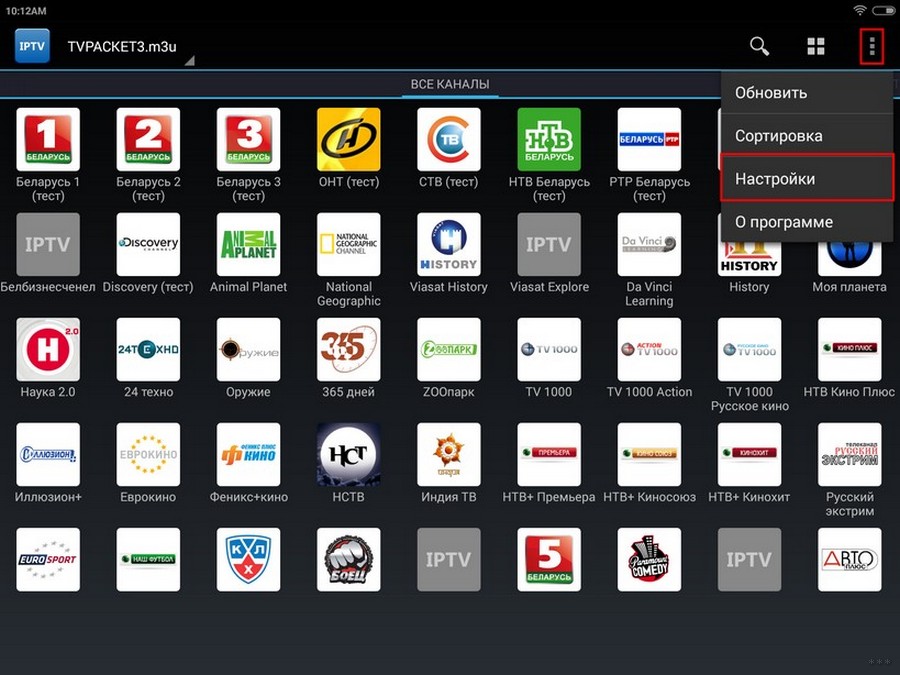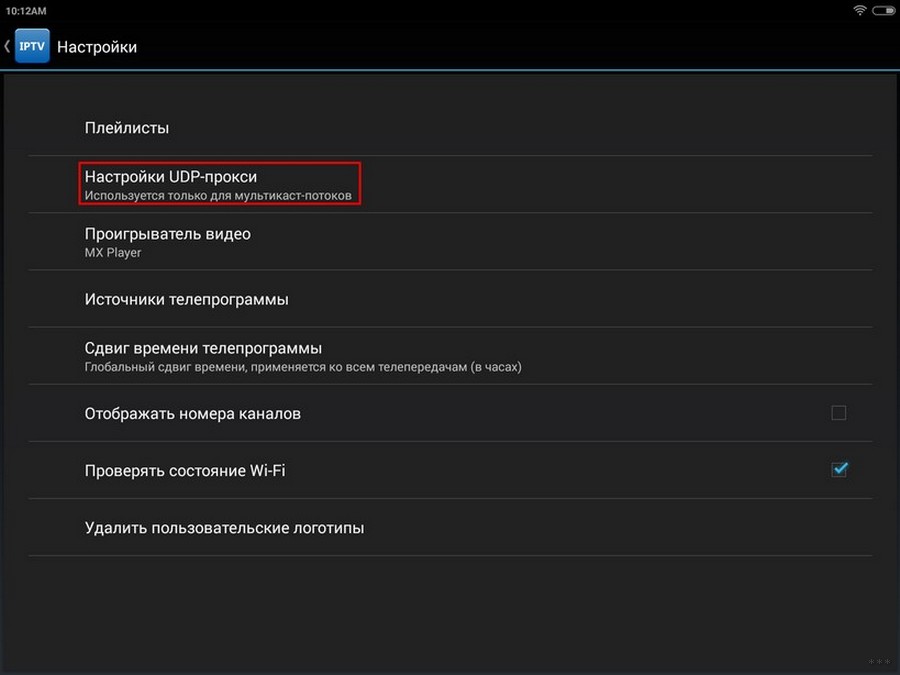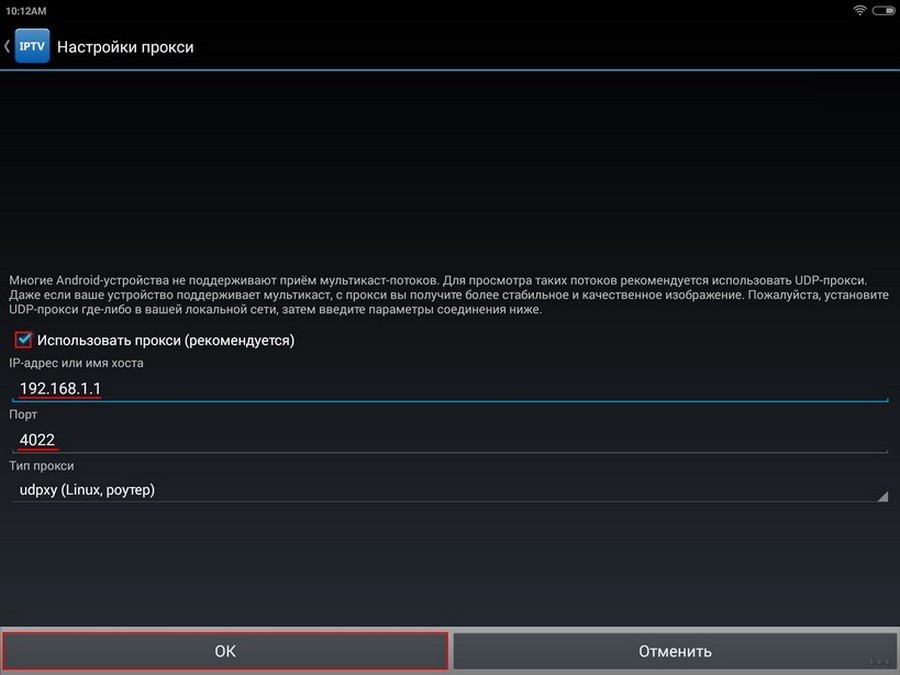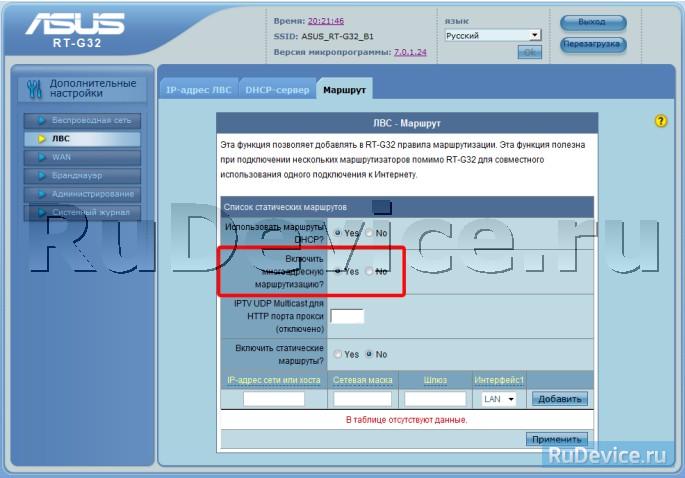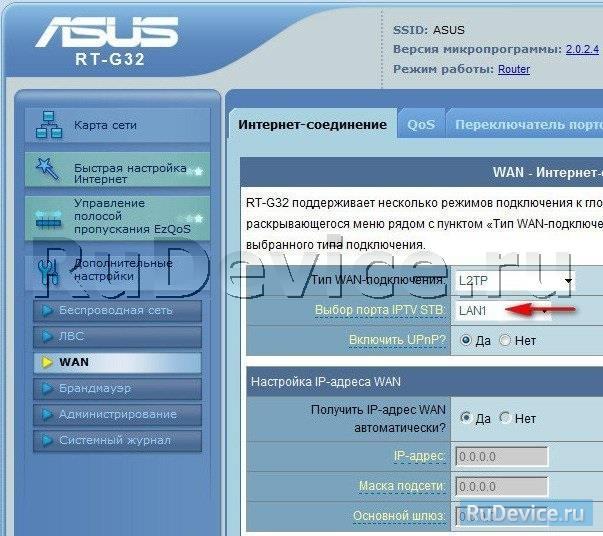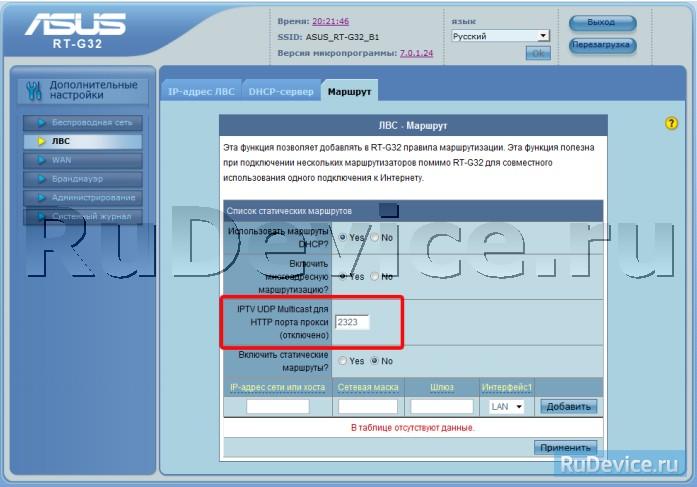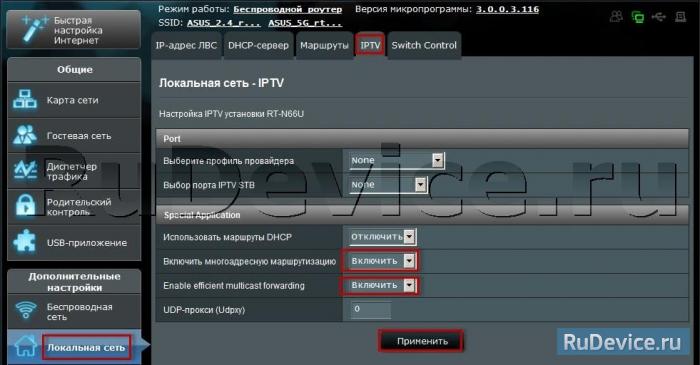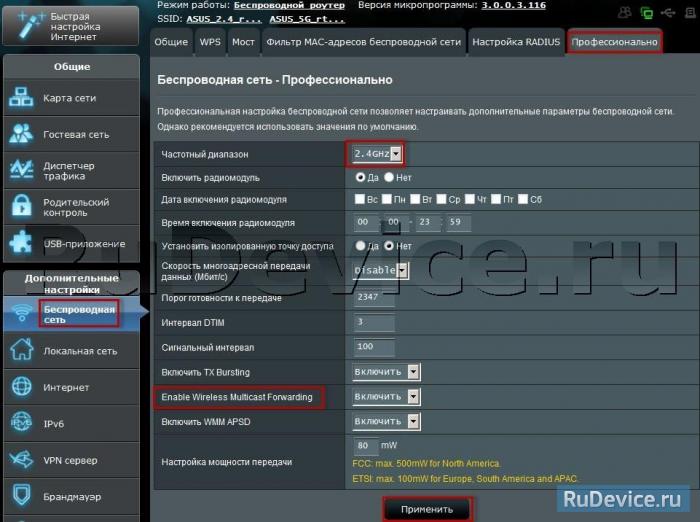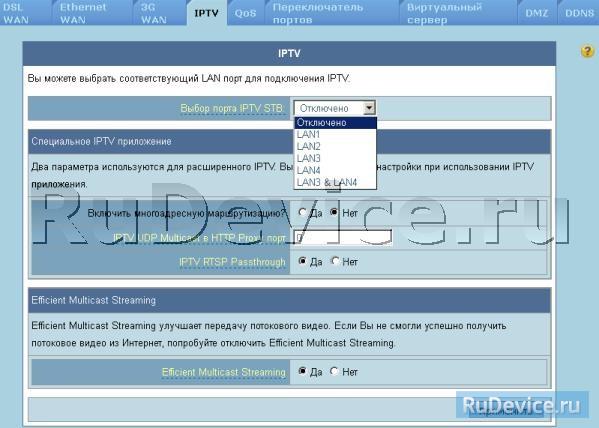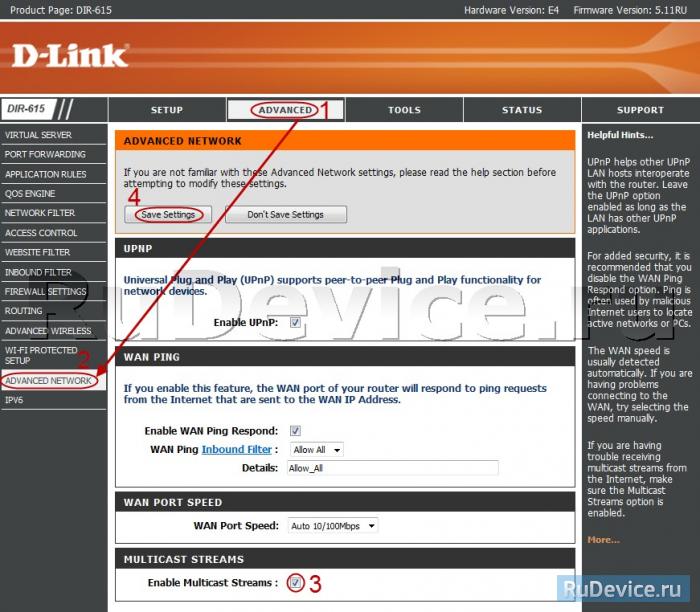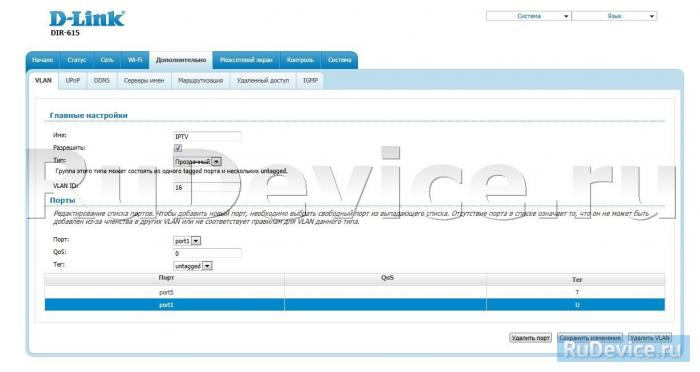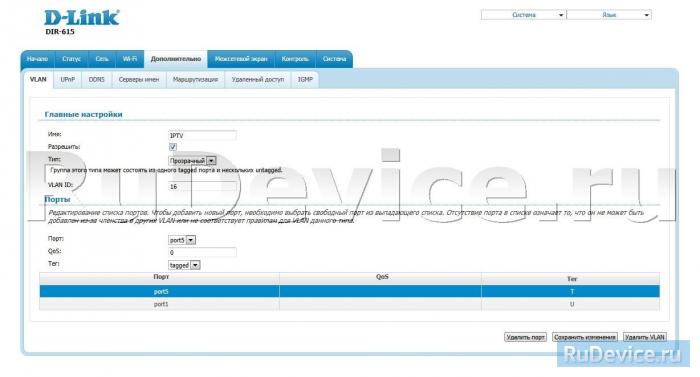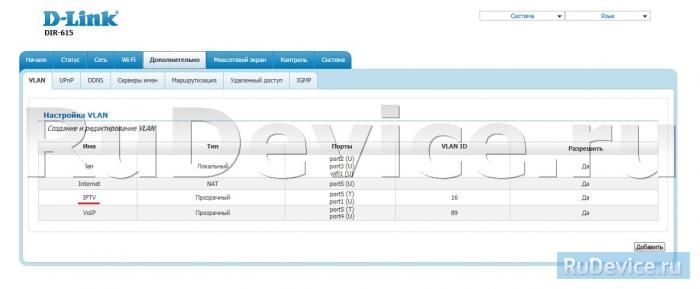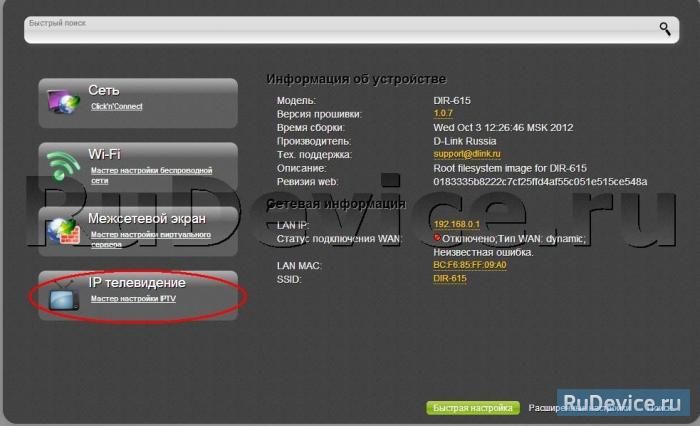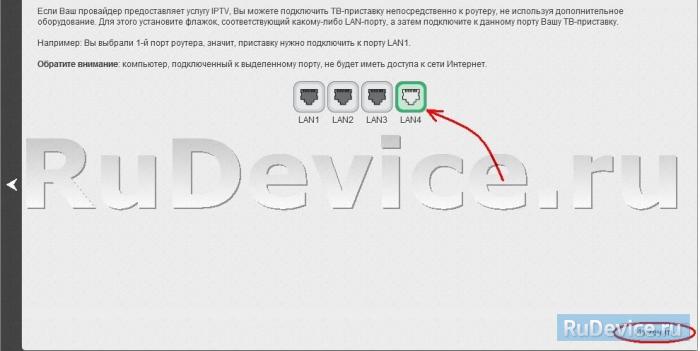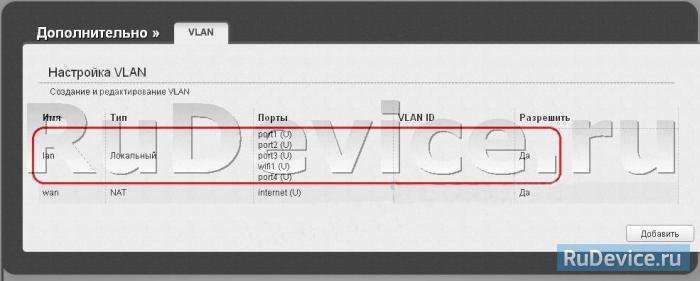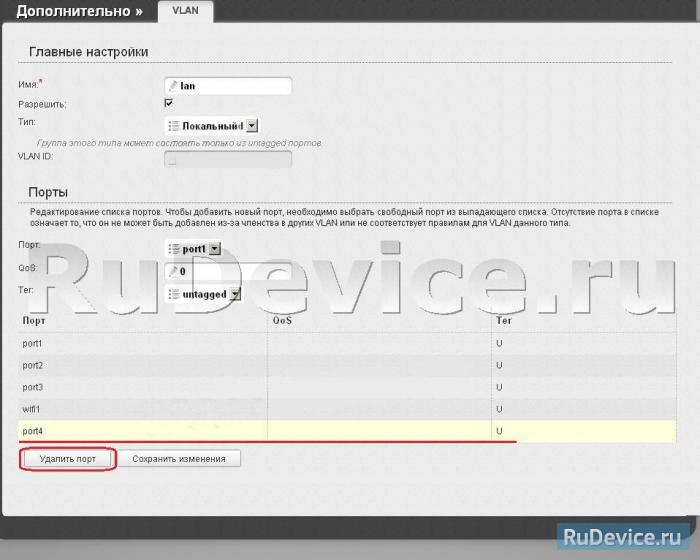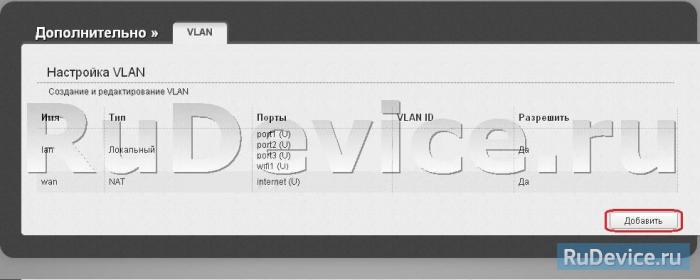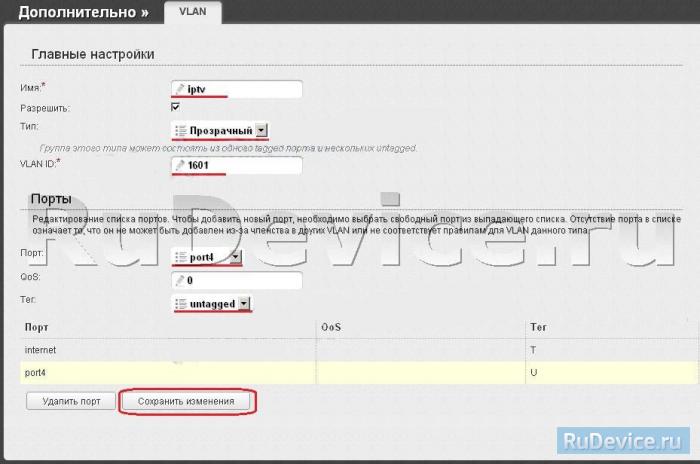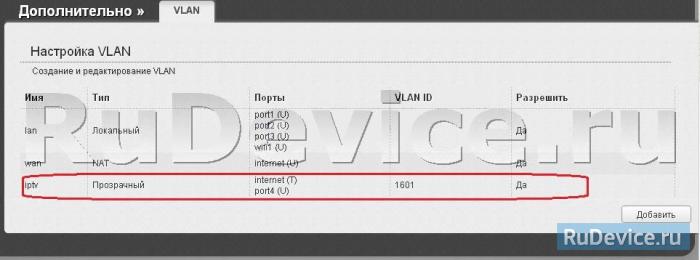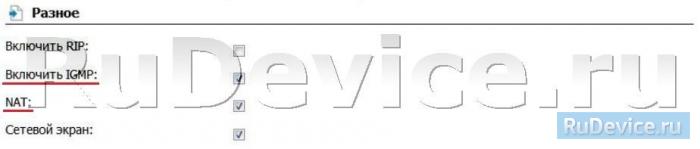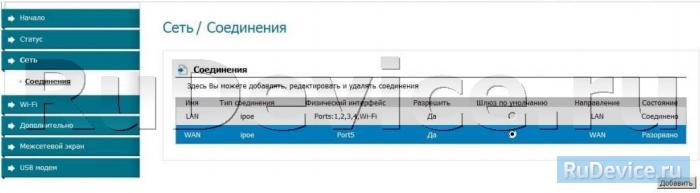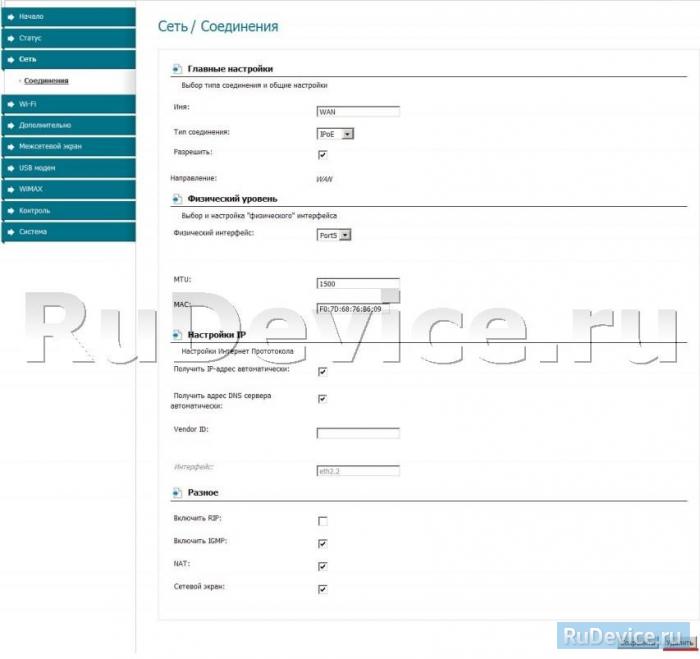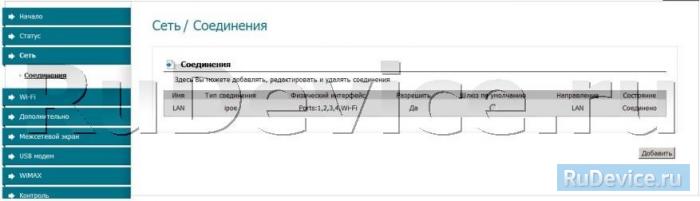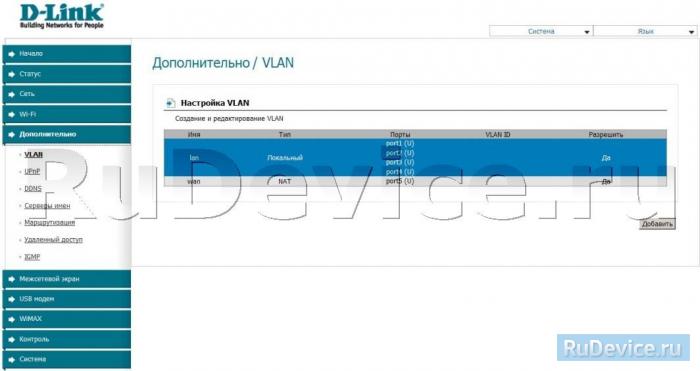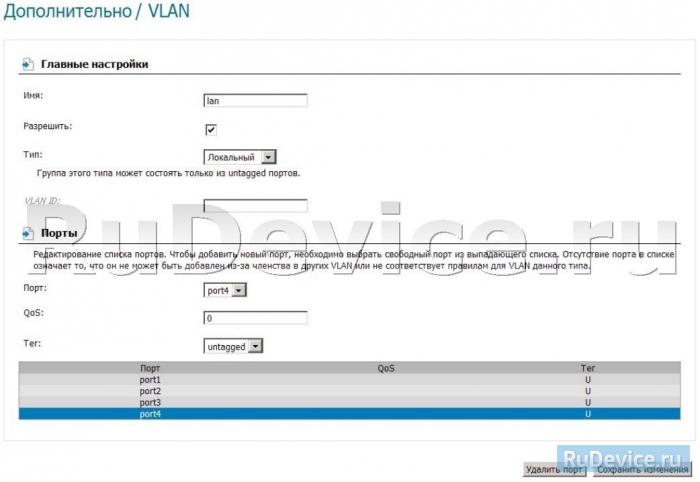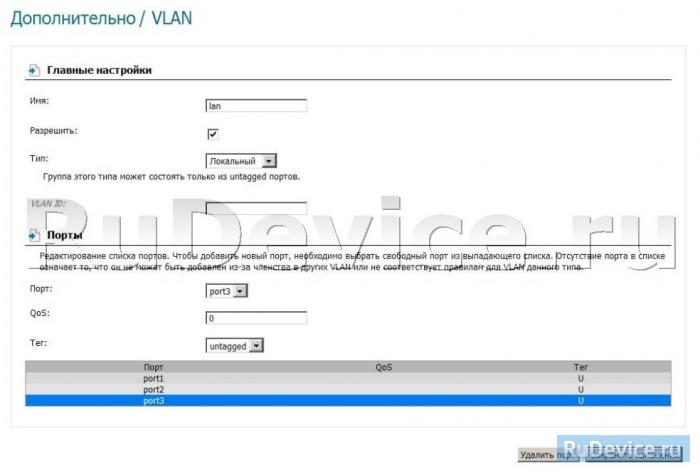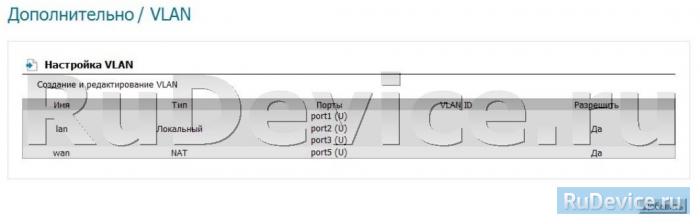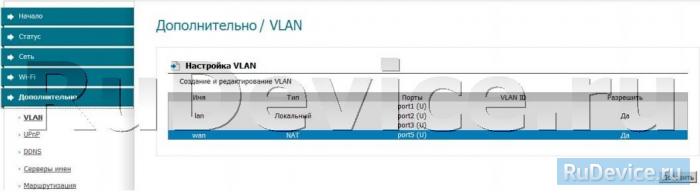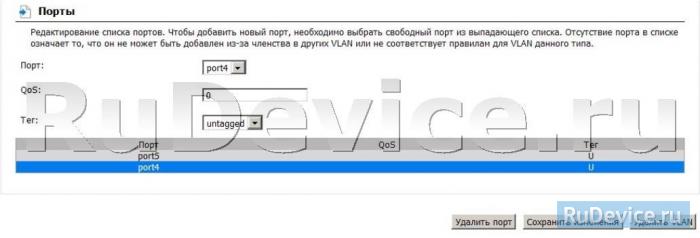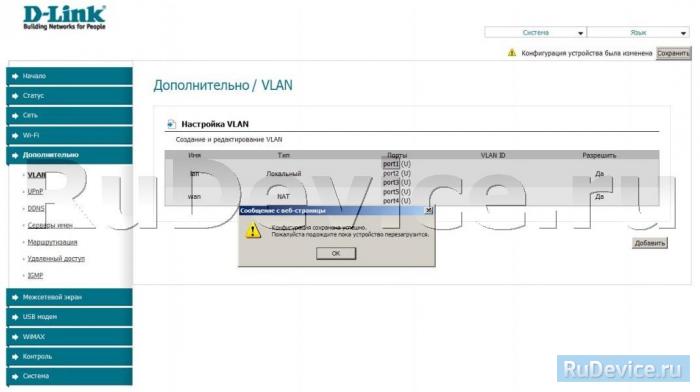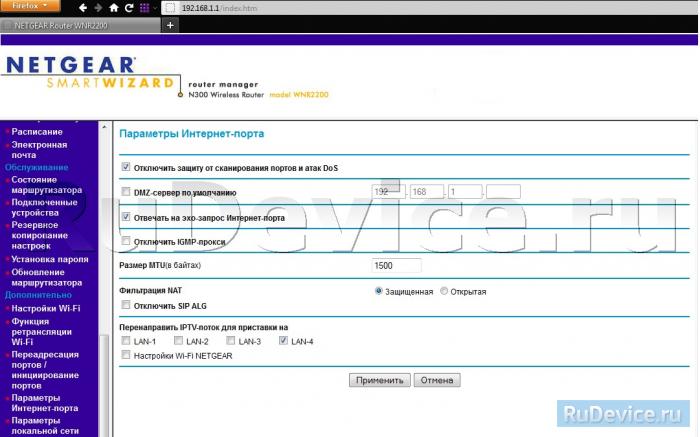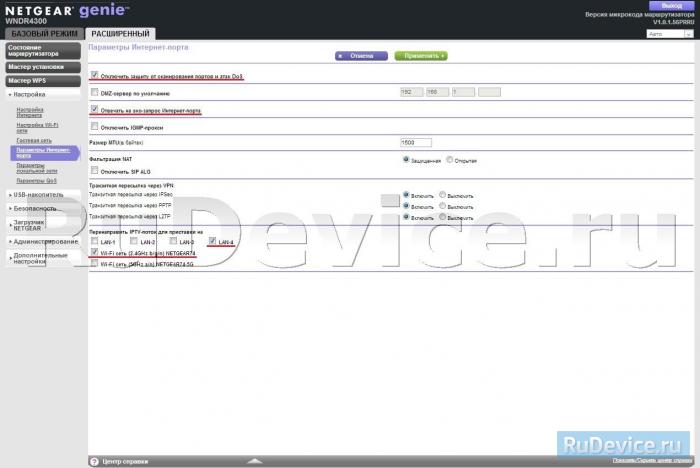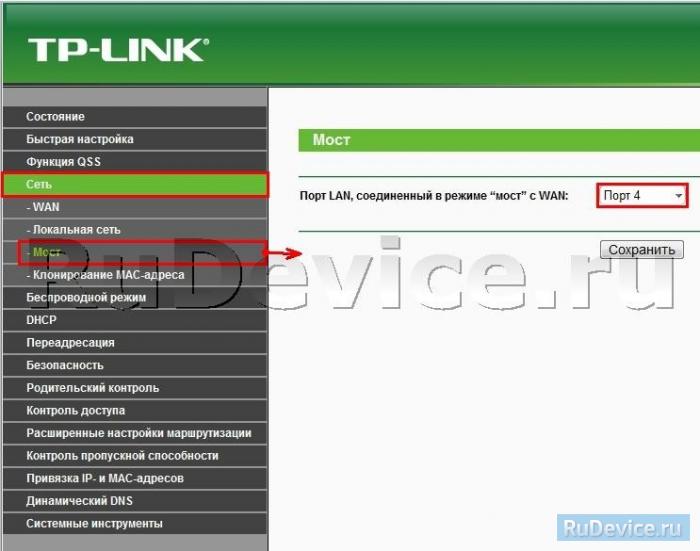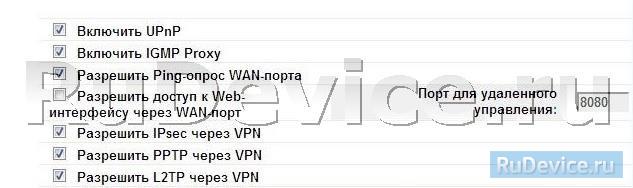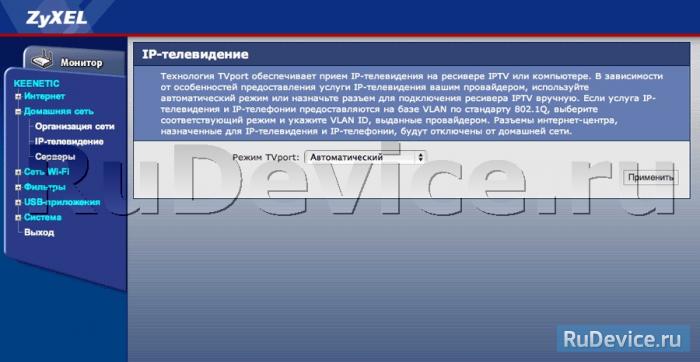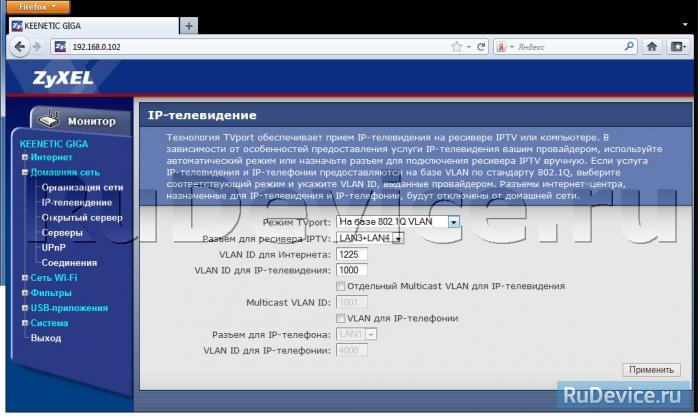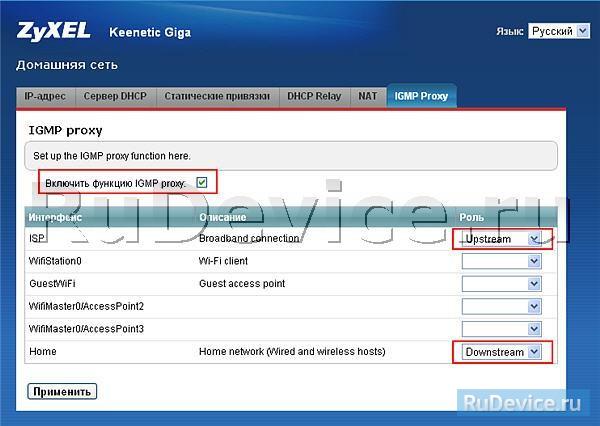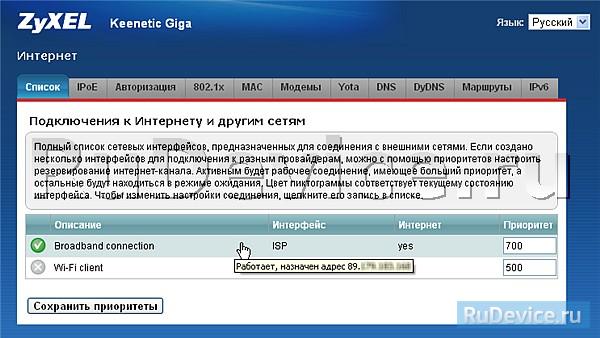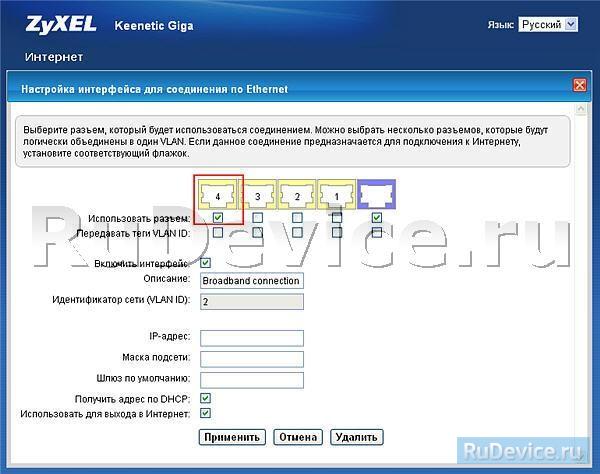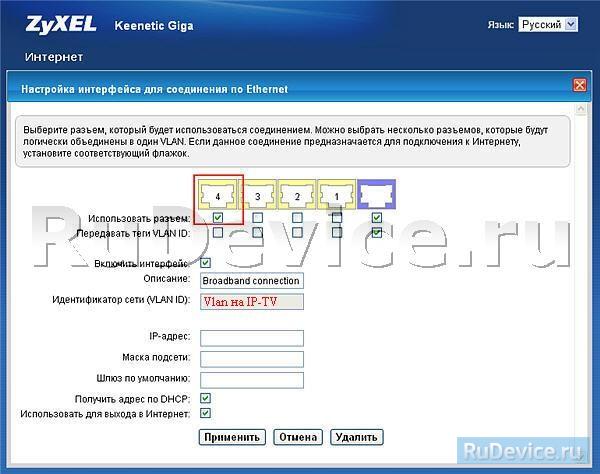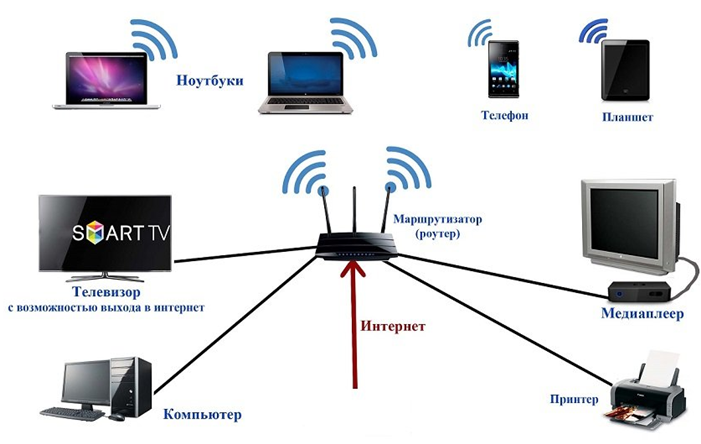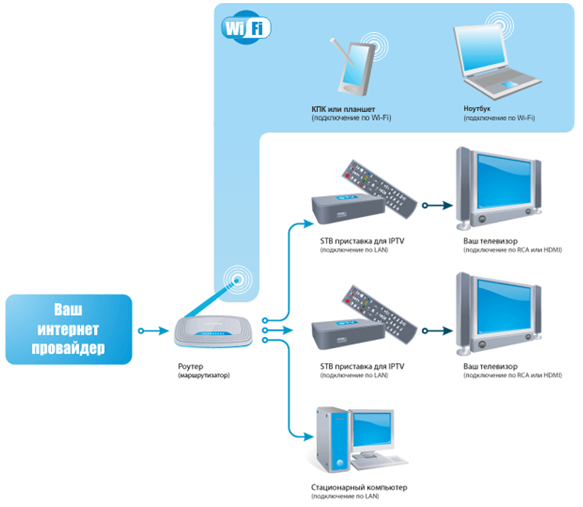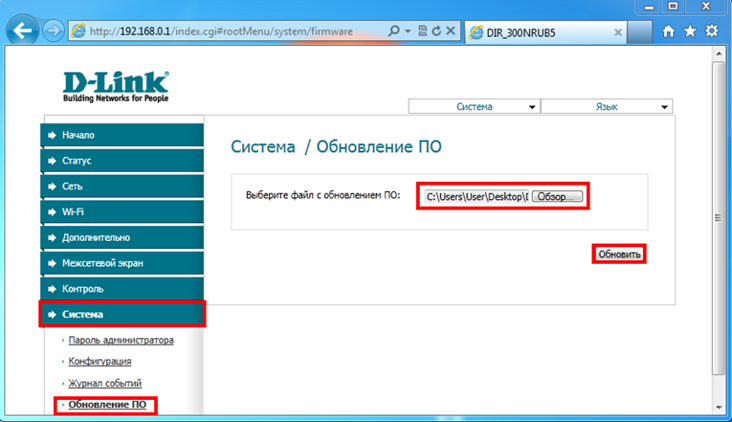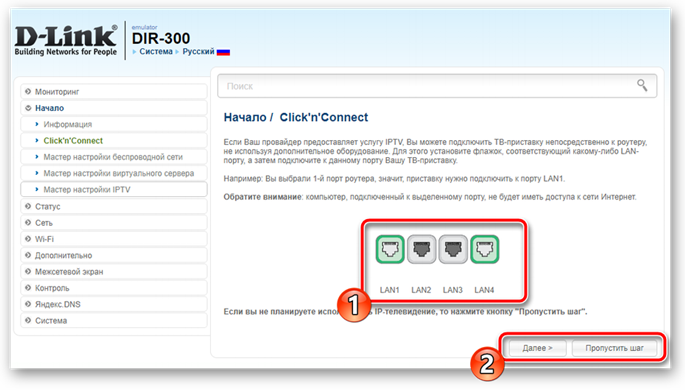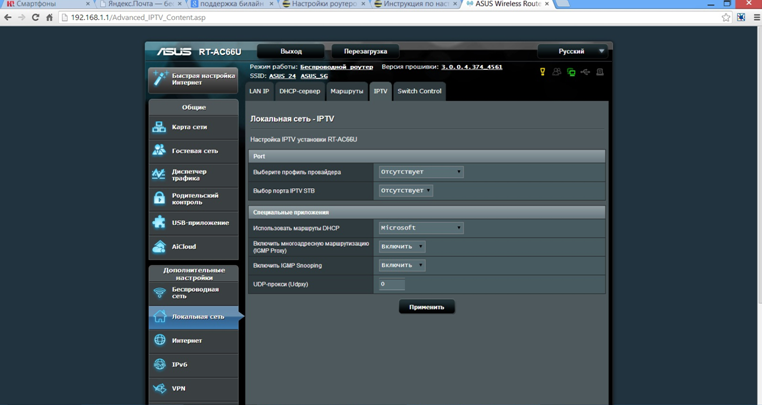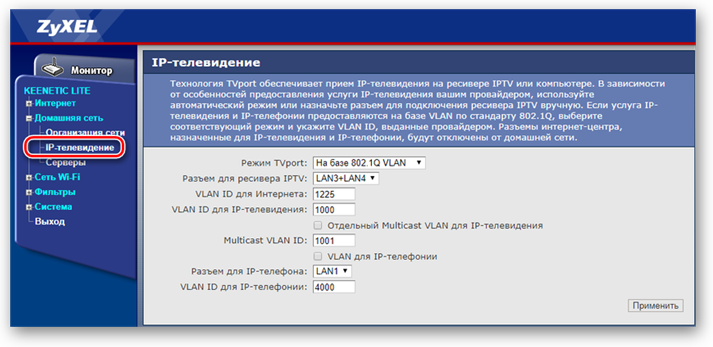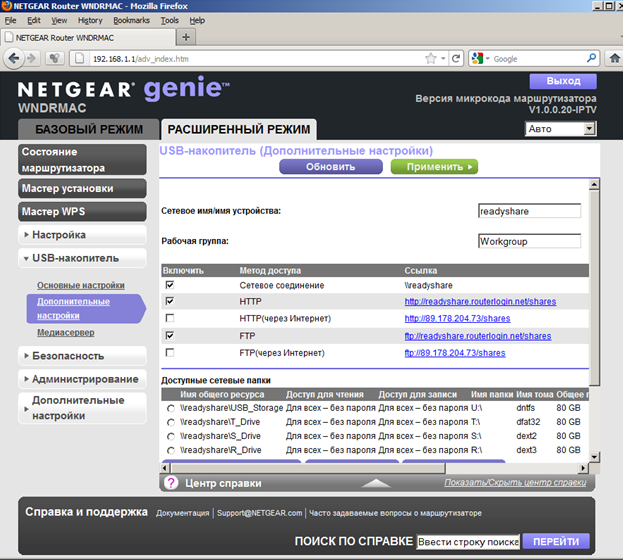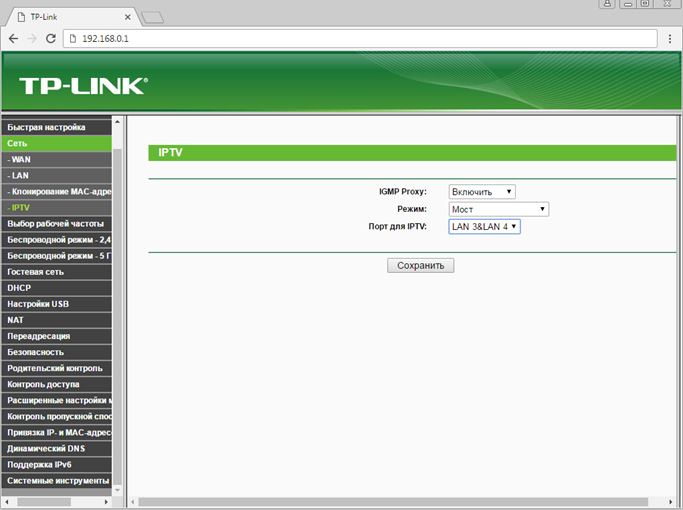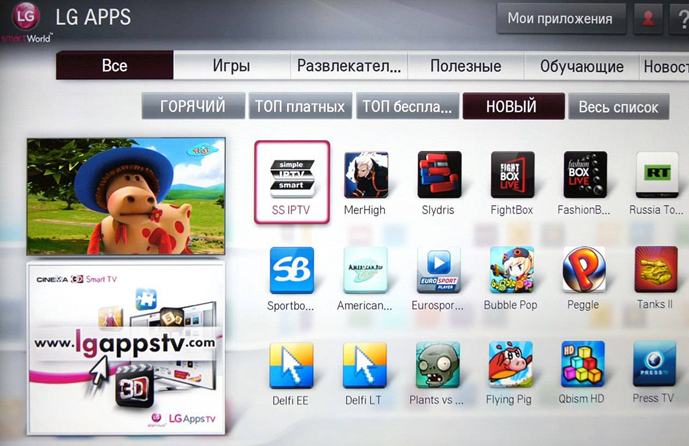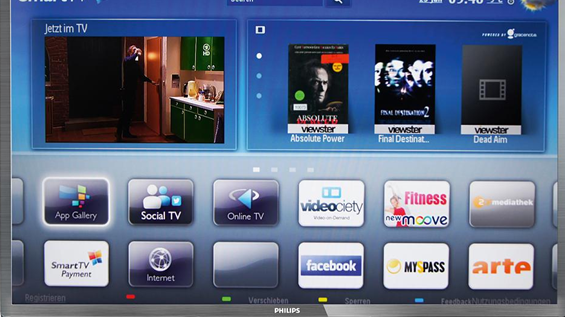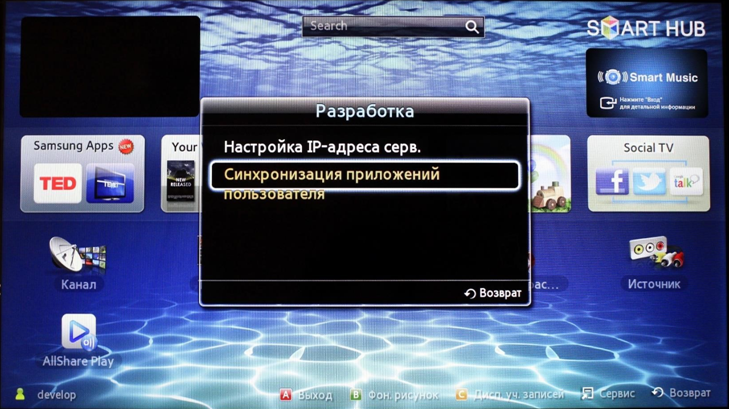Вы, вероятно, уже слышали об IPTV в последнее время. Но у неопытных пользователей часто возникает вопрос, с чего начать, какую приставку выбрать, как настроить и прочее. Многие уже привыкли к кабельному или спутниковому телевидению, и поэтому они делают вывод, что игра не стоит свеч. Но давайте разберем, как правильно настроить IPTV и что для этого понадобится.
Настройка приставки
Самое первое, что нужно сделать, – это купить себе Android-приставку, которая является устройством, заменяющим кабельную или спутниковую антенну. Android-Box – это ядро вашей настройки IPTV.
У них есть функции, которые обеспечивают работу медиаплеера, а также приложений, необходимых для отображения контента. Кроме того, есть встроенный Wi-Fi для подключения к маршрутизатору. Другими словами, любой телевизор превращается в Смарт ТВ, когда к нему подключена Android-приставка.
Также для работы IPTV понадобится m3u-плейлист. Их предоставляют различные поставщики, например, провайдер «Соборка», «Триколор», IVI и прочие.
Роутер
Подключить телевизор к интернету можно двумя способами: по беспроводной сети или с помощью интернет-кабеля. Smart TV предлагает вход RJ-45 и имеет встроенный интерфейс локальной сети. Единственное, что вам нужно, это сетевой кабель LAN и роутер. Подключение телевизора к интернету не займет больше нескольких минут.
С помощью LAN-кабеля
Проводное соединение иногда называют «Ethernet» или «LAN» – это просто кабель, который подключается от телевизора к маршрутизатору. Делается это следующим образом:
- Подключите LAN-кабель к телевизору.
- С помощью пульта зайдите в «Настройки» или «Меню». Выбор зависит от модели телевизора.
- Затем зайдите в параметр «Настройки сети» или «Сеть».
- Выберите параметр «Подключение по Ethernet».
- В конце появится надпись: «Подключено к интернету».
Преимущества:
- Соединение обычно более стабильно.
- Нет риска постороннего вмешательства.
- Скорость быстрее – вы можете использовать соединение до 1000 Мбит/с.
Недостатки:
- Вам придется подключить кабель от телевизора к маршрутизатору или использовать специальный адаптер.
- Кабели могут быть грязными и не практичными, а также мешаются, если телевизор находится далеко от маршрутизатора.
Беспроводной способ
Если невозможно подключить телевизор к интернету через кабель, вы можете сделать это по беспроводной сети. Подключение телевизора к интернету через Wi-Fi также занимает всего несколько минут. Настройка напоминает процесс подключения к сети любого смартфона. Но для этого нужно заранее записать имя маршрутизатора и пароль для домашней сети Wi-Fi.
Процедура подключения телевизора к сети происходит примерно одинаково, независимо от марки. Сначала вы должны зайти в «Меню» или «Настройки» с помощью пульта дистанционного управления. После этого в меню телевизора необходимо найти «Сетевые настройки» или «Сеть». Приемник отобразит список беспроводных сетей, которые находятся поблизости.
Когда вы найдете имя вашей Wi-Fi сети, следующим шагом будет ввод пароля. Если он длинный, вы всегда можете использовать беспроводную клавиатуру, чтобы ускорить процесс ввода символов. После принятия нового сетевого подключения телевизор будет подключен к интернету и готов для дальнейших действий.
Преимущества:
- Вы можете пользоваться телевизором в любой комнате, в любом месте дома.
- Вам не нужно никакое дополнительное оборудование или кабели.
Недостатки:
- Случайные помехи от других устройств, использующихWi-Fi, например, ноутбуки, планшеты или мобильные телефоны, могут создать помехи.
- Сигнал может ухудшиться, если телевизор находится слишком далеко от маршрутизатора.
D-LINK
Подключить интернет к ТВ можно через роутер D-LINK по беспроводной или кабельной сети. Также можно приобрести флешку-адаптер, чтобы интернет ловился непосредственно через приставку.
TP-LINK
Оборудование от TP-LINK также раздает интернет по сети и через Wi-Fi.
Asus
Компания Asus производит различные виды оборудования: в том числе роутеры, Android-приставки, флешки-адаптеры, антенны и прочие. Поэтому без труда можно подобрать себе оборудование для ТВ.
Net Gear
Производитель сетевого оборудования Net Gear так же, как и другие компании, предоставляет широкий выбор оборудования для комфортного просмотра IPTV.
ZyXEL
Роутеры, маршрутизаторы, коммуникаторы, усилители, адаптеры – любое из этих устройств от компании ZyXEL дает стабильный интернет-сигнал для Smart TV.
Настройка телевизора
Настройка IPTV на телевизоре – это простой процесс, однако он может потребовать немного возни. Это зависит от того, какой тип Смарт-телевизора у вас есть.
Подавляющее большинство телевизоров работают под управлением ОС Android. Это означает, что они получают большую поддержку от сообщества разработчиков, создающих приложения, и часто могут использовать те же самые программы, которые уже доступны для смартфона или планшета.
LG
Эта инструкция сделана для LG Smart TV, но и на телевизоре Samsung порядок действий примерно одинаковый.
- Установка приложения Smart IPTV. Существует 2 способа установки приложения: либо непосредственно из магазина LG Store – что является самым простым способом, либо через USB-накопитель для некоторых моделей.
- Запустите скачанное приложение.
- Загрузите плейлист m3u (m3u_plus) по ссылке учетной записи, полученной от провайдера, и выберите m3u для этого поля.
- Если вы все сделали правильно, появится сообщение «Success» с указанием количества добавленных каналов.
- Перезапустите приложение Smart IPTV, чтобы внести изменения, которые только что были сделаны.
Philips
Настройка IPTV на вашем телевизоре Philips – это почти то же самое, что и настройка на любом другом устройстве Android. Вот несколько вариантов, с помощью которых вы сможете настроить IPTV.
- Запустите телевизор Philips Smart TV и подключите его к интернету.
- Откройте Google Play Store и найдите Smart IPTV.
- Выберите «Установить», чтобы скачать программу.
- После запуска приложения вы будете перенаправлены в «Системные настройки». Впишите сведения об устройстве и запишите MAC-адрес.
- В поле URL введите URL-адрес m3u, полученный от поставщика IPTV.
- Вы должны получить всплывающее сообщение с надписью «Плейлист добавлен».
- Перезапустите приложение, чтобы каналы загрузились.
Samsung
Телевизоры Samsung настраиваются примерно так же, как и варианты выше. Но, чтобы не повторяться, далее пойдет речь о другом плеере. SS IPTV – это еще один IPTV-плеер, который работает почти так же, как Smart IPTV player.
- Запустите Samsung Smart TV и подключите его к интернету.
- Откройте Google Play Store и найдите SS IPTV.
- Установите приложение.
- После завершения загрузки нажмите кнопку «Запустить».
- В SS IPTV перейдите в раздел «Настройки».
Есть два способа загрузить плейлист m3u.
1 способ:
- Нажмите кнопку «Добавить». Введите имя вашего плейлиста и URL — адрес m3u в соответствующие поля.
- Нажмите кнопку сохранить и вернитесь в меню SS IPTV. Вы должны увидеть свой плейлист, доступный для воспроизведения.
В качестве альтернативы вы можете использовать другой метод:
- Выберите «Общие» вменю «Настройки ТВ».
- Нажмите кнопку «Получить код» и запишите его (этот код активен только в течение 24 часов).
- Перейдите на сайт: http://ss-iptv.com/ru/users/playlist.
- Введите код, который вы записали, и нажмите кнопку «Добавить устройство».
- Выберите внешние плейлисты, а затем нажмите кнопку «Добавить элемент».
- Введите имя для вашего плейлиста и URL-адрес m3u источника. Затем нажмите кнопку «ОК».
- Вернитесь на главный экран SS IPTV на телевизоре, и ваш плейлист должен появиться там.
Как настроить IP-телевидение на ПК
Просматривать IPTV можно также через ПК, делается это с помощью VLC Player. Это мультимедийный плеер с открытым исходным кодом, который может воспроизводить любые медиафайлы, включая каналы IPTV.
После того, как вы скачаете и установите плеер, откройте VLC Player. Вам нужно нажать на ту часть в верхней части экрана, которая называется «Media».
Затем кликните по вкладке «Открыть сетевой поток».
Теперь вы увидите надпись: «Пожалуйста, введите сетевой URL-адрес». Здесь нужно ввести специальную ссылку m3u. Затем нажмите на «Play».
Маленький синий кружок начнет вращаться, создавая впечатление, что программа не отвечает. Однако просто нужно подождать минуту или две, пока плеер загрузит все каналы.
Что делать, если IPTV не работает
Если не работает IPTV, то это может быть из-за:
- Отсутствия подключения к сети – просто перезагрузите интернет.
- Внутренних ошибок плеера – скачайте другой плеер.
- Неправильного написания m3u-ссылки – проверьте правильность написания.
Другие ошибки, как правило, более узкие, поэтому стоит обратиться в службу поддержки провайдера IPTV.
IPTV – это новая система, посредством которой телевидение доставляется в дома без классической кабельной оптики или спутниковых средств, а по IP-сети – той же сети, которую люди используют для сёрфинга в интернете и обмена электронной почтой. Такая технология позволяет использовать существующее интернет-соединение для передачи гораздо большего, чем просто телевидение.
Но чтобы телевидение в вашем доме работало, оборудованию потребуется небольшая IPTV-настройка, которую вы легко сможете провести самостоятельно. В этой статье мы расскажем, как настроить IPTV на роутерах от самых популярных производителей, какие модели устройств можно использовать и что нужно сделать, чтобы интерактивное телевидение можно было смотреть на компьютере без соединительных кабелей.
Содержание
- 1 Модели роутеров, поддерживающих IPTV
- 2 Настройка роутеров
- 2.1 D-Link
- 2.2 Asus
- 2.3 Zyxel
- 2.4 Tp-Link
- 3 Настройка телевизоров со Смарт ТВ
Не все модели роутеров поддерживают работу с IPTV и вот почему.
У IPTV есть своя значительная особенность: в отличие от традиционного кабельного телевидения, которое передаёт большое количество медиаконтента через сеть кабелей, система IPTV весь доступный контент хранит в хост-сети до тех пор, пока пользователь не запросит его. Это освобождает полосу пропускания, а вместе с этим снимает зависимость от ёмкости канала, чтобы определить, что может быть доступно абонентам. Время, затрачиваемое на буферизацию видео, значительно экономится благодаря установке IPTV.
А кроме этого, IPTV отличается от стандартного загружаемого видео тем, что мультимедийный контент передаётся в потоковом режиме, а не загружается. Это означает, что содержимое по каналу перемещается партиями (мультикастами), поэтому пользователь может просматривать фильмы ещё до завершения всей загрузки.
Мультикаст – это один сетевой пакет, который могут одновременно использовать неограниченное число абонентов, иначе – групповая передача пакета по протоколу IGMP. Такой тип передачи используется в потоковом видео, а значит, во всех IPTV-сетях.
Потоковый мультимедийный контент можно просматривать на стандартных тонких «клиентах» и телевизорах Smart TV, широкоформатных дисплеях, а также на настольных компьютерах. Последние технологические инновации теперь позволяют распространять IP-видео за пределы проводной локальной сети, включая WAN, интернет и мобильные устройства.
Однако, чтобы принимать IPTV у себя дома, вам потребуется:
- Либо специальная приставка-роутер для IP-TV с поддержкой функции multicast;
- Либо IP-TV Player.
Если ваш провайдер предоставляет вам список телеканалов по транспортному протоколу UDP (передача потокового видео и аудио), вам понадобится IPTV-маршрутизатор. По умолчанию во многих роутерах с поддержкой IPTV опция «Мультикаст» отключена и стоит блокировка на IGMP-трафик. Поэтому у пользователей и возникают вопросы относительно настройки подключения через IPTV-роутер.
Довольно часто роутеры не требуют каких-то дополнительных настроек, во многих IPTV-устройствах функция «Мультикаст» подключается автоматически после обновления программного обеспечения.
Список основных производителей роутеров с поддержкой IP-TV:
- D-Link;
- Zyxel;
- Asus;
- NetGear;
- TRENDnet;
- TP-Link.
Полный список приставок с поддержкой IPTV можно узнать у поставщика ТВ-услуг или на их официальном интернет-ресурсе.
Настройка роутеров
Чтобы настроить STB-приставку по кабелю, вам нужно будет выполнить всего три несложных действия:
- Подключить телевизор к Set Top Box;
- STB-приставку соединить с роутером;
- В настройках последнего выбрать номер LAN-порта, в который вы будете устанавливать сетевой кабель.
А вот что касается настройки кабельного IPTV для компьютера или беспроводного подключения по WI-FI, то тут придётся создавать связующий мост в настройках и использовать специальную мультимедийную программу:
- PC – Player – для компьютера;
- IP-TV – Player – для телеприёмника.
Имейте в виду, что поставка IPTV по беспроводной локальной сети может создать усиленную нагрузку на Wi-Fi-устройство, поэтому для такого подклчения лучше купить более производительную модель роутера.
Если в вашем доме проведено интерактивное телевидение от Ростелекома, то, скорее всего, первичное подключение вам будет проводить мастер. Однако, если вы не желаете долго ждать и хотите самостоятельно провести настройку IP-TV Ростелекома через роутер, то мы предложим вам подробную инструкцию:
- Соедините STB-приставку специальным кабелем с ПК.
- Зайдите в веб-обозреватель и в адресной строке укажите значение вашего IP-адреса, которое можно узнать по такому пути: откройте меню «Пуск», выберите пункт «Панель управления», а в нём раздел «Сеть и интернет». В параметрах своего подключения выберите строчку «Протокол интернета версии 4» и откройте страницу «Свойства». Если у вас IP-адрес постоянный, то он будет указан на этой странице – скопируйте его и вставьте в адресную строку своего браузера.
- Дальше войдите под своим логином и паролем от имени администратора.
- После этого зайдите в раздел «Сеть» и перейдите на закладку «IPTV». Здесь вам нужно будет указать такие параметры:
- IGMP Proxy – Enable;
- Режим – выбираем «Мост»;
- Порт для IPTV – указываем номер гнезда, через которое мы намерены подключить приставку к роутеру.
- Сохраните все внесённые данные.
После проведения всех настроек согласно нашей инструкции останется только подключить приставку к маршрутизатору посредством LAN-кабеля в то гнездо, которые вы указали в настройках. Затем подключите телевизор: при первом подключении на экран будет выведено окно для ввода логина и пароля (они прописаны в вашем договоре).
D-Link
Чтобы настроить передачу IPTV через роутер DIR 615 ТМ D-Link, вам потребуется выполнить всего два действия:
- Откройте программу настройки и выберите категорию «Advanced».
- Найдите раздел «Advanced-Network» и поставьте «флажок» в строке «Enable multicast streams» («Включить многоадресные потоки»).
Чтобы настроить роутеры версии DIR-320 NRU или DIR-300 NRU, инструкция будет более сложная:
- Запустите программу настройки D-Link, перейдите в раздел «Сеть», в нём на страницу «Соединения» и там в подраздел «WAN».
- Снизу страницы установите значок «✓» на пункте «Включить IGMP».
- Вернитесь в пункт «Сеть» и выберите раздел «l2tp_eth2.2_0».
- Строку «Keep Alive» также отметьте птичкой «✓».
- В разделе «LCP интервал» установите значение «30», а в следующем разделе «LCP провалы» — значение «5».
- Теперь перейдите на вкладку «Дополнительно» и в пункте «Маршрутизация» введите такие данные:
- Сеть назначения – 224.0.0.0;
- Маска назначения – 240.0.0.0;
- Шлюз – свой IP-адрес;
- Метрика – 1.
Asus
Настройка IPTV на роутерах Asus может проводиться по двум схемам, мы приведём для каждой из них свою пошаговую инструкцию.
Схема №1:
- Запустите программу для маршрутизаторов Асус.
- Выберите раздел «ЛВС», а в нём пункт «Маршрут».
- Включите опцию multicast-маршрутизации.
- Подтвердите установки нажатием кнопки «Подтвердить».
Этот способ подходит для настройки маршрутизаторов Asus через сетевой кабель UTP.
Схема №2:
- Запустите программу настройки.
- Зайдите в раздел «ЛВС», затем в пункт «Маршрут».
- Включите функцию multicast-маршрутизации.
- А в третьей по счёту строке «IPTV UDP Multicast для HTTP порта прокси» введите любое четырёхзначное значение, например «2345».
- Подтвердите все внесённые установки.
Теперь на любом устройстве, подключённом через сетевой кабель к маршрутизатору, будет интерактивное ТВ. Чтобы организовать Wi-Fi-передачу, выполните ещё четыре действия:
- В левой нижней части окна настройки выберите раздел «Беспроводная сеть».
- Перейдите на закладку «Профессионально».
- Активируйте строку «Включить IGMP Snooping».
- Под ней в строке «Скорость многоадресной передачи данных (Мбит/с)» из списка выберите значение «OFDM-24».
Проведя настройку по такой схеме, вы сможете смотреть IPTV на компьютере по беспроводному соединению и не создадите большую нагрузку на свой роутер.
Обратите внимание, если вы выбрали второй способ настройки, то вам обязательно нужно будет внести изменения в плей-лист:
- Откройте приложение «Блокнот» на компьютере и в нём откройте файл «Playlist».
- С помощью поисковой строки найдите тексты такого формата: «udp://@239.23.0.200:2345/» и все символы до цифр просто удалите, а вместо удалённых символов вставьте следующее: http://192.168.1.1:2345/udp/, где 192.168.1.1 – это сетевой адрес вашего wi–fi-роутера, а 2345 – это значения в строке настроек «IPTV UDP Multicast для HTTP порта прокси». Должна получиться такая комбинация «http://192.168.1.1:/udp/239.23.0.200:2345/»
- Таким образом следует найти и заменить все такие тексты в плейлисте.
В компьютерных сетях термины одноадресная и многоадресная передача – это способы передачи информации:
- в одноадресной передаче одна станция передаёт информацию только одной приёмной станции, это связь один-к-одному (такой адрес начинается с udp://);
- при многоадресной передаче отправитель передаёт информацию группе заинтересованных станций-получателей, это процесс связи один-ко-многим (адрес будет начинаться с http://).
Zyxel
Алгоритм настройки интерактивного телевидения на роутерах ТМ ZYXEL зависит от модели:
для роутера P-330W EE:
- Зайдите на сайт производителя https://www.zyxel.com/ru/ru/;
- Выберите раздел «Продукты и сервис», подраздел «Wi-Fi роутеры/маршрутизаторы» и найдите свою модель приставки;
- Загрузите последнюю версию ПО и обновите её на своём устройстве;
- Откройте меню настроек, выберите пункт «WAN» и в строке «Choose Bridge Port(s)» укажите номер LAN-порта, к которому вы будете подключать ресивер.
для роутеров Keenetic:
- В программе настроек найдите закладку «Домашняя сеть»;
- В графе «IP-телевидение» выберите «TV-порт», если ресивер будете подключать через LAN-порт, или значение «Авто», если IPTV проводится на ПК.
для моделей NBG-334-WEE или NBG-460-NEE:
- В программе настроек откройте форму «Network», раздел «WAN» и пункт «Advanced»;
- Установите «флажок» напротив «Enable IGMP Snooping Multicast»;
- Если будете подключать приставку к маршрутизатору, то выберите из открывающегося списка номер порта в разделе «Choose IPTV STB PORT».
Tp-Link
Чтобы наладить работу роутера TL-WR1043ND, достаточно просто обновить программное обеспечение оборудования до последней версии. Тогда функция «Multicast» будет разблокирована и дополнительных настроек не потребуется.
Если IPTV на роутере не работает, то причина может быть в следующем:
- Устаревшая версия playlist;
- Давняя версия медиапроигрывателя;
- Потоковое видео заблокировано антивирусом или системой безопасности ОС;
- IP-TV блокируется роутером (аппарат не имеет поддержкой iptv);
- IP-TV блокируется программами (попробуйте запустить Windows в безопасном режиме);
- Конфликт двух сетевых карт (если в вашем ПК есть интегрированная карта, то её стоит отключить);
- Ошибки в подключении кабеля;
- Проблемы могут быть у поставщика услуг.
Не знаете, как установить новый плейлист? Тут тоже есть свои варианты:
- Можно загрузить актуальную версию плейлиста сайта программы через SS IPTV;
- Скачать его с других внешних источников.
На просторах интернета можно найти огромное количество предложений по скачиванию актуальной версии плейлиста в формате m3u, вы можете выбирать тот, который вам больше всего импонирует.
Simple Smart IPTV предоставляет своим абонентам возможность обновлять playlist сразу через меню телевизора. Через главное меню зайдите в настройки и выберите один из способов:
- Внешняя загрузка по ссылке;
- Внутренняя загрузка с сайта по коду.
Чтобы загрузить файл по ссылке, зайдите в раздел «Контент» и выберите раздел «Внешние плейлисты». Добавьте новое имя для списка и веб-ссылку, все внесённые данные сохраните.
Для загрузки плейлиста по одноразовому коду зайдите в раздел «Общие» и выберите пункт «Получить код». Сгенерированный код будет действовать ровно сутки. Откройте страницу http://ss-iptv.com/ru/users/playlist, внесите свой код подключения в соответствующее поле и активируйте кнопку «Добавить устройство». Новый плейлист появится в главном меню приложения.
<Обратите внимание, что в некоторых моделях ТВ внешние ссылки можно использовать только со своего сервера приложений, то есть выбрать можно только ту ссылку, которая доступна в сети.>
Настройка телевизоров со Смарт ТВ
Если ваш роутер поддерживает опцию IPTV, тогда можно провести настройку телевидения по беспроводной сети, следуя такой инструкции:
- Откройте телевизионное меню;
- Зайдите в раздел «Сеть»;
- Перейдите в подменю «Настройка сети SMART TV»;
- Поиск роутера должен запуститься автоматически;
- Выберите из списка имя своего маршрутизатора;
- Введите пароль безопасности для WiFi-соединения;
- Сохраните все настройки.
Телевизионную приставку можно подключить к роутеру и посредством LAN-кабеля.
Ну и последняя инструкция в нашей статье будет посвящена настройке интернет-телевидения (IPTV) на компьютере. Сегодня смотреть цифровое телевещание можно не только на телеприёмнике, но и на ноутбуке, стационарном ПК и даже планшетах и смартфонах.
Чтобы можно было пользоваться сервисом IPTV, вам понадобится скачать специальный IP–TV-плеер или смотреть телевидение посредством онлайн-доступа.
Вы можете скачать в интернете любой программный плеер для IPTV, например, VLC, IPTV-Player, PC-Player или любой другой. Для мобильных устройств есть свои специальные приложения. Особенных настроек в нём делать не потребуется, единственное, что нужно будет указать, это список каналов. В некоторых моделях потребуется указать свой регион.
IPTV предоставляет множество удобных функций, которые помогают улучшить восприятие телевизора и позволяют пользователям самостоятельно выбирать контент для просмотра. Вот эти факторы и сделали его чрезвычайно популярным сегодня.
IPTV – технология передачи данных по протоколу IP, которая разработана для трансляции цифровых телевизионных каналов через интернет. Не следует сравнивать с интернет-телевидением, где используется потоковое видео. По сравнению с классическим цифровым телевидением, IPTV обладает более качественными картинкой и звуком.
Интерактивное телевидение обладает рядом преимуществ перед иными способами телевизионного вещания:
- не нужно дополнительное аппаратное обеспечение (ресивер, антенна);
- ряд дополнительных услуг;
- функция продолжения просмотра с места остановки.
Подключить данную услугу можно через:
- веб-обозреватель;
- программы;
- маршрутизатор с поддержкой соответствующей функции;
- приставку с IPTV.
Рассмотрим, как осуществляется настройка IPTV через роутер и телевизионную приставку.
Содержание
- Приставка
- Маршрутизатор
- D-Link
- D-Link DIR-300 rev. B3
- Asus
- TP-Link
- NetGear
- ZyXEL
- Телевизор
- LG
- Philips
- Samsung
- ПК
- Прокси
- Задать вопрос автору статьи
Приставка
Видео-инструкции по настройке IPTV на приставке:
Подключение IPTV через приставку мало чем отличается от настройки телевизионного тюнера. Приставка подключается к маршрутизатору посредством Ethernet-интерфейса или Wi-Fi. Присутствуют на ней и иные коммуникационные разъемы:
- AV – для подключения старых телевизионных приёмников;
- USB – для внешних накопителей;
- HDMI – для коммутации с современными панелями.
После соединения приставки с ТВ и роутером её следует настроить:
- указать правильное время и дату;
- выбрать используемый тип интерфейса;
- указать автоматическое получение IP адресов «Авто DHCP» в разделе конфигурирования сети;
- в системных настройках указываем NTP-сервер, например, pool.ntp.org;
- в параметрах конфигурирования видео отключаем его формирование и автоматическое переключение частоты кадров;
- выбираем режим видеовыхода;
- сохраняем новую конфигурацию и перезагружаем устройство.
Название опций и пунктов меню могут отличаться в различных моделях.
Рассмотрим, как подключить IPTV через интернет на различных роутерах и телевизорах. Начнём с маршрутизаторов.
Маршрутизатор
Настройка IP-телевидения через маршрутизатор – в следующем видео:
В большинстве устройств установка IPTV осуществляется несколькими кликами (поставить галочку и сохранить настройки), но везде есть свои особенности.
D-Link
В зависимости от ситуации, способа подключения и предоставленных поставщиком интернет-услуг данных, есть три способа, как подключить Wi-Fi роутер для IPTV.
- Для входа в веб-интерфейс настроек в браузере переходим по адресу 168.0.1. IPTV-приставка подключается к роутеру через кабель.
- Открываем настройки и переходим в раздел «Подключение мультимедиа-устройств».
- Выбираем интерфейс, посредством которого приставка подключается к роутеру.
На этом все.
- Функция IGMP Proxy на роутерах D-Link дарит возможность смотреть IPTV на ПК и телевизорах, которые подключаются в домашнюю сеть. Если она деактивирована, в «Настройках соединения» переходим во в кладку «WAN» и активируем данную опцию для используемого интерфейса.
- Виртуальные сети (VLAN) с ID:
- Переходим на начальную страницу и кликаем по пункту «Подключение мультимедийных устройств».
- Выбираем интерфейс подключения IPTV-приставки и кликаем «Расширенный режим».
- Кликаем по пиктограмме плюсика, в открывшемся окне вводим название сети и ее идентификатор, выданный провайдером.
- Сгруппировываем только что созданный порт VLAN с тем, к которому подключена приставка с IPTV, и сохраняем настройки.
D-Link DIR-300 rev. B3
Для модельного ряда DIR-300 настройка IPTV через Wi-Fi роутер еще проще.
- Открываем интерфейс конфигурации маршрутизатора.
- Идём в раздел «Setup» – «LAN Setup», где в поле «Router IP Address» вводим «192.168.243.1».
- Открываем расширенные настройки сети Advanced Network.
- Внизу страницы отмечаем флажком пункт «Enable Multicast Streams» и перезапускаем устройство.
Asus
На маршрутизаторах Asus, переходим в раздел «ЛВС» и активируем вкладку «Маршрут», где включаем многоадресную маршрутизацию.
TP-Link
После обновления прошивки до последней версии мультикаст активируется автоматически, иные настройки не требуются.
NetGear
В разделе «Меню быстрого перехода» кликаем «Настройка», дальше – «Параметры интернет-порта». Включаем перенаправление потока для приставки на требуемый порт.
ZyXEL
Для совмещения работы интернета и IPTV нужно создать пару интерфейсов и привязать к одному WAN. Например, IPTV предоставляется по VLAN 10, а доступ к интернету – по VLAN 100.
- Создаём новое соединение IPoE с VLAN 10 (порт для IPTV). Для этого переходим «Интернет» – «IPoE» и добавляем новый интерфейс с идентификатором VLAN, равным 10.
- Выставляем нужные настройки интерфейса.
- Таким же путём создаем VLAN с ID, равным 100, для интернета.
- Идём в «Домашнюю сеть» – «IGMP Proxy» и выбираем назначение интерфейсов.
Готово.
При просмотре ТВ на ПК обязательно активируем IGMP Proxy.
Телевизор
Для просмотра телевизионных каналов посредством IPTV на экране ТВ приёмника с поддержкой соответствующей функции нужно выполнить несложную настройку устройства.
LG
На телевизорах LG для этих целей используется программа SS IPTV, которую можно установить с интернета или флеш-накопителя (остановимся на первом случае).
- Открываем магазин приложений «Smart World» в разделе «Home».
- Входим в учётную запись или создаём новую.
- В адресной строке пишем «SS IPTV» и ищем приложение, после чего устанавливаем и запускаем его.
Инсталлировать программу можно и с флешки, предварительно скачав архив через браузер.
Philips
После соединения с сетью через любой интерфейс в настройках необходимо указать адрес DNS-сервера. В различных моделях опция находится в разных разделах меню (чаще всего это «Меню конфигураций» – «Режим работы»). DNS для каждой сети будет своим. Просмотр осуществляется через специальный виджет.
Samsung
Как и случае с LG, на телевизорах Samsung включить IPTV можно посредством инсталляции специального ПО.
- В меню «Smart Hub» или «Функции Smart» создаём новый аккаунт с именем Develop.
- В настройках открываем раздел «Разработка».
- Выбираем «Настройка IP-адреса сервера».
- Вводим IP 188.168.31.14 и кликаем по пункту, который находится ниже.
- Запускаем виджет
- Выбираем плейлист и получаем список каналов.
ПК
Смотреть телевизионные каналы по протоколу IP можно и на компьютере через любой проигрыватель, который поддерживает технологию. Популярнейшими являются VLC и IPTV-плеер – узкоспециализированный и простой в настройке.
Загружаем его с официального сайта borpas.info, устанавливаем, отказавшись от загрузки дополнительных компонентов, и запускаем. В отдельном окне с содержимым плейлиста отображается перечень телевизионных каналов.
Прокси
Для устройств и плееров, не поддерживающих мультикастовые рассылки по UDP-протоколу, целесообразно использовать UDP-proxy (прокси IPTV). Дополнительно такое решение снизит нагрузку на сеть ввиду трансляции IPTV через HTTP. Актуальным будет для мобильных девайсов и телевизоров со Smart TV.
Лучше всего для использования UDP proxy IPTV адаптированы роутеры Zyxel Keenetic с прошивкой NDMS v2.
Настройка прокси для устройств на базе Android:
- Запускаем IPTV.
- Вызываем настройки приложения.
- Выбираем пункт «Настройки UDP-прокси».
- Отмечаем флажком «Использовать прокси».
- Вводим IP и «Порт» роутера, указанные при его настройке.
Настройка устройства для простора IPTV – дело простое, с которым справится любой пользователь, зная особенности процесса для своего случая. Охватить все модели роутеров, телевизоров и поправки на провайдеров в рамках одной статьи невозможно.
Поэтому, если остались вопросы, пожалуйста, пишите в комментарии, мы обязательно попробуем разобраться и поможем решить проблему с настройкой IPTV. Ставьте оценки, если статья понравилась и была полезна! Спасибо, приходите еще)
Эта статья поможет вам настроить функцию IPTV правильным образом.
Примечание:
- Если у вас работает Интернет и функция IPTV по умолчанию, пожалуйста, проигнорируйте эту статью, просто сохраните настройки по умолчанию на странице IPTV.
- В этой статье мы используем модель Archer C9 в качестве примера.
Часть A: Откройте страницу настройки IPTV.
Мы видим веб-страницу настройки IPTV, как показано ниже.
Пожалуйста, сохраните IGMP Proxy и версию IGMP по умолчанию, если только ваш интернет-провайдер не попросит вас изменить эти настройки. Эта статья поможет вам настроить режим IPTV и LAN-порты.
Часть Б: В чем разница между различными режимами IPTV?
На странице настроек IPTV существует несколько «режимов», таких как Мост, Singapore-ExStream, Malaysia-Unifi, Malaysia-Maxis, Portugal-MEO, Portugal-Vodafone и Указать вручную.
Эти режимы предназначены для разных интернет-провайдеров. Другими словами, режим, который вам нужен, зависит от вашего интернет-провайдера.
- Очевидно, что Singapore-ExStream, Malaysia-Unifi, Malaysia-Maxis, Portugal-MEO, Portugal-Vodafone предназначены для конкретных интернет-провайдеров в Сингапуре, Малайзии и Португалии.
- Режим Мост не требует ввода информации о VLAN, мы просто используем этот режим, когда интернет-провайдер не требует настроек VLAN.
- Режим Указать вручную используется для некоторых интернет-провайдеров, которым требуются настройки VLAN 802.1Q для службы IPTV.
Часть В: Как правильно настроить функцию IPTV в другом режиме?
- Если ваш интернет-провайдер — это ExStream, Unifi, Maxis, MEO или Vodafone. Просто выберите Singapore-ExStream, Malaysia-Unifi, Malaysia-Maxis, Portugal-MEO, Portugal-Vodafone. После этого вам не нужно вводить какую-либо информацию — просто нажмите «Сохранить», чтобы завершить настройку.
- Режим Мост предназначен для других ситуаций. Если ваш интернет-провайдер не требует идентификатора VLAN или вы не можете определить идентификатор VLAN, вы можете попробовать использовать этот режим. Для настройки этого режима см. следующие шаги.
- Выберите режим Мост. Затем выберите один порт LAN для службы IPTV и сохраните. Здесь я выбираю LAN3 для службы IPTV в качестве примера.
- Затем подключите STB к LAN3 и попробуйте услугу IPTV.
3. Если ваш интернет-провайдер отсутствует в списке и ему нужны настройки VLAN. Выберите Указать вручную и введите нужные параметры вручную. Сначала вам необходимо проверить информацию у своего интернет-провайдера. Для настройки выполните следующие действия.
- Выберите режим Указать вручную, затем вам нужно ввести идентификатор VLAN для разных служб, идентификатор VLAN должен быть предоставлен вашим интернет-провайдером. Например, если мой интернет-провайдер сообщил мне, что он использует VLAN 40 для интернет-сервиса, VLAN 45 для услуги VOIP и VLAN 50 для службы IPTV, я ввожу параметры, как указано выше.
- Тег 802.1Q и идентификатор Multicast VLAN для IPTV также относятся к вашему интернет-провайдеру. (Обычно должен быть проверен тег 802.1Q). При этом приоритет не нужно настраивать.
- Затем установите порты LAN для разных служб. Например, здесь я выбираю LAN1 и LAN4 для интернет-сервиса, LAN2 для услуги VOIP и LAN3 для обслуживания IPTV. Не забудьте нажать «Сохранить».
- Наконец, подключите компьютеры к LAN 1 и LAN4 для доступа в Интернет, подключите IP-телефон к LAN2 для услуги VOIP и подключите STB к LAN3 для просмотра IPTV.
Для получения подробной информации о каждой функции и настройке оборудования перейдите на страницу Загрузки для загрузки руководства пользователя к вашей модели устройства.
Был ли этот FAQ полезен?
Ваш отзыв поможет нам улучшить работу сайта.
Что вам не понравилось в этой статье?
- Недоволен продуктом
- Слишком сложно
- Неверный заголовок
- Не относится к моей проблеме
- Слишком туманное объяснение
- Другое
Как мы можем это улучшить?
Спасибо
Спасибо за обращение
Нажмите здесь, чтобы связаться с технической поддержкой TP-Link.
Для просмотра IP-TV на Вашем компьютере, требуется настроить для этого Ваш wi-fi роутер. Рассмотрим настройки различных моделей беспроводных роутеров на примерах распространенных моделей.
- Asus
- Ver. 1.0.x. На примере Asus RT-G32
- Ver. 3.0.x. На примере Asus RT-N66U
- На примере Asus DSL N12
- D-Link
- D-Link DIR-615 ver. E
- D-Link DIR-615 ver. 1.3.x
- D-Link DIR-615 ver. 1.4.x
- D-Link DIR-100 ver.B1
- D-Link DIR-100 ver.D1
- D-Link DIR-320 NRU B5
- NetGear
- На примере Netgear WNR2200
- На примере Netgear WNDR4300
- TP-Link
- На примере TP-Link TL-WR741ND и TL-WR841ND
- TrendNet
- Upvel
- На примере Upvel UR-315BN
- На примере Upvel UR-326N4G
- ZyXEL
- На примере ZyXEL Keenetic Lite
- На примере ZyXEL Keenetic V1
- На примере ZyXEL Keenetic V2
Настройка IP-TV для роутеров Asus
Настройка IP-TV для Asus Ver. 1.0.x (на примере Asus RT-G32)
Есть два варианта настройки.
Вариант 1.
Заходим в ЛВС, выбираем вкладку Маршрут. В открывшемся окне ставим галочку “Включить многоадресную маршрутизацию” (Enable multicast routing) — Да (Yes). Сохраняем — “Применить”.
Теперь необходимо выбрать порт маршрутизатора через который будем смотреть IP-TV. Переходим в раздел WAN-> Интернет соединение (Internet Connection) и указываем номер порта.
Преимущества:
- Никаких дополнительных настроек VLC плеера производить не надо.
Недостатки:
- Возможность подключения компьютера для просмотра IPTV только через Ethernet-кабель.
- Медленная работа с интернет на других компьютерах локальной сети, когда на одном смотрят IPTV.
- Большая нагрузка на маршрутизатор.
- Ненужный multicast трафик внутри сети.
Вариант 2.
Настроить функцию ”IPTV UDP Multicast to HTTP Proxy”. Заходим в ЛВС, выбираем вкладку Маршрут. В открывшемся окне ставим галочку “Включить многоадресную маршрутизацию” (Enable multicast routing) — Да (Yes). В поле ”IPTV UDP Multicast to HTTP Proxy” выбираем произвольный порт. В примере — 2323. Сохраняем — “Применить”.
Преимущества:
- Возможность смотреть IPTV на компьютере, даже если он подключен по WiFi.
- Другие компьютеры локальной сети не испытывают трудностей при работе с интернет.
- Маршрутизатор не загружен.
- Multicast поток во внутреннюю сеть не транслируется, а LVC плеер берет видео-поток с RT-G32.
Недостатки:
Необходимо изменение плейлиста для мультимедиа плеера. Изменения, которые необходимо провести c VLC плей-листом при использовании функции IPTV UDP Multicast to HTTP Proxy:
- Открываем плей-лист в текстовом редакторе.
- Видим строки вида — udp://@239.23.0.200:1234/ и удаляем выделенную часть.
- Вместо удаленной части udp://@ вставляем — http://192.168.1.1:2323/udp/ , где 192.168.1.1 — локальный адрес вашего RT-G32, 2323 — прокси порт который вы выбрали.
- Получится следующая строка — http://192.168.1.1:2323/udp/239.23.0.200:1234/
- Одним махом сделать такую замену во всех строках плей-листа можно используя Microsoft Word. Нажать “Ctrl + F” —> Закладка “Заменить“.
Инструкция на настройке IP-TV для Asus ver. 3.0.0.x (на примере Asus RT-N66U)
Для настройки IPTV, выберите меню Локальная сеть и вкладку IPTV
- Включить многоадресную маршрутизацию: Включить
- Enable efficient multicast forwarding: Включить
- Нажмите Применить
Для просмотра IPTV через wi-fi, перейдите в меню Беспроводная сеть, вкладка Профессионально
- Частотный диапазон: выберите нужный 2,4/5
- Enable Wireless Multicast Forwarding: Включить
- Нажмите Применить
Настройка IP-TV для Asus — на примере Asus DSL N12 (для xDSL)
- Создайте подключение для IPTV на модеме: подключение в режиме bridge со значениями VPI и VCI для ip-tv (узнаете у своего провайдера).
- Заходите в WAN -> IPTV. В поле Выбор порта IPTV STB укажите LAN порт к которому будет подключена IPTV приставка. Поставьте точку на IPTV RTSP Passthrough.
Настройка IP-TV для D-Link
Настройка IP-TV на D-Link DIR-615 ver. E
Заходим в Advanced -> Advanced Network. Ставим галочки на Enable UPnP и Enable Multicast Streams. Сохраняем настройки. Теперь можете подключать stb или смотреть ip-tv на компьютере с любого порта.
Настройка IP-TV на D-Link DIR-615 ver. 1.3.x
Вариант 1. Настройка без тегирования траффика
В данном случае смысл настройки сводится к отделению одного из четырех LAN-портов и объединению его с WAN-портом. С помощью такой настройки приставка смотрит напрямую в сеть провайдера, как бы сквозь роутер, т.е. так, как будто кабель провайдера включили напрямую в приставку.
Заходим в Настройка IP-TV.
Далее выбираем порт или несколько портов под IPTV, нажимаем на него, при этом цвет порта должен поменяться на зелёный. После того, как выбран порт — нажимаем изменить;. Далее нажимаем Сохранить.
В данном случае подключаем stb или смотрим IP-TV на компьютере с 4-го порта вашего wi-fi роутера.
Вариант 2. Настройка с тегированием траффика.
Заходим в Дополнительно -> Vlan. Далее прописываем следующие значения:
Имя Vlan пусть будет IPTV — оно локально и нужно лишь для удобства. Тип — Прозрачный, VlanID ставим тот что используется на Вашем домовом коммутаторе (узнать его надо в технической поддержке провайдера). В нашем примере это 16. Затем выбираем тот порт, на котором будем смотреть IP-TV и ставим ему тип Untagged. Нажимаем кнопку Сохранить изменения.
Теперь добавляем Port 5, но уже выбираем ему тип Tagget. Фактически мы объединяем порт 5 (Wan-порт) и порт 1 (с которого будем смотреть IP-TV).
Если Вы все правильно сделали, должно получиться как на картинке ниже (смотрим строчку IP-TV)
Настройка IP-TV на D-Link DIR-615 ver. 1.4.x
Вариант 1. Настройка без тегирования траффика
В данном случае смысл настройки сводится к отделению одного из четырех LAN-портов и объединению его с WAN-портом. С помощью такой настройки приставка смотрит напрямую в сеть провайдера, как бы сквозь роутер, т.е. так, как будто кабель провайдера включили напрямую в приставку.
Нажимаем вкладку IP телевидение.
Далее выбираем порт или несколько портов под IPTV, нажимаем на него, при этом цвет порта должен поменяться на зелёный (в нашем примере это Lan 4). После того, как выбран порт — нажимаем Изменить. Далее нажимаем Сохранить.
В данном случае подключаем stb или смотрим IP-TV на компьютере с 4-го порта вашего wi-fi роутера.
Вариант 2. Настройка с тегированием траффика.
Заходим в Дополнительно -> Vlan. Далее прописываем следующие значения:
Здесь видим что порты настроены по умолчанию — все в одной группе и смотрят в интернет. Нам надо один из них отделить. Кликаем мышкой на группу Lan — откроется меню настроек группы:
Здесь выбираем любой LAN-порт, например порт 4, кликаем на нем мышью и нажимаем кнопку Удалить порт а затем Сохранить изменения. Должно получится вот так:
Далее нам нужно добавить новую Vlan — нажимаем кнопку Добавить. Откроется меню настроек новой Vlan:
Имя Vlan пусть будет IPTV — оно локально и нужно лишь для удобства. Тип — Прозрачный, VlanID ставим тот что используется на Вашем домовом коммутаторе (узнать его надо в технической поддержке провайдера). В нашем варианте VlanID — 1601. Затем выбираем тот порт что освободили из группы Lan и ставим ему тип Untagged. Нажимаем кнопку Сохранить изменения. В результате, если Вы всё правильно сделали, должно получиться так:
Все, настройка IPTV на DIR-615 K1(DIR-300 NRU B5) завершена. Не забудьте сохранить настройки роутера.
Настройка IP-TV на D-Link DIR-320 NRU B5
Обязательно при создании подключения к инернету в разделе Разное проставьте галочки на пунктах Включить IGMP и NAT.
1. Удалить соединение WAN Заходим меню Сеть; — подменю Соединения;. Выбираем Соединение WAN;
Попадаем в окошко настройки WAN, в самом низу есть 2 кнопки (Сохранить, Удалить). Нажимаем кнопку Удалить;
В результате получим, что в списке соединений нет WAN;
Сохраняем изменения (кнопка в правом верхнем углу) — Сохранить.
2. Выделить один из физических портов LAN, для объединения его с WAN Переходим меню Дополнительно; — подменю VLAN;. Выбираем VLAN lan
Выбираем один из портов lan, в нашем случае port 4 и жмем Удалить порт;
В результате получаем следующее (в VLAN объявлены только port 1, 2 и 3 соответствующие разъемам LAN на задней панели устройства):
Жмем Сохранить изменения; В подменю VLAN наблюдаем следующую картину:
Сохраняем изменения (кнопка Сохранить; в правом верхнем углу) и ждем перезагрузки устройства.
3. Добавить к VLAN wan, выделенный порт LAN — port 4 Переходим меню Дополнительно; — подменю VLAN;. Выбираем VLAN wan
В появившемся окошке в разделе Порты;, в выпадающем списке выбираем port4, добавив его к VLAN wan:
Жмем Сохранить изменения;
Внимание: Можно снова добавить port 5 Сохраняем настройки устройства с перезагрузкой устройства. Ниже видно, что port4 и port5 принадлежат VLAN wan
4. Создать соединение WAN; Далее идем в меню Сеть; подменю Соединения;, для создания соединение WAN жмем Добавить;
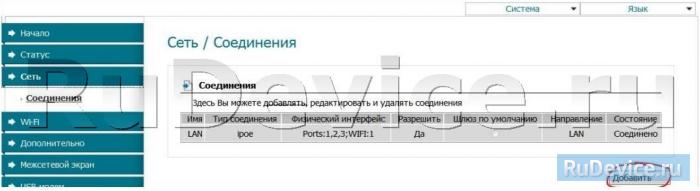
Настройка IP-TV на роутерах NetGear
Настройка IP-TV для Netgear WNR2200
Для настройки ip-tv на данном роутере, требуется просто указать в настройках на какой порт ТВ будет подаваться. Для этого требуется зайти в Дополнительно -> Параметры Интернет порта и в пункте «Перенаправить IPTV поток для приставки на» поставить галочку на номер того порта, с которого хотите смотреть ip-tv. В примере — выбран LAN-4 — т.е. ТВ будем смотреть с четвертого порта wi-fi роутера.
Настройка IP-TV для Netgear WNDR4300
Для настройки ip-tv на данном роутере, требуется просто указать в настройках на какой порт ТВ будет подаваться. Для этого требуется зайти в Настройка -> Параметры Интернет порта и в пункте «Перенаправить IPTV поток для приставки на» поставить галочку на номер того порта, с которого хотите смотреть ip-tv. В примере — выбран LAN-4 — т.е. ТВ будем смотреть с четвертого порта wi-fi роутера. Если поставить галочку на пункт Wi-Fi сеть (2.4GHz b/g/n) NETGEAR74 или (5GHz a/n) NETGEAR74-5G, то IP-TV будет передаваться по Wi-Fi сети (которую выберем).
Настройка IP-TV на роутерах TP-Link
Настройка IP-TV для TP-Link TP-Link TL-WR741ND и TL-WR841ND
Роутеры TP-Link TL-WR741ND и TL-WR841ND с последними версиями прошивок поддерживают трансляцию мультикаст-трафика, т.е. пропускают через себя IGMP и позволяют смотреть IPTV. К сожалению на текущий момент эти роутеры не умеют тегировать трафик, а значит подойдут не для всех операторов Интерактивного цифрового телевидения. Например, обе модели будут прекрасно работать на Билайн и ТТК, а вот с Ростелеком сложнее — TL-WR741ND и TL-WR841ND подойдут только в тех филиалах, где ТВ-трафик к абоненту идет в нетегированном виде. Чтобы настроить порт под STB-приставку надо сделать следующее.Включаем приставку в 4-й порт роутера. Затем идем в веб-интерфейс роутера (http://192.168.1.1), выбираем раздел Network ⇒ Bridge (Сеть ⇒ Мост) :
Здесь выбираем port 4 и нажимаем кнопку Save. Таким образом Вы отделяете 4-й LAN-порт от других и фактически паралелите его с WAN-портом. Т.е. приставка смотрит в сторону провайдера так, как будто кабель, входящий в квартиру включен в нее, а не в роутер. Если Вам необходимо выделить 2 порта — выбирайте значение Port 3&4. Соответственно будут отделены порты 3 и 4.
Примечания:
- Инструкция так же подходит для роутеров TP-Link TL-WR1043ND и TL-WR340GD
- TP-Link обещает сделать поддержку Vlan (802.1q) в самое ближайшее время.
Настройка IP-TV для TrendNet
Для Wi-Fi роутеров TrendNet на стандартных прошивках дополнительно настраивать ничего не надо. Опция Multicast Routing; по умолчанию включена, выключить ее нельзя. Если у Вас все же не работаем IPTV, проверьте настройки файервола и брэндмауэра и обращайтесь к поставщику услуг.
Настройка IP-TV для Upvel
Настройка IP-TV для Upvel UR-315BN
Настройки IP-TV для данного роутера делаются при создании подключения к Интернету и одинаковы для всех типов подключения. Требуется проставить галочки как на картинке:
Настройка IP-TV для Upvel UR-326N4G
Для подключения IPTV-ресивера: Перейдите в меню Администрирование — Сводная информация. Установите флажок в поле TV/STB. Убедитесь, что порт LAN4 на схеме выше помечен как «TV«. Для сохранения настроек нажмите кнопку «Применить«.
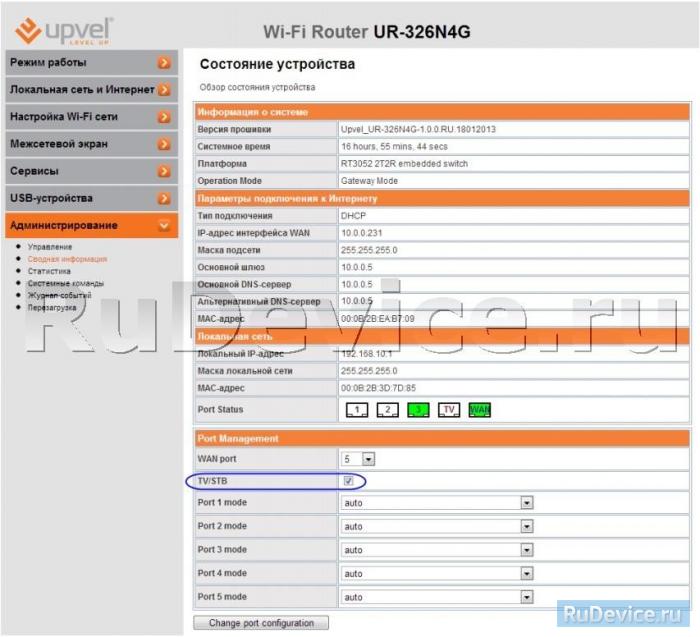
Настройка IP-TV для роутеров ZyXEL
Настройка IP-TV для ZyXEL Keenetic Lite
Для того, чтобы включить IPTV и смотреть его на компьютере выбираемАвтоматический режим для TVport в раздел Домашняя сеть подраздел IP-телевидение.
Для просмотра на телевизоре через IPTV-ресивер (STB приставка) Режим TVport. Выбираем Назначить разъем LAN. Указываем порт, через который подключен ресивер (stb приставка).
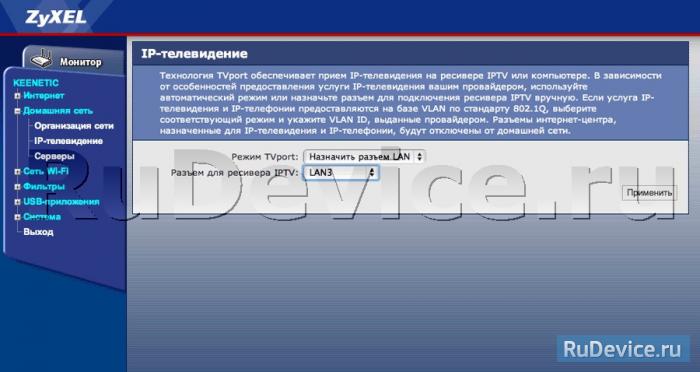
Настройка IP-TV на ZyXEL Keenetic V1
Настройка с тегированием траффика.
Заходим в Домашняя сеть -> IP-Телевидение:
Для настройки требуется узнать Vlan-ы для IP-TV и Интернета у Вашего провайдера. Это связано с тем, что Zyxel Keenetic V1 при настройках IP-TV требует тегирование и Vlan для Интернета.
Режим TVport выбираем На базе 802.1Q VLAN, разъём для ресивера IPTV ставим тот портпорты, с которого будем смотреть ip-tv (в нашем примере это 3 и 4 порты). Прописываем Vlan для Интернета и для IP-Телевидения (у нас это 1225 и 1000). Нажимаем Применить.
Настройка IP-TV на ZyXEL Keenetic V2 (На примере ZyXEL Keenetic Giga)
1. Включите в интернет-центре функцию IGMP Proxy. Для этого в веб-конфигураторе устройства надо перейти на закладку Домашняя сеть > IGMP Proxy и установить галочку в поле Включить функцию IGMP proxy. Примечание. Если в веб-интерфейсе отсутствует закладка IGMP Proxy, то это означает, что в микропрограмме не установлен компонент IGMP proxy. Для его включения зайдите в меню Система > Компоненты, поставьте галочку в поле IGMP proxy и нажмите Применить. Дождитесь обновления компонентов и затем приступайте к настройке.
2. Укажите роль Upstream интерфейсу, который смотрит в сеть к провайдеру (в нашем примере это WAN-интерфейс ISP) и откуда будет приходить трафик цифрового телевидения (multicast-трафик), а локальному интерфейсу (в нашем примере это LAN/WLAN-интерфейс Home), в котором находятся домашние компьютеры и приставка IPTV, указать роль Downstream.
3. Если вы планируете просмотр IPTV через приставку, определите специальный ТВ-порт, к которому она будет подключена и на который будет приходить цифровое телевидение. Зайдите в меню Интернет и щелкните по строке сетевого интерфейса ISP (базовый WAN-интерфейс) для дополнительной настройки этого интерфейса.
В списке портов/разъемов установите в поле Использовать разъем только галочку на порту, к которому будет подключена приставка IPTV (в нашем примере указан порт 4). Нажмите кнопку Применить для сохранения настроек.
Когда вы выполните указанные настройки, приставка будет подключена напрямую к сети провайдера через интернет-центр. Подключите приставку IPTV к порту 4 и перезагрузите ее. Приставка должна получить IP-адреса из сети провайдера, и затем вы сможете принимать цифровое телевидение. Если Ваш провайдер ТВ-трафик доставляется тегированным — требуется узнать Vlan для ТВ и ввести его в графу Идентификатор сети VlanID. Так же потребуется поставить дополнительно галочку на WAN-порту (фиолетовый) напротив Передавать теги Vlan ID.
На порт STB-приставки такую галочку ставить не надо, т.к. роутер должен тег снимать и дальше трафик отправлять нетегированным — приставка снимать теги не умеет. Нажимаем кнопку Применить. Настройка IPTV на Zyxel Keenetic NDMS 2.00 закончена — можно подключать ТВ-приставку в 4-й порт.
В этой статье я на реальном примере покажу как настроить IPTV на роутере TP-Link. Если у вас провайдер предоставляет услугу цифрового интерактивного телевидения, и вы сами настраиваете маршрутизатор, то эта информация вам точно пригодится.
Практически все маршрутизаторы компании TP-Link получили поддержку IPTV. И если раньше настройки в основном ограничивались возможностью включить, или отключить IGMP Proxy, то в новых маршрутизаторах (прошивках) есть возможность задать отдельный порт для приставки, или настроить 802.1Q Tag VLAN. Можно смотреть IPTV по Wi-Fi на смартфонах, планшетах, компьютерах, Smart TV. Так же можно смотреть телевидение при подключении по сетевому кабелю. А если у вас IPTV-приставка, то в настройках роутера достаточно выделить для нее отдельный LAN порт, который будет работать в режиме моста.
Поддержка IPTV есть на таких моделях как: TP-Link TL-WR741ND, TL-WR841ND, TL-WR740N, TL-WR743ND, TL-WR720N, TL-MR3220, TL-WR1043ND, TL-WR941ND, TL-WR1042ND. Но обратите внимание, что не для всех аппаратных версий и прошивок. На сайте TP-Link есть список, в котором указаны все модели, аппараты версии и версии ПО, которые имеют поддержку IPTV. Посмотреть его можно по ссылке – http://www.tp-linkru.com/article/?faqid=518. Думаю, список актуальный. Модель своего роутера, а также аппаратную версию можно посмотреть на самом устройстве.
Если в процессе настройки, в панели управления своего маршрутизатора вы не найдете настроек IPTV, то можно попробовать обновить прошивку по этой инструкции. Если есть новая версия для вашего маршрутизатора.
Мы рассмотрим два варианта:
- Настройка IPTV без VLAN ID. Мы просто в настройках TP-Link укажем порт для нашей приставки и все будет работать. Такой вариант подойдет практически для всех провайдеров. Ну и проверим включен ли IGMP Proxy (если такой пункт у вас есть). IGMP Proxy дает возможность смотреть телевидение по Wi-Fi и по кабелю на разных устройствах: компьютерах, телефонах, планшетах.
- Настройка 802.1Q Tag VLAN. Когда нужно прописать VLAN ID (его выдает провайдер).
В любом случае, вам нужно зайти в веб-интерфейс маршрутизатора. Для этого в браузере перейдите по адресу 192.168.0.1, или 192.168.1.1 (можно так же использовать tplinkwifi.net). На странице авторизации нужно указать логин и пароль. Заводские: admin и admin. На всякий случай даю ссылку на подробную инструкцию: как зайти в настройки роутера TP-Link.
В панели управления перейдите на вкладку «Сеть» (Network) – «IPTV». Если у вам маршрутизатор с новой панелью управления (в голубых тонах), то откройте раздел «Дополнительные настройки» – «Сеть» – «IPTV».
Я буду настраивать на примере TP-Link TL-WR740N.
Настройка роутера TP-Link для просмотра IPTV (для большинства провайдеров)
Достаточно проверить включен ли IGMP Proxy (этого пункта может не быть), дальше выбрать «Режим» – «Мост» (этого меню так же может не быть), и задать LAN порт для подключения приставки. Можно выбрать только 3, или 3 и 4.
В новом веб-интерфейсе это выглядит так:
Не забудьте сохранить настройки. Дальше просто подключаем приставку в порт, который указали в настройках. Все должно работать.
IPTV (802.1Q Tag VLAN) с VLAN ID на TP-Link (Ростелеком)
Прописывать в настройках VLAN ID нужно для провайдера Ростелеком (не всегда), и еще пары провайдеров.
Перед настройкой вам нужно узнать значение VLAN ID. Его можно узнать у поддержки провайдера.
- IGMP Proxy – «Включить».
- В настройках маршрутизатора выберите пункт «802.1Q Tag VLAN».
- VLAN TAG для Интернет – ставим «Отключить»
- Идентификатор VLAN для услуги IPTV – прописываем значение, которое выдал провайдер.
- Задаем порт для IPTV.
- Сохраняем настройки.
И если у вас новая панель управления:
У TP-Link появилась еще одна панель управления (например, на TP-Link TL-WR820N) и там настройки IPTV выглядят немного по-другому. Находятся они в разделе «Сеть» – «IPTV». Для начала нужно выбрать страну, или режим работы («Мост» или «Указать вручную»). И указать необходимые параметры VLAN, или просто выбрать LAN-порт (или несколько), которые будут использоваться для IPTV (для подключения приставки).
Попробуйте выбрать настройки для «Россиия». Если не заработает, то попробуйте выбрать «Указать вручную», и задайте параметры, которые можно узнать у провайдера.
Если у вас возникли какие-то вопросы, то оставляйте их в комментариях. Будем разбираться вместе.
19-01-2021, 23:33
Время прочтения:
Содержание:
- 1 Особенности телевещания
- 2 Методы подключения
- 2.1 Подсоединение IPTV на приставке
- 3 Какие роутеры поддерживают IPTV?
- 4 Настроить роутер для iptv
- 4.1 D-Link
- 4.2 D-Link DIR-3000
- 4.3 Asus
- 4.4 Zyxel
- 4.5 NetGear
- 4.6 TP-Link
- 5 Настройка Смарт ТВ
- 5.1 LG
- 5.2 Philips
- 5.3 Samsung
- 6 ПК
- 7 Прокси
IPTV – новейшая технология передачи информации, посредством которой телевизионная трансляция доставляется пользователям без использования спутниковых систем или кабельной оптики. Проводят телепередачи с привлечением IP – сети. Для качественного функционирования стандарта необходимо ввести настройки IPTV, это можно осуществить самостоятельно.
Особенности телевещания
Если сравнивать онлайновое телевидение с обычным цифровым вещанием, то IPTV располагает более качественным звуком и изображением. Оно обладает еще рядом достоинств:
- не потребуется использование вспомогательного аппаратного обеспечения (антенна, тюнер или ресивер);
- дополнительный функционал (архив эфира или запись передач);
- возможность продолжение просмотра контента с места остановки;
- доступная стоимость.
Методы подключения
Подключить интерактивное ТВ можно при помощи таких устройств:
- подключенная приставка с IPTV. Ее присоединение осуществляется по аналогии с установкой разных телевизионных тюнеров при помощи стандартного разъема. Допустимо оформить беспроводное соединение посредством Wi-Fi. Если возникают некоторые трудности, есть вариант подключения к LAN-порту;
- при помощи специальных программ;
- интернет-браузер;
- роутер для IPTV по Wi-Fi не предполагает выполнение настроек на устройстве. Требуется только обновить модификацию прошивки и в будущем режим включится автоматически.
Подсоединение IPTV на приставке
Подключение видеоприставки к маршрутизатору осуществляется через Wi-Fi или интерфейс Ethernet. На ней есть также другие коммуникационные гнезда:
- USB – для внешнего накопителя;
- AV – для присоединения устаревших телеприемников;
- HDMI – для коммутации с современными TV.
Присоединив приставку к телеэкрану и роутеру с iptv, нужно нажать на пульте ДУ клавишу Setup и осуществить настройку:
- выставление точного времени и даты. Это актуально для пользования всевозможными опциями (видео по запрашиванию или timeshift)
- выбрать используемый вид интерфейса;
- в подразделе конфигурирования сети указать ее тип (соединение Ethernet). Это подходит для проводного подсоединения;
- затем кликнуть «Авто DHCP». Нужно активировать опцию, заверить команду и щелкнуть ОК;
- в строке «Состояние сети» отследить статус действующего соединения;
- отметить в системных настройках NTP-сервер;
- в параметрах конфигурации видео выключить его формирование и переключение частоты видеокадров;
- подобрать режим видеовыхода;
- сохранить обновленный формат и перезагрузить устройство.
Важно: В различных моделях наименование пунктов и опций могут разниться.
Если случаются технические поломки или другие сложности приставка может функционировать некорректно. Когда проведены все манипуляции в точности, а модуль выдает ошибки, желательно еще раз воспроизвести настройки, изучить решение проблем в инструкции или попросить техническую поддержку у провайдера или у производителя данной приставки.
Какие роутеры поддерживают IPTV?
Интерактивное цифровое ТВ имеет особенность. Она заключается в том, что система весь приемлемый контент содержит в хост-сети, пока клиент не затребует его. Это очищает зону пропускания, одновременно убирая привязанность к объему канала и определяя, какая информация доступна клиенту. Израсходованное на буферирование время экономится, что обусловлено установкой IPTV.
Мультимедийный видеоконтент не грузится, а транслируется в потоковом порядке. Это говорит о том, что содержимое передвигается по каналу группами (мультикастами), потому человек имеет возможность смотреть киноматериал до окончания всей загрузки.
Мультикаст – это одна сетевая программа, которая доступна к просмотру неограниченному количеству абонентов одновременно. Указанную разновидность трансляции применяют в потоковом видеоконтенте и в IPTV.
Потоковый софт доступен к просмотру на ТВ-панелях, Smart TV, домашних компьютерах или широкоформатных мониторах. Инновационные разработки способны переносить IP-изображения через WAN и мобильные модули.
Для приема интерактивного телевещания дома желательно иметь роутер с настройкой IPTV и поддержанием multicast или IP-TV плеер.
В большинстве маршрутизаторов по умолчанию отключена функция «Мультикаст», а на трафик IPTV установлена блокировка. Потому веб-пользователей интересует, как настроить на роутере IPTV. Часто дополнительная регулировка не нужна, потому что данный функционал присоединяется после обновления ПО автоматически. Перечень производителей приставок, поддерживающих режим IP-TV:
- Zyxel;
- TP-Link;
- Asus;
- NetGear;
- D-Link.
Важно: Полный перечень модулей представлен на официальном сайте подрядчика ТВ-услуг.
Настроить роутер для iptv
Для настройки роутера для IPTV посредством кабеля следует выполнить такие шаги:
- присоединить телеприемник к Set Top Box;
- устройство STB подсоединить к роутеру;
- в отладке маршрутизатора подобрать номер LAN-разъема для установки сетевого провода.
Если рассматривать настройку роутера под IPTV для Wi-Fi или компьютера, то здесь необходимо настраивать связующее звено и применить мультимедийный сервис: для ПК – PC – Player, а для телевизионного приемника – IP-TV-Player.
Если в доме проложено цифровое телевещание от Ростелекома, подсоединять будет мастер. Для самостоятельного проведения настройки роутера для IPTV установлена следующая инструкция:
- Соединить ПК с STB-модулем специально предназначенным проводом.
- Открыть веб-обозреватель и в строчке значений забить свой IP-адрес. Его узнают так: активизировать «Пуск» и остановиться на разделе «Управленческая панель», а затем «Интернет и сеть». В характеристиках подсоединения задержаться на строке «Протокол интернета модификации № 4» и раскрыть лист «Свойства». Если существует закрепленный IP-адрес, то он отобразится, его выделяют и переносят в адресную позицию личного браузера.
- Затем войти под своими данными как администратор.
- Зайти в «Сеть» и переместиться на пункт «IPTV». Потребуется установить IGMP Proxy (Enable), избрать режим «Мост», а в порте для IP-TV забить номер разъема, при помощи которого планируется произвести подключение.
- Сохранить все занесенные изменения.
После завершения настроек остается лишь подключиться с помощью LAN-кабеля в гнездо, указанное в настройках. Далее присоединяют телеоборудование: первый раз на мониторе появится окошко для указания логина и пароля (информация записана в договоре).
D-Link
Как подключить к телевизору IPTV через роутер D-Link? В зависимости от метода присоединения, ситуации и предоставленных провайдером сетевых услуг, существует 3 варианта подсоединения сервиса:
- В браузере попасть в веб-интерфейс настроек указав адрес 192.168.0.1. Присоединение модулей происходит через кабель. Затем перейти в каст «Подключение мультимедиа механизмов» и предпочесть интерфейс, при помощи которого происходит стыковка приставки и маршрутизатора.
- Опция IGMP Proxy на данном оборудовании разрешает смотреть IPTV на подсоединенных в домашнюю сеть ПК и телеприемниках. При ее деактивации открыть «Настройки соединения», переместиться в закладку «WAN» и активировать функцию.
- Глобальные сети с ID (VLAN). Вначале перейти на начальную страничку и кликнуть по строке «Подсоединение мультимедиа-устройств». Подобрать интерфейс введения в действие приставки IP-TV и нажать «Расширенный режим». Далее кликнуть по иконке плюсик, и в появившемся окне забить наименование сети и выбранный провайдером идентификатор. В завершении сгруппировать вновь созданный порт с ранее подсоединенным модулем, и сохранить данные.
D-Link DIR-3000
Для модификаций линейки DIR-3000 настроить IPTV через роутер Wi-Fi очень просто. Схема выполнения:
- Попасть в интерфейс параметров маршрутизатора.
- Остановиться на разделе «Setup», далее «LAN Setup», где в строке Router IP Adress забить «192.168.243.1».
- Открыть расширенные сетевые надстройки «Advanced Network».
- Внизу страницы пометить птичкой «Enable Multicast Streams» и перезапустить модуль
Asus
Настройка на роутере Asus IPTV предполагает применение 2- х вариантов (со старой прошивкой и новой):
- Сначала рассмотрим как настроить IPTV на роутере Asus с устаревшей сенсорной панелью Требуется переместиться в интерфейс и щелкнуть по закладке «Дополнительные настройки». Выпадет список действий, где избрать раздел «ЛВС», после чего активировать «Маршрут» и запустить многоадресную маршрутизацию. Для стабильной передачи телеканалов перейти на «Сеть беспроводная», далее «Профессионально». В строчке «Скорость многоадресного перемещения информации» отметь «Auto». Сохранить изменения опцией «Применить».
- Для темной прошивки настройки IPTV Asuswrt заходят в интерфейс роутера, открывают «Локальная сеть», затем перемещаются на подраздел IP-TV. Далее включают функцию адресной маршрутизации (IGMP Proxy) и IGMP Snooping. Также потребуется активация UDP-прокси, где прописывают значение 1234. В завершении щелкнуть «Применить».
Zyxel
Для совмещения работы цифрового телевидения и сети интернет создают несколько интерфейсов и привязывают их к одному WAN. Пошаговое выполнение:
- Сформировать свежее соединение IPoE (с параметром VLAN10). Для этого зайти «Интернет» — «IPoE», дополнить новым скином с идентификатором VLAN, составляющим 10.
- Выставить нужные настройки.
- Перейти в «Домашнюю сеть», далее в «IGMP Proxy» и определить задачи интерфейсов.
Важно: Просматривая TV на компьютере, активацию IGMP Proxy проводят обязательно.
NetGear
Раскрыть строку «Быстрый переход» и щелкнуть по опции «Настройка», а затем «Параметры сетевого порта». Запустить переадресацию потока для приставки на необходимый порт.
TP-Link
Как настроить IPTV на роутере TP-Link? Такие модули располагают опцией «мультикаст». Она функционирует по умолчанию лишь на недавно созданных прошивках. После ее обновления до новейшей версии встроенный сервис активизируется автоматически, дальнейшие настройки не нужны.
Сбои в работе программы могут заключаться в таких причинах:
- устаревшая модификация медиапроигрывателя или playlist;
- потоковый контент заблокирован сервисом безопасности ОС или антивирусом;
- произошла блокировка портала роутером (механизм не располагает соответствующей поддержкой);
- микроконфликт 2-х сетевых карт (если имеется в ПК интегрированная карточка, ее желательно отсоединить);
- ошибки в подсоединении провода.
Для установки нового плейлиста рекомендуется загрузить его актуальную версию посредством SS IPTV или переписать его с иных внешних ресурсов.
Если настройка IPTV на роутере TP-Link отсутствует, рекомендуется выбрать и скачать прошивку самостоятельно.
Совет: Перечень устройств, поддерживающих программу, рекомендуется узнать у своего провайдера или на официальной страничке.
Настройка Смарт ТВ
Если маршрутизатор поддерживает параметр IP-TV допустимо настроить телеэфир по беспроводной сети, придерживаясь нижеуказанной схемы:
- попасть в меню ТВ-панели;
- открыть «Сеть»;
- переместиться в каст «Настройка Smart TV», действие запустится автоматически;
- выбрать из перечня название своего устройства;
- внести пароль безопасности для сетевой связи;
- сохранить изменения.
LG
На телеприемниках этой марки вещание интерактивного телевидения осуществляется при помощи программы SS IPTV. Ее инсталлируют после скачивания с интернета или с флешки (предварительно перебросив на нее архив через браузер). Для скачивания и установки сервиса попасть в меню Smart и кликнуть на строку Smart World. В адресном окне написать имя SS IPTV, и активизировать поиск. После отображения утилиты в перечне ее устанавливают и запускают.
Philips
Установив связь с интернетом при помощи подключения в месте доступа нужно написать значение DNS- сервера. Далее через клавишу «Home» на ПДУ перейти в «Меню конфигураций». Щелкнуть на строке «Режим работы» и указать адрес DNS. Для просмотра цифрового ТВ достаточно скачать доступный виджет.
Samsung
На телевизорах Самсунг сервис IP-TV включают через инсталляцию специального ПО. Пошаговая инструкция:
- Открыть меню «Функции Смарт» или «Smart Hub», сформировать свежий аккаунт с названием Develop.
- Зайти в настройки, затем в подраздел «Разработка».
- Найти «Настроить IP-адрес сервера».
- Написать значение 188.168.31.14 и щелкнуть по пункту, который расположен ниже.
- Активировать виджет.
- Выбрать плейлист и появится список каналов.
Теперь абонент сможет пользоваться утилитой nStreamPlayer, размещенной в перечне приложений.
ПК
Просматривать телеканалы, согласно протоколу IP, допустимо на ПК, планшете или ноутбуке. Для пользования сервисом необходимо перебросить с интернета специальный программный проигрыватель. Самые подходящие варианты:
- IPTV-Player;
- VLC;
- PC-Player.
Эти версии узкоспециализированные и просты в управлении. Их рекомендуется инсталлировать с интернета, при этом отказавшись от вспомогательных элементов и затем запустить. В отдельном окошке с содержанием плейлиста перечисляются доступные телеканалы.
Прокси
Для оборудования и проигрывателей, которые не поддерживают мультикастовое распространение через UDP-протокол уместно пользоваться UDP-прокси (proxy-IPTV). Такое решение уменьшит нагрузку на сеть вследствие транслирования IP-TV посредством HTTP. Подойдет для телевизоров Смарт ТВ и мобильных аппаратов.
Настройка механизмов для вещания IPTV – простая задача, с которой справится даже начинающий пользователь. Рекомендуется выяснить особенности процесса и возможности для своего оборудования. Эта программа дает абонентам массу удобных опций, которые улучшают восприятие телевидения и позволяют самостоятельно подбирать материал для просмотра.
Нашли ошибку? Выделите ее и нажмите ctrl+enter
Комментариев: 0
- 100
- 1
- 2
- 3
- 4
- 5
Поделиться материалом
IPTV – это специальная технология, которая при передачи данных в сетях, использует специальный IP протокол.
Благодаря этому осуществляется телевещание каналов с помощью мультикаста, но для этого необходимо приобрести роутер со специальной поддержкой IPTV, и тогда достаточно всего лишь обновить версию прошивки роутера,и программа автоматически произведёт настройки. Не все подобные аппараты имеют такую функцию, поэтому, ниже приведены настройки этой программы на одних из часто покупаемых роутерах.
Настройка IP-TV на маршрутизаторах
Роутеры модели D-Link
Для часто покупаемой модели роутера марки D-LINK DIR 615 необходимо провести всего лишь 2 действия:
- зайти в настройки программы и попасть в категорию Advanced.
- далее зайти в Advanced Network и выделить галочкой пункт Enable multicast streams.
Для реже покупаемых моделей, например, для моделей DIR-320 NRU или DIR-300 NRU, нужно:
- открыть настройки программы и нажать следующее: Сеть — Соединения – WAN;
- далее необходимо Включить IGMP;
- дальше возвращаемся назад в раздел Сеть – Соединения, но заходим уже в — l2tp_eth2.2_0;
- ставим галочку возле «Keep Alive», ставим LCP интервал 30, а параметр LCP провалы – 5;
- для завершения настройки нужно указать статический маршрут во вкладке «Дополнительно».
Роутеры модели Asus
Роутеры фирмы ASUS примечательны тем, что настройка IPTV может производиться 2-умя способами.
В моделях роутеров ASUS, чаще подключение делают так:
- зайти в меню и перейти по вкладке ЛВС —> Маршрут.
- откроется окошечко, в котором необходимо отметить пункт включения многоадресной маршрутизации. Не забудьте сохранить настройку, щёлкнув по кнопке «Применить».
Такой способ достаточно лёгкий, ведь отпадает необходимость тратить лишнее время на настройку дополнительных установленных программ, однако, при этом всю работоспособность всей сети берёт на себя роутер. Помимо этого, подключение выполняется только при условии присутствии «Ethernet-кабель», а при пользовании этой программы на других устройствах через локальную сеть скорость интернет соединения заметно снижается и становится меньше.
Роутеры модели Zyxel
Эти устройства должны быть перепрошиты самой последней доступной версией с официального сайта производителя роутера.
Настройка iptv через роутер ZYXEL KEENETIC START делается следующим образом:
- зайти в меню WAN и найти поле «Choose Bridge Port(s)»;
- в нём указываем тот LAN -порт, к которому будет подключаться TV — приставка.
Для некоторых моделей в конце настройки нужно выбрать опцию «Choose IPTV STB PORT» и установить там количество подключаемых LAN портов.
Роутеры модели TP-Link
Данный модельный ряд также нуждается в прошивке программы до последней доступной версии. Однако, после прошивки, в автоматическом режиме запускается Multicast, и сам настраивает программу. Возможными причинами неполадок может служить старый плейлист, не обновлённый медиа проигрыватель, блокировка со стороны антивируса, и неправильное подключение кабеля. Если ошибка не в этом, а подключение не произведено, то блокировка идёт со стороны интернет провайдера.
Для оператора Ростелеком
Всемирно-известная компания «Ростелеком» одна из немногих фирм, которая предоставляет возможность просмотра цифрового телевидения в хорошем качестве на компьютере. Качество картинки и звука остаётся на высшем уровне.
Видео: настройка роутера Ростелеком
Настройка IPTVчерез роутер Ростелеком – процесс не сложный и не долгий, достаточно всего лишь:
- грамотно написать заявление в сервисном центре компании;
- дождаться технических работников компании, которые произведут необходимые настройки на станционном оборудовании;
- после этого необходимо скачать на компьютер специальную программу для просмотра телевидения – IPTV Player.
- скачать установочный файл самого плеера;
- запустить появившийся файл и произвести пошаговую установку программы;
- запускаем мастер установки и во всех пустых клетках ставим галочку, после чего нажимаем кнопку «Далее» и в дальнейшем «Установить»;
- в конце установки жмём на клавишу «Готово», ожидаем завершение и выключение мастера установки, выбираем регион, где мы в данный момент находимся, и можно щёлкать каналы;
- установка успешно завершена.
Для оператора Билайн
Для подключения лучше всего выбрать роутер с последней версией прошивки, чтобы максимально облегчить себе задачу и чтобы по ходу установки не возникало никаких проблем и ошибок. Перед началом установки нужно проверить правильность подключения роутера к сети – он должен быть вставлен в специальный порт, а приставка в любой из свободных портов. Чтобы начать установку для оператора Билайн необходимо зайти в web-интерфейс.
Для этого открываем любой установленный браузер и в адресной строке вводим код: 192.168.0.1. Этот код открывает доступ к окну интерфейса роутера. Появляется окошечко, в котором нужно ввести данные для входа, то есть логин и пароль. Если установка выполняется впервые, то данные для входа вводятся в оба появившихся поля – admin. Так вы попадаете на страницу настроек.
Настройка роутера для оператора Билайн необычна тем, что в обязательном порядке нужно сделать выделение LAN порта для подключения IPTV приставки в специальный «Прозрачный режим». Лучше всего подключать к 4 LAN порту и производить установку, но если невозможно подключить к этому порту, то в ходе установки не забывайте ставить номер того порта, к которому произведено подключение.
Если появляется необходимость объединить порты для IP TV приставки, то делаем следующее:
- деинсталлируем соединение WAN;
- открываем меню «Сеть», заходим в раздел «Соединения» и выбираем соединение «WAN»;
- открывается окно настройки выбранного соединения, в котором в нижней части этого окна необходимо нажать кнопку «Удалить»;
- показывается результат, что соединение удалено и его больше нет в списке доступных соединений. Нужно сохранить этот момент;
- после этого, производим соединение LAN порта с WAN портом. Для этого нужно выделить свободный LAN порт, зайти в меню «Дополнительно», открыть раздел «VLAN» и выбирать пункт «VLAN LAN»;
- производим выбор порта LAN, лучше всего 4-ый порт, но можно и любой другой, и производим деинсталляцию этого порта;
- получается, что объявлены только оставшиеся порты под номерами, соответствующими разъёмам на задней панели устройства. Нужно сохранить эти изменения и полностью перезагрузить устройство;
- дальше добавляем VLAN WAN наш выделенный порт LAN 4;
- нажимаем «сохранить изменения». Сохраняем все необходимые настройки и снова перезагружаем устройство. После этого появляется возможность добавления порта №5;
- так как порт 4 и порт 5 принадлежат VLANWAN, то создаём соединение WAN и нажимаем клавишу «Добавить».
Такая установка оборудования возможна только в случае присваивания IP адреса клиенту по DHCPинтернет провайдером. Кабель от интернет провайдера подключается в задней части маршрутизатора. После выполнения таких не хитрых манипуляций порт 4 LAN стал параллельным с WAN портом и полностью доступен для подключения IPTV приставки.
Для оператора Триолан (triolan)
Подключение для оператора Триолан одно из самых доступных и лёгких. Производится всего лишь в несколько этапов.
Чтобы произвести установку нужно:
- Отключить программу SPIfirewall.
- Создать специальный документ /tmp/igmpproxy.conf, в котором высвечивается данный код:
quickleave phyint vlan1 upstream ratelimit 0 threshold 1 phyint br0 downstream ratelimit 0 threshold 1 phyint eth0 disabled phyint eth1 disabled phyint vlan0 disabled phyint lo disabled В данном случае стоит запомнить, что vlan1 означает WAN, а br0 – это бридж WAN-LAN.
3. запускаем igmpproxy, где видим # killall -9 igmprt # igmprt -c /tmp/igmpproxy.conf
4. в конце остаётся только запустить программу VLC/IP-TV Player, которая самостоятельно выполнит настройки. Подключение выполнено, и можно наслаждаться просмотром телевидения.
Настройки для телевизоров смарт ТВ
Прежде чем приступать к настройке, необходимо выяснить, поддерживает ли роутер данную функцию или нет. Роутер должен поддерживать эту функцию, ведь соединение производится благодаря патчкорду UTP-5e.
Настройка интернета на телевизоре с функцией Смарт ТВ делается так:
- нажимаем клавишу «Меню» на пульте телевизора и переходим в раздел «Сеть»;
- выбирается подраздел «Настройка сети» и в случае правильного подключения автоматически начинается установка;
- переходи к поиску WiFI-роутера, после нахождения которого высветится окошко, в котором нужно выбрать ваш роутер и нажать клавишу «Далее»;
- вводим ключ безопасности, который вводили при настройке WiFi-роутера;
- начинается беспроводное подключение. После этого доступна работа с сервисом SMART HUB.