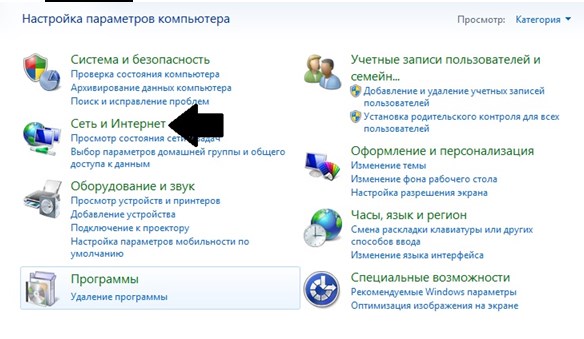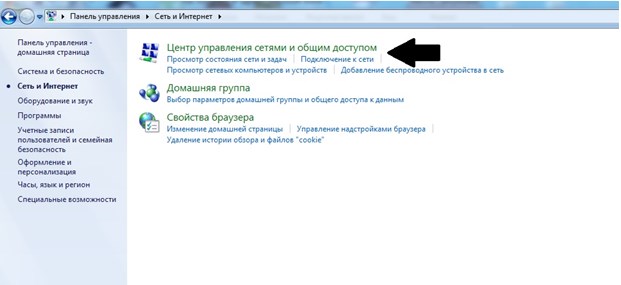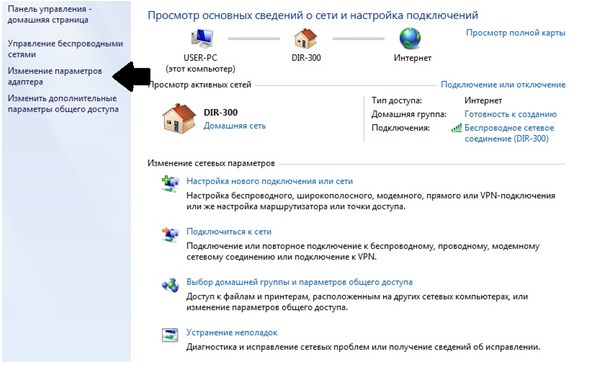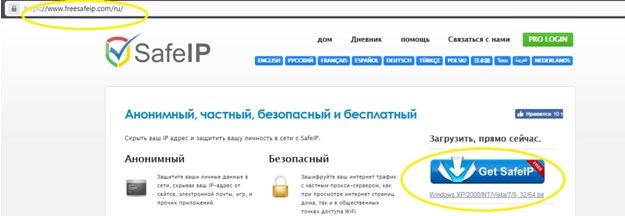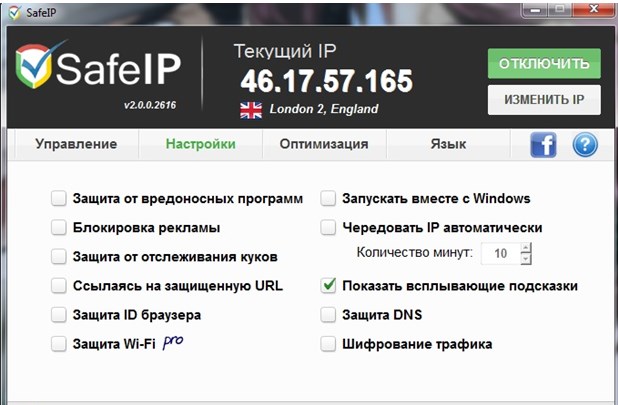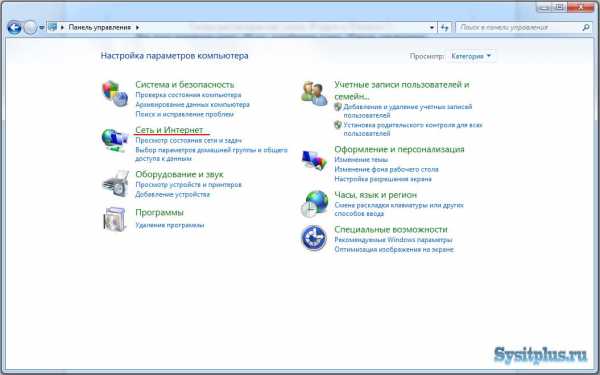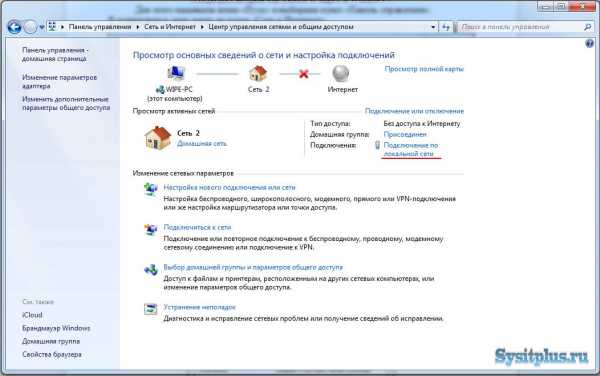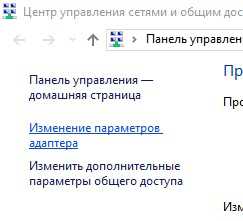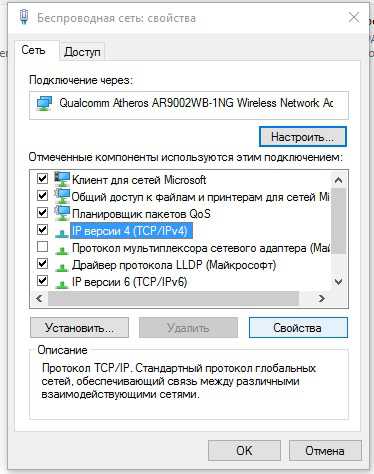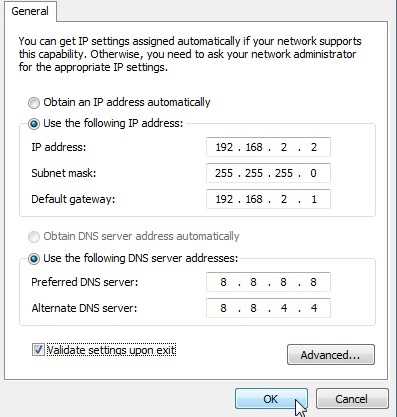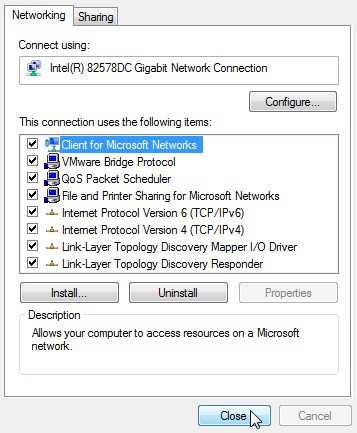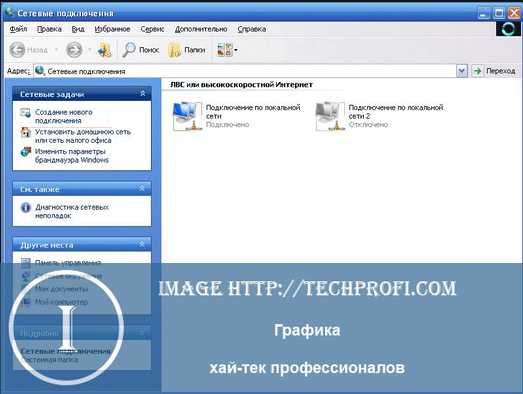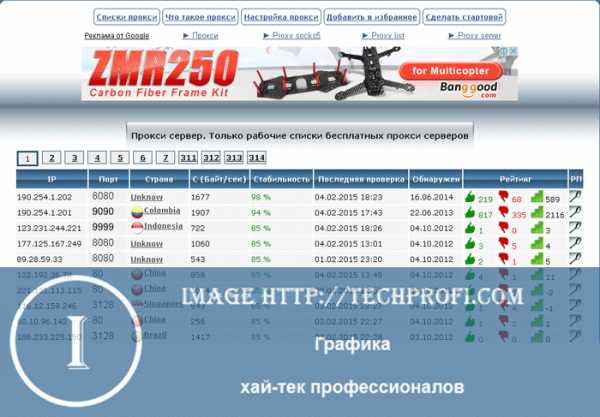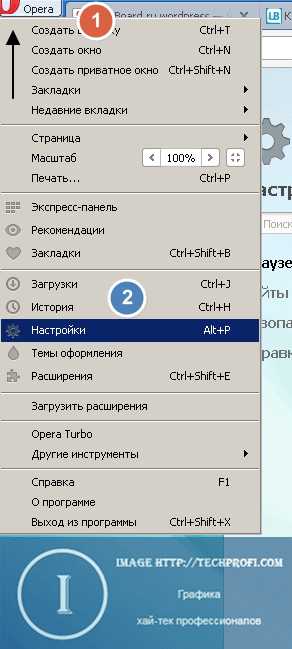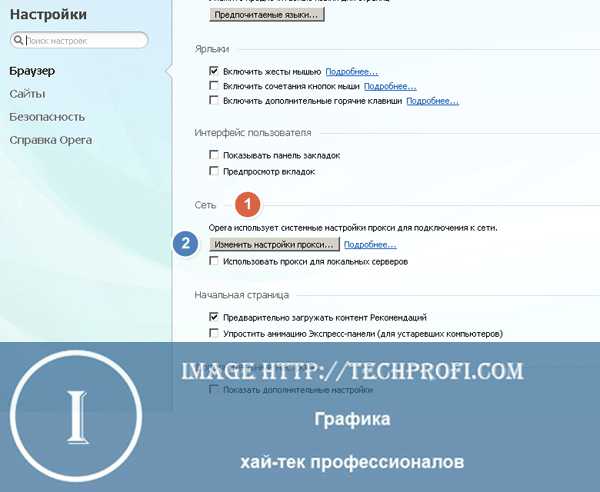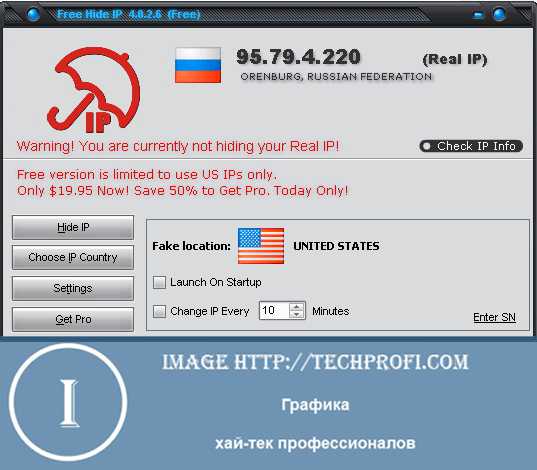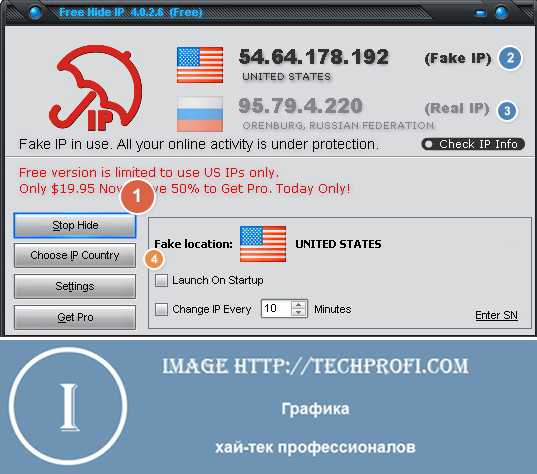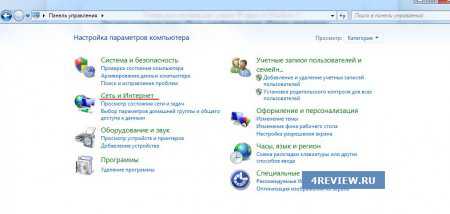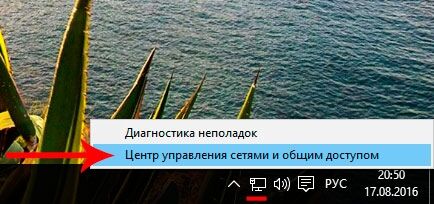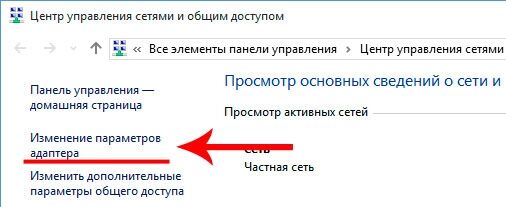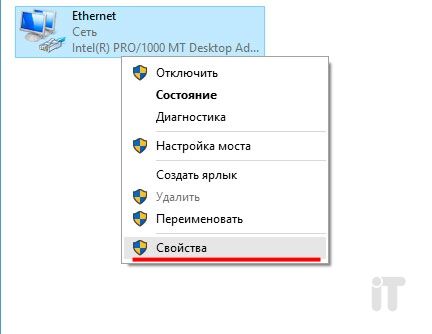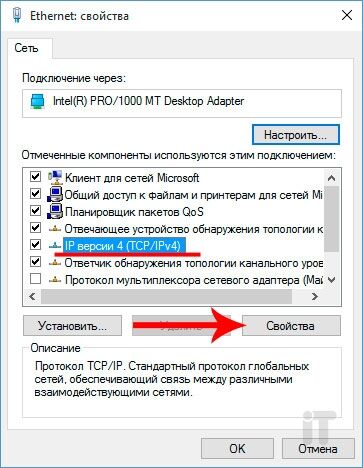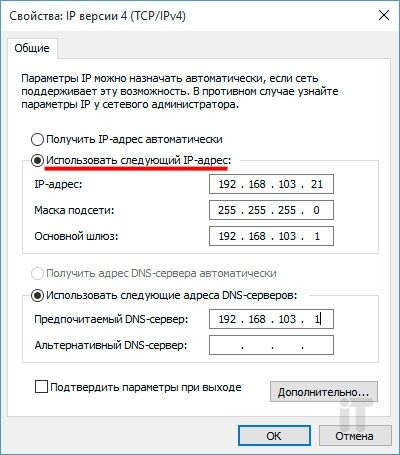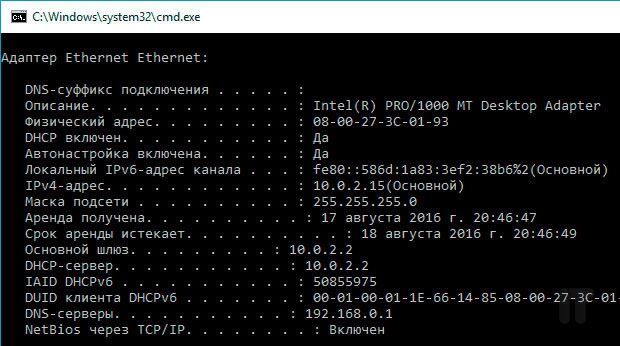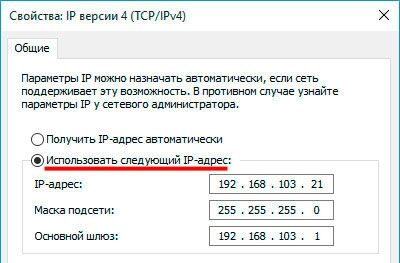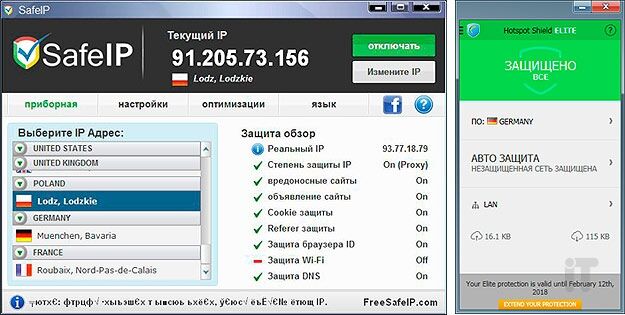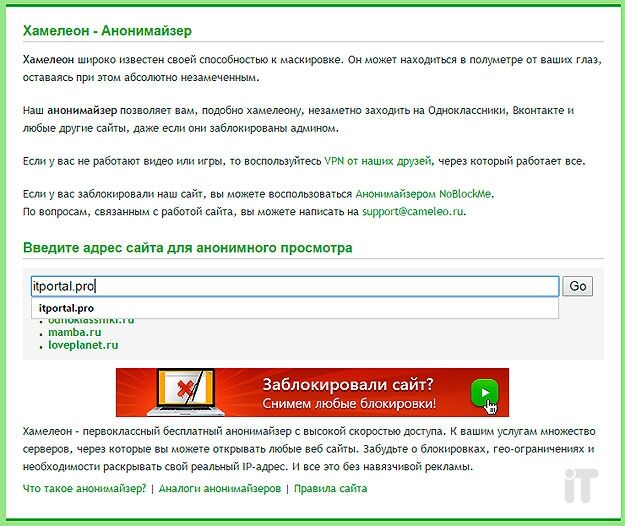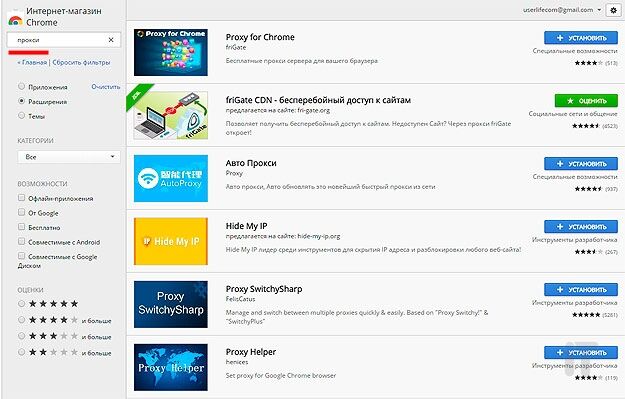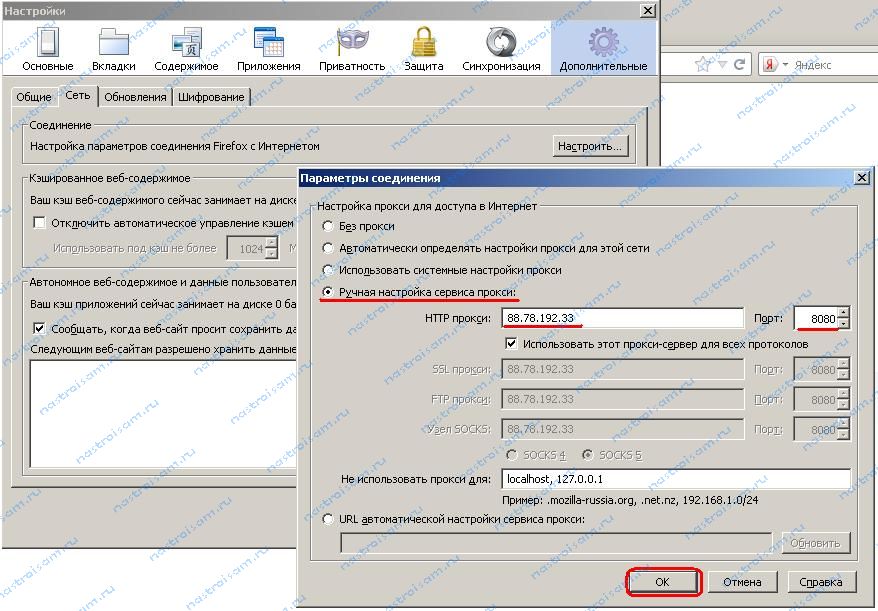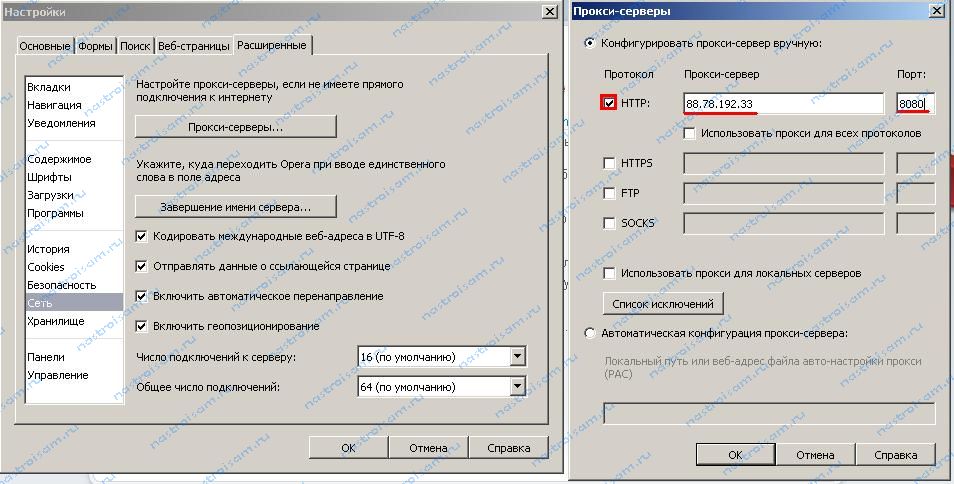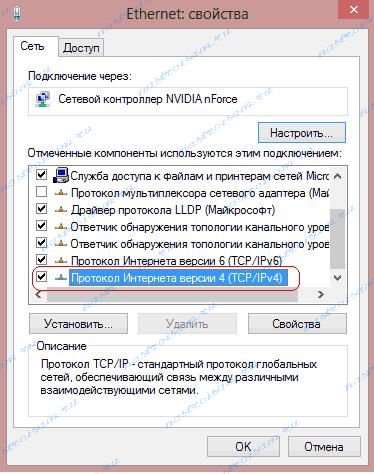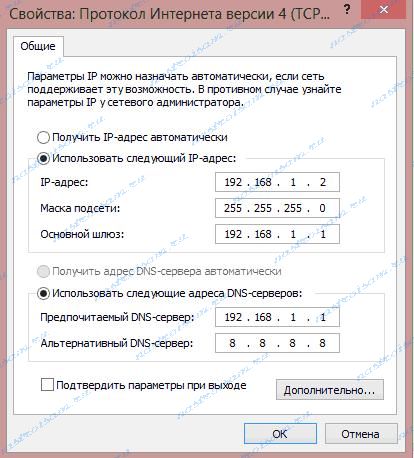IP-адреса стоят в основе компьютерных сетей. Эта концепция непроста для понимания во всей ее полноте, особенно если вы не имеете технического образования, но с небольшой помощью основы IP-адресов может понять абсолютно каждый.
Читайте дальше, чтобы получить базовое представление о термине «IP-адрес», а также узнать, как изменить IP-адрес в Windows.
Что такое IP-адреса и как они работают
Я попробую провести простую аналогию между IP-адресами и примером из реальной жизни.
Предположим, вы хотите отправить письмо своей бабушке. Для этого вы должны знать ее адрес: название улицы, номер дома и почтовый индекс. В противном случае ваше письмо не дойдет.
Так вот, IP-адреса выступают в качестве адреса компьютера или сетевого устройства внутри сети. Это уникальный идентификатор сетевого устройства, который используется для установления связи, отправки и получения данных на другие компьютеры или устройства, расположенные в той же сети или в Интернете.
На момент написания этой статьи существует два основных стандарта IP-адресов:
IP version 4 (IPv4) – сейчас это наиболее распространенный стандарт. IPv4-адреса состоят из четырех чисел, разделенных точками. Каждое из этих чисел содержит от одной до трех цифр, каждая из которых может варьироваться от 0 до 255. Например, адрес IPv4 может выглядеть следующим образом: 89.44.0.241.
IPv4 обеспечивает около 4.23 миллиарда возможных комбинаций IP-адресов. И да, их запас стремительно заканчивается. Таким образом, мы должны перейти на IPv6, поскольку этот стандарт позволяет использовать гораздо больше адресов.
IP version 6 (IPv6) – это новый стандарт, который пока применяется не так широко, но это произойдет, когда закончатся все свободные IPv4-адреса.
Адреса IPv6 состоят из восьми цифровых групп, разделенных двоеточиями. В отличие от адресов IPv4, они также могут содержать буквы от a до f, так что IPv6-адрес может выглядеть следующим образом: 3461:0000:9425:3547:8123. В отличие от IPv4, этот стандарт должен удовлетворить наши потребности в IP-адресах на ближайшие пару десятилетий.
IP-адрес может быть статическим или динамическим. Статический IP-адрес это тот, который вы самостоятельно указываете в сетевых настройках операционной системы. Динамический адрес назначается протоколом динамической настройки узла (DHCP), который представляет собой службу, работающую на выделенных серверах в локальной сети или на специальном сетевом оборудовании, как маршрутизаторы, например. И да, динамические адреса используются чаще статических.
В типичной домашней сети или сети малого бизнеса IP-адреса назначаются и управляются автоматически с помощью маршрутизатора.
Как изменить IP-адрес (IPv4) в Windows 7 и Windows 8.1
Возможно, когда-нибудь вам потребуется самостоятельно изменить IP-адрес вашего компьютера. К счастью, процесс это не сложный.
Во-первых, для смены IP нужно открыть окно «Центр управления сетями и общим доступом». Сделать это можно несколькими способами, и здесь я расскажу о некоторых из них.
Первый заключается в использовании диалога «Выполнить». Нажмите на клавиатуре клавишу с логотипом Windows и клавишу R. Когда откроется окно «Выполнить», скопируйте и вставьте в него команду control.exe /name Microsoft.NetworkAndSharingCenter и нажмите OK.
Второй способ подходит для пользователей Windows 7. Нужно просто нажать левой кнопкой мыши на значок сети в правой части панели задач и выбрать «Центр управления сетями и общим доступом».
В Windows 8 и Windows 8.1 есть аналогичный способ, с той лишь разницей, что нажимать на значок сети нужно не левой кнопкой мыши, а правой.
В окне «Центр управления сетями и общим доступом» можно увидеть список активных сетей, настроить новое подключение, изменить параметры сетевого адаптера или устранить неполадки.
Нажмите на ссылку «Изменение параметров адаптера» в левой стороне окна.
Далее вы увидите сетевые интерфейсы, доступные на вашем компьютере, включая виртуальные соединения и сетевые Bluetooth-устройства, если таковые имеются.
Щелкните правой кнопкой мыши на иконке сетевого адаптера, для которого требуется изменить IP-адрес, и нажмите «Свойства».
Окно «Свойства» предоставляет информацию о сетевых протоколах, используемых для текущего сетевого подключения, и позволяет установить, удалить и изменить их. Чтобы изменить IP-адрес, выберете в списке компонентов «Протокол Интернета версии 4 (TCP/IPv4)», а затем нажмите на кнопку «Свойства».
Следующее окно будет состоять из вкладок «Общие» и «Альтернативная конфигурация». В первой вы можете задать свой IP-адрес, либо выбрать вариант, при котором адрес будет назначаться автоматически.
Чтобы настроить адрес вручную, отметьте опцию «Использовать следующий IP-адрес» и введите необходимые значения в поля «IP-адрес», «Маска подсети» и «Шлюз».
Здесь же вы можете изменить предпочитаемый и альтернативный DNS-сервера, но имейте в виду, что это не всегда необходимо, и вы можете изменить IP-адрес без изменения DNS.
Внесенные изменения будут применены после нажатия на кнопку OK.
Если вы используете компьютер в нескольких сетях, возможно, потребуется настроить определенный альтернативный адрес для одного из этих сетей.
Для этого перейдите на вкладку «Альтернативная конфигурация», но имейте в виду, что она доступна только тогда, когда используется опция «Получить IP-адрес автоматически» на вкладке «Общие».
Теперь выберете опцию «Настраиваемый пользователем» и введите необходимые параметры. Нажмите OK, чтобы сохранить параметры.
Используя этот тип конфигурации, ваш сетевой адаптер выберет альтернативную конфигурацию, когда он не сможет автоматически получить IP-адрес из сети.
На этом все. Если у вас есть вопросы, мы будем рады видеть их в комментариях.
Отличного Вам дня!
Анонимность в наше время — очень важный фактор. Некоторым из нас хотелось бы остаться в тени интернета. Чтобы этого добиться, существует много различных вариантов.
В этой статье речь пойдет о том, как поменять ip адрес компьютера на Windows 7.
Как только вы открываете браузер, вы сразу получаете свой IP-адрес (интернет протокол). Его можно сравнить с адресом дома, где мы проживаем. Если вы захотите отправить кому-нибудь посылку, то вам понадобится точный адрес получателя. Без него вы не сможете отправить посылку по назначению.
Тоже самое происходит и с IP-адресом, только уже в сетевом мире. Чтобы запрашиваемая или отправляемая информация достигла цели, нужен IP-адрес. Благодаря ему компьютеры обмениваются информацией.
Пример стандартного IP-адреса в версии протокола IPv4:
192.168.0.1
Пример стандартного IP-адреса в версии протокола IPv6:
2001:0DB8:AA10:0001:0000:0000:0000:00FB
Как вы могли заметить, первый протокол IPv4 не очень большой. Его не хватает на всех людей пользующихся интернетом. Именно для этого и был придуман протокол IPv6. Он намного длиннее и может присвоить больше новых адресов.
Зачем меняют IP
Любой человек может столкнуться с необходимостью смены IP. Способствовать этому могут различные причины.
Самые распространенные из них перечислены ниже:
- вам необходима анонимность в интернете;
- вы получили ограничение на посещение какого-либо интернет ресурса;
- вы занимаетесь сёрфингом в интернете (переходите по ссылкам).
В основном IP-адрес меняют для того, чтобы обойти ограничения в интернете. Бывают случаи, когда интернет провайдер блокирует ваши любимые ресурсы. Но вряд ли вы откажетесь от посещения сайта из какой-то блокировки? Верно? Поэтому вы, скорее всего, начнете искать способы сменить свой айпи.
Как сменить IP адрес на базе Windows 7
На сегодняшний день Windows 7 является наиболее распространенной операционной системой в мире. Поэтому множество людей пытаются найти способы смены айпи адреса именно в этой ОС. Чтобы сменить ваш айпи необходимо выполнить следующие действия:
- Заходим в панель управления и нажимаем на вкладку«Сеть и интернет».
- Далее выбираем «Центр управления сетями».
- Переходим в «Изменение параметров».
- С помощью ПКМ выбираем работающий адаптер и переходим в его свойства.
- Нажимаем на IPv4, выбираем «свойства» и затем ставим кружок в графу, которая указана на скриншоте.
Как только вы выполните эти действия, задайте все необходимые параметры, которые вы хотите применить. После этих действий выполните рестарт компьютера.
Другие способы смены IP
Если у вас не получилось сменить адрес первым способом, то не отчаивайтесь. Сейчас будут приведены еще несколько способов, которые ничем не хуже.
Начнем, пожалуй, с самого доступного и распространенного метода смены IP-адреса — использование анонимайзера.
Анонимайзер — это сервис, который позволяет быстро сменить адрес вашего компьютера. При этом не нужно ничего скачивать и устанавливать. Работа происходит прямо в браузере. Вам необходимо просто вставить ссылку на сайт, который вы хотите посетить. Работают анонимайзеры отлично и подходят даже новичкам.
Вторым способом в нашем списке будет настройка адреса через прокси-сервер.
Прокси-сервер предоставляет анонимность в интернете. Он позволяет изменить ваш динамический IP-адрес на какое-то время. В интернете огромное множество сервисов, которые позволяют нам менять прокси-сервер. Настроить прокси можно как в ручную, так и автоматически. Для начала рассмотрим способ ручной настройки на примере Яндекс Браузера.
Алгоритм:
- Заходим на любой сайт, предоставляющий прокси-сервера.
- Переходим настройки браузера.
- В поиске вводим «прокси» и затем заходим в настройки прокси.
- В открывшемся окне выбираем «Настройка сети» и ставим галочку как показано на скриншоте.
- Вписываем любой адрес и порт из первого пункта и нажимаем «Ок».
После этого требуется перезагрузить браузер и проверить ваш IP-адрес при помощи специальных сервисов в интернете.
Плюсы:
- Настроить необходимо всего лишь раз;
- Постоянная защита в браузере.
Минусы:
- сложность выполнения.
Важно!
Не всякий IP-адрес может работать корректно, необходимо обязательно протестировать несколько из предоставленных.
Третьим способом будет смена IP-адреса при помощи программ на ПК
Для того чтобы сменить адрес вашего компьютера в интернете, можно прибегнуть к использованию компьютерных программ. Достаточно просто скачать и разобраться в использовании. В качестве примера возьмем бесплатную программу SafeIP.
Что делать:
- Загрузите и выполните установку программы с официального сайта.
- В настройках расставьте галочки в зависимости от приоритетов.
- В разделе «Управление» выберите необходимый вам IP и кликните на него два раза.
- Перезагрузите браузер.
Установка специальных расширений в браузер
Несмотря на то, каким браузером вы пользуетесь, в него можно устанавливать расширения. Существует специальное расширение для смены айпи адреса. Рассмотрим в качестве примера Яндекс Браузер.
Алгоритм:
- Откройте ваш браузер и перейдите в раздел «Дополнения».
- В поиске расширений напишите «VPN» и выберите расширение, у которого наилучшие отзывы.
- Нажмите «Добавить».
Заключение
В этой статье были рассмотрены несколько способов смены айпи адреса. Мы познакомились с простыми и сложными способами. Какой из них выбрать? Решать непосредственно вам. Все перечисленные способы просто меняют ваш IP-адрес.
Для обычного пользователя подойдет как программа на ПК, так и расширение в браузер. Для более продвинутых пользователей подойдет смена прокси-сервера. Один раз поменял и больше не придется ничего делать. Пробуйте. Экспериментируйте. Найдите для себя самый удобный вариант.
Протокол TCP/IP определяет порядок обмена данными между вашим компьютером и другими компьютерами.
Чтобы упростить управление параметрами TCP/IP, рекомендуется использовать автоматический протокол DHCP. При использовании DHCP IP-адреса автоматически назначаются компьютерам в сети (если сеть поддерживает эту функцию). Если вы используете DHCP, то при перемещении компьютера в другое расположение вам не потребуется изменять параметры TCP/IP. При использовании DHCP не нужно вручную настраивать параметры TCP/IP, например DNS и WINS.
Включение DHCP и изменение других параметров TCP/IP
-
Нажмите кнопку «Пуск», а затем введите параметры. Выберите параметры >сети & Интернете.
-
Выполните одно из следующих действий:
-
Для Wi-Fi сети выберите Wi-Fi > управление известными сетями. Выберите сеть, для которой необходимо изменить параметры.
-
Для сети Ethernet выберите Ethernet, а затем выберите сеть Ethernet, к которой вы подключены.
-
-
Рядом с назначением IP-адреса выберите «Изменить».
-
В разделе «Изменение параметров IP-адресов сети» или «Изменение параметров IP-адреса» выберите «Автоматический (DHCP) или «Вручную«.
-
Указание параметров IPv4 вручную
-
В разделе «Изменение параметров IP-адреса сети » или «Изменить параметры IP-адреса» выберите «Вручную», а затем включите протокол IPv4.
-
Чтобы указать IP-адрес, введите параметры IP-адреса в полях IP-адреса, маски подсети и шлюза.
-
Чтобы указать адрес DNS-сервера, в полях Предпочитаемый DNS-сервер и Альтернативный DNS-сервер введите адреса основного и дополнительного DNS-серверов.
-
Чтобы указать, следует ли использовать зашифрованное (DNS по протоколу HTTPS) или незашифрованное подключение к указанному DNS-серверу или серверам, для DNS по протоколу HTTPS выберите нужный параметр:
-
Отключено. Все запросы DNS будут отправляться на DNS-сервер, незашифрованный в виде открытого текста по протоколу HTTP.
-
Включен (автоматический шаблон): запросы DNS шифруются и отправляются на DNS-сервер по протоколу HTTPS. Запросы DNS будут использовать параметры по умолчанию для автоматического шаблона или пытаться обнаружить их автоматически.
-
On (manual template): DNS-запросы шифруются и отправляются на DNS-сервер по протоколу HTTPS. Они будут использовать параметры, которые вы введете в поле шаблона DNS по протоколу HTTPS .
-
-
Если вы используете DNS по протоколу HTTPS (автоматический или ручной шаблон), включите или отключите резервный текст в виде обычного текста:
-
Если он включен, запрос DNS будет отправлен незашифрованным, если его невозможно отправить по протоколу HTTPS.
-
Если он отключен, запрос DNS не будет отправлен, если он не может быть отправлен по протоколу HTTPS.
-
-
-
Указание параметров IPv6 вручную
-
В разделе «Изменение параметров IP-адреса сети » или «Изменение параметров IP-адреса» выберите «Вручную», а затем включите протокол IPv6.
-
Чтобы указать IP-адрес, введите параметры IP-адреса в полях ip-адреса, длины префикса подсети и шлюза.
-
Чтобы указать адрес DNS-сервера, в полях Предпочитаемый DNS-сервер и Альтернативный DNS-сервер введите адреса основного и дополнительного DNS-серверов.
-
Чтобы указать, следует ли использовать зашифрованное (DNS по протоколу HTTPS) или незашифрованное подключение к указанному DNS-серверу или серверам, для DNS по протоколу HTTPS выберите нужный параметр:
-
Отключено. Все запросы DNS будут отправляться на DNS-сервер, незашифрованный в виде открытого текста по протоколу HTTP.
-
Включен (автоматический шаблон): запросы DNS шифруются и отправляются на DNS-сервер по протоколу HTTPS. Запросы DNS будут использовать параметры по умолчанию для автоматического шаблона или пытаться обнаружить их автоматически.
-
On (manual template): DNS-запросы шифруются и отправляются на DNS-сервер по протоколу HTTPS. Они будут использовать параметры, которые вы введете в поле шаблона DNS по протоколу HTTPS .
-
-
Если вы используете DNS по протоколу HTTPS (автоматический или ручной шаблон), включите или отключите резервный текст в виде обычного текста:
-
Если он включен, запрос DNS будет отправлен незашифрованным, если его невозможно отправить по протоколу HTTPS.
-
Если он отключен, запрос DNS не будет отправлен, если он не может быть отправлен по протоколу HTTPS.
-
-
-
Если выбрать параметр Автоматически (DHCP), параметры IP-адресов и адрес DNS-сервера устанавливаются автоматически маршрутизатором или другой точкой доступа (рекомендуется).
-
Если выбрать параметр Вручную, вы сможете вручную задать параметры IP-адресов и адрес DNS-сервера.
-
-
После внесения необходимых изменений, нажмите кнопку Сохранить.
Примечание: Чтобы установить IPv4, запустите командную строку с правами администратора, введите netsh interface ipv4 install, а затем нажмите клавишу ВВОД.
Включение DHCP и изменение других параметров TCP/IP
-
Нажмите кнопку Пуск и выберите Параметры > Сеть и Интернет.
-
Выполните одно из следующих действий:
-
Для Wi-Fi сети выберите wi-Fi > управление известными сетями. Выберите сеть, параметры которой нужно изменить, а затем выберите Свойства.
-
Для сети Ethernet выберите Ethernet, а затем выберите сеть Ethernet, к которой вы подключены.
-
-
В разделе Назначение IP нажмите кнопку Изменить.
-
В разделе Изменить параметры IP выберите параметр Автоматически (DHCP) или Вручную.
-
Указание параметров IPv4 вручную
-
В разделе Изменить параметры IP выберите параметр Вручную и включите параметр IPv4.
-
Чтобы указать IP-адрес, в полях IP-адрес, Длина префикса подсети и Шлюз введите параметры IP-адресов.
-
Чтобы указать адрес DNS-сервера, в полях Предпочитаемый DNS-сервер и Альтернативный DNS-сервер введите адреса основного и дополнительного DNS-серверов.
-
-
Указание параметров IPv6 вручную
-
В разделе Изменить параметры IP выберите параметр Вручную и включите параметр IPv6.
-
Чтобы указать IP-адрес, в полях IP-адрес, Длина префикса подсети и Шлюз введите параметры IP-адресов.
-
Чтобы указать адрес DNS-сервера, в полях Предпочитаемый DNS-сервер и Альтернативный DNS-сервер введите адреса основного и дополнительного DNS-серверов.
-
-
Если выбрать параметр Автоматически (DHCP), параметры IP-адресов и адрес DNS-сервера устанавливаются автоматически маршрутизатором или другой точкой доступа (рекомендуется).
-
Если выбрать параметр Вручную, вы сможете вручную задать параметры IP-адресов и адрес DNS-сервера.
-
-
После внесения необходимых изменений, нажмите кнопку Сохранить.
Примечание: Чтобы установить IPv4, запустите командную строку с правами администратора, введите netsh interface ipv4 install, а затем нажмите клавишу ВВОД.
Включение DHCP и изменение других параметров TCP/IP
-
Выполните одно из следующих действий:
-
В Windows 8.1 нажмите кнопку Пуск, начните вводить Просмотр сетевых подключений, а затем в отобразившемся списке выберите Просмотр сетевых подключений.
-
В Windows 7 откройте раздел Сетевые подключения. Для этого нажмите кнопку Пуск и выберите Панель управления. В поле поиска введите адаптер, а затем в разделе Центр управления сетями и общим доступом выберите Просмотр сетевых подключений.
-
-
Щелкните правой кнопкой мыши подключение, которое вы хотите изменить, и выберите Свойства. Если требуется ввести пароль администратора или подтвердить действие, введите пароль или предоставьте подтверждение.
-
Откройте вкладку Сеть . В разделе Отмеченные компоненты используются этим подключением выберите либо IP версии 4 (TCP/IPv4), либо IP версии 6 (TCP/IPv6), а затем нажмите кнопку Свойства.
-
Чтобы указать параметры IP-адреса IPv4, выполните одно из указанных ниже действий.
-
Чтобы автоматически получать параметры IP-адреса с помощью DHCP, выберите Получить IP-адрес автоматически, а затем нажмите кнопку ОК.
-
Чтобы указать IP-адрес, выберите Использовать следующий IP-адрес, а затем в полях IP-адрес, Маска подсети и Основной шлюз введите параметры IP-адреса.
-
-
Чтобы указать параметры IP-адреса IPv6, выполните одно из указанных ниже действий.
-
Чтобы автоматически получать параметры IP-адреса с помощью DHCP, выберите Получить IP-адрес автоматически, а затем нажмите кнопку ОК.
-
Чтобы указать IP-адрес, выберите Использовать следующий IPv6-адрес, а затем в полях IPv6-адрес, Длина префикса подсети и Основной шлюз введите соответствующие параметры IP-адреса.
-
-
Чтобы указать параметры адреса DNS-сервера, выполните одно из указанных ниже действий.
-
Чтобы автоматически получать адрес DNS-сервера с помощью DHCP, выберите Получить адрес DNS-сервера автоматически, а затем нажмите кнопку ОК.
-
Чтобы указать адрес DNS-сервера, выберите Использовать следующие адреса DNS-серверов, а затем в полях Предпочитаемый DNS-сервер и Альтернативный DNS-сервер введите адрес основного и дополнительного DNS-серверов.
-
-
Чтобы изменить дополнительные параметры DNS, WINS и IP-адреса, нажмите кнопку Дополнительно.
Примечание: Чтобы установить IPv4, запустите командную строку с правами администратора, введите netsh interface ipv4 install, а затем нажмите клавишу ВВОД.
Нужна дополнительная помощь?
Обычно, IP-адрес на компьютере устанавливается по умолчанию и присваивает автоматически адрес, так называемый динамический IP. Если ваш компьютер находится в локальной сети, то нужно изменить IP-адрес компьютера на статический, чтобы он правильно функционировал в этой сети. Изменение IP-адреса может быть по разным причинам, но главная и распространенная — это взаимосвязь между устройствами или какой либо-сети. В этой инструкции о том, как настроить статический или динамический IP-адрес на компьютере с Windows 10, Windows 7 или Windows 8.1 через сетевые адаптеры, параметры и через командную строку.
Изменить IP адрес на компьютере через параметры
Это оптимальный способ для Windows 10. Откройте «Параметры» > «Сеть и Интернет» > «Ethernet» (по проводу) или «WiFi» (беспроводная) в зависимости как вы подключены. Далее с правой стороны, нажмите на сетевой адаптер.
В новом окне прокрутите немного вниз и нажмите «Редактировать» в графе параметры IP. Далее вы можете изменить IP адрес. Также, вы можете настроить DNS адрес вместе с IPv6, если необходимо.
Настроить IP адрес компьютера через сетевые адаптеры
Это универсальное решение, которое подойдет для Windows 7/8.1/10. Нажмите Win+R и введите ncpa.cpl, чтобы быстро открыть сетевые адаптеры. Нажмите правой кнопкой мыши по адаптеру через который осуществляете подключение и выберите «Свойства«. Найдите и выделите одним нажатием мыши графу «IP версии 4 (TCP/IPv4)» и ниже нажмите на «Свойства«. В новом окне у вас появится возможность изменить IP адрес вручную.
Сменить IP компьютера через командную строку
Запустите командную строку от имени администратора и выполняем команды:
ipconfig /all- Найдите адаптер в котором хотите изменить IP. В моем случае это Ethernet.
- Запомните данные трех значений: IPv4-адрес, Маска подсети, Основной шлюз и DNS-серверы, если будете их менять.
Введите следующую команду, чтобы назначить статический IP-адрес:
netsh interface ip set address name="Ethernet" static 192.168.1.10 255.255.255.0 192.168.1.1- Замените свои данные IP адресов, и не забудьте заменить имя адаптера name=»Ethernet», если у вас другое.
Введите следующую команду, чтобы задать DNS адрес:
netsh interface ip set dns name="Ethernet" static 8.8.8.8— Предпочитаемый DNS.netsh interface ip add dns name="Ethernet" 8.8.4.4 index=2— Альтернативный DNS.
Не забываем про имя сетевого адаптера Ethernet, если у вас другое, то замените.
Смотрите еще:
- Как узнать IP-адрес компьютера
- Как узнать IP-адрес Принтера
- Сетевой адаптер не имеет допустимых параметров настройки IP
- Как изменить имя профиля сети в Windows
- Не удается подключиться к WiFi или Локальной сети в Windows 10
[ Telegram | Поддержать ]
Главная » windows 7 » Как сменить ip адрес компьютера на windows 7
Как сменить ip адрес компьютера на windows 7
В эру новых технологий практически в каждой квартире в наличии есть компьютер. В своем большинстве они имеют привычную операционную систему windows. С выходом каждой последующей новой версии данной системы меняется некоторые особенности работы компьютера. Наиболее популярной и распространенной версией на данный момент является windows 7. Именно она позволяет устанавливать большинство программ и является достаточно мощной для их обработки.
Что такое IP адрес
Практически невозможно найти компьютеры без подключения к Интернету, да, и пользы от него без сетевого подключения мало.
Именно при самом подключении провайдером выдается специальный числовой идентификатор для компьютера. Если быть точнее, то для всех устройств в конкретной сети. Называется этот самый ряд чисел IP-адресом. Выглядит он как четыре группы чисел, разделяемых точками, причем количество символов в таких группах – 2-3 цифры.
Причины смены IP-адреса
Порой случаются ситуации, когда необходимо сменить IP-адрес. И хорошо, если он является динамическим, — это значит, что каждый раз при подключении компьютера к всемирной сети числа идентификатора будут меняться. Но более распространены статические IP-адреса. Как минимум, это более удобно для самих поставщиков Интернета, поскольку именно по данной группе чисел определяют адрес компьютерного устройства.
Сменить статический идентификатор сложнее, поскольку в некоторых случаях данная процедура может быть заблокирована провайдером. Но порой ситуации застают врасплох. Необходимость изменения пользовательского IP-адреса может быть вызвана некоторыми причинами.
Идентификатор сетевого адреса компьютера может быть смене провайдером по причине расширения базы адресов. Пользователя, скорее всего, не будет уведомлено об этом, а также это никак не скажется на скорости и качестве подачи услуг Интернета. Кроме того, когда лимит сети провайдера исчерпан, один и тот же идентификатор может быть предоставлен на два адреса, с условием того, что одно из устройств будет неактивно в тот момент. Когда второй компьютер или другое устройство с тем же IP-адресом, но другим местом нахождения, выполнит подключение к сети, идентификатор будет восстановлен для своего первоначального владельца.
Помимо этого, ряд причин, по которым необходимо сменить идентификатор, находится и у пользователей Интернета:
- добавление IP-адреса в бан или черный список, что лишает возможностей использовать тот или иной Интернет-ресурс (форум, игровой или рабочий аккаунт);
- запрет на регистрацию более, чем один раз с одного IP-адреса – необходимость в данном случае может быть мотивирована тем, что забыт логин или пароль, а доступа к другим данным пользователь не имеет;
- скрытие IP-адреса от поиска его другими пользователями при известности точной проверки.
- возможны и другие причины, но эти являются наиболее распространенными.
Как сменить IP-адрес на windows 7
Как говорилось изначально, самой популярной операционной системой является 7 версия windows. Отталкиваясь именно от версии windows 7, следует рассматривать инструкцию по смене IP-адреса компьютера.
Итак, первое, что очевидно необходимо сделать, чтобы сменить ip адрес компьютера на windows 7 – включить компьютер. Далее, в левом нижнем углу нажать меню «Пуск», в котором необходимо выбрать пункт с названием «Сеть и Интернет».
В открывшемся окне нужно выбрать пункт под названием «Центр управления сетями и общим доступом». После чего в новой появившейся секции нажать на ссылку, где написано «Просмотр активных сетей». Отображаться этот пункт будет напротив небольшого рисунка с указанием названия сети, в графе типа подключения. Выберите в окне пункт «Свойства».
В новом открывшемся ответвлении с названием «Сеть» следует выделить нажатием мышки графу «Протокол Интернета версии 4 (ТСР/IPv4)». После этого необходимо выбрать пункт «Свойства».
Уже в этом окне можно достичь поставленной цели – сменить IP-адрес компьютера в windows 7. Перед собой можно увидеть выбор:
- Получить IP-адрес автоматически.
- Использовать следующий IP-адрес.
Для смены идентификатора под вторым пунктом в windows 7 присутствуют специальные окна, в которые необходимо ввести нужную информацию. Следовательно, кроме IP-адреса в windows 7 можно сменить еще и маску подсети, и, если нужно, основной шлюз. Также при необходимости можно изменить данные DNS-серверов – предпочитаемого и альтернативного.
В любой момент при необходимости, а также в случае, когда нужно вернуть статический идентификатор Интернет-провайдера, пользователь может сделать это. Таким образом, можно сменить все нужные настройки, причем для любой цели, не рискуя потерять какие-либо компьютерные данные. К тому же, процедура смены IP-адреса не несет за собой особых сложностей, и с ней может справиться любой пользователь компьютера в целом и windows 7 в частности, с наличием минимальных навыков.
Admin
kakpravilino.com
Как сменить ip адрес компьютера windows 7 — Компьютерные хитрости
Как сменить ip адрес компьютера windows 7
IP-адрес является исключительным идентификатором подключения компьютера к компьютерной сети, работающей на основе Интернета.IP-адрес назначается вашим провайдером как правило представляет собой четыре группы чисел написанные через точку. Например 192.168.222.101 Не знаете как сменить IP адрес?
Давайте разберемся как это сделать. Жмем меню «Пуск» и выбираем пункт «Панель управления»
Далее жмем на «Сеть и Интернет».
Заходим в раздел «Центр управления сетями и общим доступом». В секции «Просмотр активных сетей» нам необходимо нажать на ссылку «Подключение по локальной сети»
В появившемся окне жмем на кнопку «Свойства».
Далее выделяем мышкой строку «Протокол интернета версии 4 (TCP/IPv4)» и жмем кнопку «Свойства». В следующем окне можно сменить IP адрес, маску подсети, основной шлюз и адреса DNS серверов.
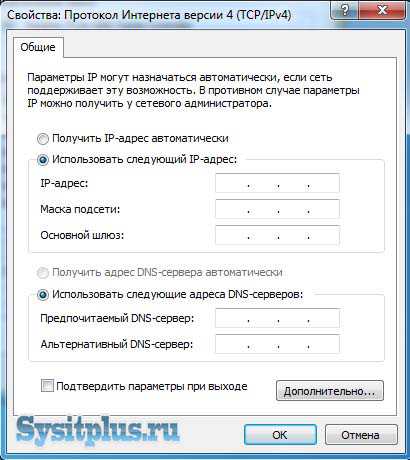
Дорогой читатель!
Возможно, тебя заинтересуют следующие статьи:
o Как узнать IP адрес своего компьютера
o Как убрать, отключить спящий режим (гибернации)
o Как установить или изменить пароль на компьютере
o Отключение автозагрузки программ c помощью ccleaner
С уважением, команда сайта www.sysitplus.ru
Если заметили ошибку, выделите фрагмент текста и нажмите Ctrl+Enter
sysitplus.ru
Как поменять IP адрес компьютера: Быстрый способ
При организации домашней сети проще назначить каждому компьютеру собственный IP-адрес, чем при использовании DHCP. Здесь мы рассмотрим это на примере ОС windows 10.
Как назначить статический IP-адрес в windows 10, 8.1, 8 и 7
Если у вас есть домашняя сеть с несколькими вычислительными устройствами и устройствами, рекомендуется назначить каждому из них определенный адрес. Если вы используете DHCP (Dynamic Host Configuration Protocol), каждый компьютер будет запрашивать и назначать адрес каждый раз, когда он загружается. Когда вам нужно делать поиск неисправностей в вашей сети, это раздражает каждую машину, чтобы выяснить, какой у них IP-адрес.
Использование статических IP-адресов предотвращает конфликты адресов между устройствами и упрощает их управление. Назначение IP-адресов для windows — это, по сути, один и тот же процесс, но переход к тому, где вам нужно быть, зависит от каждой версии.
Как поменять IP адрес компьютера: windows 10, 8.1, 8 и 7
Чтобы изменить IP-адрес компьютера в windows, введите «сеть и общий доступ» в поле поиска в меню «Пуск» и выберите «Центр управления сетями и общим доступом», когда он появится. Если вы находитесь в windows 8.x, он будет на самом стартовом экране, как на скриншоте вверху этой статьи. Если вы в windows 7 или 10, он будет в меню «Пуск».
Затем, когда откроется Центр управления сетями и общим доступом, нажмите «Изменить настройки адаптера». Это будет то же самое в windows 7 или 8.x или 10.
Щелкните правой кнопкой мыши на локальном адаптере и выберите «Свойства».
В окне «Свойства подключения по локальной сети» выберите «Протокол Интернета версии 4 (TCP / IPv4)» и нажмите кнопку «Свойства».
Теперь выберите переключатель «Использовать следующий IP-адрес» и введите правильный IP-адрес, маску подсети и шлюз по умолчанию, соответствующие настройке сети. Затем введите свои предпочитаемые и альтернативные адреса DNS-серверов. Здесь мы находимся в домашней сети и используем простую конфигурацию сети класса C и Google DNS.
Установите флажок «Проверять параметры при выходе», чтобы windows могла обнаружить проблемы с введенными вами адресами. Когда вы закончите, нажмите «ОК».
Теперь закройте окно «Свойства локальных подключений».
windows запустит диагностику сети и проверит правильность подключения. Здесь у нас не было проблем, но если так, вы можете запустить мастер устранения неполадок сети. Если у вас возникли какие-то ошибки при настройке.
Теперь вы можете открыть командную строку и выполнить команду ipconfig, чтобы увидеть, что параметры сетевого адаптера были успешно изменены.
Если у вас остались какие-то вопросы по теме «Как поменять IP адрес компьютера?» то можете писать про них в форму комментариев на нашем сайте.
lirashop.ru
Как вручную сменить ip адрес на домашнем компьютере. Обзор всех бесплатных вариантов смены IP
Не редко встает задача изменить текущий ip адрес домашнего компьютера. Это может потребоваться вследствии изменения структуры сети, или же вы преследуете задачу скрыть свое присутствие в Интернет, при заходе на некоторые сайты. В любом случае, нужно знать и понимать основы данного вопроса, а также понимать, какие существует методы для изменения ip адреса.
Оглавление:
Как сменить ip адрес сетевой карты в windows
Для начала, давайте разберемся, как изменять настройки сетевой платы.
windows XP
Нам необходимо попасть в список сетевых подключений. Для этого нажимаем «Пуск — настройки — панель управления — сетевые подключения». Перед вами будет список всех имеющихся на компьютере подключений:
Здесь выбираем нашу сетевую карту, щелкаем на нее правой кнопкой мыши, и нажимаем пункт «Свойства». В открывшемся окне выбираем «Протокол интернета (TCP/IP)»:
Вы увидите окно настройки параметров протокола IP — здесь будет проводиться смена ip адреса.
Итак, давайте заполним соответствующие параметры:
Когда введете все параметры, щелкайте кнопку «OK» — теперь используется новый ip адрес.
windows 7
В это операционной системе процесс аналогичен. Разница лишь в том, по какому пути теперь располагаются сетевые настройки. Чтобы перейти к списку подключений, перейдите по следующему пути «Пуск — Панель управления — Центр управления сетями и общим доступом — изменения параметров адаптера»
Дальше делайте все по аналогии с предыдущим пунктом.
Стандартное изменение Ip адреса сетевой карты, можно использовать, если вы, к примеру, приобрели дополнительный адрес у провайдера, или он назначил для вас новый статический адрес.
Использование прокси серверов
Для изменения ip адреса при просмотре информации в Интернет, можно использовать бесплатные прокси сервера. Это специальные сервисы, которые занимают промежуточную позицию, между конечным сайтом, который вы пытаетесь открыть, и вашим браузером. При этом, прокси сервер скрывает ваши данные, и заменяет их на свои.
Как можно это использовать.
Найдите в сети любой сервис, который предоставляет список бесплатных прокси серверов. В нашем примере мы будем использовать сайт:
https://proxy-besplatno.com/
Перейдите на него — вы увидите главную страницу:
Здесь представлен список всех доступных прокси серверов. Итак, выбирайте тот, который имеет наивысший показатель в графе «Стабильность». Мы возьмем первый из списка — нам нужны параметры «IP» и «Порт». В нашем примере это следующие значение:
ip — 190.254.1.202 порт — 8080
Запомните или запишите их.
Итак, когда необходимые данные получены, мы должны указать их в параметрах нашего браузера. Давайте разберем это на примере Opera.
Нам необходимо перейти в параметры браузера — нажимаем кнопку «Меню», затем «Настройки».
Откроется окно параметров. Здесь мы прокручиваем окно немного вниз, и находим блок «Сеть». Здесь щелкаем кнопку «Изменить настройки прокси»:
Перед нами появится окно настроек. Здесь щелкаем кнопку «Настройка сети». В появившемся окне, в блоке «Прокси сервер», ставим галочку «Использовать прокси сервер…», и вводим параметры, которые мы получили ранее — ip и порт. И убираем галочку «Автоматическое определение параметров»:
В нашем случае, прокси мы будем использовать только при просмотре сайтов через браузер, с целью изменения нашего текущего ip адреса. Поэтому вы можете установить галочку «Не использовать прокси для локальных адресов».
Теперь можете сохранять параметры и приступать к работе.
Программа для смены ip адреса: скачать, установить и применить
В сети представлено большое количество программ, с помощью которых можно бесплатно сменить свой динамический и статический ip адрес. Давайте разберем их принцип работы на примере Free Hide IP (см. как скачивать файлы из интернет).
Скачивайте ее и устанавливайте. После запуска вы увидите главное окно программы:
Все что вам необходимо сделать — это нажать на кнопку «Hide IP». В дополнение вы можете выбрать страну, под которую вы хотите замаскироваться:
Теперь вы можете приступать к работе, а ваш ip будет заменен на новый.
Заключение
Итак, можно ли сменить ip адрес? Что мы получим при смене? Однозначно можно, и если это необходимо, то разумеется нужно срочно сменить ip. Только нужно понимать, для чего это необходимо, и какими средствами достигается результат. Для элементарного скрытия своего присутствия в сети, вполне можно обойтись бесплатными инструментами.
В том случае, когда вам необходимо быстро сменить ip адрес, скажем для своего сервера или сайта, то тут уже придется приобретать его отдельно у провайдера. Но это тема уже другой статьи
Наши рекомендации
Если вам нужно подготовить карту памяти, которую вы используйте в своем смартфоне, воспользуйтесь материалом — как создать второй раздел на sd карте
Если вы приобрели новый iPhone и вам необходимо перенести с него все данные, вам поможет наша инструкция — как перенести контакты с айфона на айфон
Если вы хотите подключить к сети свои персональные гаджеты, вам пригодится инструкция — интернет через bluetooth
Если у вас остались вопросы по поводу смены ip адреса, вы можете задать их нам через специальную форму Вопросы@techprofi.com
Стоит почитать
Зачем искать информацию на других сайтах, если все собрано у нас?
techprofi.com
Как изменить, поменять, узнать IP адрес на компьютере?
IP адрес может быть частным или общим. Частный айпи выдается в том случае, если компьютер находится в составе локальной сети. Общий адрес выдает интернет-провайдер. В любом случае айпи служит для идентификации компьютера либо в локальной сети, либо в общемировом пространстве.
IP адрес может быть частным или общим. Частный айпи выдается в том случае, если компьютер находится в составе локальной сети. Общий адрес выдает интернет-провайдер. В любом случае айпи служит для идентификации компьютера либо в локальной сети, либо в общемировом пространстве.
А еще можете прочитать как перевернуть видео на компьютере и как изменить время на компьютере и смартфоне.
Иногда возникает необходимость смены IP. Причины, по которым может возникнуть данная необходимость, можно перечислять до бесконечности. Самая простая из них — собственное желание пользователя компьютера.
Сменить IP в windows 7
Если вы интересуетесь, как изменить ip адрес компьютера в windows 7, сделайте следующее. В панели управления зайдите в “Центр управления сетями и общим доступом”. Найдите ссылку “Подключение по локальной сети” и нажмите на неё. В окне, которое появится, перейдите на “Протокол интернета TCP/IP v4” и нажмите “Свойства”. Появится диалоговое окно, где вы сможете поменять IP адрес данного компьютера.
Если у вас цель узнать IP и вы думаете, как узнать айпи адрес компьютера, загляните в командную строку. Нажмите “Пуск” — “Выполнить”. Напечатайте “cmd” и нажмите Enter. В открывшемся окне напечатайте ipconfig и тоже нажмите Enter. Вы увидите тот IP, под которым ваш компьютер видно в интернете, а также частный айпи адрес вашего компьютера.
Смена IP адреса в Linux
Операционная система Linux такова, что в ней часто приходится править файлы конфигурации. Если у вас CentOS или Ubuntu и вы хотите узнать, как сменить айпи адрес компьютера, то вам придется быть готовым к тому, чтобы подправить содержимое некоторых конфигурационных файлов. Если вы хотите просто посмотреть IP, то достаточно открыть консоль и от имени рута написать команду ifconfig. В её выводе будет виден как частный, так и интернетовский адрес. Ту же самую команду следует использовать, если вы задумались над вопросом как найти ip адрес компьютера.
Скрытие IP
Скрыть можно только интернетовский адрес. Если вы хотите узнать, как скрыть айпи адрес компьютера, обратитесь к прокси серверам. Их суть состоит в подмене адреса, выданного вашим провайдером интернета на адрес самого прокси сервера. Для того, чтобы при выполнении определенного запроса в интернете отображался бы адрес используемого прокси сервера, а не вашего компьютера, необходимо настроить браузер на использование IP данного прокси. Настройка каждого конкретного браузера отличается, поэтому точные инструкции здесь зависят от того, каким обозревателем вы пользуетесь для просмотра интернет сайтов.
4rev.ru
Смотрите также
Содержание
- Как изменить IP адрес компьютера в Windows 10/7/8.1
- Изменить IP адрес на компьютере через параметры
- Настроить IP адрес компьютера через сетевые адаптеры
- Сменить IP компьютера через командную строку
- Как поменять ip адрес в локальной сети и в интернете? Простые способы
- Как изменить свой IP в локальной сети
- Меняем IP-адрес в Интернете
- Смена IP-адреса с помощью специальных программ
- Использование анонимайзеров
- Специальные расширения для браузеров
- Как поменять IP адрес компьютера?
- Как назначить статический IP-адрес в Windows 10, 8.1, 8 и 7
- Как поменять IP адрес компьютера: Windows 10, 8.1, 8 и 7
- Настройка оборудования
- Блог о модемах, роутерах и gpon ont терминалах.
- Как сменить IP-адрес?
- Как сменить IP-адрес на подключении к провайдеру.
- Первый способ.
- Второй способ.
- Как сменить IP-адрес в локальной сети.
- Помогло? Посоветуйте друзьям!
- Как сменить IP-адрес? : 25 комментариев
- 8 лучших способов скрыть или поменять свой IP адрес
- Вот список из 9 захватывающих методов, которые позволяют вам поменять адрес.
- Используйте TOR
- Позвоните своему интернет-провайдеру (ISP)
- Используйте мобильную сеть
- Использовать общедоступный Wi-Fi — незащищенный
- Сброс вашего модема
- Измените свое физическое местоположение
- Используйте программное обеспечение IP Hider
Как изменить IP адрес компьютера в Windows 10/7/8.1
Изменить IP адрес на компьютере через параметры
Это оптимальный способ для Windows 10. Откройте «Параметры» > «Сеть и Интернет» > «Ethernet» (по проводу) или «WiFi» (беспроводная) в зависимости как вы подключены. Далее с правой стороны, нажмите на сетевой адаптер.
В новом окне прокрутите немного вниз и нажмите «Редактировать» в графе параметры IP. Далее вы можете изменить IP адрес. Также, вы можете настроить DNS адрес вместе с IPv6, если необходимо.
Настроить IP адрес компьютера через сетевые адаптеры
Это универсальное решение, которое подойдет для Windows 7/8.1/10. Нажмите Win+R и введите ncpa.cpl, чтобы быстро открыть сетевые адаптеры. Нажмите правой кнопкой мыши по адаптеру через который осуществляете подключение и выберите «Свойства«. Найдите и выделите одним нажатием мыши графу «IP версии 4 (TCP/IPv4)» и ниже нажмите на «Свойства«. В новом окне у вас появится возможность изменить IP адрес вручную.
Сменить IP компьютера через командную строку
Запустите командную строку от имени администратора и выполняем команды:
Введите следующую команду, чтобы назначить статический IP-адрес:
Введите следующую команду, чтобы задать DNS адрес:
Не забываем про имя сетевого адаптера Ethernet, если у вас другое, то замените.
Источник
Как поменять ip адрес в локальной сети и в интернете? Простые способы

IP – уникальное число, присваемое каждому компьютеру либо другому устройству в качестве так называемого узла. Со своими уникальными адресами в роли узлов могут быть как компьютеры, ноутбуки, мобильные гаджеты, так и прочие устройства – маршрутизаторы, вэб-камеры, принтеры и т. д. В этой инструкции мы научимся менять айпи адрес как в локальной сети, так и в глобальной (сеть Интернет). Кстати, между собой они всегда отличаются.
Для смены айпи ПК в локальной сети потребуется лишь зайти в настройки сети и вбить свои значения вручную. Сменить IP-адрес в Интернете (внешний айпи) будет значительно труднее, так как этот адрес выбираете не Вы, а присваивает его провайдер. Внешний ИП бывает статическим и динамическим. Статический адрес – уникальный идентификатор, который остается не сменным. Динамический IP – адрес, меняющийся при каждом подключении к глобальной сети. Не все знают, под одним динамическим адресом могут выходить в Интернет не малое количество пользователей.
Как изменить свой IP в локальной сети
Начнем с самого легкого – смены IP-адреса в локальной сети офиса или квартиры. В системном трее нажмем ПКМ по значку «Сеть» и выберем пункт «Центр управления сетями и общим доступом».
Далее выбираем подключение, адрес которого нужно сменить, и открываем его свойства.
В окне свойств четвертого протокола отмечаем пункт «Использовать следующий адрес» и вбиваем нужные данные.
Помимо IP-адреса, как Вы могли заметить, есть и другие параметры: маска подсети, основной шлюз и адрес DNS-серверов.
— Маска подсети – определяет, какая часть айпи адреса узла относится к адресу узла данной сети, а какая – к адресу сети. Обычно, достаточно вбить адрес 255.255.255.0, который идет по умолчанию.
— Основной шлюз – адрес устройства, благодаря которому ПК выходит в глобальную сеть. В роли шлюза может выступать маршрутизатор или другой компьютер, подключенный предварительно к интернету.
— DNS-сервер может быть прописан вручную или назначен автоматически. В качестве DNS-сервера можно использовать адрес роутера или модема, DNS провайдера или общедоступные ДНС адреса.
Чтобы быстро узнать IP адрес своего компьютера, а также сервер DNS и шлюз необходимо открыть командную строку (Win+R, вбить команду CMD), и прописать ipconfig /all.
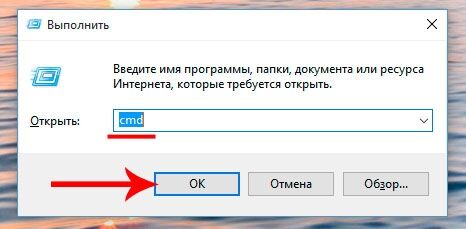
Данная команда выведет на экран все сетевые подключения со своими параметрами. Вот тут мы и найдем нужную инфу.
Давайте разберем пример: если адрес шлюза 192.168.103.1, при этом маска подсети 255.255.255.0, то айпи адрес ПК должен быть в пределах 192.168.103.2-255.
Меняем IP-адрес в Интернете
Менять айпи адрес в локальной сети мы с Вами научились, теперь рассмотрим способы, которые помогут изменить IP в глобальной сети. Чтобы это осуществить есть два пути: использовать прокси-сервер на программном уровне либо же воспользоваться сайтами-анонимайзерами. Есть еще один вариант, он является самым лучшим и эффективным, но в основном платным: сменить айпи адрес с помощью VPN серверов. Могу подсказать проверенный мною сервис TrustVPN, требуют копейки, а услуги на высоте.
Суть вышеописанных вариантов одна и та же: перед выходом в Интернет Ваш трафик поступает не сразу на веб-ресурс, а через так называемый прокси-сервер (удаленный узел). Поэтому на ресурсах, куда Вы заходите, отображается не Ваш фактический IP адрес, а адрес именно прокси сервера. Согласитесь, неплохо звучит!
Смена IP-адреса с помощью специальных программ
Использование анонимайзеров
Как правило, в такие анонимайзеры вбивается в соответствующую строку адрес сайта, на который нужно зайти анонимно и нажимается кнопка перехода. После Вас перебрасывает на нужный сайт, однако при этом фиксируются не Ваши данные, а данные прокси-сервера.
Специальные расширения для браузеров
Если Вы хотите зайти конкретно на какой либо ресурс с браузера анонимно, то прокси-расширения будут как никогда кстати. Чтобы установить похожее расширение достаточно зайти в галерею или магазин расширений для определенного браузера, вбить в поиск слово «прокси» и инсталлировать.
После установки, Ваш айпи будет другим только лишь через браузер, все остальные программы будут выходить в сеть с настоящим IP. Кстати, выбирайте только лучшие браузеры для ПК.
Друзья, надеюсь инструкция оказалась полезной для Вас и теперь Вы в два клика мышью сможете сменить свой IP-адрес. Спасибо за внимание и до новых встреч!
Источник
Как поменять IP адрес компьютера?
При организации домашней сети проще назначить каждому компьютеру собственный IP-адрес, чем при использовании DHCP. Здесь мы рассмотрим это на примере ОС Windows 10.
Как назначить статический IP-адрес в Windows 10, 8.1, 8 и 7
Если у вас есть домашняя сеть с несколькими вычислительными устройствами и устройствами, рекомендуется назначить каждому из них определенный адрес. Если вы используете DHCP (Dynamic Host Configuration Protocol), каждый компьютер будет запрашивать и назначать адрес каждый раз, когда он загружается. Когда вам нужно делать поиск неисправностей в вашей сети, это раздражает каждую машину, чтобы выяснить, какой у них IP-адрес.
Использование статических IP-адресов предотвращает конфликты адресов между устройствами и упрощает их управление. Назначение IP-адресов для Windows — это, по сути, один и тот же процесс, но переход к тому, где вам нужно быть, зависит от каждой версии.
Как поменять IP адрес компьютера: Windows 10, 8.1, 8 и 7
Чтобы изменить IP-адрес компьютера в Windows, введите «сеть и общий доступ» в поле поиска в меню «Пуск» и выберите «Центр управления сетями и общим доступом», когда он появится. Если вы находитесь в Windows 8.x, он будет на самом стартовом экране, как на скриншоте вверху этой статьи. Если вы в Windows 7 или 10, он будет в меню «Пуск».
Затем, когда откроется Центр управления сетями и общим доступом, нажмите «Изменить настройки адаптера». Это будет то же самое в Windows 7 или 8.x или 10.
Щелкните правой кнопкой мыши на локальном адаптере и выберите «Свойства».
В окне «Свойства подключения по локальной сети» выберите «Протокол Интернета версии 4 (TCP / IPv4)» и нажмите кнопку «Свойства».
Теперь выберите переключатель «Использовать следующий IP-адрес» и введите правильный IP-адрес, маску подсети и шлюз по умолчанию, соответствующие настройке сети. Затем введите свои предпочитаемые и альтернативные адреса DNS-серверов. Здесь мы находимся в домашней сети и используем простую конфигурацию сети класса C и Google DNS.
Установите флажок «Проверять параметры при выходе», чтобы Windows могла обнаружить проблемы с введенными вами адресами. Когда вы закончите, нажмите «ОК».
Теперь закройте окно «Свойства локальных подключений».
Windows запустит диагностику сети и проверит правильность подключения. Здесь у нас не было проблем, но если так, вы можете запустить мастер устранения неполадок сети. Если у вас возникли какие-то ошибки при настройке.
Теперь вы можете открыть командную строку и выполнить команду ipconfig, чтобы увидеть, что параметры сетевого адаптера были успешно изменены.
Если у вас остались какие-то вопросы по теме «Как поменять IP адрес компьютера?» то можете писать про них в форму комментариев на нашем сайте.
Источник
Настройка оборудования
Блог о модемах, роутерах и gpon ont терминалах.
Как сменить IP-адрес?
IP-адрес может быть прописан на устройстве статически (в свойствах протокола TCP/IP, т.е. за этим устройством закреплен определенный IP-адрес), а может и динамически (IP-адрес устройство получает от DHCP-сервера автоматически при подключении к сети). Потребность в смене IP-адреса может возникнуть в разных случаях, но чаще всего IP-адрес меняют, если он забанен на каком-либо сервере или сайте, либо есть необходимость законспирироваться (другими словами скрыть свой реальный IP-адрес).
Как сменить IP-адрес на подключении к провайдеру.
Заранее оговорюсь, что первый способ подходит только в том случае, когда при подключении к провайдеру, IP-адрес Вам выделяется динамически. Если Вы подключены к провайдеру по статическому IP-адресу (Static IPoE), то этот вариант Вам не подойдет, так как в 99,9% идет жесткая привязка адреса к абоненту, которую Вы вряд ли сможете обойти.
В случае динамической адресации всё гораздо проще.
Первый способ.
У подавляющего большинства крупных провайдеров для смены IP-адреса с которым Вы выходите в Интернет достаточно всего лишь зайти в настройки роутера, отключить соеднинение с провайдером и подключить его заново. Ну или еще проще — перезагрузить роутер.
В случае, если у Вас кабель провайдера включен напрямую в компьютер, то надо зайти в Центр управления сетями и общим доступом Windows, в меню выбрать пункт Изменение параметров адаптера, выбрать подключение к провайдеру, кликнуть по нему правой кнопкой и выбрать пункт Отключить. Затем включаем его. В некоторых случаях, как правило у провайдеров помельче, время резервирования IP-адреса может быть выставлено побольше. В этом случае — придется ждать более длительное время.
Второй способ.
После этого, надо зайти сюда и посмотреть изменился ли адрес.
Примечание: Я намеренно не рассматривал вариант с использованием сторонних программ, типа Hyde My IP, Hamachi и пр., так как это тема для отдельной статьи. В этом же посте я рассматриваю только обычные средства.
Как сменить IP-адрес в локальной сети.
Смена IP-адреса в локальной сети сводится к простым действиям. Идем в Центр управления сетями и общим доступом Windows, в меню ищем пункт Изменение параметров адаптера, затем выбираем нужное Подключение по локальной сети, кликаем по нему правой кнопкой мыши. Нас интересует пункт Свойства.
В открывшемся окне ищем компонент Протокол Интернета версии 4 (TCP/IPv4) — кликаем на нем дважды.
Меняем IP-адрес на другой. Главное, чтобы этот адрес был из этой же подсети и не был занят другим устройством в сети.
Те же самые действия можно сделать и из командной строки. Для этого нажимаем комбинацию клавиш Win+R и в открывшемся окне пишем — cmd. Этим мы запустим окно командной консоли Windows. Здесь пишем команду для смены адреса:
netsh interface ip set address name=»Подключение по локальной сети» static 192.168.1.5 255.255.255.0 192.168.1.1 0
Обратите внимание на значение Name — это имя Вашего подключения по локальной сети. Если оно у Вас называется иначе — измените название.
Так же из консоли можно менять и адреса DNS-серверов:
netsh interface ip set dns name=»Подключение по локальной сети» static 192.168.1.1 primary
netsh interface ip add dns name=»Подключение по локальной сети» 8.8.8.8 2
Чтобы делать то же самое в один клик, я бы советовал создать bat-файл.
Как создать bat-файл?
Запускаем Блокнот, пишем в него команды:
@echo off
netsh interface ip set address name=»Подключение по локальной сети» static 192.168.1.5 255.255.255.0 192.168.1.1 0
netsh interface ip set dns name=»Подключение по локальной сети» static 192.168.1.1 primary
netsh interface ip add dns name=»Подключение по локальной сети» 8.8.8.8 2
exit
pushd interface ip
set address name=»Подключение по локальной сети» source=static addr=192.168.1.5 mask=255.255.255.0
set address name=»Подключение по локальной сети» gateway=192.168.1.1 gwmetric=0
set dns name=»Подключение по локальной сети» source=static addr=192.168.1.1 register=NONE
popd
После запуска bat-файла адрес компьютера в локальной сети смениться на нужный.
Помогло? Посоветуйте друзьям!
Как сменить IP-адрес? : 25 комментариев
Если Вы получаете IP от DHCP-сервера, то гарантии здесь нет. Всё дело в том, что у сервера есть lease-time, то есть время на которое за пользователем закрепляется IP-адрес. Если сеть не сильно загружена абонентами, то с высокой долей вероятности Вы получите тот же самый IP. Так что гарантий здесь быть не может никаких.
Добрый день. Вы можете добавлять любой прокси-сервер. Если Вы на сервере, где хостится Ваш сайт, поднимите прокси, то можно прописать и его. А вообще, по собственному скажу — ничего нет лучше платных зарубежных прокси-серверов.
Так попробуйте через прокси — может и прокатит!
Источник
8 лучших способов скрыть или поменять свой IP адрес
Подмена IP-адреса не имеет большой трудности, если вы знаете, какие типы инструментов использовать. Я применяю разные способы, такие как изменение IP-адреса для доступа к гео-ограниченным или заблокированным сайтам. Эти методы также позволяют сохранять зашифрованное и анонимное подключение к Интернету.
Интернет состоит из огромного количества сетевых устройств, эти устройства могут быть связаны в различные сети. Для общения между группами сетей был разработан специальный идентификатор (IP адрес), который позволяет организовать связь между сетями.
Вот список из 9 захватывающих методов, которые позволяют вам поменять адрес.
Прокси контролируют ваши соединения и действуют как мосты, которые поддерживают поток вашего интернет-трафика. Эти серверы «посредники» отправляют ваши данные в виде пакетов по вашему предпочтительному адресу. Короче говоря, вы можете подключиться к любому прокси-серверу по всему миру.
Используйте TOR
Короче говоря, браузер Tor работает как онлайн-инструмент анонимности. Интересно, что вам не нужно платить ни копейки, чтобы воспользоваться такой функцией. Когда вы используете TOR, он назначает вам новый IP-адрес, как VPN. К счастью, у вас есть много вариантов, когда дело доходит до изменения ваших IP-адресов.
Вот список некоторых относительно неизвестных безопасных браузеров, которые позволяют вам регулярно получать новый IP-адрес:
Позвоните своему интернет-провайдеру (ISP)
Позвоните своему поставщику интернета и откажитесь от постоянного статического адреса, используйте только динамические IP.
Используйте мобильную сеть
Если вы используете собственные сотовые данные, вы можете изменить свой IP-адрес в кратчайшие сроки. Это связано с тем, что ваши сотовые данные имеют совершенно другую систему по сравнению с вашим провайдером. Таким образом, вы можете легко скрыть данные в интернете из любой точки мира.
Использовать общедоступный Wi-Fi — незащищенный
Еще один способ — это подключение к общедоступной сети Wi-Fi, находясь в пути. После подключения к общедоступной сети Wi-Fi вы можете без проблем менять свой IP на своих ноутбуках. Однако этот метод никоим образом не защищает ваш веб-серфинг. То же самое касается мобильных данных, так как они не защитят ваши онлайн-активности.
Сброс вашего модема
Удивительно, но вы можете получить другой IP-адрес, если отсоедините модем и снова включите его через некоторое время. Таким образом, вы можете сразу же подделать ваше онлайн-местоположение. Когда вы принудительно отключаете модем, он заставляет вашего интернет-провайдера назначить вам новый IP-адрес. Однако вы должны убедиться, что ваш провайдер работает по механизму динамического IP.
Измените свое физическое местоположение
Несомненно, когда вы используете Интернет на своем рабочем месте, вам присваивается другой IP-адрес по сравнению с IP-адресом при подключении к Интернету дома. Таким образом, вы можете скрыть себя без стресса.
Используйте программное обеспечение IP Hider
Вы можете использовать программное обеспечение, которое позволяет мгновенно подделывать ваши онлайн-адреса. Например, вы можете замаскироваться из любого места через IP Hider Pro. С помощью этого профессионального инструмента вы можете в определенной степени защитить свой интернет-трафик от хакеров и других участников наблюдения.
Скрытие вашего IP-адреса — одна из самых важных тактик безопасности, которая позволяет вам защитить себя и свои данные на другом уровне. Существуют различные способы защитить ваше цифровое существование, но ничто не приближается к VPN. Он скрывает ваши IP-адреса и обеспечивает максимальный уровень анонимности для своих пользователей в кратчайшие сроки.
На видео:Три способа скрыть свой IP
Источник
IP-адрес может быть прописан на устройстве статически (в свойствах протокола TCP/IP, т.е. за этим устройством закреплен определенный IP-адрес), а может и динамически (IP-адрес устройство получает от DHCP-сервера автоматически при подключении к сети). Потребность в смене IP-адреса может возникнуть в разных случаях, но чаще всего IP-адрес меняют, если он забанен на каком-либо сервере или сайте, либо есть необходимость законспирироваться (другими словами скрыть свой реальный IP-адрес).
Заранее оговорюсь, что первый способ подходит только в том случае, когда при подключении к провайдеру, IP-адрес Вам выделяется динамически. Если Вы подключены к провайдеру по статическому IP-адресу (Static IPoE), то этот вариант Вам не подойдет, так как в 99,9% идет жесткая привязка адреса к абоненту, которую Вы вряд ли сможете обойти.
В случае динамической адресации всё гораздо проще.
Первый способ.
У подавляющего большинства крупных провайдеров для смены IP-адреса с которым Вы выходите в Интернет достаточно всего лишь зайти в настройки роутера, отключить соеднинение с провайдером и подключить его заново. Ну или еще проще — перезагрузить роутер.
В случае, если у Вас кабель провайдера включен напрямую в компьютер, то надо зайти в Центр управления сетями и общим доступом Windows, в меню выбрать пункт Изменение параметров адаптера, выбрать подключение к провайдеру, кликнуть по нему правой кнопкой и выбрать пункт Отключить. Затем включаем его. В некоторых случаях, как правило у провайдеров помельче, время резервирования IP-адреса может быть выставлено побольше. В этом случае — придется ждать более длительное время.
Второй способ.
Использование анонимного прокси-сервера. Анонимный прокси сервер позволяет посещать различные сайты и социальные сети без угрозы «засветить» свой реальный IP-адрес. Как этим пользоваться? Сначала надо найти адрес анонимного прокси-сервера. Искать надо через поисковики по запросу «анонимные прокси». Например, тут или тут. Выбираем серверы с наибольшей степенью анонимности. Затем надо зайти в свойства Вашего обозревателя. В случае Internet Explorer или Google Chrome — идем в Панель управления -> Свойства обозревателя, вкладка Подключения.
Нажимаем кнопку Настройка сети и в открывшемся окне ставим галочку Использовать прокси-сервер. Ниже, в поля Адрес и Порт указываем соответственно адрес и порт выбранного сервера. Нажимаем ОК и закрываем все окна.
Для Mozilla Firefox эти параметры настраиваются в Настройках -> Дополнительные -> вкладка Сеть -кнопка Настройки соединения.
Для Opera: Настройки -> Общие настройки -> Расширенные-> вкладка Сеть -> кнопка Прокси-серверы.
После этого, надо зайти сюда и посмотреть изменился ли адрес.
Примечание: Я намеренно не рассматривал вариант с использованием сторонних программ, типа Hyde My IP, Hamachi и пр., так как это тема для отдельной статьи. В этом же посте я рассматриваю только обычные средства.
Как сменить IP-адрес в локальной сети.
Смена IP-адреса в локальной сети сводится к простым действиям. Идем в Центр управления сетями и общим доступом Windows, в меню ищем пункт Изменение параметров адаптера, затем выбираем нужное Подключение по локальной сети, кликаем по нему правой кнопкой мыши. Нас интересует пункт Свойства.
В открывшемся окне ищем компонент Протокол Интернета версии 4 (TCP/IPv4) — кликаем на нем дважды.
Меняем IP-адрес на другой. Главное, чтобы этот адрес был из этой же подсети и не был занят другим устройством в сети.
Те же самые действия можно сделать и из командной строки. Для этого нажимаем комбинацию клавиш Win+R и в открывшемся окне пишем — cmd. Этим мы запустим окно командной консоли Windows. Здесь пишем команду для смены адреса:
netsh interface ip set address name=»Подключение по локальной сети» static 192.168.1.5 255.255.255.0 192.168.1.1 0
Обратите внимание на значение Name — это имя Вашего подключения по локальной сети. Если оно у Вас называется иначе — измените название.
Так же из консоли можно менять и адреса DNS-серверов:
netsh interface ip set dns name=»Подключение по локальной сети» static 192.168.1.1 primary
netsh interface ip add dns name=»Подключение по локальной сети» 8.8.8.8 2
Чтобы делать то же самое в один клик, я бы советовал создать bat-файл.
Как создать bat-файл?
Запускаем Блокнот, пишем в него команды:
@echo off
netsh interface ip set address name=»Подключение по локальной сети» static 192.168.1.5 255.255.255.0 192.168.1.1 0
netsh interface ip set dns name=»Подключение по локальной сети» static 192.168.1.1 primary
netsh interface ip add dns name=»Подключение по локальной сети» 8.8.8.8 2
exit
Сохраняем с расширением .bat в любом удобном месте.
Ниже приведу более оптимизированный вариант:
Создаем bat-файл, в теле пишем команду:
netsh -f c:change_ip.txt
Само собой, путь c:change_ip.txt должен быть «живым», то есть в указанной папке должен лежать файл change_ip.txt.
Ну а в файл change_ip.txt прописываем конфигурацию адаптера:
pushd interface ip
set address name=»Подключение по локальной сети» source=static addr=192.168.1.5 mask=255.255.255.0
set address name=»Подключение по локальной сети» gateway=192.168.1.1 gwmetric=0
set dns name=»Подключение по локальной сети» source=static addr=192.168.1.1 register=NONE
popd
После запуска bat-файла адрес компьютера в локальной сети смениться на нужный.
Привет! В этой небольшой инструкции я покажу, как вручную прописать IP-адрес в Windows 7. Это может пригодится, когда вам нужно вручную ввести IP-адрес, маску подсети, основной шлюз, или DNS-адрес в настройках сетевого подключения. В свойствах протокола TCP/IPv4. Проще говоря, когда нужно задать статические адреса для подключения по сетевому кабелю, или беспроводного Wi-Fi соединения.
Сам процесс в Windows 7 практически ничем не отличается от той же Windows 10, но я решил сделать отдельную инструкцию строго по Windows 7. Чтобы никто не путался, и инструкция была более простой.
Для чего вообще вручную прописывать адреса с свойствах сетевых подключений? Здесь вариантов может быть много.
- Если интернет у вас напрямую подключен к компьютеру (без роутера, модема), и провайдер выдает статический IP-адрес, то его нужно прописать в свойствах подключения по локальной сети. Иначе, интернет не заработает. Правда, сейчас не так много провайдеров выдают статические адреса. Чаще всего, компьютер получает IP-адрес автоматически.
- Если вы подключаете компьютер к интернету через роутер, или модем (по Wi-Fi, или сетевому кабелю), то статические адреса прописывают чаще всего в том случае, когда компьютер не хочет подключатся к маршрутизатору. Не может получить IP-адрес (ошибка «Без доступа к сети»). Об этих проблемах я писал в отдельных статьях. Можете посмотреть статью с решением проблем при подключении по кабелю, и по Wi-Fi сети.
- Могут быть и другие причины. Например, когда сеть построена таким образом, что маршрутизатор автоматически не раздает адреса (отключен DHCP сервер). Или, когда настроен проброс портов, и вашему компьютеру выделен статический IP-адрес.
Хочу заметить, что в свойствах протокола TCP/IPv4, по умолчанию в Windows 7 стоит автоматическое получение IP и DNS. Для подключения по локальной сети и беспроводного соединения.
Задаем вручную IP-адрес, маску подсети, основной шлюз в Windows 7
Открываем «Центр управления сетями и общим доступом». И переходим в раздел «Изменение параметров адаптера». Иконка со статусом подключения к интернету (на панели уведомлений) у вас может быть другая на вид. Это неважно.
Дальше правой кнопкой мыши нажимаем на адаптер, для которого нужно приписать статические адреса. Если подключение по Wi-Fi, то «Беспроводное сетевое соединение». Если по кабелю, то «Подключение по локальной сети». Выбираем «Свойства».
Выделяем пункт «Протокол Интернета версии 4 (TCP/IPv4)», и нажимаем на кнопку «Свойства».
Откроется окно, в котором мы можем прописать статические адреса: IP-адрес, маску подсети, основной шлюз, DNS-адрес. Скорее всего, у вас там выставлено автоматическое получение адресов. Просто ставим переключатель возле «Использовать следующий IP-адрес». Поля для заполнения станут активными, и мы может указать адреса. Так же нужно прописать DNS.
Думаю, вы знаете какие адреса нужно указать. Если нет, то сейчас немного поясню. Если у вас интернет подключен напрямую к компьютеру, то все адреса вам нужно уточнить у провайдера.
Какие адреса прописать, если подключение через роутер?
По порядку:
- IP-адрес можно прописать примерно такой: 192.168.1.35 (последняя цифра произвольная, желательно от 30 до 255). Но, здесь все зависит от IP-адреса вашего роутера. Как правило, его можно посмотреть на корпусе самого роутера. Может быть адрес 192.168.1.1, или 192.168.0.1. Если у вас последний вариант, то прописать нужно примерно такой: 192.168.0.35. То есть, меняется предпоследняя цифра с «1» на «0». Все зависит от адреса маршрутизатора. Если не знаете как его узнать, то немного информации есть в этой статье: https://help-wifi.com/sovety-po-nastrojke/192-168-1-1-ili-192-168-0-1-zaxodim-v-nastrojki-wi-fi-routera/
- Маска подсети пропишется автоматически: 255.255.255.0.
- В поле Основной шлюз задаем тот самый IP-адрес роутера. Скорее всего это 192.168.1.1, или 192.168.0.1.
- Предпочитаемый DNS-сервер, и Альтернативный DNS-сервер. Здесь так же можно прописать адрес роутера. Но я бы советовал прописать DNS от Google: 8.8.8.8 / 8.8.4.4. Часто это помогает решить проблему, когда не открываются некоторые сайты, или когда появляется ошибка «Не удается найти DNS-адрес сервера».
Все это будет выглядеть примерно вот так:
Нажимаем «Ok». Ну и желательно перезагрузить компьютер.
Точно таким самым способом мы можем обратно выставить автоматическое получение IP и DNS-адресов.
Надеюсь, у вас все получилось. Если что, задавайте вопросы в комментариях!
Загрузить PDF
Загрузить PDF
Из данной статьи вы узнаете, как изменить публичный IP-адрес и частный IP-адрес на компьютере под управлением Windows. Публичный IP-адрес передается компьютером в другие сети, а частный IP-адрес присваивается компьютеру в локальной сети. Если изменить любой из этих адресов, можно решить проблемы с подключением.
-
1
Отключите маршрутизатор и модем. Большинство интернет-провайдеров назначают динамические IP-адреса, которые время от времени меняются. Если на какое-то время отключить модем, скорее всего, компьютеру будет присвоен новый адрес.
- Сначала узнайте текущий IP-адрес.
- Просто отключите маршрутизатор и модем от источника питания.
-
2
На компьютере выключите беспроводную сеть. Так компьютер не подключится к маршрутизатору, когда вы включите его. Для этого:
- Щелкните по значку
в нижнем правом углу экрана.
- Щелкните по «Беспроводная сеть» во всплывающем окне.
- Щелкните по значку
-
3
Подождите пять минут. Некоторые интернет-провайдеры назначают новый IP-адрес через пять минут; если это не помогло, отключите маршрутизатор на ночь (на восемь часов).
-
4
Включите маршрутизатор. Если к беспроводной сети подключено другое устройство (например, телефон, игровая консоль или другой компьютер), маршрутизатор и второе устройство затребуют старый IP-адрес.
-
5
На компьютере включите беспроводную сеть. Если сделать это после того, как другие устройства попытались подключиться к сети, скорее всего, публичный IP-адрес компьютера будет изменен.
- Еще раз узнайте текущий IP-адрес, чтобы убедиться, что он изменился.
-
6
Свяжитесь со своим интернет-провайдером. В редких случаях он назначает статический IP-адрес. Чтобы изменить такой адрес, необходимо связаться с провайдером. Как правило, статический адрес можно изменить только один раз.[1]
-
7
Воспользуйтесь прокси-сервером. В этом случае компьютеру будет присвоен IP-адрес другой страны. Как правило, хорошие прокси-серверы и VPN-сервисы являются платными.
Реклама
Как обновить частный IP-адрес
-
1
Откройте меню «Пуск»
. Оно находится в правом нижнем углу экрана. Если необходимо изменить IP-адрес, чтобы устранить проблему с подключением, обновите его, а не меняйте вручную.
-
2
В строке поиска меню «Пуск» введите командная строка. Запустится процесс поиска утилиты «Командная строка».
-
3
Щелкните правой кнопкой мыши по значку
командной строки. Вы найдете его в верхней части меню «Пуск».
-
4
Нажмите Запуск от имени администратора. Эта опция находится в нижней части выпадающего меню.
- Если вы вошли в систему в качестве гостя, указанная опция не отобразится, то есть вы не сможете обновить IP-адрес компьютера.
-
5
Нажмите Да, когда появится запрос. Откроется окно командной строки.
-
6
Введите ipconfig /release и нажмите ↵ Enter. Текущий IP-адрес будет удален.
-
7
Введите ipconfig /renew и нажмите ↵ Enter. IP-адрес будет обновлен. Этот метод, скорее всего, приведет к решению некоторых проблем с подключением, но не факт, что IP-адрес компьютера изменится.
Реклама
Как изменить частный IP-адрес
-
1
Откройте меню «Параметры» . Для этого войдите в меню «Пуск»
и выберите пункт «Параметры»
.
-
2
Нажмите «Сеть и интернет»
.
-
3
Убедитесь, что выбран пункт Статус. Это первый пункт на панели слева.
-
4
Нажмите «Настройка параметров подключения».
-
5
Нажмите Изменить под «Использовать следующий IP-адрес». Промотайте вниз, чтобы найти этот раздел.
-
6
Выберите ручную настройку IP. В открывшемся диалоговом окне выберите в выпадающем меню опцию «Вручную».
-
7
Передвиньте переключатель
IPv4 в положение «Вкл.». Откроются несколько текстовых полей.
-
8
Заполните текстовые поля. Ниже поясняется их содержание:
- IP-адрес. Стандартный IP-адрес выглядит примерно так: 192.168.1.X (или другой набор цифр), где «X» — это число, которое относится к устройству. Замените «X» на число от 1 до 100. Убедитесь, что вы не ввели IP-адрес, который уже занят другим устройством в вашей сети (например, вашим телефоном).
- Маска подсети. Ее значение зависит от IP-адреса, но обычно маска выглядит так: 255.255.255.X.
- Основной шлюз. Это IP-адрес вашего маршрутизатора.
- Предпочтительный DNS-сервер. Введите адрес предпочтительного DNS-сервера (например, 208.67.222.222 для сервера OpenDNS или 8.8.8.8 для сервера Google).
- Альтернативный DNS-сервер. Введите адрес вторичного DNS-сервера (например, 208.67.220.220 для сервера OpenDNS или 8.8.4.4 для сервера Google).
-
9
Щелкните по Сохранить. Внесенные изменения будут сохранены, а компьютеру будет присвоен новый частный IP-адрес.
Реклама
Советы
- Измените публичный IP-адрес, если, например, ваш аккаунт был заблокирован на игровом сервисе (таком как Steam). Поменяйте частный IP-адрес, чтобы исправить ошибки, которые возникают при загрузке сайта.
- Если использовать прокси-сервер, фактический IP-адрес не изменится, но поменяется IP-адрес, который будет доступен другим устройствам и пользователям.
- Также можно воспользоваться браузером типа Tor, чтобы скрыть IP-адрес, хотя такие браузеры считаются не очень безопасными и работают медленнее обычных браузеров.
Реклама
Предупреждения
- Если вы меняете частный IP-адрес компьютера, другие устройства, которые в данный момент используют тот же IP-адрес, будут отключены от сети.
Реклама
Об этой статье
Эту страницу просматривали 198 388 раз.