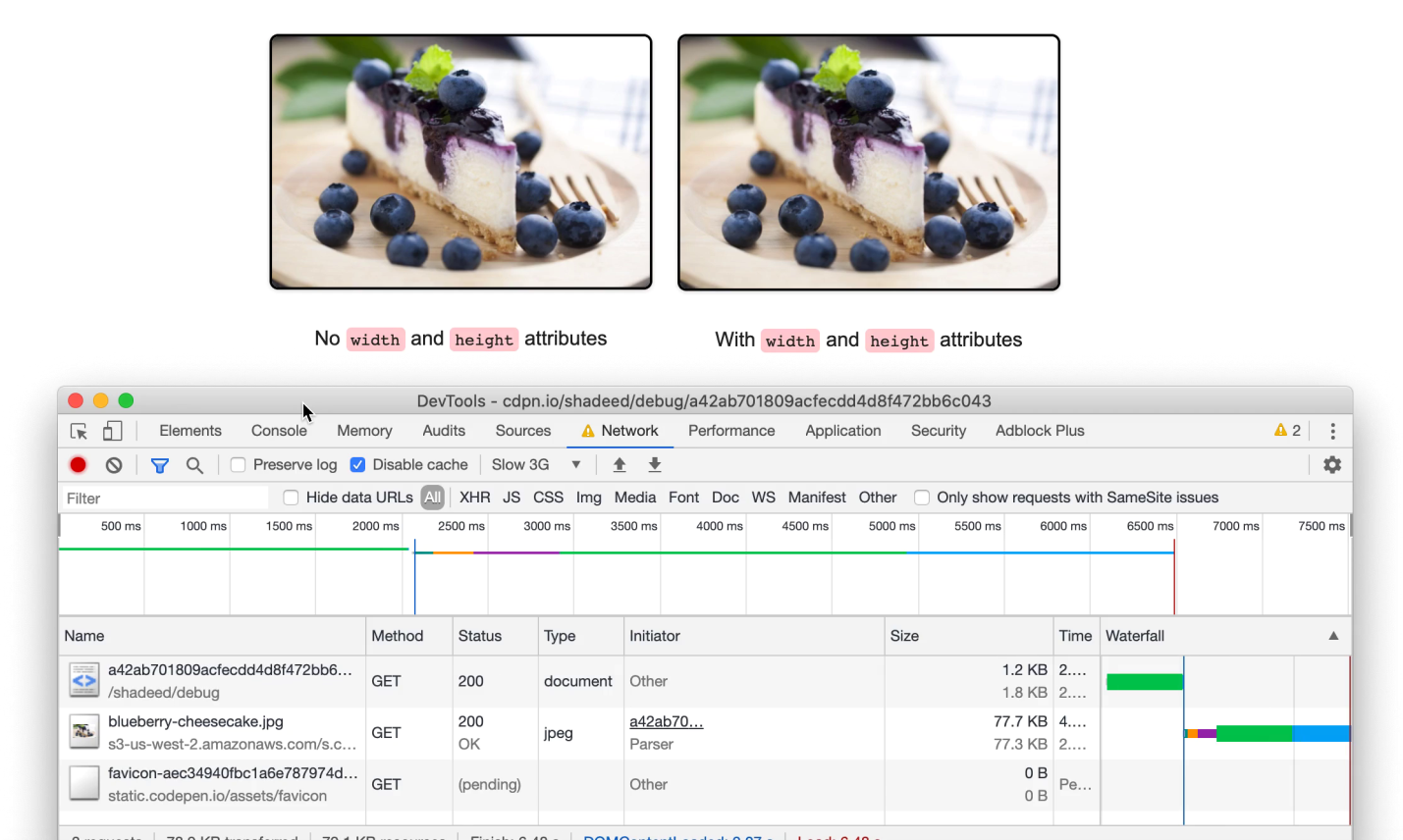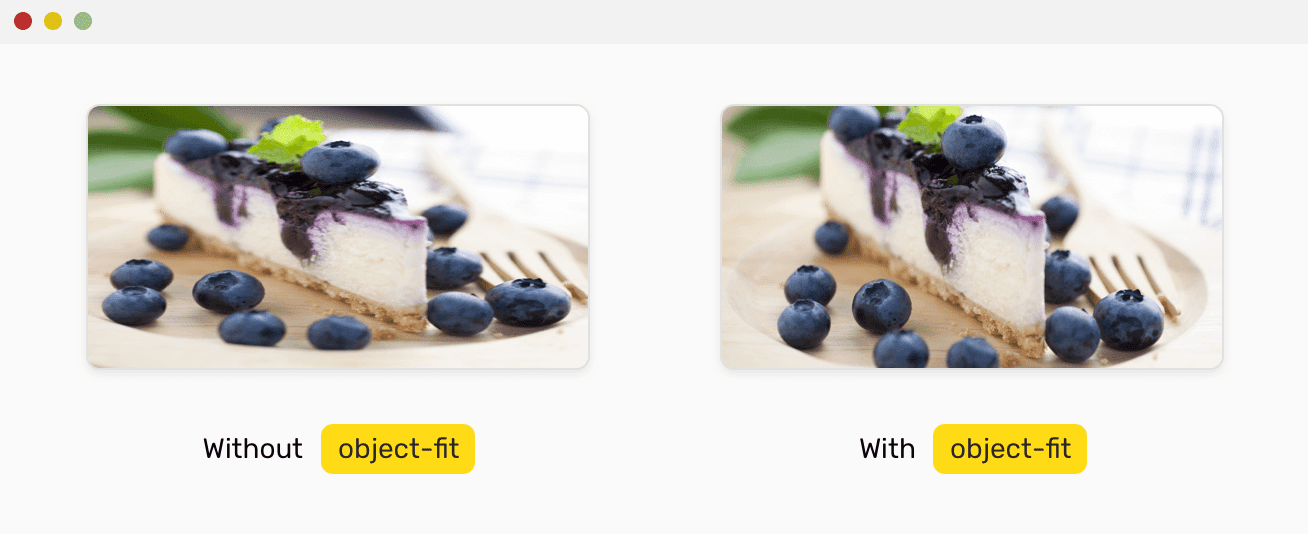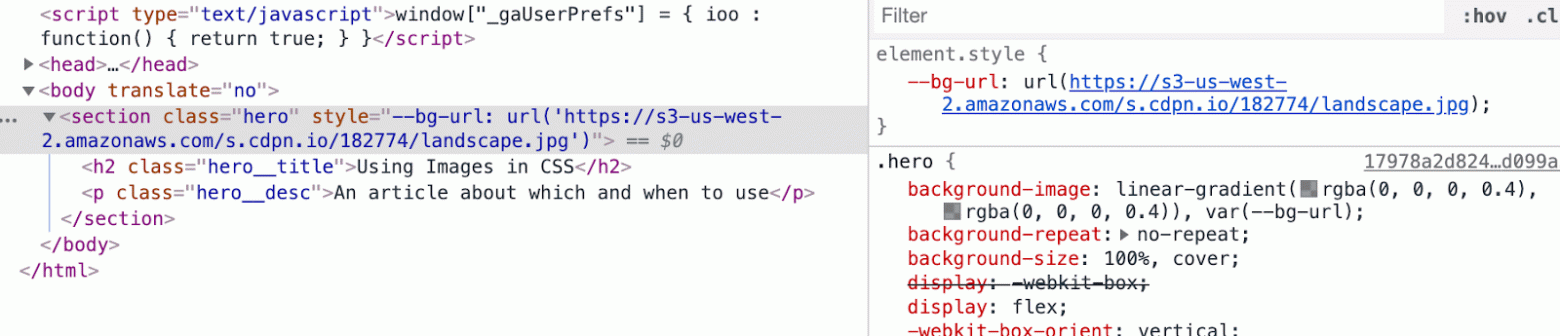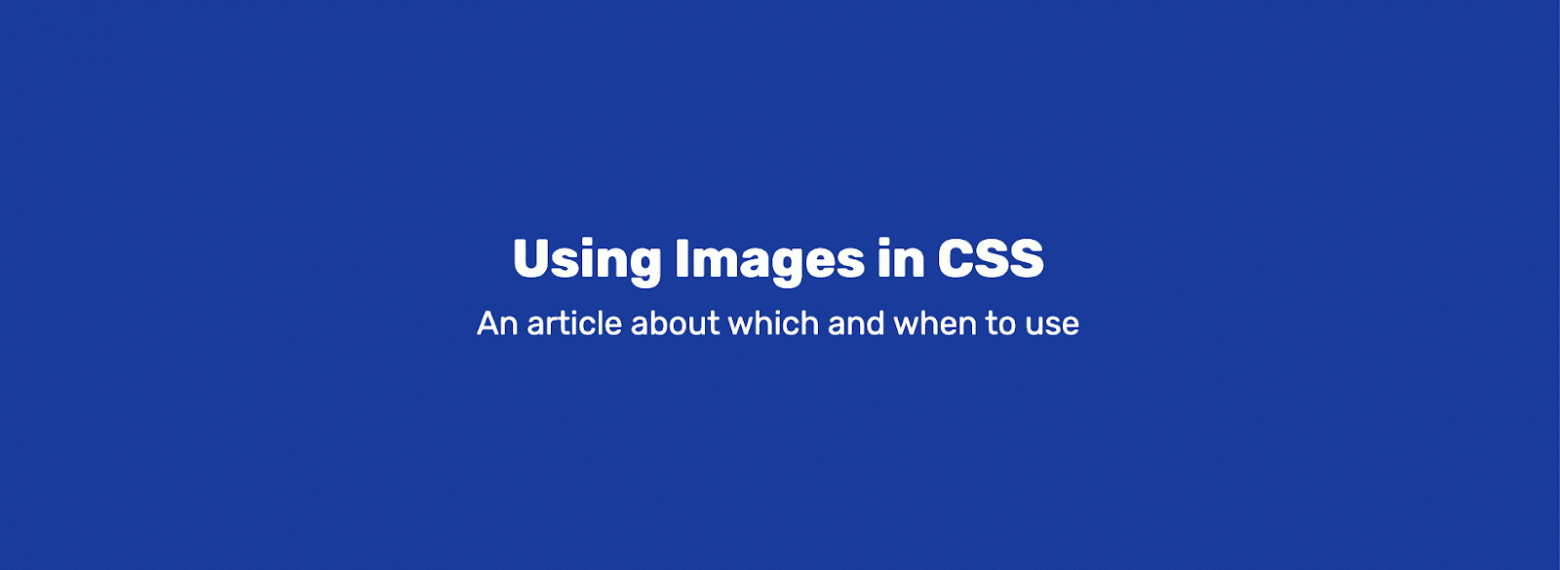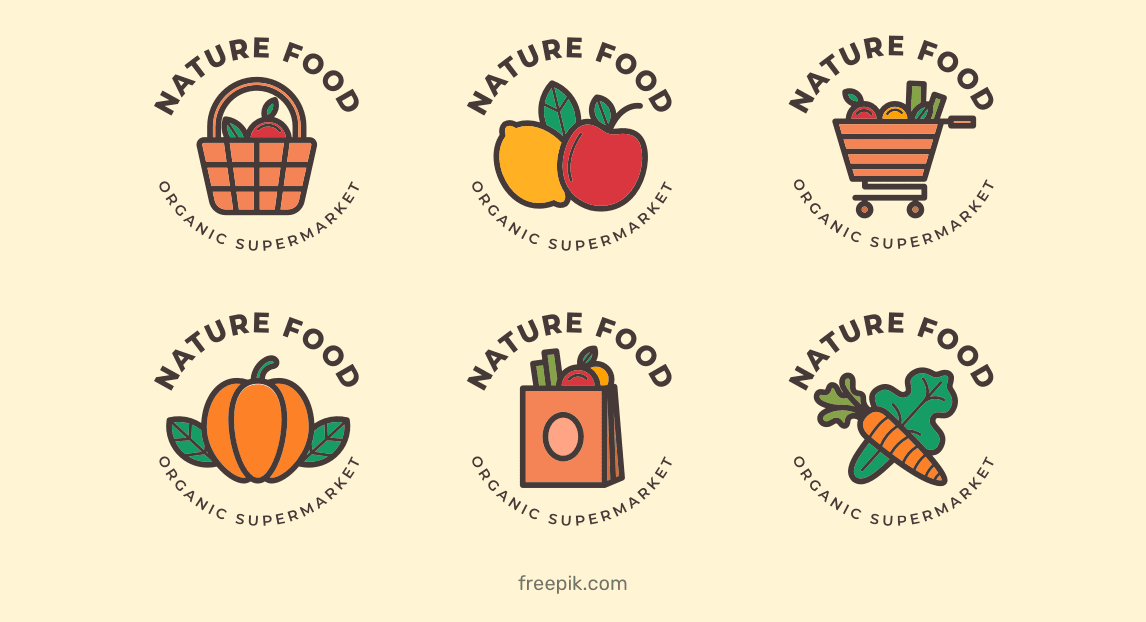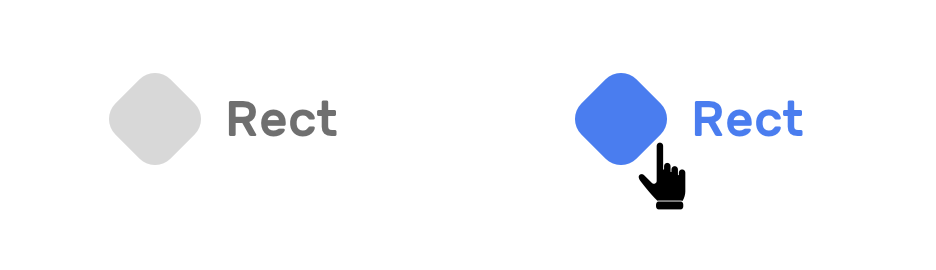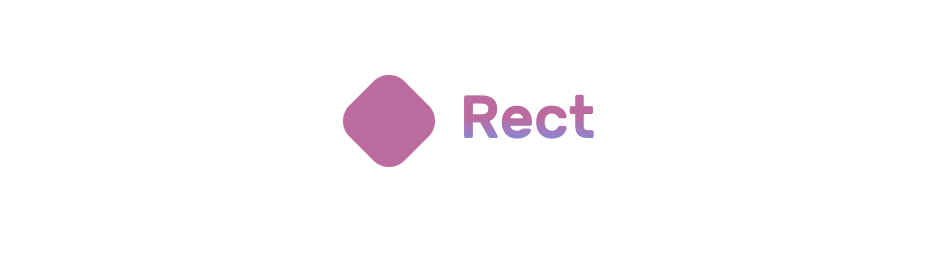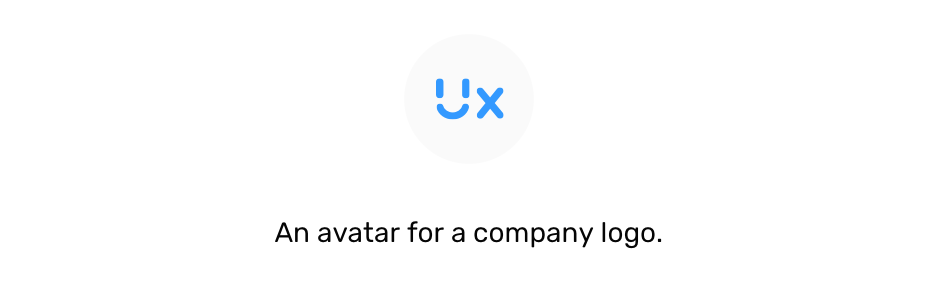Одно из решений, которые приходится принимать фронтенд-разработчику при создании сайта, касается выбора способа включения изображений в состав веб-страниц. Этот способ может заключаться в использовании HTML-тега <img>. Это может быть применение CSS-свойства background или тега <image> элемента <svg>. Выбор правильного подхода к работе с изображениями весьма важен, так как это может очень сильно повлиять на производительность и доступность проекта.
Материал, перевод которого мы сегодня публикуем, посвящён изучению различных способов включения изображений в состав веб-страниц. Здесь будут обсуждены преимущества и недостатки этих способов. Кроме того, мы поговорим о том, когда и почему их обычно используют.
HTML-элемент <img>
Элемент <img> в простейших вариантах его использования содержит лишь необходимый для его правильной работы атрибут src:
<img src="cool.jpg" alt="">
▍Настройка атрибутов width и height
Если не будут настроены ширина и высота изображения, то при загрузке странице с последующей загрузкой изображения макет страницы может понадобиться перестроить. Для того чтобы этого избежать, можно задать атрибуты width и height тега <img>:
<img src="cool.jpg" width="200" height="100" alt="">
Хотя кому-то такой подход может слегка напомнить, так сказать, «старую школу», он, на самом деле, довольно полезен. Давайте, чтобы лучше в этом разобраться, продемонстрируем вышесказанное примером. А именно, я предлагаю вам посмотреть это короткое видео.
Кадр из видео. У изображения слева ширина и высота не заданы. У изображения справа — заданы
Здесь показана панель Network инструментов разработчика браузера и продемонстрирован процесс загрузки пары изображений. Одно из них, расположенное слева, представлено тегом <img>, у которого атрибуты width и height не заданы. У другого значения этих атрибутов заданы.
Вы заметили, что на странице место под правое изображение резервируется ещё до того, как это изображение будет загружено? Всё дело в заданных атрибутах width и height. Обратите внимание и на то, что происходит с подписями к изображениям в процессе их загрузки. Это — наглядная демонстрация силы атрибутов width и height.
→ Вот рабочий пример
▍Скрытие изображения средствами CSS
Изображение можно скрыть с помощью CSS. Правда, такое изображение всё равно загружается при загрузке страницы. Поэтому, поступая так, следует соблюдать осторожность. Если некое изображение нужно скрыть, то оно, возможно, используется лишь в декоративных целях.
Вот CSS-код, скрывающий изображение:
img {
display: none;
}
Повторюсь: при таком подходе браузер будет загружать изображение, делая это даже в том случае, если оно оказывается невидимым. Дело тут в том, что элемент <img> считается замещаемым элементом, поэтому наши возможности по управлению таким элементом из CSS ограничены.
▍О доступности контента
Доступность изображений, выводимых на страницах с помощью HTML-элемента <img>, обеспечивается их атрибутами alt. В таком атрибуте должно содержаться понятное описание изображения. Это может очень пригодиться пользователям, применяющим средства для чтения с экрана.
Однако в том случае, если в alt-описании изображение не нуждается, этот атрибут, всё равно, удалять не рекомендуется. Дело в том, что если это сделать, то «озвучено» будет содержимое атрибута src. Это очень плохо для доступности контента.
Но атрибут alt полезен не только в вышеописанном случае. Если по какой-то причине изображение не будет загружено, и у него имеется атрибут alt, то текст из этого атрибута будет выведен вместо изображения. Хочу проиллюстрировать вышесказанное следующим примером.
У нас есть пара изображений:
<img class="food-thumb" width="300" height="200" src="cheescake.jpg">
<img class="food-thumb" width="300" height="200" src="cheescake.jpg" alt="">
В атрибуте src записан неправильный адрес к графическому файлу, этот файл не может быть загружен браузером. У первого <img> нет атрибута alt, а у второго есть такой атрибут, в который записана пустая строка. Как вы думаете, как эти элементы будут выведены на странице?
Слева — изображение без атрибута alt. Справа — с пустым атрибутом alt
Под изображение без атрибута alt резервируется пространство страницы, что может запутать пользователя и ухудшить доступность контента. А другое изображение занимает совсем мало места, которое нужно для вывода «содержимого» пустого атрибута alt. В результате оно больше похоже на точку, а не на изображение. Происходит это и-за настроек свойства border изображения.
Правда, когда в атрибут alt что-то записано, изображение будет выглядеть уже по-другому.
Справа — изображение, в атрибут alt которого записан текст
Это гораздо лучше, чем ничего. Кроме того, если не удаётся загрузить файл, выводимый в <img>, можно добавить к нему псевдо-элемент.
▍Отзывчивые изображения
Изображения разных размеров
Элемент <img> хорош тем, что его можно настроить так, чтобы он выводил бы разные версии изображения в областях просмотра страницы разного размера. Это, например, можно использовать для изображений, применяемых в статьях.
Отзывчивый набор изображений можно настроить двумя способами.
1. Атрибут srcset
Вот код изображения, в котором используется атрибут srcset:
<img src="small.jpg" srcset="medium.jpg 500w, large.jpg 800w" alt="">
Это — простой пример. Я не считаю идеальным решением использование srcset для описания изображений разных размеров, выводимых на экранах с разными характеристиками. Дело в том, что в такой ситуации последнее слово остаётся за браузером, а разработчик на выбор браузера повлиять не может.
2. HTML-элемент picture
Вот код, в котором используется элемент <picture>:
<picture>
<source srcset="large.jpg" media="(min-width: 800px)" />
<source srcset="medium.jpg" media="(min-width: 500px)" />
<img src="small.jpg" />
</picture>
Другой вариант создания отзывчивых изображений заключается в использовании элемента <picture>. Мне больше нравится этот подход из-за того, что он проще, и из-за того, что он даёт более предсказуемые результаты.
Вот демонстрационный проект к этому разделу.
▍Изменение размеров изображений
Слева — изображение, у которого не задано CSS-свойство object-fit. Справа — изображение, у которого это свойство задано
CSS-свойства object-fit и object-position — это замечательные инструменты, которые можно использовать с элементом <img>. Они дают нам контроль над тем, как изменяется и позиционируется содержимое элемента <img>. Это напоминает работу с CSS-свойством background.
Свойство object-fit может иметь следующие значения: fill, contain, cover, none, scale-down.
Вот как им пользоваться:
img {
object-fit: cover;
object-position: 50% 50%;
}
Теперь, когда мы немного разобрались с элементом <img>, пришло время двигаться дальше и осваивать следующую методику работы с изображениями.
Изображения, задаваемые CSS-свойством background
Когда для вывода изображений используют CSS-свойство background, нужно, чтобы это свойство применялось бы к элементу с неким содержимым, или к элементу, у которого заданы размеры. Обычно главной сферой использования этого свойства являются декоративные элементы.
▍Как пользоваться CSS-свойством background
Для того чтобы воспользоваться CSS-свойством background, нам сначала понадобится элемент:
<div class="element">Some content</div>
Потом понадобится стиль:
.element {
background: url('cool.jpg');
}
▍Задание нескольких изображений в свойстве background
Приятное свойство изображений, выводимых средствами CSS-свойства background, заключается в том, что таких изображений может быть несколько. Этими изображениями можно управлять средствами CSS:
.element {
background: url('cool-1.jpg'), url('cool-2.jpg');
}
▍Скрытие изображения
Средствами CSS можно скрывать и показывать изображения в конкретной области просмотра. При этом изображения, которые не будут выводиться, не будут и загружаться. Если изображение в CSS не настроено как видимое, то и загружаться оно не будет. Это — дополнительное преимущество CSS-свойства background перед элементом <img>.
@media (min-width: 700px) {
.element {
background: url('cool-1.jpg');
}
}
В этом примере описано фоновое изображение, которое выводится только в том случае, когда ширина области просмотра больше 700px.
▍О доступности контента
Если изображениями, выводимыми с помощью CSS-свойства background, пользоваться неправильно, это может повредить доступности контента. Например, доступность может пострадать при использовании такого изображения для закладки статьи, которая жизненно важна при работе со статьей.
▍Сложности с загрузкой background-изображений обычными пользователями
Обычные пользователи знают о том, что если нужно сохранить некое изображение — достаточно щёлкнуть по нему правой кнопкой мыши и выбрать соответствующую команду контекстного меню. Может, это покажется вам забавным, но с изображениями, задаваемыми с помощью CSS-свойства background, этот приём не работает. Такое изображение обычным способом не загрузить. Для его загрузки потребуется исследовать код элемента в инструментах разработчика и воспользоваться ссылкой из url.
▍Псевдо-элементы
Псевдо-элементы можно использовать и с изображениями, задаваемыми CSS-свойством background. Например — для показа одного изображения поверх другого. В случае с элементом <img> этого можно достичь только с использованием дополнительного элемента, накладываемого на другой элемент.
Теперь поговорим об использовании SVG-изображений
SVG-изображения
Основной сильной стороной SVG-изображений считается возможность их масштабирования без потери качества. Более того, элемент <svg> может выводить, помимо SVG-изображений, ещё и файлы формата JPG и PNG. Вот HTML-код SVG-изображения:
<svg width="200" height="200">
<image href="cheesecake.jpg" height="100%" width="100%" preserveAspectRatio="xMidYMid slice" />
</svg>
JPG-изображение, выведенное средствами элемента SVG
Обратили внимание на атрибут preserveAspectRatio? Благодаря ему изображение занимает полную ширину и высоту элемента <svg>, не растягиваясь и не сжимаясь.
Если ширина элемента <image> больше, оно заполнит родительский элемент (<svg>) по ширине, но при этом не будет растягиваться.
Изображение не растягивается
Это очень похоже на то, как работают CSS-свойства object-fit: cover или background-size: cover.
▍О доступности контента
Если говорить о доступности контента при использовании SVG-изображений, то могу сказать, что такой разговор сразу напоминает мне об элементе <title>. Ниже показан пример кода, в котором к изображению, выводимому средствами <svg>, добавлен такой элемент:
<svg width="200" height="200">
<title>A photo of blueberry Cheescake</title>
<image href="cheesecake.jpg" height="100%" width="100%" preserveAspectRatio="xMidYMid slice" />
</svg>
Тут, более того, можно воспользоваться и элементом <desc>:
<svg width="200" height="200">
<title>A photo of blueberry Cheescake</title>
<desc>A meaningful description about the image</desc>
<image href="cheesecake.jpg" height="100%" width="100%" preserveAspectRatio="xMidYMid slice" />
</svg>
▍Сложности с загрузкой <svg>-изображений обычными пользователями
Изображение, выведенное с помощью <svg>, можно загрузить, лишь проанализировав его код и добравшись до ссылки на изображение. Это минус, но в том случае, если некто хочет ограничить возможности обычных пользователей по загрузке изображений, эта особенность может и пригодиться. По меньшей мере, это снизит шансы на загрузку такого изображения.
→ Вот пример к этому разделу
Сценарии использования разных способов вывода изображений
▍Раздел страницы, выводимый в её верхней части
Проектируя раздел страницы, находящийся в её верхней части (такой раздел называют «Hero Section»), иногда нужно сделать так, чтобы в нём выводилось бы изображение, поверх которого выводится заголовок и какие-то другие данные о странице. Выглядеть это может примерно так, как показано ниже.
Верхняя часть страницы с изображением и надписями
Обратите внимание на то, что тут имеется фоновое изображение. Как бы вы подошли к разработке подобного раздела страницы? Но, прежде чем вы ответите на этот вопрос, позвольте мне сформулировать некоторые требования:
- Изображение должно поддерживать лёгкую динамическую смену при интеграции страницы с бэкенд-CMS.
- Поверх изображения должен быть наложен элемент, упрощающий чтение текста.
- Нужно поддерживать вывод изображения в трёх размерах: в маленьком, среднем и большом. Каждый из них предназначен для собственной области просмотра.
Прежде чем переходить к решению этой задачи, зададимся вопросом о природе фонового изображения, которое тут будет использоваться. Вот некоторые вспомогательные вопросы, которые помогут нам докопаться до сути:
- Важно ли это изображения с точки зрения пользователя, или он ничего не потеряет в том случае, если оно будет не видно?
- Нужно ли, чтобы это изображение выводилось в областях просмотра всех размеров?
- Является ли это изображение статическим, или оно динамически меняется (из CMS, например)?
Рассмотрим пару вариантов решения этой задачи.
Первый вариант решения задачи
Используя CSS-свойство background с несколькими заданными в нём изображениями, одно из них можно использовать для элемента, накладываемого на основное изображение, а другое — для представления самого изображения. Взгляните на этот CSS-код:
.hero {
background-image: linear-gradient(rgba(0, 0, 0, 0.4), rgba(0, 0, 0, 0.4)), var('landscape.jpg');
background-repeat: no-repeat;
background-size: 100%, cover;
}
Этот подход позволяет достичь желаемого, background-image можно менять средствами JavaScript:
<section class="hero" style="background: linear-gradient(rgba(0, 0, 0, 0.5), rgba(0, 0, 0, 0.5)), url('landscape.jpg');">
<!-- Hero content -->
</section>
Свойство background я определил во встраиваемом стиле. Хотя это и рабочий код, выглядит он плохо и отличается непрактичностью.
Может быть, можно воспользоваться здесь CSS-переменными?
<section class="hero" style="--bg-url: url('landscape.jpg')">
<!-- Hero content -->
</section>
Вот результат исследования стиля.
Исследование стиля элемента
Теперь для изменения фонового изображения нам достаточно поменять переменную --bg-url. Это в миллион раз лучше, чем встроенные стили.
Анализ
- Предложенный здесь вариант решения задачи хорош лишь в том случае, если изображение не особенно важно.
- Он может подойти в том случае, если изображение не планируется менять динамически, средствами CMS, используемой на бэкенде проекта.
→ Вот рабочий пример
Второй вариант решения задачи
Здесь мы воспользуемся HTML-средствами вывода изображения:
<section class="hero">
<h2 class="hero__title">Using Images in CSS</h2>
<p class="hero__desc">An article about which and when to use</p>
<img src="landscape.jpg" alt="">
</section>
В CSS надо настроить абсолютное позиционирование изображения, расположив его под текстом. Кроме того, тут нам понадобится псевдо-элемент, который будет играть роль элемента, накладываемого на изображение:
.hero {
position: relative;
}
.hero img {
position: absolute;
left: 0;
top: 0;
z-index: -1;
width: 100%;
height: 100%;
object-fit: cover;
}
.hero:after {
content: "";
position: absolute;
left: 0;
top: 0;
z-index: -1;
width: 100%;
height: 100%;
background: rgba(0, 0, 0, 0.4);
}
Это решение хорошо тем, что при его использовании очень легко поменять атрибут изображения src. Кроме того, оно лучше для того случая, когда выводимое изображение важно.
Кроме того, отмечу, что мне нравится в <img>-изображениях то, что при их использовании можно использовать резервные механизмы, срабатывающие в том случае, если файл изображения загрузить не удаётся. Такой вспомогательный механизм, скажем, вывод вместо изображения простого цветного фона, по крайней мере, позволит пользователям прочитать текст:
.hero img {
/* Другие стили */
background: #2962ff;
}
Фоновый цвет, выводимый в том случае, если изображение загрузить не удаётся
Здесь хорошо то, что фоновый цвет выведется только в том случае, если не удастся загрузить изображение. Это нас устроит.
→ Вот рабочий пример
▍Логотип веб-сайта
Логотип — это очень важно. Логотипы добавляют сайтам уникальности. Для того чтобы вывести на странице логотип, мы можем прибегнуть к нескольким возможностям:
- Элемент
<img>, выводящий PNG, JPG или SVG-изображение. - Встроенное SVG-изображение.
- Фоновое изображение.
Поговорим о том, какой способ вывода изображений стоит использовать для логотипов, и о том, как выбрать именно то, что нужно.
Логотип с множеством деталей
Если логотип имеет множество деталей или содержит много фигур, вывод его с использованием встроенного SVG-изображения может оказаться не такой уж хорошей идеей. В такой ситуации я рекомендую использовать тег <img>, средствами которого выводится PNG, JPG или SVG-изображение.
Разные логотипы
Вот код для вывода подобного логотипа, хранящегося в формате SVG:
<a href="#"><img src="logo.svg" alt="Nature Food"></a>
Простой логотип, который нужно анимировать
Простой анимированный логотип
Рассмотрим ситуацию, когда имеется простой логотип, содержащий некую фигуру или текст. При наведении на него указателя мыши нужно изменить цвет фигуры и текста. Как это сделать? Мне кажется, что в этой ситуации лучше всего воспользоваться встроенным SVG-изображением:
<a href="#">
<svg class="logo" width="115" height="47" xmlns="http://www.w3.org/2000/svg">
<g transform="translate(-5 -5)" fill="none" fill-rule="evenodd">
<rect fill="#D8D8D8" transform="rotate(45 28.5 28.5)" x="9" y="9" width="39" height="39" rx="11" />
<text font-family="Rubik-Medium, Rubik" font-size="25" font-weight="400" fill="#6F6F6F">
<tspan x="63.923" y="36.923">Rect</tspan>
</text>
</g>
</svg>
</a>
Вот стили:
.logo rect,
.logo text {
transition: 0.3s ease-out;
}
.logo:hover rect,
.logo:hover text {
fill: #4a7def;
}
Вот демонстрационный проект к этому разделу:
Отзывчивый логотип
Когда я подумал об отзывчивых логотипах, то вспомнил логотип Smashing Magazine. Мне нравится то, как меняется его размер. Вот макет, иллюстрирующий базовый логотип и логотип, выводимый в больших областях просмотра.
Отзывчивый логотип
Для реализации такого поведения логотипа идеально подойдёт элемент <picture>, который позволяет описать две версии логотипа:
<a class="logo" href="/">
<picture>
<source media="(min-width: 1350px)" srcset="sm-logo--full.svg"><img src="sm-logo.svg" alt="Smashing Magazine"></picture>
</a>
В CSS нужно поменять ширину логотипа в том случае, если ширина область просмотра будет равной или большей 1350px:
.logo {
display: inline-block;
width: 45px;
}
@media (min-width: 1350px) {
.logo {
width: 180px;
}
}
Перед нами — простое и понятное решение проблемы отзывчивых логотипов.
→ Вот рабочий пример к этому разделу
Логотип с градиентом
Пример логотипа с градиентом
Работая с логотипами, на которых имеется градиент, нужно знать о том, что экспорт подобного логотипа из приложения для дизайна, вроде Adobe Illustrator или Sketch, может завершиться далеко не идеально. В ходе этого процесса что-то в логотипе может «поломаться».
При использовании формата SVG можно легко применить к логотипу градиентный цвет. В следующем примере я использовал <linearGradient>, настроив с его помощью атрибут текста fill:
<svg class="logo" width="115" height="47" xmlns="http://www.w3.org/2000/svg">
<defs>
<linearGradient id="gradient" x1="0%" y1="100%" x2="0%" y2="0%">
<stop offset="0%" stop-color="#4a7def"></stop>
<stop offset="50%" stop-color="#ab4787"></stop>
</linearGradient>
</defs>
<g transform="translate(-5 -5)" fill="none" fill-rule="evenodd">
<rect fill="#AB4787" transform="rotate(45 28.5 28.5)" x="9" y="9" width="39" height="39" rx="11" />
<text font-family="Rubik-Medium, Rubik" font-size="30" font-weight="400" fill="url(#gradient)">
<tspan x="63.923" y="36.923">Rect</tspan>
</text>
</g>
</svg>
→ Вот пример
▍Аватар пользователя
Бывают аватары самых разных форм, но обычно используются квадратные или круглые аватары. В данном примере мне хочется поделиться одним важным советом, который вы, вполне возможно, сочтёте полезным.
Для начала взгляните на следующий макет. Обратите внимание на то, что там представлены два аккуратных аватара с чёткими краями.
Пара удачных аватаров
А что если пользователь, в качестве аватара, решит использовать картинку с почти белым фоном? Если так — то аватар будет выглядеть уже далеко не так хорошо.
Неудачный аватар
Обратите внимание на то, что на предыдущем рисунке изображён аватар с очень светлым фоном. В результате для того чтобы понять то, что он имеет круглую форму, к нему приходится присматриваться. Это плохо. Для того чтобы исправить эту проблему, нужно добавить к аватару внутреннюю границу. Эта граница будет использоваться в качестве вспомогательного решения, применяемого в том случае, когда изображение оказывается слишком светлым.
Слева — аватар со слишком светлым фоном. Справа — результат решения этой проблемы
Решить эту задачу можно несколькими способами:
- С использованием
<img>. - С использованием
<img>и вспомогательного элемента<div>. - С использованием
<div>и CSS-свойстваbackground. - С использованием
<image>в<svg>.
Что тут подходит лучше всего? Давайте выясним.
Использование <img>
Как решить эту задачу? Может — просто настроить границу элемента? Исследуем эту возможность (сразу извиняюсь за то, что ниже вы часто будете видеть мою фотографию).
Вот CSS-код:
.avatar {
border: 2px solid #f2f2f2;
}
Вот как это выглядит.
Результат оказался не таким, как ожидается: тёмная граница расположена за пределами границ изображения
То, что получилось, нас не устраивает. Нам надо, чтобы у изображения была бы внутренняя граница, которая сливается с тёмным изображением. В результате оказывается, что настройка границы элемента нам тут не поможет.
Использование <img> и вспомогательного элемента <div>
Напомню, что перед нами стоит задача добавления к изображению внутренней тени. Эту задачу мы не можем решить с помощью внутренней тени (box-shadow) и ключевого слова inset, так как HTML-элементы <img> внутреннюю тень не поддерживают. Для решения этой задачи нужно поместить аватар в элемент <div> и воспользоваться ещё одним элементом, единственное предназначение которого — вывод внутренней границы.
Вот HTML-код:
<div class="avatar-wrapper">
<img class="avatar" src="shadeed2.jpg" alt="A photo of Ahmad Shadeed">
<div class="avatar-border"></div>
</div>
Вот стили:
.avatar-wrapper {
position: relative;
width: 150px;
height: 150px;
}
.avatar-border {
position: absolute;
left: 0;
top: 0;
width: 100%;
height: 100%;
border-radius: 50%;
border: 2px solid rgba(0, 0, 0, 0.1);
}
Если у элемента <div> имеется граница, окрашенная в 10%-й чёрный цвет, это обеспечит нам то, что такая граница на тёмном изображении будет не видна, а на светлом будет заметна, выделяя его границу. Вот как это выглядит.
Внутренняя граница, видимая только на светлых изображениях
→ Вот пример к этому разделу
Использование <div> и CSS-свойства background
Если бы я использовал для вывода аватара элемент <div>, то это, возможно, значило бы, что изображение играет декоративную роль. Мне тут приходит в голову один пример, показанный ниже. Здесь разные аватары просто разбросаны по странице.
Аватары, разбросанные по странице
HTML-код здесь будет таким:
<div class="avatar" style="--img-url: url(shadeed2.jpg)"></div>
Вот стиль:
.avatar {
background: var(--img-url) center/cover;
width: 150px;
height: 150px;
border-radius: 50%;
box-shadow: inset 0 0 0 2px rgba(#000, 0.1);
}
Здесь можно найти работающий пример.
Использование <image> в <svg>
Я полагаю, что это — наиболее интересное решение нашей задачи. Я обнаружил этот приём, изучая новый дизайн Facebook.
Вот разметка:
<svg role="none" style="height: 36px; width: 36px;">
<mask id="avatar">
<circle cx="18" cy="18" fill="white" r="18"></circle>
</mask>
<g mask="url(#avatar)">
<image x="0" y="0" height="100%" preserveAspectRatio="xMidYMid slice" width="100%" xlink:href="avatar.jpg" style="height: 36px; width: 36px;"></image>
<circle cx="18" cy="18" r="18"></circle>
</g>
</svg>
Сначала разберём этот код. Вот что тут есть:
- Маска, обрезающая изображение в виде круга.
- Группа, к которой применяется маска.
- Само изображение с атрибутом
preserveAspectRatio=«xMidYMid». - Круг, который используется в роли внутренней границы.
Вот как это стилизуется:
circle {
stroke-width: 2;
stroke: rgba(0, 0, 0, 0.1);
fill: none;
}
→ Здесь можно найти пример
С аватарами мы на этом разобрались. Поэтому идём дальше.
▍Поле ввода с иконкой
Вот пример поля ввода с иконкой.
Поле ввода с иконкой
Такие поля встречаются довольно часто. Как оснастить поле иконкой? Что происходит при получении таким полем фокуса? Исследуем эти вопросы.
Вот HTML-код:
<p>
<label for="name">Full name</label>
<input type="text" id="name">
</p>
Я полагаю, что лучшее решение этой задачи заключается в использовании фоновых изображений, задаваемых средствами CSS. Это просто, быстро и не требует привлечения дополнительных HTML-элементов:
input {
background-color: #fff;
background-image: url('user.svg');
background-size: 20px 20px;
background-position: left 10px center;
background-repeat: no-repeat;
}
Для изменения цвета иконки при получении полем фокуса можно использовать URL-кодированное SVG-изображение. Сделать это очень легко. Например, для этого предназначен данный инструмент, разработанный Yoksel.
Вот пример.
▍CSS-стили для печати
Посетителю страницы может понадобиться распечатать её на принтере. Предположим, на странице имеется кулинарный рецепт, и его нужно распечатать, сделав это для того, чтобы на кухне не приходилось бы постоянно заглядывать в телефон или в компьютер.
Если в рецепте есть шаги, проиллюстрированные картинками, важно, чтобы они попали бы в его печатную версию, иначе тот, кто выведет страницу на печать, не сможет воспользоваться рецептом.
Постарайтесь не включать в страницы, предназначенные для печати, изображения, выводимые с помощью CSS-свойства background
Если изображение включается в состав страницы с помощью CSS-свойства background, тогда на печать оно выводиться не будет. То место, где оно отображалось, при печати окажется пустым. Вот о чём я говорю.
Пустые места вместо изображений, включённых в страницу с помощью CSS-свойства background
От такой печатной версии рецепта будет мало пользы. Исправить это можно, заставив браузер выводить подобные изображения в печатной версии страницы. Но этот подход не работает в Firefox и в IE. Вот как это выглядит в CSS:
.element {
background: url('cheesecake.png') center/cover no-repeat;
-webkit-print-color-adjust: exact; /* Принудительный вывод фонового изображения в режиме печати */
}
В подобных ситуациях лучше всего пользоваться HTML-элементом <img>. Изображения, включённые в страницу с помощью этого элемента, выводятся на печать без проблем.
→ Вот пример
Итоги
Сегодня мы поговорили о разных способах включения изображений в состав веб-страниц, обсудили их плюсы и минусы, рассмотрели сценарии их использования. Надеемся, вам пригодится то, о чём вы сегодня узнали.
Уважаемые читатели! Сталкивались ли вы с проблемами при выводе изображений на веб-страницах?
Позволяет изменить HTML код картинки, вставляемой в редактор по кнопке «Добавить медиафайл». Работает в классическом редакторе.
Использование
add_filter( 'image_send_to_editor', 'wp_kama_image_send_to_editor_filter', 10, 9 );
/**
* Function for `image_send_to_editor` filter-hook.
*
* @param string $html The image HTML markup to send.
* @param int $id The attachment ID.
* @param string $caption The image caption.
* @param string $title The image title.
* @param string $align The image alignment.
* @param string $url The image source URL.
* @param string|int[] $size Requested image size. Can be any registered image size name, or an array of width and height values in pixels (in that order).
* @param string $alt The image alternative, or alt, text.
* @param string $rel The image rel attribute.
*
* @return string
*/
function wp_kama_image_send_to_editor_filter( $html, $id, $caption, $title, $align, $url, $size, $alt, $rel ){
// filter...
return $html;
}
- $html(строка)
- HTML изображения для вставки в контент.
- $id(число)
- Идентификатор вложения.
- $caption(строка)
- Подпись картинки.
- $title(строка)
- Название изображения (title).
- $align(строка)
- Выравнивание изображения.
- $url(строка)
- URL изображения.
- $size(строка/массив)
- Размер изображения. Размер изображения или массив значений ширины и высоты (в этом порядке).
Default: ‘medium’ - $alt(строка)
- alt, текст изображения.
- $rel(строка) (WP 5.6)
- rel атрибут изображения.
Примеры
#1 Изменим код вставки изображения вставляемого по кнопке «Добавить медиафайл»
Допустим, при вставке изображения в запись получаем такой код:
<img src="http://example.com/wp-content/uploads/2014/04/1.jpg" alt="рисунок" width="500" height="155" class="alignnone size-full wp-image-79" />
Нужно убрать в src протокол http и добавить class, чтобы не править каждый раз код после вставки картинки. Надо чтобы картинка вставлялась так:
<img src="//example.com/wp-content/uploads/2014/04/1.jpg" alt="рисунок" class="myclass aligncenter" style="width: 100%; max-width: 500px;" />
Решение:
add_filter( 'image_send_to_editor', 'filter_function_name_11', 10, 8 );
function filter_function_name_11( $html, $id, $caption, $title, $align, $url, $size, $alt ){
$html = str_replace( 'http:', '', $html ); // удалим протокол
$html = str_replace( 'class="', 'class="myclass ', $html ); // добавим класс
return $html;
}
- Вопросы
- Вопросы новичков
- Как редактировать код…
Как редактировать код картинки?
голоса: 0
Для примера возьму вот код вот этой картинки:
<img src=»http://secrets-feminity.net/News/13-03-2017/ne-davai-vtoroi-shans.jpg» border=»0″ alt=»» />
Подскажите, как в этом же окне ее средактировать на нужный мне код? Где это можно сделать?
Адрес сайта
http://secrets-feminity.net
- картинки
- изображения
- код
14.03.2017
| Автор: Social Group
|
Категория: Вопросы новичков
Ответов: 1
голоса: 0
Что значит редактировать код картинки, что вы имели ввиду? Если нужно сменить на новое фото, замените ссылку http://secrets-feminity.net/News/13-03-2017/ne-davai-vtoroi-shans.jpg на другую.
14.03.2017
| Автор: Yuri_Geruk
Я имею ввиду через вот это окно:
Где конкретно данный код картинки можно средактировать?
14.03.2017
| Автор: Social Group
Social Group,
Копируем и вставляем на сайте и редактируем в HTML или же в визуальном редакторе, только так.
14.03.2017
| Автор: Yuri_Geruk
- Обзор: Multimedia and embedding
- Далее
В начале Web был просто текстом, что было довольно скучно. К счастью, это продолжалось не долго — до появления возможности вставлять изображения (и другие, более интересные, типы контента) в веб-страницы. Существуют и другие типы мультимедиа, однако логичнее начать со скромного <img> элемента, используемого для вставки простого изображения в веб-страницу. В этой статье мы рассмотрим, как использовать элемент, начиная с основ, снабжать примечаниями, используя <figure>, и разберём, как это относится к фоновым изображениям CSS.
| Необходимы: | Базовые знания компьютера, установленное базовое ПО, базовые знания по работе с файлами, знания основ HTML (как описано в статье Начало работы с HTML). |
|---|---|
| Цель: | Узнать, как встраивать изображения в HTML, как добавлять к ним описания и как изображения HTML связаны с фоновыми изображениями CSS. |
Как разместить картинку на странице?
Чтобы разместить изображение на странице, нужно использовать тег <img>. Это пустой элемент (имеется ввиду, что не содержит текста и закрывающего тега), который требует минимум один атрибут для использования — src (произносится эс-ар-си, иногда говорят его полное название, source). Атрибут src содержит путь к изображению, которое вы хотите встроить в страницу, и может быть относительным или абсолютным URL, точно так же, как значения атрибута href для элемента <a>.
Примечание: Перед тем как продолжить, вам стоит вспомнить про типы адресов URL, чтобы обновить в памяти про относительные и абсолютные адреса.
Например, если ваше изображение называется dinosaur.jpg, и оно находится в той же директории что и ваша HTML страница, вы можете встроить это изображение как:
Если изображение было в поддиректории images , находящаяся внутри той же директории, что и HTML страница (что рекомендует Google для индексации и целей SEO), тогда вы можете встроить его так:
<img src="images/dinosaur.jpg">
И так далее.
Примечание: Поисковые системы также читают имена изображений и считают их для оптимизации поискового запроса. Поэтому присваивайте вашим изображениям смысловые имена: dinosaur.jpg лучше, чем img835.png.
Вы можете встроить изображение используя абсолютный URL, например:
<img src="https://www.example.com/images/dinosaur.jpg">
Но это бессмысленно, так как он просто заставляет браузер делать больше работы, запрашивая каждый раз IP-адрес от DNS-сервера. Вы почти всегда будете держать свои изображения для сайта на том же сервере, что и ваш HTML.
Предупреждение: Внимание: Большинство изображений защищены. Не отображайте изображения на вашем сайте пока:
- вы не будете владеть изображением
- у вас не будет письменного разрешения владельца изображения, или
- пока у вас не будет достаточно доказательств что изображение находится в открытом доступе.
Нарушение авторских прав является незаконным. Кроме того, никогда не указывайте в своём атрибуте src ссылку на изображение, размещённое на чужом сайте. Это называется «хотлинкинг» (с англ. ‘hotlinking’ — ‘горячая ссылка’). Запомните, кража пропускной способности чужого сайта незаконна. Это также замедляет вашу страницу и не позволяет вам контролировать, будет ли изображение удалено или заменено чем-то неприятным.
Наш код выше даст нам следующий результат:
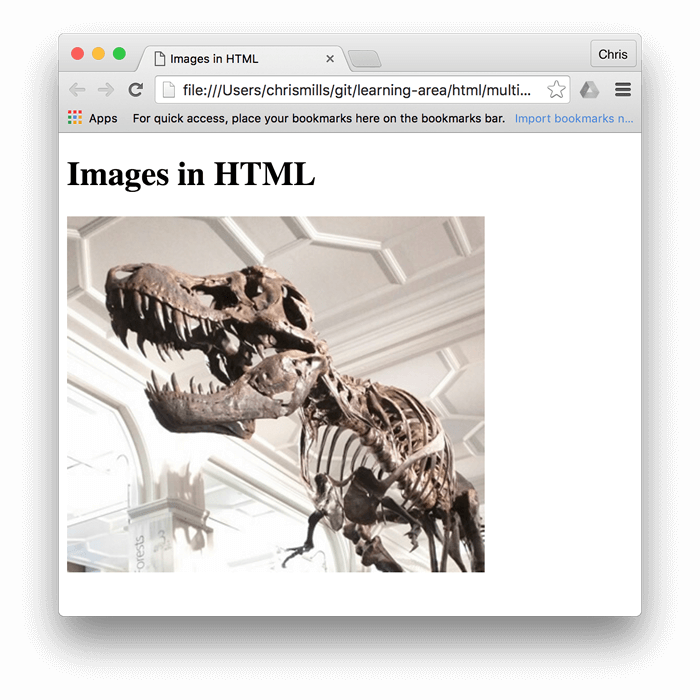
Примечание: Такие элементы как <img> и <video> иногда называются замещаемыми элементами. Это потому что содержание элемента и размер, определяет внешний ресурс (как изображение или видео файл), а не содержание самого элемента. Вы можете узнать о них больше в Замещаемых элементах.
Альтернативный текст
Следующий атрибут, который мы рассмотрим — alt. Его значением должно быть текстовое описание изображения для использования в ситуациях, когда изображение не может быть просмотрено / отображено или отрисовка занимает много времени из-за медленного интернет-соединения. Чтобы продемонстрировать использование атрибута alt на практике, внесём изменения в код из предыдущего примера:
<img src="images/dinosaur.jpg"
alt="Голова и туловище скелета динозавра;
у него большая голова с длинными острыми зубами">
Самый простой способ увидеть атрибут alt в действии — это сделать намеренную ошибку в имени файла. Например, если бы мы написали имя изображения как dinosooooor.jpg, браузер не смог бы его отобразить, и на экране появился бы текст из атрибута alt:

alt может быть нам полезен? Приведём несколько примеров:
- Пользователь с нарушением зрения использует устройство чтения с экрана, которое может читать вслух описание элементов веб-страницы. На самом деле, наличие текста в атрибуте
altдля описания изображения может быть полезно для большинства пользователей. - В случае, если была допущена ошибка в имени файла или пути к нему (как было описано выше).
- Браузер не поддерживает формат данного изображения. Некоторые люди до сих пор используют текстовые браузеры, такие как Lynx, которые вместо изображений отображают текст из атрибута
alt. - Если вы хотите добавить возможность найти ваше изображение с помощью поисковых систем. Например, поисковые системы могут искать совпадения поисковых запросов с текстом атрибута
alt. - Если пользователи отключили отображение изображений на странице для уменьшения объёма передаваемых данных и для сокрытия элементов, отвлекающих внимание. Это обычная практика для пользователей мобильных телефонов, а также в странах с маленькой пропускной способностью интернет-каналов и с высокой стоимостью интернет-трафика.
Что именно вы должны писать в атрибут alt? В первую очередь, это зависит от того, зачем изображение вообще находится на странице. Другими словами, что вы потеряете, если ваше изображение не появится:
- Декорация. Вы должны использовать Фоновые изображения CSS для декоративных изображений, но если вы должны использовать HTML, добавьте пустой alt = «». Если изображение служит просто украшением и не является частью содержимого, добавьте пустой
alt="". Например, программа чтения с экрана не тратит время на чтение содержимого, которое не является важным для пользователя. - Контент. Если ваше изображение содержит важную информацию, передайте ту же информацию через краткий
alt. Или даже лучше, в главном тексте, который все увидят. Не используйтеalt, если можете обойтись без него. Насколько неудобно было бы для пользователя, если бы параграфы были написаны дважды в главном контенте? Если изображение адекватно описано в основном тексте, можете просто использоватьalt="". - Ссылка. Если вы помещаете изображение в
<a>, для того, чтобы сделать из него ссылку, вы всё ещё должны использовать чёткие формулировки описания ссылок. В таком случае, вы сможете использовать элемент<a>или атрибутalt. Старайтесь выбрать лучший вариант. - Текст. Не пишите текст в изображениях. Если вашему заголовку понадобится тень, то лучше используйте для этого CSS вместо добавления текста в изображение. Однако, если действительно этого не избежать, то вам следует дополнить текст в атрибуте
alt.
По существу, главная идея здесь это предоставить нечто полезное, для случая когда изображения не видны. Это гарантирует что все пользователи не упустят ничего из содержимого страницы. Попробуйте отключить изображения в своём браузере и посмотрите как всё выглядит. Вы вскоре выясните насколько полезным является альтернативный текст, если изображения не видны.
Ширина и высота
Вы можете использовать атрибуты width и height, чтобы указать ширину и высоту вашего изображения. Ширину и высоту вашего изображение можете найти различными способами. Например, на Mac можно использовать Cmd + I чтобы получить информацию по изображению. Повторяя наш пример, мы можем сделать так:
<img src="images/dinosaur.jpg"
alt="The head and torso of a dinosaur skeleton;
it has a large head with long sharp teeth"
width="400"
height="341">
Это не приводит к большой разнице в отображении при нормальных обстоятельствах. Но если изображение не будет показано, например, когда пользователь только что перешёл на страницу, а оно ещё не успело загрузится, вы укажите браузеру оставить место для отрисовки изображения:

Это хорошая практика, в результате страница загрузится быстрее и более гладко.
Однако, вы не должны изменять размеры ваших изображений используя HTML атрибуты. Если вы установите размер изображения слишком большим, то в конечном итоге вы столкнётесь с изображениями, которые выглядят зернистыми, размытыми или слишком маленькими, и потратите трафик для загрузки изображения, которое не будет соответствовать нуждам пользователя. Конечное изображение может также выглядеть искажённым, если вы не сохраните правильное соотношение сторон. Рекомендуется использовать графический редактор для подгонки изображения к нужному размеру, перед вставкой его на вашу веб-страницу.
Примечание: Если вам действительно нужно изменить размер изображения, вы должны использовать вместо этого CSS.
Заголовок изображения
Как и для ссылок, вы также можете добавить атрибут title для изображений, чтобы при необходимости предоставить дополнительную информацию. В нашем примере мы могли бы сделать это так:
<img src="images/dinosaur.jpg"
alt="The head and torso of a dinosaur skeleton;
it has a large head with long sharp teeth"
width="400"
height="341"
title="A T-Rex on display in the Manchester University Museum">
Это даёт нам всплывающую подсказку при наведении курсора мыши, также как и в ссылках:
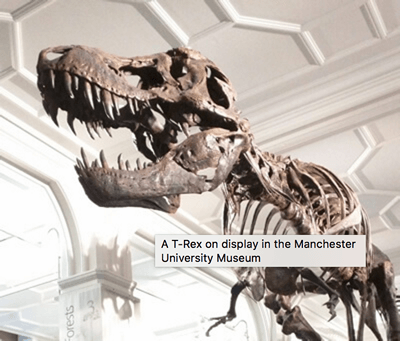
Однако это не рекомендуется — title имеет ряд проблем с доступностью, в основном из-за того, что поддержка программ чтения с экрана очень непредсказуема, и большинство браузеров не будут отображать её, если вы не наведёте курсор мыши (например, нет доступа для пользователей клавиатуры). Зачастую лучше включить такого рода вспомогательную информацию в основной текст статьи, чем прикреплять её к изображению. Однако, она полезна в некоторых обстоятельствах; например, в галереях изображений, когда у вас нет места для их заголовков.
Активное обучение: встраивание изображения
Наступила очередь немного поиграть! Этот раздел активного обучения поможет вам выполнить простое упражнение по встраиванию. Вы будете обеспечены простым <img> тэгом; мы хотели бы чтобы вы встроили изображение расположенное по следующей ссылке:
https://raw.githubusercontent.com/mdn/learning-area/master/html/multimedia-and-embedding/images-in-html/dinosaur_small.jpg
Ранее мы говорили никогда не используйте горячие ссылки на изображения с других серверов, данный случай только для целей обучения, итак мы позволим вам пренебречь этим один разок.
Мы также хотели бы, чтобы вы:
- Добавили любой альтернативный текст, и проверили как это работает внеся ошибку в ссылку на изображение.
- Установите правильные значения
widthиheight(подсказка: это 200px по ширине и 171px по высоте), после поэкспериментируйте с другими значениями, чтобы увидеть какой будет эффект. - Установите
titleдля изображения.
Если вы сделаете ошибку, вы всегда можете очистить код, используя кнопку Reset. Если вы реально не будете понимать как сделать, нажмите кнопку Show solution, чтобы увидеть ответ:
<h2>Input</h2>
<textarea id="code" class="input">
<img></textarea>
<h2>Output</h2>
<div class="output"></div>
<div class="controls">
<input id="reset" type="button" value="Reset" />
<input id="solution" type="button" value="Show solution" />
</div>
body {
font-family: 'Open Sans Light',Helvetica,Arial,sans-serif;
}
.input, .output {
width: 90%;
height: 10em;
padding: 10px;
border: 1px solid #0095dd;
overflow: auto;
}
button {
padding: 10px 10px 10px 0;
}
var textarea = document.getElementById("code");
var reset = document.getElementById("reset");
var code = textarea.value;
var output = document.querySelector(".output");
var solution = document.getElementById("solution");
function drawOutput() {
output.innerHTML = textarea.value;
}
reset.addEventListener("click", function() {
textarea.value = code;
drawOutput();
});
solution.addEventListener("click", function() {
textarea.value = '<img src="https://raw.githubusercontent.com/mdn/learning-area/master/html/multimedia-and-embedding/images-in-html/dinosaur_small.jpg"n alt="The head and torso of a dinosaur skeleton; it has a large head with long sharp teeth"n width="200"n height="171"n title="A T-Rex on display in the Manchester University Museum">';
drawOutput();
});
textarea.addEventListener("input", drawOutput);
window.addEventListener("load", drawOutput);
Придание изображению структуры и установка заголовка
Начиная разговор о заголовках, есть множество путей как вы можете добавить заголовок к своему изображению. Для примера, нет ничего, что может вас остановить сделать это таким образом:
<div class="figure">
<img src="images/dinosaur.jpg"
alt="The head and torso of a dinosaur skeleton;
it has a large head with long sharp teeth"
width="400"
height="341">
<p>A T-Rex on display in the Manchester University Museum.</p>
</div>
Это нормально. Это содержит всё что вам нужно, и красиво стилизуется с помощью CSS. Но, есть проблема: здесь нет ничего, что семантически связывает изображение с его заголовком, и это может вызвать сложности для читателей. Например, когда у вас есть 50 изображений и заголовков, какой заголовок идёт вместе с каким изображением?
Лучшим решением будет использование элементов HTML5 <figure> и <figcaption>. Они были созданы исключительно для этой цели: предоставить семантический контейнер для рисунков и чётко связать рисунок с заголовком. Наш пример выше мог бы быть переписан так:
<figure>
<img src="images/dinosaur.jpg"
alt="The head and torso of a dinosaur skeleton;
it has a large head with long sharp teeth"
width="400"
height="341">
<figcaption>A T-Rex on display in the Manchester University Museum.</figcaption>
</figure>
Элемент <figcaption> говорит браузерам и вспомогательной технологии, что заголовок описывает содержимое элемента <figure>.
Примечание: Замечание: С точки зрения доступности, заголовки и alt имеют различные предназначения. Заголовки помогают даже тем, кто имеет возможность просматривать изображение, тогда как alt обеспечивает замену функциональности отсутствующего изображения. Таким образом, заголовки и alt не подразумевают под собой одни и те же вещи, потому что оба используются браузером при отсутствии изображения. Попробуйте отключить изображения в своём браузере, чтобы увидеть как это выглядит.
Тег <figure> не является изображением. Он представляет собой независимый структурный элемент, который:
- Передаёт смысл компактным, интуитивно понятным способом.
- Может использоваться в различных местах страницы.
- Предоставляет ценную информацию, поддерживающую основной текст.
Тег <figure> может быть несколькими изображениями, куском кода, аудио, видео, уравнением, таблицей, либо чем-то другим.
Активное изучение: создание <figure>
В этом разделе активного изучения мы хотели бы, чтобы вы взяли текст из предыдущего раздела активного изучения и преобразовали его в <figure>:
- Оберните его в
<figure>элемент. - Скопируйте текст из атрибута
title, удалите атрибутtitle, и вбейте текст в элемент<figcaption>.
В случае допущения ошибки, вы всегда можете набрать код повторно, нажав кнопку Reset. Если вы застряли, нажмите кнопку Show solution, чтобы увидеть ответ:
<h2>Input</h2>
<textarea id="code" class="input">
</textarea>
<h2>Output</h2>
<div class="output"></div>
<div class="controls">
<input id="reset" type="button" value="Reset" />
<input id="solution" type="button" value="Show solution" />
</div>
body {
font-family: 'Open Sans Light',Helvetica,Arial,sans-serif;
}
.input, .output {
width: 90%;
height: 10em;
padding: 10px;
border: 1px solid #0095dd;
overflow: auto;
}
button {
padding: 10px 10px 10px 0;
}
var textarea = document.getElementById("code");
var reset = document.getElementById("reset");
var code = textarea.value;
var output = document.querySelector(".output");
var solution = document.getElementById("solution");
function drawOutput() {
output.innerHTML = textarea.value;
}
reset.addEventListener("click", function() {
textarea.value = code;
drawOutput();
});
solution.addEventListener("click", function() {
textarea.value = '<figure>n <img src="https://raw.githubusercontent.com/mdn/learning-area/master/html/multimedia-and-embedding/images-in-html/dinosaur_small.jpg"n alt="The head and torso of a dinosaur skeleton; it has a large head with long sharp teeth"n width="200"n height="171">n <figcaption>A T-Rex on display in the Manchester University Museum</figcaption>n</figure>';
drawOutput();
});
textarea.addEventListener("input", drawOutput);
window.addEventListener("load", drawOutput);
Фоновые изображения CSS
Вы можете использовать CSS для встраивания изображений в веб-страницы (или JavaScript, но это совсем другая история). Параметры CSS background-image и другие background-* применяются для контроля размещения фонового изображения. К примеру, чтобы залить фон каждого параграфа страницы, необходимо сделать следующее:
p {
background-image: url("images/dinosaur.jpg");
}
Получившееся в конечном итоге изображение можно легко позиционировать и контролировать, в отличие от его HTML аналога. Так зачем же возиться с HTML изображениями? Как указано выше, фоновые изображения CSS предназначены только для украшения. Если вы просто хотите добавить что-то красивое на свою страницу, чтобы улучшить визуальные эффекты, это нормально. Тем не менее, такого рода изображения не имеют семантического смысла вообще. Они не могут иметь каких-то текстовых эквивалентов, видимых посетителю, они невидимы для программ чтения с экрана. Вот где блистают HTML-изображения!
Итог: если изображение имеет важность, в контексте содержимого вашей страницы, вам следует использовать HTML изображения. Если же картинка является банальной декорацией, используйте фоновые изображения CSS.
Проверьте свои навыки!
Вы дошли до конца этой статьи, но можете ли вы вспомнить самую важную информацию? Вы можете найти дополнительные тесты, чтобы убедиться, что вы усвоили эту информацию, прежде чем двигаться дальше. Смотрите Проверьте знания по изображениям в HTML.
Резюме
На этом пока все. Мы подробно рассмотрели изображения и их заголовки. В следующей статье мы рассмотрим, как использовать HTML для встраивания видео и аудио на веб-страницы.
- Обзор: Multimedia and embedding
- Далее