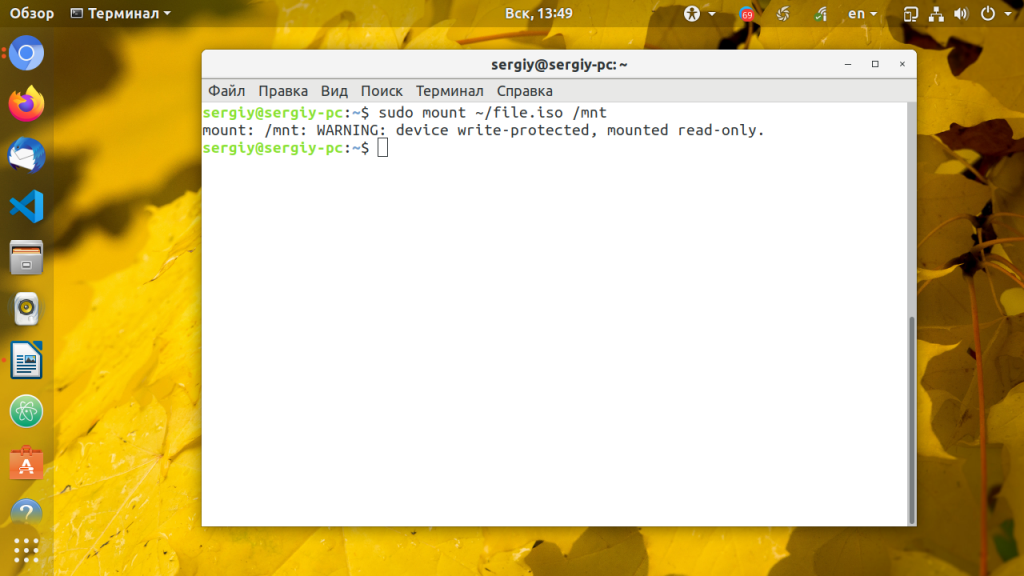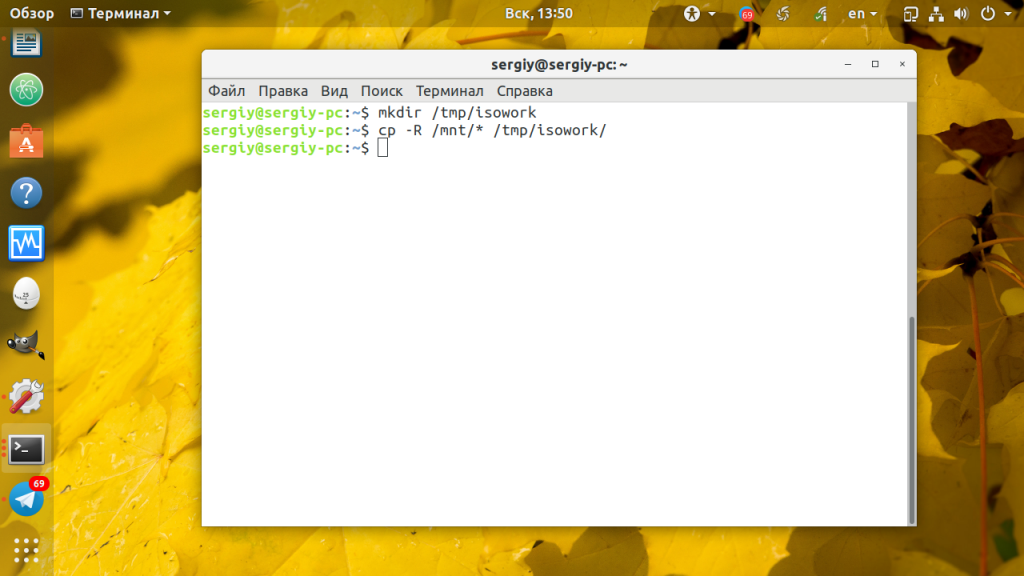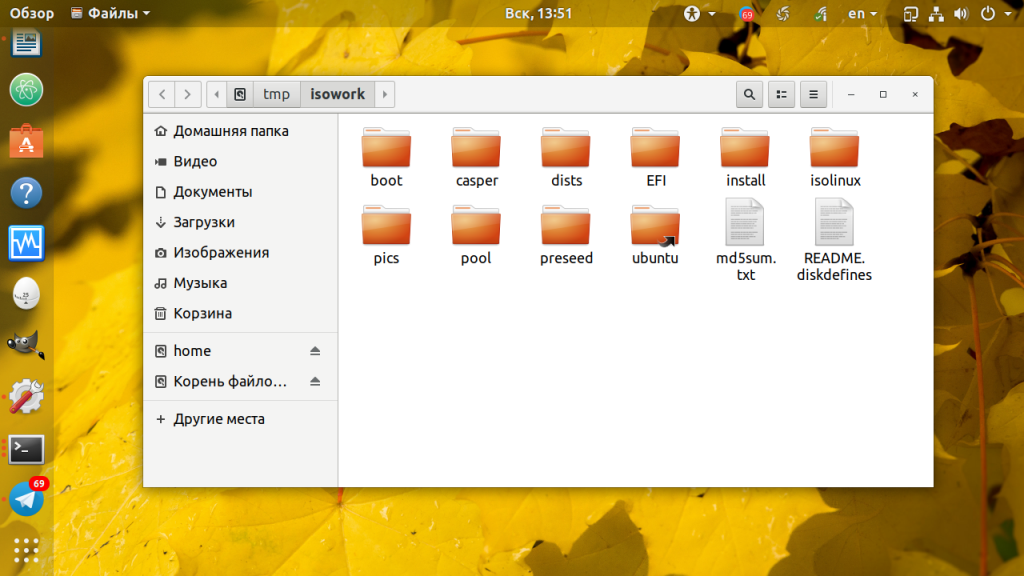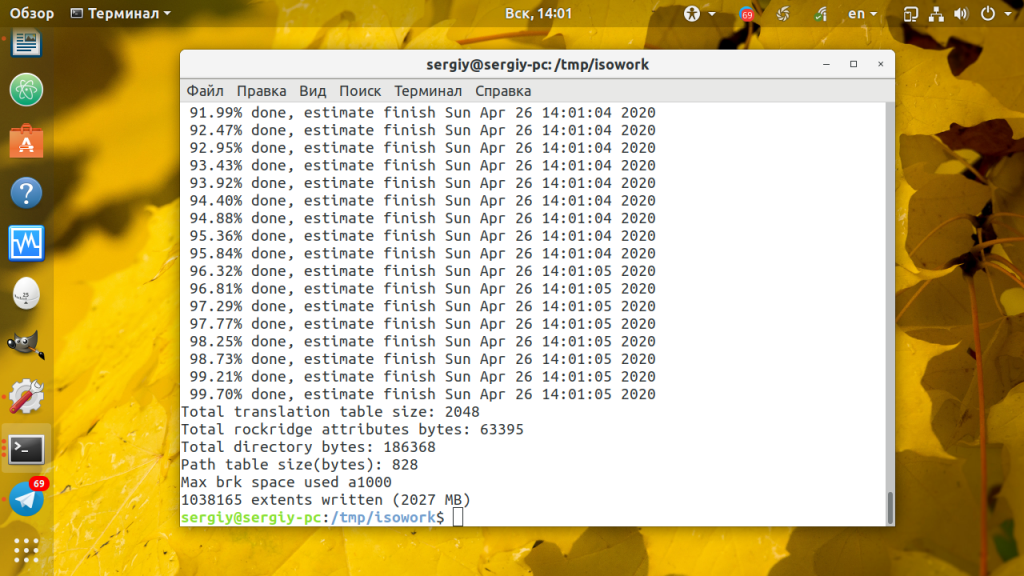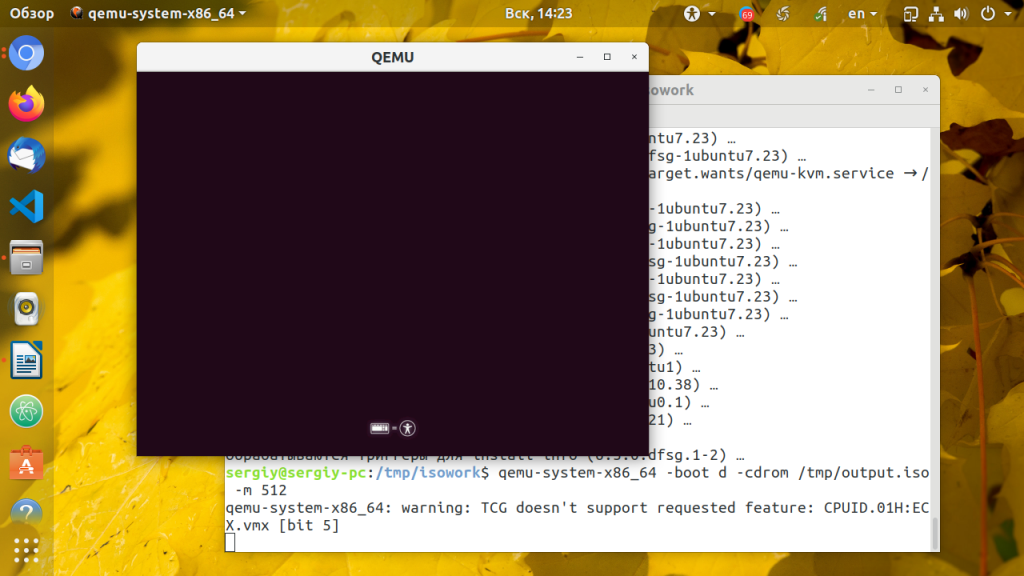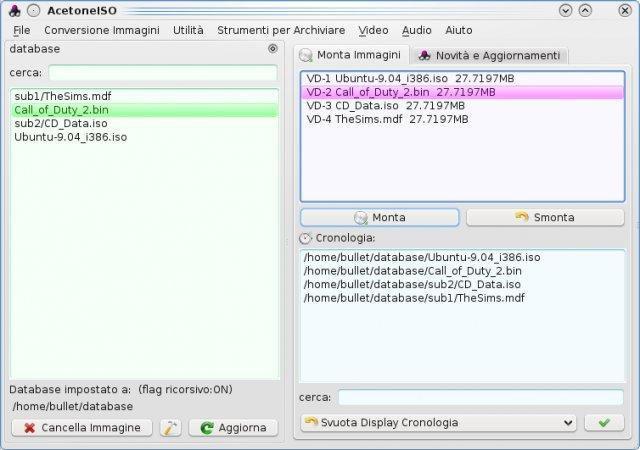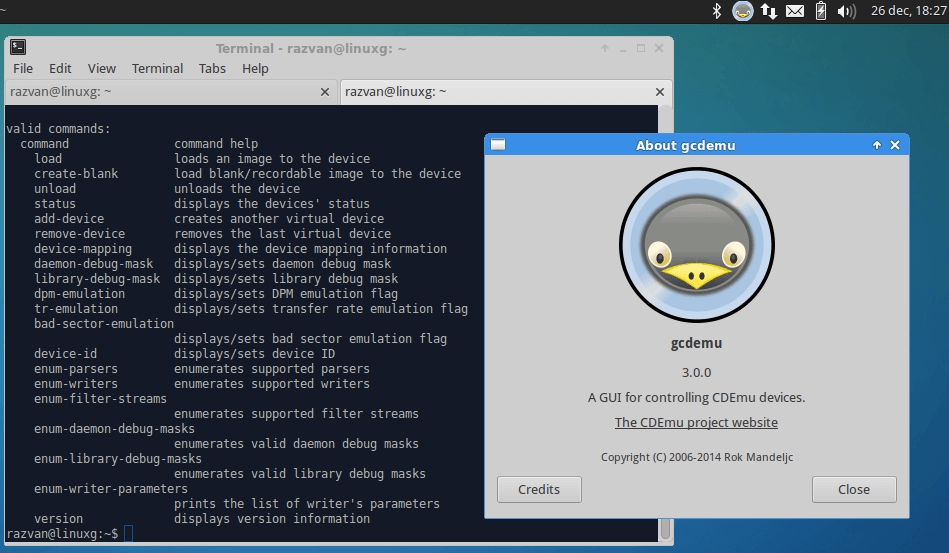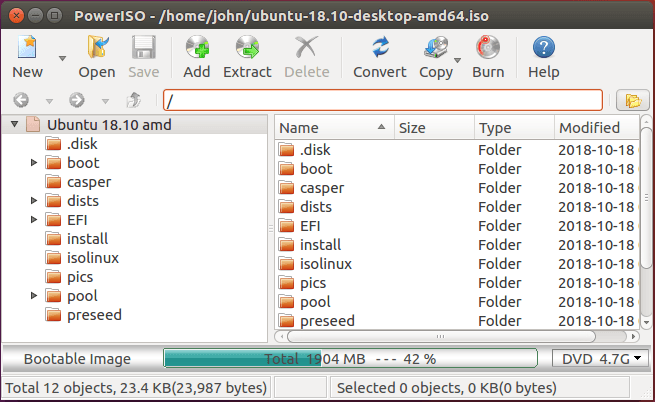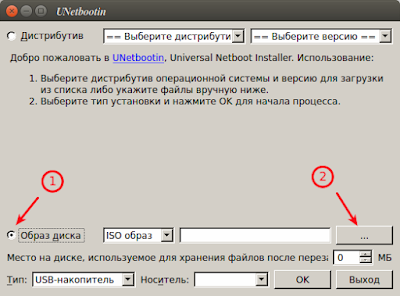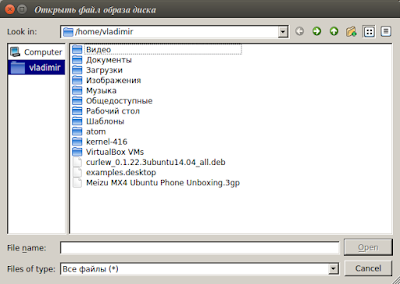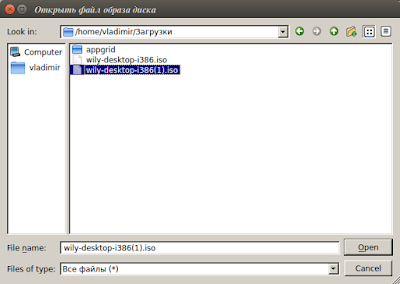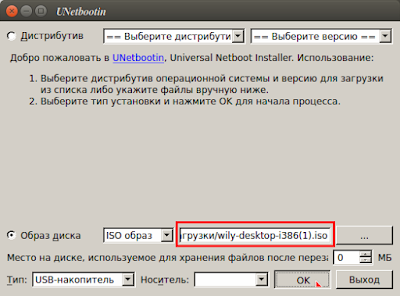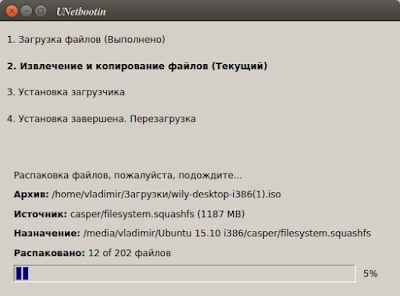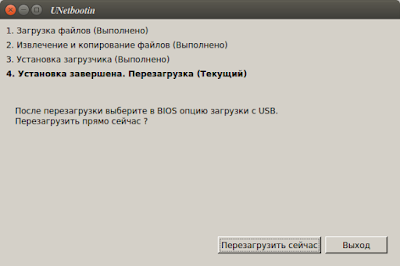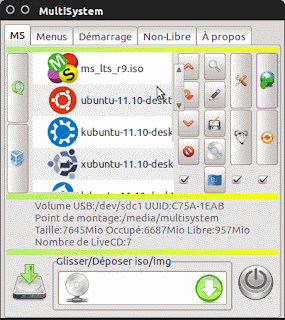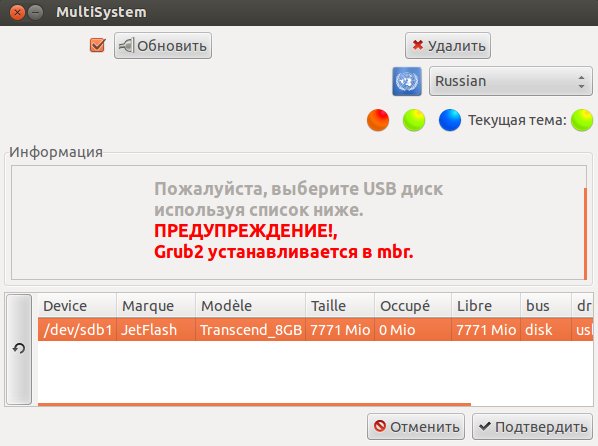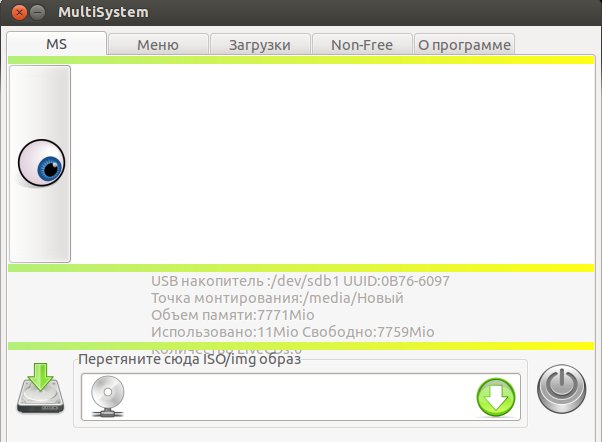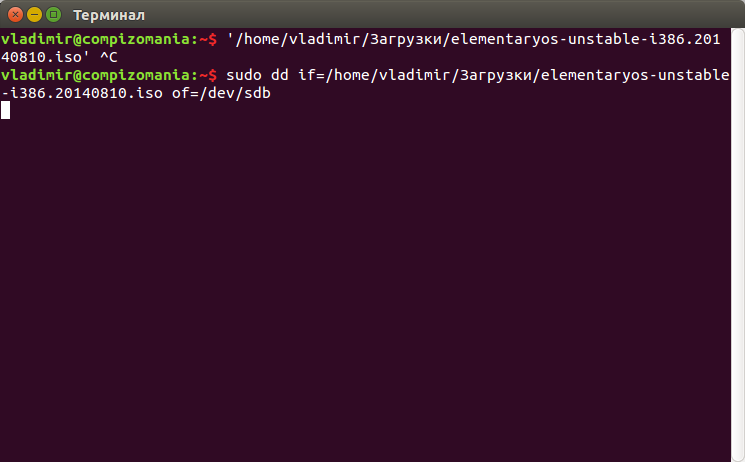Иногда возникает необходимость добавить, удалить или изменить файлы на iso образе. Например вы хотите добавить несколько треков на образ диска с музыкой или отредактировать параметры загрузки для Live CD. В Windows эта задача решалась очень просто, существует большое количество как известных так и не очень утилит с подобной функциональностью таких например Alcohol, UltraISO и т д. Но в Linux дела обстоят немного странным образом.
С одной стороны в Linux работа с образами дисков поддерживается на уровне системы, без каких либо дополнительных утилит, но с другой файловая система iso не поддерживает редактирование данных. Поэтому все операции по изменению содержимого образов сводятся к распаковке, редактированию и обратной упаковке образа. Из этой статьи вы узнаете как отредактировать ISO образ в Linux.
Редактирование iso образов в Linux
Этот процесс немного трудоемкий, но он раскрывает суть работы с образами, будь то в Windows или Linux все происходит именно таким способом, только если вы используете дополнительные утилиты все действия будут автоматизированы и скрыты от пользователя. Вы будете чувствовать что редактируете образ напрямую внося изменения в его файловую систему, но это не так, это лишь видимость создаваемая утилитой.
Шаг 1. Распаковка образа
Монтируем образ, копируем из него содержимое во временную папку, вносим необходимые изменения и собираем образ обратно. Монтируем:
sudo mount ~/file.iso /mnt/
Создаем временную папку и копируем данные:
sudo mkdir /tmp/isowork
sudo cp -R /mnt/* /tmp/isowork/
Для примера был создан каталог в папке /tmp, но вы можете копировать в любое другое место на жестком диске.
Шаг 2. Редактирование образа
Переходим в временную папку и вносим изменения:
cp /tmp/isowork
Или можно открыть папку в графическом файловом менеджере и работать там:
sudo nautilus /tmp/isowork
Шаг 3. Сборка обычного образа
Теперь разберемся как сделать ISO Linux. Когда редактирование закончено можно собрать образ обратно:
mkisofs /tmp/isowork --iso-level 4 -J -R -o ~/file.iso
Здесь нам нужно использовать именно эти опции чтобы утилита применяла максимально современную файловую систему ISO и все файлы обрабатывались нормально.
Шаг 4. Сборка загрузочного iso образа
Если вы распаковали загрузочный образ, то и паковать его надо как загрузочный. Для этого придется использовать ещё несколько опций:
mkisofs -o output.iso -b isolinux/isolinux.bin -c isolinux/boot.cat -cache-inodes -no-emul-boot -boot-load-size 4 -boot-info-table -J -l -R -V "Новый образ" /tmp/isowork/
Файлы isolinux/isolinux.bin и isolinux/boot.cat должны реально существовать на диске чтобы этот образ был собран без ошибок. Вам надо будет найти верные пути к ним.
Чтобы полностью ответить на вопрос как iso образ сделать загрузочным Linux нам понадобится утилита isohybrid:
isohybrid /tmp/output.iso
Теперь с этого диска можно загрузить систему. Утилиту isohybrid можно установить вместе с пакетом syslinux-utils:
sudo apt install syslinux-utils
Если нужно чтобы образ грузился и в UEFI, то следует добавить опцию -u.
Шаг 5. Проверка загрузочного ISO
Прежде чем записывать полученный ISO образ его надо проверить на работоспособность. Для этого можно использовать набор эмуляторов qemu:
sudo apt install qemu
Для проверки образа выполните в терминале:
qemu-system-x86_64 -boot d -cdrom /tmp/output.iso -m 512
Если образ загрузился, значит всё хорошо. Если же он не работает — обратитесь к официальному руководству дистрибутива, для которого вы собираетесь редактировать iso образ. Обычно там будут описано как это делать верно, чтобы всё работало.
Выводы
В этой статье мы разобрались не только как выполняется редактирование iso образа в Linux, но и как происходит создание загрузочного iso образа linux. Конечно, этот метод будет работать не для всех дистрибутивов и не всегда, но он может послужить для вас отправной точкой.
Статья распространяется под лицензией Creative Commons ShareAlike 4.0 при копировании материала ссылка на источник обязательна .
Об авторе
Основатель и администратор сайта losst.ru, увлекаюсь открытым программным обеспечением и операционной системой Linux. В качестве основной ОС сейчас использую Ubuntu. Кроме Linux, интересуюсь всем, что связано с информационными технологиями и современной наукой.
Задача
Снять образ с загрузочного компакт-диска, изменить файлы в образе и записать результат на другой компакт-диск.
Решение
Подготовка
Снимаем образ с компакт-диска. Работа с образом быстрее, да и резервная копия никогда не помешает.
dd if=/dev/cdrom of=cdimage-orig.iso bs=2048
Создаём папку для монтирования образа, аналог «подключения виртуального диска» в виндах. В зависимости от места создания, возможно, придётся делать от имени суперпользователя. Лично у меня эта папка была создана однократно и именно для таких целей — для подключения образов дисков.
sudo mkdir /mnt/vcd
Монтируем образ компакт-диска в папку. Только от имени суперпользователя.
sudo mount cdimage-orig.iso /mnt/vcd -o loop
Создаём папку для копирования содержимого диска, в которой будем изменять файлы. Путь к cd-dir должен быть указан либополный, либо относительно текущего каталога. У меня обычно это папка в домашнем каталоге.
mkdir cd-dir
Копируем файлы с образа в папку.
cp /mnt/vcd/* cd-dir -R
Размонтируем образ, он нам больше не нужен. Тоже от имени суперпользователя. Если этого не сделать сейчас, образ будет автоматически размонтирован при перезагрузке.
sudo umount /mnt/vcd
Изменение содержимого
Всё содержимое компакт-диска сейчас у нас находится в папке cd-dir. Редактируем его по усмотрению.
Сборка каталога в образ
А вот эта задача уже посложнее. Стандарт загрузочного компакт-диска подразумевает наличие на нём двух файлов: загрузочного каталога и собственно образа загрузчика.
Например, в Ubuntu 8.04 эти два файла находятся в папке isolinux. Образ загрузчика — isolinux.bin, загрузочный каталог — boot.cat.
Загрузочный каталог — файл размером 2 килобайта, его содержимое роли не играет.
Особый интерес представляет образ загрузчика.
Немного теории.
BIOS не умеет грузиться с CD-ROMа, но умеет считывать с него информацию. Специально для загрузки с компакт-дисков была введена спецификация El Torito, El Torito Bootable CD Specification. Суть её в следующем: BIOS сканирует все дисковые системы компьютера, и по стандарту ISO9660 (формат хранения данных на компакт-дисках), эмулирует образ загрузчика как жёсткий диск (или флоппик), после чего происходит загрузка с этого диска в обычном режиме.
Нужно найти оба этих файла, после чего собрать образ компакт-диска из каталога:
mkisofs -r -iso-level 4 -b boot.bin -c boot.cat -no-emul-boot -boot-load-size 4 -boot-info-table -o cdimage-new.iso cd-dir/
boot.bin — полный путь к образу загрузчика относительно корня компакт-диска
boot.cat — полный путь к загрузочному каталогу относительно корня компакт-диска
-no-emul-boot — нужен в том случае, когда образ загрузчика не является точным образом загрузочного флоппи, включая размер
-boot-load-size 4 — задаёт число загрузочных секторов, ключ нужен для совместимости с «глючными» биосами, которых много. Если параметр будет не 4, то некоторые экземпляры откажутся запускаться
-boot-info-table — также для совместимости
Получившийся диск записываем командой:
cdrecord cdimage-new.iso
Умолчания
/dev/cdrom — файл-устройство привода компакт-дисков
cdimage-orig.iso — образ диска до редактирования
cdimage-new.iso — образ отредактированного диска
/mnt/vcd/ — каталог для монтирования образов
cd-dir — каталог для редактирования содержимого диска
Дополнительно
ISO9660 — стандарт файловой системы для хранения данных на дисках CD. Формат введён для независимости доступа к дискам от рабочей платформы (Windows, Linux, и т.д.)
Есть несколько уровней спецификации:
1. Формат имён файлов — 8.3, как в DOS. Не больше 8 символов в имени каталога. Не больше 8 вложенных каталогов. В именах используются только буквы латинского алфавита. Фрагментация файлов не допускается.
2. Имена файлов ограничены 32 символами. Набор символов в именах неограничен.
3. Допускается фрагментация файлов (необходимо для пакетной или инкрементной записи CD).
4. (ISO9660-2) Максимальная длина пути — 207 символов. Нет ограничения на вложенные папки. Символа «.» (точка) в именах файлов не носит особого значения.
Общее ограничение ISO9660 — размер файла не может превышать 2GB.
Расширение стандарта, называемое Joliet, добавляет поддержку длинных имён файлов и не-ASCII символов в именах.
Ссылки
Как самостоятельно сделать Bootable CD-ROM
ISO 9660
Bircoph, Red Hat Клуб
взято тут
http://www.it-simple.ru/?p=550
PS
удобней когда виден процесс копирования
новая опция status=progress
dd if=/dev/cdrom of=disk.iso status=progress
cp с прогрессбаром на питоне
https://github.com/yannicklm/pycp
http://habrahabr.ru/post/56796/
http://habrahabr.ru/post/117050/
http://habrahabr.ru/post/65384/
Здравствуй, мой маленький друг. Хочешь, я расколю тебе каску?
Редактируем iso в Ubuntu Linux из консоли
Задача
Снять образ с загрузочного компакт-диска, изменить файлы в образе и записать результат на другой компакт-диск.
Решение
Подготовка
Снимаем образ с компакт-диска. Работа с образом быстрее, да и резервная копия никогда не помешает.
Создаём папку для монтирования образа, аналог «подключения виртуального диска» в виндах. В зависимости от места создания, возможно, придётся делать от имени суперпользователя. Лично у меня эта папка была создана однократно и именно для таких целей — для подключения образов дисков.
Монтируем образ компакт-диска в папку. Только от имени суперпользователя.
Создаём папку для копирования содержимого диска, в которой будем изменять файлы. Путь к cd-dir должен быть указан либополный, либо относительно текущего каталога. У меня обычно это папка в домашнем каталоге.
Копируем файлы с образа в папку.
Размонтируем образ, он нам больше не нужен. Тоже от имени суперпользователя. Если этого не сделать сейчас, образ будет автоматически размонтирован при перезагрузке.
Изменение содержимого
Всё содержимое компакт-диска сейчас у нас находится в папке cd-dir. Редактируем его по усмотрению.
Сборка каталога в образ
А вот эта задача уже посложнее. Стандарт загрузочного компакт-диска подразумевает наличие на нём двух файлов: загрузочного каталога и собственно образа загрузчика.
Например, в Ubuntu 8.04 эти два файла находятся в папке isolinux. Образ загрузчика — isolinux.bin, загрузочный каталог — boot.cat.
Загрузочный каталог — файл размером 2 килобайта, его содержимое роли не играет.
Особый интерес представляет образ загрузчика.
Немного теории.
BIOS не умеет грузиться с CD-ROMа, но умеет считывать с него информацию. Специально для загрузки с компакт-дисков была введена спецификация El Torito, El Torito Bootable CD Specification. Суть её в следующем: BIOS сканирует все дисковые системы компьютера, и по стандарту ISO9660 (формат хранения данных на компакт-дисках), эмулирует образ загрузчика как жёсткий диск (или флоппик), после чего происходит загрузка с этого диска в обычном режиме.
Нужно найти оба этих файла, после чего собрать образ компакт-диска из каталога:
boot.bin — полный путь к образу загрузчика относительно корня компакт-диска
boot.cat — полный путь к загрузочному каталогу относительно корня компакт-диска
-no-emul-boot — нужен в том случае, когда образ загрузчика не является точным образом загрузочного флоппи, включая размер
-boot-load-size 4 — задаёт число загрузочных секторов, ключ нужен для совместимости с «глючными» биосами, которых много. Если параметр будет не 4, то некоторые экземпляры откажутся запускаться
-boot-info-table — также для совместимости
Получившийся диск записываем командой:
Умолчания
/dev/cdrom — файл-устройство привода компакт-дисков
cdimage-orig.iso — образ диска до редактирования
cdimage-new.iso — образ отредактированного диска
/mnt/vcd/ — каталог для монтирования образов
cd-dir — каталог для редактирования содержимого диска
Дополнительно
ISO9660 — стандарт файловой системы для хранения данных на дисках CD. Формат введён для независимости доступа к дискам от рабочей платформы (Windows, Linux, и т.д.)
Есть несколько уровней спецификации:
1. Формат имён файлов — 8.3, как в DOS. Не больше 8 символов в имени каталога. Не больше 8 вложенных каталогов. В именах используются только буквы латинского алфавита. Фрагментация файлов не допускается.
2. Имена файлов ограничены 32 символами. Набор символов в именах неограничен.
3. Допускается фрагментация файлов (необходимо для пакетной или инкрементной записи CD).
4. (ISO9660-2) Максимальная длина пути — 207 символов. Нет ограничения на вложенные папки. Символа «.» (точка) в именах файлов не носит особого значения.
Общее ограничение ISO9660 — размер файла не может превышать 2GB.
Расширение стандарта, называемое Joliet, добавляет поддержку длинных имён файлов и не-ASCII символов в именах.
Источник
Редактирование iso образов
Доброго времени суток.
Есть iso образ и нужно в него добавить файлы. Пытаюсь сделать это с помощью IsoMaster. В итоге получаю образ в котором вновь добавленные файлы остаются нормальными, а те которые были в исходном образе — не читаемы, т.е. прочитать их можно, но получается полная чушь. Попробовал Kiso, но с этой программой проблема в том что она вообще не хочет сохранять файлы.
Посоветуйте как решить проблему с isomaster или посоветуйте другую программу.
P.P.S. Может важно- образ 8-ми гиговый
Монтируете образ, копируете содержимое на жёсткий диск, редактируете образ, собираете образ.
Программы: mount, mkisofs.
Это конечно вариант, но если нет желания делать лишние движения?
Это не лишние, а обычные телодвижения. Так поступают все программы для редактирования образов ISO, т.к. этот формат не предназначен для редактирования.
Я понимаю что программы так и делают и я бы хотел что бы это делали программы, а не я. Т.е. в isomaster есть возможность добавить файлы, следовательно я хочу пользоваться данной возможностью.
Если не устраивает — делай форк
даже майкрософт собирает свои iso-кшки консольной программой из батников.
редактирование iso — неправильно.
Всё остальное работает черер ж*пу.
Если так хочется по-быстрому иметь возможность добавлять/удалять в образах болванок файлы, делай как я: создаешь при помощи dd файлик нужного размера (чтобы целиком на DVD влез); при помощи mkfs.ext2 создаешь на нем ext2; затем при помощи tune2fs отключаешь всякие времена для проверок, рутовский резерв и т.п.; создаешь директорию и монтируешь свой образ; заполняешь его нужными файлами; записываешь на диск. Потом файлы с образа можно удалить и заполнить другими, чтобы записать следующую болванку. Зато потом, если ты писал на DVD+RW, можно просто снять с нее образ; подмонтировать его; удалить/добавить нужные файлы; записать обратно.
Очень удобно. Правда, в мастдае такой диск тоже будет открываться.
Пока ты писал этот комментарий, можно было дважды нагуглить простое решение.
Для создания образа воспользуемся следующим синтаксисом:
$ mkisofs -o test.iso -Jrv -V test_disk /home/usver/test_dir
В этом примере следующие обозначения: -o — имя создаваемого iso-файла (test.iso)
-J — используем записи Joliet для совместимости с системой Windows
-r — Rock Ridge расширение для совсестимости с *nix
-v — так называемый verbose-режим. В этом случае в процессе создания образа будет выводиться различная дополнительная информация
-V — указываем имя тома (test_disk); Это имя будет отображаться при просмотре в Windows
кстати кто нибудь знает как на одну сд болванку залить два образа openbsd и systemrescuecd с возможностью выбора при загрузке? размером они умещаются
Выложить оба в корень будущего образа, применить загрузчик вроде grub4dos, написать для него конфиг для выбора sysrcd или openbsd.
спасибо попробуем :_)
>Это не лишние, а обычные телодвижения.
По-моему 4.2. Монтировать и копировать ничего не надо, лишь создать образ при сохранении. В вашем случае лишняя копия получается.
>В итоге получаю образ в котором вновь добавленные файлы остаются нормальными, а те которые были в исходном образе — не читаемы
Писали о проблеме девелоперам?
AcetoneISO конечно попробую, но разве она не для монтирования?
Wine и ultraiso вариант по-моему не самый лучший, но как бы не оказался единственным.
Остальные варианты — это не решение вопроса, т.к. вопрос был «Посоветуйте как решить проблему с isomaster или посоветуйте другую программу», т.е. нужен гуй.
Писать разработчикам. увы, но не с моим знанием английского.
mount -t loopback cd.iso /some_diretory и отредактируй
неизвестный тип файловой системы ‘loopback’
Только iso9660 таким образом редактировать нельзя.
Еще раз напишу: нужен графический интерфейс
Кроме ISO Master нет ничего вменяемого, ИМХО.
>В итоге получаю образ в котором вновь добавленные файлы остаются нормальными, а те которые были в исходном образе — не читаемы, т.е. прочитать их можно, но получается полная чушь.
Специально установил IsoMaster, добавил файлы — всё пучком. Да кириллицу не понимает.
Ubuntu 10.04 x86_64
Взял 700 метровый образ и тоже все прошло нормально, а с 8 гиговым вот такой облом.
Источник
Содержание
- Редактирование образов в Linux
- Редактирование iso образов в Linux
- Шаг 1. Распаковка образа
- Шаг 2. Редактирование образа
- Шаг 3. Сборка обычного образа
- Шаг 4. Сборка загрузочного iso образа
- Шаг 5. Проверка загрузочного ISO
- Выводы
- Как извлечь ISO файлы в Linux
- Что такое файл ISO?
- Зачем создавать ISO?
- Открытие файла ISO
- Извлечение ISO с помощью GNOME Archive Manager
- Не используете GNOME?
- Извлечение ISO с помощью командной строки
- Разве извлечение файла ISO действительно так просто?
- Альтернативы UltraISO в Linux
- AcetoneISO
- CDemu
- Инструкция по установке
- PowerISO GUI
- Инструкция по установке
- mount и mkisofs
- compizomania
- Страницы
- 01 сентября 2015
- Программы для записи iso-образа на флешку в Linux
- Установка MultiSystem LiveUSB Multiboot в Ubuntu:
- Редактирование образов в Linux
- Способ первый, редактирование образов вручную
- Редактирование образов в Linux с помощью ISO Master
- Установка
- Запуск и работа
Редактирование образов в Linux
Иногда возникает необходимость добавить, удалить или изменить файлы на iso образе. Например вы хотите добавить несколько треков на образ диска с музыкой или отредактировать параметры загрузки для Live CD. В Windows эта задача решалась очень просто, существует большое количество как известных так и не очень утилит с подобной функциональностью таких например Alcohol, UltraISO и т д. Но в Linux дела обстоят немного странным образом.
С одной стороны в Linux работа с образами дисков поддерживается на уровне системы, без каких либо дополнительных утилит, но с другой файловая система iso не поддерживает редактирование данных. Поэтому все операции по изменению содержимого образов сводятся к распаковке, редактированию и обратной упаковке образа. Из этой статьи вы узнаете как отредактировать ISO образ в Linux.
Редактирование iso образов в Linux
Этот процесс немного трудоемкий, но он раскрывает суть работы с образами, будь то в Windows или Linux все происходит именно таким способом, только если вы используете дополнительные утилиты все действия будут автоматизированы и скрыты от пользователя. Вы будете чувствовать что редактируете образ напрямую внося изменения в его файловую систему, но это не так, это лишь видимость создаваемая утилитой.
Шаг 1. Распаковка образа
Монтируем образ, копируем из него содержимое во временную папку, вносим необходимые изменения и собираем образ обратно. Монтируем:
Создаем временную папку и копируем данные:
sudo mkdir /tmp/isowork
Для примера был создан каталог в папке /tmp, но вы можете копировать в любое другое место на жестком диске.
Шаг 2. Редактирование образа
Переходим в временную папку и вносим изменения:
Или можно открыть папку в графическом файловом менеджере и работать там:
sudo nautilus /tmp/isowork
Шаг 3. Сборка обычного образа
Теперь разберемся как сделать ISO Linux. Когда редактирование закончено можно собрать образ обратно:
Здесь нам нужно использовать именно эти опции чтобы утилита применяла максимально современную файловую систему ISO и все файлы обрабатывались нормально.
Шаг 4. Сборка загрузочного iso образа
Если вы распаковали загрузочный образ, то и паковать его надо как загрузочный. Для этого придется использовать ещё несколько опций:
Файлы isolinux/isolinux.bin и isolinux/boot.cat должны реально существовать на диске чтобы этот образ был собран без ошибок. Вам надо будет найти верные пути к ним.
Чтобы полностью ответить на вопрос как iso образ сделать загрузочным Linux нам понадобится утилита isohybrid:
Теперь с этого диска можно загрузить систему. Утилиту isohybrid можно установить вместе с пакетом syslinux-utils:
sudo apt install syslinux-utils
Если нужно чтобы образ грузился и в UEFI, то следует добавить опцию -u.
Шаг 5. Проверка загрузочного ISO
Прежде чем записывать полученный ISO образ его надо проверить на работоспособность. Для этого можно использовать набор эмуляторов qemu:
sudo apt install qemu
Для проверки образа выполните в терминале:
Выводы
В этой статье мы разобрались не только как выполняется редактирование iso образа в Linux, но и как происходит создание загрузочного iso образа linux. Конечно, этот метод будет работать не для всех дистрибутивов и не всегда, но он может послужить для вас отправной точкой.
Источник
Как извлечь ISO файлы в Linux
Возможно, вы уже загружали файл изображения ранее, и есть большая вероятность, что он использовал популярное расширение ISO. Эти (обычно довольно большие) файлы представляют собой цифровые версии оптических дисков. Все файлы, содержащиеся на этом диске, находятся в архиве ISO.
Как Apple MacOS и более новые версии Microsoft Windows, Linux имеет встроенную поддержку для монтирования файлов образов. Это означает, что вам не обязательно нужно программное обеспечение сторонних производителей для доступа к архивам ISO и файлам внутри.
На самом деле есть несколько способов сделать это, поэтому вы можете выбрать метод, который вам подходит.
Что такое файл ISO?
Формат файла изображения был популярным способом распространения программного обеспечения в Интернете, поскольку широкополосные скорости позволили нам сделать это. Если вы уже установили дистрибутив Linux, скорее всего, вы сделали это, используя файл ISO. Если вы не установили версию Linux, поиск ISO-файла для загрузки, вероятно, станет вашим первым шагом.
Формат файла ISO представляет собой цифровой архив содержимого диска на оптическом носителе. Вы можете создать ISO-образ из любого оптического носителя, например, CD, DVD и Blu-ray.
Есть одно заметное исключение. Вы не можете использовать формат файла ISO для создания образа аудио CD, так как они не используют компьютерную файловую систему. В этих случаях рассмотрите комбинации изображений BIN / CUE.
Файлы ISO используют файловую систему ISO 9660. Для этих изображений также возможно использование файловой системы UDF (универсальный формат диска) в некоторых случаях. Данные в архиве распакованы.
Зачем создавать ISO?
Образы ISO позволяют вам записать свой собственный установочный диск Linux для использования на вашем компьютере или передать кому-то еще. Поскольку Linux является бесплатным программным обеспечением с открытым исходным кодом, никто не угрожает подать в суд на вас за распространение программного обеспечения.
В наши дни многие ISO-образы слишком велики для CD. Несмотря на то, что вы можете выбрать DVD, часто в инструкциях рекомендуется использовать флэш-накопитель USB. Плюс есть много вариантов использования живого CD или USB-накопителя. помимо установки Linux.
Файлы ISO не используются исключительно для Linux. Этот формат является хорошим способом создания точных резервных копий оптических дисков или распространения других типов больших программ.
Открытие файла ISO
Откровенно говоря, эта работа может быть намного проще, чем вы думаете. Многие дистрибутивы поставляются с возможностью извлечения ISO-образов через меню правой кнопки мыши. Найдите свой ISO-образ в файловом менеджере, щелкните правой кнопкой мыши и найдите опцию Извлечь здесь. Вы можете быть просто приятно удивлены!
Если это не так, существуют приложения для чтения ISO, которые либо предустановлены, либо в выбранном вами магазине приложений вашего дистрибутива.
Извлечение ISO с помощью GNOME Archive Manager
Если вы не хотите извлекать все файлы одновременно, вам не нужно. Вместо этого откройте любую программу, которую использует ваш дистрибутив Linux для управления сжатыми архивами, например, в форматах ZIP и TAR. Менеджер архивов GNOME (также известный как File Roller) используется по умолчанию во многих дистрибутивах, включая Ubuntu и Fedora, поэтому мы будем использовать это в качестве нашего примера.
Сначала выберите Меню > Открыть и перейдите к ISO, который вы хотите открыть (кнопка с тремя горизонтальными линиями является кнопкой Меню ). Файлы и папки, содержащиеся внутри, теперь должны появиться, как если бы вы открывали ZIP-архив. Теперь вы можете перейти к выбору битов, которые вы хотите извлечь и куда на вашем компьютере вы хотите эти файлы.
Не используете GNOME?
Нет проблем. Открытие ISO-файлов является стандартной частью многих приложений для управления архивами Linux. Например, в KDE Plasma вы можете открывать файлы ISO с помощью инструмента архивации Ark. Engrampa — это менеджер архивов, созданный для рабочей среды MATE, который также может открывать файлы ISO.
Если вам нужен подход, который работает независимо от того, какой дистрибутив или окружение рабочего стола вы предпочитаете, и на компьютерах без графического интерфейса, то вы можете вместо этого использовать метод командной строки.
Извлечение ISO с помощью командной строки
Сначала вам нужно будет создать папку для монтирования образа. Для этого откройте редактор командной строки и введите:
Введите ваш пароль, когда спросят. Теперь мы можем смонтировать файл, набрав:
Замените на местоположение вашего файла ISO. Например:
Теперь вы можете перейти к папке, которую вы создали, и получить доступ к файлам в ISO. На этом этапе вы можете закрыть терминал. Вы можете использовать свой файловый менеджер, чтобы просмотреть ISO и выбрать, какие файлы вы хотите.
Но если вы хотите извлечь весь ISO через командную строку, вы можете скопировать содержимое папки, набрав:
Разве извлечение файла ISO действительно так просто?
Да, процесс действительно так прост. Чаще всего нет необходимости загружать дополнительное программное обеспечение.
Но если вы хотите полноценное приложение, посвященное этой единственной работе, посмотрите AcetoneISO. Это бесплатная альтернатива DAEMON Tools с открытым исходным кодом, приложение для управления ISO, доступное для Windows и macOS. Может показаться знакомым, если вы уже привыкли к такому способу выполнения работы или хотите получить дополнительный набор функций.
Или, если вы действительно хотите испачкать руки, вы можете попробовать объединить несколько файлов ISO вместе, используя скрипт.
Источник
Альтернативы UltraISO в Linux
Рассказываем об утилитах для управления образами дисков в Linux.
UltraISO — мощная программа для создания, монтирования и редактирования образов дисков в разных форматах. Это одна из утилит, которой часто не хватает пользователям, перешедшим на Linux. Иногда, не обнаружив замену, люди пускаются во все тяжкие и загружают эмулятор Windows, чтобы вернуть себе доступ к UltraISO. Но альтернативы есть, и они вполне сносные. Вот некоторые из них.
AcetoneISO
На мой взгляд, удачная и полноценная замена популярной программы для создания образов диска, их монтированная и записи на сторонние носители. Программа распространяется бесплатно и доступна как на Linux, так и на Windows. Она разработана для работы с проприетарными форматами образов, которые изначально создавались для платформы Microsoft.
AcetoneISO — одна из самых удачных реплик UltraISO и это первая программа, с которой стоит начать поиск достойной замены.
Команда для установки sudo название менеджера пакетов acetoniso
Как видно по скриншоту, эта программа использует оболочку KDE Plasma как основу
CDemu
Довольно старый, но эффективный инструмент для работы с образами дисков. Этот аналог UltraISO появился в Linux в 2003 году. Как и похожие приложения, CDemu эмулирует оптический привод и позволяет открывать образы дисков.
Инструкция по установке
Тем, кто недавно перешел на Linux, процесс установки CDemu может показаться чересчур сложным. Разработчики не добавляют утилиту в популярные репозитории и распространяют только исходный код, который можно самому собрать на собственном компьютере.
Возможно, что во время установки система потребует установить пакеты-зависимости. Они будут указаны в выводе консоли и их можно загрузить, используя команды sudo apt-get install.
В случае с Fedora все пакеты можно установить с помощью команд:
Это опции, доступные в приложении CDemu
PowerISO GUI
Еще один отличный аналог UltraISO с графическим интерфейсом. Изначально его не было – утилита была консольной и работала только в командной строке. Но появились энтузиасты, которым нужен был достойный инструмент для работы со сложными форматами образов (например, BIN и CUE) с графическим интерфейсом (чтобы работать сразу с большим количеством файлов).
Потом и сами разработчики добавили на свой официальный сайт графический вариант утилиты PowerISO, который можно загрузить прямо сейчас.
Инструкция по установке
Название файлов актуально на момент написания статьи. Если вы скачаете более новую версию, то и название файлов в командах придется изменить.
Официальная графическая оболочка к программе PowerISO
mount и mkisofs
По умолчанию в Linux есть утилиты для работы с образами дисков. Причем как для монтирования, так и для создания.
Для монтирования диска можно использовать команду mount
Вместо auto можно указать точную кодировку файла, чтобы не возникло проблем при работе с ним после монтированная. Если программа выберет неправильную кодировку, то не получится создавать и редактировать файлы с названиями на русском языке.
Команда mkisofs отвечает за создание образов. Например, вводим mkisofs *путь до папки, которую нужно упаковать в файл ISO
Источник
compizomania
Азбука в Linux для начинающих и не только. Я знаю только то, что ничего не знаю, но другие не знают и этого. Сократ
Страницы
01 сентября 2015
Программы для записи iso-образа на флешку в Linux
В стремительно развивающемся мире Информационных технологий, за несколько лет инструменты успевают кардинальным образом измениться. Ещё, казалось бы, «вчера» мы пользовались компакт-дисками CD/DVD для записи iso-образа дистрибутива на компьютере, то сегодня, это уже пройденный этап, о котором мало кто вспоминает (хотя дисководы и в современных компьютерах присутствуют) и большинство пользователей для этой цели используют USB-флеш-накопитель или попросту флешку.
Открыв для себя мир линукса, новые пользователи задаются естественным вопросом: «А чем или какой программой в Linux можно записать iso-образ с дистрибутивом на флешку?».
В Linux существует несколько программ для записи образа на флешку. Сейчас мы разберём некоторые, самые распространённые из них.
UNetbootin (Universal Netboot Installer) — это свободная кроссплатформенная (Windows, Linux и MacOS) утилита для создания Live USB системы из ISO-образа.
В большинстве дистрибутивов Linux UNetbootin присутствует по умолчанию в программном обеспечении.
Вы можете открыть Центр приложений/Менеджер программ вашего дистрибутива, ввести в поле поиска UNetbootin и нажать кнопку Установить.
В Ubuntu и производных UNetbootin можно также установить в терминале, выполнив следующую команду:
sudo apt-get install unetbootin
Далее откройте UNetbootin:
Активируйте Образ диска и нажмите безымянную кнопку для поиска дистрибутива:
Найдите, активируйте iso-образ, который вы хотите загрузить на флешку и нажмите кнопку Open:
Теперь выбранный образ должен отобразиться а поле Образ диска окна UNetbootin и для его установки остаётся нажать OK:
Дождитесь окончания установки образа:
2. MultiSystem LiveUSB Multiboot
Установка MultiSystem LiveUSB Multiboot в Ubuntu:
Скопируйте и выполните в терминале следующие команды:
sudo apt-add-repository ‘deb http://liveusb.info/multisystem/depot all main’
Вставьте USB-носитель и убедитесь что устройство смонтировано. При запуске программы подключенное устройство должно отобразиться в окне.
Выберите нужное устройство в списке (если их несколько) и нажмите кнопку «Подтвердить».
Примечание: Программа может выдать сообщение о необходимости сменить метку USB-носителя на «Multisystem». Для этого носитель будет отмонтирован, и затем придется его переподключить (вытащить/вставить). Далее появится окно для подтверждения записи Grub2 на носитель, нажмите «Ок».
Когда установка загрузчика завершится, увидим главное окно программы (большая кнопка с глазом вызывает панель дополнительных функций):
Перетяните файл образа в нижнюю часть окна (с соответствующей надписью) или нажмите на зеленый значок со стрелкой, чтобы указать его местонахождение. После этого, в окошке терминала, будет запрошен Ваш пароль в системе. Введите его и начнется запись.
По окончании записи ваша флешка становится загрузочной.
3. Записать iso-образ из терминала утилитой dd
Итак, предположим у вас загружен ISO-файл с образом дистрибутива и подготовлена флешка.
Терминальная команда для записи iso-образа дистрибутива выглядит следующим образом:
sudo dd if= путь к.iso of=/dev/sdb
Где вместо путь к.iso нужно указать путь к iso-файлу из вашей папки Загрузки.
sdb в конце команды, это флешка на которую будет записан образ. Чтобы определить вашу флешку, выполните в терминале:
И если у вас флешка определилась по-другому, измените в команде.
Чтобы правильно ввести в команду путь к файлу, откройте папку с файлом, откройте рядом терминал и перетащите в него файл:
Проще всего создавать команду в текстовом редакторе.
У меня получилась следующая команда:
Теперь вставьте флешку в порт компьютера, скопируйте полученную команду из текстового редактора, введите в терминал и выполните (нажмите Enter):
Курсор терминала будет мигать и кажется что ни чего не происходит, но на самом деле идёт запись. Дождитесь окончания записи образа и по окончании вы должны увидеть в терминале примерно следующее:
Вот и всё. Ваша флешка стала загрузочной и вы можете теперь производить установку дистрибутива на любом компьютере.
В Linux имеются и другие программы для записи образа на флешку, так, например, в дистрибутивах Linux Mint по умолчанию установлена программа Mintstick, которая помимо записи образа, ещё может форматировать флешку. По сути Mintstick, это утилита dd, завёрнутая в GUI-оболочку. Подробней ЗДЕСЬ.
Вам также могут быть интересны следующие сопутствующие статьи:
Источник
Редактирование образов в Linux
Часто возникает необходимость добавить, удалить или изменить файлы на iso образе. Например вы хотите добавить несколько треков на образ диска с музыкой или отредактировать параметры загрузки для Live CD. В Windows эта задача решалась очень просто, существует большое количество как известных так и не очень утилит с подобным функционалом таких например Alcohol, UltraISO и т д. Но в Linux дела обстоят немного странным образом.
С одной стороны в Linux работа с образами дисков поддерживается на уровне системы, без каких либо дополнительных утилит, но с другой файловая система iso не поддерживает редактирование данных. Поэтому все операции по изменению содержимого образов сводятся к распаковке, редактированию и обратной упаковке образа. Можно конечно установить ту же UltraISO в wine и радоваться жизни но это не Ъ и мы пойдем другим путем.
Способ первый, редактирование образов вручную
Этот вариант немного трудоемкий, но он раскрывает суть работы с образами, будь то в Windows или Linux все происходит именно таким способом, только если вы используете дополнительные утилиты все действия будут автоматизированы и скрыты от пользователя. Вы будете чувствовать что редактируете образ напрямую внося изменения в его файловую систему, но это не так, это лишь видимость создаваемая утилитой.
И так, приступим. Порядок такой: монтируем образ, копируем из него содержимое во временную папку, вносим необходимые изменения и собираем образ обратно.
Создаем временную папку и копируем данные:
Я создал каталог в оперативной памяти чтобы ускорить процесс, но если у вас недостаточно ОЗУ или очень большой образ можно писать и в любое другое место на жестком диске.
Переходим в временную папку и вносим изменения:
И наконец собираем образ обратно:
Теперь вы знаете как все происходит, но повторять такой процесс каждый раз неудобно, да и не нужно. В последнее время для Linux появилось несколько утилит для редактирования образов, которые мы рассмотрим ниже.
Редактирование образов в Linux с помощью ISO Master
Установка
ISO Master есть в репозиториях большинства популярных дистрибутивов. Для установки в Ubuntu и Linux Mint выполните:
Для установки в Gentoo:
А пользователи ArchLinux могут установить утилиту из AUR.
Запуск и работа
Для запуска программы наберите:
В главном окне необходимо выбрать образ диска, затем программа подготовит диск к работе (вы уже знаете как) и отобразит содержимое в нижней части окна.
Чтобы добавить новый файл к образу. Выберите желаемый файл в верхней части окна и кликните на кнопке Add:
Чтобы сохранить внесенные изменения перейдите в меню File и выберите пункт Save As, затем укажите желаемое имя для нового образа и нажмите кнопку save:
На этом статья закончена. Надеюсь эта информация вам была полезной.
Источник
Материал из ALT Linux Wiki
Модификация установочного ISO образа
На примере Альт Рабочая станция 9 https://getalt.org/ru/alt-workstation/
Установка пакетов
apt-get install xorriso squashfs-tools cdrkit-utils genisoimage
Скачивание образа
wget https://mirror.yandex.ru/altlinux/p9/images/workstation/x86_64/alt-workstation-9.0-x86_64.iso
Получение информации об образе
Данная информацию необходима для анализа исходного образа и указания соответствующих значений при обратной запаковке образа
isoinfo -d -i alt-workstation-9.0-x86_64.iso xorriso -indev alt-workstation-9.0-x86_64.iso -toc -pvd_info
Распаковка образа
mkdir altcustom xorriso -osirrox on -indev alt-workstation-9.0-x86_64.iso -extract / altcustom
Содержимое образа
В каталоге altcustom/ можно увидеть содержимое распакованного образа:
altinst ALTLinux docs EFI index.html license.all.html license.ru.html live Metadata rescue syslinux
Для перепаковки, в первую очередь, интерес представляют squash-образы:
altinst live rescue
и каталог:
ALTLinux/
altinst — базовый образ для установки системы
live — образ для запуска LiveCD
rescue — образ для запуска RescueCD
ALTLinux/ — содержит набор пакетов для установки системы
Изменение содержимого образа
Примечание: Распаковку и упаковку squash-образов следует проводить исключительно от пользователя root
Для примера, распакуем образ altinst:
unsquashfs altcustom/altinst
При этом в текущем каталоге будет создан дополнительный каталог squashfs-root/ с содержимым этого образа.
Запаковать образ обратно можно так, предварительно удалив существующий образ:
rm -f altcustom/altinst mksquashfs squashfs-root/ altcustom/altinst
Добавить свои пакеты в набор устанавливаемых пакетов можно так https://www.altlinux.org/Autoinstall#Делаем_«собственный»_дистрибутив
Создание ISO
Когда все манипуляции с образом будут выполнены, убедитесь, что в каталоге не осталось лишних файлов, и приступайте к сборке образа.
Чтобы новый ISO сохранил возможность запускаться с флешек, необходимо из исходного ISO получить гибридный MBR:
dd if=alt-workstation-9.0-x86_64.iso of=altcustom/syslinux/isohdpfx.bin bs=512 count=1
После этого можно создавать гибридный ISO образ:
Примечание: Замените значения параметров
volid
и
appid
на свои, полученные на этапе анализа исходного образа
cd altcustom/ xorriso -as mkisofs -joliet -partition_cyl_align "off" -partition_offset 16 -iso-level 3 -full-iso9660-filenames -sysid "LINUX" -volid "ALT Workstation 9.0 x86_64" -volset "ALT" -publisher "BASEALT LTD" -appid "ALT WORKSTATION 9.0 X86_64 2019-10-22" -copyright "LICENSE_ALL_HTML" -eltorito-boot syslinux/isolinux.bin -eltorito-catalog syslinux/boot.cat -no-emul-boot -boot-load-size 4 -boot-info-table -isohybrid-mbr syslinux/isohdpfx.bin -eltorito-alt-boot -efi-boot EFI/.efiboot.img -no-emul-boot -isohybrid-gpt-basdat -output ../alt-custom.iso .
Ссылки
- https://wiki.archlinux.org/index.php/Remastering_the_Install_ISO_(Русский)
- https://linuxconfig.org/legacy-bios-uefi-and-secureboot-ready-ubuntu-live-image-customization
Состояние перевода: На этой странице представлен перевод статьи Remastering the Install ISO. Дата последней синхронизации: 25 сентября 2019. Вы можете помочь синхронизировать перевод, если в английской версии произошли изменения.
Ссылки по теме
- Archiso (Русский)
Ремастеринг официального установочного ISO образа Arch Linux не является необходимым для большинства приложений. Однако это может понадобиться в некоторых случаях:
- Основное оборудование не поддерживается базовой установкой (редко).
- Установка на машине, не поддерживающей интернет.
- Разворачивание Arch Linux на многих аналогичных машинах, требующих такой же процедуры установки.
Поскольку эти ISO являются загрузочными, они также могут использоваться для восстановления системы, тестирования, демонстрации проектов и т.д.
Contents
- 1 Archiso
- 2 Вручную
- 2.1 Как это работает
- 2.2 Распаковка ISO
- 2.3 Настройка
- 2.3.1 Редактирование системы x86_64
- 2.3.2 Изменение загрузочного образа EFI
- 2.4 Создание нового ISO
- 3 Смотрите также
Archiso
Часто предпочтительнее пересобирать установку ISO с помощью Archiso, вместо ремастеринга существующего ISO.
Вручную
Как это работает
Корень файловой live-системы хранится в arch/x86_64/airootfs.sfs в ISO. Ядро и initramfs находятся в arch/boot/x86_64.
При загрузке initramfs будет искать устройство, с которого он был загружен с помощью его метки, например ARCH_201410, и смонтирует корневую файловую систему для архитектуры x86_64.
Распаковка ISO
Чтобы переделать Arch Linux ISO, вам понадобится копия исходного ISO-образа. Загрузите его со страницы загрузок
Теперь создайте новый каталог для монтирования ISO:
Смонтируйте ISO к этому каталогу (из-за специфики ISO, результат доступен только для чтения):
# mount -t iso9660 -o loop /path/to/archISO /mnt/archiso
Скопируйте содержимое в другой каталог, где они могут быть отредактированы:
$ cp -a /mnt/archiso ~/customiso
Примечание: Убедитесь заранее, что customiso не существует, иначе это создаст подкаталог archiso внутри customiso.
Настройка
Редактирование системы x86_64
Перейдите в каталог системы x86_64:
$ cd ~/customiso/arch/x86_64
Unsquash airootfs.sfs (для squashfs-root):
$ unsquashfs airootfs.sfs
Примечание: Для этого вам нужен пакет squashfs-tools.
Если вам необходимо запустить mkinitcpio без arch-chroot, тогда нужно временно скопировать ядро:
$ cp ../boot/x86_64/vmlinuz squashfs-root/boot/vmlinuz-linux
Теперь можно изменить содержимое системы в squashfs-root. Вы также можете сделать chroot в эту систему для установки пакетов и т.д.:
# arch-chroot squashfs-root /bin/bash
Примечание:
arch-chrootявляется частью пакета arch-install-scripts.- Если скрипт
arch-chrootнедоступен в вашей системе (например, при ремастеризации из других дистрибутивов), смонтируйте файловые системы API и скопируйте данные DNS. Для получения дополнительной информации смотрите статью Chroot#Использование chroot.
Чтобы иметь возможность устанавливать пакеты, необходимо инициализировать pacman keyring:
(chroot) # pacman-key --init
(chroot) # pacman-key --populate archlinux
Примечание: Этот шаг может занять довольно долгое время, будьте терпеливыми. См. статью Pacman (Русский)/Подпись пакетов#Инициализация связки ключей для получения дополнительной информации.
Если обновлено ядро или initrd, необходимы дополнительные шаги. В этом случае нужно установить archiso внутри chroot и изменить содержимое /etc/mkinitcpio.conf:
(chroot) # pacman -Syu --force archiso linux
(chroot) # nano /etc/mkinitcpio.conf
Измените строку HOOKS="... на:
HOOKS="base udev memdisk archiso_shutdown archiso archiso_loop_mnt archiso_pxe_common archiso_pxe_nbd archiso_pxe_http archiso_pxe_nfs archiso_kms block filesystems keyboard"
Теперь обновите initramfs:
(chroot) # mkinitcpio -p linux
Когда вы закончите, создайте список всех установленных пакетов, очистите кеш pacman и выйдите из chroot:
(chroot) # LANG=C pacman -Sl | awk '/[installed]$/ {print $1 "/" $2 "-" $3}' > /pkglist.txt
(chroot) # pacman -Scc
(chroot) # exit
Если вы обновили ядро или initramfs, переместите их в систему и удалите резервные initramfs (установочный ISO не использует это):
$ mv squashfs-root/boot/vmlinuz-linux ~/customiso/arch/boot/x86_64/vmlinuz
$ mv squashfs-root/boot/initramfs-linux.img ~/customiso/arch/boot/x86_64/archiso.img
$ rm squashfs-root/boot/initramfs-linux-fallback.img
Переместите список пакетов:
$ mv squashfs-root/pkglist.txt ~/customiso/arch/pkglist.x86_64.txt
Теперь заново создайте airootfs.sfs:
$ rm airootfs.sfs
$ mksquashfs squashfs-root airootfs.sfs
Примечание: В ежемесячном установочном ISO используется параметр -comp xz для mksquashfs, чтобы значительно уменьшить размер, но это также занимает больше времени.
Очистка:
Теперь обновите контрольную сумму SHA512 airootfs.sfs:
$ sha512sum airootfs.sfs > airootfs.sha512
Изменение загрузочного образа EFI
Если вы обновили ядро или initramfs и хотите загрузиться в EFI-системах, обновите загрузочный образ EFI. Вам понадобится пакет dosfstools, поскольку загрузочный образ EFI является файловой системой FAT16.
$ mkdir mnt
# mount -t vfat -o loop ~/customiso/EFI/archiso/efiboot.img mnt
# cp ~/customiso/arch/boot/x86_64/vmlinuz mnt/EFI/archiso/vmlinuz.efi
# cp ~/customiso/arch/boot/x86_64/archiso.img mnt/EFI/archiso/archiso.img
Если вы видите ошибки Нет места на устройстве, может потребоваться изменить размер efiboot.img. Также можно создать новый efiboot.img и скопировать старые файлы (замените 50 на необходимый размер).
$ dd if=/dev/zero bs=1M count=50 of=efiboot-new.img
$ mkfs.fat -n "ARCHISO_EFI" efiboot-new.img
$ mkdir new
# mount -t fat -o loop efiboot-new.img new
$ cp -r mnt/* new/
# umount new mnt
$ mv efiboot-new.img ~/customiso/EFI/archiso/efiboot.img
И используйте новый efiboot.img, как указано выше.
Создание нового ISO
Создайте новый образ ISO с genisoimage, который является частью пакета cdrtools, в качестве символической ссылки на mkisofs.
$ genisoimage -l -r -J -V "ARCH_201209" -b isolinux/isolinux.bin -no-emul-boot -boot-load-size 4 -boot-info-table -c isolinux/boot.cat -o ../arch-custom.iso ./
Примечание:
- Метка ISO должна оставаться такой же, как и оригинальная метка (в данном случае —
ARCH_201209) для успешной загрузки образа. - Аргументы
-bи-cпринимают пути относительно корня ISO.
Полученный образ ISO загрузится только с CD, DVD или BD. Для загрузки с USB-накопителя или жесткого диска ему нужна функция isohybrid, что может быть достигнуто путём постобработки ISO с помощью программы isohybrid, включённой в пакет syslinux.
Формально версия установленного SYSLINUX должна совпадать с версией /isolinux/isolinux.bin в ISO. Однако неизвестно, существуют ли действительно несовместимые комбинации версий.
Альтернатива genisoimage plus isohybrid может быть получена из xorriso run mkarchiso.
$ iso_label="ARCH_201209"
$ xorriso -as mkisofs
-iso-level 3
-full-iso9660-filenames
-volid "${iso_label}"
-eltorito-boot isolinux/isolinux.bin
-eltorito-catalog isolinux/boot.cat
-no-emul-boot -boot-load-size 4 -boot-info-table
-isohybrid-mbr ~/customiso/isolinux/isohdpfx.bin
-output arch-custom.iso
~/customiso
Опции -isohybrid-mbr необходим файл-шаблон MBR. Скорее всего, в исходном ISO уже есть файл /isolinux/isohdpfx.bin, который соответствует версии SYSLINUX, используемой в ISO. Только если этот файл отсутствует в скопированном содержимом ISO, он должен быть вырезан из исходного файла ISO-образа, прежде чем выполняется надстройка xorriso:
$ dd if=/path/to/archISO bs=512 count=1 of=~/customiso/isolinux/isohdpfx.bin
Если исходный ISO поддерживает загрузку через EFI, это может быть активировано в новом ISO, вставив следующие опции между строками -isohybrid-mbr ...} и -output ...:
-eltorito-alt-boot
-e EFI/archiso/efiboot.img
-no-emul-boot -isohybrid-gpt-basdat
Файл /EFI/archiso/efiboot.img является файлом образа файловой системы FAT. Если он отсутствует в исходном ISO, то в нём не было поддержки UEFI.
Вновь созданный образ ISO arch-custom.iso находится в домашнем каталоге. Вы можете записать образ ISO на USB-накопитель, как описано в USB-накопитель. В качестве альтернативы можно записать ISO-образ на CD, DVD или BD с помощью предпочтительного программного обеспечения. В Arch, это описано в статье о записи ISO-образа.
Смотрите также
- Knoppix Remastering Howto
- ISOLINUX
- BusyBox
- Linux Live Kit
Модератор: Bizdelnick
-
re-an
- Сообщения: 20
- ОС: Debian 9.9 (Stretch)
Каким образом можно изменить содержание iso образа загрузочного установочного диска
Имеется iso образ загрузочного установочного диска Kubuntu 7.10 из журнала Домашний КОМПЬЮТЕР 02.08.
Помимо Kubuntu на нем находится множество windows программ и оболочка диска под windows. Объем iso
образа 7,82 ГБ. Если удалить все не относящееся к Kubuntu, то размер образа уменьшится до 4,27 ГБ, и его
можно записать на обычный однослойный dvd-r.
Из под windows изменял образ различными программами для работы с образами cd-dvd, записал на dvd-rw, но компьютер или вообще не грузится с получившегося диска, или ошибка
ISOLINUX 3.36 Debian-2007-08-30 isolinux: Image checksum error, sorry…
Каким образом можно изменить так, чтобы сохранилась возможность загрузки и установки системы?
-
Ali1
- Сообщения: 2250
Re: Каким образом можно изменить содержание iso образа загрузочного установочного диска
Сообщение
Ali1 » 19.03.2008 00:56
Что у Вас находится на диске? Файл Ubuntu-…-.iso или много папок и файлов имеющих отношение к убунте?
Если файл *.iso , то в нере надо просто выбрать — записать образ DVD.
Или Ваш диск — это загрузочный диск убунты в который впихнули мусор?
Есть программа ultra.iso для редактирования образов.
В общем случае бутубельности DVD можно добиться указав программе для создания образа параметры:
стандарт загрузки el-torito boot-load-size 4 без эмуляции
файл isolinux.bin
создать boot-info-table
-
Wowan
- Сообщения: 218
- ОС: RFRemix 17
Re: Каким образом можно изменить содержание iso образа загрузочного установочного диска
Сообщение
Wowan » 19.03.2008 05:49
У меня примерно такой же вопрос. В своё время пытался в Live DVD Fedora 7 Gnome добавить пакет mc.rpm с помощью winiso (кажется). После нарезки поправленного образа комп с такого диска тоже отказывался грузиться. Пробовал по всякому и в папку с другими пакетами этот файл кидал, и вообще отдельную папку в корне диска создавал. Ничего не получилось. Вопрос не очень актуальный, просто ради спортивного интереса, может кто сталкивался?….
P.S. На досуге конечно попробую как ali1 предложил , но может еще какие варианты есть? Например с помощью какой Linux-проги это проделать?
-
DaemonTux
- Сообщения: 1480
- Статус: Юный падаван
- ОС: Gentoo
Re: Каким образом можно изменить содержание iso образа загрузочного установочного диска
Сообщение
DaemonTux » 19.03.2008 08:18
Wowan писал(а): ↑
19.03.2008 05:49
У меня примерно такой же вопрос. В своё время пытался в Live DVD Fedora 7 Gnome добавить пакет mc.rpm с помощью winiso (кажется). После нарезки поправленного образа комп с такого диска тоже отказывался грузиться. Пробовал по всякому и в папку с другими пакетами этот файл кидал, и вообще отдельную папку в корне диска создавал. Ничего не получилось. Вопрос не очень актуальный, просто ради спортивного интереса, может кто сталкивался?….
P.S. На досуге конечно попробую как ali1 предложил , но может еще какие варианты есть? Например с помощью какой Linux-проги это проделать?
в своё врямя делал следующие.
Монтировал iso. Потом копировал с него данные в каталог. Затем правил то что мне нужно. Потом спомощью mkisofs создавал образ. Одним из параметров mkisofs передавался путь к загрузчику(например isolinux). Как пользоваться mkisofs в нете мануалов куча.
P.S. если будут вопросы постораюсь ответить.
Vladivostok Linux User Group
-
Ali1
- Сообщения: 2250
Re: Каким образом можно изменить содержание iso образа загрузочного установочного диска
Сообщение
Ali1 » 19.03.2008 11:08
Wowan писал(а): ↑
19.03.2008 05:49
У меня примерно такой же вопрос. В своё время пытался в Live DVD Fedora 7 Gnome добавить пакет mc.rpm с помощью winiso (кажется). После нарезки поправленного образа комп с такого диска тоже отказывался грузиться. Пробовал по всякому и в папку с другими пакетами этот файл кидал, и вообще отдельную папку в корне диска создавал. Ничего не получилось. Вопрос не очень актуальный, просто ради спортивного интереса, может кто сталкивался?….
P.S. На досуге конечно попробую как ali1 предложил , но может еще какие варианты есть? Например с помощью какой Linux-проги это проделать?
Добавить в DVD Fedora какой либо rpm таким образом не получится. Anaconda -инсталятор redhat эти пакеты не увидит т.к. их
не будет в метафайлах описания репозитория.
Код: Выделить всё
cd path_to_files_Fedora_My
mkisofs -o ./Fedora_My.iso -b isolinux/isolinux.bin -c isolixux/boot.cat -no-emul-boot
-boot-load-size 4 -boot-info-table -R -J -v -T -V "Fedora_My" ./-
Wowan
- Сообщения: 218
- ОС: RFRemix 17
Re: Каким образом можно изменить содержание iso образа загрузочного установочного диска
Сообщение
Wowan » 19.03.2008 11:38
Ali1 писал(а): ↑
19.03.2008 11:08
Добавить в DVD Fedora какой либо rpm таким образом не получится.
Это-то я понимаю, я имел в виду, чтобы mc за собой на дискетке или на отдельном диске не таскать. А нужен он чтобы уже после загрузки с лайв дополнительно его установить в текущей сессии прямо с этого жа лайва и юзать (ну проще мне через него файлами оперировать!). Я так делал не раз, только устанавливал mc с флэшки.
Ali1 писал(а): ↑
19.03.2008 11:08
Anaconda -инсталятор redhat эти пакеты не увидит т.к. их
не будет в метафайлах описания репозитория.
Кстати наводит на мысль, а что если в репозитарий лайв добавить mc и пересоздать метафайлы при помощи createrepo, а затем мета файлы в образе лайв заменить на новые? Может тогда и анаконда его увидит? Надо будет попробовать. За остальную инфу спасибо.
-
Ali1
- Сообщения: 2250
Re: Каким образом можно изменить содержание iso образа загрузочного установочного диска
Сообщение
Ali1 » 19.03.2008 11:55
Wowan писал(а): ↑
19.03.2008 11:38
…
Кстати наводит на мысль, а что если в репозитарий лайв добавить mc и пересоздать метафайлы при помощи createrepo, а затем мета файлы в образе лайв заменить на новые? Может тогда и анаконда его увидит? Надо будет попробовать. За остальную инфу спасибо.
Ваши догадки правильны, но все несколько сложнее. Более того — проект Fedora думает о нас и создал пау полезных
для этих задачь программ:
revisor для интеграции пакетов
system-config-kickstart для автоматизации установки.
Но все опять несколько сложнее. И в итоге createrepo, repomanage и в конце процесса mkisofs и implantisomd5, чтобы dvd проверить можно было.
-
kotnaton
- Сообщения: 232
Re: Каким образом можно изменить содержание iso образа загрузочного установочного диска
Сообщение
kotnaton » 12.08.2019 10:35
Вопрос: как из распаковываемого диска сохранить isolinux ?
Есть freedos.iso необходимо доукомплектовать доснавигатором, архиваторами, и.т.п, заодно autoexec.bat и config.sys
Ali1 писал: ↑
19.03.2008 11:08
iso -b isolinux/isolinux.bin -c isolixux/boot.cat
В распакованном iso не нашёл isolinux.bin, ладно, взял из своей системы, но запуск закапризничал:
Стало понятно, что syslinux в директорию с распакованным образом надо ставить заново, как это сделать не потеряв стартовое меню (syslinux.cfg тоже не нашёл в распакованном iso) ?
бывает же такое ???
-
Bizdelnick
- Модератор
- Сообщения: 19826
- Статус: nulla salus bello
- ОС: Debian GNU/Linux
Re: Каким образом можно изменить содержание iso образа загрузочного установочного диска
Сообщение
Bizdelnick » 28.08.2019 20:36
Исправил, хотя это тот случай, когда подразумевалось нарочито неправильное написание в порядке шутки. Скорее, это я отстал от жизни: то время, когда образование уменьшительной формы от слова «блог» и, тем более, попытка её просклонять, только смешили, давно прошло.
Пишите правильно:
| в консоли вку́пе (с чем-либо) в общем вообще |
в течение (часа) новичок нюанс по умолчанию |
приемлемо проблема пробовать трафик |
-
algri14
- Сообщения: 1125
- ОС: Mageia 5.1 & 8 x86_64, KDE
Re: Каким образом можно изменить содержание iso образа загрузочного установочного диска
Сообщение
algri14 » 29.08.2019 00:32
Bizdelnick писал: ↑
28.08.2019 23:40
в-третьих, то предупреждение уже давно снято.
Я знаю
Bizdelnick писал: ↑
28.08.2019 23:40
во-вторых, десяток преднамеренных ошибок в одном сообщении — это чуть больше, чем одна,
Но послушайте, ведь анекдот надо рассказать весь, а не одну фразу. И потом, в обыденной беседе придерживаться протокола дипломатов это абсурд. Хотя я например согласен с правилом Эн-ского форума:
Настоятельная просьба (точнее, даже требование) не упражняться на форуме в искажении названий. Названия дистрибутивов, компаний и прочего должны быть написаны правильно. Фамилии и имена тоже. То есть, Ubuntu, Debian, AMD, NVidia, Postgre, MySQL и т.д. Никакой транслитерации. Это же относится и к Windows, допустима замена только на «оффпотик» или «offtopic».
Причина простая − попробуйте потом найти что-то по названию, если очередной пользователь, считая себя остроумным, по факту подсунул свинью всем остальным.