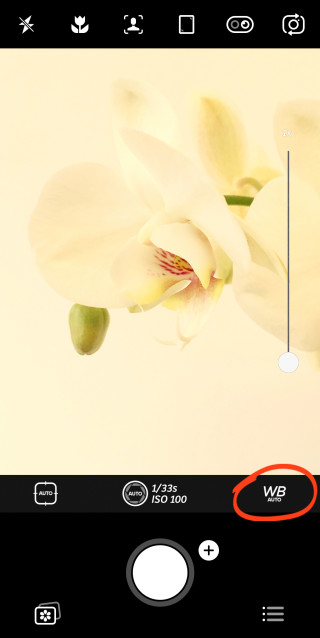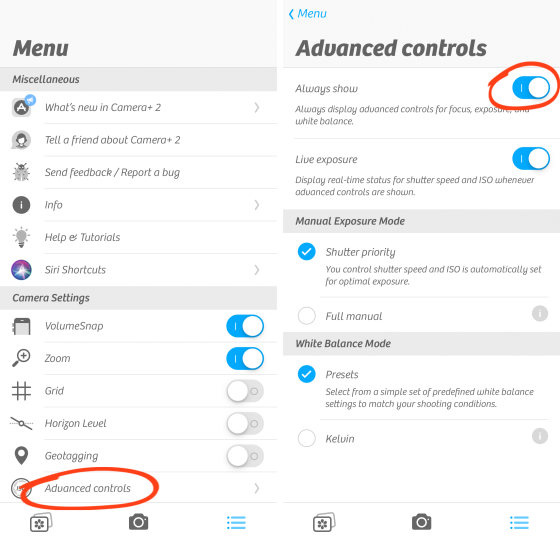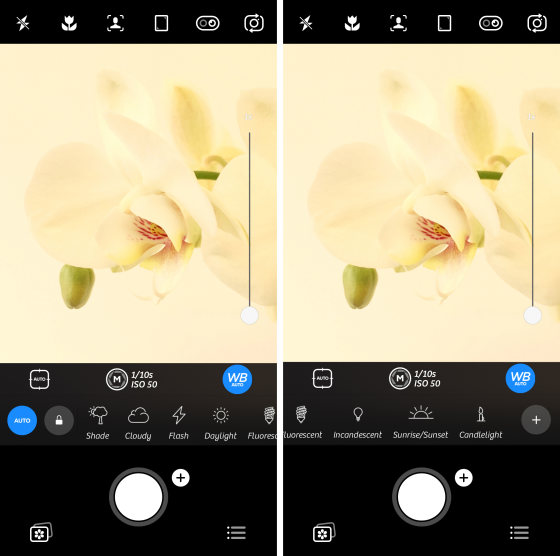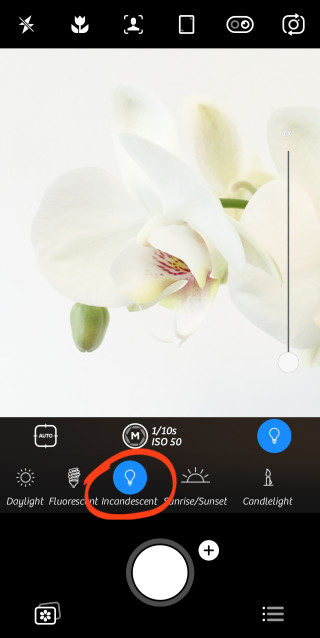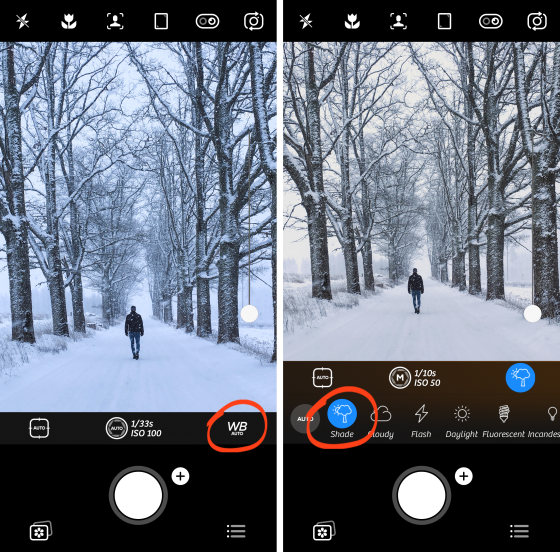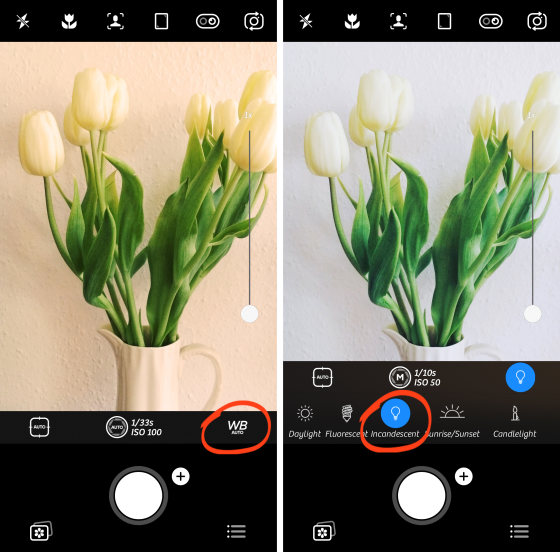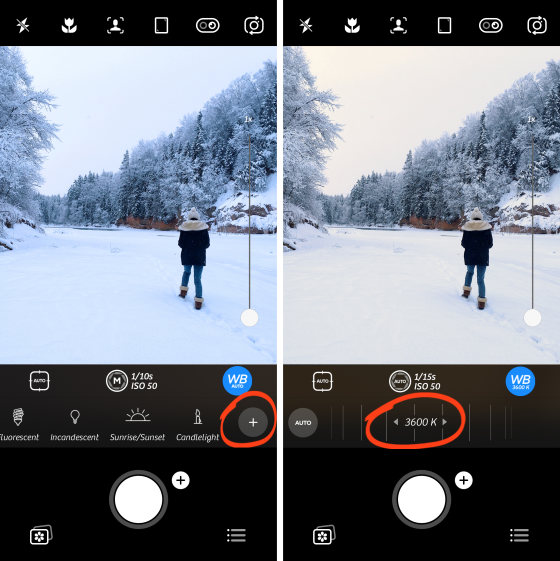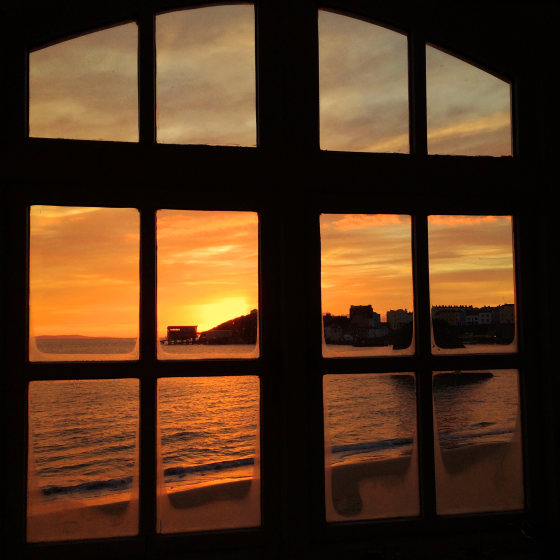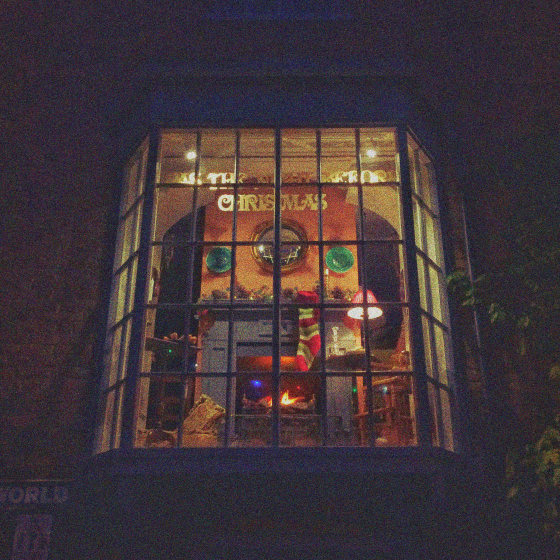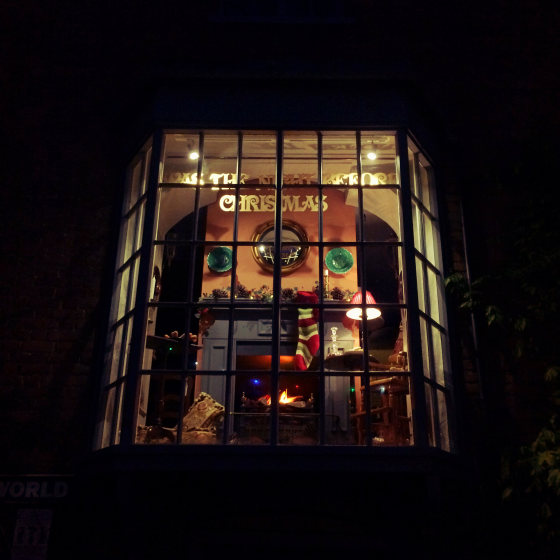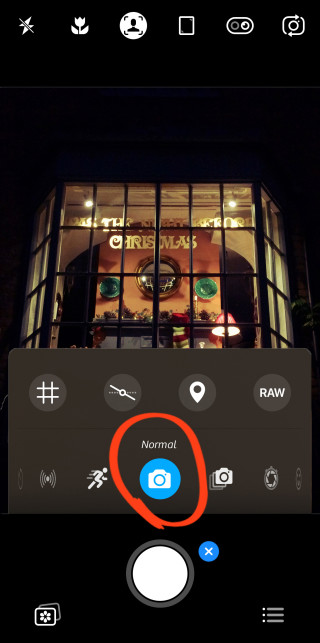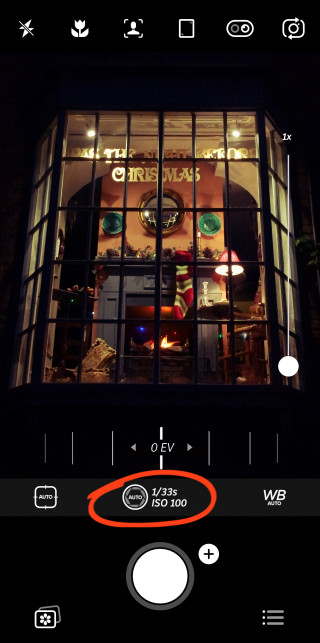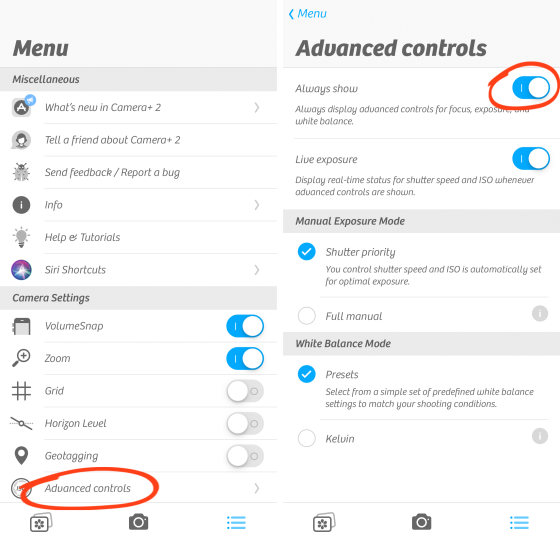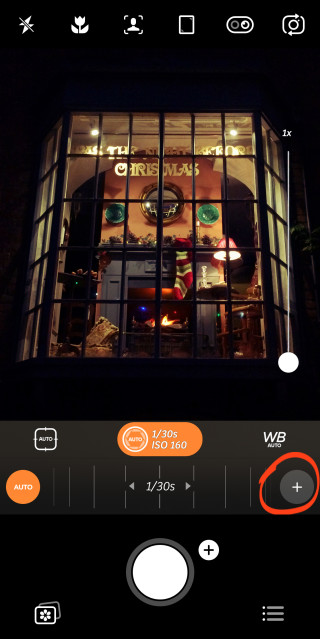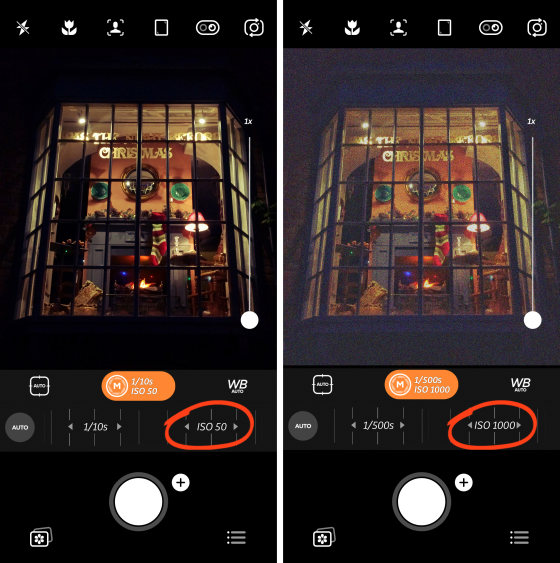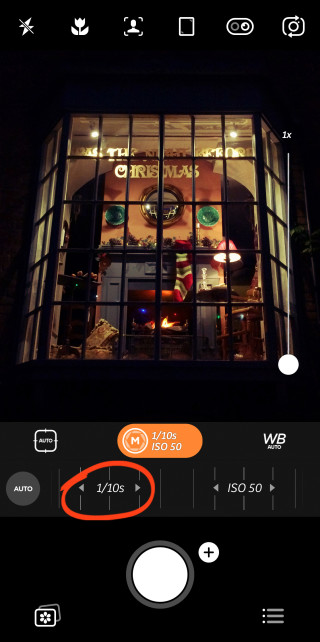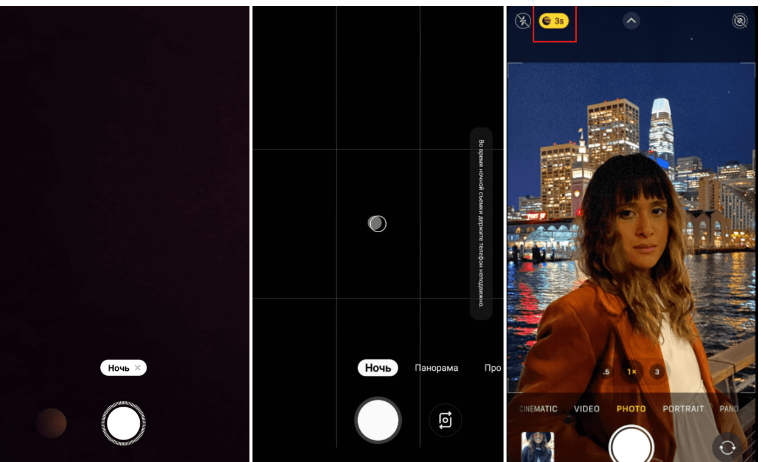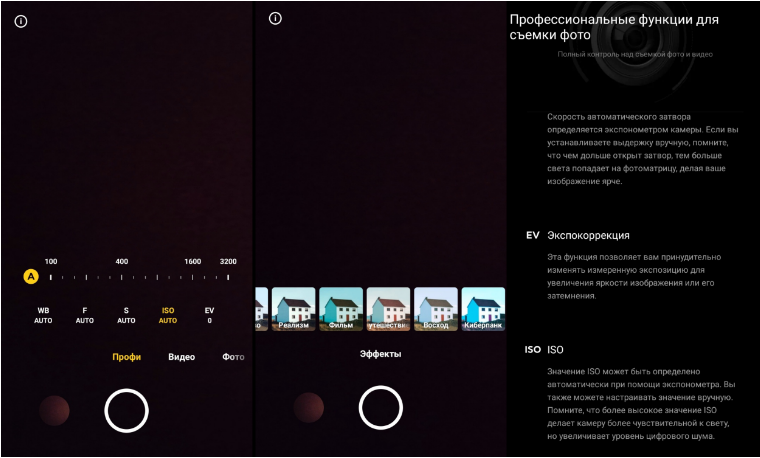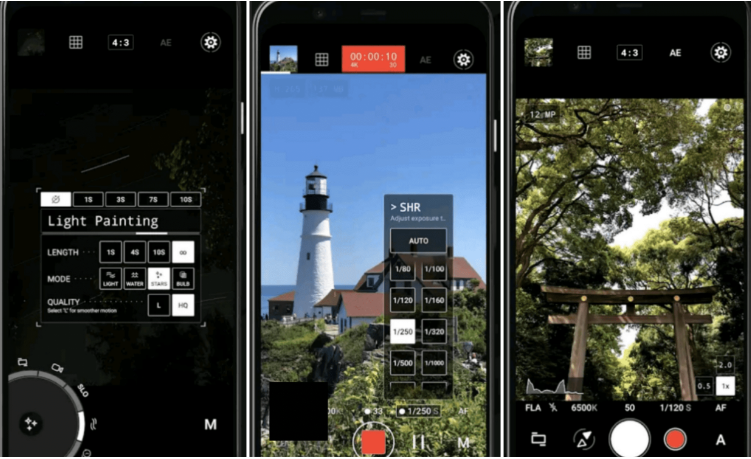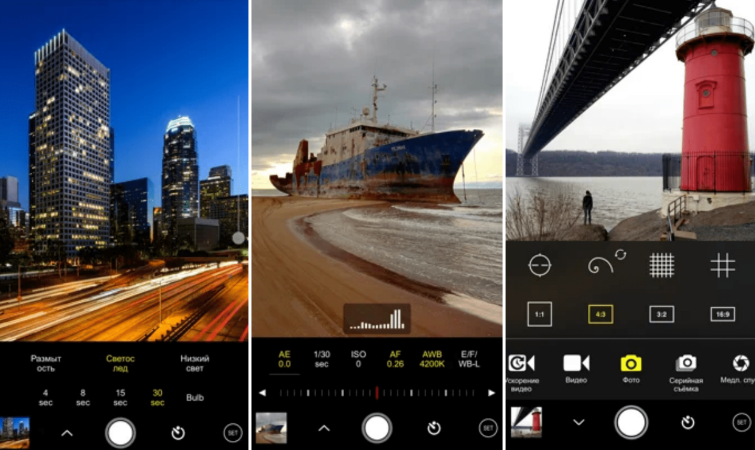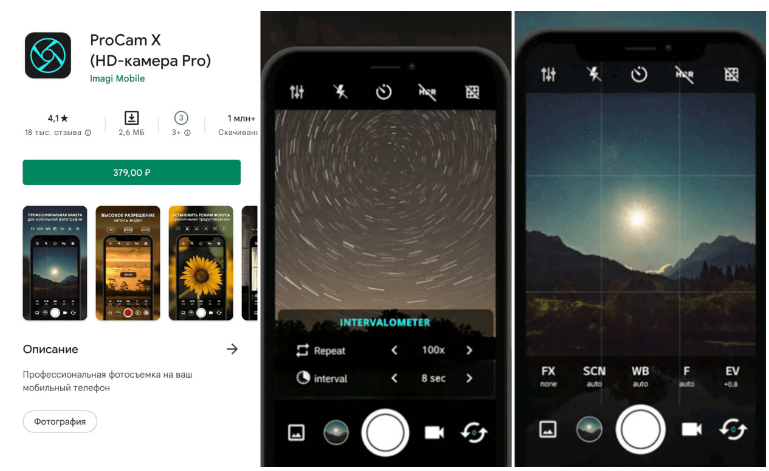Узнайте, как делать потрясающие фотографии в формате DNG и RAW на iPad или iPhone с помощью камеры приложения Lightroom для мобильных устройств. Используйте режимы Pro или HDR для точного управления параметрами съемки, применяйте готовые фильтры и используйте режим глубинной съемки (функция в разработке) для создания превосходных снимков.
Специальные возможности Adobe Photoshop Lightroom для мобильных устройств позволяют применять различные эффекты к изображению с камеры прямо во время съемки. Фотография автоматически добавляется в каталог Lightroom.
При первом запуске Adobe Photoshop Lightroom для мобильных устройств разрешите приложению доступ к камере устройства при появлении соответствующего запроса.
Быстрый запуск камеры приложения
Камеру приложения можно запустить одним из следующих способов:
- Поддержка 3D Touch
- Виджет «Центр уведомлений»
Поддержка 3D Touch
Компания Apple представила функцию 3D Touch только на моделях iPhone 6s и iPhone 6s Plus с iOS 9 или более поздней версии. В связи с этим поддержка сенсорного управления 3D Touch в Adobe Photoshop Lightroom для мобильных устройств ограничена данными моделями iPhone под управлением iOS 9 или более поздней версии. В настоящее время эта функция недоступна на других устройствах iOS.
Чтобы получить прямой доступ к камере Adobe в приложении, выполните следующие действия:
- На Начальном экране нажмите значок приложения Lightroom для просмотра быстрых действий.
- Коснитесь Камера или Сделать снимок, чтобы быстро получить доступ к камере Lightroom в приложении.
Виджет Центр уведомлений, если он активирован для Lightroom для мобильных устройств, позволяет мгновенно получить доступ к камере Adobe. Проведите вниз от верхней части экрана, чтобы открыть Центр уведомлений, в котором появится приложение Lightroom для мобильных устройств, позволяющее быстро получить доступ к камере приложения.
Чтобы активировать виджет «Центр уведомлений» для Lightroom для мобильных устройств, выполните следующие действия.
-
Перейдите в настройки устройства и коснитесь пункта «Уведомления».
-
Коснитесь Lightroom в появившемся списке.
-
Включите «Разрешить уведомления» и «Отобразить в центре уведомлений».
-
Проведите пальцем вниз от верхнего края экрана, чтобы получить доступ к разделу «Уведомления». Коснитесь «Редактировать». В разделе «Не включать» коснитесь зеленого значка плюса рядом с пунктом Lightroom для мобильных устройств, чтобы включить его.
-
Прокрутите список вверх и убедитесь, что в нем появился Lightroom для мобильных устройств, и коснитесь «Готово». Теперь Lightroom для мобильных устройств отображается в Центре уведомлений, что позволяет быстро получить доступ к камере приложения.
Настройки съемки
Коснитесь значка , чтобы открыть «Настройки».
Макс. яркость экрана
Включите этот параметр, чтобы установить максимальную яркость экрана устройства в режиме съемки.
Фото с геометками
Включите этот параметр, чтобы разрешить добавление тегов местоположения в метаданные EXIF для создаваемой фотографии.
Сохранение необработанного оригинала
Этот параметр доступен только в режиме HDR. Включите этот параметр, чтобы сохранить необработанный оригинал фотографии вместе с обработанной фотографией HDR RAW.
Съемка фотографий в автоматическом режиме
A. Закрытие интерфейса съемки B. Параметры вспышки камеры. C. Параметры пропорций обрезки. D. Параметры таймера съемки E. Параметры наложения видоискателя. F. Стили G. Фиксированная экспозиция H. Кнопка съемки. I. Переключатель режима съемки (Авто/Pro) J. Переключение на фронтальную камеру. K. Параметр съемки DNG/JPEG L. Параметры переключения M. Настройки съемки N. Отображение засвеченных участков
Настройка параметров вспышки на камере
Коснитесь значка (
Авто (по умолчанию).
Автоматическое включение и выключение вспышки устройства в зависимости от условий внешнего освещения. Этот параметр вспышки установлен по умолчанию и подходит для большинства снимков.
Вкл. (принудительная вспышка)
Включение вспышки устройства для каждого снимка.
Выкл. (отключить вспышку).
Выключение вспышки устройства для каждого снимка.
Сведение/разведение пальцев для изменения масштаба
Для запуска масштабирования камеры можно использовать манипуляцию «щипок» на экране видоискателя.
- Для увеличения масштаба используйте жест «разведение пальцев».
- Для уменьшения масштаба используйте жест «щипок».
Масштабирование снимка является обратимым действием; вы можете вернуться к исходному снимку (без масштабирования) при редактировании фотографии.
Фокусировка касанием
При съемке фотографий с помощью встроенной камеры Lightroom объектив камеры по умолчанию автоматически фокусируется на главной сцене. Однако в ситуациях, когда требуется фокусировка на определенной области изображения (например, на объекте на заднем, а не на переднем плане), вы можете вручную выполнить фокусировку объектива.
Для этого:
- Коснитесь экрана видоискателя, чтобы сфокусироваться на нужной области.
- При касании появляется рамка, показывающая область фокусировки объектива.
Съемка фотографий RAW
Начиная с версии 2.5 приложение Adobe Photoshop Lightroom для мобильных устройств (iOS) поддерживает съемку необработанных изображений в формате DNG на любом устройстве iPhone или iPad с 12-мегапиксельной камерой и iOS 10.0 или более поздней версии.
Съемка необработанных фотографий
В модуле камеры коснитесь значка формата файла съемки (DNG по умолчанию) в верхней части видоискателя для переключения между форматами JPEG и DNG. Выберите DNG для съемки фотографий в формате Digital Negative (DNG) RAW.
Формат DNG — это формат файлов RAW, созданный Adobe. Файлы DNG весят больше, однако обладают лучшим качеством, содержат более подробную информацию о снимке и обеспечивают более высокое качество, чем файлы JPG.
Компоновка кадров с помощью наложений видоискателя
Наложение сетки, отображаемое на экране съемки в режиме реального времени, помогает скомпоновать снимки.
Коснитесь значка (), чтобы переключить панель параметров наложения.
Нет
По умолчанию наложения отключены.
Правило третей
Расположение объекта съемки вдоль или на пересечении трех третей.
Ячейки
Расположение объекта съемки вдоль или на пересечении двух половин.
Золотое сечение
Расположение объекта съемки вдоль или на пересечении сетки Phi («золотое сечение»).
Наложение линии горизонта
Использование датчиков устройства для выравнивания камеры по линии горизонта, чтобы избежать геометрических искажений.
Специальные стили съемки
Коснитесь значка в правом нижнем углу, чтобы отобразить раздел Стили. Доступны следующие стили.
- Высокая контрастность
- Плоский
- Теплые тени
- Высокая контрастность ч/б
- Плоский ч/б
Выберите стиль, чтобы применить ее прямо во время съемки. Вы можете просмотреть изображение перед созданием снимка. При повторном запуске встроенной камеры Adobe последний использованный стиль будет выбран по умолчанию.
При съемке с использованием любого стиля эффект, применяемый к фотографии, является обратимым. Вы всегда можете вернуться к исходной версии фотографии позже при ее редактировании. Например, для возврата фотографии, снятой с помощью черно-белого стиля, к обычной цветной фотографии на iPhone — откройте фотографию в представлении Лупа для редактирования и коснитесь/снимите флажок Ч/б в меню Цвет на панели Редактирование. Подробнее см. в разделе Настройка цвета изображения.
Специальные стили съемки доступны только для 64-разрядных устройств, таких как iPhone 5s или более поздней версии и iPad Air или более поздней версии.
Настройка компенсации экспозиции (в режиме «Авто»)
Проведите пальцем по экрану видоискателя, чтобы настроить значение экспокоррекции. Проведите пальцем влево, чтобы получить отрицательные значения экспозиции; проведите вправо, чтобы получить положительные значения экспозиции.
По мере проведения пальцем в верхней части экрана отображается значение Экспокоррекции, а над кнопкой съемки отображается текущее значение (Exp).
Дважды коснитесь значения экспозиции над кнопкой съемки, чтобы сбросить значение компенсации экспозиции на ноль (по умолчанию).
Предварительный просмотр последнего снятого фото
В модуле камеры коснитесь миниатюры в левом нижнем углу, чтобы просмотреть последнюю снятую фотографию.
Нажмите и удерживайте миниатюру последней снятой фотографии, чтобы просмотреть ее. Предварительный просмотр будет отображаться до тех пор, пока вы будете удерживать миниатюру. Отпустите фотографию, чтобы вернуться в режим камеры.
Съемка с различными форматами обрезки
Коснитесь значка (), чтобы отобразить пропорции обрезки. Доступны следующие пропорции обрезки.
- 16:9
- 3:2
- 4:3
- 1:1
Коснитесь, чтобы выбрать пропорцию обрезки; она будет отображена в видоискателе в виде наложения. Это позволяет просмотреть изображение с выбранной пропорцией обрезки до создания снимка.
Обрезка является обратимым действием. Пропорцию обрезки можно изменить позднее при редактировании фотографии.
Запуск отложенной съемки
Коснитесь значка (), чтобы переключить панель параметров таймера. Можно настроить задержку в несколько секунд перед съемкой кадра. Вы можете установить задержку в 2, 5 или 10 секунд. По умолчанию таймер выключен.
Съемка фотографий в режиме Pro
A. Выход из интерфейса съемки B. Параметры вспышки камеры. C. Параметры пропорций обрезки. D. Параметры таймера съемки E. Параметры наложения видоискателя. F. Стили G. Фиксированная экспозиция H. Кнопка съемки. I. Переключатель режима съемки (Авто/Pro) J. Переключение на фронтальную камеру. K. Параметр съемки DNG/JPEG L. Параметры переключения M. Настройки съемки N. Отображение засвеченных участков O. Установка ISO. P. Установка выдержки. Q. Установка экспокоррекции R. Установить баланс белого S. Установка фокусного расстояния T. Сброс всех настроек в режиме Pro
Настройка выдержки, ISO и фокусного расстояния в режиме Pro
Настройка выдержки
Значение выдержки определяет продолжительность воздействия света на камеру. Вы можете настроить это значение для создания необходимого творческого эффекта.
Например, можно установить длинную выдержку, чтобы создать эффект размытия в движении или светового следа при съемке быстро движущегося объекта. Чтобы зафиксировать движение того же объекта на фотографии, можно установить короткую выдержку.
Коснитесь значка Сек, чтобы настроить ползунок «Выдержка». Переместите ползунок влево, чтобы установить длинную выдержку, или вправо, чтобы установить короткую выдержку.
Дважды коснитесь значка «Выдержка», чтобы установить для него значение «Авто».
При настройке выдержки значение ISO устанавливается автоматически для компенсации изображения (и наоборот). Это необходимо для того, чтобы фотография не была переэкспонирована или недоэкспонирована.
Настройка значения ISO
Значение ISO управляет чувствительностью камеры устройства к свету.
Коснитесь значка ISO, чтобы настроить ползунок «ISO». Переместите ползунок влево для уменьшения значения ISO; переместите ползунок вправо для увеличения значения ISO.
Дважды коснитесь значка ISO, чтобы сбросить настройку ISO до значения «Авто».
Высокие значения ISO увеличивают шум на фотографиях. Поэтому высокие значения ISO следует использовать только для очень короткой выдержки.
Настройка фокусного расстояния камеры
Коснитесь значка [+], чтобы настроить ползунок «Фокусное расстояние». Перетащите ползунок влево для уменьшения фокусного расстояния или вправо для увеличения фокусного расстояния.
Дважды коснитесь значка [+], чтобы сбросить настройку ручного фокусного расстояния до значения «Авто».
В режиме профессиональной съемки коснитесь значка «Сброс», чтобы сбросить значения выдержки, чувствительности ISO, баланса белого и фокусного расстояния на «Авто».
Настройка компенсации экспозиции (в режиме Pro)
Коснитесь значка Exp, чтобы настроить ползунок «Экспокоррекция». Переместите ползунок влево, чтобы получить отрицательные значения экспозиции; переместите ползунок вправо, чтобы получить положительные значения экспозиции.
Дважды коснитесь значка Exp, чтобы сбросить значение до нуля (значение по умолчанию).
Фиксация автоэкспозиции
Коснитесь значка в правом нижнем углу, чтобы зафиксировать автоматическую экспозицию камеры приложения на текущей настройке.
Настройка опций баланса белого
Коснитесь значка ББ, чтобы переключить панель параметров баланса белого.
Можно выбрать стиль баланса белого на панели параметров в соответствии с условиями освещения: «Авто», «Лампа накаливания», «Люминесцентная лампа», «Естественное освещение», «Облачно» или «Пользовательский».
Автоматический баланс белого. Этот параметр выбран по умолчанию.
Пользовательский Наведите камеру на поверхность нейтрального цвета, чтобы настроить и зафиксировать баланс белого.
Дважды коснитесь значка ББ, чтобы сбросить настройку баланса белого на «Авто».
Наложение «Отображение засвеченных участков» на переэкспонированных областях
Коснитесь значка () в параметрах камеры в приложении, чтобы отобразить наложение засвеченных участков на переэкспонированные области при съемке в режиме реального времени. Это наложение позволяет обнаружить переэкспонированные области перед съемкой кадра и отрегулировать экспозицию или композицию.
Съемка сцен с высокой контрастностью в режиме HDR
Начиная с версии 2.7 приложение Adobe Photoshop Lightroom для мобильных устройств (iOS) поддерживает съемку необработанных изображений в режиме HDR на любом устройстве iPhone или iPad с 12-мегапиксельной камерой и iOS 10.0 или более поздней версии.
При нажатии кнопки съемки в режиме расширенного динамического диапазона (HDR) для съемки сцен с высокой контрастностью приложение Adobe Photoshop Lightroom для мобильных устройств автоматически выполняет обработку снимка в фоновом режиме для создания необработанного изображения HDR:
- Adobe Photoshop Lightroom для мобильных устройств анализирует сцену, чтобы определить подходящее распределение значений экспозиции для съемки нескольких кадров с брекетингом выдержки.
- Автоматически выравнивает кадры с брекетингом выдержки для компенсации любых движений рук при съемке в режиме HDR.
- Устранение следов движения на кадрах брекетинга экспозиции (например, для таких движущихся объектов, как автомобили, люди или листва).
- Выполняется автоматическая настройка тона изображения, чтобы создать объединенное изображение HDR с равномерными тонами.
- Объединяет несколько кадров с брекетингом выдержки для создания 32-битного файла DNG с плавающей запятой — готового необработанного изображения HDR.
Полученный в результате необработанный файл HDR аналогичен типу файла, который можно получить с помощью функции объединения в HDR в приложении Lightroom на ПК. Дополнительные сведения о функции объединения в HDR в Lightroom см. в разделе Объединение фотографий для создания HDR-изображений.
Созданные необработанные файлы HDR имеют большой размер и подвергаются значительной обработке в фоновом режиме, как описано выше. Поэтому для отображения фотографии HDR в представлении «Фотографии» или «Сетка» в Lightroom после съемки требуется некоторое время.
-
В любом представлении коснитесь значка камеры в правом нижнем углу, чтобы включить камеру приложения.
-
На экране съемки выберите режим Расширенный динамический диапазон в меню в левом нижнем углу.
-
(Дополнительно) Чтобы сохранить исходное необработанное изображение в дополнение к необработанному изображению HDR в Adobe Photoshop Lightroom для мобильных устройств, коснитесь значка настроек
и активируйте параметр Сохранить необработанный оригинал в меню Настройки. Дополнительные сведения о других настройках см. в разделе Настройки съемки.
-
Коснитесь кнопки съемки, не сотрясая мобильное устройство. Можно сделать несколько кадров HDR за один сеанс съемки.
-
Коснитесь значка с крестиком
в левом верхнем углу, чтобы закрыть интерфейс съемки и вернуться к последнему экрану. При выходе из режима съемки приложение Adobe Photoshop Lightroom для мобильных устройств начинает обработку снимков в HDR.
Обработка HDR-снимков для создания готового изображения Raw HDR требует значительных ресурсов графического процессора и сложных вычислений. Поэтому для отображения фотографий HDR в представлении «Фотографии» или «Сетка» в Lightroom после съемки требуется некоторое время. Чтобы проверить состояние обработки, коснитесь значка с облаком (
) и посмотрите ход выполнения в меню под заголовком Обработка снимков.
После завершения обработки HDR-изображения импортируются в Adobe Photoshop Lightroom для мобильных устройств.
Для обработки снимков в HDR необходимо, чтобы приложение Adobe Photoshop Lightroom для мобильных устройств работало в приоритетном режиме. Это означает, что для обработки изображений в HDR приложение Lightroom не должно быть свернуто или закрыто, а устройство должно быть включено и не заблокировано. Если вы сняли много файлов в HDR, вы можете подключить мобильное устройство для зарядки и включить параметр Не допускать перехода в спящий режим на боковой панели приложения Adobe Photoshop Lightroom для мобильных устройств. Включение этого параметра предотвращает переход устройства в спящий режим при подключении к источнику питания.
-
Обработанные изображения HDR теперь отображаются в представлении «Фотографии» или «Сетка» в Lightroom.
При открытии любого HDR-изображения в режиме лупы (панель Информация) для редактирования можно увидеть, что имя файла (.dng) содержит суффикс -hdr.
Режим глубинной съемки (функция в разработке)
Карта глубины и глубинная съемка поддерживаются на iPhone с двумя объективами (iPhone 7 Plus и более поздние модели) с ОС iOS 14.2 или более поздних версий. iPhone с одним объективом (например, iPhone XR) и iPad не поддерживаются.
- Чтобы использовать этот режим съемки, включите функцию Создание маски глубины в разделе Функции в разработке в меню Настройки приложения.
- В этом режиме фотографии сохраняются в формате HEIC с информацией о карте глубины. Чтобы применить выборочные изменения к фотографиям с картой глубины, используйте инструмент «Выбор глубины», который позволяет быстро превратить карту глубины в выборку, которую можно изменить с помощью кисти.
-
В любом представлении коснитесь значка камеры в правом нижнем углу, чтобы включить камеру приложения.
-
На экране съемки выберите режим Глубинная съемка в меню в левом нижнем углу.
-
Коснитесь кнопки съемки, не сотрясая мобильное устройство.
-
Коснитесь значка с крестиком
в левом верхнем углу, чтобы закрыть интерфейс съемки и вернуться к последнему экрану. После выхода из режима съемки приложение Lightroom для мобильных устройств начинает обработку снимков.
Съемка сцен с длительной выдержкой (функция в разработке)
Функция съемки с длительной выдержкой была представлена в Lightroom для мобильных устройств iOS 3.3 (выпуск за июнь 2018 г.). Эта функция поддерживается только в моделях iPhone 7, 7+ и более новых. На iPad функция не поддерживается.
Функции в разработке можно включить в разделе Функции в разработке в меню Настройки приложения.
Для съемки сцен с длительной выдержкой без штатива можно использовать камеру приложения. В этом режиме камера объединяет несколько изображений в одно для достижения эффекта длительной выдержки.
-
В любом представлении коснитесь значка камеры в правом нижнем углу, чтобы включить камеру приложения.
-
На экране съемки выберите режим Длительная выдержка в меню в левом нижнем углу.
(IPhone X) Опции интерфейса съемки в режиме длительной выдержки. -
Коснитесь кнопки съемки, не сотрясая мобильное устройство.
-
Коснитесь значка с крестиком
в левом верхнем углу, чтобы закрыть интерфейс съемки и вернуться к последнему экрану. После выхода из режима съемки приложение Lightroom для мобильных устройств начинает обработку снимков.
Обработка фотографий с длительной выдержкой для создания готового изображения в формате RAW требует значительных ресурсов графического процессора и сложных вычислений. Поэтому для отображения фотографий в представлении «Фотографии» или «Сетка» в Lightroom после съемки требуется некоторое время. Чтобы проверить состояние обработки, коснитесь значка облака (
) и просмотрите раздел Обработка снимков в меню.
-
Обработанные изображения с длительной выдержкой отображаются в режиме сетки или просмотра фотографий Lightroom.
Содержание
- Баланс белого прекрасныецвета на ваших фотографиях
- Что такое баланс белого?
- Как изменить баланс белого
на iPhone - Используйте баланс белого
для творческого эффекта
- Настройки отображения
-
-
- Экран по умолчанию после запуска/восстановления
- Контрастность
- Инверсия цветов экрана
- Уведомление о проверке настроек бумаги
- Уведомление о чистке области сканирования оригинала
- Время отображения сообщения
- Скорость прокрутки
- Тип перемещения курсора
- Язык
- Язык удаленного ИП
-
-
- Начинаем с самого начала
- ISO как использовать ISO,чтобы при слабом освещении получить фотографии без зерна
- Что такое ISO?
- Как изменить ISO в
настройках камеры iPhone - Используйте низкое ISO,
чтобы избежать зернистых фотографий
- Настройка МФУ
- Практическое использование МФУ
Баланс белого прекрасныецвета на ваших фотографиях
В целом iPhone делает отличную работу по точному получению цветов. Но в
определенных ситуациях, цвета могут получиться не совсем точными.
И именно тогда вы должны настроить баланс белого.
Что такое баланс белого?
Баланс белого позволяет вам более точно получать цвета на фотографиях.
Он гарантирует, что белые части фотографии окажутся белыми. И в свою
очередь, другие цвета в вашей фотографии будут получены правильно.
Вот несколько примеров, где вы могли бы получить фотографии со
странными цветами:
Если фотографируете с освещением в закрытом помещении, вы можете
заметить желтый или оранжевый цветной оттенок на фотографии. Это вызвано теплым
цветным светом, излучаемым лампочками.
Цветные оттенки особенно заметны в белых областях сцены, таких как
белый кувшин, стена и цветы на фотографии выше.
Если фотографируете на открытом воздухе в тени или под облаками, ваши
фотографии могут закончиться с прохладным синим цветным оттенком. Это особенно
очевидно, фотографируя снег.
Корректировка баланса белого камеры помогает устранить цветные оттенки на
фотографиях. Она работает, охлаждая или нагревая цвета на ваш выбор.
Выбор соответствующей настройки баланса белого гарантирует, что ваш
белый окажется белым!
Как изменить баланс белого
на iPhone
Встроенное приложение Камера не позволяет вам изменить баланс белого.
Вместо этого автоматически регулирует баланс белого в попытке удалить любые
теплые или прохладные цветные оттенки.
Большую часть времени автоматический баланс белого камеры делает
отличную работу, особенно на открытом воздухе в естественном свете.
Но если снимаете в очень теплом или прохладном свете, возможно вы
должны взять на себя ручное управление балансом белого.
Как изменить баланс белого на iPhone?
Вы угадали! Используйте приложение Camera+ 2.
Откройте приложение Camera+ 2.
В правом нижнем углу нажмите символ WB
(Баланс белого).
Если не видите символа WB, нажмите символ Меню (три линии), выберите Advanced Controls, включите Always Show. нажмите вверху экрана Done, чтобы выйти из меню.
Когда вы нажимаете символ WB,
появляется ряд настроек белого. Они называются Shade, Cloudy, Flash, Daylight, и т.д. Листайте, чтобы увидеть больше настроек.
Чтобы устранить цветной оттенок, выберите баланс белого, который
соответствует типу света, при котором вы фотографируете.
Таким образом, если вы фотографируете под лампочками теплого цвета, выбирайте Incandescent. Если вы фотографируете в тени, выбирайте настройку Shade.
Тогда камера регулирует цвета, чтобы устранить теплые или прохладные
цветные оттенки от источника света.
На примере ниже, был выбран Shade.
Эта настройка нагревает цвета, устраняя синий цветной оттенок.
В следующем примере было выбрано Incandescent.
Эта настройка охлаждает цвета, нейтрализуя теплый цветной оттенок от лампочек.
Но что, если ни одна из настроек баланса белого не даёт хороший
результат? В этом случае можно вручную настроить цветной баланс.
Справа от настроек баланса белого нажмите символ . Используйте ползунок Баланса
белого, чтобы нагреть или охладить цвета.
Помните, вы стремитесь к настройке баланса белого, где белые области на
вашей фотографии окажутся белыми.
Если предпочитаете решать камере, слева от настроек баланса белого
нажмите Auto.
Используйте баланс белого
для творческого эффекта
В большинстве случаев вы захотите, чтобы цвета на ваших фотографиях
казались максимально точными. Чтобы белое казалось белым.
Но иногда фотография может быть улучшена, сознательно нагревая или
охлаждая цвета.
Например, охлаждая цвета, вы можете подчеркнуть неприветливость и
однообразие зимнего пейзажа.
Или можно усилить цвета заката, добавив больше теплых оранжевых тонов к
вашей фотографии.
Творчески используя баланс белого можно получить совсем другие настроения
на своих фотографиях. Поэтому не бойтесь экспериментировать с параметрами
настройки баланса белого.
И если вы не получили необходимый баланс белого во время фотосъёмки,
всегда можно изменить цвета, редактируя фотографию.
Настройки отображения
Экран по умолчанию после запуска/восстановления
По умолчанию главный экран отображается сразу после включения устройства или при выполнении функции автоматической перезагрузки. Укажите параметр для изменения экрана по умолчанию и отображения главного экрана для другой функции.
Главный
Копирование
Факс*1
Сканирование
Выберите функцию для отображения нужного экрана
Контрастность
Отрегулируйте яркость дисплея в соответствии с местоположением аппарата.
Настройте яркость с помощью кнопок /
Инверсия цветов экрана
Выберите , чтобы инвертировать цвета дисплея. Выберите , если дисплей плохо виден даже после регулировки яркости в .
Выберите или
Выберите единицу измерения.
Выберите или
Уведомление о проверке настроек бумаги
Можно настроить аппарат таким образом, чтобы после загрузки бумаги в кассету отображался всплывающий экран с запросом подтвердить, что в кассету загружена такая же бумага, что зарегистрирована в соответствующих параметрах.
Выберите или
Уведомление о чистке области сканирования оригинала
При значении отображается сообщение о загрязнении в первоначальной области сканирования.
| Если приобретаемое дополнительно устройство подачи подсоединено, параметр доступен. |
Выберите или
Время отображения сообщения
Задайте интервал попеременного отображения сообщений (в секундах).
Задайте число в качестве значения интервала
Скорость прокрутки
Настройте скорость прокрутки экрана, выбрав один из трех уровней.
МедленнаяСтандартнаяБыстрая
Выберите скорость
Тип перемещения курсора
Настройте способ перемещения курсора после ввода символа на экране. Выберите для автоматического перемещения курсора вправо от введенного символа. Выберите вариант , чтобы перемещать курсор вправо от введенного символа вручную.
Выберите или
Язык
Выберите язык интерфейса для отображения данных на дисплее, отчетов и списков.
Arabic, Bulgarian, Catalan, Croatian, Czech, Danish, Dutch, English, Estonian, Finnish, French, German, Greek, Hungarian, Italian, Latvian, Lithuanian, Norwegian, Polish, Portuguese, Romanian, Russian, Slovak, Slovene, Spanish, Swedish, Turkish
Выберите язык
Язык удаленного ИП
Выберите язык для отображения экранов удаленного ИП.
Czech, Danish, Dutch, English, Finnish, French, German, Hungarian, Italian, Norwegian, Polish, Portuguese, Russian, Spanish, Swedish, Turkish
Выберите язык
Начинаем с самого начала
Далее требуется установка драйвера именно на то устройство, которым вы располагаете вы (в нашем случае это Canon MF3010, Canon Pixma MG3640). Установочный диск также идет в комплекте. Хотя если у вас установлена современная лицензионная операционная система, то она без проблем в автоматическом режиме обнаружит подключенное к ней устройство.
Для установки без диска потребуется:
- Дождаться полной загрузки операционной системы;
- Подключить кабель USB;
- Зайти в интернет и посетить официальную страницу своего производителя принтера (в нашем случае это Canon);
- В поиске необходимо набрать точный числовой или буквенный код, обозначающий модель принтера;
- Затем стоит выбрать в списке тип и разрядность вашей операционной системы и поставить драйвер на скачивание;
- После того как необходимый файл полностью будет скопирован на ваш компьютер, требуется его запуск;
- По окончании установки система предложит вам перезагрузку — соглашайтесь, если нет — перезагрузите компьютер вручную;
- После перезагрузке компьютера и запуска всех служб, необходимо зайти в раздел «Устройства и принтеры» — этот раздел находится в панели управления компьютером;
- Найти свой цветной или черно-белый принтер и через правый щелчок мыши выбрать вкладку «Использовать по умолчанию».
ISO как использовать ISO,чтобы при слабом освещении получить фотографии без зерна
Другая полезная функция камеры iPhone – ISO.
В этом разделе вы узнаете, как использовать ISO, чтобы получить при
слабом освещении на iPhone чёткие фотографии без зерна.
Что такое ISO?
ISO управляет, как чувствительный датчик камеры должен быть освещён.
Чем выше ISO, тем более чувствительным будет датчик.
Это означает, что ISO затрагивает экспозицию (яркость). По существу,
камера может сделать фотографию более светлой при высоких параметрах настройки
ISO.
Это может пригодиться, фотографируя при недостаточной освещенности.
Однако есть большая обратная сторона использования высокого ISO.
К сожалению, высокие параметры настройки ISO добавляют нежелательное
зерно вашим фотографиям (как показано ниже). Зерно особенно видно в более
темных областях фотографии.
Зерно уменьшает качество фотографии. Таким образом, если это возможно,
вы захотите избежать высоких параметров настройки ISO. Фотография ниже была
сделана с более низким ISO, и итоговая фотография лишена зерна.
Как изменить ISO в
настройках камеры iPhone
Встроенное приложение для камеры не позволяет изменить ISO. Вместо
этого оно автоматически выбирает соответствующую настройку ISO, в зависимости
от того, сколько света в сцене.
При слабом освещении камера, вероятно, будет использовать высокое ISO,
чтобы захватить больше света. Вот почему, при съёмке в тёмных условиях, вы
часто заканчиваете с зернистыми фотографиями.
Но есть способ на iPhone самостоятельно взять под свой контроль параметры
настройки ISO. И если делаете это, вы можете выбрать более низкое ISO, чтобы
избежать зернистые кадры.
Таким образом, как изменить ISO на iPhone? Используйте приложение Camera+
2!
Откройте Camera+ 2. Нажмите символ
и убедитесь, что выбран режим Нормальной съемки.
Рядом со спусковой кнопкой нажмите X,
чтобы закрыть варианты съёмки.
Выше спусковой кнопки увидите символ Скорость затвора / ISO. Это показывает текущую скорость затвора и значение ISO.
Если не видите скорость затвора и значение ISO, нажмите символ Меню (три линии), выберите Anvanced controls, включите Always show. Нажмите Done, чтобы выйти из меню.
Чтобы изменить ISO, нажмите выше спусковой кнопки символ Скорость затвора / ISO.
Для начала показан только ползунок Скорости затвора. Чтобы увидеть
ползунок ISO, нажмите справа от ползункасимвол .
Теперь увидите два ползунка: слева Скорость затвора и справа ISO.
Тяните ползунок ISO, влево или вправо,
чтобы отрегулировать настройки.
Используйте низкое ISO,
чтобы избежать зернистых фотографий
Чем выше значение ISO, тем более света захватит камера. Таким образом,
Вша цель состоит в том, чтобы выбрать на столько низкое ISO, которая все еще
даст достойную экспозицию.
Но есть немного больше чем это. Если уменьшите ISO до минимального значения,
ваша фотография может оказаться слишком темной.
Однако можно заставить камеру захватывать больше света, указывая ей использовать
более медленную скорость затвора. Используйте слева ползунок Скорости затвора.
Более медленная скорость затвора (который захватывает больше света)
уравновешивает низкое ISO (который захватывает меньше света). Это позволит вам
использовать низкое ISO, все еще получая хорошую экспозицию с достаточным
количеством света.
Конечно, если вы используете медленную скорость затвора, можно
закончить с размытыми фотографиями, вызванными встряской камеры. И если будет
какое-либо движение в сцене, оно появится как размытое изображение.
Однако, если можно установить iPhone на треноге, а ваши объекты
статичны, нужно использовать медленную скорость затвора. И поэтому, вы можете
использовать низкое ISO, чтобы избежать зерна.
Если единственный ваш вариант – это держать камеру руками или в кадре
только движущиеся объекты, которые вы хотите получить чёткими, вам будет нужна
более высокая скорость затвора. И в результате вы должны будете использовать
более высокую настройку ISO, чтобы получить достойную экспозицию.
Просто помните, чем выше ISO, тем выше зернистость фотографии.
Как со всеми средствами управления камерой iPhone, вы должны делать
несколько снимков, используя немного отличающиеся параметры, прежде чем
получите хороший результат.
Это все добавляет веселья! Вы много изучите в процессе.
Настройка МФУ
После успешной инсталляции драйверов ваш принтер готов к работе. Теперь можно на нём осуществлять печать, сканирование, создавать копии. Если у вас пока что отсутствует практический опыт работы с МФУ, вы ещё не умеете сканировать, тогда вам полезно ознакомиться с инструкцией Canon i-SENSYS MF3010, указывающей, как сканировать любые документы. Мы также поможем вам разобраться, как осуществляется сканирование при помощи Canon i-SENSYS MF3010.
Акцентируем внимание на том, какие изменения в настройки можно вносить, чтобы обеспечить максимальный результат
Практическое использование МФУ
После того как ваш принтер будет готов к работе, можно осуществить печать пробной страницы. А также можно вывести на печать любой созданный вами ранее документ. Правильно настроенный принтер безукоризненно выполнит все обозначенные вами задачи.
Вы также можете не сразу отправлять документ на печать, а первоначально зайти в «Свойства» устройства. В этом окне вы можете изменить заводские настройки, сориентировать МФУ на выполнение действий, которые вам важны в конкретный момент:
- печать нескольких копий одновременно;
- печать не всего документа, а отдельного фрагмента или определённых страниц;
- выбор определённого формата листа;
- выбор иной ориентации страницы;
- выставление различного уровня качества печати.
Если печатать всё-таки умеет большинство пользователей, то сканировать ранее приходилось не всем. По этой причине изначально при возникновении необходимости осуществить сканирование документов у некоторых пользователей возникает ступор. Они не понимают, как осуществляются такие действия. На самом деле процесс сканирования несложен, достаточно ознакомиться с нашими рекомендациями или соответствующим разделом руководства для пользователя.
Итак, если для вас важно начать сканировать документы, зайдите в «Пуск», перейдите в уже знакомый пункт меню «Устройства и принтеры». После того как откроется основное окно, вы обнаружите в нём перечисленные принтеры, которые готовы к работе, выберите своё МФУ, кликните по нему один раз, чтобы оно выделилось. Теперь чуть ниже адресной строки вы увидите панель меню с указанием нескольких параметров
Вам нужно найти параметр «Начать сканирование», кликните по нему, и автоматический процесс запустится. Появится ещё одно окно, в котором вы, как пользователь, можете внести некоторые изменения. Однако такие изменения первоначально, на начальных ознакомительных этапах, вносить не нужно. Нажимайте на кнопку внизу «Сканировать», и устройство выполнит установленные вами перед ним задачи.
Как видите, процесс сканирования тоже несложен. Копировать документы ещё проще, достаточно поместить документ, закрыть верхнюю крышку и нажать на соответствующую кнопку, расположенную на корпусе самого МФУ. Найти такую кнопку будет просто, поскольку она сопровождается значком, в котором изображены две копии документа, а также ниже этого значка имеется соответствующее название.
СОВЕТ. Если по каким-либо причинам многофункциональное устройство отказывается работать, следует проверить качество его подключения к компьютеру. Очень часто проблема возникает на фоне незначительного отхождения USB-провода.
Кроме этого, проблема может возникать на фоне вирусного вмешательства. Вирусы часто оставляют после себя негативные следы, в том числе серьёзно повреждают драйверы. В этом случае придётся осуществить повторную установку драйверов, чтобы восстановить нормальное функционирование многофункционального устройства.
Итак, установка и последующая настройка многофункционального устройства Canon i-SENSYS MF3010 не сопровождается сложностями, если пользователь последовал рекомендациям, ознакомился с алгоритмом действий и, опираясь на них, осуществил все манипуляции.
29 сентября 2019
iOS
Эти программы помогут настроить выдержку, ISO и баланс белого.
Ручной, или профессиональный, режим позволяет влиять на экспозицию во время съёмки: менять баланс белого, фокус, выдержку и светочувствительность сенсора. С помощью подобных настроек можно сделать фото светлее, снять кадр со следами от фар проезжающих автомобилей или скорректировать промах автоматики. Ручной режим есть на многих Android‑устройствах, а владельцам iPhone остаётся скачивать внешние приложения или использовать неочевидные функции.
1. Штатное приложение камеры
Повлиять на экспозицию можно, ничего не устанавливая. Есть пара лайфхаков:
- Фиксация фокуса. Если тапнуть по участку кадра в видоискателе, камера сфокусируется на нём. Но если применить долгое нажатие, то фокус зафиксируется — вы сможете менять ракурсы без изменения резкости.
- Компенсация экспозиции. Если задержать палец на иконке солнца возле квадрата фокусировки, то кадр можно высветлить или затемнить, перемещая значок вверх или вниз.
Кроме того, вы можете накладывать сетку на видоискатель, а на последних моделях iPhone — снимать портреты и фото в режиме «Смарт‑HDR» для проработки светлых и тёмных участков кадра. Функция «Смарт‑HDR» включается в настройках камеры.
2. VSCO
Приложение с продвинутым ручным режимом съёмки. Вот какие функции будут полезны:
- Съёмка в RAW. Такие снимки содержат больше информации и допускают тщательную постобработку в редакторах без ухудшения качества.
- Динамическая сетка с линией горизонта. Встроенный гироскоп сообщит о неправильном ракурсе красными линиями в видоискателе.
- Настройка яркости. Компенсация экспозиции, помогающая высветлить или затемнить кадр.
- Настройка баланса белого. Поможет сделать цвета кадра теплее или холоднее, а также скомпенсировать жёлтые оттенки, которым грешит штатная цветокоррекция камеры iPhone.
- Ручная фокусировка. Фокусировка VSCO поможет зафиксировать резкость с помощью простого ползунка.
- Настройка ISO. Светочувствительность можно настраивать в интервале от 32 до 3 072 ISO, но пользы от этого немного: компенсация экспозиции работает корректнее.
Также у VSCO есть свои фильтры. Приложение доступно бесплатно.
3. ProShot
Это приложение стоит 149 рублей и предлагает несколько функций, которых нет у VSCO.
- Настройка пропорций кадра. Можно не ограничиваться 16 : 9 и 4 : 3 и самостоятельно выставить соотношения сторон фото.
- Настройка диафрагмы. Изменяется программно, но может влиять на количество света в кадре и глубину резкости.
- Съёмка портретов. Если у вас iPhone 7 Plus или новее, то вам будет доступна ручная съёмка фото с боке.
- Съёмка видео. Также ручные настройки, например частота кадров, доступны при создании роликов.
4. Camera+ 2
Это приложение за 299 рублей справится с ручной съёмкой не хуже предыдущих, а также поможет сделать впечатляющее фото водопада или ночной магистрали с проезжающими машинами. Для этого можно использовать режим долгой выдержки Slow Shutter.
5. Halide
Это приложение может похвастаться лаконичным дизайном, сделанным по заветам Apple. Оно не такое навороченное, как ProShot, и не так похоже на соцсеть, как VSCO. При этом тут также можно управлять настройками экспозиции, снимать в RAW‑форматах и делать фото с долгой выдержкой.
Halide будет особенно интересно для владельцев iPhone XR: портретный режим в приложении поможет фотографировать с боке предметы и домашних животных. Напомним, алгоритмы штатного приложения iPhone XR заточены только под распознавание человеческих лиц при съёмке портретов.
Приложение обойдётся в 459 рублей.
Иногда, чтобы сделать фотографию, недостаточно автоматических настроек. В большинстве приложений для камеры есть режим под названием «Режим профи» Этот режим помогает вам самостоятельно выбирать параметры фотографии, которую вы хотите сделать. В этой статье мы собираемся показать вам, что такое «Pro Mode» и как его можно использовать.
Что такое профессиональный/ручной режим?
Режим Pro/Manual — это режим, который используется для редактирования переменных фотографии, которые вы хотите сделать, таких как баланс белого. фокус камеры. время экспозиции/выдержка. ISO и режим объектива. Вы можете изменить эти параметры в зависимости от вашего выбора способа съемки.
1. Баланс белого
- Баланс белого (ББ) — это процесс удаления нереалистичных цветовых оттенков Таким образом, объекты, которые на фотографии кажутся белыми, на снимке получаются белыми.
- Вот пример автоматического баланса белого и пользовательского баланса белого.
2. Фокусировка камеры
- Само название говорит достаточно, вы настраиваете фокусировку объектива камеры в зависимости от того, какую фотографию вы хотите сделать.
- Вот пример использования фокусировки камеры.
3. Время экспозиции/выдержка
- Выдержка — это именно то, что звучит: Это скорость, с которой закрывается затвор камеры. Быстрая выдержка создает более короткую экспозицию — количество света, которое принимает камера, — а медленная выдержка дает фотографу более длинную экспозицию!
- Вот пример использования выдержки.
4.ISO
- ISO — это чувствительность камеры к свету, как для пленки, так и для цифровой матрицы. Более низкое значение ISO означает меньшую чувствительность к свету, а более высокое ISO — большую чувствительность.
Вот пример того, как используется ISO.
5. Режим объектива
- Этот режим поможет вам выбрать между объективами «Сверхширокоугольный, широкоугольный или телеобъектив»
6. Соотношение сторон
- В фотографии соотношение сторон представляет собой соотношение между шириной и высотой изображения. Оно может быть выражено числом, за которым следует двоеточие, а затем еще одно число, например 3:2, или десятичным числом, например 1,50 (это просто длинная сторона, деленная на короткую).
7. Self Timer
- Автоспуск — это устройство на фотоаппарате, которое обеспечивает задержку между нажатием на спуск и срабатыванием затвора. Чаще всего он используется для того, чтобы позволить фотографу сделать снимок самого себя (часто с группой других людей), отсюда и название.
8. RAW
- RAW-файл — это просто файл цифрового изображения, который хранится на карте памяти вашей камеры или смартфона. Он минимально обработан и обычно не имеет сжатия. Большинство смартфонов Android, поддерживающих RAW, снимают в основном в DNG, который является универсальным форматом RAW-файлов.
9. Сетчатые линии
- Сетка — это настройка вашей камеры, которая показывает линии/ сетки Таким образом, вы сможете оценить пропорции объекта съемки. Иногда это называют правилом третей. Смысл его в том, чтобы расположить объект съемки вдоль вертикальной или горизонтальной линии. Объект съемки должен находиться вдоль пересечений.
10. Пикинг фокуса
- Пикинг фокуса — это режим фокусировки в реальном времени, который использует фокусировочную систему камеры Live View для выделения областей с максимальным контрастом с помощью наложения ложных цветов в видоискателе. Это может помочь вам определить, какая часть изображения находится в фокусе.перед съемкой. Сфокусированные области отображаются красным цветом, а расфокусированные — нормальным.
11. Проверка экспозиции
- Контролируйте и редактируйте изображения для достижения наилучшей детализации бликов и теней. Очень яркие места выглядят красными. Если появляются такие красные пятна, значит, с вашей фотографией что-то не так. Поиграйте со значениями ISO.
12. Timed Burst
- За одну минуту можно сделать до 600 снимков и превратить их в короткие видеоролики.
Что ж, это был профессиональный режим и его возможности в двух словах, теперь перейдем к съемке отличных фотографий!
Смартфоны
07 августа 2022
0

Оригинальные снимки звездного неба можно сделать с помощью профессиональной камеры, а также смартфона. Потребуется выбрать локацию с учетом прогноза погоды, лунного календаря, подготовить оборудование. Перед тем как сфотографировать звезды на телефон, необходимо настроить подходящие параметры выдержки, светочувствительности, резкости, баланса цветов.
Подготовка к астросъемке
Астрофотография относится к жанру фотосъемки, позволяющему запечатлеть звезды, планеты Солнечной системы, Млечный Путь на ночном небе.
Однако чтобы снять на телефон сложные для фиксации объекты, следует заранее подготовиться:
- выбрать подходящую локацию с хорошим обзором звездного неба;
- определить фазы новолуния по специальному календарю;
- изучить прогноз погоды;
- оснастить гаджет специальным оборудованием, картами памяти;
- проверить настройки техники на соответствие режиму фотосъемки.
Выбор правильной локации
Фотографировать звезды и другие объекты на темном небе лучше на природе. В крупных населенных пунктах свет от окон, фонарей мешает подготовить четкую картинку. Оптимально выехать на расстояние более 30 км от города.
Наиболее выигрышными локациями для съемки небесных светил являются поляны около леса, горы, предгорья, опушки у водоемов. Опытные фотографы рекомендуют выбрать место, в котором на снимке, кроме звездного неба, будет объект на переднем плане (силуэт здания, деревья, башня).
На территории города можно организовать съемку в большом лесопарке, на поляне, с которой для фото открыта большая часть неба. Локация должна быть темной, без электрической подсветки.
Выбрать подходящее место можно с помощью сервиса Light Pollution Map. На электронной карте приложения отображается распределение уровня вечерней засветки разных дорог, населенных пунктов в любой точке планеты.
Проверка лунного календаря
Сильный свет луны может перекрыть на фото сияние звезд. При установке на технике высокого ISO могут получиться засвеченные участки. Поэтому при планировании съемки необходимо проверить лунный календарь.
Оптимально выбрать время фазы новолуния. Ночь должна быть темной для создания четкого изображения звезд. В конце лета на снимках можно запечатлеть метеоры при правильном планировании даты фотосессии ночного неба.
Безоблачное небо и безветренная погода
В ветреную, облачную погоду процесс фотосъемки затруднен, поэтому предварительно стоит изучить прогноз синоптиков. Оптимально снимать звезды ночью при ясном, безоблачном небосводе.
В ветреную погоду, дождь созданию красивой композиции могут помешать движущиеся тучи, ветви деревьев. Помехи потом потребуется убирать со снимка с помощью фоторедакторов.
Специалисты рекомендуют приехать в местность засветло, выбрать подходящие ракурсы. Также можно воспользоваться приложением Night Sky для iPhone. С помощью сервиса легко контролировать уровень безоблачности, выбирать оптимальное время для астросъемки.
Какие смартфоны подойдут для съемки звезд
Фотосъемку можно делать не на любой телефон. Посредством бюджетной техники с некачественной камерой сложно запечатлеть звездное небо. Для подготовки астрофото, съемки животных, природы, портретов людей лучше купить камерофон.
Хорошие кадры можно сфоткать на смартфоны марок “Самсунг”, “Ксиоми” и др.
Данные мобильные смартфоны снабжаются встроенными фотокамерами, сравнимыми по качеству с цифровым фотооборудованием. В технике должны быть параметры настроек астросъемки, разрешения и светосилы, режимов контрастности.
В рейтинге смартфонов с хорошей камерой:
- Samsung Galaxy S22 Ultra;
- Huawei P50 Pro;
- Xiaomi 12S Ultra;
- iPhone 11 Pro Max;
- Tecno Camon 19 Pro;
- Google Pixel 6A;
- Samsung Galaxy Z Fold 4;
- Google Pixel 7.
Дополнительное оборудование, которое может понадобиться
Для качественных изображений специалисты рекомендуют использовать дополнительные девайсы, оборудование:
- Штатив. Для астрофото важны точная фиксация объектов, отсутствие колебаний смартфона. Подставка должна быть устойчивой, подходить для модели “андроида”, “айфона”, надежно фиксировать гаджет.
- Фонарик с красным светом. Устройство позволяет оперативно организовать процесс съемки в темное время суток, разместить штатив, подготовить площадку. Выбрать лучший ракурс можно, подсвечивая площадку.
- Пауэрбанк. Для съемки неба часто требуется делать много фотокадров. Оборудование может разрядиться в процессе работы. Для выездов на природу необходимо брать с собой зарядные устройства.
Какие настройки телефона выставить, чтобы сделать красивое астрофото
Специалисты рекомендуют для ночной съемки настраивать камеру телефона вручную.
В частности, установить следующие основные параметры:
- светочувствительность матрицы (ISO);
- уровень выдержки (S);
- баланс белого (WB);
- формат фотосъемки и т.д.
Нюансы технических настроек могут отличаться в зависимости от категории техники, уровня оснащенности и пр. Перед использованием оборудования необходимо ознакомиться с инструкцией или получить консультацию у специалиста сервисного центра производителя гаджета.
Выдержка
Показатель выдержки (S) определяет период, в течение которого камера снимает объект непрерывно. Это необходимо для попадания света на матрицу оборудования.
Для вечерних фото нужна длительная выдержка (10–15 секунд). Параметр выставляют на максимальный уровень. Чем выше показатель выдержки, тем больше звезд окажется на снимках. Непродолжительный режим S сделает изображение ночного неба немного смазанным.
Баланс белого
Показатель WB (баланс белого) отражает цветовую температуру картинки. Настройки измеряются в кельвинах. Низкие показатели отображают холодные оттенки, высокие отвечают за теплую цветовую гамму. Установить баланс белого на смартфоне необходимо самостоятельно в зависимости от погоды, особенностей местности и пр.
ISO
Показатель ISO отображает уровень чувствительности матрицы к попадающему на нее свету. Для фотосъемки звезд и ночного неба выставляют минимальное значение в пределах 100–500 ISO.
Чем выше показатель, тем светлее картинка.
Размер матрицы камеры мобильного телефона меньше, чем профессиональной фотокамеры. Поэтому при выставлении высокого уровня ISO на “айфоне” или любом другом смартфоне качество снимка снижается. Кадр может получиться светлым, с более зернистой фактурой.
Светочувствительность
Настройки светочувствительности для создания снимков звезд специалисты рекомендуют выбирать небольшие. Оптимальный уровень подбирают самостоятельно в зависимости от технических характеристик камеры, уровня освещенности на месте и после проверки параметров готового изображения.
Формат астрофотографии
На оборудовании высокого качества можно делать астрофотографии с минимальной обработкой автоматикой гаджета в формате Raw. Данные фото занимают много места на гаджете, однако позволяют корректировать освещенность и контрастность в больших пределах после завершения съемки. При этом воздействие на качество картинки минимальное.
Какой режим съемки выбрать
В зависимости от условий, уровня освещенности, отдаленности от города, качества техники необходимо выбрать режим фотосъемки. На разных устройствах в соответствии с техническими параметрами оборудования доступны Pro-, ручной, профессиональный режимы. Они отличаются регулируемыми настройками, уровнем автоматизации, качеством картинки.
На “айфоне”
При установке Auto-формата камера iPhone самостоятельно определит параметры картинки под обстановку. Дополнительных настроек в режиме (кроме вспышки) нет.
Профессиональный режим на “айфоне” отсутствует.
Пользователь может откорректировать настройки в режиме “Фото”. Для коррекции баланса светопередачи, контрастности надо использовать специальные приложения для астрофотографии.
Для iPhone подходят:
- “Стеллариум Плюс”;
- “Компас”;
- Sky Guide;
- NightCap;
- Star Walk.
На “андроиде”
Для фотосъемки звездного неба на “андроиде” можно выбрать режимы Pro и “Ночной”.
Для профессионального формата подготовки кадров потребуется самостоятельно выбрать перечень настроек по разным характеристикам. Преимущество режима заключается в возможности отрегулировать картинку с учетом изменения погодных условий, наличия дополнительных объектов и пр.
Режим Night Mode (“Ночное фото”) автоматически подбирает основные параметры светопередачи, контрастности. В процессе съемки характеристики корректируют для повышения яркости, четкости, балансировки белого. Данным снимкам необходима последующая обработка на электронном носителе.
Приложения для удачных звездных фото
Для фокусировки снимаемых объектов, подстройки оборудования под низкую освещенность можно использовать специальные программы для “айфонов”, смартфонов. Сервисы стоит заранее скачать на цифровой носитель. Пользователям доступны бесплатные и платные приложения.
NightCap Camera
Программа разработана для съемок при низком уровне освещенности. С помощью приложения можно создавать фото, записывать видео при низкой контрастности. Сервис позволяет упростить процесс, повысить четкость картинки в затемненных местах или ночью.
В настройках NightCap Camera есть специальные режимы для автоматизированной съемки звезд, темного неба, метеоров. Однако расширенные опции будут доступны пользователям после оплаты приложения в App Store за $1,99.
ProShot
Редактор предназначен для установки на Android и iPhone. Преимущество сервиса заключается в возможности снимать из камеры в приложении. Также можно редактировать готовые изображения.
В программе допустимо настроить:
- выдержку;
- ISO;
- ручную фокусировку;
- баланс белого;
- ручной фокус;
- уровень яркости, резкости кадра.
Приложение предназначено для съемки с ручной настройкой параметров. Спецэффектов в сервисе нет. Стоимость подключения составляет 65–99 руб. Скачать ProShot можно в App Store и других магазинах приложений.
ProCam 8
Приложение расширяет возможности камеры при съемке ночного неба.
Доступны следующие опции:
- установка баланса, выдержки, экспозиции;
- стабилизация картинки;
- нанесение водяного знака;
- настройка вспышки;
- запуск фильтров;
- применение инструментов редактирования готовых снимков;
- использование интервальной съемки и т.д.
В ProCam 8 установлено 19 инструментов для корректировки фото и более 50 фильтров.
ProCam X
Приложение для ОС “Андроид” рекомендовано пользователям при отсутствии в телефоне специального профессионального режима. Сервис платный. Фото можно делать из приложения, установив основные параметры баланса белого, фокусировки, резкости картинки, яркости, светопередачи и пр.
С помощью утилиты можно:
- делать интервальные снимки;
- создавать замедленные или ускоренные видеозаписи;
- снимать изображение в высоком разрешении;
- регулировать настройки под погодные условия, тип местности.
NightShooting
Приложение предназначено для установки на смартфонах. Программное обеспечение разработано для адаптированной съемки звездного неба. После установки приложения настройки камеры будут синхронизированы для фиксации изображений в условиях темноты, затруднений видимости.
Доступна регулировка выдержки, баланса белого, светочувствительности и пр. С помощью сервиса NightShooting красивые фотоснимки можно сделать ночью без специального штатива.
Нужна ли последующая обработка астрофотографий
По отзывам специалистов, часто требуется дополнительная обработка изображений для повышения контрастности объектов, исправления баланса белого цвета, устранения искусственной резкости и пр.
В некоторых случаях необходимо устранение лишних объектов, следов городской иллюминации в кадре. После внесения правок можно сохранить фото в подходящем формате.

 в левом верхнем углу, чтобы закрыть интерфейс съемки и вернуться к последнему экрану. При выходе из режима съемки приложение Adobe Photoshop Lightroom для мобильных устройств начинает обработку снимков в HDR.
в левом верхнем углу, чтобы закрыть интерфейс съемки и вернуться к последнему экрану. При выходе из режима съемки приложение Adobe Photoshop Lightroom для мобильных устройств начинает обработку снимков в HDR.