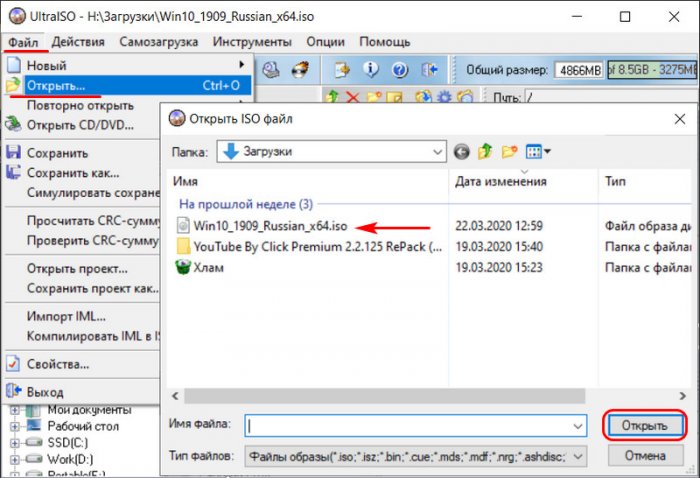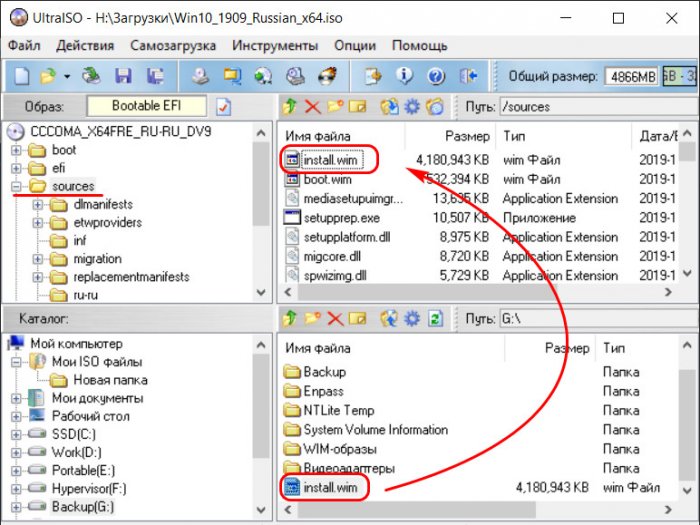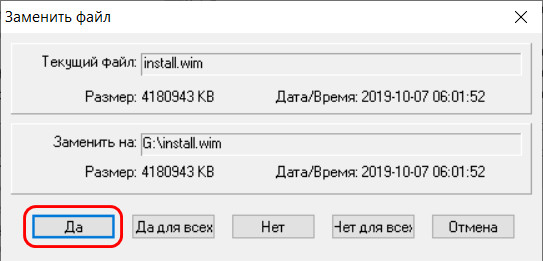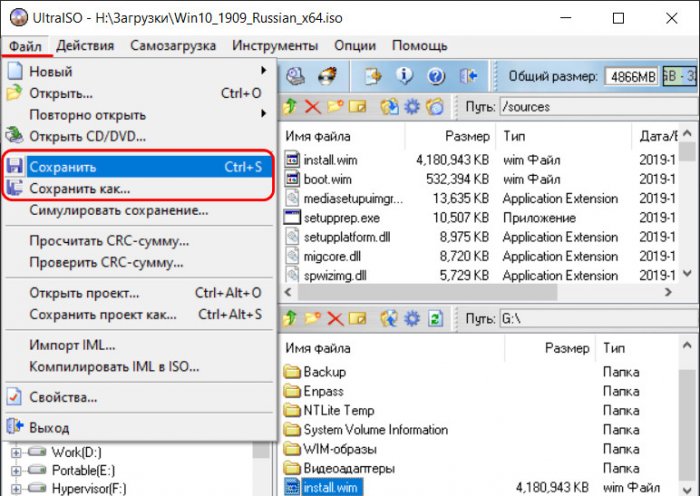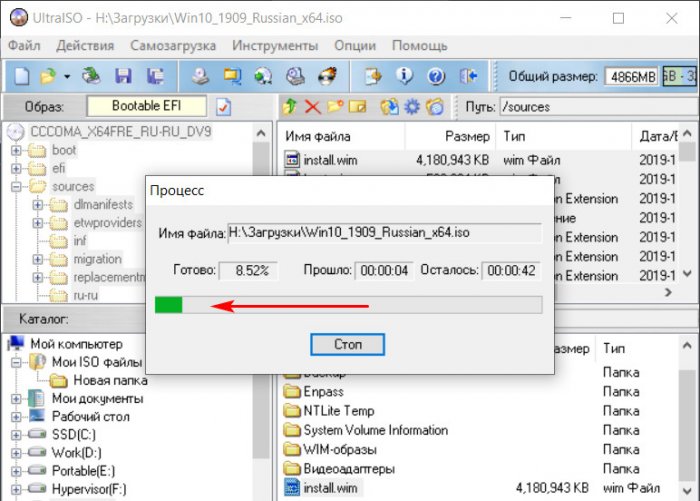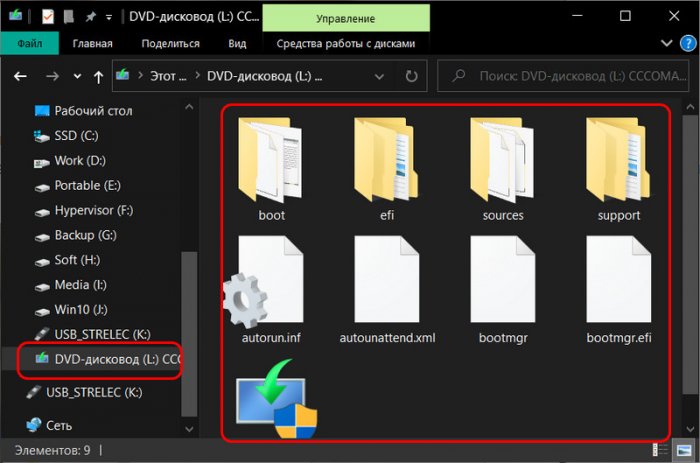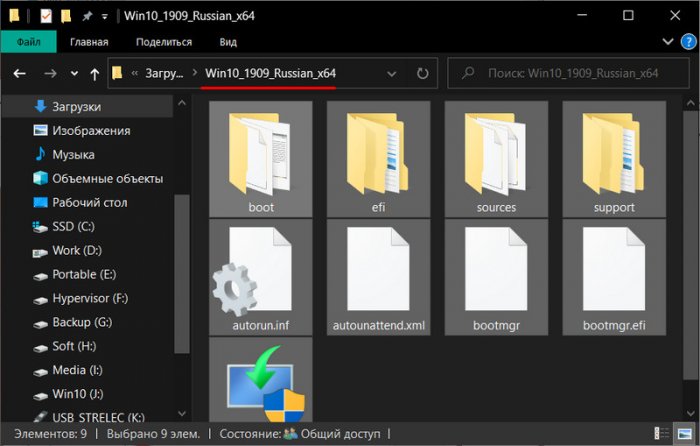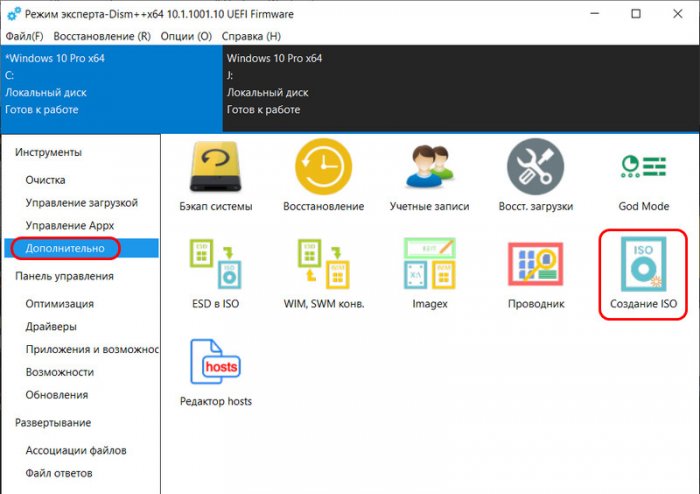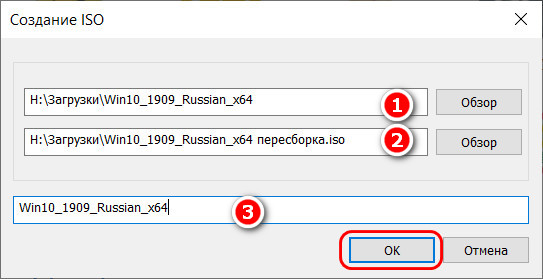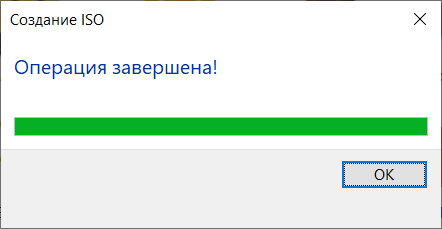Привет, друзья. Многие из вас, читателей сайта Remontcompa.Ru интересуются темой создания своих сборок Windows. Ну а уж материала по этой теме на Remontcompa.Ru хватает: кому нужно, юзаем тег «Своя сборка Windows». Эта тема – естественный и неминуемый этап в жизни для каждого опытного пользователя, обросшего знаниями и опытом углублённой работы с операционной системой от Microsoft. Каждый такой пользователь рано или поздно сталкивается с необходимостью создания дистрибутива Windows под свои нужды. При этом под созданием своего дистрибутива мы понимаем как минимальное его редактирование типа внедрения нужных драйверов, обновлений, файла ответов или подобного рода компонентов, так и полноценное создание своих кастомных сборок с интегрированным софтом. В комментариях к статьям, где одним из этапов процесса создания дистрибутива Windows является пересборка установочного ISO, читатели сайта задают множество разных вопросов касаемо именно этого этапа. И вот эту тему я решил выделить в отдельную публикацию и оговорить её нюансы.
Как пересобрать установочный ISO-образ Windows
***
Итак, друзья, тема пересборки установочного ISO-образа Windows. В статьях нашего сайта о создании своих сборок Windows предлагаются разные инструменты, с помощью которых происходит пересборка установочного ISO по итогу редактирования дистрибутива Windows. Это такие программы как: NTLite, Windows ADK, WinAIO Maker Professional, UltraISO, Dism++. Есть у нас даже статья, где по итогу создания своей кастомной сборки системы её WIM-образ мы интегрируем не в установочный ISO, а в LiveDisk на базе WinPE с имеющимися на нём средствами развёртывания Windows — WinPE 10-8 Sergei Strelec. Ну и вот я решил в отдельном порядке описать процесс переупаковки установочного ISO с использованием самых простых, на мой взгляд, инструментов – программ UltraISO и Dism++.
Но прежде пару слов об одном важном нюансе. Друзья, переупаковывать установочный ISO необходимо с учётом версии и выпуска Windows. Т.е. если вы создали свою сборку Windows 10 1909 и захватили её образ в файл WIM или ESD, вам этот файл нужно подменить в исходном установочном ISO той же Windows 10 1909. А если вы сделали свою сборку, например, корпоративной Windows 10 Enterprise, то вам, соответственно, нужно пересобирать установочный ISO не с пользовательскими редакциями Windows 10, а именно с Windows 10 Enterprise. Так вы в процессе установки системы избежите ошибок, которые могут появиться именно из-за некорректно переупакованного установочного ISO.
Ну и также, друзья, напомню, что для установки своей сборки Windows в принципе не обязательно упаковывать отредактированный образ WIM или ESD в установочный ISO. Вы можете загрузиться с флешки с записанным WinPE 10-8 Sergei Strelec и установить Windows непосредственно из файла WIM или ESD путём развёртывания системы. А как работать со средствами развёртывания Windows, присутствующими в составе WinPE 10-8 Sergei Strelec – программами Setup Win7-8-10, WinNTSetup, Dism++ — об этом можете почитать в статье «Как установить Windows с помощью Live-диска от Sergei Strelec».
Пересборка ISO программой UltraISO
UltraISO – несмотря на архаичный интерфейс, эта программа одна из лучших по редактированию образов ISO. По части переупаковки ISO Windows с этой программой работать очень просто. В меню «Файл» выбираем «Открыть». Открываем исходный установочный ISO.
Далее в верхней части окна программы открываем путь к файлу, который нужно подменить, пусть это будет стандартный пример – файл install.wim в папке «sources». Отредактированный файл install.wim открываем в нижней части окна программы и перетаскиваем его на место исходного файла install.wim.
Подтверждаем замену.
И сохраняем отредактированный ISO. Сохраняем через меню «Файл», в нём выбираем либо «Сохранить», либо «Сохранить как».
Как только индикатор прогресса перезаписи ISO достигнет конца — всё, процесс завершён.
Пересборка ISO программой Dism++
Программа Dism++ не единожды упоминалась на страницах нашего сайта, это редактор дистрибутива Windows. Собственно, в этом и заключается удобство переборки установочных ISO: этой программой и редактируем дистрибутив, ею же и ISO переупаковываем. Чтобы пересобрать установочный ISO программой Dism++, его содержимое прежде необходимо извлечь в папку. Это может быть папка с любым названием. В системах Windows 8.1 и 10 можем подключить установочный ISO для отображения в проводнике и скопировать всё содержимое образа в папку с любым названием.
В Windows 7 же можем просто разархивировать ISO архиваторами WinRAR или 7-Zip, ну и таким образом у нас создастся папка с содержимым образа.
Далее вносим нужные коррективы в извлечённое в папку содержимое ISO — добавляем файл ответов, меняем конфигурационные файлы, меняем образ WIM или ESD и т.п. Затем по новой собираем установочный ISO. Для этого в программе Dism++ идём в раздел «Дополнительно» и жмём «Создание ISO».
Указываем в первой графе папку с содержимым ISO и подменёнными файлами. Во второй графе задаём путь нового, пересобранного ISO на выходе. В третьей графе по желанию можем указать метку нашего ISO. И жмём «Ок».
Начнётся процесс сборки ISO, в окне Dism++ сможем наблюдать прогресс этого процесса. Когда операция будет завершена, жмём «Ок».
И ищем наш ISO по пути, который мы указали при его создании.
Содержание
- Создание собственного настроенного дистрибутива Windows 10
- Исходные данные
- Подготовка
- Создание образа в формате ESD
- Дополнительное сжатие файла-образа
- Редактирование ISO-образа Windows 10
- Создание ISO-образа
- Создаем загрузочный носитель
- Установка ОС Windows 10
- Как создать свою собственную сборку Windows 10
- ______________ важно
- Как создать собственную сборку Windows 10 с помощью инструмента MSMG ToolKit
- Создание сборки Windows 10
- Интеграция
- Удаление
- Настройка
- После завершения
- Заключение
Создание собственного настроенного дистрибутива Windows 10
Причин, побуждающих создать собственный дистрибутив операционной системы Windows 10, может быть много, и они не являются темой этой статьи. Важно то, что потребность в собственном варианте дистрибутива есть, а мы расскажем, как его создать, пользуясь только Windows ADK (Комплект средств для развертывания Windows) и командной строкой, иными словами, обойдемся без стороннего софта, используя только встроенные в ОС средства.
Исходные данные
Итак, настроенный дистрибутив может понадобиться, например, в том случае, если у вас планируется увеличение количества компьютеров. Вы решили обзавестись еще одной машиной, в дополнение к ноутбуку решили заказать сборку компьютера более производительного, но набор софта на нем будет примерно такой же, что и на лэптопе.
Можно, конечно, установить ОС на новую машину, а потом инсталлировать и настраивать оставшееся ПО. Можно поступить по-другому: ту конфигурацию Windows 10, в комплекте со всем установленными программами, которая работает на одном из компьютеров, превратить в дистрибутив. Останется только проинсталлировать систему на новую машину, и весь нужный софт установится автоматически. Останется только установить драйвера под то «железо», которое будет в новом компьютере.
Для работы понадобятся два компьютера, в крайнем случае, для экспериментов можно обойтись и одним, но установить виртуальную машину. Предположим, что на одном из них проинсталлирована Windows 10 и весь необходимый софт.
Подготовка
Понадобится дистрибутив ОС, который можно скачать на сайте Microsoft.
Создаем загрузочную флешку, используя этот дистрибутив, и запускаем встроенную в систему утилиту «sysprep». Задача этой утилиты – подготовка образа системы, в который входят все настройки и установленные программы, к переносу на другой компьютер.
Командную строку надо запустить от имени администратора и ввести команду:
В открывшемся окне все параметры выставляются так, как показано на скриншоте:
Немного объясним, что означают некоторые пункты:
- Перевод системы в режим OOBE – при следующем запуске система перейдет в режим переноса ОС.
- Подготовка к использованию – будет удалена лишняя информация, не предназначенная к копированию, например, данные об активации и т. п., при этом все установленные программы, утилиты должны быть включены в копирование.
Утилита «sysprep» будет работать несколько минут, продолжительность зависит от объема данных, которые будут переноситься на новый компьютер.
После завершения компьютер выключится.
Создание образа в формате ESD
Теперь надо подключить внешний диск, вставить подготовленную ранее загрузочную флешку, и загрузиться с нее. Когда появится окно установки Windows 10, надо нажать комбинацию клавиш «Shift+10».
Далее последовательно вводим команды (естественно, без кавычек):
- «Diskpart» (утилита, позволяющая работать с разделами жесткого диска),
- «lisvol» (просмотр разделов дисков, так, Windows 10 установлена в раздел C:, а подключенный USB-диск получил букву I:),
- «еxit» (выходим из утилиты. Мы узнали данные о разделах).
Теперь надо запустить процесс сохранения диска C:, где находится установленная ОС Windows 10, в файл-образ в формате ESD на подключенный USB-диск. Команда выглядит так:
Dism /Capture-Image /ImageFile:I:install.esd /CaptureDir:C: /Name:Windows
- Install.esd – имя создаваемого файла с образом системы,
- I: — диск, на котором будет создаваться этот файл В нашем случае это переносной диск I:),
- C: — диск, на котором установлена исходная ОС Windows 10.
Можно еще указать степень сжатия получаемого файла. В данной строке этот параметр не указан и будет использоваться значение «по умолчанию» — fast. Если нужен иной режим работы, то можно использовать другое значение. Следует помнить, что чем сильнее сжатие, тем больше времени надо на работу.
По завершении работы на съемном диске появится готовый файл с образом.
Теперь можно выключить тот компьютер, на котором была установлена ОС Windows 10, и который использовался для создания образа. Остальная работа будет производиться на втором компьютере.
Дополнительное сжатие файла-образа
Данный раздел не обязателен к выполнению. Полученный на прошлом этапе файл «Install.esd» можно сжать еще больше, уменьшив его размер. Проверяем наличие файла на съемном диске.
DISM /Export-Image /SourceImageFile:I:install.esd /SourceIndex:1 /DestinationImageFile:I:install2.esd /Compress:recovery
Это командой мы создаем второй файл с именем «Install2.esd», который должен отличаться от исходного только размером. При этом используем новый тип сжатия — Compress:recovery.
После завершения операции на диске будут 2 файла, отличающиеся размером. Теперь можно удалить исходный файл с образом («Install.esd»), а новый переименовать из «Install2.esd» в «Install.esd».
В результате опять остается только один файл с прежним именем «Install.esd», но уменьшенного размера.
Редактирование ISO-образа Windows 10
Теперь настало время заняться созданием нужного нам варианта образа ОС. Для этого берем скачанный ранее с сайта Microsoft дистрибутив и копируем его содержимое в папку, которую создаем на переносном диске, где уже находится наш файл. Назовем папку «10».
После того как копирование закончится, в подпапке «sources» можно увидеть файл с таким же именем, как и созданный нами при создании образа ОС файл исходного компьютера. Наша задача – заменить этот файл своим. Для этого копируем наш файл «Install.esd».
Затем вставляем его в папку «sources» дистрибутива Windows 10.
Необходимо заменить оригинальный файл нашим.
Создание ISO-образа
Осталось сделать немного. Из папки, в которую скопировали содержимое оригинального дистрибутива Windows 10, и где произвели замену одного файла своим, опять создать ISO-образ. Для этого воспользуемся Windows ADK (Комплектом средств для развертывания Windows). Обычно он устанавливается вместе с ОС. Если же его нет, то можно скачать с сайта Microsoft и установить.
Запускаем среду средств развёртывания и работы с образами.
В открывшемся окне вводим команду:
Oscdimg /u2 /m /bootdata:2#p0,e,bI:10bootEtfsboot.com#pef,e,bI:10efimicrosoftbootEfisys.bin I:10 I:Windows.iso
- u2 — файловая система UDF,
- m – образ не имеет ограничений по размеру,
- b — загрузочный сектор записать etfsboot.com, путь к файлу etfsboot.com при указании b(boot) пишется без пробела: bI:10bootetfsboot.com,
- I:10 –указываем папку, в которой находятся файлы для создания образа,
- I:Windows.iso – указываем, что итоговый файл образа должен иметь имя Windows.iso и располагаться на диске I:.
После завершения операции на диске появится файл-образ дистрибутива Windows.iso.
Создаем загрузочный носитель
Дистрибутив создан, теперь нужно записать его на носитель, с которого будет производиться инсталляция системы на другой компьютер. Можно использовать флешку. Как создавать загрузочную флешку, можно найти в интернете. Это не сложно. Если вы справились с созданием собственного дистрибутива, не прибегая к посторонней помощи, не беспокоя друзей, знакомых или системного администратора на вашей работе, не обращались в ремонт ноутбуков у метро Отрадное, где, например, живете или работаете, то уж с этой задачей справитесь.
В результате получим носитель, с которого можно установить систему с интегрированным набором необходимого софта, причем инсталлировать можно на любой компьютер как с биосом UEFI, так и с обычным.
Установка ОС Windows 10
Если вы уже инсталлировали эту версию ОС, то знакомы с процедурой. Отличий при использовании самостоятельного созданного дистрибутива нет. В крайнем случае, процесс установки продлится чуть дольше.
После завершения вы получится компьютер, на котором уже установлено все необходимое ПО. Единственное, что останется сделать, это установить драйвера устройств данного компьютера.
Такая сборка удобна, если надо перенести систему на другой компьютер. Если требуется установить ОС на несколько компьютеров, то данный дистрибутив можно использовать в качестве базовой конфигурации с интегрированным комплектом необходимого ПО.
Как создать свою собственную сборку Windows 10
Приветствую дорогой друг. Сегодня поделюсь с вами инструкцией, как создать собственную сборку Windows 10.
И хочется сказать следующее, строго не судите, на карантине, настроения нет, компьютер не тянет и почитайте вот это , прежде чем камнями в меня кидать.
Для начала нам нужно скачать официальный, не урезанный и ни кем не модифицированный образ с системой Windows 10, для этого можно использовать специальную утилиту Windows ISO Downloader . Оригинальный образ с Windows 10, можно скачать с официального сайта Microsoft, как это сделать, я покажу в следующей записи, ну или видео запишу, так будет понятнее .
Для нашей сборки, подойдёт любая версия, 32-х или 64-х битная Windows 10, выбирайте любую, которая подходит для вашего компьютера.
Теперь нам нужно скачать специальную программу, сборщик образов Windows 10, называется она Win Toolkit . Чтобы программа работала правильно, на время нужно отключить антивирусную защиту. (Вирусов в программе нет, можно посмотреть на вирустотале )
Программа на английском языке, ничего сложного, но чтобы показать вам как собрать свой образ, я записал видео ролик, в котором подобно показываю процесс работы:
Если коротко, то нужно скачанный образ Windows 10, распаковать в отдельную папку. Папка кстати должна быть в корне любого диска, и чтобы в пути к образу не было кириллических букв (проще говоря, названия папок должны быть на английском).
Далее, жмакаем «All-In-One Integrator», в появившемся нажимаем на «Browse» и выбираем пункт «Browse for WIM» и здесь выбираем файл «install.wim», который находится в распакованном нами ранее месте (в моём случае это D:SoftWin10_1909_Russian_x64sources).
В появившемся окне выбираем Windows 10 Pro и нажимаем на «Other Tools», здесь выбираем «Component Removel», снова выбираем Windows 10 Pro и теперь в низу выбираем кнопку «Select [Windows 10]».
Программа начинает монтировать образ, в зависимости от мощности вашего компьютера это может затянуться до нескольких минут.
Всё, перед вами список всего, что можно «выпилить» из установщика. Пункты помеченные красным и жёлтым удалять не рекомендуется, остальное лучше посмотрите на видео, я удаляю пункты, которые большинству пользователей без надобности!
______________ важно
Если есть вопросы, задавайте в комментариях, но повторюсь, смотрите видео, там всё показал. Главное, не забываем выключить антивирус, назвать папку с образом и распаковкой по английски, и разместить её в корне диска. На самом диске, должно быть не менее 15 ГБ свободного диска!
У меня всё, Просьба поставить «Палец вверх» и подписаться на канал. Вам это труда не составит, но автору будет очень приятно, а также поможет каналу!
Как создать собственную сборку Windows 10 с помощью инструмента MSMG ToolKit
Для создания собственной модифицированной сборки Windows доступно два основных способа. Вы можете либо начать с нуля и изменять непосредственно ISO-образ Windows 10, либо вносить изменения в уже установленную систему Windows 10. Утилита MSMG ToolKit относится к первой категории, поскольку она позволяет изменять исходный образ, а не текущую систему.
Примечание: рекомендуется создать резервную копию вашего системного раздела перед запуском программы. Для создания собственного образа нужно будет использовать ISO-образ Windows 10 или DVD-диск Windows 10 в качестве источника.
Создание сборки Windows 10
Распакуйте архив 7z с программой (вам может понадобиться 7-Zip) и запустите скрипт. Программа отобразит пользовательское соглашение, которое нужно принять для продолжения работы. В документе сообщается, что автор программы не несет ответственности за возможный ущерб или другие проблемы. Приложение представляет собой скрипт командной строки.
После принятия соглашения MSGM Toolkit запустит несколько проверок, например, для определения версии операционной системы и для анализа всех доступных инструментов.
Затем откроется главный экран. В первую очередь, нужно выбрать источник или папку. Вы можете скопировать папку установочного образа Windows 10 или DVD-диска в подпапку DVD основной папки MSGM Toolkit.
Выберите пункт [1] Select Source, [1] Select Source from Source DVD Folder, индекс 1 + Enter.
Примечание: в ряде случаев (в зависимости от дистрибутива Windows и способа его загрузки) вам понадобиться конвертировать файл Install.esd в Install.wim, чтобы можно было приступить к изменениям сборки.
После выбора источника вы можете начать процесс изменения сборки. Для этого потребуется три основные операции: (3, integrate) интеграция, (4, remove) удаление и (5, customize) настройка
Интеграция
Действие “Интеграция” позволяет добавлять языковые пакеты, драйвера, функции, обновления и отдельные возможности в образ Windows 10:
- Language Packs — данная опция позволяет добавить языковые пакеты в установочный диск Windows 10
- Drivers — данная опция позволяет добавить отдельные драйвера в установочный диск Windows 10, например, для устройств, которые не поддерживаются Windows 10 по умолчанию.
- Windows Features — данная опция позволяет добавить отдельные компоненты Windows (Microsoft Games, Microsoft .NET Framework 3.5, Windows Sidebar и т.д.). Опция позволяет восстановить функции, которые были ранее удалены.
- Updates — интеграция обновлений Windows, чтобы они устанавливались во время инсталляции Windows, а не после нее.
- Windows Custom Features — добавление дополнительных системных файлов, патча UxTheme или альтернативной среды восстановления Windows.
Удаление
Вы можете использовать операцию удаления (Remove), чтобы избавиться от ненужных компонентов Windows 10:
- Remove default Metro apps — опция выводит список всех приложений и позволяет удалять отдельные приложений Windows 10 за исключением Магазина приложений Windows, а также онлайн приложения.
- Remove Default Metro Apps Associations — позволяет удалять файловые ассоциации универсальных приложений Metro. Они не будут запускаться при открытии соответствующих файлов.
- Remove Windows Components — опция позволяет удалять отдельные компоненты Windows (Cortana, службы телеметрии, “Домашняя группа”, родительский контроль, Xbox и др.). Доступна функция расширенного удаления для того, чтобы избавиться от Microsoft Edge, Adobe Flash, Защитника Windows Defender и системы восстановления Windows.
- Remove Windows Components using Package List
Настройка
Операция Customize позволяет импортировать и экспортировать приложения Metro в XML файлы.
После завершения
Когда вы закончите вносить изменения, нужно использовать отдельное меню Apply, чтобы применить изменения к выбранному источнику.
Примечание: Чтобы уменьшить размер образа, после всех изменений выполните: [6] Apply — [6.1] Apply Changes to Source Images — [6.3] Re-Build Source Images
После этого вы можете использовать меню Target для создания нового установочного носителя, например, для создания собственного ISO-образа Windows 10, записать ISO-образ на USB-носитель или DVD-диск.
Рекомендуется проверить пользовательский установочный носитель Windows 10, например, на виртуальной машине, прежде чем устанавливать его в рабочую систему.
Заключение
MSMG Toolkit — это удобный инструмент для создания пользовательских установок Windows 10 из образа или исходной папки Windows.
Программа позволяет вносить изменения в установочный носитель, например, удалять ненужные приложения Windows, компоненты ОС или добавлять отдельные драйверы в образ Windows 10.
Как создать свою эталонную сборку Windows 10 – дистрибутив с проведенными настройками системы, внедренными твиками и установленным десктопным ПО? Этот процесс в деталях будет рассмотрен ниже, но прежде поговорим об особенностях собственных сборок системы.
1. Плюсы и минусы собственных сборок Windows
Какие плюсы у собственных сборок Windows? Своя сборка системы — это экономия времени и усилий при установке системы. Например, можно подготовить дистрибутив Windows 10 со стандартным набором программ для круга близких: браузер, архиватор, торрент-качалка, чистильщик, деинсталлятор и подобного рода софт для широкой аудитории будет устанавливаться вместе с системой. Выгоды по сравнению с обычным дистрибутивом Windows очевидны, а что получим в противовес прочим способам развертывания системы? Своя сборка Windows, эталонный образ которой создавался на GPT-диске, в дальнейшем может быть развернута на MBR-диске и наоборот. Тогда как перенос системы с помощью программ-бэкаперов или менеджеров дискового пространства не поможет при смене стиля разделов диска. В отличие от последних, собственная сборка на установочном носителе не будет привязана к файлу резервной копии на несистемном разделе диска или съемном устройстве, как и не нужно будет подключать жесткий диск назначения для клонирования Windows.
У собственных сборок Windows три минуса. Первый – дистрибутив своей сборки будет занимать больше места, чем чистый дистрибутив Microsoft. Но эта проблема решается использованием флешки с объемом как минимум 8 Гб. Второй минус – процесс установки Windows продлится немного дольше, чем обычно, что связано с развертыванием добавленного софта. Третий минус – это волокита с созданием сборки. Затраченные усилия вряд ли будут оправданы, если система переустанавливается редко.
2. Алгоритм действий
Процесс создания своей сборки Windows 10 будет проходить в несколько основных этапов:
- Создание эталонного образа системы – подготовленного к развертыванию идеального состояния системы (с проведенными настройками и внедренным ПО, без привязки к комплектующим компьютера);
- Захват эталонного образа в файл install.esd;
- Перепаковка оригинального установочного ISO-образа системы с подменой файла install.esd.
3. Эталонный образ Windows 10
Эталонный образ Windows 10 можно подготовить разными способами, это может быть:
- Наработанная система с удаленной привязкой к комплектующим при помощи утилиты Sysprep (см. п. 7 статьи);
- Новая Windows 10, установленная на другом разделе диска;
- Новая Windows 10 на борту виртуальной машины.
Наработанную систему необходимо тщательно почистить – удалить файлы в папках пользовательского профиля, почистить папки «Temp» и т.п. Иначе дистрибутив получится гигантских размеров. С новыми системами проще: во-первых, дистрибутив на их базе будет занимать меньше места, во-вторых, в процессе их установки эталонный образ Windows 10 можно создать с нуля в режиме аудита — специальном режиме работы системы без участия пользовательской учетной записи. Режим аудита предусмотрен компанией Microsoft для внедрения корпоративных настроек и софта OEM-поставщиками и крупными организациями перед поставкой компьютеров, соответственно, покупателям и наемному персоналу. На выходе получим нужным образом настроенною систему с установленным десктопным ПО, на этапе установки которой можно формировать новые учетные записи, задавать региональные параметры, отключать опции отправки данных компании Microsoft и т.п. При этом нигде не будет болтаться старая учетная запись.
В нашем случае эталонный образ Windows 10 создадим с нуля в режиме аудита при помощи Hyper-V. Этот гипервизор был выбран из-за удобства в работе и простоты переноса больших объемов данных с виртуальной машины в основную систему. Диски VHDX и VHD, используемые в работе виртуальных машин Hyper-V, монтируются в основную систему средствами проводника. Сторонники других гипервизоров — VMware Workstation и VirtualBox – могут использовать их. Чтобы упростить доступ к данным виртуального диска с основной системы и не возиться с дополнениями гостевых ОС, виртуальные машины можно создать на базе VHD-дисков. И VMware Workstation, и VirtualBox работают с дисками VHD.
Принявшим решение формировать эталонный образ Windows 10 на втором разделе диска реального компьютера на будущее в помощь инструкции по редактированию меню загрузки нескольких систем и полному удалению ненужной системы.
4. Нюансы с активацией
Понятие собственной сборки Windows необходимо отличать от пиратских сборок системы, поставляемых активированными или с активатором на рабочем столе. Цель этой статьи – упростить процесс установки Windows, но не решать вопрос с ее активацией. Эталонный образ Windows 10 будет создан с использованием средств, не противоречащих политике Microsoft — собственно, ее же инструментов. А их использование не гарантирует работоспособность активированных сборок системы. Напомним, требования Microsoft таковы: активация каждой копии Windows, с какого бы дистрибутива она ни устанавливалась, на каждом отдельном компьютере. Если в качестве эталонного образа выступает активированная наработанная Windows, в процессе удаления привязки к комплектующим с помощью утилиты Sysprep необходимо сбросить активацию (см. п. 7 статьи).
Ищущим способ переноса активированной Windows на другие компьютеры сюда.
5. Создание виртуальной машины Hyper-V
Итак, для подготовки эталонного образа Windows 10 создаем виртуальную машину. Условия работы с Hyper-V, активация гипервизора, а также процесс создания виртуальной машины в деталях описываются в статье сайта «Hyper-V в составе Windows 10». Только, в отличие от рассмотренного в п. 5 этой статьи примера, выбор поколения виртуальных машин не принципиален, можно создать и машину 1 поколения. Если не планируется внедрение ресурсоемкого софта типа игр, можем ограничиться объемом создаваемого жесткого диска VHDX в 50-60 Гб. Ну и избитый совет для владельцев SSD – путь хранения файлов виртуальной машины и VHDX-диска нужно указывать на разделе HDD. На последнем этапе создания виртуальной машины указываем ISO-образ со свежим дистрибутивом Windows 10, включаем машину и запускаем процесс установки системы. Последний будет отличаться от того, как это происходит обычно.
6. Установка и настройка Windows 10 в режиме аудита
Проходим процесс установки Windows 10 до этапа выбора типа установки и выбираем второй вариант.
Нам понадобится два раздела – один для Windows, другой несистемный, куда впоследствии будет сохранен файл install.esd. Формируем раздел С из 30-40 Гб.
Оставшееся место отдаем другому разделу.
Устанавливаем Windows.
По завершении этапа копирования файлов установочный ISO-образ не извлекаем из виртуальной машины, он нам еще понадобится. На этапе установки, где необходимо задать первые настройки, ничего не трогаем, просто жмем клавиши Ctrl+Shift+F3.
Войдем в режим аудита с подключением скрытой учетной записи администратора.
На входе в систему в режиме аудита нас встречает окно утилиты Sysprep. Утилита будет дожидаться своей участи, чтобы провести удаление привязки настроенной системы от комплектующих. Можно приступать к настройке системы. Один нюанс: в режиме аудита не работает Microsoft Edge, для доступа к Интернету нужно запустить Internet Explorer.
Что касается пределов вмешательства в систему, в режиме аудита можем работать со всем, что не относится к пользовательским учетным записям. Можем устанавливать десктопное ПО, менять системные настройки, применять твики, оставлять папки или файлы на рабочем столе. А вот универсальные приложения из Windows Store установить не получится. Как и Microsoft Edge, магазин не работает в режиме аудита. Не получится даже при условии активации системы сменить тему оформления или прочие параметры персонализации. Для установки универсальных приложений и применения настроек персонализации нужна пользовательская учетная запись, а не скрытая администратора.
Если понадобится перезагрузить систему, например, это требуется для доустановки каких-то программ, этот процесс нужно провести с помощью окна Sysprep: необходимо выставить значения «Переход в режим аудита» и «Перезагрузка». Затем нажать «Ок».
Параллельно с настройкой системы необходимо сделать важную вещь – отформатировать несистемный раздел диска.
7. Удаление привязки к комплектующим (Sysprep)
Итак, эталонный образ системы готов. Теперь можем приступать к процессу удаления привязки к комплектующим. Обращаемся к окну открытой утилиты Sysprep или запускаем ее нажатием клавиш Win+R и вводом:
sysprep
В открывшейся папке будет содержаться EXE-файл запуска утилиты.
В окне Sysprep выставляем действие «Переход в окно приветствия (OOBE)». Ставим галочку «Подготовка к использованию» для сброса активации. В параметрах завершения работы указываем «Завершение работы». И жмем «Ок».
Дожидаемся окончания работы Sysprep и выключения виртуальной машины.
8. Создание файла install.esd
Проверяем, стоит ли запуск виртуальной машины с ISO-образа установки Windows 10, и загружаемся с него. Установочный диск используем для доступа к командной строке. Если эталонный образ Windows 10 создавался на втором разделе диска реального компьютера, просто заходим в основную операционную систему и открываем там командную строку.
На первом этапе установки системы жмем клавиши Shift+F10.
С помощью утилиты DISM осуществим захват эталонного образа системы и сохраним его в файл install.esd. Но прежде посмотрим, под какими буквами значатся два нужных раздела – системный и раздел назначения, куда будет сохранен install.esd. Вводим:
diskpart
lis vol
exit
В нашем случае диск системы значится как D, а несистемный – как E. Потому команда захвата образа системы будет такой:
dism /capture-image /imagefile:E:install.esd /capturedir:D: /name:windows
В этой команде, соответственно, в каждом отдельном случае необходимо заменить буквы E и D на свои.
По завершении операции выключаем виртуальную машину. Она нам больше не понадобится.
9. Монтирование диска виртуальной машины в основной системе
Чтобы диск виртуальной машины отображался в основной системе, где будут происходить дальнейшие действия, открываем в проводнике файл диска этой машины VHDX (или VHD). В контекстном меню жмем «Подключить».
Все разделы виртуального диска отобразятся в проводнике как отдельные диски. В нашем случае выбираем последний диск M, именно там хранится файл install.esd. После перепаковки ISO-образа виртуальный диск нужно будет размонтировать, это делается с помощью опции «Извлечь» в контекстном меню любого из добавленных разделов виртуального диска.
Новоиспеченным файлом install.esd заменим оригинал в составе официального дистрибутива Windows 10.
10. Перепаковка ISO-образа дистрибутива Windows 10
Заменять одни файлы на другие в составе загрузочного ISO-образа могут многие программы, в нашем случае для перепаковки выбрана программа UltraISO. Запускаем ее. Жмем меню «Файл», затем – «Открыть» и в проводнике указываем путь к ISO-образу, с которого осуществлялась установка Windows 10 на виртуальную машину.
Содержимое ISO-образа отобразится в верхней части окна UltraISO. Здесь открываем папку «sources» и удаляем в ней исходный файл install.esd. В нашем случае он весил 3,7 Гб. Нижняя часть окна UltraISO – это системный проводник, здесь открываем подмонтированный раздел диска (или нужный раздел реального диска), на котором хранится новоиспеченный файл install.esd. В нашем случае он весит 4,09 Гб. Новоиспеченный файл либо перетаскиваем в верхнюю часть окна — туда, где был файл исходный, либо добавляем с помощью контекстного меню.
Проверяем: в папке «sources» образа диска должен находится не исходный install.esd с весом в 3,7 Гб, а новоиспеченный install.esd с весом в 4,09 Гб.
Перепаковываем образ: жмем меню «Файл», далее «Сохранить как» и сохраняем образ диска с отличным от исходника именем.
Дожидаемся завершения прогресса операции.
***
Теперь осталось только протестировать свою сборку Windows 10 на новой виртуальной машине.
Отличного Вам дня!
Hi,
In windows installation file (.iso, either downloaded from MS or generated from tools, such as configuration manager), the .wim file is located in sourceinstall.wim, we can modify this file offline using DISM command. The general steps:
1, open the .iso file with some tools, for example, UltraISO
2, copy install.wim and change it using DISM
3, copy it back to UltraISO to replace the original one
4, save the .iso file
Using DISM, we can carry out many changes to .wim file, including:
Edit Registry
Add Files and Folders
Enable or disable (Windows) features
Add drivers
For example, to edit the registry:
dism /mount-wim /wimfile:E:Sourceinstall.wim /index:2 /mountdir:E:DISMMount
reg load HKLMWin7x64 c:mountwindowssystem32configsoftware
Open your own registry and browse as shown. Note that I can disable EnableJavaUpdate
When you are finished making changes you have to dismount your wim and commit the changes as follows:
dism /unmount-wim /mountdir:E:DISMMount /commit
As for the packages you mentioned, it is not aware in .wim/iso level and only recognized by configuration manager. If you want to remove packages, it seems we need to generate the stand-alone media again.
For the .svm files, SVM is an image file format that can store vector and raster bitmaps. SVM files are associated with OpenOffice, a free office productivity suite. It seems we may have included OpenOffice software.
Hope the above information helps.
Regards,
Alex Zhu
————————————————
Please remember to mark the replies as answers if they help.
If you have feedback for TechNet Subscriber Support, contact tnmff@microsoft.com.
-
Marked as answer by
Friday, February 21, 2020 1:02 PM
Hi,
In windows installation file (.iso, either downloaded from MS or generated from tools, such as configuration manager), the .wim file is located in sourceinstall.wim, we can modify this file offline using DISM command. The general steps:
1, open the .iso file with some tools, for example, UltraISO
2, copy install.wim and change it using DISM
3, copy it back to UltraISO to replace the original one
4, save the .iso file
Using DISM, we can carry out many changes to .wim file, including:
Edit Registry
Add Files and Folders
Enable or disable (Windows) features
Add drivers
For example, to edit the registry:
dism /mount-wim /wimfile:E:Sourceinstall.wim /index:2 /mountdir:E:DISMMount
reg load HKLMWin7x64 c:mountwindowssystem32configsoftware
Open your own registry and browse as shown. Note that I can disable EnableJavaUpdate
When you are finished making changes you have to dismount your wim and commit the changes as follows:
dism /unmount-wim /mountdir:E:DISMMount /commit
As for the packages you mentioned, it is not aware in .wim/iso level and only recognized by configuration manager. If you want to remove packages, it seems we need to generate the stand-alone media again.
For the .svm files, SVM is an image file format that can store vector and raster bitmaps. SVM files are associated with OpenOffice, a free office productivity suite. It seems we may have included OpenOffice software.
Hope the above information helps.
Regards,
Alex Zhu
————————————————
Please remember to mark the replies as answers if they help.
If you have feedback for TechNet Subscriber Support, contact tnmff@microsoft.com.
-
Marked as answer by
Friday, February 21, 2020 1:02 PM
Ultra ISO
Многофункциональная утилита UltraISO поддерживает практически все операции с ISO:
- Создание на основе физического носителя с полным копированием характеристик исходного диска или из находящихся на жестком диске данных.
- Редактирование, в том числе прямая работа с диском и извлечение папок/файлов из образа. Возможна обработка образов аудиодисков NRG-формата с установкой названий треков и самого диска, добавление/удаление/создание папок, переименование содержимого, установка атрибута «скрытый», автоматическая оптимизация структуры для экономии места.
- Конвертирование разных форматов в стандартный ISO.
- Подготовка загрузочных дисков, в том числе для мультизагрузки.
Возможно использование с CD и DVD. Программа работает с ISO, BIN, HFS, MDS и десятками других типов образов. В полной версии (продается по цене чуть менее 30 долларов) максимальный размер образа достигает 2 ТБ, в бесплатной редакции только 300 МБ.
Удобный 2-панельный интерфейс для редактирования переведен на множество языков (русский входит в их число), но Ultra ISO можно запускать и из командной строки. Возможно встраивание в ОС на уровне ассоциаций с файлами и добавления в контекстное меню. Работает как на старых, так и на новых версия Windows (от Win98 до 10), требования к ресурсам весьма низкие.
- Плюсы: огромное количество форматов, удобный интерфейс, интеграция в ОС, гибкая настройка.
- Минусы: ограничен размер образа в бесплатной версии.
Программа для создания ISO образов ImgBurn
ImgBurn служит для записи образов диска на носители CD/DVD/Blu-ray (и даже HD-DVD). Программа, казалось бы, простая, но скрывает расширенные возможности по работе с образами. Интуитивно понятный интерфейс и множество функций и вариантов настройки — это основные преимущества инструмента ImgBurn.
Программа ImgBurn, как бесплатный инструмент, позволяет очень многое, в первую очередь, в области записи дисков. Мало какое бесплатное приложение может похвастаться такими возможностями. Впечатляет, конечно, список поддерживаемых форматов образов, который насчитывает около 20 типов файлов, включая самые популярные ISO, IMG, BIN, CUE, MDS, NRG, а также с десяток других, менее популярных. Имеется и широкая поддержка CD/DVD/Blu-ray/HD DVD, следует добавить, что эти носители также могут быть двухслойные (DL) и перезаписываемые (RW).
ImgBurn — это не только программа для записи готовых образов ISO дисков, но также для их создания, как с физических дисков, находящихся в носителе, как и из папок/файлов, находящихся на жестком диске. Тоже нет проблем с обжигом других, обычных данных.
С помощью приложения можно создать загрузочный CD (или DVD), т. е. диск, который может выполняться на компьютере сразу после загрузки с него операционной системы. Еще одной полезной функцией является, кроме записи, также удаление содержимого перезаписываемого носителя.
Daemon Tools
Программа Daemon Tools позволяет работать с ISO-дисками и создавать для них виртуальные дисководы. Точность эмулирования такова, что с точки зрения другого программного обеспечения данные поступают с физического устройства. Приложение успешно справляется с различными защитными системами, которые призваны предотвратить копирование носителей (StarForce, SafeDisc и другие).
Для пользователей доступна Freeware редакция Lite и несколько видов платного использования. Бесплатный вариант поставляется со встроенной в интерфейс рекламой, однако на базовых функциях никаких ограничений нет. Он позволяет установить в системе виртуальные приводы (до 4 штук) и загружать в них образы, равно как и самостоятельно подготавливать ISO/APE и иные образы из имеющихся файлов. Помимо этого программу можно использовать в качестве органайзера для коллекции образов.
В максимальной редакции Daemon Tools нет таких отграничений по числу приводов. Также она отличается расширенной функциональностью:
- Добавлены RAM-диски.
- Поддерживается работа с загрузочными USB и образами HDD.
- Можно сжимать, свободно конвертировать образы и устанавливать парольную защиту.
- Есть прямое монтирование из образа без создания привода и т.д.
Также предусмотрена покупка модулей для формирования нужного набора функций. Приложение переведено на русский и другие языки. Последние версии корректно работают в Windows 7 и новее.
- Плюсы: много возможностей, поддержка образов дисков/USB/HDD.
- Минусы: реклама в бесплатной версии, только 3 дня для проверки полной версии.
Если вы уже инсталлировали эту версию ОС, то знакомы с процедурой. Отличий при использовании самостоятельного созданного дистрибутива нет. В крайнем случае, процесс установки продлится чуть дольше.
После завершения вы получится компьютер, на котором уже установлено все необходимое ПО. Единственное, что останется сделать, это установить драйвера устройств данного компьютера.
Такая сборка удобна, если надо перенести систему на другой компьютер. Если требуется установить ОС на несколько компьютеров, то данный дистрибутив можно использовать в качестве базовой конфигурации с интегрированным комплектом необходимого ПО.
Alcohol 120%
Программа Alcohol 120% умеет создавать и записывать образы, например, для создания запасной копии ценного аудиодиска или часто используемого DVD, формирования своего набора инструментов на оптическом накопителе и т.д. Утилита позволяет встраивать в систему виртуальные приводы для обращения к содержимому эмулируемых носителей. Общее количество программных дисководов достигает 31 единицы.
Добавление приводов реализовано с использованием SPTD. За счет этого программное окружение работает с виртуальным CD/DVD точно так же, как если бы использовался настоящий носитель (например, защиты SecuROM и SafeDisc не видят разницы с оригинальными дисками).
Приложение поддерживает форматы MDF/ISO/ISZ и другие. Для удобства работы с виртуальным приводом можно указать для него код региона.
Программа Alcohol 120% корректно работает в 32/64 битных ОС вплоть до Windows 10, есть русифицированная версия. Платную версию можно опробовать в течение 15 дней. Для некоммерческих нужд имеется полностью бесплатная редакция с несколько урезанной функциональностью — только 2 привода, одновременная запись лишь 1 диска, отсутствуют опции для эмуляции защитных механизмов. Также выпускается portable-вариант.
- Плюсы: поддержка различных форматов, гибкая эмуляция, масса настроек.
- Минусы: при установке по умолчанию добавляет потенциально нежелательное ПО.
Nero Burning ROM
Утилита для «прожигания» дисков Nero Burning ROM умеет также работать и с образами носителей. Она обеспечивает эффективную работу с CD/DVD дисками. Кроме того, приложение корректно обрабатывает диски формата Blu-ray.
Программа поставляется как в виде независимого приложения, так и в качестве одного из компонентов комплексного продукта Platinum Suite. В последнем случае набор доступных функций значительно повышается:
- Можно записывать и копировать диски.
- Есть функционал для полноценной работы с образами различных форматов.
- Поддерживается создание обложек для дисков.
- Интегрированы инструменты для конвертирования мультимедийного контента, чтобы быстро встраивать его в проекты.
- Есть возможность нанесения изображения на диски.
- Возможна обработка защитных механизмов и внедрение шифрования и т.д.
Однако из-за обилия множества редко используемых инструментов часть сообщества его отвергает. Классический инструмент Nero Burning ROM реализует основные механизмы обращения с образами:
- создание ISO;
- запись на другой носитель с сохранением уровня качества;
- гибкие настройки записи и так далее.
Продукт платный, причем можно выбрать различные дополнительные опции. Установка возможна в Windows и Linux.
- Плюсы: полный цикл действий с образами, интеграция в ОС.
- Минусы: много дополнительных функций, которые могут не потребоваться пользователю.
Монтирование | Изменение | Редактирование | Репак | Создание ISO UEFI с файлом Kickstart внутри
Процесс установки Linux можно упростить с помощью метода установки Kickstart, который используется в дистрибутивах Linux, таких как: Red Hat, Debian, Fedora, CentOS, Ubuntu.
Этот метод использует так называемый Kickstart File, который описывает конфигурацию, необходимые установки и задачи после установки для установки Kickstart Linux.
Файл Kickstart можно поместить в удаленный репозиторий, доступный через NFS, HTTP, FTP и т. д., или может быть включен в образ ISO, что довольно удобно, особенно если мы не хотим или не можем создать сетевой репозиторий для хранения файла Kickstart.
В этом уроке мы загрузим оригинальный образ ISO CentOS 7.2 / RHEL 7.2 ISO, смонтируем его в файловой системе Linux, изменим его, добавив Kickstart File (ks.cfg) и повторно упакуя его для создания пользовательского загрузочного образа RHEL 7.2 ISO UEFI с использованием mkisofs команда.
Примечание: описанная ниже процедура описывает создание пользовательского образа ISO UEFI, поэтому образ не загружается в Legacy BIOS.
Установите ISO-образ для чтения в файловой системе Linux
[[email protected] ~]# mkdir /mnt/rhel72_image [[email protected] ~]# mount -o loop /tmp/rhel-server-7.2-x86_64-dvd.iso /mnt/rhel72_image/ mount: /dev/loop0 is write-protected, mounting read-only [[email protected] ~]# df -hT | grep /dev/loop0 /dev/loop0 iso9660 3.8G 3.8G 0 100% /mnt/rhel72_image
Примечание: образ ISO не может быть установлен для чтения-записи, поэтому мы монтируем его только для чтения, а затем мы скопируем содержимое в новый рабочий каталог.
Скопируйте содержимое ISO в новый рабочий каталог
Поскольку образ ISO монтируется только для чтения, нам нужно скопировать содержимое в новый каталог, чтобы иметь возможность редактировать его файлы.
[[email protected] ~]# cp -aR /mnt/rhel72_image/ /mnt/custom_rhel72_image/ [[email protected] ~]# ls -al /mnt/custom_rhel72_image/ total 384 dr-xr-xr-x. 10 root root 4096 Oct 30 2020 . drwxr-xr-x. 6 root root 80 Sep 12 15:42 .. dr-xr-xr-x. 4 root root 52 Oct 30 2020 addons -r—r—r—. 1 root root 56 Oct 30 2020 .discinfo dr-xr-xr-x. 3 root root 17 Oct 30 2015 EFI -r—r—r—. 1 root root 8266 Apr 4 2014 EULA -r—r—r—. 1 root root 18092 Mar 6 2012 GPL dr-xr-xr-x. 3 root root 54 Oct 30 2015 images dr-xr-xr-x. 2 root root 4096 Oct 30 2020 isolinux dr-xr-xr-x. 2 root root 41 Oct 30 2020 LiveOS -r—r—r—. 1 root root 114 Oct 30 2020 media.repo dr-xr-xr-x. 2 root root 241664 Oct 30 2020 Packages dr-xr-xr-x. 24 root root 4096 Oct 30 2015 release-notes dr-xr-xr-x. 2 root root 4096 Oct 30 2020 repodata -r—r—r—. 1 root root 3375 Oct 23 2020 RPM-GPG-KEY-redhat-beta -r—r—r—. 1 root root 3211 Oct 23 2020 RPM-GPG-KEY-redhat-release -r—r—r—. 1 root root 1568 Oct 30 2020 TRANS.TBL -r—r—r—. 1 root root 2176 Oct 30 2020 .treeinfo
Примечание. Убедитесь, что скрытые файлы (.discinfo, .treeinfo) также были скопированы
Поместите файл кикстарта в рабочий каталог ISO
Теперь давайте подготовим файл кикстарта и поместим его в основной рабочий каталог (/ mnt / custom_rhel72_image /).
Ниже пример файла kickstart (ks.cfg), который используется в нашем учебнике:
[[email protected] ~]# cat /mnt/custom_rhel72_image/ks.cfg lang en_US keyboard us timezone America/New_York —isUtc rootpw $1$XzuKC4kZ$bmhF7BKD8ytLdK9IaZvKB2 —iscrypted #platform x86, AMD64, or Intel EM64T reboot cdrom bootloader —location=mbr —append=»rhgb quiet crashkernel=auto» zerombr clearpart —all —initlabel autopart auth —passalgo=sha512 —useshadow selinux —enforcing firewall —enabled —ssh skipx firstboot —disable %packages @base policycoreutils-python libseccomp %end
Измените конфигурационный файл GRUB для UEFI BOOT
Измените оригинальную запись main menu в файле /mnt/custom_rhel72_image/EFI/BOOT/grub.cfg:
menuentry ‘Install Red Hat Enterprise Linux 7.2’ —class fedora —class gnu-linux —class gnu —class os { linuxefi /images/pxeboot/vmlinuz inst.stage2=hd:LABEL=RHEL-7.2x20Server.x86_64 quiet initrdefi /images/pxeboot/initrd.img }
… чтобы выглядело следующим образом:
menuentry ‘Red Hat Enterprise Linux 7.2 Custom Kickstart Installation’ —class fedora —class gnu-linux —class gnu —class os { linuxefi /images/pxeboot/vmlinuz inst.stage2=hd:LABEL=RHEL-7.2x20Server.x86_64 quiet inst.ks=cdrom:/ks.cfg initrdefi /images/pxeboot/initrd.img }
Создайте пользовательский образ ISO UEFI Red Hat 7.2
Теперь создайте ISO-образ UEFI с помощью команды mkisofs с параметрами:
[[email protected] ~]# mkisofs -o /tmp/rhel_7.2_uefi_custom.iso -b isolinux/isolinux.bin -J -R -l -c isolinux/boot.cat -no-emul-boot -boot-load-size 4 -boot-info-table -eltorito-alt-boot -e images/efiboot.img -no-emul-boot -graft-points -V «RHEL-7.2 Server.x86_64» /mnt/custom_rhel72_image/
Post-process образ ISO с isohybrid
Соберем образ ISO 9660, сгенерированный с помощью mkisofs, чтобы позволить гибридную загрузку в качестве CD-ROM или как жесткий диск:
[[email protected] ~]# isohybrid —uefi /tmp/rhel_7.2_uefi_custom.iso isohybrid: Warning: more than 1024 cylinders: 3954 isohybrid: Not all BIOSes will be able to boot this device
Запишите образ ISO UEFI
Запись создала образ ISO UEFI на DVD или монтировала его непосредственно в iLO сервера:
Поделитесь статьей:
BurnAware
Приложение BurnAware поддерживает работу с различными типами дисков — обычным CD, более вместительным DVD и даже Blu-ray форматом. Для каждого из них возможно создание образа с нуля или же на основе данных с реально существующего носителя.
Программа поддерживает работы с обычными и мультимедийными вариантами дисков. Помимо этого возможна подготовка образа в классическом виде (только данные) или как загрузочного носителя (с возможностью запуска ПК с него). Последнее особенно удобно для работы с дистрибутивами ОС.
В платных расширенных редакциях набор доступных инструментов дополняется такими опциями как:
- режим прямого копирования;
- извлечение аудиодорожек с дисков;
- восстановление информации с носителей;
- одновременный прожиг нескольких образов на диски (если установлено несколько дисководов).
Кроме того, только платные варианты BurnAware предназначены для коммерческого применения.
Переводы осуществлены на многие языки, в том числе русский. На официальном сайте доступны пробные инсталляторы для платных вариантов и бесплатный установщик (стандартная версия и версия без дополнительных предложений). Функционирование программы обеспечивается в Windows XP и выше, в х86/х64 редакциях.
- Плюсы: поддерживает все базовые функции.
- Минусы: настроек немного, хотя основные параметры они учитывают.
Ashampoo Burning Studio
Комплексное приложение Ashampoo Burning Studio предназначено для всесторонней обработки дисков. Как составная часть, в ней присутствует возможность работы с образами носителей. Список форматов не очень велик, однако стандарт ISO поддерживается в полной мере.
Интерфейс просмотра содержимого образов оптимизирован для простого управления. В частности, без стороннего программного обеспечения можно ознакомиться с изображениями на диске. Сами ISO можно подготовить на основе имеющихся у пользователя файлов, при необходимости создав соответствующую структуру папок. Поддерживаются опции сохранения/загрузки проекта, чтобы с легкостью создавать различные варианты компоновки файлов или добавлять/удалять функциональные компоненты на носитель.
Альтернативный вариант — создание образа с его физического прототипа. Программа Ashampoo Burning Studio поддерживает перенос содержимого для DVD и CD, также возможна работа с Blu-ray дисками.
Набор дополнительных инструментов позволяет модифицировать образ перед созданием копии диска, а также явно указывать файловую систему или добавлять загрузочный модуль. При желании пользователь может скорректировать параметры эмуляции.
Программа совместима с Windows 7 и выше. Помимо полноценной платной версии (для нее есть trial) на сайте можно загрузить упрощенный бесплатный вариант.
- Плюсы: богатая функциональность даже в бесплатном режиме.
- Минусы: настроек меньше, чем в некоторых аналогах.
Редактирование образов в Linux с помощью ISO Master
ISO Master — утилита для создания и редактирования образов для Linux. Поддерживается файловая система ISO9660 а также расширения Joliet и RockRidge. Утилита позволяет открывать образы форматов .nrg (Nero) и .mdf (Media Descriptor Format). Также есть функция создания загрузочных дисков.
Установка
ISO Master есть в репозиториях большинства популярных дистрибутивов. Для установки в Ubuntu и Linux Mint выполните:
sudo apt-get install isomaster
Для RHEL:
sudo yum install isomaster
Для установки в Gentoo:
sudo emerge isomaster
А пользователи ArchLinux могут установить утилиту из AUR.
Power ISO
Программа PowerISO — это мощный инструмент для работы с образами дисков. С её помощью можно выполнять следующие операции:
- Создание ISO на основе данных с физического носителя или же путем компоновки файлов, имеющихся в распоряжении пользователя.
- Сжатие данных для уменьшения образа.
- Добавление шифрования.
- Редактирование содержимого образа для удобного внесения модификаций в проекты (например, при создании Live-диска можно добавить переносные версии программных инструментов).
- Конвертирование между форматами, в том числе ISO.
- Монтирование образа для работы с ним как с реально помещенным в дисковод носителем.
PowerISO поддерживает как популярные форматы образов (к примеру, BIN), так и собственный тип образов с повышенной степенью сжатия. Однако использовать свой формат в приложениях аналогах практически нельзя, что ограничивает его применение.
Установка допускается в Windows от 98 редакции для x86 и начиная с XP для x64. Интерфейс переведен на десятки языков, в их число входит и русский вариант. Кроме того, на сайте доступны облегченные варианты утилиты под Linux и OSX. Основное приложение в бесплатном варианте ограничивает размер образа 300 МБ, после покупки такого ограничения нет.
- Плюсы: широкая совместимость, поддержка различных стандартов, много функций, поддержка виртуального дисковода.
- Минусы: непопулярный собственный формат, ограничение по размеру образа для бесплатной версии.

Научиться настраивать MikroTik с нуля или систематизировать уже имеющиеся знания можно на углубленном курсе по администрированию MikroTik. Автор курса, сертифицированный тренер MikroTik Дмитрий Скоромнов, лично проверяет лабораторные работы и контролирует прогресс каждого своего студента. В три раза больше информации, чем в вендорской программе MTCNA, более 20 часов практики и доступ навсегда.
В рамках данной статьи мы не предполагаем глубокой модификации установочного образа, ограничившись выбором набора предустановленного ПО, собственными настройками меню Пуск и некоторыми «твиками» в системном реестре. В большинстве случаев этого достаточно, чтобы облегчить жизнь системного администратора и упростить процесс настройки рабочих станций после установки ОС.
Для работы нам понадобится оригинальный образ Windows 10 содержащий файл install.wim, образы со сжатым и зашифрованным файлом install.esd нам не подойдут. Также скачайте и установите на рабочем ПК Windows Assessment and Deployment Kit (ADK), из всего набора инструментов нам потребуются только Средства развертывания.


Export-StartLayout -Path D:LayoutModification.xmlГде D:LayoutModification.xml — расположение целевого файла.
Также, в настройках меню Пуск по умолчанию включена опция Иногда показывать предложения в меню «Пуск», которая время от времени выводит в самом верху ссылки на приложения Магазина и устанавливает их при клике на значок. Чтобы избежать такого поведения необходимо внести некоторые изменения в реестр. Поэтому подготовим файл импорта: создадим обычный текстовый документ со следующим содержимым и сохраним его как import.reg.
Windows Registry Editor Version 5.00[HKEY_USERSTMPSoftwareMicrosoftWindowsCurrentVersionContentDeliveryManager]
"SubscribedContent-338388Enabled"=dword:00000000
При желании вы можете добавить в этот файл и другие «твики», однако это выходит за рамки данной статьи. Обратите внимание, что мы импортируем изменения в несуществующую ветку HKEY_USERSTMP, куда мы подключим ветвь HKEY_USERS.DEFAULT из образа. Если же вам нужно внести изменения в другие ветви реестра образа, то добавьте в файл импорта необходимые псевдонимы. Напомним, что вы можете подключить файл реестра в любое место системного реестра собственной машины, назначив ему уникальное имя.
Теперь создадим набор рабочих папок, их следует располагать ближе к корню файловой системы и использовать короткие пути. В нашем случае это будут папки:
- D:iso — здесь будут располагаться файлы образа
- D:mnt — сюда будет развернут образ при монтировании
- D:tmp — для размещения дополнительных файлов, таких как шаблон меню и файл импорта реестра
После чего скопируем в D:iso содержимое образа установочного диска. Как правило, образ содержит сразу несколько редакций Windows 10 и нам необходимо выяснить их набор и номер требуемой редакции, для этого выполним в PowerShell с правами администратора (здесь и далее используется среда PowerShell, если не указано иного) следующую команду:
Get-Windowslmage -ImagePath "D:isosourcesinstall.wim"Где вам потребуется указать путь к файлу install.wim распакованного образа. В выводе вы получите перечисление всех редакций в образе:

Mount-WindowsImage -ImagePath "D:isosourcesinstall.wim" -Index 4 -Path "D:mnt"В параметрах команды мы указываем путь к файлу install.wim образа, индекс необходимой редакции и директорию монтирования, в которой появится содержимое по составу, напоминающее системный диск Windows.

Get-AppxProvisionedPackage -Path "D:mnt" | Format-Table DisplayName, PackageName
Remove-AppxProvisionedPackage -Path "D:mnt" -PackageName Microsoft.549981C3F5F10_1.1911.21713.0_neutral_~_8wekyb3d8bbweВ данном случае мы удаляем Cortana. Мы не будем давать каких-либо рекомендаций по составу предустановленного ПО, каждый решает этот вопрос самостоятельно, с учетом собственных потребностей и предпочтений. В нашем примере мы также удалили приложения Office, OneNote, Sticky Notes и Feedback Hub.
Для изменения шаблона меню Пуск нам нужно просто скопировать файл LayoutModification.xml в нужное место образа:
copy D:tmpLayoutModification.xml D:mntUsersDefaultAppDataLocalMicrosoftWindowsShellLayoutModification.xmlИ напоследок выполним импорт файла реестра. Прежде всего подключим к реестру рабочей машины ветвь HKEY_USERS.DEFAULT образа:
reg load HKEY_USERSTMP D:mntUsersDefaultNTUSER.DATВ нашем случае мы подключили данную ветвь в HKEY_USERSTMP, который указан в нашем файле импорта. После чего импортируем в реестр содержимое файла:
reg import D:tmpimport.regПо завершению операции ветвь реестра следует отключить:
reg unload HKEY_USERSTMPВсе необходимые изменения выполнены, поэтому размонтируем образ с сохранением внесенных изменений:
Dismount-WindowsImage -Path "D:mnt" -SaveПосле выполнения данной команды содержимое директории D:mnt будет очищено, а все изменения будут применены к файлам распакованного образа в D:iso. Все что нам остается — это собрать новый ISO-файл, для этого воспользуемся Средой средств развертывания и работы с образами, запустите одноименную консоль с правами администратора и выполните в ней следующую команду:
oscdimg -h -m -o -u2 -udfver102 -bootdata:2#p0,e,b"D:isobootetfsboot.com"#pEF,e,b"D:isoefimicrosoftbootefisys.bin" -lMyISO "D:iso" "D:Win10.iso"
Если вы используете для установки флеш-накопитель, то просто можете скопировать на него содержимое папки D:iso с заменой файлов.
Теперь можно выполнить пробную установку и убедиться, что все настроено именно так, как мы задумывали:

Научиться настраивать MikroTik с нуля или систематизировать уже имеющиеся знания можно на углубленном курсе по администрированию MikroTik. Автор курса, сертифицированный тренер MikroTik Дмитрий Скоромнов, лично проверяет лабораторные работы и контролирует прогресс каждого своего студента. В три раза больше информации, чем в вендорской программе MTCNA, более 20 часов практики и доступ навсегда.