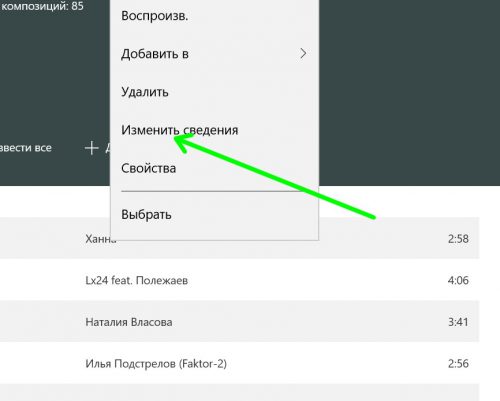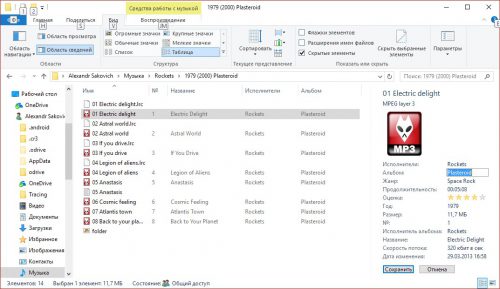В Windows 10 музыкальные файлы содержат информацию об обложках альбомов и метаданные, которые приложения медиапроигрывателя используют для отображения таких деталей, как название песни, имя исполнителя или жанр.
Обычно, когда вы копируете музыку, которой владеете или покупаете у музыкального сервиса , эта информация обновляется автоматически или включается в файлы. Однако могут быть случаи, когда эти данные могут отображаться неверно или отсутствовать для песни или всего альбома.
Если вам когда-либо понадобится отредактировать эти сведения о музыке, хранящейся локально на вашем устройстве, вы можете сделать это как минимум двумя разными способами, не прибегая к сторонним приложениям.
В этом руководстве по Windows 10 мы расскажем вам о двух простых способах обновления метаданных песни или альбома с помощью встроенного музыкального приложения Groove и проводника.
- Как редактировать метаданные музыкального файла с помощью Groove
- Как редактировать метаданные музыкального файла с помощью проводника
Как редактировать метаданные музыкального файла с помощью Groove
Возможно, самый быстрый способ обновить информацию метаданных песен и обложки альбомов — это использовать встроенное музыкальное приложение Groove.
Обновить информацию об альбоме
Для редактирования информации об альбоме выполните следующие действия:
- Откройте Groove .
- Нажмите на мою музыку .
-
В разделе «Моя музыка» используйте меню «Фильтр» и выберите « Только на этом устройстве» .
-
Щелкните правой кнопкой мыши альбом с треками, которые вы хотите обновить, и выберите « Изменить информацию» .
-
На вкладке «Редактировать информацию об альбоме» вы можете редактировать много информации, включая основную информацию, такую как название альбома, исполнитель и жанр. Вы даже можете нажать кнопку карандаша , чтобы обновить миниатюру альбома.
Кроме того, в рамках этого опыта вы можете редактировать названия песен и информацию об исполнителе и реорганизовывать треки, если они находятся в неправильном порядке.
Совет. Включение дополнительных параметров Показать позволяет изменить программный заголовок песни.
- Нажмите кнопку Сохранить .
Помимо обновления информации об альбоме вручную, если большая часть или вся информация отсутствует, вы можете нажать кнопку « Найти информацию об альбоме» , чтобы Groove автоматически загружал правильную информацию для всех песен.
Обновить информацию о песне
Чтобы редактировать информацию о песне, используйте следующие шаги:
- Откройте Groove .
- Нажмите на мою музыку .
-
В разделе «Моя музыка» используйте меню «Фильтр» и выберите « Только на этом устройстве» .
- Нажмите на альбом с песнями, которые вы хотите обновить.
-
Щелкните правой кнопкой мыши трек и выберите « Изменить информацию» .
-
На вкладке «Редактировать информацию о песне» вы можете обновить информацию метаданных конкретной песни, включая название, исполнителя, дорожку, диск, название альбома, исполнителя, жанр, год и название сортировки (если переключатель Показать дополнительные параметры установлен включенный).
- После обновления информации метаданных нажмите кнопку Сохранить .
Выполнив эти шаги, вам нужно будет повторить инструкции по редактированию метаданных для другой песни или альбома.
Как редактировать метаданные музыкального файла с помощью проводника
Кроме того, вы можете редактировать информацию метаданных практически в любом формате, включая музыкальные файлы, используя проводник:
- Откройте проводник (клавиша Windows + E).
- Просмотрите расположение песен, которые вы хотите редактировать.
-
Щелкните правой кнопкой мыши песню и выберите « Свойства» .
- Нажмите вкладку Подробности .
-
Все, что вы видите на вкладке «Подробности», является частью информации метаданных, и вы можете быстро редактировать большую ее часть, щелкнув поле значения рядом со свойством. Некоторая информация, которую вы можете обновить, включает название песни (не имя файла), название альбома, исполнителя, жанр, издателя, настроение и многое другое.
Совет. В разделе «Содержимое» вы можете определить, использует ли песня управление цифровыми правами (DRM). Просто посмотрите на «Защищенное» поле. Если установлено значение Нет , это не защищенная песня. Если для этого параметра установлено значение Да , файл защищен, и вы не сможете обновить его информацию.
- После обновления метаданных нажмите кнопку « Применить» .
- Нажмите кнопку ОК .
Если вам нужно отредактировать одну и ту же информацию об альбоме (например, год, название альбома и исполнителя), вы можете выбрать все файлы, щелкнуть правой кнопкой мыши по выбору, выбрать « Свойства» и на вкладке «Детали» вы можете редактировать эта информация как группа, вместо того, чтобы изменять одни и те же данные в каждом файле отдельно.
Завершение вещей
Хотя у вас есть несколько способов обновления метаданных для песен и альбомов, если вы не можете изменить какую-либо информацию, файлы не свободны от DRM или вы пытаетесь обновить песню, которая не хранится локально на вашем устройстве. ,
Если вы используете Groove, вы можете редактировать большинство аудиоформатов, включая .mp3, .aac, .m4a, .wav, .wma, .ac3, .3gp, .3g2 и .arm, но вы не можете обновить информацию на дорожках, закодированных в формате FLAC. Однако вы можете использовать File Explorer для редактирования метаданных в формате .flac. Кроме того, используя Groove, невозможно редактировать музыку, хранящуюся в OneDrive .
Больше ресурсов по Windows 10
Для получения более полезных статей, обзоров и ответов на распространенные вопросы о Windows 10 посетите следующие ресурсы:
- Windows 10 в Windows Central — все, что вам нужно знать
- Справка, советы и рекомендации по Windows 10
- Форумы по Windows 10 на Windows Central
Мы можем заработать комиссию за покупки, используя наши ссылки. Узнайте больше
Одним из самых популярных форматов для хранения музыки на компьютере является MP3, который обеспечивает наиболее оптимальное сочетание небольшого размера и хорошего качества звука. Давайте рассмотрим еще одну «фишку» MP3-файлов.
Хранение дополнительных данных в MP3-файлах
На самом деле, формат MP3 кроме аудио позволяет еще сохранять дополнительную информацию, получившую название «теги» или «метаданные». Каждый аудиофайл может содержать следующие дополнительные сведения:
- Имя исполнителя;
- Название и номер трека;
- Название и год выхода альбома
- Текст песни;
- Обложка альбома и др.
С помощью этих MP3-тегов можно легко и просто упорядочить свою музыкальную коллекцию – большинство аудиоплееров умеют сортировать информацию и группировать ее в плейлисты по метаданным в файлах.
Редактирование информации в музыкальных файлах системными средствами
Иногда могут возникать ситуации, когда хранящуюся в аудиофайлах информацию бывает нужно изменить. В этом случае можно вполне обойтись стандартными инструментами Windows 10.
Музыка Groove
Системный проигрыватель Музыка Groove прекрасно подходит для редактирования метаданных. Открываем в нем требуемую композицию, щелкаем ее правой кнопкой мыши и в контекстном меню кликаем раздел «Изменить сведения».
Открывается окно редактирования, в котором легко и просто можем изменить желаемые параметры.
Имеется также возможность изменения информации об альбоме целиком.
Проводник Windows
Изменить теги в MP3-файлах можно непосредственно из Проводника Windows. Включаем в нем опцию «Область сведений» из раздела главного меню «Вид».
Дальше все очень просто – выбираем требуемый аудиофайл, и делаем двойной клик по строке в области сведений, которую хотим изменить, и после окончания жмем «Сохранить».
Вместо послесловия
С помощью описанных выше способов можно легко изменить теги в MP3-файлах по своему усмотрению. Конечно, системные инструменты Windows несколько уступают по функционалу специализированным приложением, но они вполне справляются со своими задачами.
Содержание
- Способы редактирования тегов в MP3
- Способ 1: Mp3tag
- Способ 2: Mp3 Tag Tools
- Способ 3: Audio Tags Editor
- Способ 4: Редактор тегов AIMP
- Способ 5: Стандартные средства Windows
- Вопросы и ответы
Программы для прослушивания музыки могут отображать множество сопутствующей информации к каждому воспроизводимому треку: название, исполнитель, альбом, жанр и пр. Эти данные являются тегами MP3-файлов. Они также полезны при сортировке музыки в плейлисте или библиотеке.
Но бывает, что аудиофайлы распространяются с некорректными тегами, которые могут и вовсе отсутствовать. В этом случае Вы вполне можете самостоятельно изменить или дополнить эту информацию.
Вам придётся иметь дело с ID3 (IDentify an MP3) – языком системы тегов. Последние всегда являются частью музыкального файла. Изначально существовал стандарт ID3v1, включающий ограниченную информацию об MP3, но вскоре появился ID3v2 с расширенными возможностями, позволяющий добавлять всяческие мелочи.
Сегодня файлы с расширением MP3 могут включать оба типа тегов. Основная информация в них дублируется, а если нет, то в первую очередь считывается с ID3v2. Рассмотрим способы открытия и изменения MP3-тегов.
Способ 1: Mp3tag
Одна из удобнейших программ для работы с тегами – это Mp3tag. В ней всё наглядно и можно редактировать сразу несколько файлов.
Скачать Mp3tag
- Нажмите «Файл» и выберите пункт «Добавить папку».
- Найдите и добавьте папку с нужной музыкой.
- Выделив один из файлов, в левой части окна Вы сможете увидеть его теги и отредактировать каждый из них. Для сохранения правок нажмите значок на панели.
- Теперь можно нажать правой кнопкой по отредактированному файлу и выбрать пункт «Воспроизвести».
Или используйте соответствующий значок на панели.
Также MP3-файлы можно просто перетащить в окно Mp3tag.
То же самое можно проделать, выделив несколько файлов.

После этого файл будет открыт в проигрывателе, который используется по умолчанию. Так можно будет увидеть результат.
Кстати, если указанных тегов Вам недостаточно, то всегда можно добавить новые. Для этого перейдите в контекстное меню файла и откройте «Дополнительные теги».
Нажмите кнопку «Добавить поле». Тут же можно добавить или изменить текущую обложку.
Разверните список, выберите тег и сразу пропишите его значение. Нажмите «ОК».
В окне «Теги» тоже нажмите «ОК».
Урок: Как пользоваться Mp3tag
Способ 2: Mp3 Tag Tools
Эта простая утилита также имеет хороший функционал для работы с тегами. Из недостатков – нет поддержки русского языка, кириллица в значениях тегов может отображаться некорректно, не предусмотрена возможность пакетного редактирования.
Загрузить программу Mp3 Tag Tools
- Нажмите «File» и «Open Directory».
- Перейдите в папку с MP3 и нажмите кнопку «Открыть».
- Выделите нужный файл. Ниже откройте вкладку ID3v2 и начните работу с тегами.
- Теперь можно просто скопировать, что возможно, в ID3v1. Делается это через вкладку «Tools».

Во вкладке «Picture» можно открыть текущую обложку («Open»), загрузить новую («Load») или убрать её вообще («Remove»).
Способ 3: Audio Tags Editor
А вот программа Audio Tags Editor является платной. Отличия от предыдущего варианта – менее «нагруженный» интерфейс и работа одновременно с двумя типами тегов, а значит, не придётся копировать их значения.
Загрузить программу Audio Tags Editor
- Перейдите в директорию с музыкой через встроенный обозреватель.
- Выберите нужный файл. Во вкладке «General» можно отредактировать основные теги.
- Для сохранения новых значений тегов нажимайте появившийся значок.

В разделе «Advanced» есть несколько дополнительных тегов.
А в «Picture» доступно добавление или изменение обложки композиции.
В Audio Tags Editor можно редактировать данные сразу нескольких выделенных файлов.
Способ 4: Редактор тегов AIMP
Работать с MP3-тегами можно и через утилиты, встроенные в некоторые проигрыватели. Одним из самых функциональных вариантов является редактор тегов плеера AIMP.
Скачать AIMP
- Откройте меню, наведите курсор на «Утилиты» и выберите «Редактор тегов».
- В левой колонке укажите папку с музыкой, после чего в рабочей области редактора появится её содержимое.
- Выделите нужную песню и нажмите кнопку «Редактировать все поля».
- Отредактируйте и/или заполните необходимые поля во вкладке «ID3v2». Скопируйте всё в ID3v1.
- Во вкладке «Текст песни» можно вставить соответствующее значение.
- А во вкладке «Общее» можно добавить или изменить обложку, нажав по области её размещения.
- Когда все правки выполнены, нажмите «Сохранить».

Способ 5: Стандартные средства Windows
Большинство тегов можно редактировать и средствами Windows.
- Перейдите в место хранения нужного файла MP3.
- Если его выделить, то внизу окна появится информация о нём. Если она плохо видна, захватите край панели и потяните наверх.
- Теперь можно кликнуть по нужному значению и изменить данные. Для сохранения нажмите соответствующую кнопку.
- Откройте свойства музыкального файла.
- Во вкладке «Подробно» Вы сможете редактировать дополнительные данные. После нажмите «ОК».
Ещё больше тегов можно изменить следующим образом:

В заключение можно сказать, что наиболее функциональной программой для работы с тегами является Mp3tag, хотя Mp3 Tag Tools и Audio Tags Editor местами удобнее. Если Вы слушаете музыку через AIMP, то можно воспользоваться его встроенным редактором тегов – он мало чем уступает аналогам. А можно вообще обойтись без программ и отредактировать теги через Проводник.
Еще статьи по данной теме:
Помогла ли Вам статья?
Download PC Repair Tool to quickly find & fix Windows errors automatically
Metadata is a quintessential part and parcel of digital data. Be it a webpage with content or a media file, all of them come with a metadata tag. The Metadata tag gives a brief introduction to the type of data it is describing. Metadata can be classified into descriptive metadata, structural metadata, and administrative metadata. In order to simplify the things, let us equate metadata with a label on a jar, a label that tells you what’s inside the jar.

Local music files on Windows PC come with album art and metadata description. The details include song name, artist name and even genre. While this information is usually accurate sometimes the metadata is wrong. This especially happens when you try to rip a music CD or buy a music album/track from third-party services like iTunes. Thankfully just like a ton of other things in the Windows ecosystem, the Music metadata can also be edited, and yes, we will tell you how.
Edit music file metadata using File Explorer
I find this to be the best way to edit music metadata without having to use any third-party services or apps.
- Open the File Explorer and point it to the location of the songs.
- Right-click on the song and select Properties.
- Click on details, and now you should be able to see metadata fields that can be edited.
- The fields include album name, artist, genre, publisher, and mood.
Please note that music files with DRM protection will not allow users to edit the metadata. Just check the value against the DRM field, if it is No, then it is now a protected song, if yes then you will not be able to change the metadata fields.
Once you are done updating all the metadata information click on Apply and subsequently OK button
How to edit the metadata info of an entire album
In most cases, you may have to edit the metadata of an entire album. In such scenarios select all songs whose metadata you want to edit and follow the same steps detailed above. With this done you should be able to change the metadata of multiple music files in a single go.
Editing metadata for the DRM free music files is simple and can be carried out on File Explorer. The advantage of using Groove is that you get to edit some additional information and also fetch the Album Info from the online repository.
Related posts:
- Remove Properties and Personal information from photos, files
- How to edit or add Metadata to Photos & Video files
- MP3tag lets you edit metadata and tags of Audio formats
- Doc Scrubber helps remove hidden metadata from .DOC files
- Metadata Cleaner is a Office documents Metadata Cleanup & Removal Tool.
Mahit Huilgol is a Windows enthusiast, a blogger & a keen follower of everything Microsoft. He loves to keep a track of the Windows ecosystem and enjoys covering Windows 10 features & freeware.
Download PC Repair Tool to quickly find & fix Windows errors automatically
Metadata is a quintessential part and parcel of digital data. Be it a webpage with content or a media file, all of them come with a metadata tag. The Metadata tag gives a brief introduction to the type of data it is describing. Metadata can be classified into descriptive metadata, structural metadata, and administrative metadata. In order to simplify the things, let us equate metadata with a label on a jar, a label that tells you what’s inside the jar.

Local music files on Windows PC come with album art and metadata description. The details include song name, artist name and even genre. While this information is usually accurate sometimes the metadata is wrong. This especially happens when you try to rip a music CD or buy a music album/track from third-party services like iTunes. Thankfully just like a ton of other things in the Windows ecosystem, the Music metadata can also be edited, and yes, we will tell you how.
Edit music file metadata using File Explorer
I find this to be the best way to edit music metadata without having to use any third-party services or apps.
- Open the File Explorer and point it to the location of the songs.
- Right-click on the song and select Properties.
- Click on details, and now you should be able to see metadata fields that can be edited.
- The fields include album name, artist, genre, publisher, and mood.
Please note that music files with DRM protection will not allow users to edit the metadata. Just check the value against the DRM field, if it is No, then it is now a protected song, if yes then you will not be able to change the metadata fields.
Once you are done updating all the metadata information click on Apply and subsequently OK button
How to edit the metadata info of an entire album
In most cases, you may have to edit the metadata of an entire album. In such scenarios select all songs whose metadata you want to edit and follow the same steps detailed above. With this done you should be able to change the metadata of multiple music files in a single go.
Editing metadata for the DRM free music files is simple and can be carried out on File Explorer. The advantage of using Groove is that you get to edit some additional information and also fetch the Album Info from the online repository.
Related posts:
- Remove Properties and Personal information from photos, files
- How to edit or add Metadata to Photos & Video files
- MP3tag lets you edit metadata and tags of Audio formats
- Doc Scrubber helps remove hidden metadata from .DOC files
- Metadata Cleaner is a Office documents Metadata Cleanup & Removal Tool.
Mahit Huilgol is a Windows enthusiast, a blogger & a keen follower of everything Microsoft. He loves to keep a track of the Windows ecosystem and enjoys covering Windows 10 features & freeware.
Теги в MP3-файлах и способы их редактирования в Windows 10
Одним из самых популярных форматов для хранения музыки на компьютере является MP3, который обеспечивает наиболее оптимальное сочетание небольшого размера и хорошего качества звука. Давайте рассмотрим еще одну «фишку» MP3-файлов.
Хранение дополнительных данных в MP3-файлах
На самом деле, формат MP3 кроме аудио позволяет еще сохранять дополнительную информацию, получившую название «теги» или «метаданные». Каждый аудиофайл может содержать следующие дополнительные сведения:
- Имя исполнителя;
- Название и номер трека;
- Название и год выхода альбома
- Текст песни;
- Обложка альбома и др.
С помощью этих MP3-тегов можно легко и просто упорядочить свою музыкальную коллекцию – большинство аудиоплееров умеют сортировать информацию и группировать ее в плейлисты по метаданным в файлах.
Редактирование информации в музыкальных файлах системными средствами
Иногда могут возникать ситуации, когда хранящуюся в аудиофайлах информацию бывает нужно изменить. В этом случае можно вполне обойтись стандартными инструментами Windows 10.
Музыка Groove
Системный проигрыватель Музыка Groove прекрасно подходит для редактирования метаданных. Открываем в нем требуемую композицию, щелкаем ее правой кнопкой мыши и в контекстном меню кликаем раздел «Изменить сведения».
Открывается окно редактирования, в котором легко и просто можем изменить желаемые параметры.
Имеется также возможность изменения информации об альбоме целиком.
Проводник Windows
Изменить теги в MP3-файлах можно непосредственно из Проводника Windows. Включаем в нем опцию «Область сведений» из раздела главного меню «Вид».
Дальше все очень просто – выбираем требуемый аудиофайл, и делаем двойной клик по строке в области сведений, которую хотим изменить, и после окончания жмем «Сохранить».
Вместо послесловия
С помощью описанных выше способов можно легко изменить теги в MP3-файлах по своему усмотрению. Конечно, системные инструменты Windows несколько уступают по функционалу специализированным приложением, но они вполне справляются со своими задачами.
Источник
Как редактировать теги в аудиофайлах средствами Windows 10?
Для вызова редактора тегов приложения Музыка Groove достаточно в окне приложения выделить нужную композицию или альбом и в контекстном меню выбрать пункт «Изменить сведения».

В открывшемся окне редактора можно изменить название и исполнителя отельной композиции и альбома, указать номера дисков и дорожек, год создания и жанр. Изменения применяются нажатием на кнопку «Сохранить».

При изменении сведений об альбоме целиком возможен выбор изображения для обложки, а также редактирования информации о каждом из входящих в него треках из одного окна.

Быстро изменить сведения отдельной или сразу нескольких композиций можно и прямо из Проводника Windows. Для этого сначала нужно включить «Область сведений» в меню Вид главного окна файлового менеджера.

Затем останется только выбрать нужную композицию в списке файлов, дважды щёлкнуть в области сведений, отображаемой в правой части окна, по строке с изменяемыми данными для их редактирования, указать необходимые сведения и воспользоваться кнопкой «Сохранить».

Разумеется системные редакторы тегов обладают лишь базовым набором функций, не умеют самостоятельно искать информацию в глобальной сети, переименовывать файлы или удалять дубликаты, но для простейшего редактирования в большинстве случаев вполне сгодятся.
Источник
Как редактировать музыкальные метаданные в Windows 10
Метаданные являются основной частью цифровых данных. Будь то веб-страница с контентом или медиа-файл, все они поставляются с тегом метаданных. Тег метаданных дает краткое введение в тип данных, которые он описывает. Метаданные могут быть классифицированы на описательные метаданные, структурные метаданные и административные метаданные. Чтобы упростить вещи, давайте приравняем метаданные с меткой на банке, меткой, которая говорит вам, что внутри банки.
Редактировать музыкальные метаданные в Windows 10
Локальные музыкальные файлы на ПК с Windows поставляются с обложками альбомов и описанием метаданных . Детали включают название песни, имя исполнителя и даже жанр. Хотя эта информация обычно точна, иногда метаданные неверны. Это особенно происходит, когда вы пытаетесь скопировать музыкальный компакт-диск или купить музыкальный альбом/дорожку в сторонних сервисах, таких как iTunes. К счастью, как и множество других вещей в экосистеме Windows, метаданные Music также можно редактировать, и да, мы расскажем вам, как это сделать.
Редактировать метаданные музыкального файла с помощью проводника
Я считаю, что это лучший способ редактировать музыкальные метаданные без использования каких-либо сторонних сервисов или приложений.
Откройте проводник и укажите местоположение песен.
Щелкните правой кнопкой мыши песню и выберите «Свойства».
Нажмите на детали, и теперь вы сможете увидеть поля метаданных, которые можно редактировать. Поля включают название альбома, исполнителя, жанр, издатель и настроение.
Обратите внимание, что музыкальные файлы с защитой DRM не позволяют пользователям редактировать метаданные. Просто сравните значение с полем DRM, если оно Нет, то теперь это защищенная песня, если да, вы не сможете изменять поля метаданных.
Когда вы закончите обновление всей информации метаданных, нажмите «Применить», а затем кнопку «ОК».
Как редактировать метаданные всего альбома
В большинстве случаев вам, возможно, придется редактировать метаданные всего альбома. В таких сценариях выберите все песни, метаданные которых вы хотите редактировать, и выполните те же шаги, что описаны выше. После этого вы сможете изменить метаданные нескольких музыкальных файлов за один раз.
Редактировать метаданные с помощью Groove Music
Возможно, Microsoft удалила сервисы потоковой передачи Groove Music, но приложение все еще можно использовать для редактирования информации метаданных музыки в Windows 10.
Откройте приложение Groove и выберите «Моя музыка».
В разделе «Моя музыка» выберите «Только на этом устройстве».
Теперь выберите треки/альбомы, метаданные которых вы хотите редактировать.
Выберите «Редактировать информацию» из меню.
В следующем окне вы можете редактировать всю информацию, включая название альбома, исполнителя и жанр.
Более того, вы также можете обновить эскиз альбома, нажав на кнопку Изменить.
Кроме того, пользователи также могут включить Показать дополнительные параметры и изменить другие элементы, например, мягкое название песни.
И последнее, но не менее важное: самая полезная функция, которую Groove предлагает для «Поиск информации об альбоме». Если вы не уверены в информации об альбоме или во всем наборе метаданных музыки, нажмите Найти информацию об альбоме и Groove автоматически загрузит точную информацию о песне.
Внимание, информация «Найти альбом» подвержена ошибкам; возможно, это связано с тем, что служба потоковой передачи музыки Groove была прекращена. Еще одним явным недостатком является то, что Groove нельзя использовать для редактирования метаданных музыкальных файлов, которые хранятся в OneDrive.
Редактировать метаданные для бесплатных музыкальных файлов DRM очень просто, и их можно выполнить в проводнике. Преимущество использования Groove заключается в том, что вы можете редактировать некоторую дополнительную информацию, а также получать информацию об альбоме из онлайн-хранилища.
Источник
Метаданные являются основной частью цифровых данных. Будь то веб-страница с контентом или медиа-файл, все они поставляются с тегом метаданных. Тег метаданных дает краткое введение в тип данных, которые он описывает. Метаданные могут быть классифицированы на описательные метаданные, структурные метаданные и административные метаданные. Чтобы упростить вещи, давайте приравняем метаданные с меткой на банке, меткой, которая говорит вам, что внутри банки.
Содержание
- Редактировать музыкальные метаданные в Windows 10
- Редактировать метаданные музыкального файла с помощью проводника
- Как редактировать метаданные всего альбома
- Редактировать метаданные с помощью Groove Music
Локальные музыкальные файлы на ПК с Windows поставляются с обложками альбомов и описанием метаданных . Детали включают название песни, имя исполнителя и даже жанр. Хотя эта информация обычно точна, иногда метаданные неверны. Это особенно происходит, когда вы пытаетесь скопировать музыкальный компакт-диск или купить музыкальный альбом/дорожку в сторонних сервисах, таких как iTunes. К счастью, как и множество других вещей в экосистеме Windows, метаданные Music также можно редактировать, и да, мы расскажем вам, как это сделать.
Редактировать метаданные музыкального файла с помощью проводника
Я считаю, что это лучший способ редактировать музыкальные метаданные без использования каких-либо сторонних сервисов или приложений.
Откройте проводник и укажите местоположение песен.
Щелкните правой кнопкой мыши песню и выберите «Свойства».
Нажмите на детали, и теперь вы сможете увидеть поля метаданных, которые можно редактировать. Поля включают название альбома, исполнителя, жанр, издатель и настроение.

Обратите внимание, что музыкальные файлы с защитой DRM не позволяют пользователям редактировать метаданные. Просто сравните значение с полем DRM, если оно Нет, то теперь это защищенная песня, если да, вы не сможете изменять поля метаданных.
Когда вы закончите обновление всей информации метаданных, нажмите «Применить», а затем кнопку «ОК».
Как редактировать метаданные всего альбома
В большинстве случаев вам, возможно, придется редактировать метаданные всего альбома. В таких сценариях выберите все песни, метаданные которых вы хотите редактировать, и выполните те же шаги, что описаны выше. После этого вы сможете изменить метаданные нескольких музыкальных файлов за один раз.
Редактировать метаданные с помощью Groove Music
Возможно, Microsoft удалила сервисы потоковой передачи Groove Music, но приложение все еще можно использовать для редактирования информации метаданных музыки в Windows 10.
Откройте приложение Groove и выберите «Моя музыка».
В разделе «Моя музыка» выберите «Только на этом устройстве».
Теперь выберите треки/альбомы, метаданные которых вы хотите редактировать.
Выберите «Редактировать информацию» из меню.
В следующем окне вы можете редактировать всю информацию, включая название альбома, исполнителя и жанр.

Более того, вы также можете обновить эскиз альбома, нажав на кнопку Изменить.
Кроме того, пользователи также могут включить Показать дополнительные параметры и изменить другие элементы, например, мягкое название песни.

И последнее, но не менее важное: самая полезная функция, которую Groove предлагает для «Поиск информации об альбоме». Если вы не уверены в информации об альбоме или во всем наборе метаданных музыки, нажмите Найти информацию об альбоме и Groove автоматически загрузит точную информацию о песне.
Внимание, информация «Найти альбом» подвержена ошибкам; возможно, это связано с тем, что служба потоковой передачи музыки Groove была прекращена. Еще одним явным недостатком является то, что Groove нельзя использовать для редактирования метаданных музыкальных файлов, которые хранятся в OneDrive.
Редактировать метаданные для бесплатных музыкальных файлов DRM очень просто, и их можно выполнить в проводнике. Преимущество использования Groove заключается в том, что вы можете редактировать некоторую дополнительную информацию, а также получать информацию об альбоме из онлайн-хранилища.
Есть мнение, что с новым апгрейдом Windows 10 стала если не лучше, то проще. Не вся, а, так сказать, местами. Но в частности с музыкой действительно стало повеселее, в плане ее воспроизведения. Однако проблемы тоже остались. К примеру, в Win 10 редактировать музыкальные теги по прежнему нельзя. По крайней мере, их нельзя редактировать в фирменном «Музыка Groove».
Почему так — на данный момент времени пока не понятно. Версии обсуждаются самые разные, но сейчас не о них. А о том, что же все таки можно сделать, если возникает необходимость отредактировать музыкальные теги в Windows 10.
Что это вообще такое и зачем его редактировать?
Если вкратце и по-простому, то эти теги, они же — так называемые метаданные — это то, из чего ваш плеер, компьютер, смартфон или планшет «понимает», какой именно трек вы слушаете.
В метаданные, как правило, включаются название трека (title), имя исполнителя (artist), время записи трека (date); название музыкального жанра (genre), название альбома (album), номер трека в альбоме (tracknumber) и пр.
Ну, например, качаем композицию ЛСП «Безумие» (https://ts-music.com/artist/42-lsp/), смотрим метаданные и видим в частности следующее:
- название — Никогда
- исполнители — ЛСП
- год — 2019
- жанр — pop
- имя файла — lsp-nikogda.mp3
…продолжительность, скорость потока и т.д. В общем, уйму информации, без которой любой трек становится безликим файлом, который безнадежно теряется в массе таких же файлов даже на самом обычном домашнем компе.
Потому чем точнее музыкальные теги, тем удобнее работать с музыкой. По этой же причине их и редактируют.
И вот теперь о том, как все можно отредактировать музыкальные теги в Windows 10.
Начнем чуть издали и с плохого: в штатном Microsoft-овском приложении Музыка Groove, как вы уже поняли, опция редактирования метаданных не предусмотрена.
Более того, когда она там может появиться, не знает никто. Таким образом, раз инструментами Win 10 обозначенную задачу не решить, значит, нужен альтернативный, точнее сторонний, вариант.
Благо их хватает. Один из самых популярных и проверенных называется MP3Tag (официальный сайт разработчика — mp3tag.de).
Теперь о хорошем: прога бесплатная (но ненавязчиво попросит задонатить) и скачать ее может, кто угодно, и прямо сейчас. Это во-первых. Во-вторых, она универсальная.
То есть позволяет редактировать музыкальные теги в файлах самых различных форматов: MP3, AAC, ALAC, AIF, AIFC, AIFF, DSF, Flac, Ape, MP4, M4A, M4B, M4V, MPC, OGG, Opus, OFR, OFS, SPX, TAK, TTA, WMA, WV и WAV. В третьих, MP3Tag — инструмент в освоении понятный и в работе простой.
После установки программы на комп добавляем папку с аудиофайлами в MP3Tag, они будут просканированы, после чего в списке выбираем нужный трек или треки и в левой части окна программы начинаем прописывать и/или исправлять метаданные. Для удобства список можно сортировать, кликая по названиям колонок в табличке.
После завершения редактирования не забываем сохранять изменения (кнопка «Сохранить» — вверху слева). Названия треков можно менять и в правой колонке, просто как название файла. Если кликнуть по нему правой кнопкой мыши, то появится меню с полным набором опций редактирования.
В панели инструментов MP3Tag есть иконки с изображением глобуса. Через них можно оперативно зайти в базу данных Amazon и найти там необходимую информацию о той или иной музыкальной композиции, даже очень редкой. Частенько это помогает сэкономить кучу времени на поиск тех же данных в Интернете.
Отметим также, что с MP3Tag в Windows 10 можно редактировать музыкальные теги в файлах для мобильных Apple-девайсов, т.е. iPhone или iPod Touch.
Щелкните дорожку правой кнопкой мыши и выберите параметр «Изменить информацию». На вкладке «Редактировать информацию о песне» вы можете обновить информацию метаданных конкретной песни, включая название, исполнителя, трек, диск, название альбома, исполнителя, жанр, год и название сортировки (если переключатель Показать дополнительные параметры установлен в включенный).
Если вы пользователь Windows, вы можете использовать музыкальное приложение Groove Music, встроенное в Windows 10.
- Откройте Groove Music и загрузите свою музыку.
- Щелкните правой кнопкой мыши свой трек или альбом на центральной панели и выберите Изменить информацию.
- Отредактируйте метаданные в окне «Редактировать информацию об альбоме» и нажмите «Сохранить», когда закончите.
Как изменить заголовок свойств файла?
Выберите Файл> Свойства. Выберите вкладку «Описание», чтобы просмотреть метаданные в документе, включая информационный словарь документа. Измените поле Заголовок, чтобы добавить или изменить запись Заголовка документа.
Не можете изменить свойства файла MP3?
Щелкните правой кнопкой мыши файл MP3 в проводнике Windows и выберите «Свойства». Выключатель на вкладку «Подробности» а затем отредактируйте информацию MP3, такую как название, исполнитель и композитор.
Щелкните файл MP3, который вы хотите идентифицировать. В iTunes и В проигрывателе Windows Media есть опция «Получить информацию» или аналогичный вариант.. Выберите этот вариант, и вы сможете просматривать и редактировать всю информацию метаданных.
Как поменять картинку на MP3?
Нажмите ctrl + A и выберите все музыкальные файлы в этом каталоге. Если вы посмотрите видео / снимок экрана, в нижнем левом углу программы будет значок в форме квадрата. Щелкните его правой кнопкой мыши и выберите Добавить обложку. Затем выберите изображение, которое хотите добавить.
Как мне изменить свойства файла?
Щелкните вкладку Файл. Нажмите Инфо для просмотра свойств документа. Чтобы добавить или изменить свойства, наведите указатель мыши на свойство, которое вы хотите обновить, и введите информацию. Обратите внимание, что для некоторых метаданных, таких как «Автор», вам нужно будет щелкнуть свойство правой кнопкой мыши и выбрать «Удалить» или «Изменить».
Как изменить заголовок файла MP4?
Как редактировать свойства файлов MP4
- Найдите файл, который хотите отредактировать.
- Щелкните файл правой кнопкой мыши и выберите «Свойства».
- Щелкните вкладку «Подробности». Введите информацию о собственности, которую вы хотите заполнить.
- Нажмите «Применить», чтобы применить изменения. Нажмите «ОК», чтобы подтвердить изменения.
Как добавить детали к файлу?
Добавить или изменить свойства
- На рабочем столе нажмите или коснитесь кнопки проводника на панели задач.
- Щелкните или коснитесь файла, свойства которого вы хотите добавить или изменить.
- В области сведений щелкните или коснитесь тега, который хотите изменить, а затем введите новый тег. …
- Чтобы добавить более одного тега, разделяйте каждую запись точкой с запятой.
Как редактировать файлы MP3 в Windows 10?
Метод 2. Обрежьте музыку в формате MP3 на Win 10 с помощью Windows Movie Maker
- Шаг 1 Добавьте файл MP3 в Windows Movie Maker. Запустите Windows Movie Maker на компьютере и нажмите «Добавить музыку», чтобы импортировать целевой аудиофайл MP3, который вы хотите обрезать.
- Шаг 2 Обрежьте MP3. Щелкните правой кнопкой мыши файл MP3 и выберите «Добавить на временную шкалу». …
- Шаг 3 Проверьте и сохраните черенок.
Как мне переименовать файл MP3 на моем компьютере?
Переименовывать файлы MP3 с помощью тегов ID3
- Выберите желаемые аудиофайлы. Сначала выберите файлы MP3, имена файлов которых вы хотите изменить. …
- Добавить действие Заменить. …
- Укажите, какая часть имени файла должна быть изменена. …
- Выберите данные, которые будут использоваться для новых имен файлов. …
- Укажите данные ID3 для использования. …
- Проверьте новые имена файлов. …
- Применяйте действия.
Как мне удалить авторские права на собственность в формате MP3?
Если вы хотите изменить файл MP3, защищенный авторскими правами, это можно сделать с помощью условно-бесплатного программного обеспечения.
- Загрузите и установите программу удаления авторских прав (см. Ресурсы). …
- Нажмите «Файл», а затем «Конвертировать», чтобы найти файл MP3, который вы хотите изменить. …
- Ваш MP3-файл больше не будет иметь тегов авторских прав.