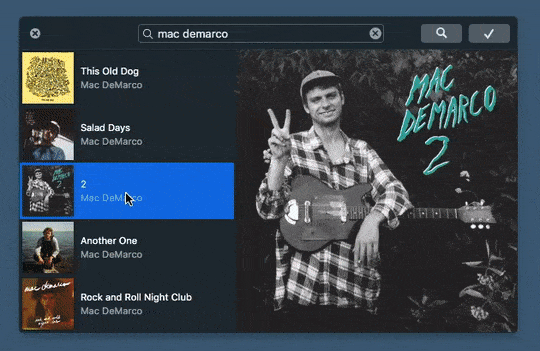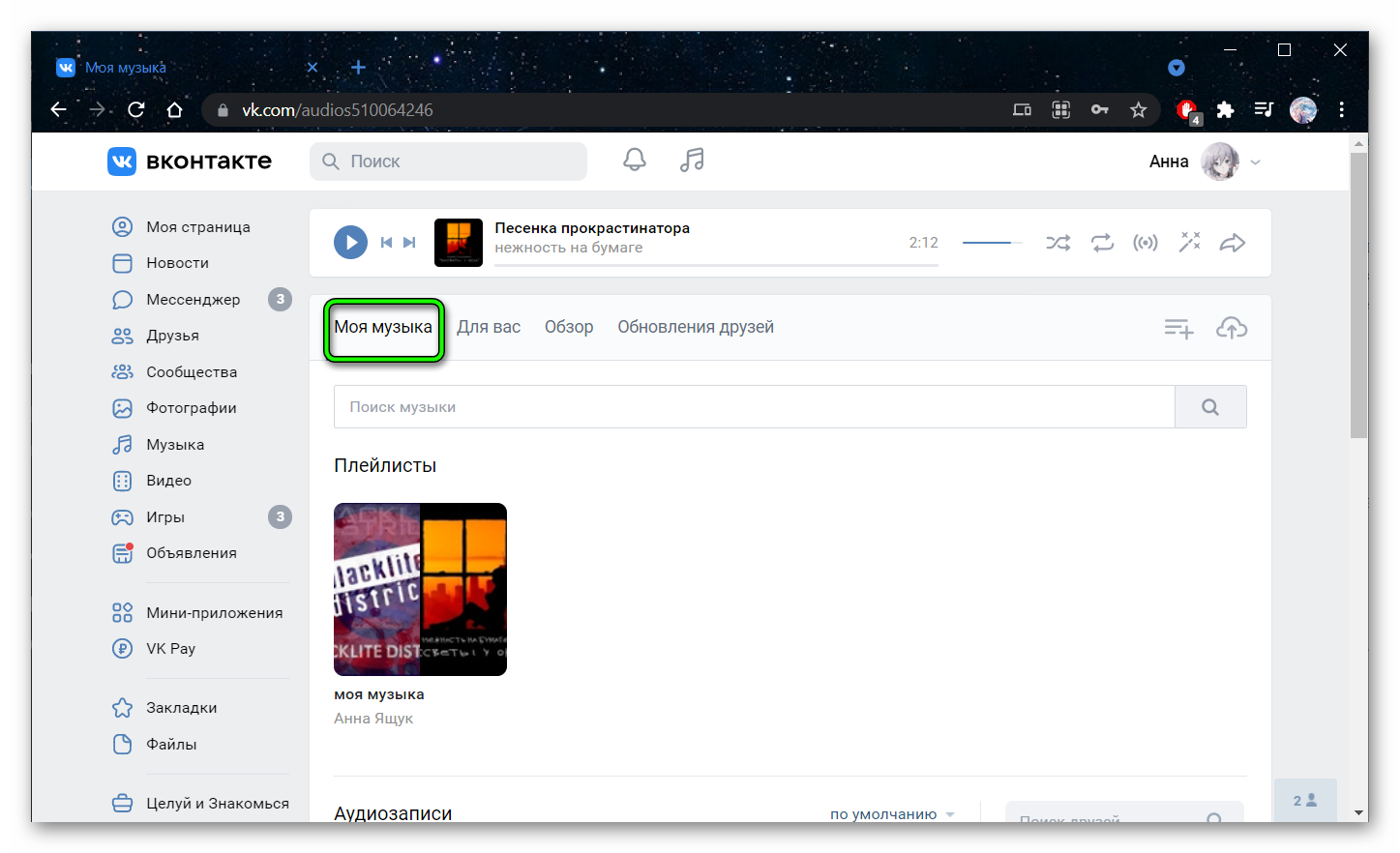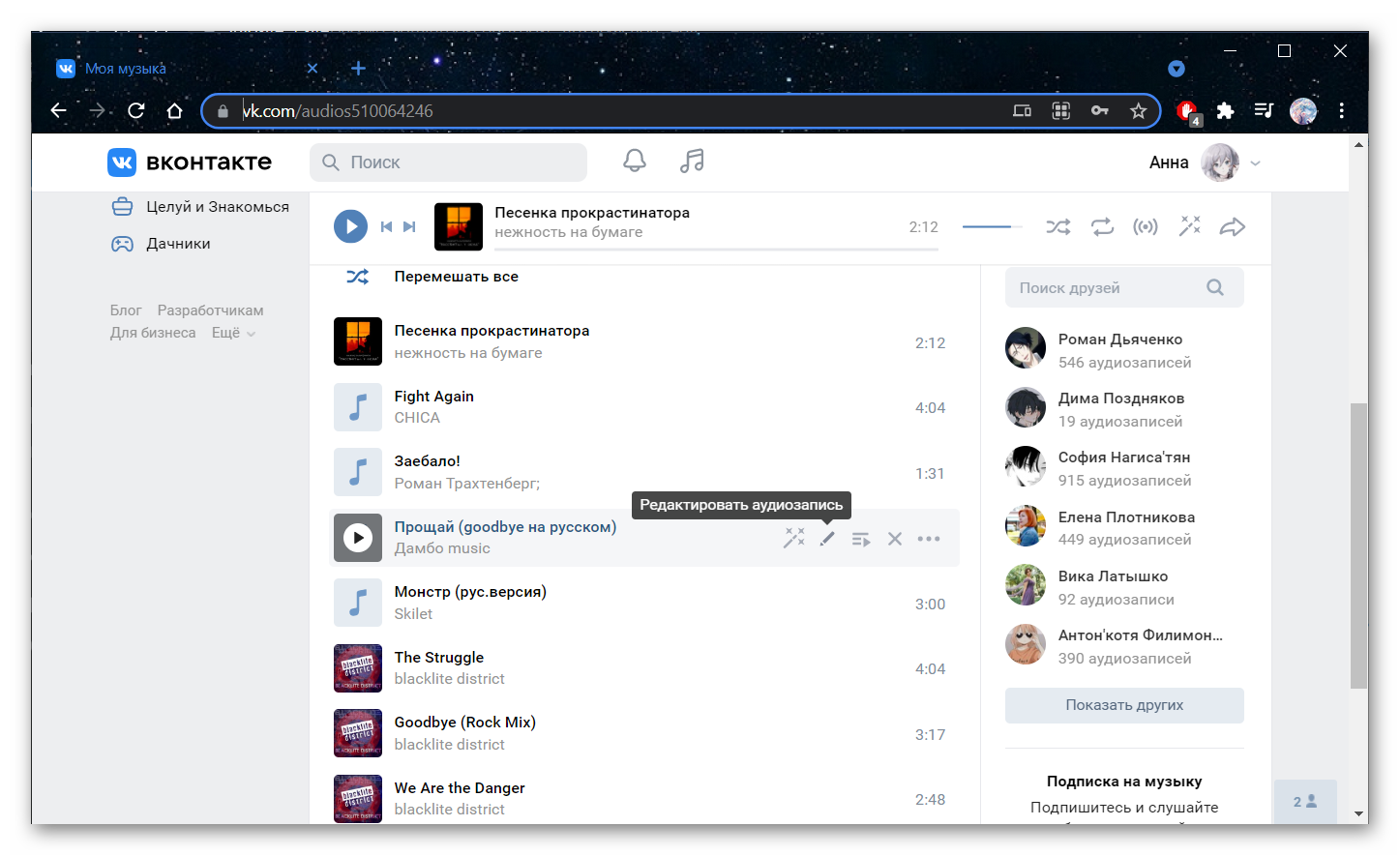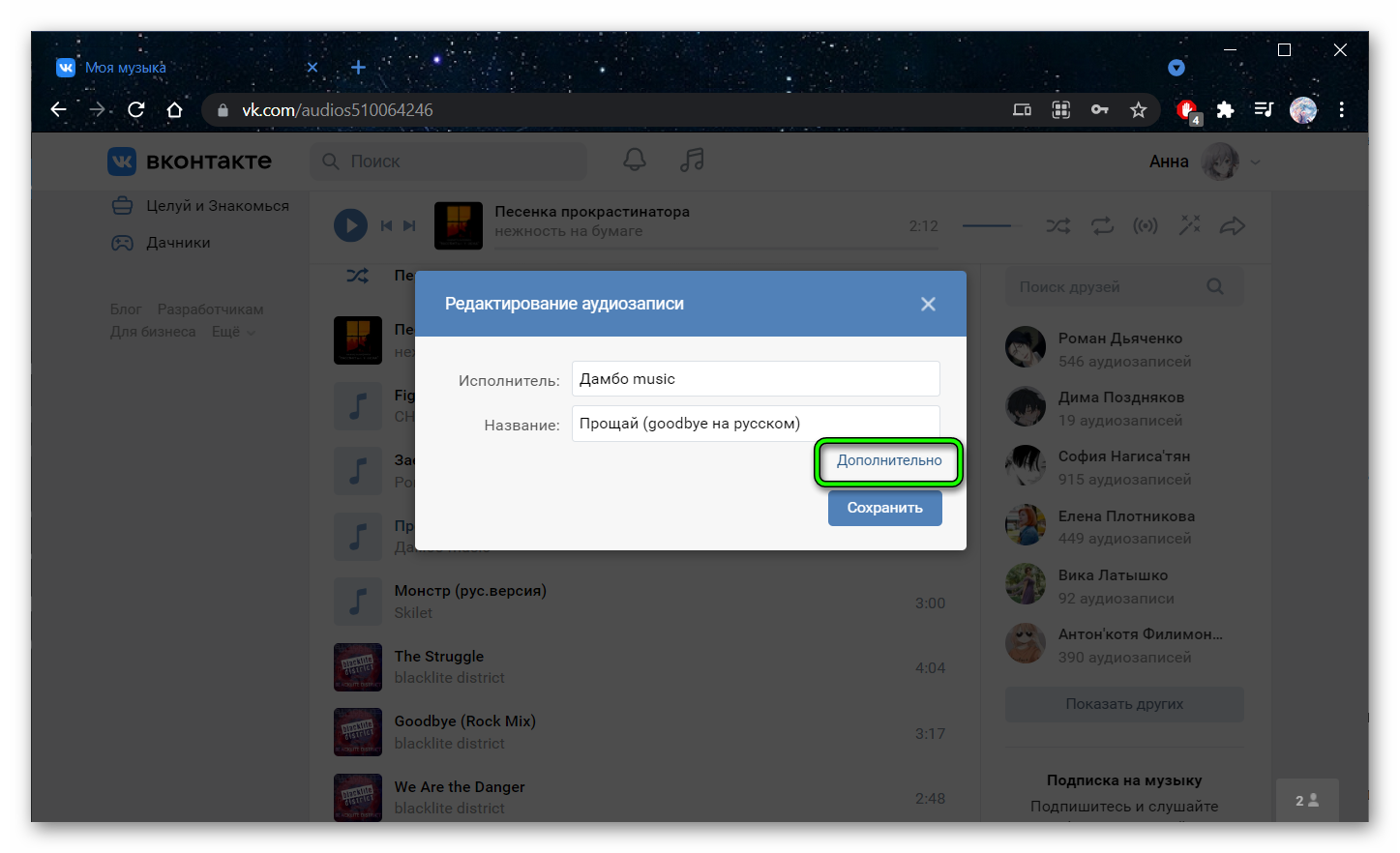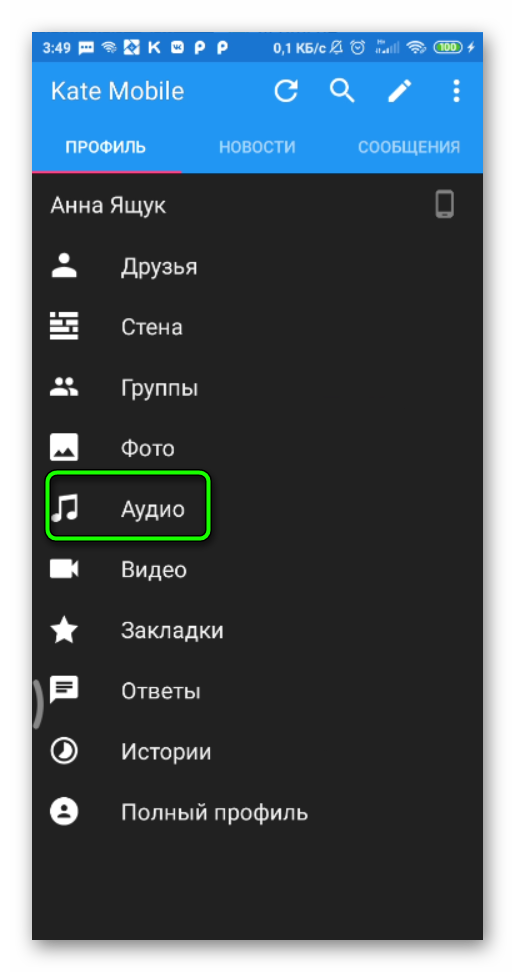В этой статье мы научим вас существующим методам редактировать метаданные музыки в формате MP3 со своего мобильного телефона Android очень просто. Но сначала мы хотим, чтобы вы точно знали, что мы имеем в виду, когда говорим о метаданных.
Проще говоря, метаданные файла MP3 — это информация которые идентифицируют песню . Эта информация включает название песни, исполнителя, год, жанр, альбом, длину трека и много другой информации.
Когда мы загружаем песни из официального магазина, такого как iTunes, эта информация включается. Однако во время скачать музыку бесплатно в формате mp3 , например, из видео на YouTube, эта информация обычно искажена или плоская, она не содержат их . Это может свести с ума не одного человека.
Фактически, он также может произойдет, если вы конвертируете видео MP4 в MP3 , что является более распространенной проблемой, чем многие думают. Но, к счастью, это можно быстро исправить.
Несомненно, изменение метаданных может стать проблемой при редактировании. Воспроизведение музыки в формате MP3 на устройствах Android , но сегодня мы расскажем, как это исправить.
Как редактировать музыкальные метаданные на вашем Android-устройстве
Если вы хотите, чтобы вся ваша музыка была хорошо организованный , вам следует взглянуть на метаданные для каждого файла. Если вы обнаружите, что какой-либо из них не соответствует исходной дорожке, вы можете отредактировать их с ПК или того же мобильного телефона. Ниже мы покажем вам два способа, начиная с наиболее удобного.
Редактировать метаданные песни с помощью проводника Windows
Без сомнения, это вариант Более удобный чтобы завершить этот процесс. Помимо наличия большего места, также можно редактировать метаданные без загрузки каких-либо приложений. Вы можете сделать это с помощью файлового менеджера вашего компьютера. Для этого действуйте следующим образом: «»
- Щелкните правой кнопкой мыши песню, которую хотите отредактировать.
- Выберите опцию «Характеристики» , затем нажмите «Подробнее».
- Чтобы изменить значение, просто введите соответствующую информацию в каждое поле. Здесь вы можете редактировать название песни, альбом, к которому она принадлежит, год, жанр и другую информацию.
- Чтобы сохранить изменения, нажмите «Применять».
С другой стороны, вы также можете изменить информацию о несколько песен принадлежащий к тому же альбому. Для этого действуйте следующим образом:
- Выберите все песни, которые хотите отредактировать.
- Щелкните правой кнопкой мыши по набору. Затем выберите опцию «Свойства».
- Перейти к коробке «Подробности» и редактировать только метаданные, соответствующие Раздел «Мультимедиа» . Таким образом, измененные данные будут применены ко всем песням. В этом разделе содержатся такие данные, как исполнители, альбом, год и другие.
- Наконец, сохраните изменения, нажав на «Применять».
После редактирования метаданных всех ваших песен перенесите файлы на свой мобильный телефон и все. С этого момента все станет более организованным, и вам будет легче находить свои песни.
Лучшие приложения для редактирования метаданных песен на вашем мобильном телефоне
Если у вас нет ПК, хорошая новость в том, что вы можете проделать тот же процесс. с твоего собственного телефона . Плохая новость в том, что это немного более неудобно . Для этого вам необходимо загрузить приложения из Play Store, которые позволяют вам вносить эти изменения в файлы. Вот 2 приложения для редактирования метаданных ваших песен.
Пи музыкальный плеер
В дополнение к его Привлекательный интерфейс , этот музыкальный проигрыватель позволяет выполнять процесс, о котором мы говорим. Как только вы его скачали. 1) откройте приложение, 2) выберите песню, 3) щелкните его боковое меню и 4) выберите параметр «Редактировать информацию о треке».
В этом разделе введите соответствующие данные. Когда вы закончите, нажмите символ ✔, чтобы сохранить изменения. Тогда тебе просто нужно повторить процесс для других песен.
Star Music — редактор тегов
Это не музыкальный проигрыватель. Напротив, это специально предназначен для редактирования метаданных песен. После того, как вы скачали его, откройте приложение. Он автоматически просканирует ваш мобильный телефон на наличие песен. Затем выберите любой трек и начните редактировать его информацию.
Когда вы закончите, сохраните изменения, и все готово. Стоит отметить, что, помимо прочего, это приложение позволяет добавлять изображение альбома песни. Кроме того, если вы обычно загружаете музыку в формате MP3 на свой мобильный телефон, мы рекомендуем вам сжимать аудио без потери качества для того, чтобы иметь возможность сэкономить место в памяти вашего мобильного телефона.
Почему в моей музыке написан неизвестный исполнитель?
Проблема может возникнуть, если носитель в Windows Медиаплеер отсутствует или неверная информация о мультимедиа, например названия песен, номера треков, имена исполнителей, названия альбомов или жанры. Неправильная информация могла быть добавлена при копировании треков с компакт-диска или из-за того, что вы использовали другую программу для копирования компакт-дисков.
Как исправить неизвестного художника?
Google Music ‘Неизвестный артист‘ только в Android Андройд Приложение
- Загружаю их в свою музыкальную библиотеку Google, и они появляются нормально. (Значит, файлы должны быть правильными.…
- Очистить все данные приложения Google Music (меню-> приложения-> Google play-> очистить данные.)…
- Переустановите приложение Google Music.
- Удалите com. …
- Перезагрузите телефон.
Нажмите на поле вы хотите отредактировать (название, исполнитель, альбом, жанр или год). Введите желаемую информацию в поле. При необходимости используйте экранную клавиатуру для удаления или редактирования текущей информации.
Для этого выполните следующие действия:
- Выберите все песни, которые хотите изменить.
- Щелкните набор правой кнопкой мыши. Затем выберите опцию «Свойства».
- Перейдите в поле «Подробности» и отредактируйте только метаданные, соответствующие разделу «Мультимедиа». …
- Наконец, сохраните изменения, нажав «Применить».
Как мне изменить неизвестного исполнителя в iTunes?
Ответ: А: Покажите свою музыкальную библиотеку iTunes в режиме просмотра альбомов, чтобы ваша музыкальная библиотека отображалась в виде «плиток» альбома. Щелкните правой кнопкой мыши альбом с этой проблемой и выберите «Получить информацию». На вкладке «Сведения» в информационном окне введите имя исполнителя и название альбома. Щелкните ОК.
Как мне найти неизвестных исполнителей в iTunes?
Перейдите в ITunes и найдите один из рассматриваемых альбомов. Нажмите на него, и когда он развернется, показывая все песни, выберите все песни, затем щелкните правой кнопкой мыши и нажмите Получить Информация.
Как мне исправить неизвестного исполнителя на грув-музыке?
Единственный способ обновить их — это редактирование свойств музыкального файла. Когда вы сохраните информацию, вы увидите, что файл просто исчезнет из списка неизвестных исполнителей. Однако он доступен в списке исполнителей.
Как мне сменить неизвестного исполнителя в грув-музыке?
Музыка Groove Неизвестный Альбом / Исполнитель Обложка альбома
- Откройте Groove Music.
- Щелкните альбом.
- Где-то наверху вы найдете 3 точки, расположенные горизонтально. Нажмите здесь.
- Щелкните «Редактировать информацию».
- Затем щелкните коробку с карандашом в углу.
- Готово.
Как ты редактируешь музыку на Самсунге?
Найдите трек, который хотите отредактировать, нажмите на зеленую кнопку раскрывающегося списка и выберите «Изменить» во всплывающем меню..
…
Для лучшего понимания позвольте мне рассказать вам, как каждый экранный элемент управления может помочь вам при редактировании.
- Маркер начала и конца. …
- Контроль трека. …
- Таймер начала / окончания. …
- Увеличение / уменьшение. …
- Сохранить и объем.
Внизу экрана с фотографиями вы увидите четыре варианта: поделиться, редактировать, информация и удалить. Идите вперед и нажмите кнопку «Информация» — это маленькая буква «i» в круге. Вы увидите данные EXIF фотографии в удобном для чтения формате, который включает следующие данные: Дата и время съемки.
Вы можете редактировать данные EXIF?
Чтобы удалить данные EXIF с фотографий, вам понадобится стороннее приложение, например EXIF Ластик. … Нажмите «Выбрать изображение» и «Удалить EXIF». Выберите изображение из вашей библиотеки. Приложение покажет вам все свои данные EXIF и сообщит, что удалит их.
Если есть метаданные, которые вы хотите удалить, выберите вкладку «Подробности». Щелкните Удалить свойства и личную информацию.. Другой вариант — использовать Document Inspector, встроенный инструмент для приложений Microsoft, который идентифицирует метаданные и дает вам возможность выборочно удалить некоторые или все из них.
Дата последнего обновления : 22-06-2022
В Samsung Music вы можете настраивать свой контент, переименовывая песни или альбомы по своему вкусу.

Как изменить название песни или альбома

Шаг 1. Откройте приложение Samsung Music. На экране воспроизведения нажмите кнопку Меню (три точки) в правом верхнем углу экрана.

Шаг 2. Откройте Сведения о композиции.

Шаг 3. Нажмите кнопку Изменить (карандашик) в правом верхнем углу экрана. В появившемся окне выберите Разрешить.

Шаг 4. Измените нужные данные: название, исполнителя, альбом, жанр, номер или дату записи композиции.
Как изменить обложку альбома

Шаг 1. Откройте приложение Samsung Music. На экране воспроизведения нажмите кнопку Меню (три точки) в правом верхнем углу экрана. Выберите Альбом.

Шаг 2. В правом верхнем углу экрана нажмите кнопку Дополнительно (три точки).

Шаг 3. Выберите Изменить обложку.

Шаг 4. Загрузите изображение из Галереи или сделайте фотографию с помощью Камеры.
Примечание:
- Добавление текстов песен не поддерживается.
- Для некоторых песен возможность изменения данных может быть заблокирована.
Помогите нам стать лучше. Нажмите кнопку отправки ниже и мы увидим вашу оценку статьи. Спасибо!
Благодарим за отзыв!
Ваш аудиофайл имеет тег ID3, в котором хранится такая информация, как обложка, имя, название, номер дорожки, исполнитель и название альбома в аудиофайле. Теперь, если вы купите оригинальный альбом и перенесете его на свой телефон, у вас не будет этой проблемы, но если вы загрузите свои песни из «других источников» или если вы скопируете компакт-диск на свой компьютер, метаданные будут удалены. аудиофайлы.
Это только один пример использования, зачем нам нужен редактор mp3-тегов для Android, Windows, iOS и Mac. Вам также понадобится редактор тегов mp3, если вы записываете свои собственные файлы, потому что этот контейнер пуст, если вы не вводите в него данные во время создания.
Давайте проверим, как вы можете редактировать теги с помощью этих редакторов тегов mp3.
Не многие знают об этом, но вы можете редактировать все теги аудиофайла без использования специального инструмента. Вы можете редактировать большинство тегов, перейдя в свойства файла в Windows.
Для этого выберите аудиофайл и кликните правой кнопкой мыши, чтобы открыть список параметров. Нажмите «Свойства» и найдите вкладку «Подробности». На вкладке сведений вы увидите такие параметры, как «Название альбома», «Год», «Жанр» и т. д.
Вы можете нажать на каждый из этих параметров и отредактировать название, альбом, исполнителя и т. д. Если у вас есть пакет файлов, вы можете просто выбрать все файлы и обновить метаданные для всех файлов одновременно.
Однако с помощью этого метода нельзя обновить обложку альбома . Это самый простой способ без каких-либо специальных инструментов для редактирования тегов id3. Для нескольких альбомов или пакетов мы можем использовать расширенное приложение, которое значительно упрощает эту повторяющуюся работу.
1. Для Windows
Mp3tag — это бесплатное приложение, доступное для Windows, которое позволяет редактировать метаданные для нескольких аудиофайлов, таких как mp3, aac, Ogg, FLAC и т. д. Причина, по которой мы упомянули это приложение, состоит в том, что оно имеет несколько отличительных особенностей, которые выделяют его.
Использовать Mp3tag легко, и вы можете загрузить установочный файл, нажав на эту ссылку. Mp3tag — лучшая программа, если вам нужно отредактировать много файлов. Вы можете просто выбрать каталог, и файлы отобразятся в окне приложения, вы можете выбрать отдельные файлы или выбрать все для редактирования метаданных.
Наиболее интересной особенностью этого приложения является опция действий. Выполнение повторяющихся задач может быть утомительным, и вы можете создавать действия в этом приложении, которые будут автоматически выполнять этот процесс за вас. Например, у вас есть несколько альбомов, и вы хотите удалить все повторяющиеся поля из аудиофайлов, вы можете просто нажать «Действия» и выбрать удаление повторяющихся полей.
Если поля были неуместны, например, если ваши имена файлов показывают некоторые коды, а теги имеют фактические имена, вы можете просто переключить эти поля нажатием кнопки в параметре преобразования в строке меню.
Или, может быть, вам нужно переименовать всю партию файлов, вы можете сделать это, выбрав опцию «имя файла». Он попросит вас ввести новый шаблон имени файла, и вы сделаете это и нажмете Enter. Он обрабатывает его для каждого выбранного файла очень быстро.
2. Для macOS
Как и в Windows, в macOS существует собственный способ обновления аудиотегов с помощью iTunes. Просто выберите треки и нажмите Command-I, чтобы получить информацию о файлах и отредактировать там метаданные. Вы можете редактировать эту информацию, такую как «Исполнитель», «Имя», «Жанр», «Обложка», «Дата выпуска» и т. д.
Однако для массового редактирования песен можно использовать бесплатное приложение — Music Tag Editor Lite. Он поддерживает пакетную обработку и онлайн-поиск обложек для обновления ваших альбомов.
Однако, если вы ищете более мощные решения, попробуйте Meta. Это платное программное обеспечение для профессионалов, обладающее множеством дополнительных функций. Вы можете редактировать теги практически для всех аудиоформатов. Вы можете легко найти обложку альбома прямо в приложении, отредактировать обложку с помощью интеллектуального редактора и сжать ее, чтобы она занимала минимум места в качестве метаданных.
Он устанавливает имена на основе шаблона для файлов с помощью своих автоматизированных операций, обнаруживает шаблон и упрощает переименование файлов в пакете. Это будет важно, если вы диджей и у вас большой альбом, и вам нужно быстро найти треки.
Вы можете скачать редактор метатегов здесь, и он поставляется с 3-дневной пробной версией, чтобы вы могли почувствовать, насколько мощным на самом деле является это программное обеспечение.
3. Для iOS
Нет прямого способа редактировать теги непосредственно на вашем iPhone, но вы можете изменить аудио теги на своем Mac, а затем перенести их в iTunes.
Если вы храните свою музыку в облаке для резервного копирования , у меня есть хорошие новости: есть приложение, которое берет музыку из вашего облака, сохраняет ее локально на вашем телефоне, а также позволяет редактировать аудиотеги.
EverMusic — это приложение для музыкального проигрывателя, которое подключается к вашим учетным записям в облачном хранилище и позволяет загружать всю музыку на ваш телефон. Вы можете подключить Dropbox, Google Drive, OneDrive, Box, Mega, Yandex, MediaFire и SMB среди немногих.
Вам нужно будет один раз войти в эти сервисы, а затем вы сможете просматривать свою музыку и загружать ее. Мало того, что он также синхронизируется с вашей существующей музыкальной библиотекой на вашем iPhone и сохраняет ее в одном месте. Более того, вы можете напрямую передавать музыку в это приложение по беспроводной сети с помощью функции передачи по Wi-Fi.
Когда вся музыка находится в одном месте, вы можете редактировать теги, нажимая значок параметров (…) справа от каждого файла и нажимая «Редактировать аудиотеги».
Ну, вы не можете редактировать все файлы одновременно, поскольку в этом приложении нет такой функции. По крайней мере, собрать всю музыку в одном месте. Я бы порекомендовал вам использовать iTunes для редактирования тегов, если у вас есть пакет файлов для редактирования.
4. Для Android
Когда вы ищете редактор тегов для своего телефона Android, что больше всего вы хотите, чтобы приложение предлагало? Он должен позволить вам изменить альбом, тег, исполнителя, имя файла и обложку. Это теги, которые в основном используются для сортировки и размещения файлов в отдельных папках в музыкальном проигрывателе.

Редактор тегов Star Music позволяет редактировать несколько файлов одновременно с возможностью редактирования каждого параметра по отдельности. Приложение индексирует все аудиофайлы и размещает их на разных вкладках в зависимости от местоположения, даты создания, альбома, исполнителей и т. д.
На вкладке «Песня» есть все файлы в вашей системе, и вы можете долго нажимать, чтобы выбрать несколько файлов. Нажмите на значок карандаша в правом верхнем углу, чтобы отредактировать теги id3.
Вы увидите обложку, название песни, исполнителя, альбом, год, жанр, номер дорожки, язык и т. д.
У него есть возможность добавить текст песни в тег id3, и это здорово. И вы можете выполнить поиск текста и скопировать его в текстовое поле текста и сохранить после того, как закончите.
Теперь не все музыкальные проигрыватели поддерживают воспроизведение текстов песен. Вам понадобится тот, который поддерживает, чтобы иметь возможность видеть тексты песен при воспроизведении музыки.
Лучший редактор тегов mp3
Если вы работаете в Windows, встроенная функция выполнит свою работу, если у вас нет большой коллекции альбомов. Mp3tag работает как для Windows, так и для MacOS и лучше всего подходит для пакетной обработки. Meta предназначен для профессионалов, таких как ди-джеи и продюсеры, и имеет множество дополнительных функций.
Редактор звездных тегов лучше всего подходит для Android. Хотя Evermusic технически является музыкальным проигрывателем, у него также есть функция редактирования тегов. Расскажите нам, как вы редактируете теги для своих музыкальных файлов.
Вы, наверняка, неоднократно встречали музыкальные композиции ВКонтакте с неадекватными названиями: по типу «неизвестный исполнитель» или приписками «саундтрек из фильма», а названия темы самой нет. Если вы знаете кто исполнитель, и как называется композиция — вы в праве исправить эту информацию. В этой статье мы расскажем, как изменить название песни в ВК на разных устройствах.
Содержание
- Редактирование музыкальных композиций
- Редактирование плейлистов
- Редактирование аудиозаписей в мобильной версии
Редактирование музыкальных композиций
Чтобы изменить название любой песни, загруженной к вам в альбом, следуйте дальнейшей инструкции:
- Войдите в десктопную версию ВКонтакте через любой браузер и при необходимости авторизуйтесь в своей учётной записи.
- В меню слева выбираем раздел «Музыка» и далее откройте вкладку «Моя музыка».
- В списке добавленных композиции наведите курсор мыши на нужный трек и нажмите на иконку карандаша.
- В небольшом окне редактирования аудиозаписи укажите правильное имя исполнителя, а также название.
- Разверните «Дополнительные» настройки, кликом по соответствующей кнопке.
- Выберите жанр, который соответствует данной аудиозаписи, а в окне «Слова песни» при желании вы можете добавить текст композиции, если, конечно, вы его знаете.
- Также можно отметить галочкой checkbox «Не выводить при поиске», что означает данная аудиозапись не будет ранжироваться в глобальном поиске ВКонтакте у других пользователей.
- Сохраните изменения, нажав на соответствующую кнопку.
Примечание: после очередных обновлений ВКонтакте, пользователи не могут менять названия лицензионных композиций – таково требование правообладателей.
Если вы открыли список аудио через плеер в шапке здесь вы не найдёте карандаша для редактирования названия. В окне плеера вы можете только находить и прослушивать музыку.
Многие пользователи наивно полагают, что изменение названия трека как-то повлияет на массовое удаление лицензионных композиций. Но смена названия, на самом деле, не работает. Поиск в ВК уже давно осуществляется не по ключевым запросам или тегам, а по самой аудиозаписи с помощью нейронных сетей и ВК удаляет только те треки, которые были заявлены правообладателями.
Редактирование плейлистов
Пользователи ВК могут добавлять, создавать и редактировать плейлисты. Те сборки, которые они добавили к себе из поиска не подлежат редактированию.
Но если вы создаете плейлисты, здесь вы можете добавить обложку, указать название плейлиста и дать ему описание, а также добавить неограниченное количество аудиозаписей. Редактировать музыкальные треки в самом плейлисте увы нельзя. Их можно только добавлять и удалять.
Редактирование аудиозаписей в мобильной версии
На сегодняшний день редактирование композиций доступно только в ПК версии. Нет и не предвидится возможности как-то изменять названия песен и исполнителей в официальном приложении. Однако такая возможность, хоть и довольно сильно урезанная, сохранилась в кастомизированном приложении Kate Mobile.
Скачать и установить альтернативную сборку ВКонтакте Kate Mobile можно из Плей Маркета или AppStore.
- Далее авторизуйтесь своей учётной записи и перейдите на вкладку «Профиль» / «Аудио».
- Нажмите на музыкальную композицию и в открывшемся контекстном меню выберите «Редактировать».
- Измените имя исполнителя, если оно указано неверно или название.
- Для сохранения результатов нажмите в нижней части экрана на соответствующую кнопку.
По аналогии с десктопной версией здесь вы можете изменить название только записей, которые были загружены пользователями. Лицензионные композиции изменить не получится.