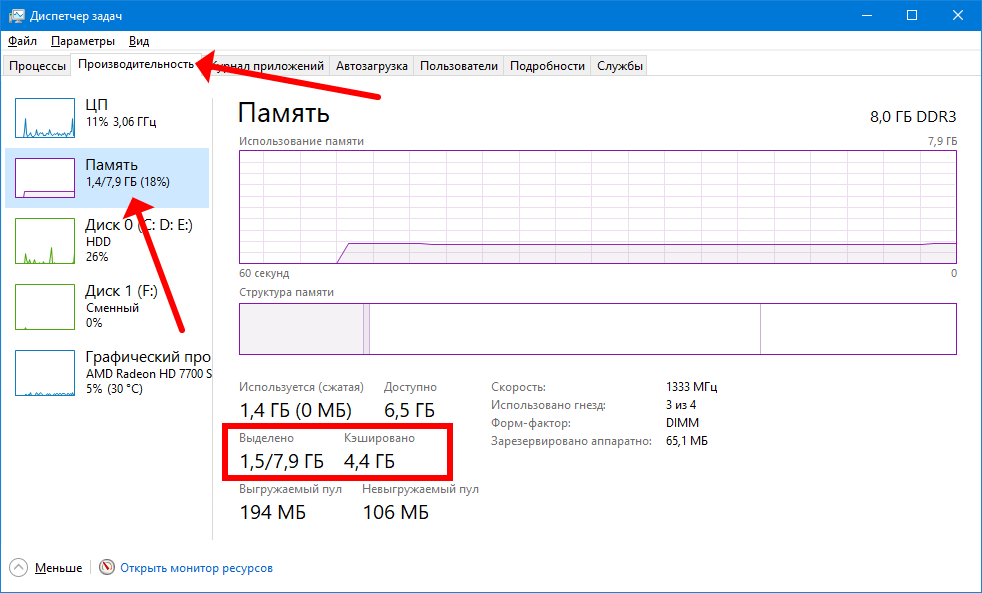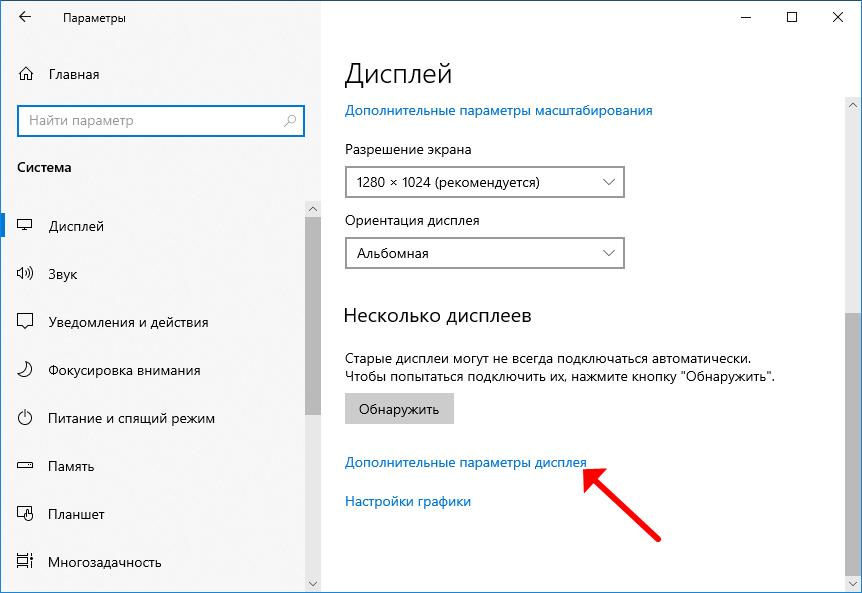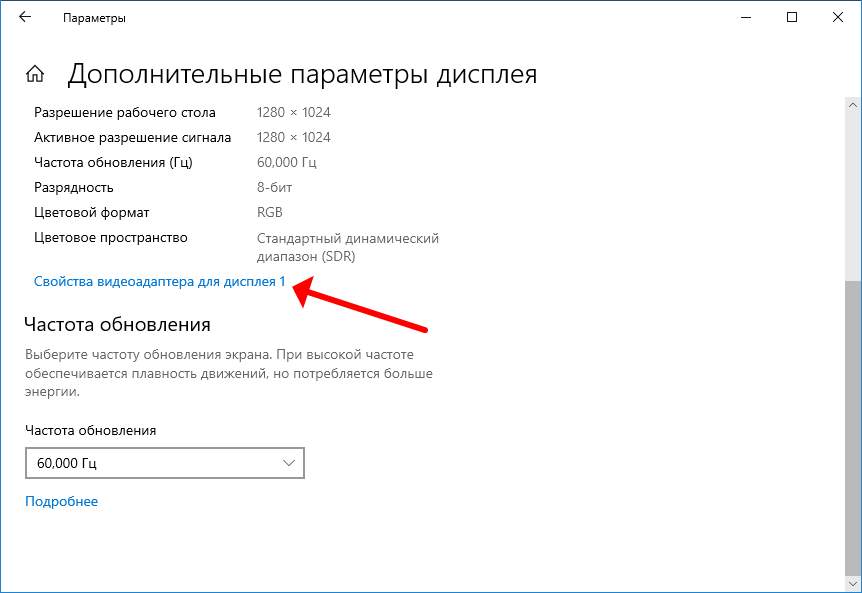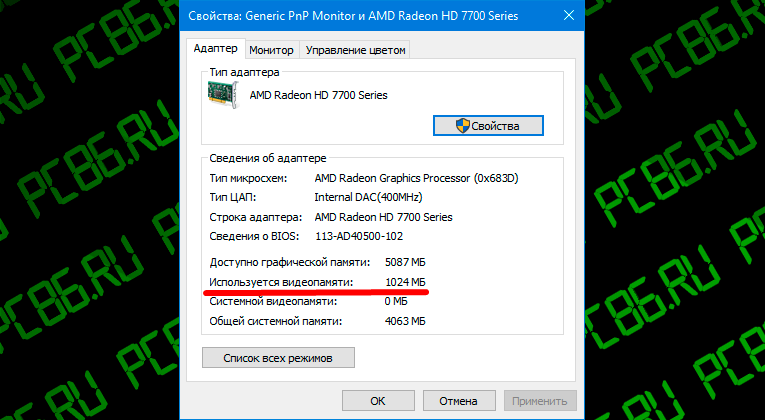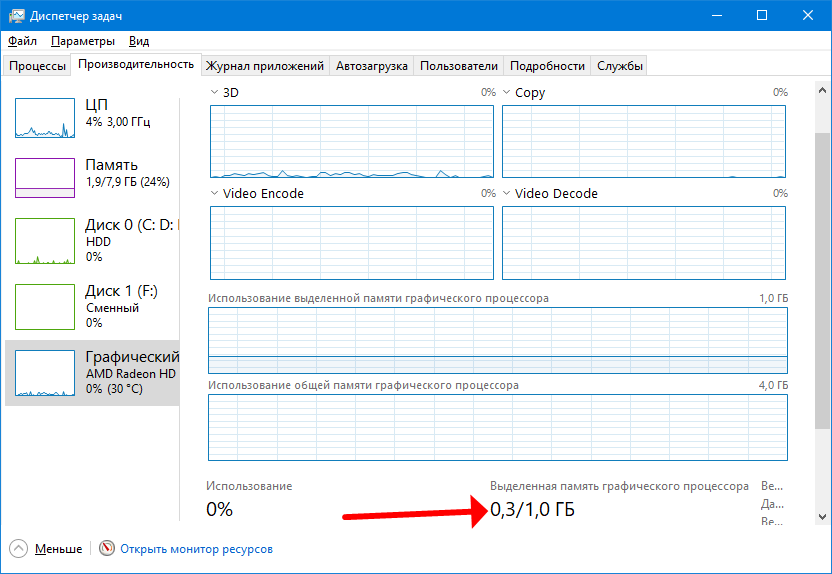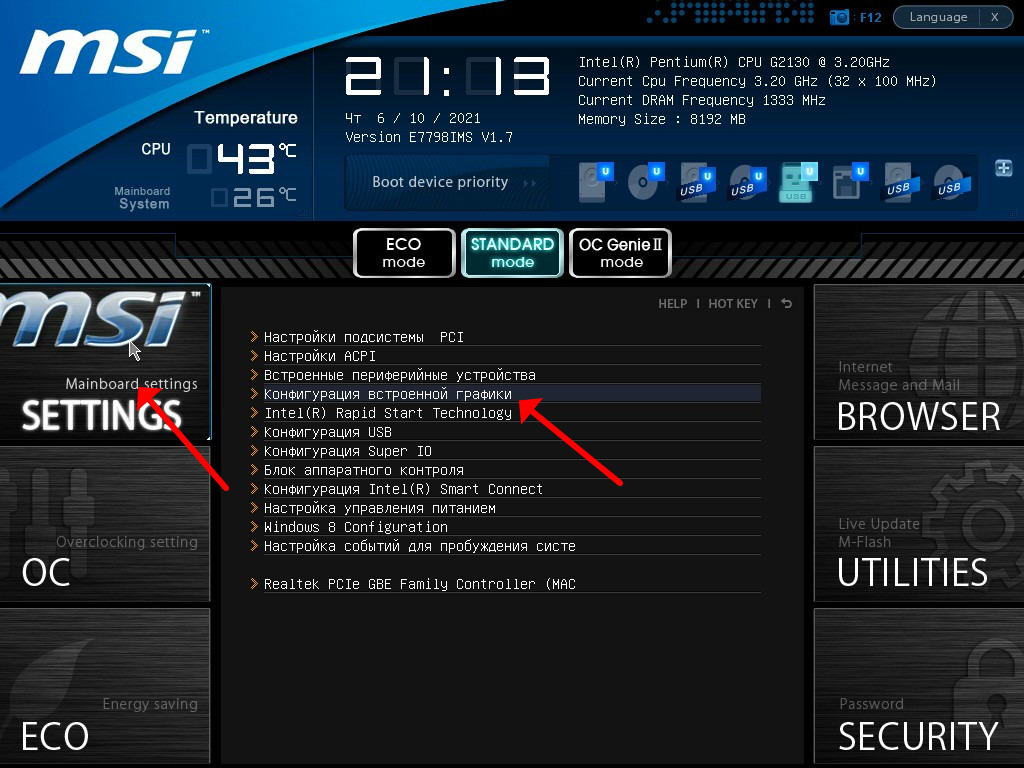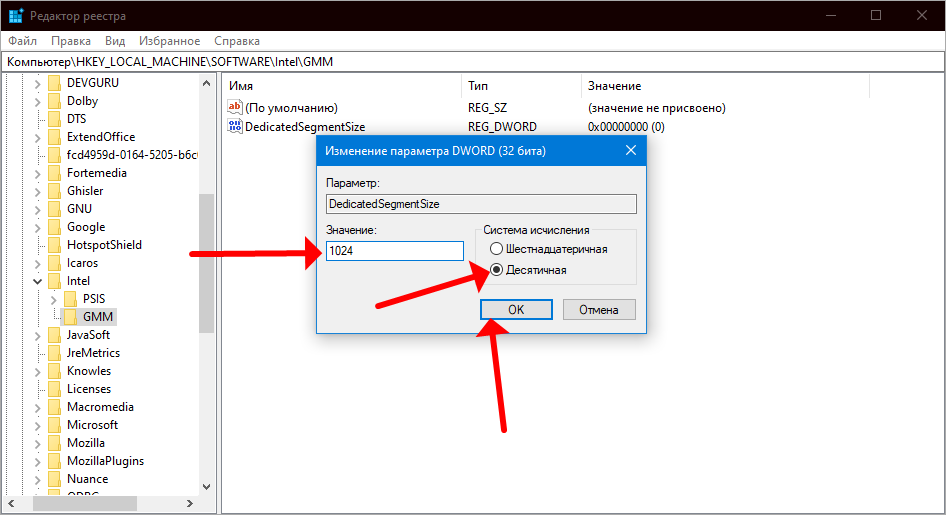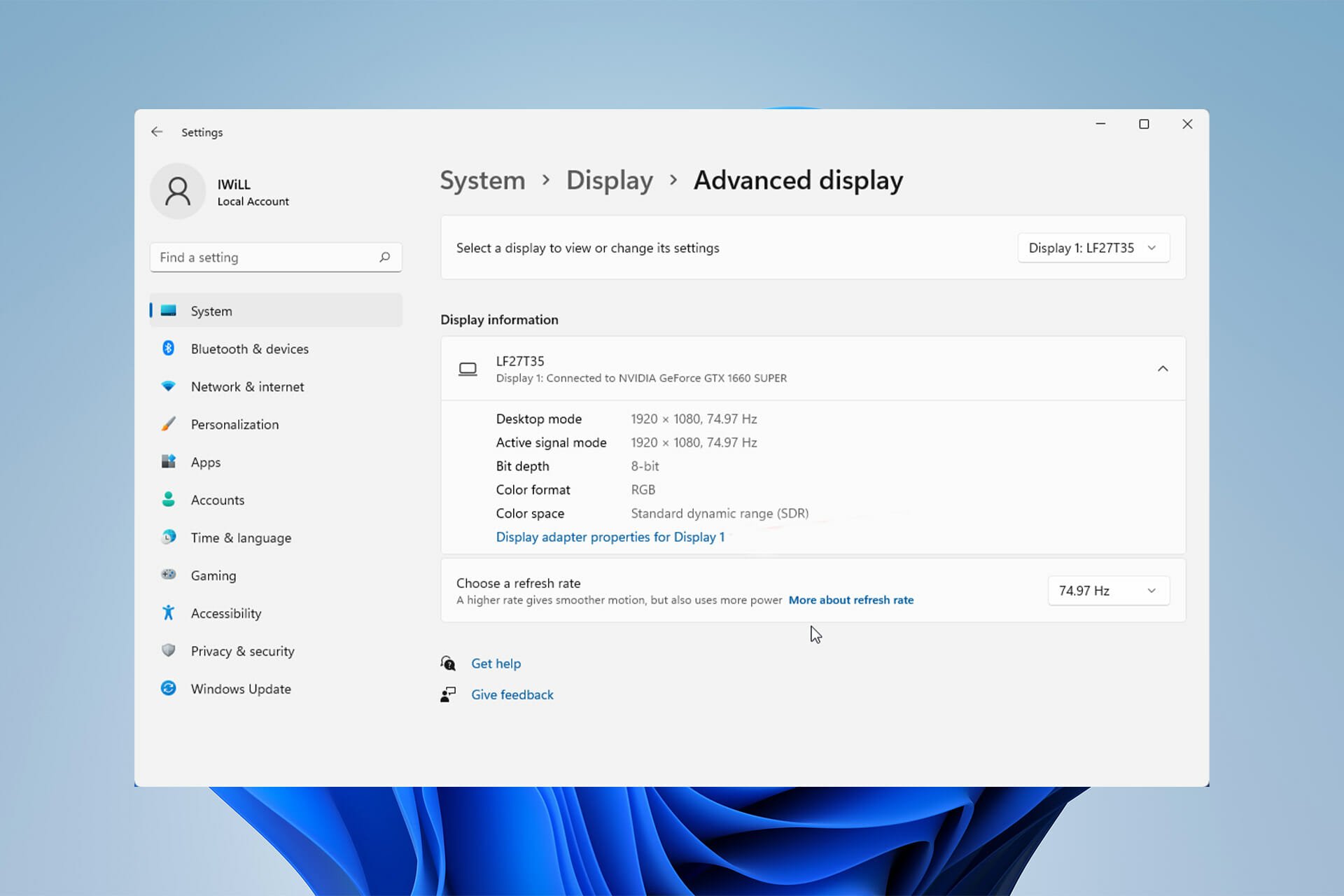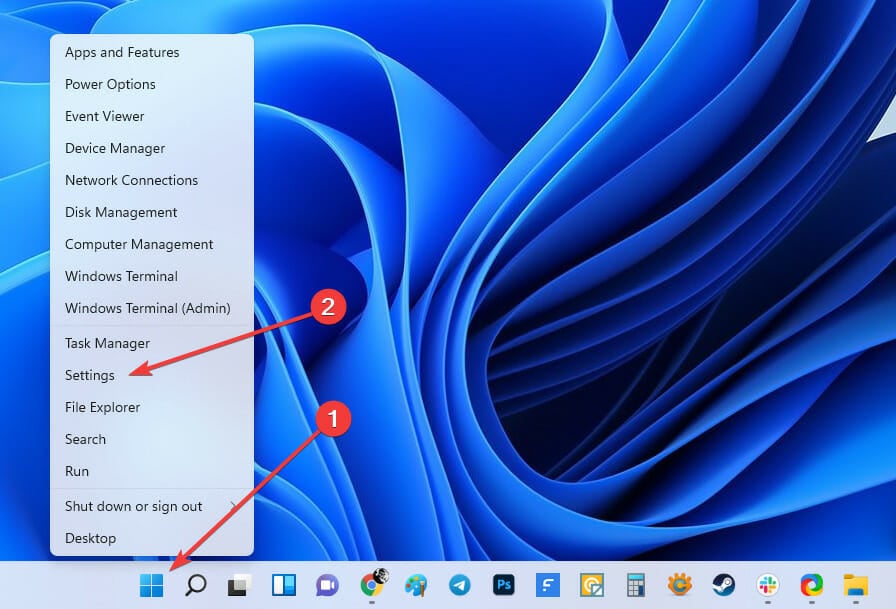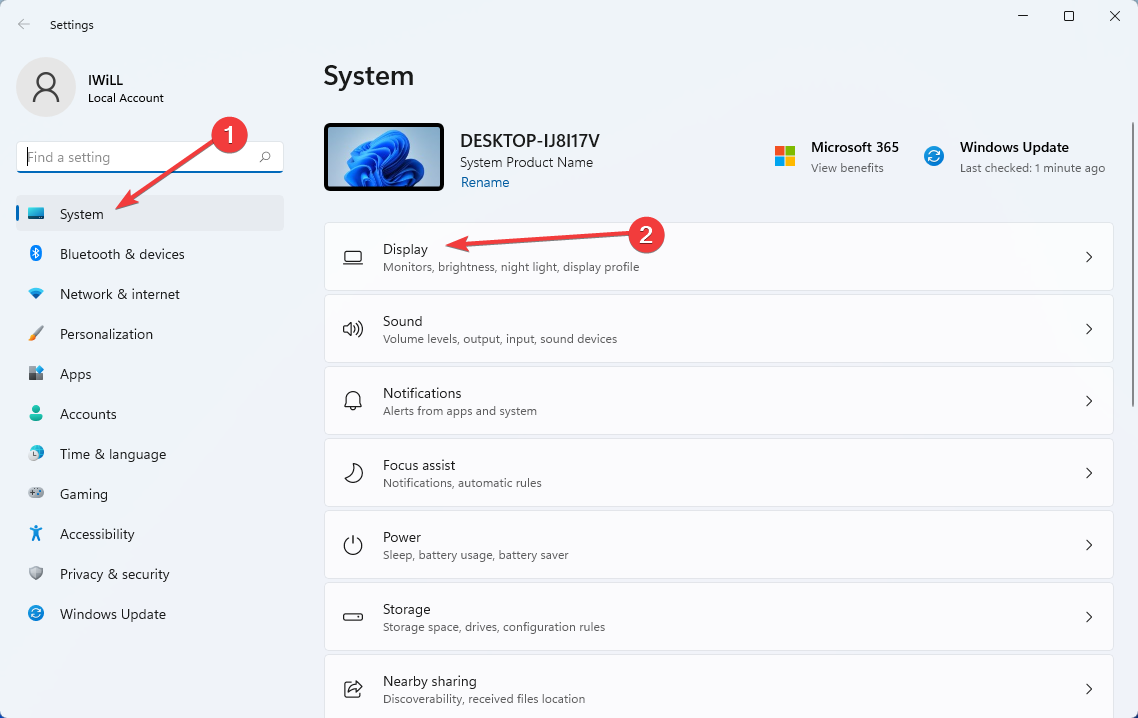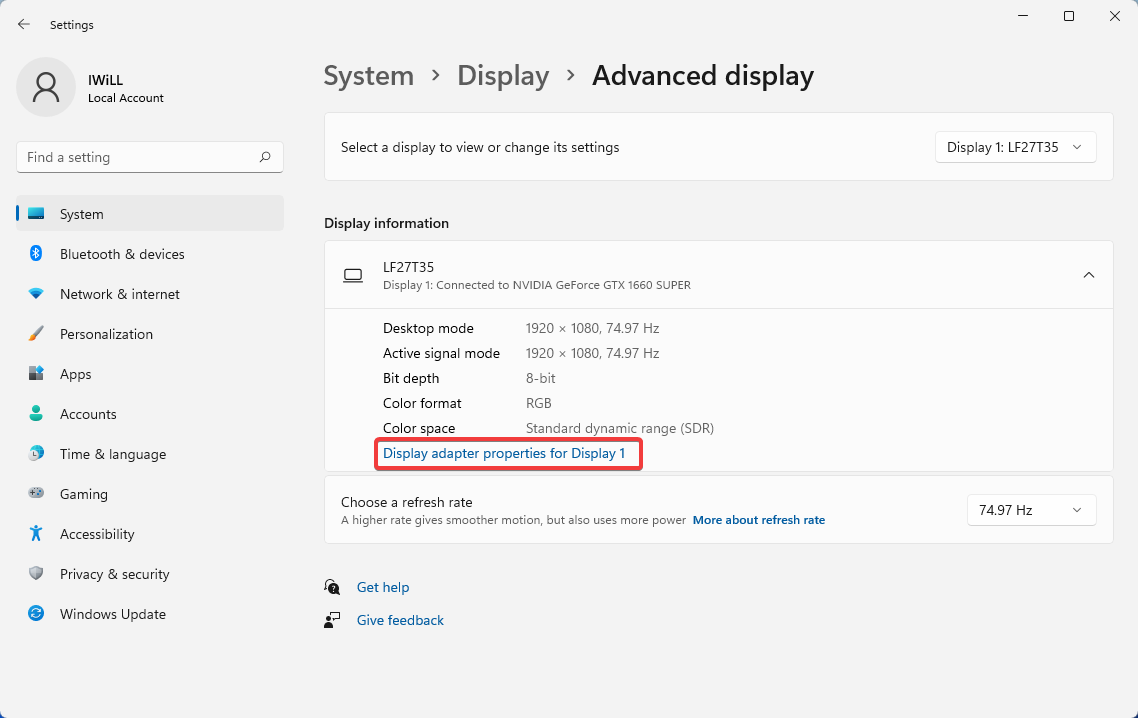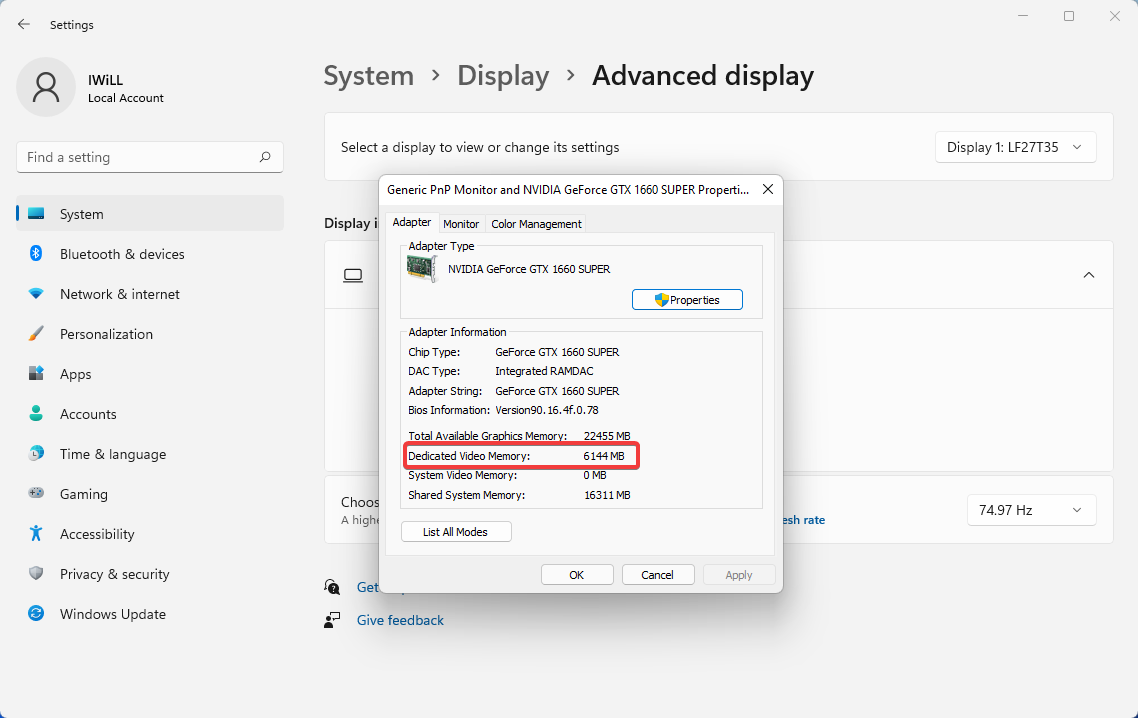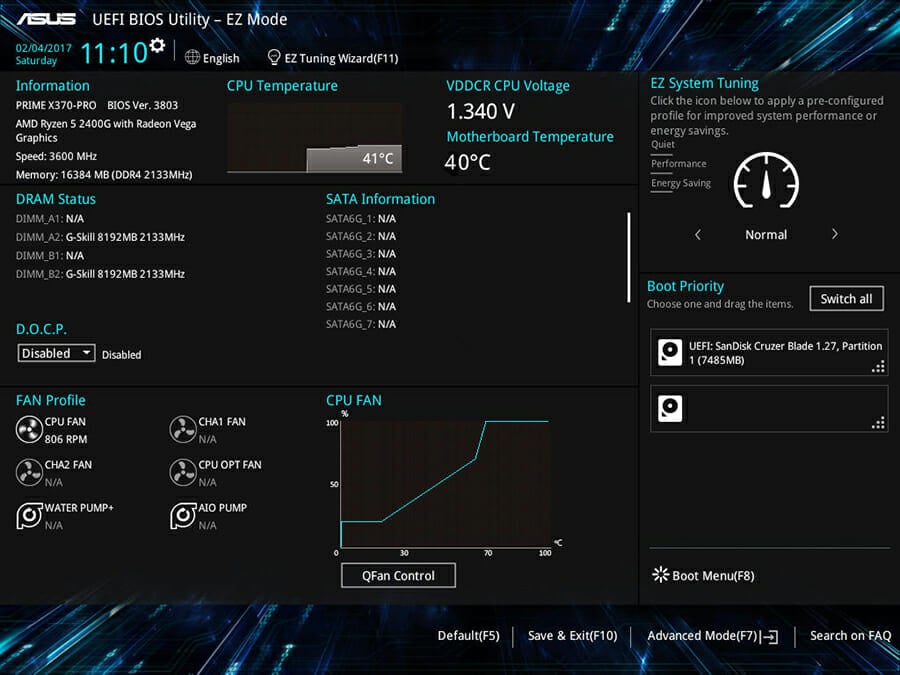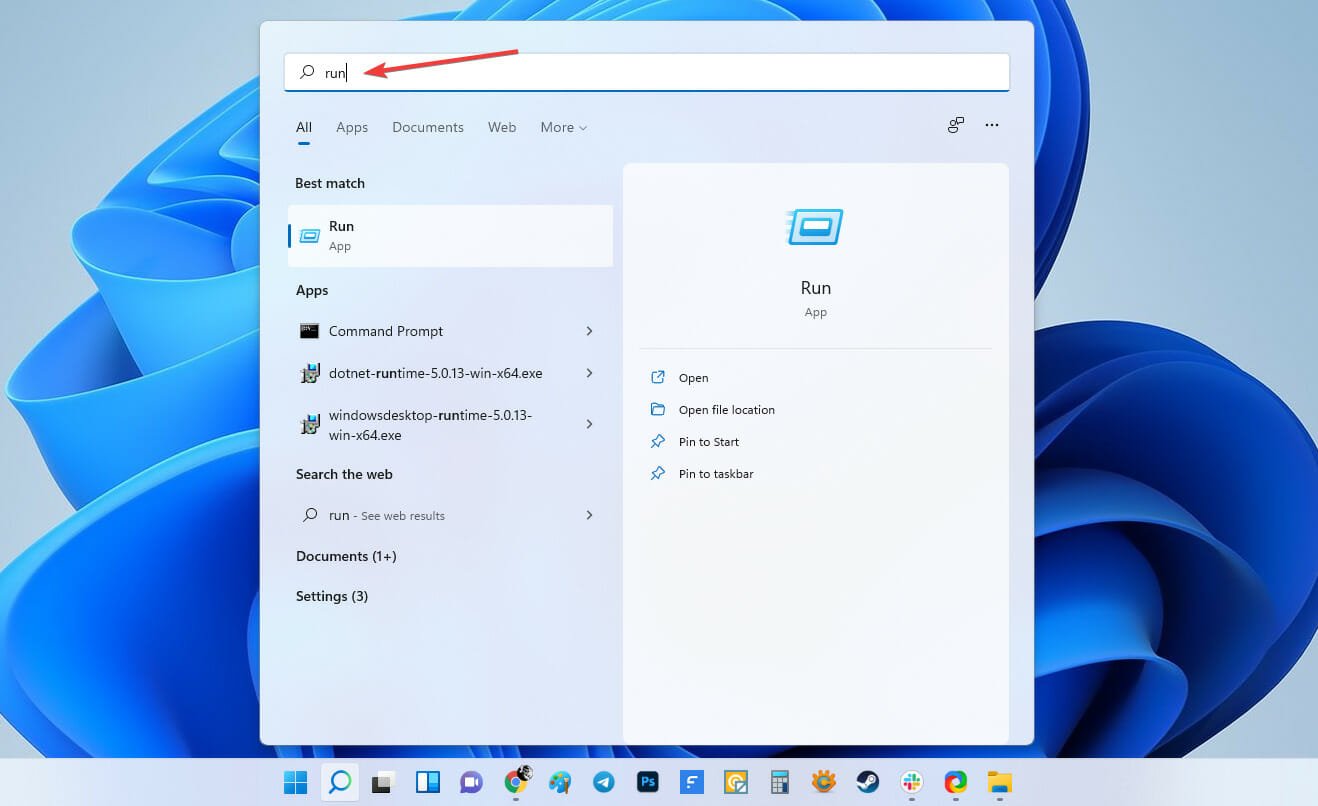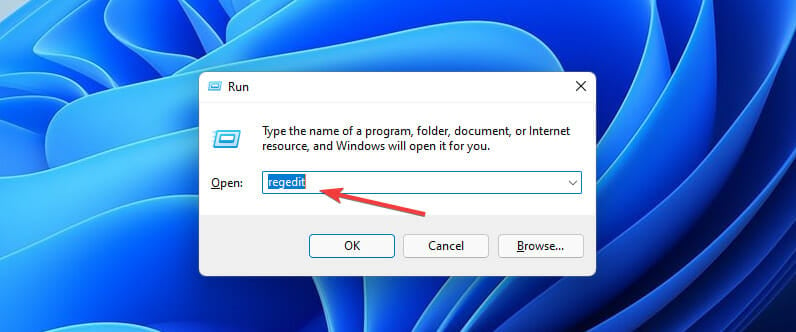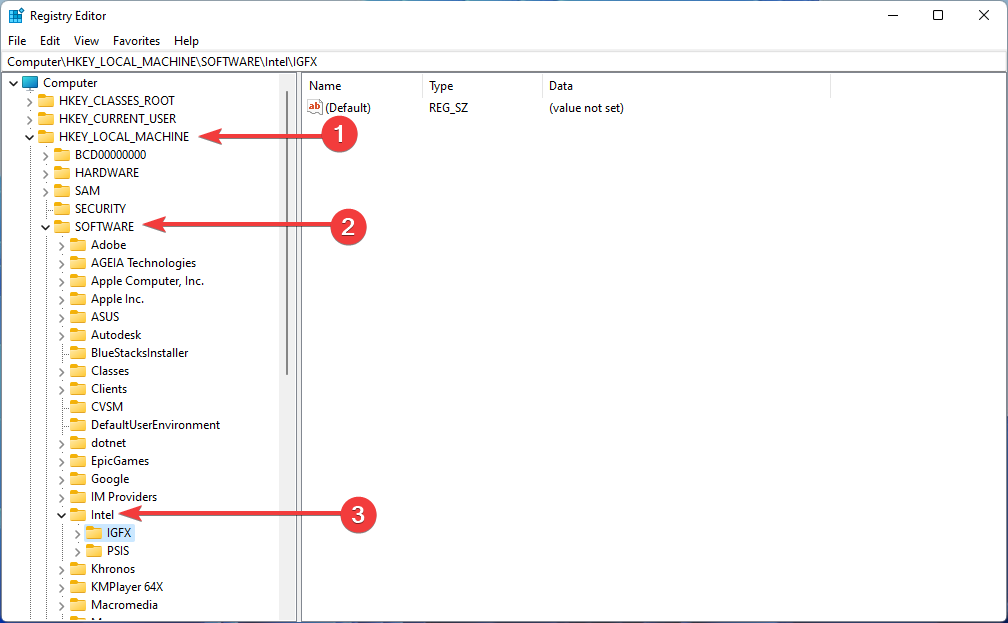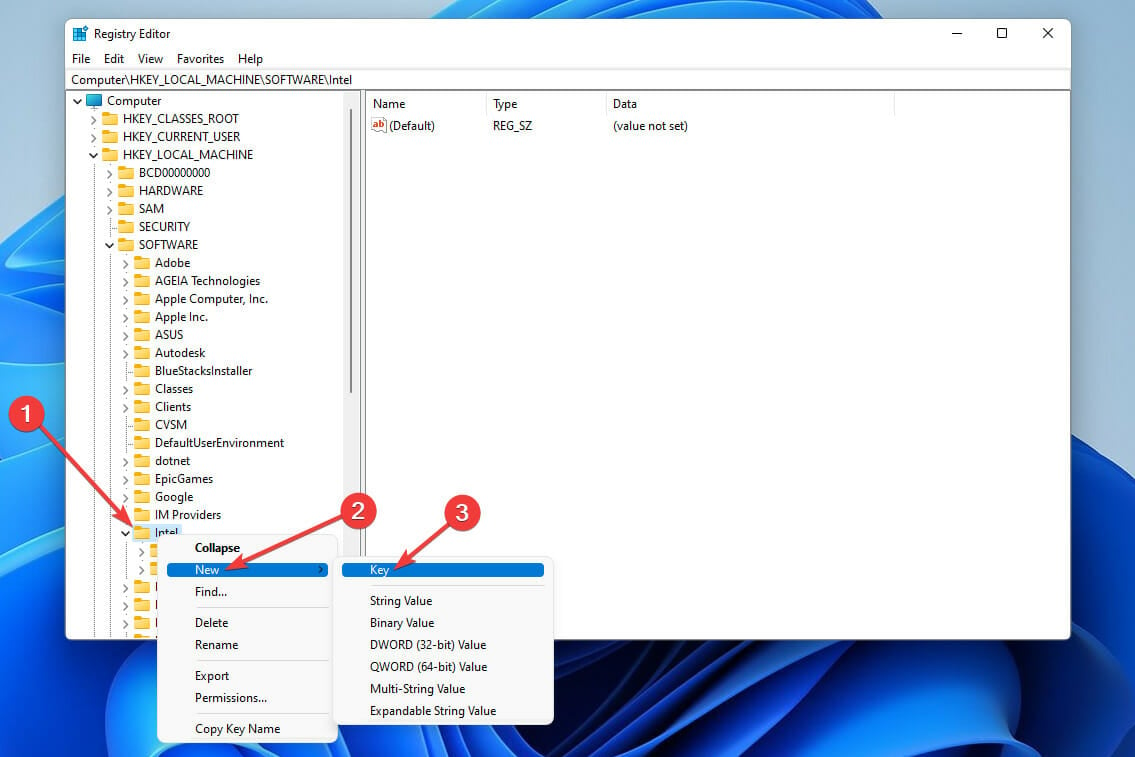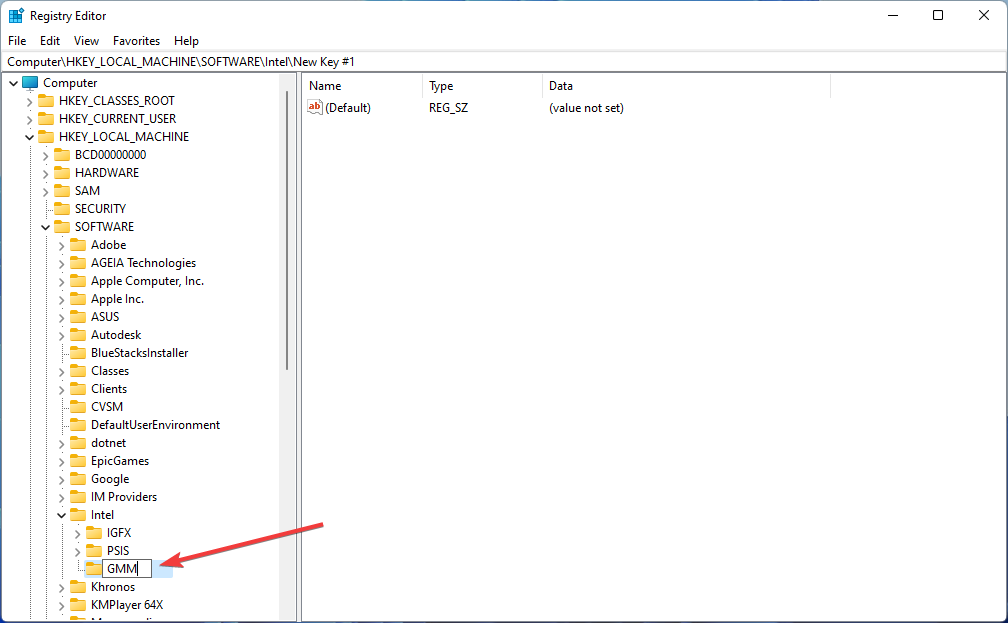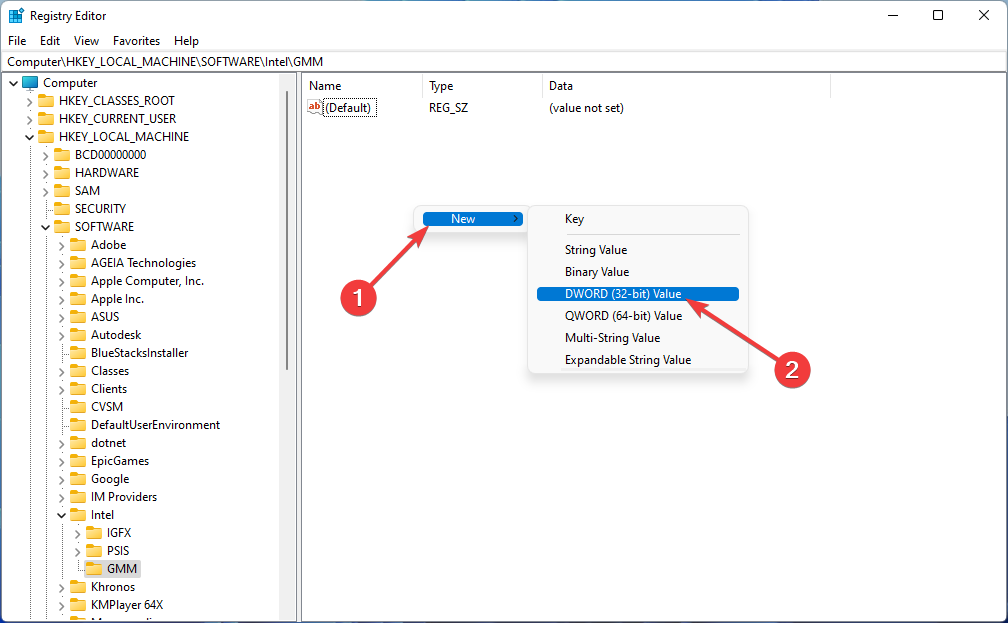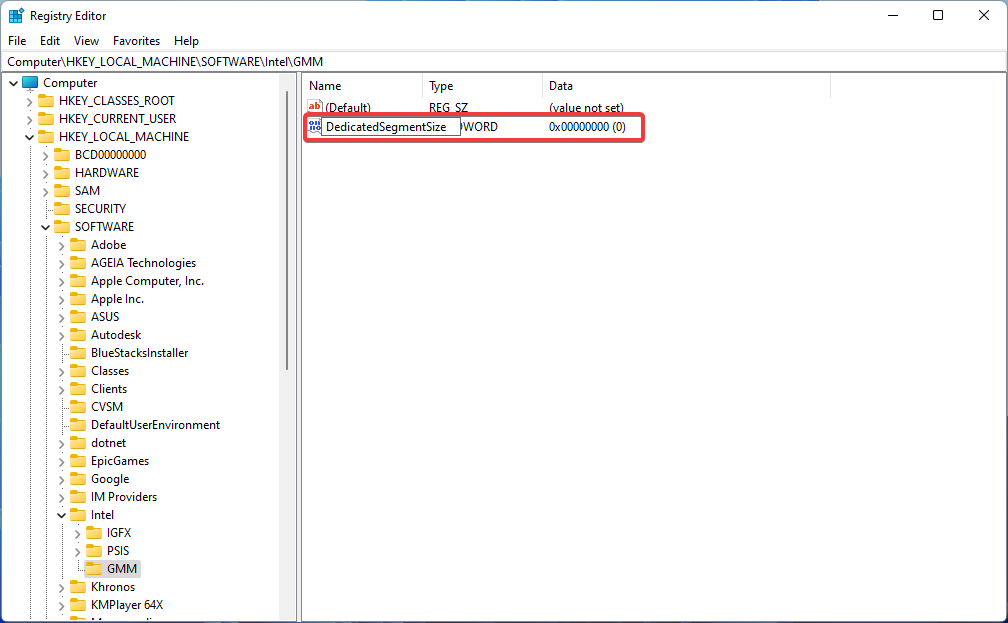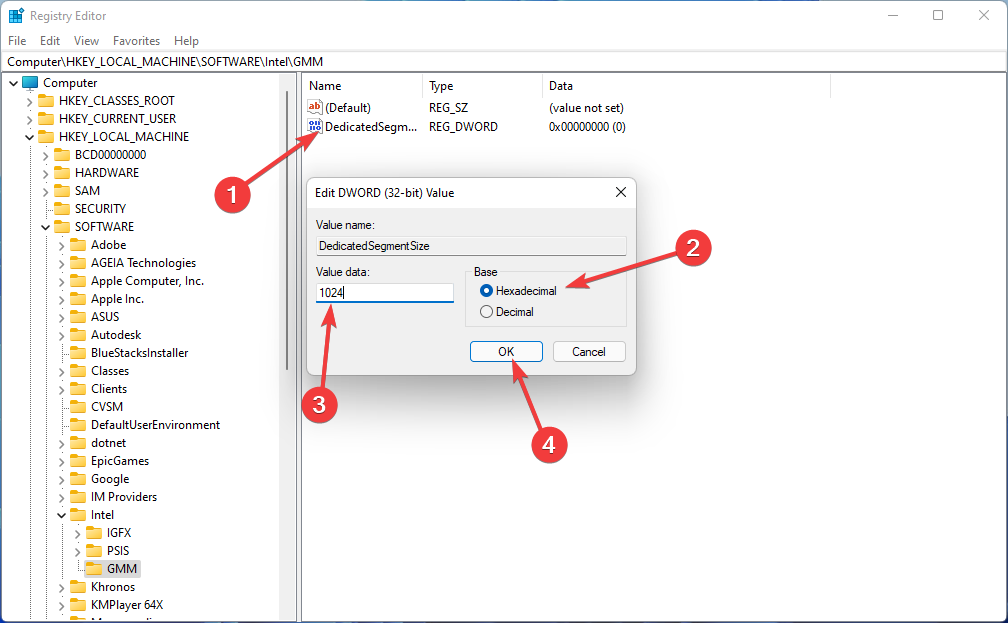- Подробности
- ноября 23, 2017
- Просмотров: 490396
У вас случались ошибки, связанные с видеопамятью на вашем ПК с Windows? Сложности с запуском графических программ, таких как видеоредакторы и новые видеоигры? Если да, то возможно, вам требуется больше видеопамяти.
Но что это такое и как вы можете ее увеличить? В этой статье я поделюсь с вами всем, что я знаю о видеопамяти, поэтому читайте дальше!
Что такое видеопамять?
Видеопамять (или VRAM, произносится как vee-RAM) — это особый тип оперативной памяти, который работает с графическим процессором вашего компьютера или графическим процессором видеокарты. GPU — это чип на графической карте вашего компьютера (или видеокарте), который отвечает за отображение изображений на экране.
Хотя технически неверно, но термины GPU и графическая карта часто используются взаимозаменяемо.
Ваша видеопамять содержит информацию о том, что требуется графическому процессору, например, текстуры игр и световые эффекты. Это позволяет графическому процессору быстро получать доступ к информации и выводить видео на монитор. Использование видеопамяти для этой задачи намного быстрее, чем использование вашей оперативной памяти, поскольку видеопамять находится рядом с графическим процессором на графической карте и построена для этой высокоинтенсивной цели.
Сколько у меня видеопамяти?
Вы можете легко просмотреть объем видеопамяти, который у вас есть в Windows 10, выполнив следующие шаги:
- Откройте меню «Параметры», нажав сочетания клавиш «Windows + I».
- Выберите «Система», затем нажмите «Экран» на левой боковой панели.
- Прокрутите вниз и щелкните текст «свойства графического адаптера».
- В появившемся окне, перейдите на вкладку «Адаптер» и посмотрите раздел «Информация о адаптере».
- Вы увидите текущую видеопамять, указанную рядом с выделенной видеопамятью.
В разделе «Тип адаптера» вы, вероятно, увидите название вашей видеокарты NVIDIA или AMD, в зависимости от того, какое устройство у вас есть. Если вы видите AMD Accelerated Processing Unit или Intel HD Graphics (скорее всего), вы используете интегрированную графику.
Что означает интегрированная графика?
До сих пор в нашем обсуждении предполагалось, что на вашем ПК имеется специальная видеокарта. В большинстве компьютеров, которые пользователи собирают самостоятельно или покупают готовый игровой ПК есть видеокарта. Некоторые более мощные ноутбуки также содержат графическую карту. Но на бюджетном настольном ПК или готовом ноутбуке производители не включают в себя видеокарты — вместо этого они используют интегрированную графику.
Интегрированное графическое решение означает, что GPU находится на том же уровне, что и процессор, и использует обычную системную память вместо использования собственного выделенного VRAM. Это недорогое решение и позволяет ноутбукам выводить базовую графику без необходимости использования видеокарты с пространственной и энергетической безопасностью. Но интегрированная графика плохо подходит для игровых и графических задач.
Насколько мощная ваша интегрированная графика зависит от вашего процессора. Новые процессоры с графикой Intel Iris Plus являются более мощными, чем их более дешевые и более старые аналоги, но по-прежнему бледны по сравнению с выделенной графикой.
При использовании интегрированной графики, у вас не должно быть проблем с просмотром видео, играми с низкой интенсивностью, и работой с базовыми приложениями для редактирования фото и видео. Однако играть в новейшие графически впечатляющие игры со встроенной графикой в принципе невозможно.
Для каких задач нужна видеопамять?
Прежде чем говорить конкретные цифры, я должен упомянуть, какие аспекты игр и других приложений с интенсивной графикой используют много VRAM.
Большим фактором в потреблении VRAM является разрешение вашего монитора. Видеопамять хранит буфер кадра, который содержит изображение до и в течение времени, когда ваш графический процессор отображает его на экране. Более мощные дисплеи (например, игры на экране 4K) занимают больше VRAM, поскольку изображения с более высоким разрешением занимают больше пикселей для отображения.
Помимо вашего дисплея, текстуры в игре могут существенно повлиять на количество VRAM, в котором вы нуждаетесь. Большинство современных компьютерных игр позволяют вам точно настраивать производительность или качество изображения. Вы можете играть в игру в режиме «Низкий» или «Средний» с более дешевой картой (или даже интегрированной графикой). Но высокое или ультра-качество, или пользовательские моды, которые заставляют текстуры внутри игры выглядеть даже лучше, чем задумали разработчики, потребуется много ОЗУ.
Декоративные функции, такие как сглаживание, также используют больше VRAM из-за дополнительных пикселей. Если вы играете на двух мониторах одновременно, это еще более интенсивно.
Конкретные игры также могут требовать разное количество VRAM. Игра, подобная Overwatch, не слишком требовательна к графике, но игра с множеством современных эффектов освещения и подробными текстурами, такими как Assassin’s Creed Origins, требует больше ресурсов.
И наоборот, дешевая карта с 2 ГБ VRAM (или встроенной графикой) достаточна для игры в старые компьютерные игры или эмуляция ретро-консолей.
Тогда у игр не было более 2 ГБ VRAM.
Даже если вы не заинтересованы в играх, некоторые популярные программы также требуют значительного количества VRAM. Программное обеспечение 3D-дизайна, такое как AutoCAD, особенно интенсивные изменения в Photoshop, и редактирование высококачественного видео будут страдать, если у вас недостаточно видеопамяти.
Правильное количество видеопамяти: основные рекомендации
Надеюсь, ясно, что нет идеального количества VRAM для всех. Тем не менее, я могу предоставить некоторые базовые рекомендации о том, сколько VRAM вы должны иметь в графической карте.
- 1-2 ГБ VRAM: эти карты обычно обеспечивают лучшую производительность, чем встроенная графика, но не могут обрабатывать большинство современных игр при средних значениях. Покупайте карту с этим количеством VRAM, если вы хотите играть в старые игры, которые не будут работать со встроенной графикой. Не рекомендуется для редактирования видео или работы 3D.
- 3-6 ГБ VRAM: эти карты среднего диапазона хороши для умеренных игр или несколько интенсивного редактирования видео.
- 8 ГБ VRAM и выше: карты высокого класса, с этой большим ОЗУ для серьезных геймеров. Если вы хотите играть в новейшие игры с разрешением 4K, вам нужна карта с большим количеством VRAM.
Производители графических карт добавляют на карту соответствующее количество VRAM в зависимости от того, насколько мощный GPU. Таким образом, дешевая видеокарта будет иметь небольшое количество VRAM, тогда как дорогая видеокарта будет иметь намного больше.
Проблемы с видеопамятью
Помните, что, как и обычная оперативная память, больше VRAM не всегда означает лучшую производительность. Если ваша карта имеет 4 ГБ VRAM, и вы играете в игру, которая использует только 2 ГБ, обновление до карты на 8 ГБ не сделает ничего заметного.
И наоборот, отсутствие достаточного количества VRAM — огромная проблема. Если VRAM заполняется, система должна полагаться на стандартную ОЗУ, и производительность будет снижаться. Вы заметите более низкую частоту кадров, текстурные всплывающие окна и другие неблагоприятные эффекты. В крайних случаях игра может замедлить отображение на экране и стать неиграбельной (что-то менее 30 FPS).
Помните, что VRAM является лишь одним из факторов производительности. Если у вас недостаточно мощный процессор, рендеринг видео высокой четкости займет много времени. Отсутствие системной памяти не позволяет запускать сразу несколько программ, а использование механического жесткого диска сильно ограничит производительность вашей системы. И некоторые более дешевые видеокарты могут использовать медленный DDR3 VRAM, который уступает DDR5.
Лучшим способом узнать, какая видеокарта и объем видеопамяти вам подходит, — это поговорить с кем-то знающим. Спросите друга, который знает о последних видеокартах, или поспрашивайте на форуме, будет ли определенная карта работать для ваших нужд.
Как увеличить видеопамять
Лучший способ увеличить объем видеопамяти — купить графическую карту. Если вы используете интегрированную графику и получаете плохую производительность, обновление до выделенной карты сделает чудеса для вашего видеовыхода. Однако, если этот вариант вам не подходит (например, на ноутбуках), вы можете увеличить свою выделенную VRAM двумя способами.
Первая — настройка распределения VRAM в BIOS вашего компьютера. Войдите в BIOS и найдите меню с расширенными функциями набора микросхем или аналогичными (Advanced Chipset Features). Внутри этого поиска найдите вторичную категорию, которая называется «Графические настройки», «Настройки видео» или «Размер общей памяти VGA» (Graphics Settings, Video Settings, VGA Share Memory Size).
Они должны содержать опцию для настройки того, сколько памяти вы выделяете для графического процессора. По умолчанию обычно 128 МБ, попробуйте увеличить его до 256 МБ или 512 МБ, если у вас есть достаточно, чтобы сэкономить. Однако не каждый процессор или BIOS имеет этот параметр. Если вы не можете его изменить, есть временное решение, которое может вам помочь.
Подделка увеличения
Поскольку большинство интегрированных графических решений автоматически настраиваются на использование необходимого объема оперативной памяти, детали, о которых говорится в окне «Свойства адаптера», не имеют большого значения. Фактически, для интегрированной графики значение выделенной видеопамяти полностью фиктивно. Система сообщает фиктивное значение чтобы игры видели что-то, когда проверяют, сколько у вас VRAM.
Таким образом, вы можете изменить значение реестра, чтобы изменить количество VRAM, которое ваша система сообщает играм. Это фактически не увеличивает ваш VRAM, оно просто изменяет это фиктивное значение. Если игра не запускается, потому что у вас «недостаточно VRAM», повышение этого значения может исправить проблему.
Откройте окно редактора реестра, введя «regedit» в окно «Выполнить». Помните, что вы можете испортить свою систему в реестре, так что будьте осторожны, находясь здесь.
Направляйтесь в следующее место:
HKEY_LOCAL_MACHINESoftwareIntel
Щелкните правой кнопкой мыши папку Intel на левой боковой панели и выберите «Создать»> «Раздел». Назовите этот раздел GMM. После того, как вы сделали это, выберите новую папку GMM слева и щелкните правой кнопкой мыши в правой части. Выберите «Создать»> «DWORD» (32-разрядное) значение. Назовите ее «DedicatedSegmentSize» и придайте ей значение, убедившись, что вы выбрали опцию «Decimal». В МБ минимальное значение равно 0 (отключение записи), а максимальное — 512. Установите это значение, перезагрузите компьютер и посмотрите, помогает ли он игре.
Эти методы не гарантируют работу, но их все равно стоит попробовать, если у вас возникнут проблемы. Если у вас не так много системной памяти и у вас проблемы с играми со встроенной графикой, попробуйте добавить дополнительную RAM для использования интегрированной графики.
Теперь вы понимаете, что такое видеопамять
Теперь вы знаете, что такое видеопамять, сколько вам нужно и как ее увеличить. В конце концов, помните, что видеопамять — это небольшой аспект общей производительности вашего компьютера. Слабый графический процессор не будет работать даже с большим количеством VRAM. Поэтому, если вы хотите увеличить игровые и графические характеристики, вам, скорее всего, придется сначала обновить графическую карту, процессор и / или оперативную память.
У вас есть выделенная видеокарта или вы используете интегрированную графику? Вы когда-нибудь сталкивались с ошибкой, связанной с VRAM? Напишите это в комментариях!
Читайте также
Память компьютера играет важную роль в быстром доступе к приложениям и программам. Память компьютера или ОЗУ используется системным процессором для хранения данных. Это энергозависимая память на материнской плате, в которой хранятся операционная система и программы системы для быстрого доступа. Ваш системный процессор непрерывно загружает данные с жесткого диска в оперативную память перед выполнением. Но иногда вам может понадобиться буферизовать высококачественное видео, видеоредакторы, 3D-структуры и новую игру на вашем ПК.
Содержание
- Чем посвящен VRAM
- Зачем вам VRAM?
- Увеличение выделенного видео RAM в Windows 10
- Проверьте количество VRAM на вашей видеокарте
- Увеличьте выделенную видео память на вашей видеокарте из BIOS
- Увеличьте выделенную видеопамять на вашей видеокарте с помощью редактора реестра
Чем посвящен VRAM
Приложения и программы, интенсивно использующие графику, используют большой объем системной памяти для отображения графических данных с высоким качеством, цветом, четкостью и четкостью на дисплее. В этих случаях ваша система может столкнуться с нехваткой оперативной памяти и из-за проблем с буферизацией графических программ высокой интенсивности, поскольку ваша видеокарта разделяет системную память. Если вам не нужно буферизовать высококачественные видеоприложения, ваш компьютер нормально работает с оперативной памятью. В противном случае для буферизации высококачественного визуального дисплея на системном мониторе вам потребуется специальный тип памяти, называемый видеопамять (VRAM) .
Видеопамять предназначена для специальной обработки видео высокой интенсивности быстрее, чем системная память. Видеокарты или графические процессоры используют встроенную на нем видеопамять (VRAM) для хранения изображений и видеоданных. VRAM также называется виртуальной оперативной памятью и используется в качестве памяти графического процессора для простой обработки графических приложений, игр, сложных текстур и трехмерной графики.
Однако в некоторых приложениях, таких как новейшие игры и видеоролики, может потребоваться воспроизведение видео с разрешением 1080p или 4k, для которого требуется много видеопамяти. Кроме того, VRAM обрабатывает больше пикселей для изображений с более высоким разрешением, чтобы лучше их отображать. При этом современные игры требуют повышенной детализации и точных системных требований для их запуска на системном мониторе, а недостаток VRAM приведет к большой перегрузке графического процессора.
Зачем вам VRAM?
Если у вас недостаточно VRAM, вы не сможете запускать современные игры. В таком случае вам потребуется видеокарта с большим количеством видеопамяти. Чтобы легко загружать сложные текстуры с изображениями высокого разрешения, вам может потребоваться увеличить объем выделенной видеопамяти на вашей видеокарте.
Увеличение выделенного видео RAM в Windows 10
Далее мы объясним, как изменить объем видеопамяти в вашей системе Windows 10. Вы можете перераспределить системную оперативную память как выделенную видеопамять на ПК с Windows либо через настройки BIOS, либо через настройки реестра.
Проверьте количество VRAM на вашей видеокарте
Прежде чем опробовать способы увеличения VRAM, вам нужно сначала проверить, сколько выделенной видеопамяти у вашей видеокарты в Windows 10.
Перейдите в меню Пуск и нажмите Настройки. Перейдите в Система и нажмите Показать на левой боковой панели Системных настроек.
Прокрутите меню «Дисплей» вниз и выберите параметр Свойства адаптера дисплея в нижней части окна.

В новом всплывающем окне вы увидите тип адаптера, используемого в вашей системе, и другую графическую информацию на вкладке Адаптер . Проверьте общий объем выделенного пространства для выделенной видеопамяти в разделе Информация об адаптере .
Увеличьте выделенную видео память на вашей видеокарте из BIOS
Это рекомендуемый метод для перераспределения памяти выделения памяти VRAM. Тем не менее, это не работает для всех материнских плат, и вам может быть запрещено перераспределять память на вашем ПК в одиночку. Тем не менее, вы можете попытаться изменить настройки BIOS и проверить, достаточно ли у вас прав для изменения объема выделенной видеопамяти на вашем ПК.
Перезагрузите компьютер и несколько раз нажмите клавишу BIOS – клавиши F2, F5, F8 или Del во время загрузки.
В меню BIOS перейдите в раздел Расширенные функции или аналогичный.
Теперь нажмите Настройки видео/графики или Размер общей памяти VGA . Если вы не можете найти эти варианты, найдите категорию с похожим вариантом.
Настройте параметр, который лучше всего подходит для вашей задачи. Объем памяти по умолчанию, выделяемой для графического процессора, обычно составляет 128 МБ. Вы можете увеличить предварительно выделенную VRAM до 256 МБ или 512 МБ.
Сохраните изменения и перезапустите систему.
Увеличьте выделенную видеопамять на вашей видеокарте с помощью редактора реестра
В зависимости от приложений, которые вы запускаете, система автоматически регулирует необходимый объем видеопамяти. И поэтому адаптированная информация, показывающая количество VRAM, используемого на вашей видеокарте, не всегда достоверна. Однако для запуска некоторых приложений вам потребуется больше VRAM.В таком случае вы можете просто скопировать количество VRAM, чтобы заменить количество VRAM, необходимое вашей системе для запуска приложения. Вы не увеличиваете значение для реального, но вы увеличиваете количество VRAM до значения, которое будет заменять требования к памяти для запуска игры или приложения.
Выполните следующие шаги, чтобы перераспределить ОЗУ как VRAM для встроенных видеокарт Intel .
Откройте Запустить и введите regedit. Перейдите по следующему пути:
HKEY_LOCAL_MACHINE Software Intel
Щелкните правой кнопкой мыши папку Intel . Выберите Новый и нажмите Ключ . Назовите ключ как GMM.

Выберите новую папку GMM на левой боковой панели.
Нажмите правой кнопкой мыши в правой части окна и выберите Новый в раскрывающемся меню.

Выберите Dword (32-bit) и назовите его DedicatedSegmentSize.
Дважды нажмите на DedicatedSegmentSize и нажмите переключатель с параметром Десятичный , чтобы установить базовое значение в десятичное число.
Введите количество мегабайт ОЗУ, которое вы хотите выделить как VRAM, в значение данных . Убедитесь, что вы вводите число в диапазоне от 0 до 512.

Сохранить , чтобы применить изменения, и перезагрузить систему.
Проверьте, помогает ли это!
Встроенные или интегрированные (iGPU) в современные процессоры видеокарты справляются со многими компьютерными играми. Для AAA-проектов на высоких настройках они не годятся, но кое что все же могут. Рассмотрим особенности работы встроенных графических ускорителей с памятью. Онлайн запись тест микрофона.
Содержание
- Сколько памяти у встроенной видеокарты
- Как увеличить или уменьшить объем видеопамяти
- Зачем изменять размер видеопамяти?
- Где посмотреть объем
- Параметры Windows 10
- Диспетчер задач
- Изменить через BIOS
- Реестр
- Сколько ставить
- Влияние характеристик оперативной памяти на производительность iGPU
Сколько памяти у встроенной видеокарты
Интегрированные видеокарты не имеют собственной памяти. Ее черпают из оперативной памяти: в зависимости от настроек BIOS/UEFI или операционной системы, Windows резервирует определённый объём оперативной памяти, которая используется встроенным видеоускорителем в качестве видеопамяти (VRAM).
Обычно графика встраивается в центральный процессор, на некоторых ноутбуках распаивается на материнской плате. Во втором случае это самостоятельное, но несъемное устройство – псевдодискретная графика.
Установленный по умолчанию объем VRAM колеблется от 32 до 2048 МБ в зависимости от модели процессора или «материнки». Тест вебкамеры для компьютера.
Как увеличить или уменьшить объем видеопамяти
Размер выделяемой операционной системой встроенной видеокарте памяти изменяется двумя способами:
- Автоматически или динамически – система выделяет такой объём ОЗУ, который на данный момент необходим графическому процессору для выполнения поставленных задач.
- Вручную – фиксированное значение, установленное на заводе или пользователем вручную.
Зачем изменять размер видеопамяти?
Объем видеопамяти увеличивается для повышения производительности интегрированного видеоядра, запуска приложений и игр, которым недостаточно выделенного по умолчанию объёма VRAM. Уменьшается, чтобы освободить приложениям и Windows больше ОЗУ, если текущие задачи задействуют почти всю оперативку. Отображается объем задействованной памяти во вкладке «Производительность» Диспетчера задач.
При изменении размера графической памяти важен баланс. Отданная для видеокарты ОЗУ резервируется операционной системой и не может использоваться ею либо приложениями. Если на компьютере установлено мало ОЗУ – 2-4 ГБ, смысл в выделении большого объема видеопамяти в ущерб оперативной есть не всегда.
Чем шустрее используется «оперативка», тем выше производительность встроенного видеоядра. При одинаковой конфигурации компьютера ПК с DDR4-3200 выдаст больше кадров в секунду, чем с DDR3-2400. Многое зависит и от самих модулей, задач, метода тестирования.
Положительно на быстродействии графики сказывается разгон оперативки, но прирост FPS не превышает нескольких процентов.
Где посмотреть объем
Увидеть, сколько памяти выделено интегрированному графическому ядру, можно несколькими способами.
Параметры Windows 10
- Зажмите Win + I, посетите раздел «Система».
- Внизу нажмите «Дополнительные параметры…».
Или вместо этого выполните «ms-settings:easeofaccess-display» в окне Win + R.
- Кликните «Свойства видеоадаптера для…».
- Сведения в строке «Используется видеопамяти».
Диспетчер задач
- Откройте его удобным способом, например, через контекстное меню Панели задач или сочетанием клавиш Ctrl + Shift + Esc.
- Во вкладке «Производительность» кликните «Графический процессор».
Первая цифра – занятая память, вторая – выделенная.
Также процент задействования VRAM отображают сторонние утилиты, например, HWiNFO.
Изменить через BIOS
Расширяется и урезается графическая память в настройках BIOS/UEFI.
Посетите BIOS Setup вашего компьютера. Чаще всего после перезагрузки ПК в момент отображения заставки нужно нажать Delete или F2 (смотрите инструкцию по эксплуатации материнской платы или ноутбука). В Windows 10 для этого отключается «Быстрый запуск».
Дальнейшие действия могут отличаются для различных производителей BIOS/UEFI, но в целом они похожи. Рассмотрим на примере материнки от MSI.
В разделе «Mainboard settings» посетите подраздел «Конфигурация встроенной графики».
Откройте окно выбора параметров «Разделение памяти встроенной графики».
Укажите нужный объём, после чего нажмите F10 для выхода с сохранением настроек.
Также в списке находится параметр «Память DVMT» или Dynamic Video Memory Technology – технология динамического выделения памяти. При включении опции видеокарте выделяется столько видеопамяти, сколько она требует в зависимости от нагрузки, при отключении – весь указанный объем резервируется постоянно.
В настройках можно указать максимальный размер ОЗУ, отдаваемый под VRAM.
Параметр может называться «Graphics Adapter Size», «UMA Frame Buffer Size», «Shade Memory», «Video Memory Size» и им подобные, находиться в разделах «Chipset», «Advanced Mode», «Chipset Configuration», «Advanced».
Иногда при включении DVMT память видеокарте выделяется, но приложения её не видят и, соответственно, не запускаются. Выдают ошибку, что объём выделяемой для графики памяти меньше минимальных системных требований игры или программы.
Реестр
Изменяется значение и через реестр. Такой прием удобно использовать если игра не запускается с ошибкой о нехватки видеопамяти.
Вызовите редактор реестра: зажмите Win + R, выполните «regedit».

В ветке «HKLMSoftwareIntel» создайте подраздел «GMM».
В него добавьте «Параметр «DWORD (32 бита)».
Назовите его «DedicatedSegmentSize»: через правый клик вызовите «Переименовать» и введите название.
Два раза щелкните по записи левой клавишей, переключите систему счисления на десятичную.
Введите значение, например, «1024» и жмите «ОК», после чего перезагрузите компьютер.
Сколько ставить
Рекомендуется выделять максимально возможный объём памяти для графического ускорителя при условии, что на компьютере достаточно для решения поставленных задач ОЗУ. Если ее мало, стоит активировать опцию DVMT и выставить наибольшее значение. Система автоматически будет выделять оперативку под нужды видеокарты и «забирать» ее, когда потребность во VRAM снижается.
Рекомендуется ставить не более 256 МБ для 2 ГБ оперативки, 512 МБ – для 4 ГБ и максимум для 6 и более ГБ. Как правило, современные системы выделяют 2 ГБ для встроенной графики по умолчанию. Если вы не испытываете проблем с нехваткой оперативной памяти – можете не уменьшать этот параметр.
Влияние характеристик оперативной памяти на производительность iGPU
Скорость оперативной памяти оказывает влияние на быстродействие компьютера в играх, частоту кадров. При замене планок с частотой памяти 1866 Гц на 2400 Гц стремительного роста производительности ждать не стоит. Прирост FPS будет незначительным – до нескольких кадров или процентов в секунду. Всё зависит от конфигурации оборудования и самой игры.

В этой инструкции подробно о том, как посмотреть текущий объем памяти встроенной видеокарты, почему это число может оказаться не слишком важным, а также о методах увеличения памяти интегрированных видеокарт Intel и AMD. Также может быть полезным: Как изменить видеокарту по умолчанию для игр и программ в Windows.
Как узнать выделенный видеокарте объем памяти
Чтобы посмотреть, сколько памяти выделено для встроенной видеокарты Intel HD Graphics, Intel Iris Xe или AMD Radeon, можно использовать следующие простые методы:
- В Windows 11 и Windows 10 зайти в Параметры экрана (правый клик по рабочему столу — параметры экрана), нажать пункт «Расширенные параметры дисплея» (или Дополнительные параметры дисплея в Windows 10) внизу экрана настроек, нажать по ссылке «Свойства видеоадаптера для дисплея», чтобы увидеть нужную информацию. Обычно обращают внимание на поле «Используется видеопамяти», хотя более важным для интегрированных видеокарт на современных системах является пункт «Доступно графической памяти», о чем далее в разделе про автоматическое выделение памяти.
- Нажать клавиши Win+R на клавиатуре (или нажать правой кнопкой мыши по кнопке «Пуск» и выбрать пункт «Выполнить»), ввести команду dxdiag и нажать Enter. После сбора информации на вкладке «Экран» или «Монитор» вы можете увидеть, к какой видеокарте подключен монитор и, если это встроенная видеокарта, то там же в пункте «Память дисплея (видеопамять)» будет нужная вам информация.
- Для интегрированных видеокарт Intel вы можете запустить приложение «Центр управления графикой Intel» (в Windows 11 и 10 устанавливается автоматически, можно найти через поиск в панели задач), перейти в раздел приложения «Система» и на вкладке «Графические процессоры» выбрать интегрированную видеокарту, там вы увидите раздел «Память графики» и пункт «Назначение», где и есть нужная нам информация. Дополнительно в разделе «Поддержка» — «Диагностика системы» вы можете создать текстовый файл отчета, где также будет присутствовать нужная информация.
Обратите внимание, что в первых двух методах информацию о памяти встроенного видеоадаптера мы получим лишь в том случае, если монитор подключен именно к нему, а не дискретной видеокарте.
На современных ноутбуках и компьютерах с последними версиями Windows вы, вероятнее всего, увидите, что для встроенной видеокарты выделено всего 128 Мб памяти — это вполне нормально и далее в статье этот вопрос будет разобран.
Как увеличить или уменьшить объем памяти встроенной видеокарты
Возможности для настройки объема выделенной для встроенной видеокарты памяти могут присутствовать, а могут и отсутствовать, в зависимости от конкретной материнской платы или модели ноутбука. Прежде чем переходить к ручной настройке объема памяти, поговорим об автоматическом её выделении.
Автоматическое выделение требуемого объема оперативной памяти для интегрированного GPU
Многие современные ноутбуки и ПК с интегрированной графикой и последними версиями Windows не предоставляют возможностей для настройки объема видеопамяти, причем, проверив информацию об используемой видеопамяти средствами системы вы увидите 128 Мб.
Однако, внимание следует обратить и на другой пункт «Доступно графической памяти», который определяет, какой объем теоретически может быть выделен системой для встроенной видеокарты при необходимости (значения в dxdiag или свойствах адаптера при этом не изменятся).
То есть выделение памяти происходит автоматически, по мере необходимости и доступности оперативной памяти. Фактический объем можно отследить на вкладке «Производительность» в диспетчере устройств, выбрав соответствующий GPU. На изображении ниже — пример с моего ноутбука, где при просмотре объема видеопамяти встроенного адаптера отображается 128, но по факту при нужных нагрузках выделяется и больше, в данном случае — 1 Гб и, как мы видим, потенциально может быть выделено до 31 с лишним гигабайт (всего на ноутбуке установлено 64 Гб RAM):
Подводя итог по этому разделу, невозможность изменить вручную размер видеопамяти, вероятнее всего, не является причиной низкой производительности в играх, с наибольшей вероятностью причина в одном из:
- Игра при заданных настройках самой игры не может показывать нормальную производительность на этой интегрированной видеокарте.
- На ПК или ноутбуке есть недостаток оперативной памяти (приоритет при её использовании отдается обычным процессам, а не для видеопамяти).
- Память работает в одноканальном режиме — для интегрированных видеокарт это важный фактор, заметно влияющий на производительность.
Выделение памяти встроенной видеокарты в БИОС/UEFI
На тех ПК и ноутбуках, где возможна ручная настройка видеопамяти для встроенной видеокарты, есть один способ для этого — поиск и использование соответствующего параметра в БИОС/UEFI.
Прежде чем приступить, учитывайте, что поскольку память выделяется из оперативной памяти компьютера, важно не переусердствовать: выделив для видеокарты 2 Гб из 4-х, вы, вероятнее всего, только проиграете в общей производительности системы.
В зависимости от конкретной модели материнской платы или ноутбука, настройка выделяемой для интегрированного графического адаптера памяти может располагаться в разных разделах, а может и вовсе отсутствовать, как это отмечалось выше.
Прежде всего вам потребуется зайти в БИОС/UEFI, на ноутбуках для этого чаще всего используется нажатие клавиши F2 (или Fn+F2) при включении, на ПК — клавиши Delete (Del). Подробнее: Как зайти в БИОС/UEFI на компьютере или ноутбуке.
Далее — несколько примеров, где можно найти требуемые параметры (примеры для ASUS, Lenovo, MSI, Gigabyte, HP, по аналогии можно найти и на других, если настройка присутствует):
Во всех случаях вам требуется найти пункт, отвечающий за настройки интегрированной графики, который может иметь название:
- Integrated Graphics
- iGPU
- iGFX
- Internal Graphics
А уже там настроить Video Memory, Share Memory Size, DVMT, On-Chip Frame Buffer Size или UMA Buffer Size.
После указания нужного значения, сохранения настроек и перезагрузки, объем выделенной для встроенной видеокарты памяти должен измениться.
Изменение отображаемого объема памяти для Intel HD в редакторе реестра
Ещё одна возможность — использовать редактор реестра для указания числового значения памяти видеокарты (но здесь есть важный нюанс, который описан после самого способа). Однако, этот способ может не работать на современных ПК и ноутбуках: проблем не вызовет, но и результата не даст. Шаги будут следующими:
- Нажмите клавиши Win+R на клавиатуре, введите regedit и нажмите Enter.
- Перейдите в раздел
HKEY_LOCAL_MACHINESOFTWAREIntel
- В этом разделе (при отсутствии) создайте новый подраздел с именем GMM: нажмите правой кнопкой мыши по «папке» Intel, выберите пункт меню «Создать» — «Раздел» и укажите имя GMM для него.
- Выберите созданный раздел, нажмите правой кнопкой мыши в правой панели редактора реестра и создайте новый параметр DWORD 32-бит (даже на x64 системе), задайте имя DedicatedSegmentSize для него.
- Дважды нажмите по вновь созданному параметру и укажите значение для него в мегабайтах, например, 512 (в десятичной системе счисления) и нажмите Ок.
- Закройте редактор реестра и перезагрузите компьютер.
- Если это не помогло, можно проделать то же самое, но использовав раздел
HKEY_LOCAL_MACHINESOFTWAREIntelDVM
А теперь о нюансе: даже если этот способ сработает и просмотр сведений о памяти встроенной видеокарты покажет новые значения, фактически она продолжит выделяться динамически в пределах ограничений оборудования или в соответствии с параметрами, заданными в БИОС.

В последнее время снискали большую популярность интегрированные (их еще называют встроенными) видеокарты IntelHD, Intel Iris Xe, и AMD Ryzen Vega. Последних версий уже с лихвой хватает для многих не слишком требовательных игр (что, конечно, радует — т.к. получается хорошая такая экономия на покупке внешней видеокарты)!
Однако, есть один нюанс: видеопамять для этих карт выделяется из ОЗУ (RAM). По умолчанию эта операция «выделения» происходит автоматически (без вашего участия), что не во всех случаях оптимально (например, вы можете столкнуться с ошибками во время запуска игр…).
Разумеется, было бы не плохо вручную отрегулировать выделение памяти под интегрированную карту (в большинстве случаев стоит вопрос ее увеличения).
И так, перейдем ближе к теме…
👉 Рекомендую!
Можно ли разогнать встроенные видеокарты Intel HD и AMD Radeon? За счет чего поднять их производительность
*
Содержание статьи
- 1 Как увеличить видеопамять: по шагам
- 1.1 ШАГ 1: зачем это нужно
- 1.2 ШАГ 2: как узнать текущий объем видеопамяти
- 1.3 ШАГ 3: как вручную установить размер выделения памяти под встроенную видеокарту
- 1.3.1 Через BIOS/UEFI
- 1.3.2 Через настройки реестра (опционально для IntelHD)
→ Задать вопрос | дополнить
Как увеличить видеопамять: по шагам
ШАГ 1: зачем это нужно
Резонный вопрос…
Вообще, если у вас все корректно работает, нет притормаживаний, ничего не зависает и не вылетает с ошибками — то вам, скорее всего, это и не нужно.
Однако, есть ситуации, когда без этого никак:
- низкая производительность видеокарты в играх: обратите внимание на скрин ниже (👇). Vega 11 при видеопамяти в 512 МБ работает раза в 2-3 медленнее, чем при 1024 МБ! (3D Mark). Кстати, если увеличить видеопамять с 1024 МБ до 2048 МБ — прирост в производительности будет уже далеко не такой большой, всего 2-3%;
- при ошибках во время запуска игр: некоторые приложения проверяют размер доступной видеопамяти, и если ее не хватает — вылетают с ошибкой (даже в том случае, когда интегрированная карта смогла бы потянуть игру);
- если у вас мало ОЗУ и видеокарта «оттяпала» слишком много памяти (в этом случае требуется вручную уменьшить кол-во выделяемой памяти, т.е. сделать обратную операцию).
3DMark Sky Driver (8GB Ram, dual) — производительность в зависимости от выделенной памяти для интегрированной видеокарты AMD Ryzen Vega 11 (Ryzen 5 2400G)
Примечание!
👉 Если у вас количество ОЗУ 8 ГБ (и более) — то большинство современных материнских плат по умолчанию устанавливают для встроенной видеокарты номинальные 1024 МБ (которых пока достаточно для норм. работы).
👉 Не могу не отметить, что если у вас на борту меньше 6 ГБ ОЗУ — то выставлять для интегрированной карты больше 1 ГБ памяти крайне не рекомендуется! Это отрицательно сказывается на общей производительности ПК/ноутбука.
*
ШАГ 2: как узнать текущий объем видеопамяти
👉 Вариант 1
Это универсальный вариант, работающий во всех популярных версиях Windows 7/8/10.
Сначала необходимо нажать сочетание кнопок Win+R — в окне «Выполнить» ввести команду dxdiag и кликнуть по OK.
Win+R — dxdiag
Далее откроется средство диагностики DirectX — во вкладке «Экран» среди прочих характеристик устройства вы найдете размер видеопамяти (👇).
Видеопамять 1009 МБ
*
👉 Вариант 2
Актуально для Windows 10.
Нажать сочетание Win+i — откроется окно с параметрами Windows. Необходимо перейти в раздел «Система / дисплей» и открыть вкладку «Дополнительные параметры дисплея».
Доп. параметры дисплея
В ней будет заветная ссылка — «Свойства видеоадаптера».
Свойства видеоадаптера
Во вкладке «Адаптер» представлена строка «Используется видеопамяти» (в моем примере ниже — 1024 МБ).
Используется видеопамяти
*
👉 Вариант 3
Этот вариант также актуален для ОС Windows 10.
Достаточно открыть диспетчер задач (Ctrl+Alt+Del) и перейти во вкладку «Производительность». В ней можно будет просмотреть часть свойств и характеристик видеокарты (👇).
Диспетчер задач — Windows 10
*
ШАГ 3: как вручную установить размер выделения памяти под встроенную видеокарту
Через BIOS/UEFI
Только через настройки BIOS (в принципе) и можно изменить размер выделяемой памяти для интегрированной карты (в редких случаях можно попытаться «обмануть» игры через реестр).
Здесь универсальных инструкций со стрелками дать нельзя, т.к. у каждого производителя — «свой» BIOS. Но несколько характерных примеров я приведу (по ним можно будет сориентироваться!).
И так, сначала необходимо 👉 войти в BIOS (ссылка на инструкцию в помощь).
*
Далее нужно перейти в раздел «Configuration» (в некоторых BIOS за это отвечает раздел «Advanced»).
Lenovo Setup Utility — главное окно
Затем нам нужно найти один из следующих параметров (прим.: в разных версиях BIOS он называется по-своему):
- UMA Frame Buffer Size;
- iGPU Configuration;
- DVMT (Fixed Memory);
- Share Memory Size;
- Video Memory Size;
- On-Chip Frame Buffer Size.
На скриншоте ниже приведен параметр «iGPU Configuration» — необходимо отключить авто-режим!
Отключаем Auto режим
А после вручную задать параметр «UMA Frame Buffer Size» — это и есть размер выделяемой видеопамяти (в моем примере можно выбрать от 256 МБ до 2 ГБ 👇).
UMA Frame Buffer Size — ставим 2 GB
Кстати, в версии BIOS от American Megatrends для изменения выделяемой памяти — нужно во вкладке «Advanced» изменить параметр «DVMT».
Advanced / настройки BIOS / American Megatrends
DVMT ставим на Maximum
Еще один пример для более старой версии American Megatrends см. ниже. 👇
Share Memory Size — выделение памяти видеосистеме
*
Разумеется, после выставления размера выделяемой памяти — не забудьте сохранить настройки (в большинстве версий BIOS — используется клавиша F10 / Save and Exit) и перезагрузить компьютер/ноутбук.
*
Через настройки реестра (опционально для IntelHD)
Этот способ поможет только «перехитрить» некоторые игры, которые могут вылетать с ошибками после запуска (т.к. у вас якобы недостаточно видеопамяти). Т.е. игра будет «считать», что размер памяти видеокарты у вас больше, чем есть на самом деле…
Причем, хочу отметить, что срабатывает он не всегда (но всё же, вдруг…).
*
И так, для начала нужно 👉 открыть редактор реестра — нажать Win+R, и использовать команду regedit.
regedit — открыть редактор реестра
Далее в редакторе нужно создать раздел «GMM» в нижеприведенной ветке:
HKEY_LOCAL_MACHINESoftwareIntel
Создать раздел GMM
После, в разделе «GMM» создать строковый параметр с именем «DedicatedSegmentSize» (без кавычек).
Создать строковый параметр
Далее открыть его и задать значение выделяемой памяти (судя по тестам, способ актуален и работает для значений от 0 до 512).
Вводим значение
*
Дополнения по теме — будут кстати!
Удачи!
👣


Полезный софт:
-
- Видео-Монтаж
Отличное ПО для создания своих первых видеороликов (все действия идут по шагам!).
Видео сделает даже новичок!
-
- Ускоритель компьютера
Программа для очистки Windows от «мусора» (удаляет временные файлы, ускоряет систему, оптимизирует реестр).
Память компьютера играет жизненно важную роль в быстром доступе к приложениям и программам. Компьютерная память или оперативная память используются системным процессором для хранения данных. Это энергозависимая память на материнской плате, которая хранит операционную систему и программы для быстрого доступа. Ваш системный процессор непрерывно загружает данные с жесткого диска в ОЗУ перед выполнением. Но иногда вам может понадобиться буфер для высокого качества видео, видео редакторов, 3D-структур и новой игры на вашем ПК.
Что такое VRAM
Приложения и программы с интенсивной графикой используют большое пространство системной памяти для визуализации графических данных с высоким качеством, цветом, четкостью и определением. В этих случаях ваша система может попасть в нехватку оперативной памяти и бороться за буферизацию высокоинтенсивных графических программ, так как ваша видеокарта разделяет системную память. Если вам не нужно буферизовать высококачественные видео приложения, ваш ПК работает нормально с ОЗУ. В противном случае для буферизации высококачественного визуального отображения на монитор вам понадобится специальный тип памяти, называемый Video RAM (VRAM).
Видеопамять предназначена для специальной обработки видео высокой интенсивности быстрее, чем оперативная память системы. Графические карты или графический процессор используют видеопамять (VRAM), встроенную в нее для хранения изображений и видеоданных. VRAM также называется виртуальной оперативной памятью и используется как память GPU для легкой обработки графических приложений, игр, сложных текстур и 3D-графики.
В последних игр и видео, может потребоваться воспроизведение видео с разрешением 1080p или 4k, которое требует большого количества VRAM. Кроме того, VRAM обрабатывает больше пикселей для изображений с более высоким разрешением, чтобы отображать их лучше. При этом современные игры требуют более подробной детализации и точных системных требований для их запуска на вашем мониторе, а наличие недостаточного количества VRAM приведет к большой перегрузке графического процессора.
Если у вас недостаточно VRAM, вы не сможете запускать современные игры. В таком случае вам потребуется графическая карта с большими характеристиками, чтобы легко загружать сложные текстуры с изображениями в высоком разрешении.
Проверить количество VRAM на видеокарте
Шаг 1. Откройте «Параметры» > «Система» > «Дисплей» и справа выберите «Дополнительные параметры дисплея«.
Шаг 2. В новом окне выберите «Свойства видеоадаптера для дисплея«.
Шаг 3. В новом окне вы увидите тип адаптера, используемый в вашей системе, и другую графическую информацию на вкладке «Адаптер«. Запомните её или сделайте скриншот, чтобы сравнить память после увеличения.
Как увеличить Video RAM из BIOS
Это рекомендуемый метод перераспределения VRAM. Однако это не работает на всех материнских платах, и вам не разрешается перераспределять память на вашем ПК самостоятельно. Тем не менее, вы можете попробовать изменить настройки BIOS и проверить, есть ли у вас достаточно прав для изменения объема выделенной видеопамяти на вашем ПК.
Шаг 1. Перезагрузите ПК, ноутбук и войдите в BIOS, нажимая — F2 или клавишу Del во время загрузки. Можете посмотреть, как зайти в BIOS от разных производителей материнских плат. В BIOS вам нужно перейти Advanced > video/Graphics settings или VGA Share Memory Size или UMA Frame Buffer Size или Share Memory и выбрать значение. Ниже на картинках я привел два примера, первый — это мой UEFI Asrock на ПК, а второй — это старый ноутбук BENQ с обычным BIOS.
Вы должны понимать, что параметры BIOS у всех разные, и иногда в БИОСах есть расширенные настройки, которые по умолчанию не показывают всех параметров. Воспользуйтесь Google или Yandex «поиск по картинкам», вбив туда модель материнской платы.
Шаг 2. Как только вы выбрали значение, которое вам нужно, обязательно сохраните параметры БИОС, нажав F10.
Смотрите еще:
- Как узнать версию BIOS, UEFI и Материнской платы
- Как увеличить оперативную память с помощью флешки ReadyBoost
- Почему Ntoskrnl.exe System грузит ЦП и Память в Windows 10
- Как полностью удалить драйвера видеокарты Nvidia, AMD, Intel
- Видеодрайвер Nvidia перестал отвечать и был успешно восстановлен
[ Telegram | Поддержать ]
by Loredana Harsana
Loredana is a passionate writer with a keen interest in PC software and technology. She started off writing about mobile phones back when Samsung Galaxy S II was… read more
Published on February 27, 2022
- Learn what VRAM is and how it plays a critical role in generating high-resolution visuals.
- Before you jump into how to increase VRAM in Windows 11, make sure you know how much VRAM you have by going through the steps.
- To boost your computer’s VRAM, bring up the BIOS menu by repeatedly pressing the F2, F5, F8, or Del keys, then follow the procedures below.
- If you’re unfamiliar with BIOS, the Registry method is a simple and straightforward alternative.
XINSTALL BY CLICKING THE DOWNLOAD FILE
- Download Restoro PC Repair Tool that comes with Patented Technologies (patent available here).
- Click Start Scan to find Windows 11 issues that could be causing PC problems.
- Click Repair All to fix issues affecting your computer’s security and performance
- Restoro has been downloaded by 0 readers this month.
Have you ever received warnings about your computer graphics card’s memory while using intensive graphics software or new games? To prevent these issues and run resource-intensive games or applications smoothly, you’ll need a graphics card and RAM that meet their specifications.
Whether your computer is old or experiencing graphic troubles for no obvious reason, you can fix the problem by tweaking some parameters in some circumstances.
The method we’ll go through in this article is increasing VRAM in Windows 11, which is one of the most efficient ways to get more out of your computer, especially the graphics card.
But before we get into it, let’s look at what VRAM is and what it does. So, without further ado, let’s get started.
Why should I increase VRAM?
We need to point out which aspects of games and graphics software use VRAM the most. An essential criterion in VRAM consumption is the accuracy of your screen image. Better screens (such as 4K gaming) use more VRAM because more accurate images have more display pixels.
In addition to the screen, designs and textures in a game will significantly affect the amount of VRAM you need. Many modern computer games allow you to enhance graphics or visual quality settings.
Several years ago, you could play a game with low or medium graphics settings with a cheap graphics card (or even without a separate graphics card). But high or super graphics mode that makes games look better will undoubtedly require more graphical memory.
Beautification features such as anti-aliasing also consume more VRAM due to more pixels. Therefore, if you play on two screens simultaneously, it will intensify.
Certain games may require different amounts of VRAM. For example, a game like Overwatch does not require a lot of high graphics, but a game with advanced lighting and texture and a more detailed design like Shadow of the Tomb Raider and Far Cry 6 requires more graphic resources.
A free graphics card with only 2GB of VRAM (or internal system graphics) is enough to play computer shooting games. You could run even older games with fewer graphics memory.
Even if you are not interested in gaming, some popular software requires a significant VRAM. For example, 3D design software such as AutoCAD, professional graphic editing software such as Photoshop, or high-quality video editing will suffer if you do not have enough VRAM memory.
Consequently, whether you upgrade your GPU or increase VRAM on your Windows 10 or 11 computer, running resource-intensive apps requires a computer with sufficient VRAM.
How can I check VRAM using Windows 11’s Settings?
You can easily view the amount of video memory on your computer in Windows 11 using these steps:
- Use the Windows + I key combination to open the Settings menu, or right-click on the Start menu and select Settings.
- Select the Display option from the System window.
- After that, scroll down and click on the Advanced Display option.
- Then select Display adapter properties. If you have multiple monitors, select the one you want to see the VRAM information for.
- In the new window, next to the Dedicated Video Memory, you’ll see the amount of video memory in your computer.
In the Adapter Type section, you will see the name of your Nvidia or AMD graphics card, depending on the device you have.
Assuming you see the terms AMD Accelerated Processing Unit or Intel HD Graphics (most likely), you are using the graphics processor on your system motherboard.
NOTE
Before increasing VRAM, keep these points in mind:
– As a reminder, this article focuses on PCs that have integrated graphics with shared RAM.
– It should be noted that purchasing a dedicated GPU is the only option for making a computer more powerful, and no solution can replace it.
– If your PC is already capable of running the respective software or game, but you demand a little more out of it, this option is for you.
– This method will not work if your computer is incapable of handling the software or game.
– If you’re adamant about playing a certain game, you should also consider lowering the graphics settings.
Some PC issues are hard to tackle, especially when it comes to corrupted repositories or missing Windows files. If you are having troubles fixing an error, your system may be partially broken.
We recommend installing Restoro, a tool that will scan your machine and identify what the fault is.
Click here to download and start repairing.
If you are using a graphics processor on your system motherboard and unhappy with its poor performance, upgrading it to a dedicated graphics card (even not-so-professional graphics cards) can significantly improve your system’s graphics performance.
Again, the best way to increase video memory is to purchase a graphics card with plenty of it. In case this is not an option for you (for example, laptops), you can increase the VRAM of your computer in one of the following ways:
How can I increase VRAM in Windows 11?
1. Use BIOS
- Restart your PC and press the BIOS key repeatedly during the bootup. F2, F5, F8, or the Del key can be used to access the BIOS.
- In the BIOS menu, look for an option called Advanced Features. After that, look for Graphics Settings, Video Settings or VGA Share Memory Size options.
- This section should give you the option to change the amount of memory allocated to your GPU. The default value here is 128 MB. If you have enough memory, you can increase this amount to 256 or 512 MB.
- Finally, Save the changes and restart your computer.
This feature is present on all CPUs and BIOS; however, if this method does not work, proceed to the next solution.
Although the first method is the simplest and is available on all CPUs and BIOS, you may also use Registry Editor to increase VRAM in Windows 11 by following the instructions below.
2. Use Registry Editor
NOTE
Making incorrect changes to the registry can cause problems with your computer’s operating system, so you need to be careful.
- To launch the Run app, go to the Start menu, type Run, and then hit Enter.
- Then type regedit to open Registry Editor.
- Navigate to the following path:
HKEY_LOCAL_MACHINESoftwareIntel - In the left panel, right-click on the Intel folder, hover mouse over New, and then select Key.
- Name the key as GMM then click on it.
- After that, right-click inside the right panel, select New, then click on DWORD (32-bit) Value.
- Then name it DedicatedSegmentSize. Note that, the initial letter of each word should be capitalized, and no spaces should be used in between the words as you type them.
- Double-click it, choose Hexadecimal, then enter the recommended value data using your system RAM information and hit OK: 1GB – 128MB; 2GB – 256MB; 4GB – 512MB; 6GB – 1024MB; 8GB – 2048MB; 16GB – 4096MB.
Now restart your computer to have the modifications take effect, and then test the software or games to see how they function.
- How to increase VRAM in Windows 10 with 3 easy methods
- 4 Ways to Run File Explorer as Administrator in Windows 11
- 10 Best Mouse Settings for Improved Gaming on Windows 11
How much VRAM memory do I need?
An exact value for the VRAM memory requirement cannot be specified. However, we can provide some basic instructions on how much VRAM you need for graphics cards.
- 1 to 2 GB VRAM: These graphics cards typically cost less than $100. They perform better than the system’s internal graphics but can not run many modern computer games with above-average settings. Buy these cards only if you want older computer games that do not run on the system’s internal graphics. They are also not recommended for editing movies and 3D tasks.
- 3 to 6 GB VRAM: Such cards are suitable for medium games or regular video editing. You cannot use great graphics settings in games. But you can play modern games with 1080p image resolution with few problems. If you have financial constraints, buy a 4GB graphics card, but you will undoubtedly have a higher graphics capacity if you buy a 6GB card.
- 8GB VRAM or higher: These graphic cards with this amount of VRAM are suitable for people who play professionally. If you want to play the latest games in 4K quality, you need a high VRAM graphics card.
Graphics card manufacturers typically consider the appropriate VRAM memory for a graphics card depending on its GPU power.
As a result, a low-cost $75 graphics card will have less VRAM memory, while a $500 graphics card will have more memory. If a weak GPU does not have the power to process and display 8GB of VRAM video images, having that amount of VRAM would be a waste of money.
You do not always have to worry about getting the maximum amount of VRAM. For example, you won’t need an $800 graphics card with 128GB of VRAM to run 2D games. When you have several VRAM options to choose from, you only need to pay attention to the amount of VRAM memory you get.
So, before we start increasing VRAM in Windows 11, the first step is to check how much VRAM you already have by following the procedures above.
If the software or games you want to run on your computer have system requirements that exceed your graphics card’s capabilities, your only alternative is to get a new one that can handle them.
On the other hand, if your computer can run heavy graphical apps but you want a smoother result, increasing VRAM is the way to go in Windows 11.
Another crucial factor to keep in mind is that you shouldn’t demand too much from integrated GPUs. Even with a boosted VRAM, integrated GPUs will not provide high textures and a high number of FPS.
As a result, it is safe to say that Dedicated GPUs are the best option if you’re looking to get the most out of your gaming experience.
Have you completed the above procedure? Share your opinion with us in the comments section below.