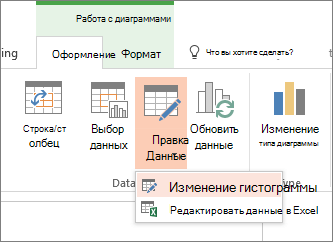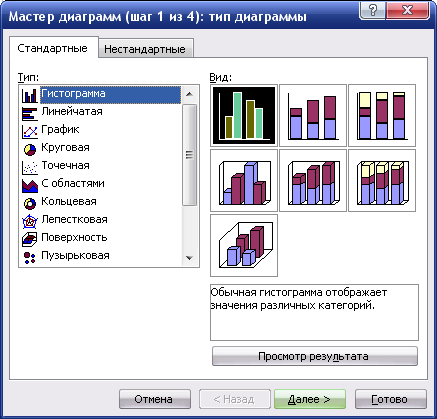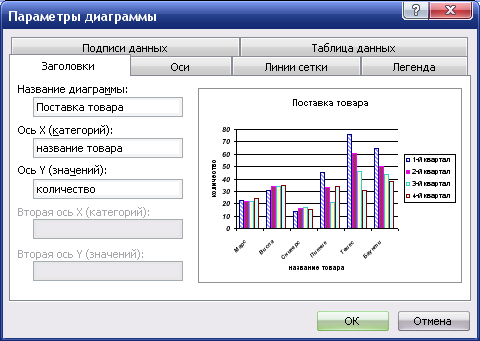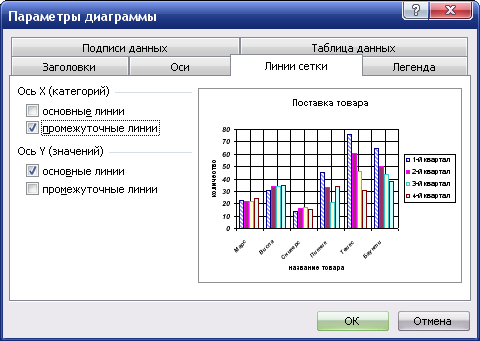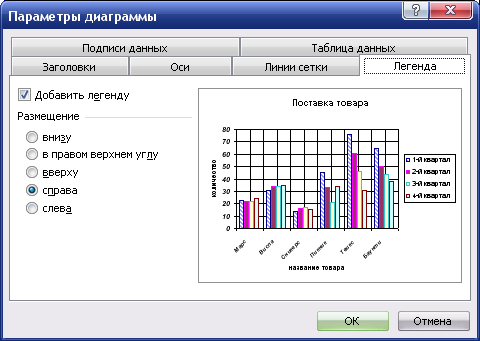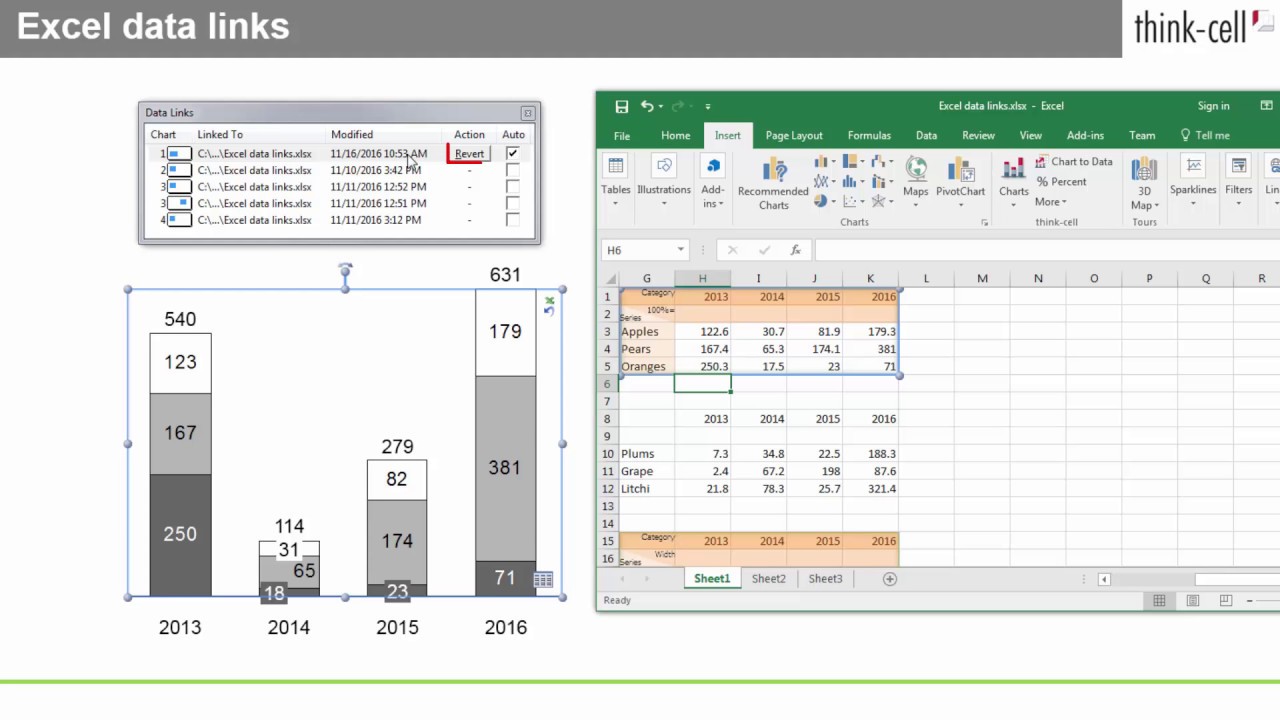Возможно, вы заметили, что сводная диаграмма не поддерживает изменение источника данных в Excel. Однако в некоторых случаях вам необходимо изменить источник данных сводной диаграммы. Эта статья покажет вам, как изменить источник данных сводной диаграммы, а также изменить ось и условные обозначения сводной диаграммы в Excel.
- Изменить изменение оси / легенд сводной диаграммы в Excel
- Изменение / редактирование источника данных сводной диаграммы в Excel
Изменение или редактирование оси / легенд сводной диаграммы в Excel
На самом деле, очень легко изменить или отредактировать ось и легенды сводной диаграммы в списке файлов в Excel. А сделать можно так:
Шаг 1. Выберите сводную диаграмму, ось и условные обозначения которой вы хотите изменить, а затем отобразите панель «Составленный список», щелкнув значок Поданный список Кнопка на Анализировать меню.
Внимание: По умолчанию панель списка полей открывается при нажатии на сводную диаграмму.
Шаг 2: перейдите к Ось (Категории) раздел или Легенда (Серия) в области «Список файлов» перетащите все поля из области «Список полей».
Затем вы увидите, что все оси или легенды удалены из сводной диаграммы.
Шаг 3: Теперь перейдите к Выберите поля для добавления в отчет на панели Список полей перетащите поле в Ось (Категории) sдействие или Легенда (Серия) .
Внимание: Вы также можете щелкнуть поле правой кнопкой мыши и выбрать Добавить в поля оси (категории) or Добавить в поля легенды (серии) из контекстного меню.
Изменение / редактирование источника данных сводной диаграммы в Excel
Если вы хотите изменить источник данных сводной диаграммы в Excel, вам необходимо разорвать связь между этой сводной диаграммой и ее исходными данными сводной таблицы, а затем добавить для нее источник данных. А сделать можно так:
Шаг 1: Выберите сводную диаграмму, в которой вы измените источник данных, и вырежьте ее, нажав кнопку Ctrl + X ключи одновременно.
Шаг 2. Создайте новую книгу, нажав Ctrl + N одновременно, а затем вставьте вырезанную сводную диаграмму в эту новую книгу, нажав Ctrl + V одновременно.
Шаг 3: Теперь вырежьте сводную диаграмму из новой книги, а затем вставьте ее в исходную книгу.
Шаг 4. Щелкните правой кнопкой мыши вставленную сводную диаграмму в исходной книге и выберите Выберите данные из контекстного меню.
Шаг 5: В появившемся диалоговом окне Select Data Source поместите курсор в Диапазон данных диаграммы поле, а затем выберите новые исходные данные в своей книге и щелкните значок OK кнопку.
До сих пор источник данных сводной диаграммы уже был изменен.
Лучшие инструменты для работы в офисе
Kutools for Excel решает большинство ваших проблем и увеличивает вашу производительность на 80%
- Снова использовать: Быстро вставить сложные формулы, диаграммы и все, что вы использовали раньше; Зашифровать ячейки с паролем; Создать список рассылки и отправлять электронные письма …
- Бар Супер Формулы (легко редактировать несколько строк текста и формул); Макет для чтения (легко читать и редактировать большое количество ячеек); Вставить в отфильтрованный диапазон…
- Объединить ячейки / строки / столбцы без потери данных; Разделить содержимое ячеек; Объединить повторяющиеся строки / столбцы… Предотвращение дублирования ячеек; Сравнить диапазоны…
- Выберите Дубликат или Уникальный Ряды; Выбрать пустые строки (все ячейки пустые); Супер находка и нечеткая находка во многих рабочих тетрадях; Случайный выбор …
- Точная копия Несколько ячеек без изменения ссылки на формулу; Автоматическое создание ссылок на несколько листов; Вставить пули, Флажки и многое другое …
- Извлечь текст, Добавить текст, Удалить по позиции, Удалить пробел; Создание и печать промежуточных итогов по страницам; Преобразование содержимого ячеек в комментарии…
- Суперфильтр (сохранять и применять схемы фильтров к другим листам); Расширенная сортировка по месяцам / неделям / дням, периодичности и др .; Специальный фильтр жирным, курсивом …
- Комбинируйте книги и рабочие листы; Объединить таблицы на основе ключевых столбцов; Разделить данные на несколько листов; Пакетное преобразование xls, xlsx и PDF…
- Более 300 мощных функций. Поддерживает Office/Excel 2007-2021 и 365. Поддерживает все языки. Простое развертывание на вашем предприятии или в организации. Полнофункциональная 30-дневная бесплатная пробная версия. 60-дневная гарантия возврата денег.
Вкладка Office: интерфейс с вкладками в Office и упрощение работы
- Включение редактирования и чтения с вкладками в Word, Excel, PowerPoint, Издатель, доступ, Visio и проект.
- Открывайте и создавайте несколько документов на новых вкладках одного окна, а не в новых окнах.
- Повышает вашу продуктивность на 50% и сокращает количество щелчков мышью на сотни каждый день!
Комментарии (0)
Оценок пока нет. Оцените первым!
PowerPoint для Microsoft 365 PowerPoint 2021 PowerPoint 2019 PowerPoint 2016 PowerPoint 2013 PowerPoint 2010 PowerPoint 2007 Еще…Меньше
Если PowerPoint содержит диаграмму, ее данные можно редактировать непосредственно в PowerPoint вне зависимости от того, внедрена ли диаграмма в презентацию или связана с ней. Вы также можете обновлять данные в связанной диаграмме, не переходить в программу, в которой она была создана.
Изменение данных диаграммы на слайде
-
На слайде выберите диаграмму, которую вы хотите изменить. Контекстная вкладка «Инструменты диаграмм» отображается в верхней части окна PowerPoint диаграммы. Если вкладка «Инструменты диаграммы» или «Конструктор» не вы видите ее, щелкните диаграмму, чтобы выбрать ее.
Примечание: Вкладка «Конструктор» в области «Инструменты диаграмм» — это не то же самое, что по умолчанию в PowerPoint. Вкладка «Средства работы с диаграммами» появляется только при выборе диаграммы, а вкладки «Конструктор», «Макет» и «Формат» предоставляют различные команды, которые относятся только к выбранной диаграмме.
-
В группе «Инструменты дляработы с диаграммами» на вкладке «Конструктор» в группе «Данные» нажмите кнопку «Изменить данные».
-
Вы также должны сделать одно из следующего:
-
Чтобы изменить данные в PowerPoint, нажмите кнопку «Изменить данные». Откроется окно из вашей таблицы.
Примечание: Если для книги, с которую вы работаете, требуются особые требования к запуску, например включение содержимого, это также потребуется сделать в окне.
-
Чтобы изменить данные непосредственно в Excel, нажмите кнопку «Изменить данные в Excel».
-
-
Внесите необходимые изменения. Они будут отражены на диаграмме в PowerPoint.
Изменение данных диаграммы на слайде
-
На слайде выберите диаграмму, которую вы хотите изменить. Контекстная вкладка «Инструменты диаграмм» отображается в верхней части окна PowerPoint диаграммы. Если вкладка «Инструменты диаграммы» или «Конструктор» не вы видите ее, щелкните диаграмму, чтобы выбрать ее.
Примечание: Вкладка «Конструктор» в области «Инструменты диаграмм» — это не то же самое, что по умолчанию в PowerPoint. Вкладка «Инструменты диаграммы» появляется только при выбранной диаграмме, а вкладки «Конструктор», «Макет» и «Формат» предоставляют различные команды, которые относятся только к выбранной диаграмме.
-
Выполните одно из указанных ниже действий:
-
Чтобы изменить внедренную диаграмму (созданную в PowerPoint с помощью вставки диаграммы):
-
В группе «Инструменты дляработы с диаграммами» на вкладке «Конструктор» в группе «Данные» нажмите кнопку «Изменить данные». В новом окне откроется Приложение Microsoft Excel и отобразит на экране таблицу для выбранной диаграммы.
-
На Excel щелкните ячейку с названием или данными, которые нужно изменить, и введите новые данные.
-
Закроем Excel файл. PowerPoint обновляет и сохраняет диаграмму автоматически.
-
Чтобы изменить связанную диаграмму (созданную в другой программе и скопированную в PowerPoint ):
-
Внести изменения в данные диаграммы можно в программе электронных таблиц, в которой она была создана.
-
В PowerPointобласти«Инструменты диаграммы» на вкладке «Конструктор» в группе «Данные» нажмите кнопку «Обновить данные».
Что делать, если кнопки «Изменить данные» недоступны?
Если кнопка «Изменить данные» недоступна, ознакомьтесь со статьями по устранению неполадок на форуме Office Answers:
-
PowerPoint: редактирование данных, недоступныхhttps://answers.microsoft.com/en-us/msoffice/forum/msoffice_powerpoint-mso_winother-mso_2016/powerpoint-2016-edit-data-not-abailable/e2c32026-02df-47df-8e2a-a99f6dc71519
-
При попытке «изменить данные»
Вставка диаграммы в PowerPoint презентации
Чтобы узнать, как вставить Excel в презентацию, см. статью «Использование диаграмм и графиков в презентации».
Нужна дополнительная помощь?
Download Article
Download Article
Microsoft’s Excel spreadsheet application is designed to allow users to organize and interpret their data using advanced features such as pivot tables, formulas and macros. Occasionally, users of these spreadsheets may need to edit or alter the data in order to answer questions about the results. Changing the source of a pivot table can be confusing, because the source material is typically on a separate sheet, but it is possible to change the source data without losing the formatting of your table.
-
1
Launch Microsoft Excel.
- You can use either the desktop icon, the Programs listed in the Start menu or the Quick Launch taskbar, depending on your desktop arrangement.
-
2
Open the file containing the pivot table and data.
Advertisement
-
3
Make any necessary adjustments to the source data.
- You may need to insert or delete columns and rows.
- Ensure that all inserted columns have a descriptive heading.
-
4
Select the workbook sheet that contains the pivot table by clicking the appropriate tab.
-
5
Click inside the pivot table to force the pivot table tools menu to launch.
- In Excel 2007 and 2010, you will see the Pivot Table Tools menu appear, highlighted in red, above the Options and Design tabs in the ribbon.
- In Excel 2003, choose «Pivot Table and Pivot Chart Reports» from the Data menu.
-
6
Edit the source data range for your pivot table.
- In Excel 2007 and 2010, choose «Change Data Source» from the Data group of options.
- In Excel 2003, launch the Wizard utility by right-clicking inside the pivot table and choosing «Wizard» from the pop-up menu. Click the «Next» button until you see the screen with the source data range.
- In all versions of Excel, with the source data range highlighted, click and drag to highlight the new range for your data.
- You can also the range description to include more columns and rows.
-
7
Refresh the pivot table by clicking the «Refresh» button.
- This button may have a red exclamation point icon, a green «recycle» icon or simply the word «Refresh,» depending upon your version and degree of personalization of Excel.
Advertisement
Ask a Question
200 characters left
Include your email address to get a message when this question is answered.
Submit
Advertisement
Video
-
Be sure to refresh your pivot table each time you make changes to the source data. Otherwise, the changes will not be reflected in your pivot table.
-
You cannot make changes to data by manipulating the pivot table. All changes must be made to the source data and then refreshed in the pivot table.
-
The process for changing the source data in a pivot chart is the same. Remember to alter the source and refresh your chart if you have also created a pivot chart from your source data.
Thanks for submitting a tip for review!
Advertisement
About This Article
Thanks to all authors for creating a page that has been read 161,928 times.
Is this article up to date?
Download Article
Download Article
Microsoft’s Excel spreadsheet application is designed to allow users to organize and interpret their data using advanced features such as pivot tables, formulas and macros. Occasionally, users of these spreadsheets may need to edit or alter the data in order to answer questions about the results. Changing the source of a pivot table can be confusing, because the source material is typically on a separate sheet, but it is possible to change the source data without losing the formatting of your table.
-
1
Launch Microsoft Excel.
- You can use either the desktop icon, the Programs listed in the Start menu or the Quick Launch taskbar, depending on your desktop arrangement.
-
2
Open the file containing the pivot table and data.
Advertisement
-
3
Make any necessary adjustments to the source data.
- You may need to insert or delete columns and rows.
- Ensure that all inserted columns have a descriptive heading.
-
4
Select the workbook sheet that contains the pivot table by clicking the appropriate tab.
-
5
Click inside the pivot table to force the pivot table tools menu to launch.
- In Excel 2007 and 2010, you will see the Pivot Table Tools menu appear, highlighted in red, above the Options and Design tabs in the ribbon.
- In Excel 2003, choose «Pivot Table and Pivot Chart Reports» from the Data menu.
-
6
Edit the source data range for your pivot table.
- In Excel 2007 and 2010, choose «Change Data Source» from the Data group of options.
- In Excel 2003, launch the Wizard utility by right-clicking inside the pivot table and choosing «Wizard» from the pop-up menu. Click the «Next» button until you see the screen with the source data range.
- In all versions of Excel, with the source data range highlighted, click and drag to highlight the new range for your data.
- You can also the range description to include more columns and rows.
-
7
Refresh the pivot table by clicking the «Refresh» button.
- This button may have a red exclamation point icon, a green «recycle» icon or simply the word «Refresh,» depending upon your version and degree of personalization of Excel.
Advertisement
Ask a Question
200 characters left
Include your email address to get a message when this question is answered.
Submit
Advertisement
Video
-
Be sure to refresh your pivot table each time you make changes to the source data. Otherwise, the changes will not be reflected in your pivot table.
-
You cannot make changes to data by manipulating the pivot table. All changes must be made to the source data and then refreshed in the pivot table.
-
The process for changing the source data in a pivot chart is the same. Remember to alter the source and refresh your chart if you have also created a pivot chart from your source data.
Thanks for submitting a tip for review!
Advertisement
About This Article
Thanks to all authors for creating a page that has been read 161,928 times.
Is this article up to date?
Выбор источника данных
В
диалоговом окне Мастер
диаграмм (шаг 2 из 4): источник данных
диаграммы
можно уточнить или заново выбрать
источник данных для диаграммы. Диалоговое
окно имеет две вкладки: Диапазон
данных
и Ряд.
Рис.
6.10.
Выбор типа и вида стандартной диаграммы
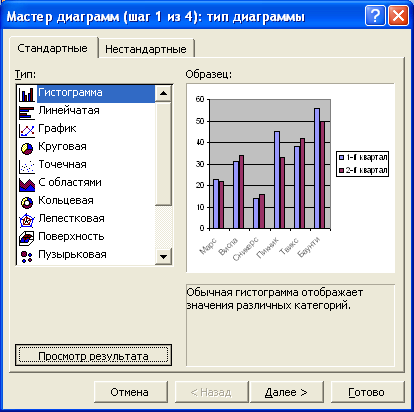
Рис.
6.11.
Просмотр
внешнего вида создаваемой диаграммы
Если
перед началом создания диаграммы на
листе были выделены ячейки с данными,
то во вкладке Диапазон
данных
в поле Диапазон
указан диапазон ячеек листа, для которого
создается диаграмма (рис 6.6). А на листе
этот диапазон обведен бегущим пунктиром.
При необходимости можно очистить поле
Диапазон
и, не закрывая диалогового окна, на листе
выделить другой диапазон ячеек.
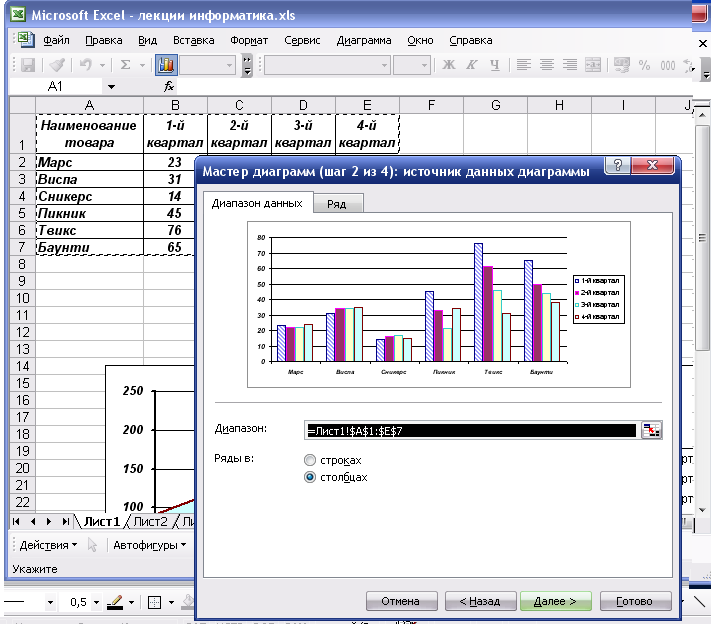
Рис.
6.12.
Выбор источника данных
Как
правило, независимо от размещения данных
на листе, Microsoft Excel правильно выбирает
вариант построения рядов данных (по
строкам или по столбцам выделенного
диапазона) и устанавливает соответствующий
переключатель (на строках
или на столбцах).
Имена рядов данных показываются в
легенде. При необходимости можно выбрать
самостоятельно, но это существенно
изменит вид диаграммы.
Содержание
вкладки Ряд
рекомендуем
изучить самостоятельно, используя
«подсказки» диалогового окна.
По
окончании работы с источниками данных
диаграммы в диалоговом окне Мастер
диаграмм (шаг 2 из 4): источник данных
диаграммы
следует нажать кнопку Далее.
Выбор основных параметров
В
диалоговом окне Мастер
диаграмм (шаг 3 из 4): параметры диаграммы
можно выбрать и установить основные
параметры диаграммы. Диалоговое окно,
в зависимости от типа создаваемой
диаграммы, имеет от трех до шести вкладок:
Заголовки,
Оси,
Линии
сетки,
Легенда,
Подписи
данных,
Таблица
данных.
Во
вкладке Заголовки
(рис
6.13)
можно создать основные подписи в
диаграмме. Заголовки в соответствующие
поля вводятся с клавиатуры. В последующем
при редактировании и оформлении диаграммы
можно будет изменить названия или
сделать так, чтобы соответствующие
заголовки автоматически вставлялись
из ячеек листа.
Рис.
6.13.
Создание основных подписей в диаграмме
Во
вкладке Оси
в большинстве случаев ничего изменять
не приходится. При желании можно,
например, снять флажки ось
Х
и ось
У
и отказаться от осей на диаграмме. Это
допустимо в тех случаях, когда на
диаграмме отображаются подписи данных.
Во
вкладке Линии
сетки
можно установить отображение линий
сетки. Шаг линий сетки определяется
ценой деления, установленной для
соответствующей оси. Линии сетки
облегчают восприятие величины данных
на диаграмме. С другой стороны, установка
всех линий сетки по всем осям затрудняет
просмотр диаграммы. Для гистограмм
обычно достаточно основных линий сетки
по оси значений. Для графиков и точечных
диаграмм полезно отобразить основные
линии сетки и по оси категорий.
Вкладка
Линии
сетки
отсутствует при создании круговых и
кольцевых диаграмм.
Рис.
6.14.
Установка линий сетки диаграммы
Во
вкладке Легенда
(рис
6.15)
можно установить отображение легенды
диаграммы и выбрать ее расположение.
Наличие легенды желательно при создании
диаграммы для нескольких рядов данных.
При создании диаграмм для одного ряда
данных или при наличии подписей на
элементах данных диаграммы легенда не
обязательна. Если в исходные данные
диаграммы были включены имена рядов
данных, подписи в легенде автоматически
формируются из содержимого указанных
ячеек, а затем автоматически изменяются
при изменении содержимого ячеек. Если
же имена рядов не были заданы, то в
легенде будет отображен текст Ряд
1,
Ряд
2
и т. д. В любом случае произвольно изменять
текст легенды нельзя.
Рис.
6.15.
Установка отображения легенды диаграммы
Во
вкладке Подписи
данных
можно выбрать подписи, помещаемые на
элементы данных диаграммы. Одновременно
можно выбрать несколько подписей данных.
В этом случае в раскрывающемся списке
Разделитель
можно выбрать символ, разделяющий
записи. Содержание подписей данных
автоматически формируется из содержимого
соответствующих ячеек, а затем
автоматически изменяется при изменении
содержимого ячеек. Произвольно изменять
содержимое подписей данных нельзя.
Вкладку
Таблица
данных
предлагаем изучить самостоятельно,
используя «подсказки» диалогового
окна.
В
любом случае основные параметры диаграммы
можно будет изменить в последующем при
редактировании и оформлении диаграммы.
По
окончании установки основных параметров
диаграммы в диалоговом окне Мастер
диаграмм (шаг 3 из 4): параметры диаграммы
следует нажать кнопку Далее.
На последнем шаге мы определяем, где
будет расположена диаграмма: на отдельном
листе или на текущем. Этот выбор завершает
алгоритм построения диаграммы.
Заметим,
что по умолчанию Мастер
диаграмм
окрашивает элементы диаграмм стандартными
цветами. Пользователь сам устанавливает
формат (вид, цвет, фон, шрифт) выбранного
активного объекта (области диаграммы,
области построения, точки данных и
т.д.). Так, например, диаграммы, представленные
в лекции
6
(рис.6.1,
6.2, 6.3, 6.4)
имеют нестандартную заливку. На рис.
6.16
представлен скриншот установки формата
области диаграммы.
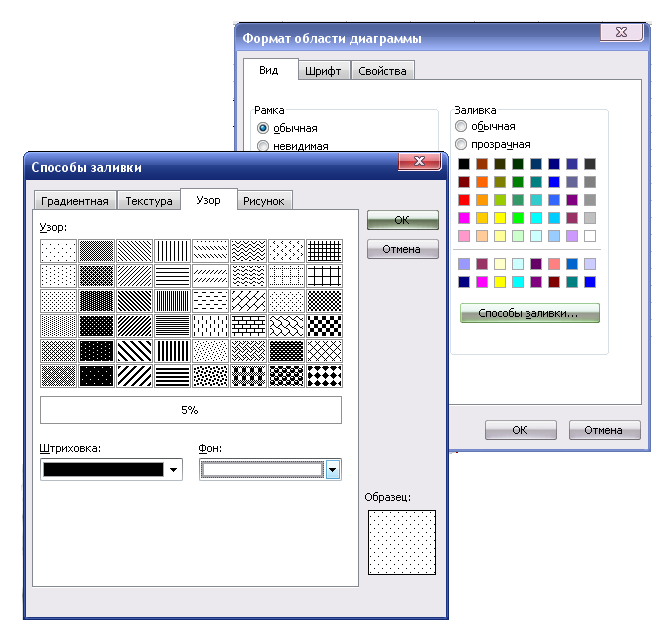
Рис.
6.16.
Установка
формата
области диаграммы.
Итак, приведенных
на этой лекции сведений достаточно,
чтобы научиться строить в электронных
таблицах Excel диаграммы и графики любого
вида.
Контрольные
вопросы.
-
Какие типы диаграмм
предлагает Мастер диаграмм Excel? -
Как изменить
формат точки данных? -
Как установить /
убрать легенду диаграммы? -
Как построить
трехмерную поверхность?
Соседние файлы в предмете [НЕСОРТИРОВАННОЕ]
- #
- #
- #
- #
- #
- #
- #
- #
- #
- #
- #
Если в Excel доступны исходные данные для ваших диаграмм, вы можете создать диаграммы напрямую в приложении Excel. Если данные в Excel изменятся, вы сможете обновить диаграммы с помощью команды или think-cell может сделать это автоматически.
- 21.1
- Создание диаграммы на основе данных Excel
- 21.2
- Настройка макета данных
- 21.3
- Обновление связанного элемента
- 21.4
- Создание таблицы на основе Excel
- 21.5
- Создание текстового поля из Excel
- 21.6
- Диалоговое окно «Ссылки на данные»
- 21.7
- Ведение ссылок на данные
- 21.8
- Компиляция данных
- 21.9
- Часто задаваемые вопросы
21.1 Создание диаграммы на основе данных Excel
Допустим, вы хотите воссоздать пример диаграммы из Введение в создание диаграмм, но вместо того, чтобы вводить данные во внутреннюю таблицу в PowerPoint, вы хотите использовать их непосредственно из листа Excel. Вот как данные выглядят в Excel:
Чтобы создать диаграмму на основе данных Excel, выберите нужный диапазон данных в рабочей книге Excel, в том числе метки рядов (в нашем примере — пусто) и категорий:
Диапазон, который мы выбрали в нашем примере, идеально соответствует стандартной таблице гистограммы с накоплением, где строки представляют ряды, столбцы — категории, метки категорий находятся в первой строке, во второй строке должно быть значение, представляющее 100%, и в первом столбце должны быть метки рядов. Это самый простой случай, поскольку ссылка изначально будет создана с использованием стандартного макета данных для выбранного типа диаграммы. Но это не является строго необходимым, так как интерпретация связанного диапазона ячеек может быть изменена, как объясняется в Настройка макета данных.
Теперь выберите нужный тип диаграммы, в нашем случае гистограмму с накоплением, из меню «Элементы» на панели инструментов think-cell в Excel:
Если нажать на этот пункт меню в Excel, активируется окно PowerPoint. Если PowerPoint еще не запущен, он будет открыт автоматически. Если в PowerPoint указатель мыши наведен на слайд, появится знакомый вам прямоугольник вставки.
Перейдите на слайд, на который вы хотите вставить диаграмму, или вставьте новый слайд и разместите диаграмму как обычно: Щелкните один раз, чтобы принять размер по умолчанию или нажмите кнопку мыши и, удерживая ее, перетащите указатель, чтобы изменить начальный размер диаграммы. Подробное описание размещения, изменения размера и выравнивания новой диаграммы см. в разделе Вставка новой диаграммы.
После вставки диаграмма выглядит и действует так же, как обычная диаграмма think-cell, которая была создана в PowerPoint. Рабочая книга Excel, содержащая связанные данные, будет указана в верхней части диаграммы:
Сведения о настройке и выборе стиля диаграммы см. в разделах Добавление и удаление меток и Настройка стиля диаграммы.
Примечание. Если вы используете цветной фон ячеек в Excel, вы можете выбрать эти цвета в качестве цвета заливки в связанной диаграмме, включив параметр Использовать функцию «Заполнять сверху» Excel в элементе управления цветовой схемой (см. раздел Цветовая схема). Это особенно полезно, если применять эту функцию вместе с условным форматированием Excel.
Как и при создании новой диаграммы, вы можете связать выбранный диапазон данных в книге Excel с существующей диаграммой в презентации PowerPoint. Просто нажмите на кнопку
«К существующему элементу» в меню «Элементы» на панели инструментов think-cell в Excel и нажмите в PowerPoint на диаграмму, с которой требуется связать данные.
21.2 Настройка макета данных
Связав диапазон данных с диаграммой, можно изменить интерпретацию данных, используя контекстное меню
контекстное меню «Редактировать макет данных» и
кнопки «Переставить ссылку» в контекстном меню think-cell диапазона данных.
Редактируя макет данных, вы можете удалить ненужные или нежелательные специальные строки и столбцы из диапазона данных, как более подробно описано в Редактировать макет данных.
Возвращаясь к примеру выше, поскольку у нас не было меток рядов, мы можем избежать включения пустого первого столбца в наш диапазон данных при вставке диаграммы следующим образом:
- Выберите только столбцы данных плюс метки категорий (
H1:K4в нашем примере). - Выберите нужный тип диаграммы в меню «Элементы» (в нашем примере — гистограмма с накоплением) и вставьте ее на слайд, как описано выше.
- Выберите зеленую границу диапазона данных в Excel и щелкните по ней правой кнопкой мыши, чтобы открыть контекстное меню.
- Выберите контекстное меню
.
«Редактировать макет данных» - Установите флажок в поле «Метки рядов», чтобы отключить столбец в диапазоне данных.
- Нажмите на зеленый флажок на диаграмме в PowerPoint для обновления (см. Обновление связанного элемента).
Теперь наш связанный диапазон в Excel выглядит следующим образом и дает такую же итоговую диаграмму, как на рисунке выше:
Перекодирование диапазона данных приводит к замене данных столбцов на данные строк, что позволяет, например, создавать гистограммы на основе строк, а не столбцов данных.
- Выберите зеленую границу диапазона данных в Excel и щелкните по ней правой кнопкой мыши, чтобы открыть контекстное меню.
- Выберите
«Переставить ссылку». - Нажмите на зеленый флажок на диаграмме в PowerPoint для обновления (см. Обновление связанного элемента).
Опять же, итоговая диаграмма будет такой же, как на рисунке выше.
Примечание. Перекодирование связанного диапазона данных не приводит к обмену данных между строками и столбцами.
21.3 Обновление связанного элемента
Самая важная функция диаграммы, связанной с книгой Excel, — это возможность обновления диаграммы в соответствии с изменениями базовых данных. В нашем примере мы собираемся добавить третий ряд данных. Дважды нажмите на диаграмму, чтобы переключиться на связанный диапазон данных в Excel. Введите дополнительные данные под связанным диапазоном.
Затем выберите связанный диапазон, нажав на его границу, чтобы открыть пользовательский интерфейс think-cell. Перетащите угол выделения так, чтобы включить в него новые введенные данные:
Наконец, вернитесь в PowerPoint. Если выбрать связанную диаграмму, она будет отмечена, что указывает на наличие обновления связанных данных:
Нажмите на флажок или кнопку
«Обновить один раз» на плавающей панели инструментов диаграммы, которая также отмечена зеленым флажком, чтобы включить изменения данных в Excel в диаграмму. Диаграмма будет обновлена, а флажок исчезнет:
После обновления кнопка
выделяется на плавающей панели инструментов и не показывает зеленый флажок; в ее подсказке теперь отображается значение «Обновлено». Это означает, что данные, отображаемые на диаграмме, актуальны для связанного диапазона Excel.
Нажмите на кнопку
«Отменить изменения», чтобы отменить только что внесенные изменения. Теперь эта кнопка будет выделена, а в ее подсказке будет написано «Изменения отменены», что указывает на то, что данные, отображаемые на диаграмме, находятся в состоянии, предшествующем последнему обновлению.
think-cell всегда будет сохранять состояние данных до и после последнего обновления диаграммы в PowerPoint. Вы можете использовать кнопки
и
для переключения между этими «последним» и «предыдущим» состояниями данных, даже если связанный лист Excel был закрыт или недоступен.
Примечание: Зеленый флажок
означает, что существует разница между связанным диапазоном Excel и «последним» и «предыдущим» состоянием данных, сохраненных в диаграмме в PowerPoint. При нажатии на него или на значок
, кнопку «Обновить один раз» с этим флажком, сохраняется состояние связанного диапазона Excel как «последнее» на диаграмме в PowerPoint, а состояние, отображаемое на диаграмме при нажатии на него, как «предыдущее».
даже если диаграмма не обновлена или была обновлена, а затем изменения были отменены, ссылка на источник данных Excel сохранится. Таким образом, у вас всегда будет возможность обновить диаграмму позже.
Вы также можете разрешить think-cell автоматически обновлять связанную диаграмму при каждом изменении связанного диапазона Excel. Для этого просто нажмите на значок
, кнопку «Обновить автоматически». Чтобы это сработало, презентация, содержащая диаграмму, и рабочая книга Excel, содержащая связанные данные, должны быть открыты одновременно.
Чтобы снова отключить автоматическое обновление, нажмите на значок
«Отключить автоматическое обновление».
Примечание. Привязка диаграммы к данным в Excel с помощью think-cell не зависит от имен файлов Excel или PowerPoint. Каждой диаграмме и каждому диапазону данных в Excel назначается уникальный идентификационный номер, который используется для сохранения связи. Техническое требование для восстановления связи состоит в том, что файл Excel, содержащий диапазон данных, и файл PowerPoint, содержащий диаграмму, должны быть одновременно открыты на одном компьютере, при этом имена файлов не имеют значения.
21.4 Создание таблицы на основе Excel
Помимо диаграмм, вы также можете привязывать диапазон данных в Excel к таблице в PowerPoint:
- Выберите нужный диапазон данных в книге Excel, в том числе заголовки столбцов и строк.
-
Выберите
«Таблица» в меню «Связать с PowerPoint» на панели инструментов think-cell в Excel. - Разместите таблицу данных на слайде.
Для таблицы в PowerPoint можно изменить размер, позицию и форматирование, как описано в разделе Таблица.
Чтобы добавить на слайд в PowerPoint и диаграмму, и таблицу данных, можно создать их на основе того же диапазона данных в Excel, как описано в разделе Создание диаграммы на основе данных Excel выше для диаграммы и как описано в этом разделе для таблицы.
В этом случае таблица была размещена под диаграммой, чтобы метки категорий диаграммы также были заголовками столбцов таблицы. При выборе связанного диапазона для таблицы для этого были добавлены только метки последовательностей и значения данных.
Связанная таблица обновляется так же, как и связанная диаграмма, как объяснено в Обновление связанного элемента. Если выбрать любую ячейку связанной таблицы в PowerPoint, вы сможете выбрать обновления вручную или автоматическое обновление, а также отменить последнее обновление. Связанная таблица также отображается в диалоговом окне «Ссылки на данные», как описано в Диалоговое окно «Ссылки на данные».
21.5 Создание текстового поля из Excel
Вы также можете вставить текстовое поле, связанное с ячейкой в Excel, в любую метку think-cell или текстовое поле PowerPoint.
- В Excel выберите ячейку с содержимым, на которое вы хотите сделать ссылку.
- В PowerPoint установите курсор на метку или текстовое поле.
- Выберите значок
в меню think-cell «Элементы» в PowerPoint.
, «Текстовое поле, связанное с Excel»
Зеленый флажок не появляется вверху текстового поля, когда доступно обновление, а отображается только на кнопке «Обновить» на плавающей панели инструментов. В противном случае управление обновлениями содержимого текстового поля происходит точно так же, как описано в Обновление связанного элемента.
21.6 Диалоговое окно «Ссылки на данные»
Если в презентации очень много связанных элементов, искать и обновлять их вручную очень неудобно. Чтобы ознакомиться с обзором элементов и воспользоваться более удобными возможностями их обновления, перейдите в
меню Инструменты на панели инструментов think-cell в PowerPoint, а затем откройте диалоговое окно «Ссылки на данные»:
Диалоговое окно «Ссылки на данные» показывает все связанные элементы в презентации на эскизах слайдов. Элемент помечается зеленым флажком
, когда ожидается обновление. Чтобы эти сведения были доступны, файл Excel должен быть открыт. Он отмечен значком
, если настроен на автоматическое обновление. Вы также можете включить функцию «Выделить на слайде», чтобы дополнительно выделить связанные элементы на слайде; кнопка «Выделить ссылки» на ленте включает эту функцию.
Во втором столбце находится список файлов Excel и URL-адресов Tableau (см. Данные Tableau), которые являются источниками связанных данных. Каждый источник показан рядом с первым слайдом с элементом, связанным с ним.
При наведении курсора на связанный элемент на эскизе слайда:
- Источник связанных данных выделен в правом столбце.
- Подсказка также показывает источник данных, состояние обновления элемента и время последнего изменения его данных.
Щелкните по элементу на эскизе слайда, чтобы выбрать его; PowerPoint также переключится на элемент (в представлении «Обычное») или содержащий его слайд (в представлении «Сортировщик слайдов»). Затем вы можете управлять состоянием и поведением его обновления, используя значок
, кнопки «Обновить один раз»,
«Отменить изменения» и
«Обновить автоматически» в правом столбце, как объясняется в Обновление связанного элемента, или значок
, кнопку «Обновить вручную» для элементов, связанных с Tableau (см. Данные Tableau).
Двойной щелчок по элементу на миниатюрах слайдов имеет тот же эффект, что и двойной щелчок по самому элементу: Источник данных открыт. Для элементов, связанных с Excel, связанный диапазон будет выбран на листе. Если рабочая книга Excel недоступна, вместо нее открывается внутренняя таблица.
Вы можете оставить диалоговое окно «Ссылки на данные» открытыми во время редактирования слайдов и данных.
Примечание. Если связанный файл Excel для элемента недоступен и пользователь откроет и изменит внутреннюю таблицу, автоматическое обновление связанного элемента будет отключено. Таким образом, любые изменения, внесенные во внутренней таблице, не будут автоматически заменены, когда связанный файл Excel станет доступен.
21.6.1 Множественный выбор и фильтрация
Существуют различные способы выбора более чем одного связанного элемента:
- Нажмите на файл в правом столбце, чтобы выбрать все элементы, связанные с этим файлом.
- Щелкните в пустой области на эскизе слайда, чтобы выбрать все связанные элементы на этом слайде.
- Удерживайте клавишу Ctrl и щелкните по нескольким элементам, чтобы выбрать их. Вы также можете удерживать клавишу Ctrl и щелкнуть по файлам, чтобы выделить все элементы, связанные с этим файлом.
- Удерживайте клавишу Ctrl и щелкните по нескольким слайдам, чтобы выбрать все элементы на выбранных слайдах.
- Удерживайте клавишу Shift, чтобы выбрать диапазон слайдов и все диаграммы на них или диапазон файлов и все элементы, связанные с ними.
- Используйте сочетание клавиш Ctrl+A или нажмите кнопку «Выбрать все», чтобы выбрать все связанные элементы в презентации.
Затем вы можете управлять состоянием обновления и поведением всех выбранных элементов одновременно с помощью кнопок в правом столбце.
Примечание: Вам будут предложены только те кнопки, которые действительно могут быть применены ко всем выбранным элементам. Это означает, что когда ваш выбор содержит элемент, связанный с Tableau (см. Данные Tableau), будет показана только кнопка
«Обновить вручную». Щелчок по ней окажет такое же действие на выбранные ссылки в Excel, как и кнопка
, значок «Обновить один раз».
Используйте флажки «Выбор фильтра», чтобы сузить выбор, исключив связанные элементы, которые
Вы можете снова нажать на флажок, чтобы повторно включить все связанные элементы соответствующего типа, которые были частью первоначального выбора.
Примечание: Чтобы выбрать только связанные элементы данного состояния или типа, сначала нажмите на кнопку «Выбрать все», а затем удалите из выбора все остальные типы.
21.7 Ведение ссылок на данные
После создания связи между данными Excel и диаграммой в PowerPoint, файлы Excel и PowerPoint остаются независимыми друг от друга.
- Вы можете независимо передавать или редактировать файлы.
- Вы можете переименовать файлы. Ссылки на данные будут восстановлены, когда файлы Excel и PowerPoint будут открыты одновременно. Чтобы сохранить сведения о восстановленных ссылках на данные, необходимо сохранить файлы.
- Вы можете скопировать и вставить связанные диаграммы в одной презентации и даже в другой презентации. Копия диаграммы будет связана с тем же источником данных, что и оригинал.
- Вы можете отправлять файлы Excel и PowerPoint по электронной почте. Ссылки на данные будут восстановлены, когда файлы Excel и PowerPoint будут открыты одновременно на компьютере получателя. Чтобы сохранить сведения о восстановленных ссылках на данные, необходимо сохранить файлы.
- Вы можете создать копии связанных файлов Excel и использовать их как альтернативные источники данных для ссылок на данные. Оригинал и копии файлов Excel можно редактировать независимо друг от друга. Связь между презентацией PowerPoint и нужным файлом Excel будет установлена, если открыть исходный или скопированный файл Excel вместе с файлом PowerPoint.
Примечание. Если в открытых книгах есть копии одного связанного диапазона в Excel, например после копирования листа, обе копии являются действительными источниками (элементами того же уровня). То, с каким диапазоном будет установлена связь при открытии файла PowerPoint, не определено. На всех диапазонах Excel одного уровня отображаются небольшие пронумерованные вкладки, с помощью которых можно переключаться между ними.
Вы должны сделать недоступными все копии связанного диапазона, кроме одной, например, закрыв рабочие книги, содержащие копию ссылки. В качестве альтернативы можно сделать все связанные диапазоны уникальными, удалив все, кроме одной, рамки think-cell в Excel и создав новые ссылки на нужные элементы с помощью кнопки
«К существующему элементу» в меню «Элементы». Таким образом, каждому новому диапазону будет назначен уникальный идентификатор.
21.7.1 Редактирование связанных файлов
Если вы измените файл PowerPoint, когда файлы Excel недоступны, связанные элементы будут вести себя как обычные элементы с внутренней таблицей. Используя think-cell, можно изменить дизайн и данные элемента без ограничений.
Примечание: Связанные текстовые поля (см. Создание текстового поля из Excel) являются здесь исключением, поскольку они не имеют внутренней таблицы. Если вы хотите изменить текст, просто удалите текстовое поле и введите текст вручную. Это разорвет связь.
Вы также свободно можете изменить книгу Excel, если связанные файлы PowerPoint недоступны. Если надстройка think-cell установлена, все связанные диапазоны данных, которые сейчас не подключены к открытой презентации PowerPoint, будут выделены светло-красной рамкой.
Когда вы откроете источник данных в Excel и содержащую связанный элемент презентацию в PowerPoint одновременно, связь будет восстановлена. В Excel цвет рамки выделения связанного диапазона данных изменится с красного на зеленый. В PowerPoint текущие данные элемента сравниваются с источником данных. Если для элемента задана настройка
, значок «Обновить автоматически», любые изменения данных применяются немедленно. В противном случае, если обнаружены изменения, элемент помечается флажком
при выборе и в Диалоговое окно «Ссылки на данные». Затем вы можете управлять обновлением, как объясняется в Обновление связанного элемента.
21.7.2 Изменение и удаление связей
Чтобы отсоединить диаграмму или таблицу от связанного источника данных, просто нажмите на кнопку
, значок «Разорвать связь Excel», в контекстном меню элемента:
Теперь элемент будет использовать только таблицу think-cell в PowerPoint.
Примечание: Связанные текстовые поля (см. Создание текстового поля из Excel) не имеют контекстного меню. Чтобы разорвать связь связанного текстового поля, выделите его в Диалоговое окно «Ссылки на данные» и нажмите «Удалить».
Таким же образом вы можете отсоединить связанный диапазон данных в Excel от связанных элементов: Выберите связанный диапазон, нажав на его рамку. Когда рамка станет синей, что указывает на выделение в think-cell, щелкните по ней правой кнопкой мыши и нажмите кнопку
, значок «Удалить». Рамка think-cell будет удалена, а сами данные сохранятся. Все связанные элементы больше не смогут подключиться к этому диапазону данных как к источнику данных и будут использовать внутренние таблицы.
Примечание: Вы не можете отменить удаление связанной рамки, но можете создать новую связь с существующим элементом, когда потребуется (см. ниже).
При удалении одного участника связи (диапазона данных в Excel или связанного элемента в PowerPoint) другой участник не удаляется. В частности, связанные диапазоны данных в Excel просто остаются на месте, пока их не удалят. Это важно, так как могут существовать другие диаграммы в других презентациях, которые связаны с тем же источником данных.
Примечание: Чтобы удалить все ссылки на данные из презентации, используйте Диалоговое окно «Ссылки на данные». В диалоговом окне нажмите на кнопку «Выбрать все», а затем нажмите клавишу «Удалить», чтобы удалить все такие ссылки за раз.
Чтобы связать существующий элемент с источником данных Excel, сначала откройте рабочую книгу Excel и выберите требуемый диапазон данных. Вы также можете выбрать существующий связанный диапазон, отмеченный цветной рамкой выделения think-cell. Затем выберите
«К существующему элементу» в меню «Элементы». Теперь внимание на PowerPoint: просто щелкните по нужному элементу на слайде, чтобы связать его с выбранным диапазоном Excel.
Примечание: Если выбранный элемент уже связан с внешним источником данных, вновь созданная ссылка заменит предыдущую.
Или же, выбрав нужный диапазон Excel, переключитесь на PowerPoint и выберите нужный элемент. Если элемент уже связан с другим источником данных, отсоедините его, как описано выше. Теперь кнопка «Связь Excel» в контекстном меню элемента изменилась на
, значок «Установить связь Excel». Нажмите на эту кнопку, чтобы связать выбранный в PowerPoint элемент с выбранным в Excel диапазоном данных.
Примечание: Исключением здесь являются связанные текстовые поля. Они не могут быть связаны с другой ячейкой после их создания.
21.8 Компиляция данных
При создании диаграмм напрямую из Excel у вас, вероятно, уже будут данные в Excel. Однако в некоторых случаях может потребоваться создать диаграмму, используя не все данные на листе Excel. Кроме того, данные могут быть в фиксированном формате, который не так легко изменить.
Как объясняется в Настройка макета данных, вы можете изменить интерпретацию связанного диапазона для лучшего соответствия вашему макету данных. Иногда этих возможностей может быть недостаточно. Вот несколько рекомендаций, которые помогут вам в таких ситуациях.
-
Разместите рамку ссылки на данные think-cell в пустой области листа Excel. Затем используйте ссылки на ячейку Excel, чтобы заполнить рамку think-cell данными из другой части листа. Например, введите
=B5в ячейке F8, чтобы обновлять ее при изменении ячейки B5. - Ссылки на ячейки Excel также работают между листами. Вы можете добавить выделенный лист как интерфейсный лист для всех диаграмм, что будет особенно полезно, если вам требуется связать множество диаграмм.
- Используя выделенный лист как источник для диаграмм, вы сможете подготовить данные специальной для требуемой цели. Например, вы можете использовать округление think-cell, чтобы согласованно округлить данные перед их добавлением на диаграмму (см. раздел Округление данных в Excel).
- Вы можете легко скрыть целые строки или столбцы данных с диаграммы, используя команду Скрыть в Excel. Помните, что скрытые данные будут показаны на диаграмме, если вы используете команду Показать в Excel и обновите диаграмму.
- Кроме того, вы можете использовать функцию Excel Группа и структура, чтобы скрыть данные, которые вы не хотите отображать на диаграмме.
21.9 Часто задаваемые вопросы
21.9.1 Что происходит при копировании связанного элемента?
Вы можете копировать связанный элемент так же, как и любой другой, продублировав слайд, продублировав элемент, перетащив элемент, удерживая клавишу Ctrl, или скопировав и вставив элемент в другой слайд или в другую презентацию. В действительности, даже копирование файла презентации позволяет создать копию содержащегося в ней связанного элемента.
В любом случае оригинал и копия неотличимы. Они связаны с одним диапазоном данных Excel, и если открыть их одновременно, оба компонента будут обновлены при изменении данных Excel.
21.9.2 Что происходит при удалении связанного элемента?
При удалении связанного элемента ссылка в PowerPoint удаляется вместе с ним. Если в открытой презентации нет другого элемента, связанного с тем же диапазоном данных, цвет рамки в Excel меняется с зеленого на красный, что указывает на невозможность создания связи.
Другим образом удаление связанного элемента никак не влияет на связанный диапазон данных в Excel. В конце концов, если открыть созданную копию связанного элемента, связь будет восстановлена.
21.9.3 Как избавиться от красных рамок на листах Excel?
Рамки разного цвета на листах Excel обозначают связанные диапазоны данных. Зеленая рамка указывает, что создана связь между диапазоном данных в рамке и элементом в открытой презентации PowerPoint. А красная рамка означает, что ни одна презентация, содержащая связанный элемент, в настоящее время не открыта. Красная рамка не всегда означает, что с этим диапазоном данных не связан ни один элемент. Она просто означает, что в текущих открытых презентациях нет таких элементов.
Если вы уверены, что диапазон данных с рамкой вокруг больше не требуется как источник данных для какого-либо из элементов, вы можете удалить рамку, нажав на кнопку
«Удалить» в контекстном меню. После этого вместе с рамкой из книги Excel будут удалены сведения о связи. Все элементы, связанные с этим диапазоном данных Excel, не смогут восстановить свои связи в будущем. Вместо этого они будут использовать внутренние таблицы.
На данные Excel это никак не повлияет.
21.9.4 Как узнать, какие элементы в презентации связаны и где находятся связанные источники данных?
Если вы не знаете источники данных элементов в презентации, перейдите в
меню Инструменты и откройте диалоговое окно «Ссылки на данные». В диалоговом окне отображается список всех слайдов презентации, содержащих связанные элементы, и указывается их положение на слайде.
Элемент отмечен значком
, если настроен на автоматическое обновление.
Имя файла Excel, в котором последний раз был найден связанный диапазон данных, также отображается и будет выделено при наведении курсора или выборе связанного с ним элемента.
Подробности см. в разделе Диалоговое окно «Ссылки на данные».
21.9.5 Что происходит со связанным элементом, если его источник данных недоступен?
Если рабочая книга Excel, которая содержит связанный диапазон данных элемента, не открыта и ее не удается найти там, где она находилась раньше, элемент не сможет установить связь. Вместо этого он будет использовать свою внутреннюю таблицу, которая всегда содержит копию связанных данных и позволяет изменять данные, на которых основан элемент.
Внутренняя таблица связанного элемента аналогична таблице обычного элемента. В частности, даже если к одному диапазону Excel привязано несколько элементов, их внутренние таблицы не зависят друг от друга.
Чтобы восстановить связь с диапазоном данных Excel, просто откройте рабочую книгу Excel и презентацию со связанным элементом одновременно. Диаграмма в PowerPoint и данные в Excel будут автоматически связаны. При обновлении элемента с использованием связанных данных все изменения, внесенные в данные во внутренней таблице, будут переопределены.
21.9.6 Как использовать внутреннюю таблицу вместо связанного источника данных Excel?
Чтобы отсоединить элемент от связанного источника данных, просто нажмите на кнопку
«Разорвать связь Excel» в контекстном меню элемента. Теперь элемент будет использовать только таблицу think-cell в PowerPoint.
Вы можете удалить связь с элементом, независимо от того, открыт ли связанный диапазон данных Excel или нет. Со стороны Excel разрыв связи данных и элемента дает такой же результат, как и удаление элемента.
Дополнительные сведения см. в разделе Изменение и удаление связей.
21.9.7 Как включить или отключить автообновление?
Чтобы включить автоматическое обновление, выберите связанный элемент и нажмите на кнопку
«Обновить автоматически» на плавающей панели инструментов.
Чтобы снова отключить его, нажмите на значок
«Отключить автоматическое обновление».
Подробное описание управления поведением обновления см. в Обновление связанного элемента. Те же параметры доступны в Диалоговое окно «Ссылки на данные».
21.9.8 Почему связанный элемент не обновляется, хотя для него включено автообновление?
Связь данных со стороны PowerPoint и со стороны Excel может быть установлена, только если оба файла открыты одновременно. Поэтому если данные в Excel изменятся, когда презентация PowerPoint не открыта, а затем вы откроете презентацию, когда рабочая книга Excel не открыта в то же время, связанные элементы не обнаружат изменения в источниках данных.
Как только книга Excel, содержащая связанный диапазон данных, будет открыта, связь будет восстановлена и изменения будут обнаружены. Если для элемента включено автообновление, он будет обновлен. В противном случае элемент будет отмечен флажком при выборе, а также в Диалоговое окно «Ссылки на данные». Затем вы можете выбрать, хотите ли вы включить измененные данные в элемент или нет.
Дополнительные сведения см. в разделе Обновление связанного элемента.
21.9.9 Почему для связанного элемента указано наличие обновления, хотя данные в Excel не изменились?
Если между открытой презентацией PowerPoint и открытой книгой Excel установлена связь, данные из внутренней таблицы сравниваются со связанным диапазоном данных. Если они не совпадают, элемент отмечается как доступный для обновления. Если автообновление включено, элемент незамедлительно обновляется.
Незавершенное обновление также можно обнаружить, если данные в книге Excel не изменились, но данные во внутренней таблице изменились. Для связанного элемента подключенный диапазон данных Excel имеет приоритет над внутренней таблицей. Поэтому при обновлении любые изменения во внутренней таблице будут потеряны.
Чтобы обеспечить защиту от потери данных, при изменении внутренней таблицы связанного элемента функция автообновления для соответствующего элемента отключается.
Подробное описание поведения обновления и управления им см. в разделе Обновление связанного элемента.
21.9.10 Как связать существующий элемент с диапазоном данных в рабочей книге Excel?
Откройте книгу Excel и выберите требуемый диапазон. Затем выберите
выберите «К существующему элементу» в меню «Элементы». Теперь внимание на PowerPoint: просто щелкните по нужному элементу на слайде, чтобы связать его с выбранным диапазоном Excel.
В качестве альтернативы, после выбора нужного диапазона в Excel, переключитесь в PowerPoint, выберите и щелкните правой кнопкой мыши по нужной диаграмме, а затем нажмите на кнопку
«Установить связь Excel» в контекстном меню.
Подробности см. в разделе Изменение и удаление связей. Сведения о том, как вставить диаграмму напрямую из Excel, см. в разделе Создание диаграммы на основе данных Excel.
21.9.11 Похоже, что связанная диаграмма игнорирует часть диапазона данных Excel. Почему?
Помимо основных данных, связанный диапазон в Excel по умолчанию содержит несколько ячеек слева и сверху, которые зарезервированы для специальных строк и столбцов, таких как метки категорий и рядов или строка 100%=. Если выбранный диапазон содержит только основные данные, их часть будет интерпретироваться как метки и т. д., и не будет отображаться на диаграмме.
Вы можете изменить связанный диапазон, чтобы он не включал эти специальные строки и столбцы, как объясняется в Настройка макета данных, или, если это позволяет макет вашего листа Excel, вы можете увеличить связанный диапазон данных, перетащив один из маркеров в его углах так, чтобы ваши данные оказались в ячейках данных связанного диапазона (см. также Компиляция данных).
21.9.12 Почему Excel работает медленно при наличии множества связанных диапазонов данных?
Производительность Excel можно повысить, отключив автоматическую проверку ошибок. Для этого откройте диалоговое окно Параметры Excel, выберите Формулы и снимите флажок Включить фоновую проверку ошибок в разделе Проверка ошибок.
21.9.13 Мне необходимо визуализировать много файлов Excel с помощью think-cell. Можно ли запустить think-cell в пакетном режиме?
Вы можете программировать think-cell. Надстройка think-cell предлагает функции для программного обновления диаграмм данными из диапазонов Excel и для создания целых презентаций из шаблонов, см. Автоматизация с использованием данных Excel.
21.9.14 Каковы преимущества по сравнению с Microsoft OLE?
Возможно, вы знакомы с OLE (Object Linking and Embedding) в Microsoft Office. Эта концепция похожа на связи в think-cell и позволяет создавать диаграммы в PowerPoint, которые можно затем обновлять при изменении данных в Excel. Однако методика связывания think-cell имеет ряд преимуществ над OLE.
- Диаграммы всегда остаются такими же, как и были, независимо от наличия связи. Даже связанные диаграммы — это стандартные объекты PowerPoint а не диаграммы Excel, вставленные в PowerPoint. В частности, данные, на которых основывается диаграмма, также хранятся в презентации, и они могут просматриваться и редактироваться, даже если привязанный файл недоступен.
- Диаграммы можно связать с Excel в любое время, а не только при их создании.
- Связанные диаграммы доступны можно редактировать, даже если связанный источник данных недоступен.
- Связи в think-cell не зависят от имени файла или пути к файлу. Просто откройте оба файла, чтобы восстановить любые существующие связи между ними.
Способы изменения данных диаграммы в Microsoft Word
Способ 1: Редактирование данных через рабочую панель
Самый простой способ изменить данные в диаграмме – это использование верхней рабочей панели Microsoft Word. Для работы активируется специальная вкладка, которая предусматривает «Конструктор» и «Формат». Чтобы внести изменения в созданную диаграмму в Ворде, действуйте следующим образом:
- Один раз щелкните левой кнопкой мыши по диаграмме в документе.
- На верхней панели отобразится новый раздел – «Работа с диаграммами». Нажмите на вкладку «Конструктор», затем кликните по кнопке «Изменить данные». Выберите в меню нужную опцию.
Для удобства можно запустить программу Excel со всеми доступными функциями, если выбрать соответствующую кнопку.
На вкладке «Конструктор» возможно изменить не только данные, но и добавить новые элементы в диаграмму, а также редактировать ее стиль или тип.
Читайте также: Как изменить цвет диаграммы в Ворде
Способ 2: Контекстное меню диаграммы
Перейти в окно Excel для редактирования данных можно через контекстное меню диаграммы. Для этого щелкните по ее изображению правой кнопкой мыши и наведите указатель на пункт «Изменить данные», затем выберите нужную опцию.
Способ 3: Изменяем название и легенду диаграммы
Поменять название готовой диаграммы можно двумя методами. Самый простой – выделить его прямо на диаграмме, затем отредактировать текст. При этом у названия должен отобразиться курсор мыши. Есть также вариант редактирования названия через панель управления:
- Выделите диаграмму, чтобы активировать дополнительную вкладку – «Работа с диаграммами». Перейдите на вкладку «Формат». В блоке «Текущий фрагмент» кликните по стрелочке, чтобы раскрыть дополнительное меню, и выберите пункт «Название диаграммы». Оно автоматически выделится на самой диаграмме в текстовом документе.
Таким же образом можно изменить легенду: выделить ее на диаграмме нажатием мыши или воспользоваться вкладкой «Формат».
Способ 4: Изменение текста диаграммы
Встроенные инструменты MS Word позволяют изменить стиль шрифта, его размер, интервал. Чтобы задать новый стиль тексту, который используется в диаграмме, действуйте согласно инструкции:
- Щелкните правой кнопкой мыши по тексту, нуждающемуся в редактировании: в оси категорий, названии или легенде. Из появившегося контекстного меню воспользуйтесь пунктом «Шрифт».
Изменить стиль или размер шрифта возможно через вкладку «Главная» на рабочей панели, расположенную вверху. Для этого достаточно выделить нужные данные, затем внести изменения в блоке «Шрифт».
Диаграмма в Ворде (Word Office MS)
Вставка в текстовый документ Word Office различных диаграмм значительно упрощает его восприятие, а в некоторых случаях, например при составлении отчетов, делать это нужно обязательно. Информация в графическом виде, т.е. рисунки, схемы, диаграммы, воспринимаются лучше, чем та же информация только в виде текста или даже в табличном виде. Поэтому, если нужно донести до читателя какую-то сложную информацию (особенно цифровую), то без умения делать диаграммы в Ворде не обойтись.
Построение диаграмм в Ворде
Сразу нужно сказать, что программой-мастером по построению диаграмм в офисных приложениях является Excel. Поэтому необходимым условием для вставки в текст изображения различных графиков, гистограмм, круговых и кольцевых и прочих диаграмм является наличие на компьютере этого табличного процессора.
Вставить в текст документа диаграмму можно очень просто, скопировав диаграмму, изначально созданную в Excel. При этом получается, что копируем только изображение, а данные, по которым строится график, остаются в исходном Экселевском (Excel) документе, и диаграмма сохраняет связь с этим файлом. Это один из способов вставки диаграммы текст.
Второй способ: в панели инструментов Ворда интегрирована кнопка «Вставить диаграмму», нажатие на которую вызывает вставку диаграммы и открытие листа Excel. Предварительно будет предложено выбрать тип (внешний вид) диаграммы. В листе Excel нужно изменить либо добавить данные, для построения диаграммы.
Каждый из этих способов имеет свои достоинства и недостатки. Так, если вставленная в текст отчета диаграмма будет связана с другим документом, то при корректировке данных в связанном листе изменится и вставленная в текст диаграмма. Это удобно, когда приходится вставлять в работу уже готовые диаграммы, например созданные другим человеком. Но при удалении файла-источника данных, изменить диаграмму уже не получится, ни ее тип, ни ее форму. Во втором случае данные хранятся вместе с документом Word. Необходимые изменения и дополнения можно выполнять прямо в Ворде.
Вставка диаграммы связанной с другим документом
Как говорилось выше для построения диаграммы в текстовом документе, например отчете, можно вставить ее, скопировав из Excel. Для этого нужно сделать следующее:
- Открыть документ Excel и создать таблицу с данными и построить на их основе диаграмму;
- Скопировать полученную диаграмму в буфер и вставить в нужном месте текста;
- Если потребуется изменить данные, то изменяются они в связанном документе (Excel);
- Тип же диаграммы можно подобрать и изменить в самом текстовом документе, вызвав контекстное меню кликом в области диаграммы.
Вставка внедренной диаграммы
Для внедрения диаграммы в документ нужно на панели инструментов, в меню вставка нажать кнопу диаграмма. Это вызовет открытие окна для выбора типа (внешнего вида) диаграммы. Затем, после того, как мы выберем понравившуюся диаграмму, в текст вставляется рабочее поле, в котором разместится диаграмма и, параллельно открывается лист Эксель. В открывшейся таблице изменяем значения категорий и рядов и получаем готовую диаграмму.
Редактирование диаграмм
Непосредственно в окне Word можно изменить внешний вид диаграммы. Для изменения типа диаграммы нужно в поле с диаграммой вызвать контекстное меню и нажать «Изменить тип диаграммы», выбрать понравившийся тип диаграммы из предложенных и ОК.
При нажатии кнопки изменить данные открывается окно Excel с исходными значениями для создания диаграммы. В таблице заменяем значения, а при необходимости можно скорректировать и диапазон построения, например, если, вместо 12 месяцев рассматривается только полугодовой период, тогда нужно захватив правый нижний угол диапазона в таблице изменить область построения диаграммы. Если диаграмма вставлена из буфера обмена, то изменить данные можно только, если сохранен исходный документ, в котором создавалась диаграмма.
Для корректировки других показателей отображения, например, расположение легенды диаграммы, названия осей, подписи данных и др. , нужно вызвать открытие меню работы с диаграммами. Этого можно добиться либо кликнув по области построения диаграммы, либо вызвав контекстное меню выбрать «Восстановить стиль». При этом в главном меню появятся вкладки Конструктор, Макет и Формат.
Как изменить данные в диаграмме в ворде если связанный файл недоступен
Регистрация на форуме тут, о проблемах пишите сюда — alarforum@yandex.ru, проверяйте папку спам! Обязательно пройдите восстановить пароль
| Поиск по форуму |
| Расширенный поиск |
Как это нет? А это что?
Но пункт этот будет виден только тогда, когда в документе есть связанные данные и документ после вставки этих данных был сохранён
Извиняюсь. Я сразу не увидел, что панелька не полностью выводится на экран.
Оказалось, что так Word реагирует на диаграммы Excel, если у них разорваны связи с файлом источником.
А как насовсем разорвать связь документа Word-2007 с диаграммой Excel-2007?
Если просто разорвать связь, как это описано выше, то при обновлении документа опять выскакивает вышеупомянутое сообщение.
Загрузить PDF
Загрузить PDF
Приложение для работы с электронными таблицами Microsoft Excel позволяет пользователям организовывать и интерпретировать их данные, используя расширенные функции, такие как сводные таблицы, формулы и макросы. Иногда пользователям этих таблиц может потребоваться отредактировать или изменить данные для того, чтобы получить результаты. Изменение источника сводной таблицы может быть запутанным делом, потому что исходный материал обычно находится на отдельном листе, но существует способ изменить источник данных без потери форматирования таблицы.
Шаги
-
1
Запустите Microsoft Excel.
- Вы можете использовать иконку на рабочем столе, в Программах, в меню Пуск или на Панели быстрого запуска.
-
2
Откройте файл, содержащий сводную таблицу и данные.
-
3
Внесите необходимые изменения в исходные данные.
- Может потребоваться вставить или удалить строки и столбцы.
- Убедитесь, что все вставленные столбцы имеют описательный заголовок.
-
4
Выберите лист книги, содержащий сводную таблицу, нажав на соответствующую вкладку.
-
5
Щелкните внутри сводной таблицы чтобы открыть меню «Инструменты сводной таблицы».
- В Excel 2007 и 2010, вы увидите инструменты сводной таблицы в появившемся меню, выделенном красным цветом, над вкладками Параметры и Дизайн на ленте.
- В Excel 2003, выберите «Сводная таблица и отчеты сводной диаграммы » из меню Данные.
-
6
Измените исходный диапазон данных для сводной таблицы.
- В Excel 2007 и 2010, выберите » Изменение источника данных» из опции группы данных.
- В Excel 2003, Запустите мастер, щелкните внутри сводной таблицы правой кнопкой мыши и выберите «Мастер» во всплывающем меню. Нажмите на кнопку «Далее», пока не увидите экран с источником диапазона данных.
- В любой версии Microsoft Excel, выделив источник данных нажмите и перетащите рамку, чтобы выделить новый диапазон для ваших данных.
- Вы можете также включить больше строк и столбцов в диапазон.
-
7
Обновите сводную таблицу, нажав кнопку «Обновить».
- Эта кнопка может иметь красный треугольник с восклицательным знаком, картинку в виде зеленых «стрелок переработки» или просто слово «Обновить», в зависимости от версии и степени персонализации Excel.
Реклама
Советы
- Нельзя внести изменения в данные, манипулируя сводной таблицей. Все изменения необходимо внести в источник данных и затем обновить сводную таблицу.
- Не забудьте обновлять вашу сводную таблицу каждый раз, когда вы вносите изменения в источник данных. В противном случае изменения не будут отражены в сводной таблице.
- Процесс изменения источника данных в сводной диаграмме такой же. Не забывайте изменять источник и обновлять диаграмму, если вы также создали сводную диаграмму используя источник данных.
Реклама
Об этой статье
Эту страницу просматривали 36 277 раз.
Была ли эта статья полезной?
Содержание
- Способ 1: Редактирование данных через рабочую панель
- Способ 2: Контекстное меню диаграммы
- Способ 3: Изменяем название и легенду диаграммы
- Способ 4: Изменение текста диаграммы
- Вопросы и ответы
Способ 1: Редактирование данных через рабочую панель
Самый простой способ изменить данные в диаграмме – это использование верхней рабочей панели Microsoft Word. Для работы активируется специальная вкладка, которая предусматривает «Конструктор» и «Формат». Чтобы внести изменения в созданную диаграмму в Ворде, действуйте следующим образом:
- Один раз щелкните левой кнопкой мыши по диаграмме в документе.
- На верхней панели отобразится новый раздел – «Работа с диаграммами». Нажмите на вкладку «Конструктор», затем кликните по кнопке «Изменить данные». Выберите в меню нужную опцию.
- В открывшейся таблице Excel внесите нужные изменения в ячейках, затем закройте окно.

Для удобства можно запустить программу Excel со всеми доступными функциями, если выбрать соответствующую кнопку.
На вкладке «Конструктор» возможно изменить не только данные, но и добавить новые элементы в диаграмму, а также редактировать ее стиль или тип.
Читайте также: Как изменить цвет диаграммы в Ворде
Способ 2: Контекстное меню диаграммы
Перейти в окно Excel для редактирования данных можно через контекстное меню диаграммы. Для этого щелкните по ее изображению правой кнопкой мыши и наведите указатель на пункт «Изменить данные», затем выберите нужную опцию.
Способ 3: Изменяем название и легенду диаграммы
Поменять название готовой диаграммы можно двумя методами. Самый простой – выделить его прямо на диаграмме, затем отредактировать текст. При этом у названия должен отобразиться курсор мыши. Есть также вариант редактирования названия через панель управления:
- Выделите диаграмму, чтобы активировать дополнительную вкладку – «Работа с диаграммами». Перейдите на вкладку «Формат». В блоке «Текущий фрагмент» кликните по стрелочке, чтобы раскрыть дополнительное меню, и выберите пункт «Название диаграммы». Оно автоматически выделится на самой диаграмме в текстовом документе.
- Измените текст названия.

Таким же образом можно изменить легенду: выделить ее на диаграмме нажатием мыши или воспользоваться вкладкой «Формат».
Способ 4: Изменение текста диаграммы
Встроенные инструменты MS Word позволяют изменить стиль шрифта, его размер, интервал. Чтобы задать новый стиль тексту, который используется в диаграмме, действуйте согласно инструкции:
- Щелкните правой кнопкой мыши по тексту, нуждающемуся в редактировании: в оси категорий, названии или легенде. Из появившегося контекстного меню воспользуйтесь пунктом «Шрифт».
- В новом окне на вкладке «Шрифт» можно выбрать стиль шрифта, размер, цвет или видоизменить текст.
- На вкладке «Межзнаковый интервал» задайте интервал между букв или цифр в диаграмме. Сохраните изменения, нажав на кнопку «ОК».


Изменить стиль или размер шрифта возможно через вкладку «Главная» на рабочей панели, расположенную вверху. Для этого достаточно выделить нужные данные, затем внести изменения в блоке «Шрифт».
Еще статьи по данной теме: