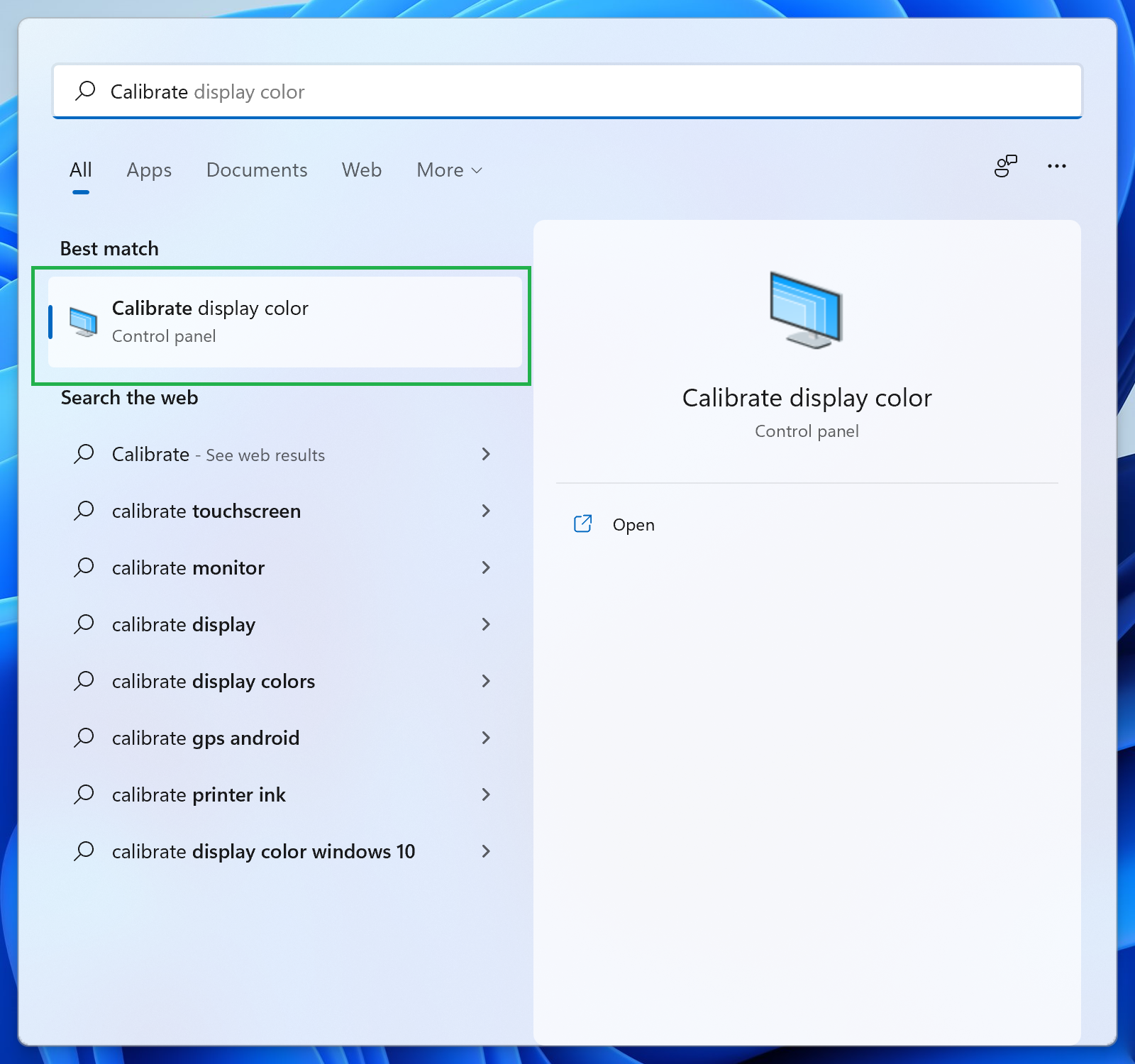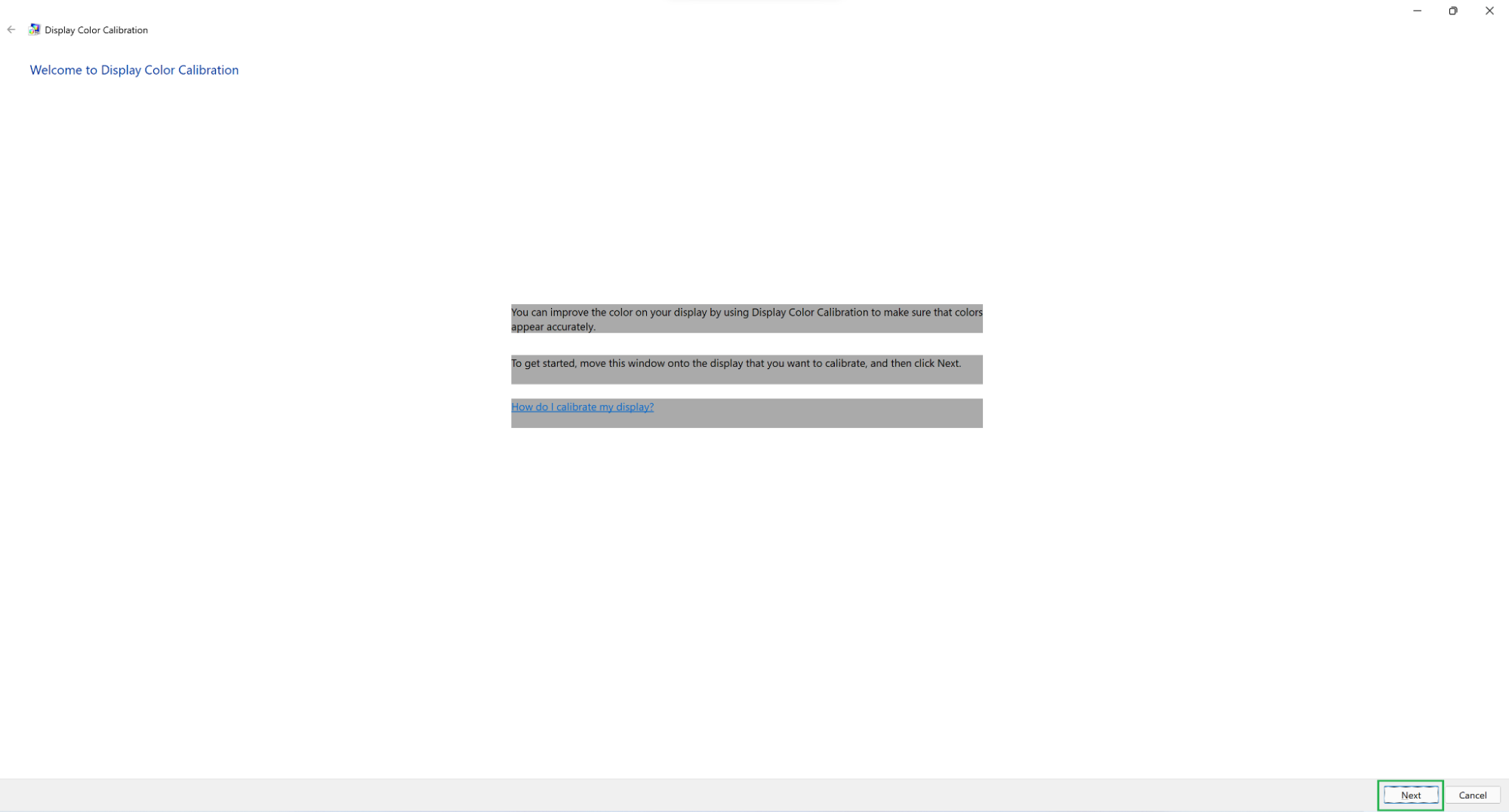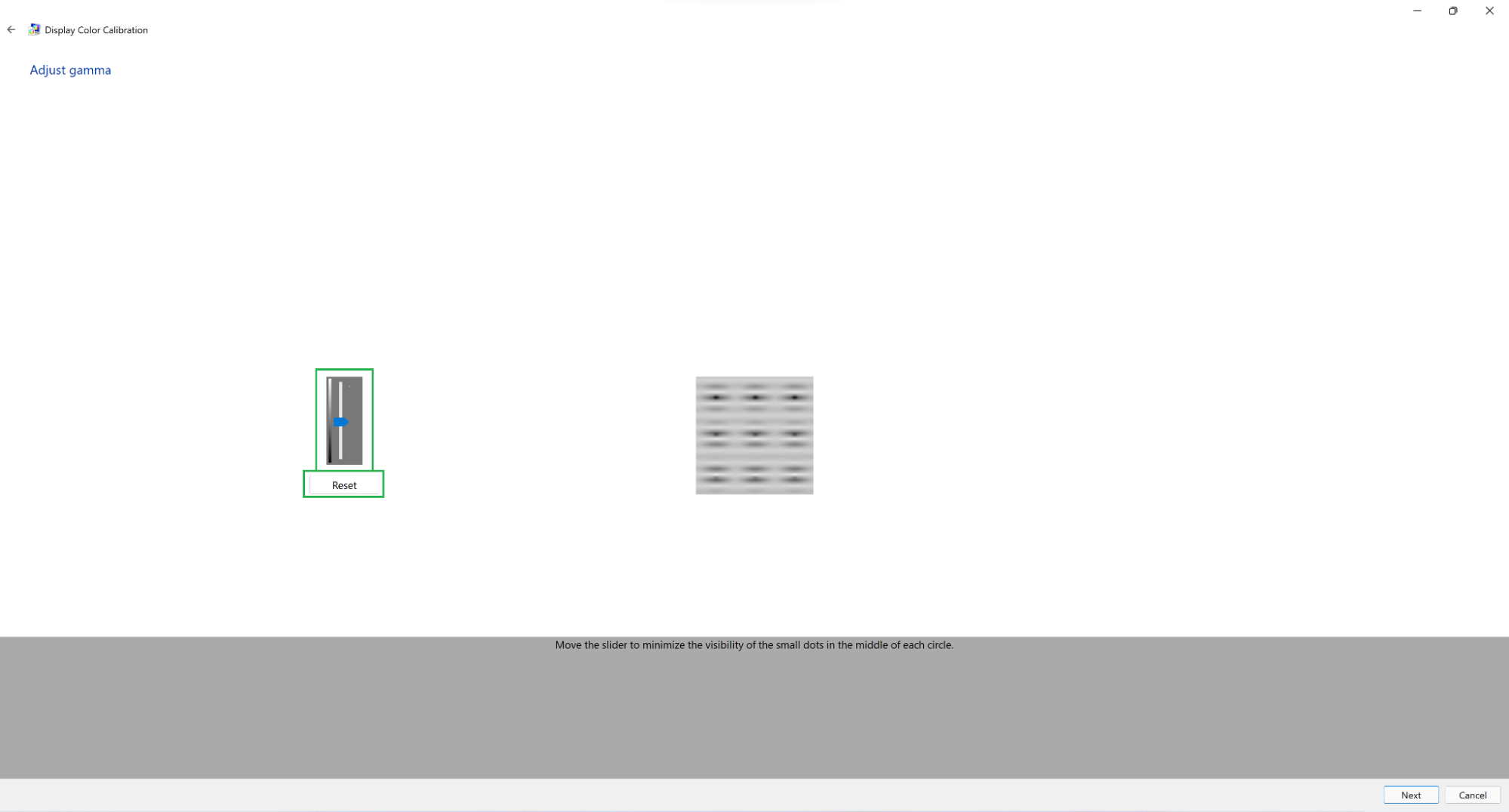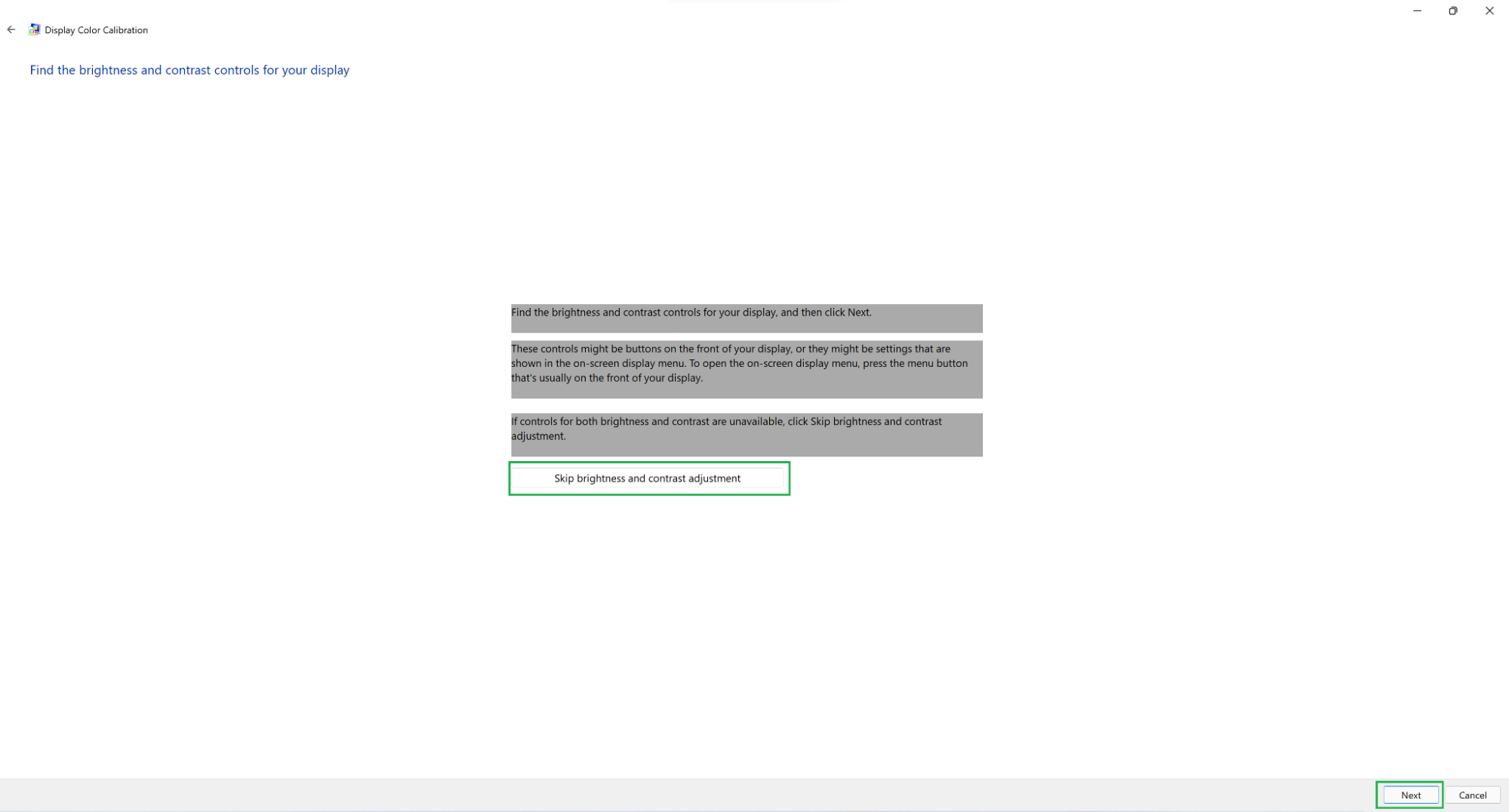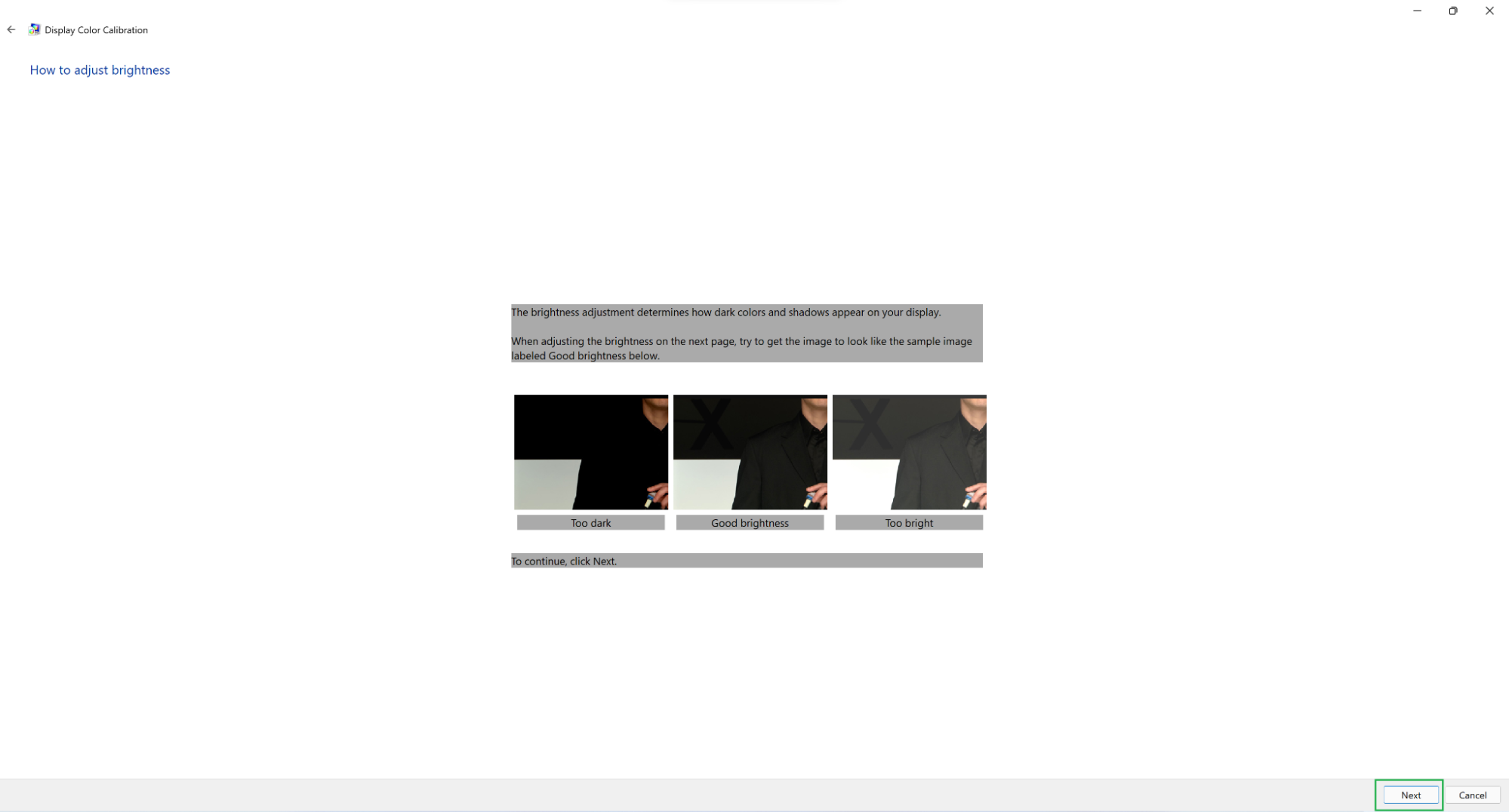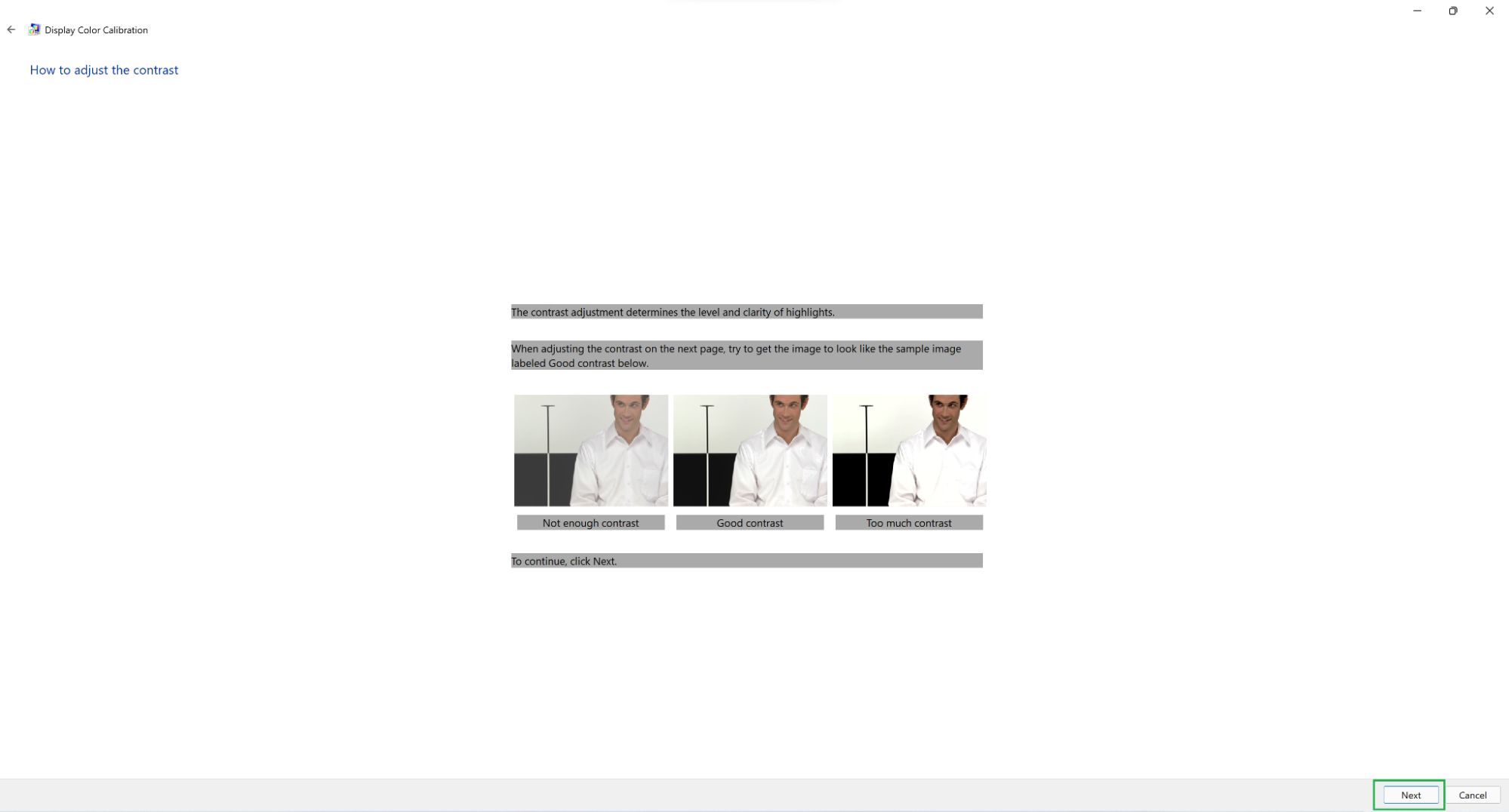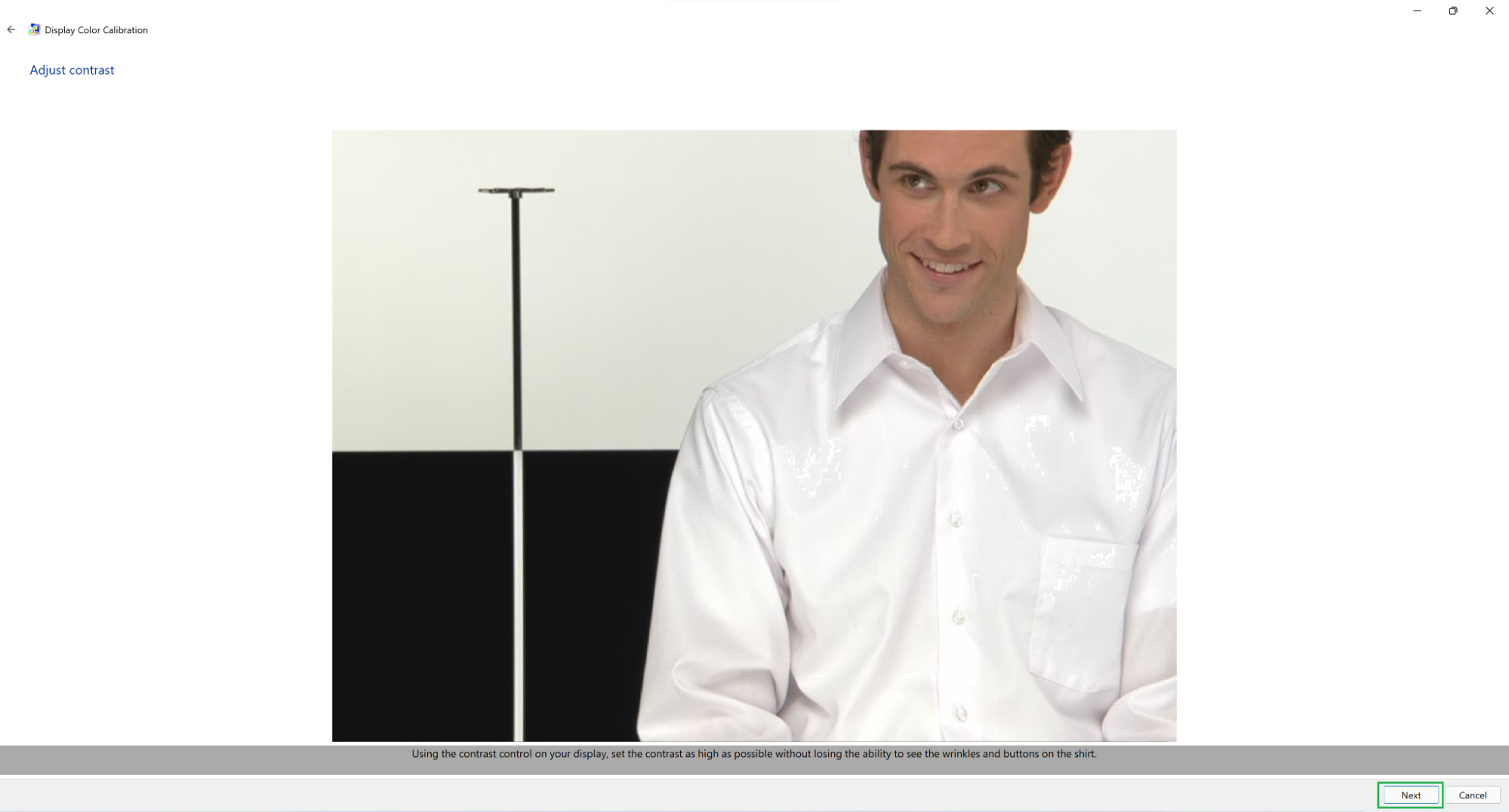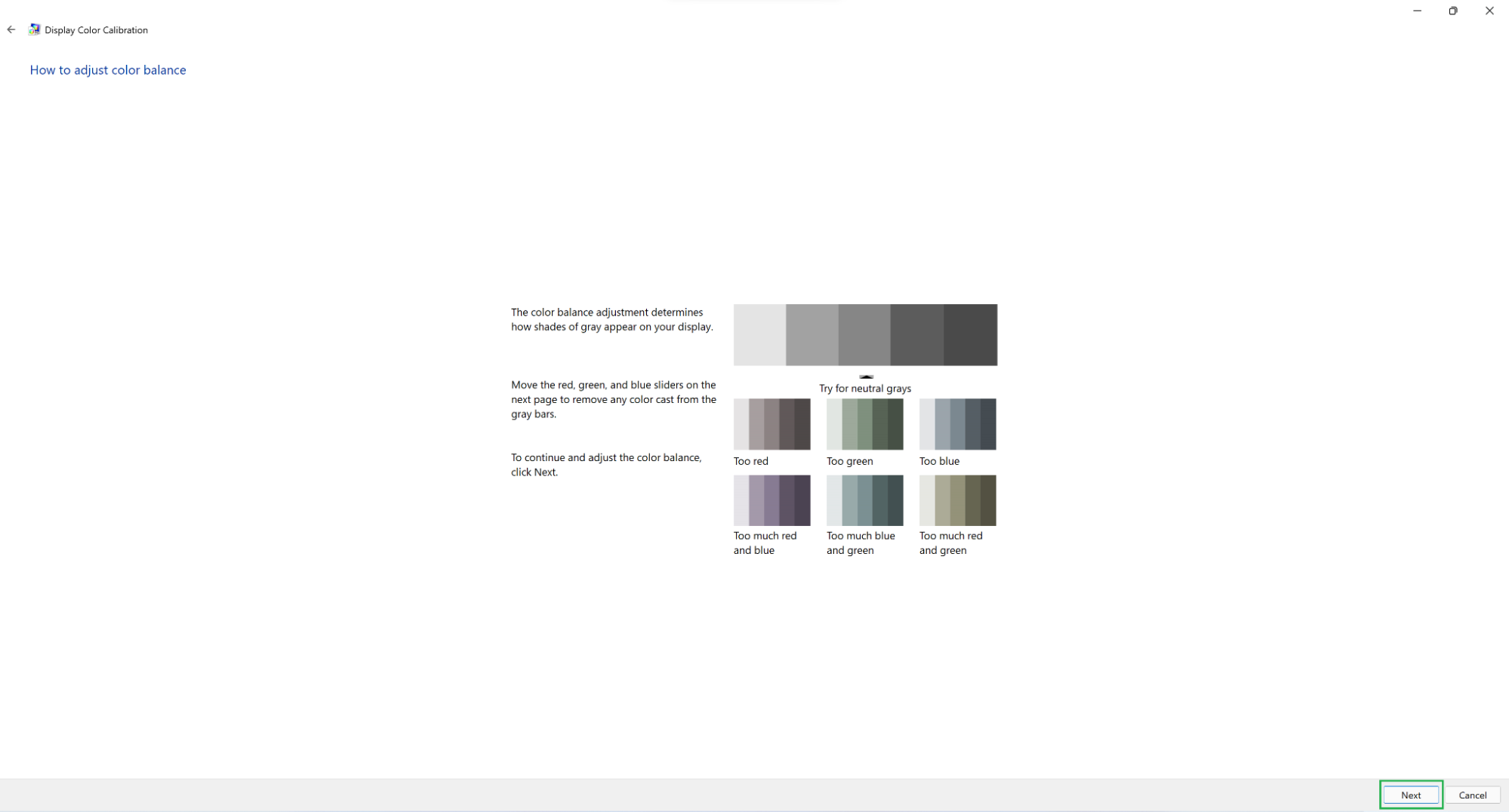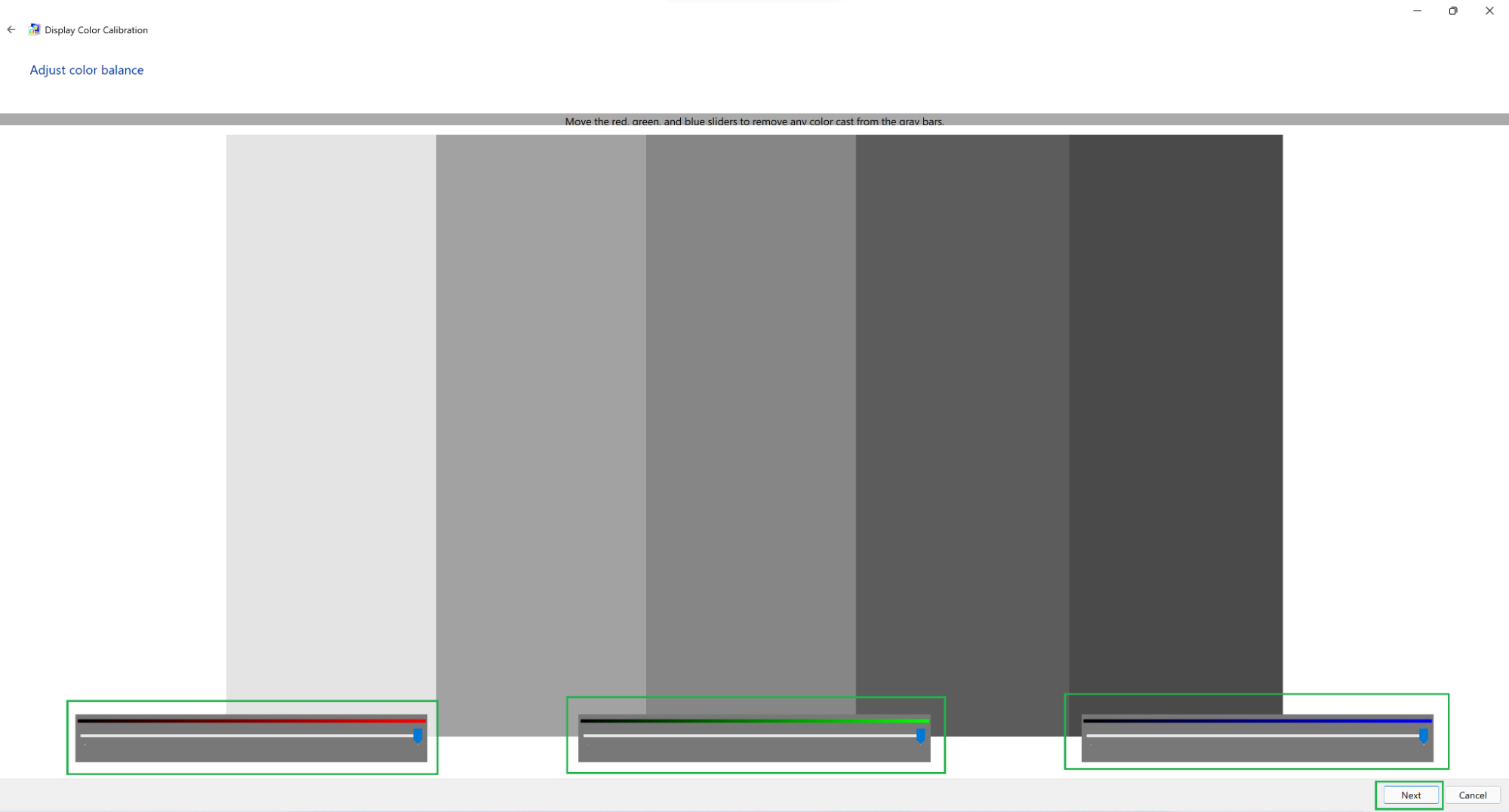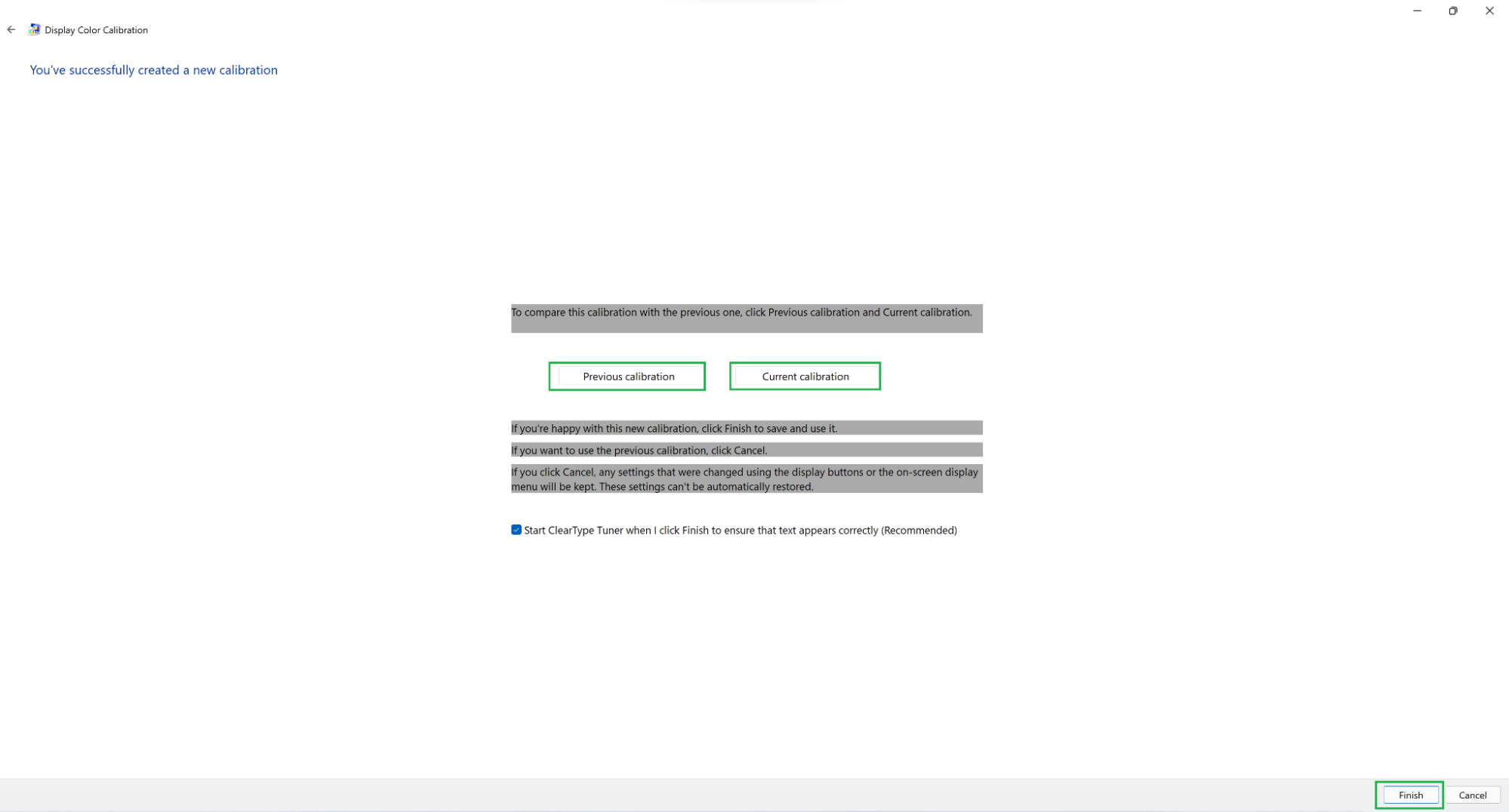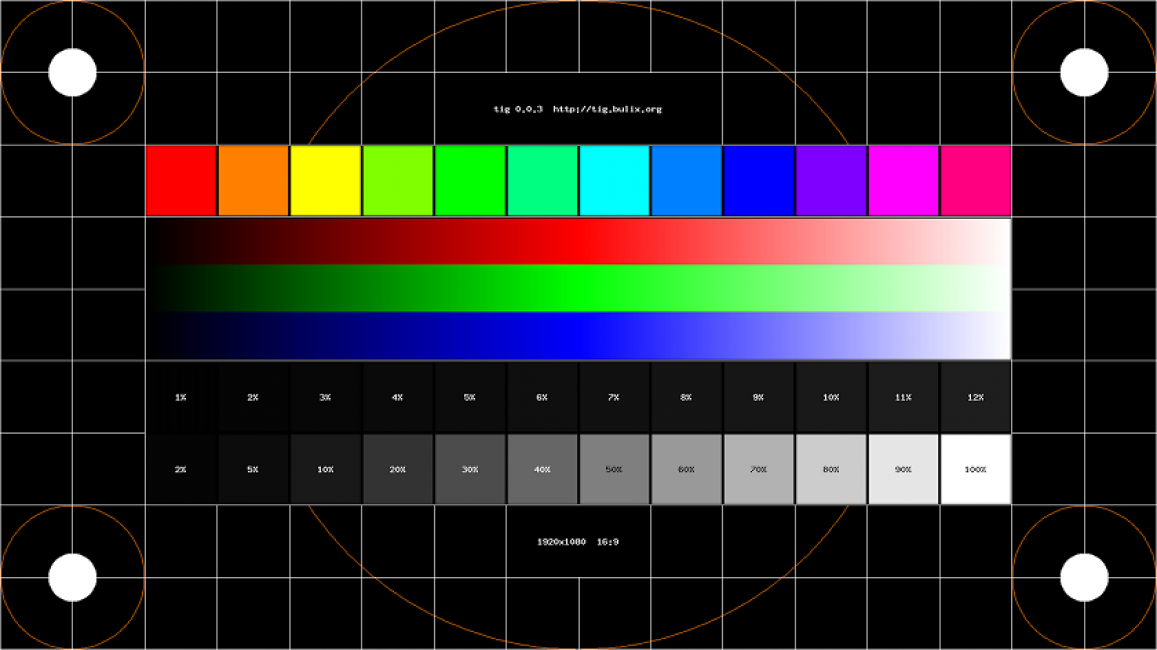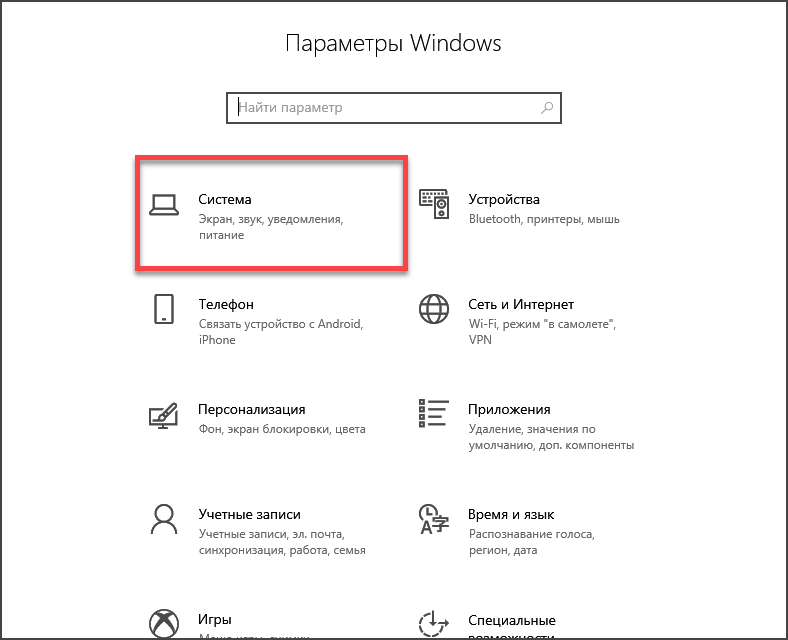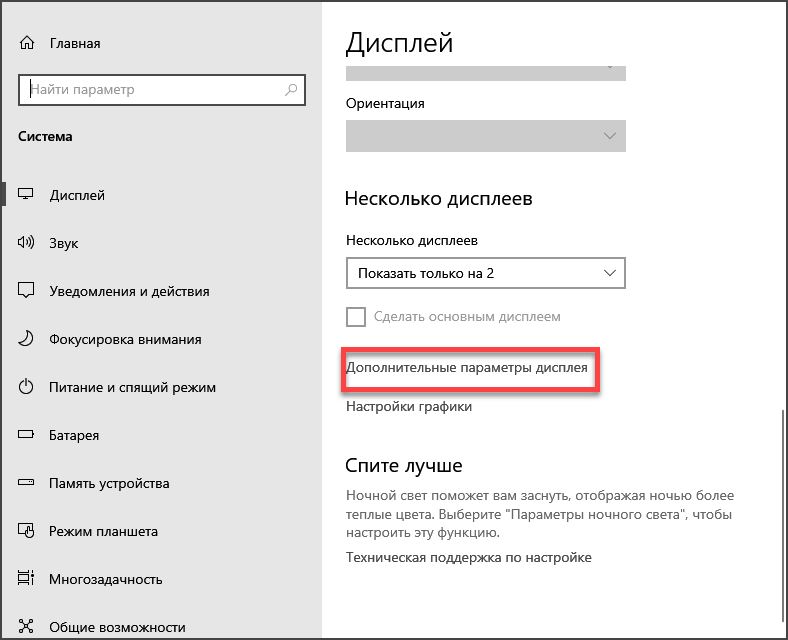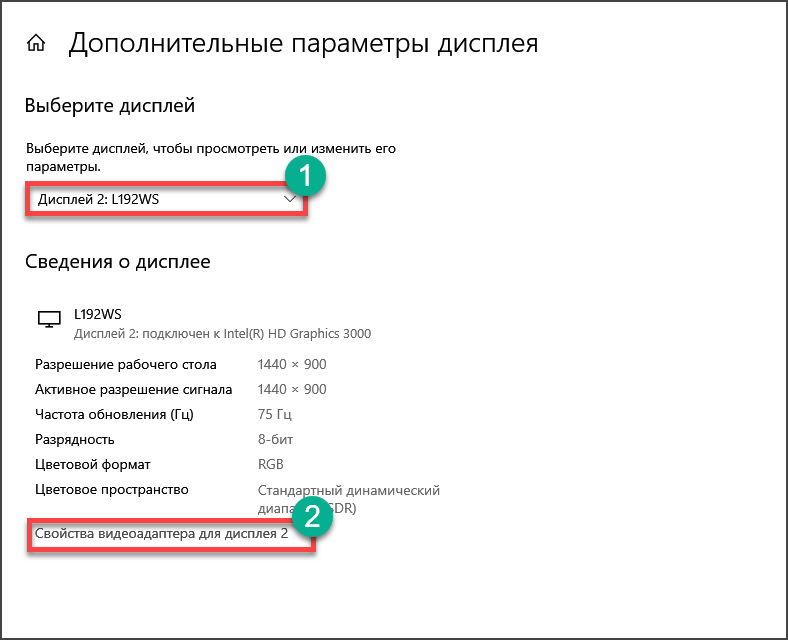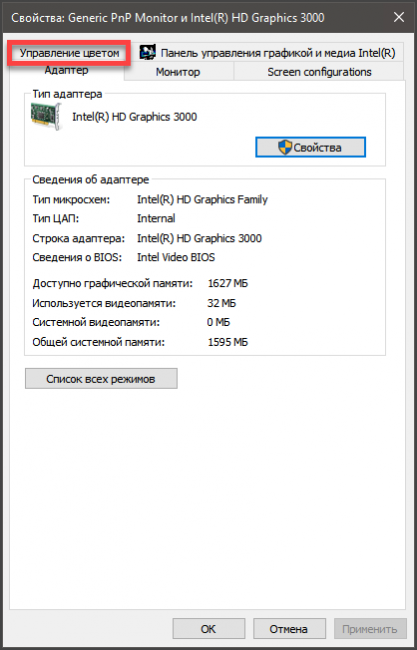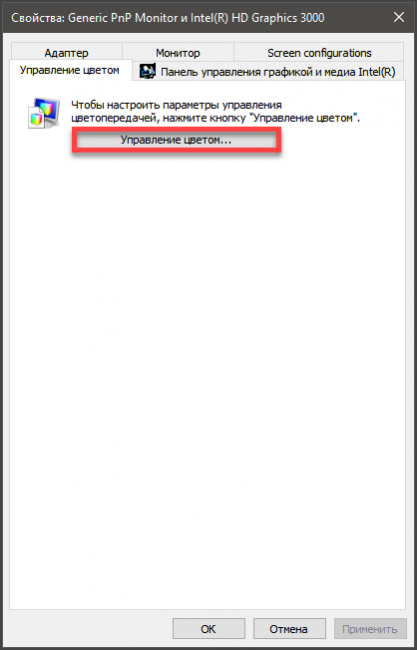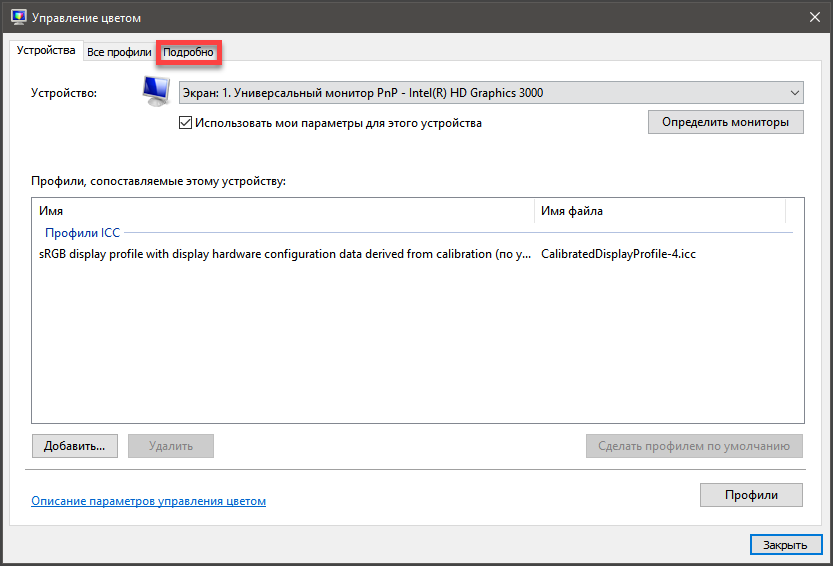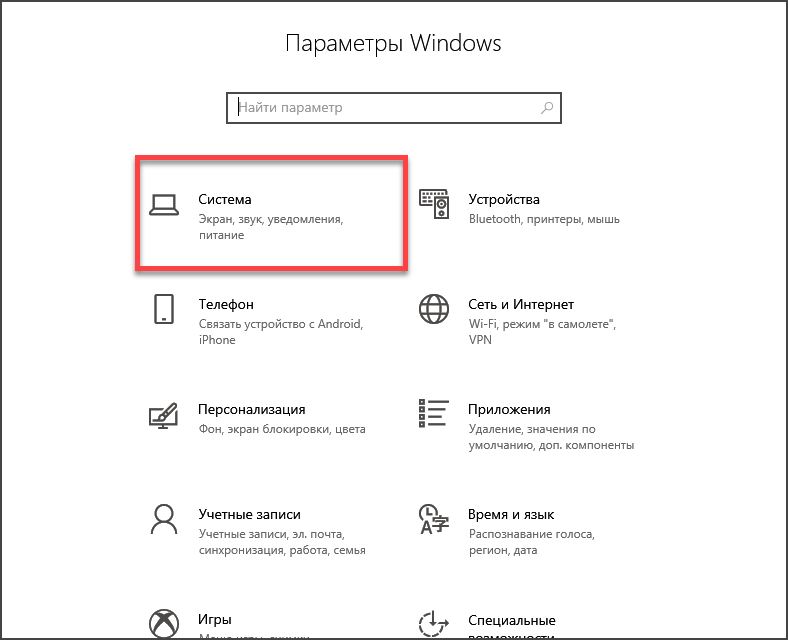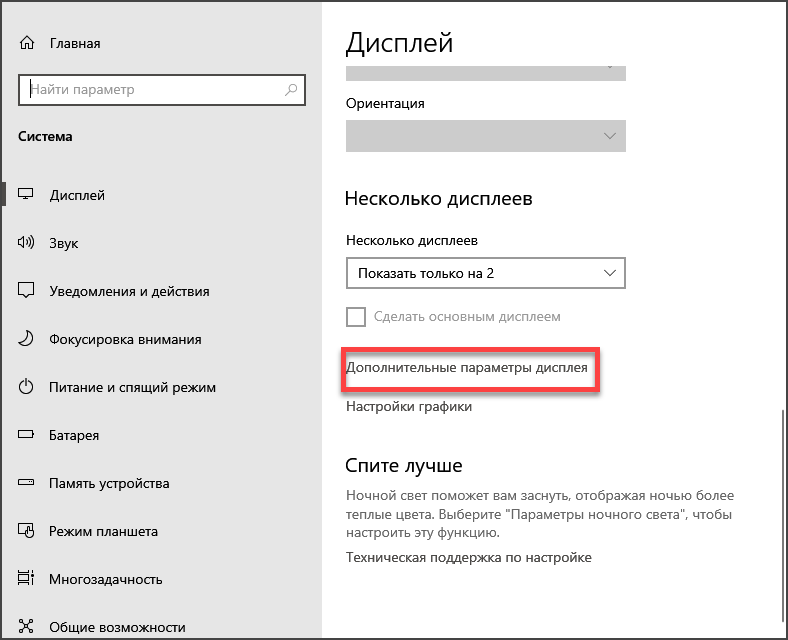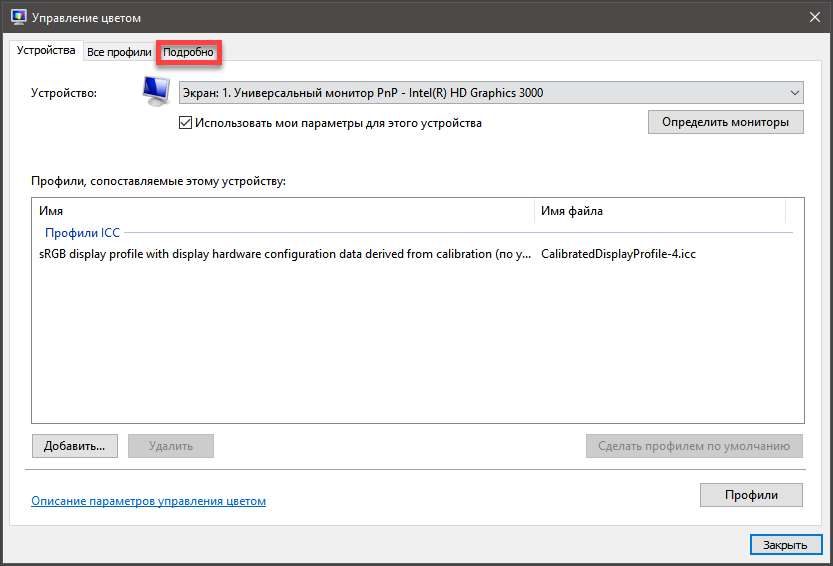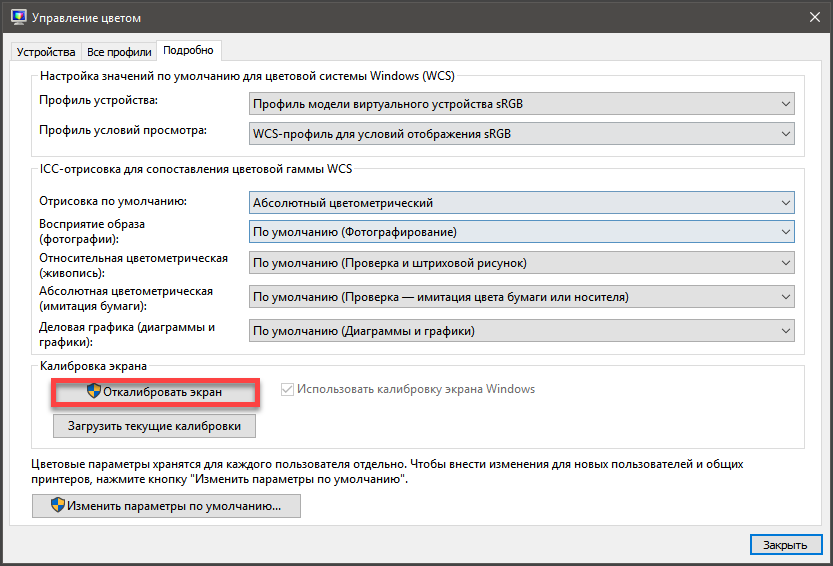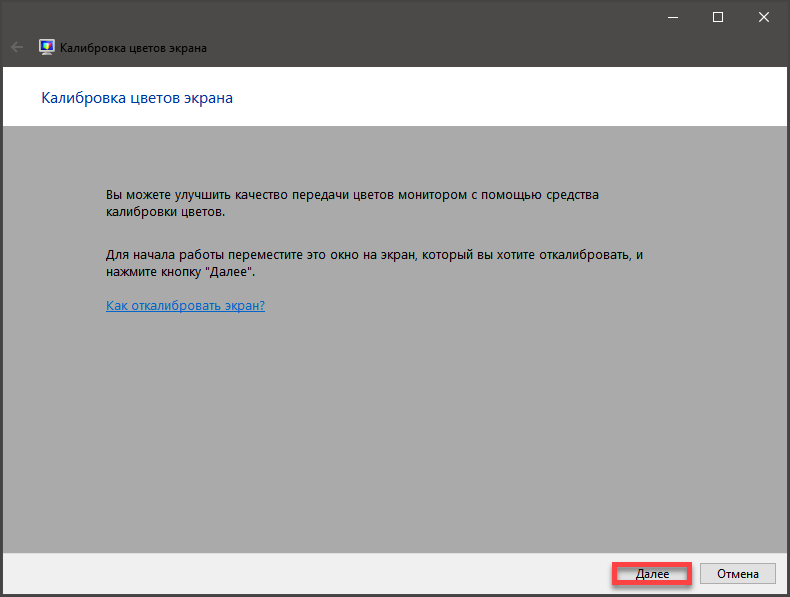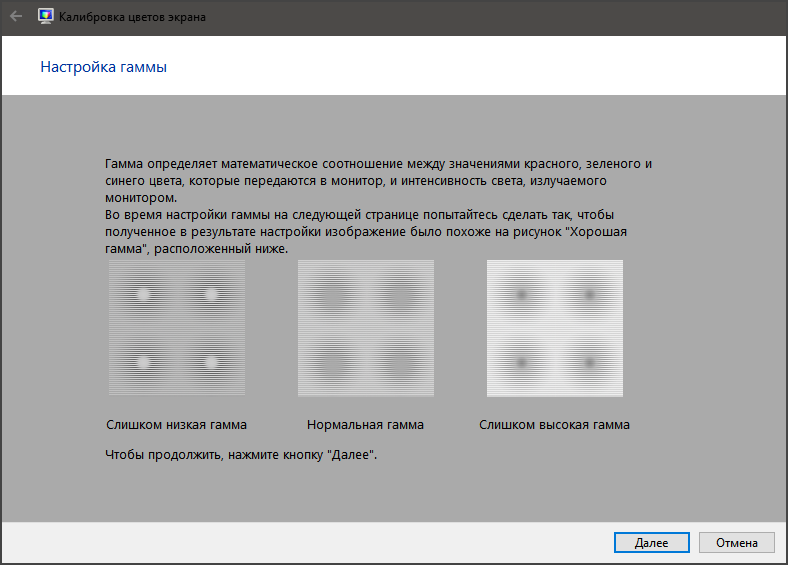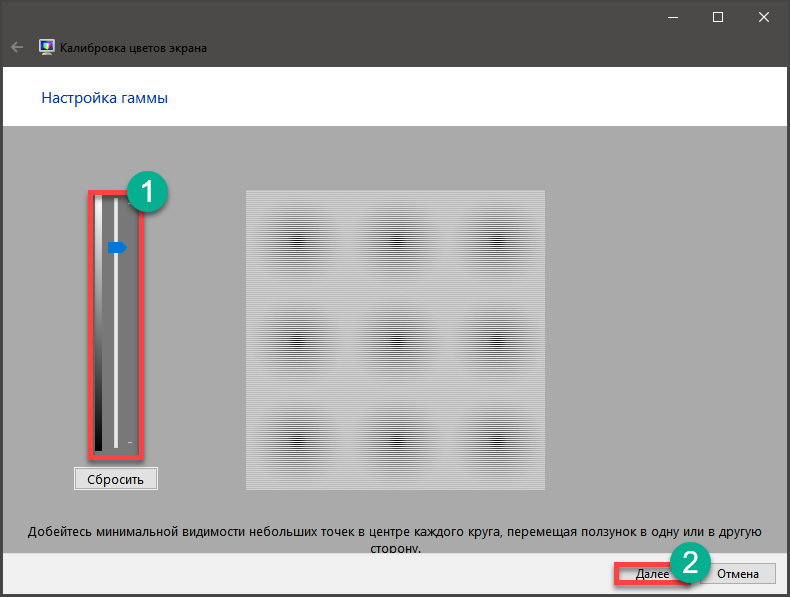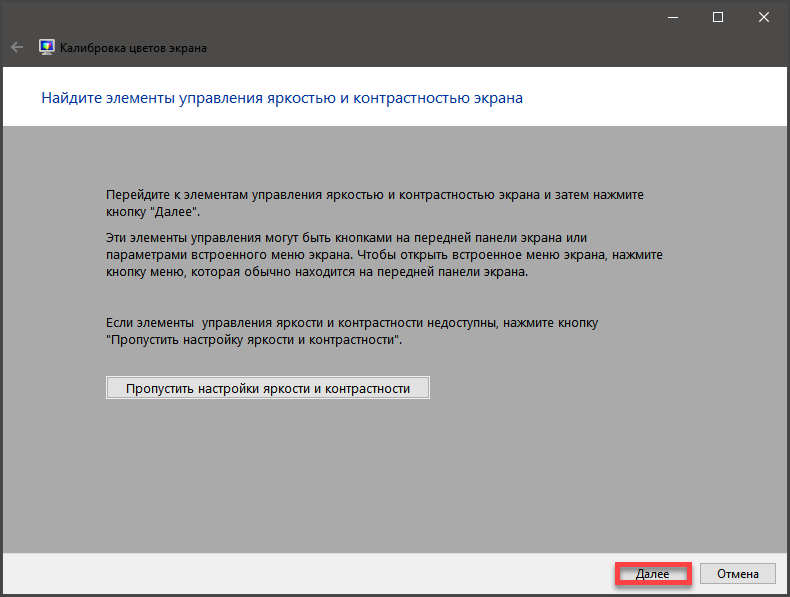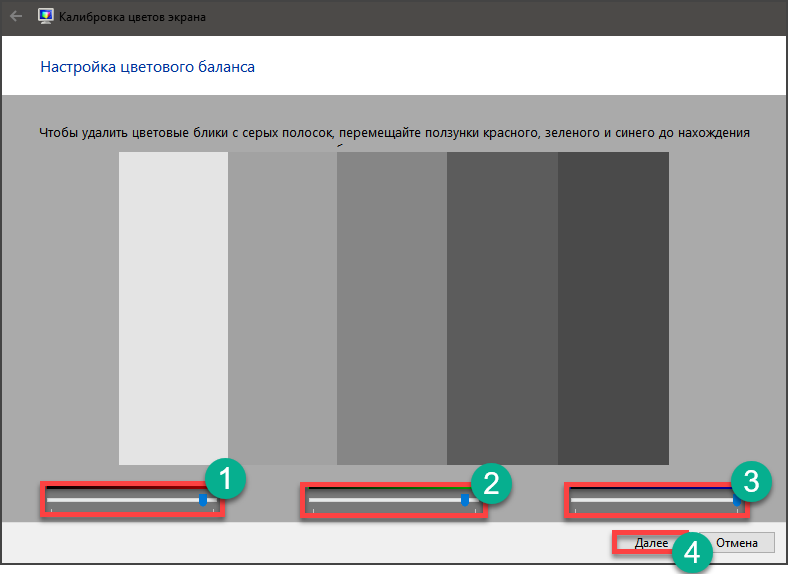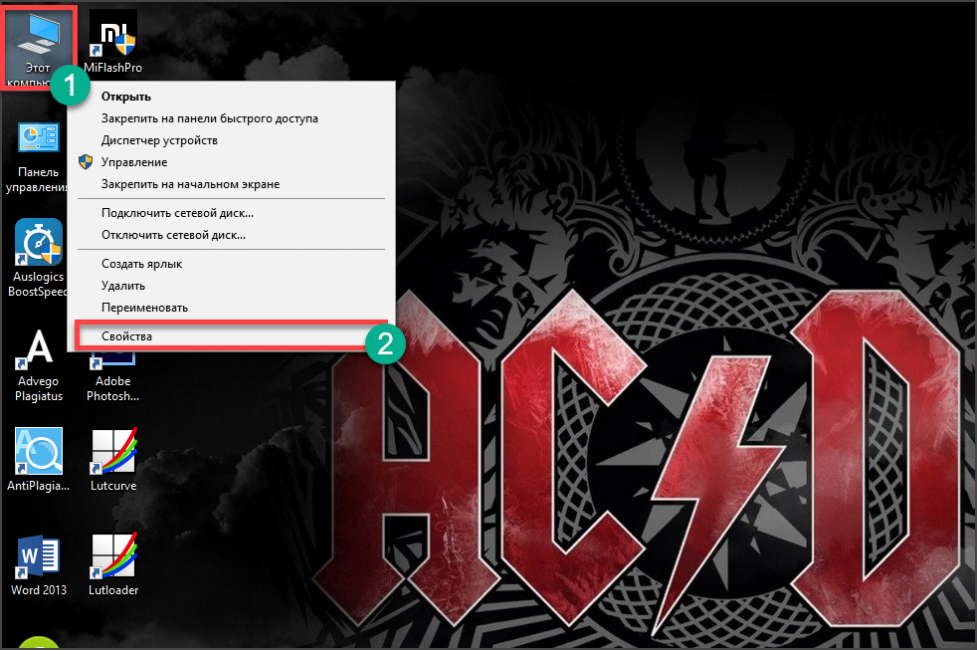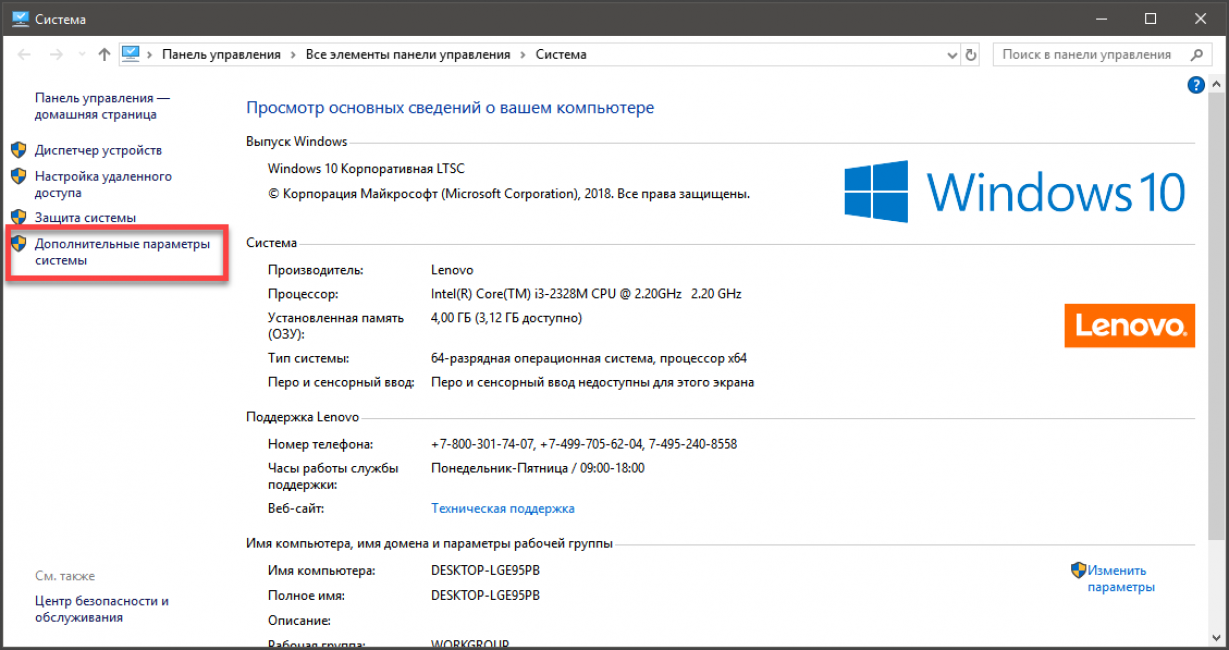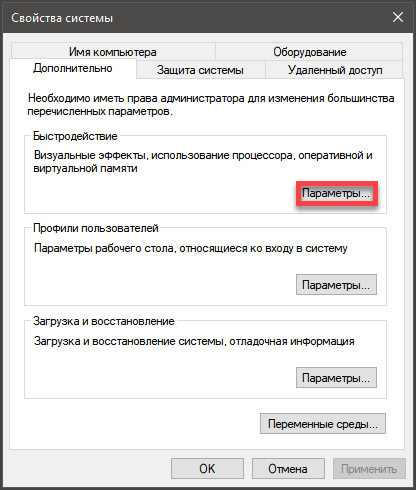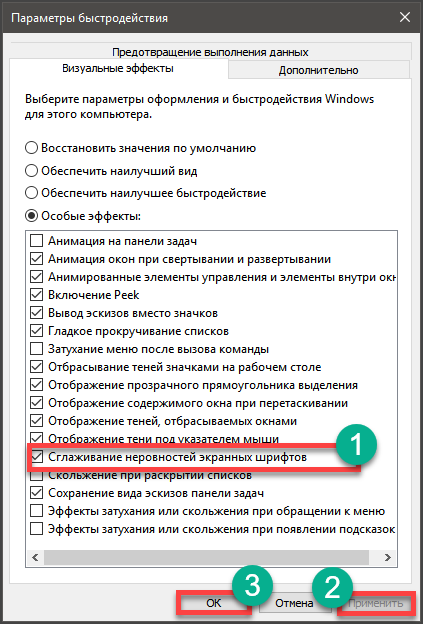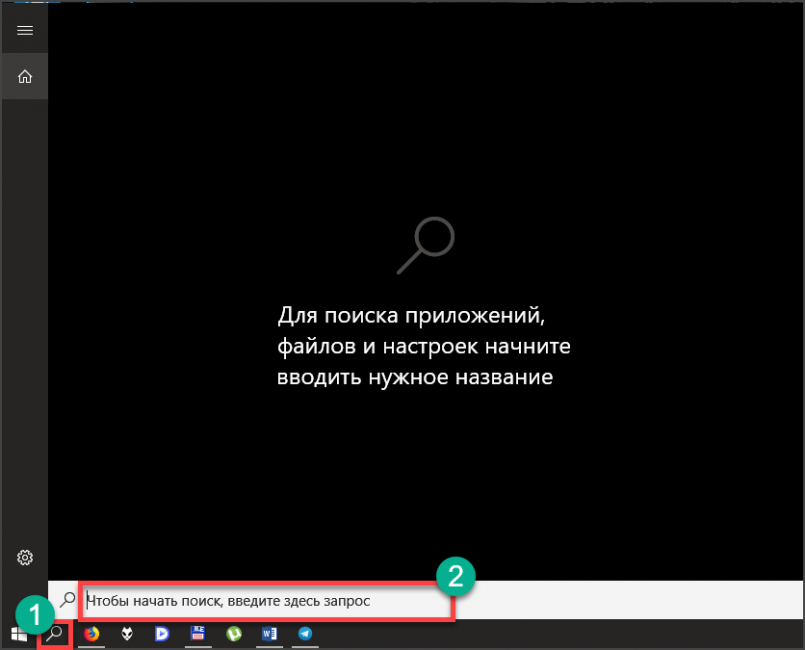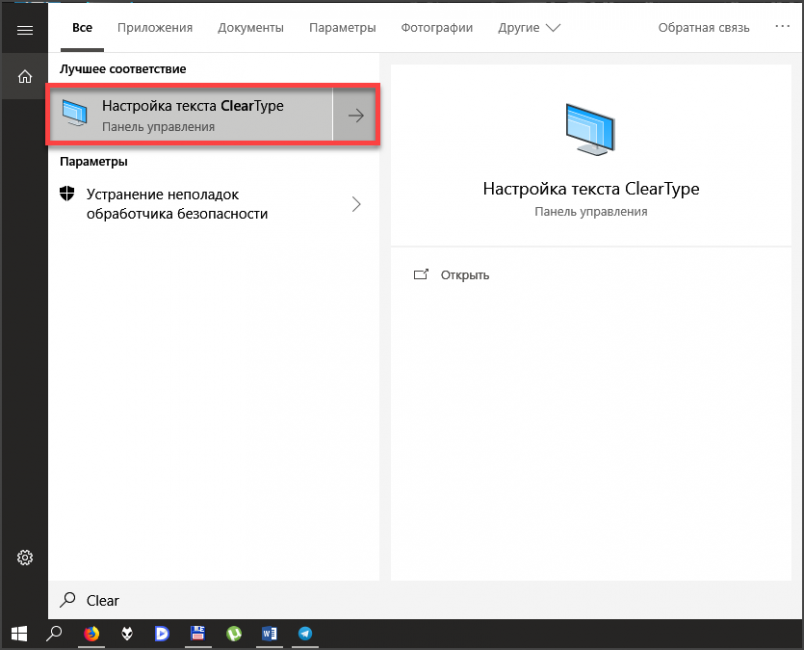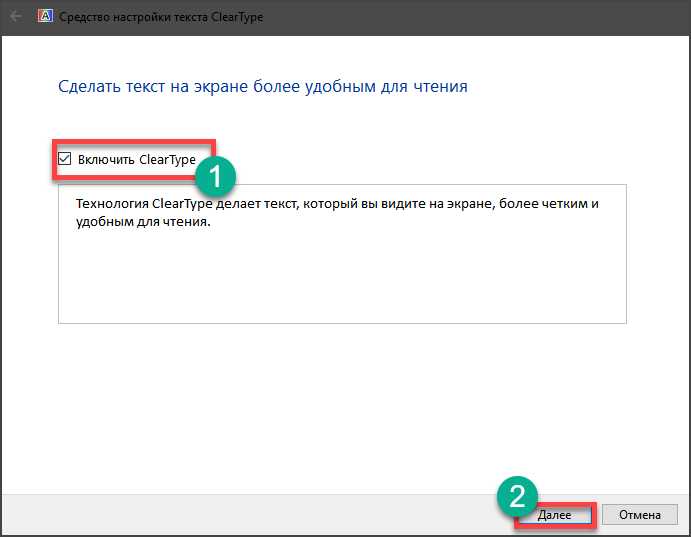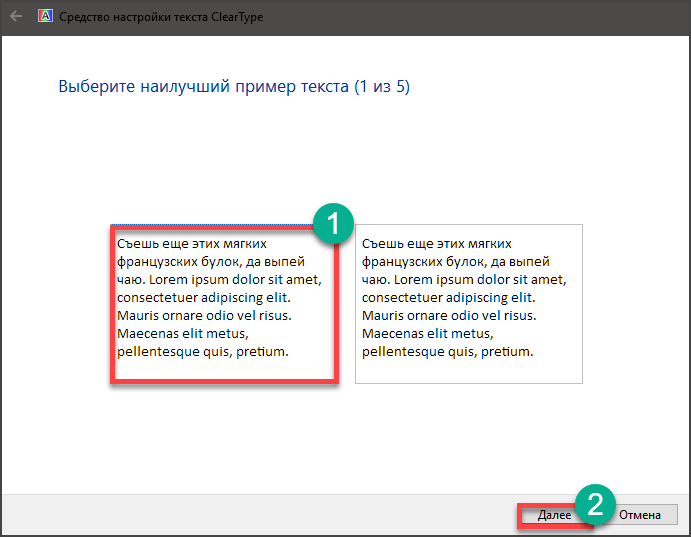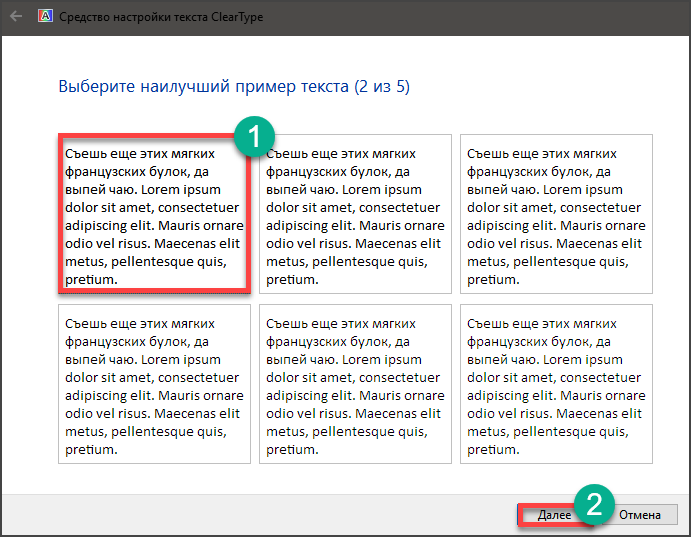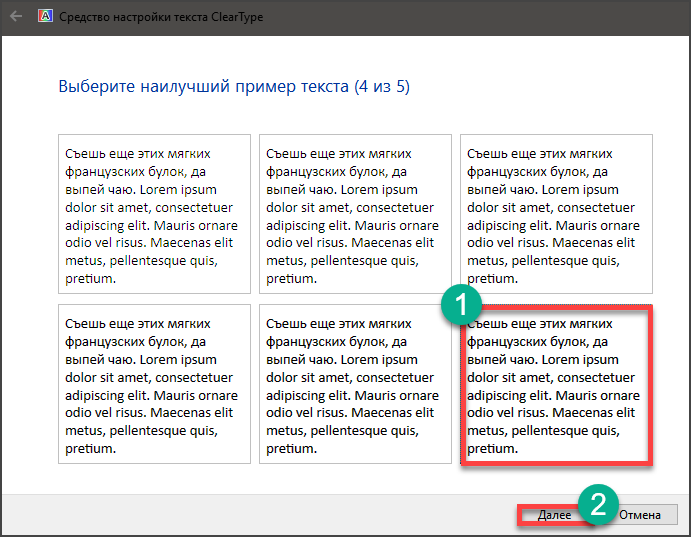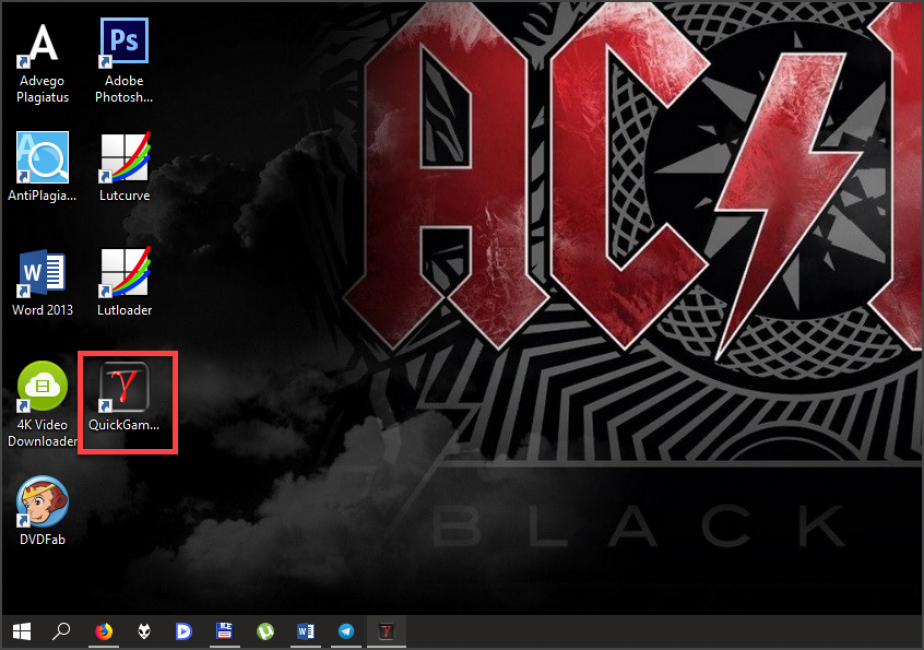Содержание
- Калибруем цвета монитора в Windows 10
- Способ 1: Использование калибратора
- Способ 2: Стороннее программное обеспечение
- Способ 3: Встроенное в Windows средство
- Вопросы и ответы
Не всегда стандартные настройки передачи цветов дисплея подходят пользователю после подключения самого устройства к компьютеру. Обычно это касается людей, часто взаимодействующих с графикой, которые занимаются, например, рисованием или обработкой фотографий. В таких ситуациях особенно важно настроить корректную передачу цветов. Сегодня мы хотим рассказать о трех методах выполнения поставленной задачи в Windows 10, рассмотрев каждый из них.
Как вы уже знаете, существуют разные методы калибровки цветов монитора. Некоторые из них не приносят вообще никакого результата, поскольку конфигурация осуществляется «на глаз». Касается это специализированных онлайн-сервисов и универсальных изображений, которые, как заявляют их создатели, должны помочь справиться с настройкой. Мы пропустим эти варианты, поскольку они попросту неэффективны, и сразу же перейдем к проверенным способам, начиная с самого эффективного, но дорогого.
Способ 1: Использование калибратора
Калибратор — дорогостоящее оборудование, подключаемое к компьютеру через USB-кабель и имеющее фирменное программное обеспечение. Есть смысл использовать его только тем юзерам, кто профессионально занимается графикой и нуждается в максимально точной настройке цветов. Самый популярный калибратор на рынке — DataColor Spyder5Pro. Через него сначала осуществляются замеры освещения окружающего пространства, а затем происходит подключение к компьютеру и установка самого устройства на дисплей. Ему потребуется от пяти до пятнадцати минут на обработку информации, а после этого уже через программное обеспечение в автоматическом режиме создастся несколько доступных профилей. Каждый пользователь уже выбирает оптимальный для себя вариант, отталкиваясь от увиденного изображения.
Конечно, такое средство далеко не всем по карману, поэтому мы и остановились на нем лишь вкратце. Всем желающим, кого заинтересовал калибратор, настоятельно рекомендуем перед покупкой изучать отзывы профессионалов и инструкцию к прибору. После приобретения прочтите официальную документацию, чтобы узнать, как именно выполнить правильную калибровку, ведь этот алгоритм зависит непосредственно от модели устройства.
Способ 2: Стороннее программное обеспечение
Специальные программы по сути являются усовершенствованной версией стандартного средства операционной системы, однако иногда оказываются более эффективными, поэтому мы решили включить такой софт в формат сегодняшней статьи. Предлагаем ознакомиться с принципом взаимодействия на примере одного из самых популярных приложений под названием CLtest.
Скачать CLtest
- Воспользуйтесь оставленной выше ссылкой, чтобы прочесть обзор на CLtest и скачать ее себе на компьютер. После установки запустите программу и сразу же в разделе «Curves» убедитесь, что установлен режим «gamma 2.2», поскольку он является наиболее подходящим для обычных пользователей.
- Теперь посмотрите на главное окно, где отображаются цветные полосы или просто серое полотно. Если сами полосы слегка различимы, проводить калибровку не имеет смысла. В противном случае переходите далее.
- Во всплывающем меню «Mode» выберите «Calibrate Fast», чтобы запустить быстрый процесс настройки.
- Эта операция длится семь шагов. Во время каждого на экране сменяется изображение. Следуйте инструкциям, отображающимся в этом окне, достигая оптимального результата, а затем перемещайтесь далее. Практически всегда от пользователя требуется добиться того, что все полотно стало серым, а цветные полосы слегка прояснялись. Их отображение повышается или понижается с помощью стрелок Вверх и Вниз на клавиатуре, а переход к следующему или предыдущему этапу производится через Влево и Вправо, соответственно.
- Если какой-то из цветов отображается некорректно, придется создать для него отдельную конфигурацию через режим «Color Channel». Отметьте галочкой нужный цвет, а затем повторите все шаги.

После прохождения всех шагов программа предложит оставить текущую конфигурацию или заменить ее на предыдущую. В любой момент вы можете сбросить настройки до состояния по умолчанию, если итоговый результат вас не устраивает.
Отметим, что далеко не всех пользователей удовлетворяет функциональность CLtest. Таким юзерам мы рекомендуем прочесть отдельный материал на нашем сайте, который посвящен обзору программ, предназначенных для калибровки монитора. Там вы можете изучить их основные особенности и понять, подходит ли какое-то из представленных решений для используемого монитора.
Подробнее: Программы для калибровки монитора
Способ 3: Встроенное в Windows средство
Выше мы уже упоминали о существовании специального встроенного в Windows средства, которое позволяет создать подходящую для монитора конфигурацию передачи цветов. Сейчас предлагаем более детально остановиться на ней, максимально подробно разобрав сам процесс настройки, чтобы даже у начинающих пользователей не осталось вопросов по этой теме.
- Для начала потребуется запустить этот инструмент. Откройте «Пуск», через поиск отыщите приложение «Панель управления» и запустите его.
- Переместитесь в раздел «Управление цветом».
- Здесь вас интересует вкладка «Подробно».
- Оказавшись на ней, щелкните по отведенной кнопке «Откалибровать экран».
- Отобразится окно Мастера настройки. Здесь Microsoft рекомендуют прочесть собственное руководство по реализации этого редактирования. При готовности приступить нажмите на «Далее».
- Изучите первую рекомендацию, которая заключается в установке параметров по умолчанию во встроенном меню настройки монитора. Сделайте это только в том случае, если модель поддерживает такое меню.
- Первый этап заключается в настройки гаммы. В окне вы видите примеры отображения. По центру находится идеальный вариант, к которому и нужно стремиться. Запомните его вид и переходите далее.
- Регулируйте положение ползунка пока не добьетесь нужного результата.
- После этого начинается операция регулировки яркости и контрастности экрана. Заняться этой операцией лучше только тем пользователям, у кого монитор наделен встроенным меню или специально отведенными кнопками, отвечающими за настройку этих параметров. Если это сделать невозможно, придется пропустить данный шаг.
- При настройке яркости так же придется запомнить нормальное отображение картинки.
- Затем само изображение отобразится в более крупном формате. Используйте кнопки или встроенное меню для регулировки цвета.
- То же самое предстоит проделать и с контрастностью. Для начала посмотрите на три представленных картинки.
- После этого осуществите регулирование и переходите к следующему этапу только тогда, когда итоговый результат будет вас устраивать.
- Ознакомьтесь с инструкцией по конфигурации баланса цветов. Описанные здесь критерии придется применить на следующем шаге, поэтому запомните основные рекомендации.
- Регулируйте горизонтальные ползунки для достижения должного эффекта.
- На этом конфигурация экрана завершена. Вы можете выбрать текущую калибровку или вернуть прежнюю, а также запустить средство ClearType сразу после выхода из данного окна, чтобы поработать и над отображением цветов.

Как видно, ничего сложного в настройке экрана через штатное средство Windows нет. Вам остается лишь внимательно изучать инструкции и не пренебрегать рекомендациями, чтобы в итоге получить желаемый результат отображения цветов.
В рамках этой статьи вы были ознакомлены с тремя вариантами калибровки цветов монитора. Осталось только выбрать оптимальный, чтобы реализовать его и получить максимально корректную передачу изображения на дисплее. Однако это еще не все действия, которые желательно выполнить для обеспечения полного комфорта взаимодействия с монитором. Развернуто о других манипуляциях читайте в другой статье на нашем сайте, кликнув по расположенной далее ссылке.
Подробнее: Настройка монитора для комфортной и безопасной работы
На самом деле, в калибровке нет ничего сложного. Но нужно точно знать, как правильно ее производить, так как по незнанию можно такого наделать в настройках, что придется переустанавливать ОС (в лучшем случае). Некоторые товарищи предлагают услуги по профессиональной калибровке экрана. Но полагаться на них не стоит, так как у каждого калибровщика свое видение идеальной цветопередачи.
А вам нужно настроить экран, чтобы было максимально комфортно именно вашим глазам. Стоит предупредить, что некоторые утилиты, рассмотренные в данном обзоре являются бесплатными, но хороши только для настройки чего-нибудь одного. Комплексную калибровку они делать не умеют. Зато за них не нужно платить. Итак, начнем рассматривать вопрос о том, как провести калибровку монитора компьютера или экрана ноутбука. И сначала рассмотрим те инструменты, которые предлагает для этого операционная система Windows.
Использование Windows для калибровки
Для проведения этой процедуры на ноутбуке или компьютере есть несколько способов. Но лучших результатов можно добиться при аппаратной калибровке. Однако за это нужно платить деньги. Самому это сделать очень трудно, так как требуются навыки работы с инструментом.
Поэтому мы рассмотрим программные способы калибровки монитора компьютера. Так можно заставить экран отображать цвета правильно и не особо запутаться. Причем базовую настройку можно произвести при помощи инструментов Windows. Вот с них и начнем.
Базовая настройка профилей
Для настройки качества цветности в ОС Windows есть целый набор инструментов. Но сначала нужно убедиться, что у вас установлена самая последняя версия драйверов видеокарты. Только потом можно будет приступать к настройке цветов.
Кстати, у дисплеев ноутбуков нет специальных кнопок для управления аппаратным отображением цветов. Поэтому вариант с программной настройкой для них единственный. Рассмотрим базовую калибровку экрана при помощи средств Windows.
1. Открываем меню «Параметры» в Windows 10 при помощи «Пуск» (иконка с шестеренкой) и щелкаем по пункту «Система»
2. Мы сразу же попадаем на вкладку, посвященную экрану. Теперь проматываем ниже и кликаем по пункту «Дополнительные параметры дисплея»
3. Теперь в верхней строке выбираем нужный дисплей и чуть ниже кликаем по пункту «Свойства видеоадаптера для дисплея»
4. В следующем окне сразу переходим на вкладку «Управление цветом»
5. Теперь нажимаем на кнопку «Управление цветом»
6. Переходим на вкладку «Подробно»
7. А теперь пробуем разные профили и способы отображения контента. Задача: найти тот, при котором картинка будет отображаться правильно и глазам будет максимально комфортно

К счастью, сделать это можно тоже средствами операционной системы. Но стоит учесть, что для правильной настройки цветности потребуется затемненное помещение. Не нужно, чтобы на экране были блики. Это помешает правильно настроить изображение.
Тонкая настройка цветопередачи и прочих параметров
Для правильного отображения цветов необходимо настроить цветопередачу. На стандартном мониторе для регулировки того или иного цвета есть соответствующие пункты в меню. И там это сделать можно очень просто.
Но владельцы ноутбуков лишены этой возможности. И им остается только уповать на программные способы настройки. В арсенале Windows есть один инструмент тонкой калибровки экрана. И сейчас мы расскажем о том, как им пользоваться.
1. Снова запускаем «Параметры» и переходим в меню «Система»
2. Далее по тому же сценарию выбираем «Дополнительные параметры дисплея»
3. В общем, добираемся до меню «Управление цветом» и там кликаем на вкладку «Подробно»
4. Затем нажимаем кнопку «Откалибровать экран»
5. Запустится мастер калибровки. На начальном этапе просто нужно нажать на кнопку «Далее»
6. Теперь мастер предложит настроить гамму. Для начала настройки нужно нажать «Далее»
7. Для настройки нужно перетаскивать ползунок так, чтобы точки на изображении были не видны. Если их почти не видно, то гамма настроена. Можно снова жать на кнопку «Далее»
8. Теперь мастер предложит настроить яркость и контрастность. Жмем «Далее»
9. Теперь мастер продемонстрирует настройки яркости. Нужно добиться того результата, что посередине. Если все понятно, то нажимаем на кнопку «Далее»
10. Теперь с помощью соответствующих ползунков настраиваем цветность изображения. После завершения настройки жмем «Далее»
11. Жмем на кнопку «Текущая калибровка» и затем «Готово»
На этом тонкая калибровка экрана завершена. Теперь цвета должны отображаться правильно или во всяком случае наиболее комфортно для ваших глаз. Такая настройка доступна всем, у кого установлена ОС Windows.
Однако после калибровки нарушается отображение шрифтов. Поэтому нужно настроить и их. Для осуществления этого процесса у Windows есть еще один инструмент. И он вовсе не требует от пользователя практически никаких знаний.
Настройка отображения текста (Clear Type)
Технология Clear Type улучшает отображение текста на ЖК экранах. Во времена старых ЭЛТ мониторов она не использовалась. Но теперь есть смысл ее включить, так как она повышает качество отображаемых шрифтов.
Сейчас мы рассмотрим вопрос о том, как включить и настроить эту опцию. После ее включения вы сразу заметите, насколько комфортнее стало работать с текстом. Вот что нужно сделать для включения Clear Type.
1. Находим на рабочем столе значок «Этот компьютер», кликаем по нему правой кнопкой мыши и жмем по надписи «Свойства» в контекстном меню
2. Теперь кликаем пункт «Дополнительные параметры системы»
3. В блоке «Быстродействие» кликаем по кнопке «Параметры»
4. В следующем окне отмечаем галочкой пункт «Сглаживание неровностей экранных шрифтов», жмем «Применить» и «ОК»
5. Теперь переходим к настройке Clear Type. Дело в том, что в Windows 10 эту опцию так просто не найти. Придется воспользоваться поиском. Итак, нажимаем на значок поиска в панели задач и начинаем в строке вписывать слово «Clear»
7. В результатах поиска просто нажимаем на нужный пункт
8. Запустится мастер настройки. В нем сразу же отмечаем галочкой пункт «Включить Clear Type» (если он до сих пор не включен) и нажимаем на кнопку «Далее»
9. Теперь выбираем тот тип отображения текста, который кажется вам наиболее приемлемым и снова жмем «Далее»
10. На следующем этапе повторяем вышеописанные действия
11. И снова делаем все то же самое
12. В последний раз выбираем нужное отображение и жмем «Далее»
13. Затем мастер выдаст сообщение о том, что настройка успешно завершена. Просто жмем «Готово»
Вот так происходит калибровка отображения текста на мониторе при помощи инструментов Windows. Это необходимо для более комфортной работы за компьютером. Тем более, что при калибровке экрана этот параметр сбивается.
Однако некоторых пользователей категорически не устраивает инструментарий Windows, и они желают воспользоваться более продвинутыми (а иногда и профессиональными) средствами для калибровки экрана. И в этом им способны помочь специальные программы.
Использование специализированных программ
На данный момент есть несколько приложений, которые способны помочь пользователю правильно откалибровать экран. Некоторые из них бесплатны, но большая часть требует приобретения лицензии.
Сейчас мы рассмотрим наиболее популярные и продвинутые варианты для тонкой настройки монитора и попытаемся с их помощью откалибровать хоть что-то. И начнем с самого продвинутого инструмента.
Lutcurve
Это профессиональная утилита для программной калибровки монитора. Она способна тонко настроить изображение и обладает весьма богатым функционалом. При этом все изменения применяются «на лету», что немаловажно.
Программа эта платная. Но существует триальная версия, которая без проблем работает 30 дней. Причем функционал ее ничем не ограничен. Скачать ее можно на официальном сайте разработчика. А установка очень простая. Однако приступим к работе.

В открывшемся окне сразу переходим на вкладку «Точка черного» и начинаем регулировать черный цвет при помощи ползунков так, чтобы практически все квадратики были видны.
Теперь переходим на вкладку «Точка белого» настраиваем изображение так, чтобы белые квадратики были видны.
И так далее по всем вкладкам до конца. Каждый этап снабжен подробнейшей инструкцией. Так что проблем не возникнет. В конце настройки останется только нажать на кнопку «ОК» для применения изменений.
Стоит отметить, что перед использованием этой утилиты нужно будет загрузить стандартный профиль монитора в настройках Windows и сбросить сами настройки монитора на заводские. Только после этого можно приступать к калибровке.
Quick Gamma
Небольшая утилита для быстрой калибровки монитора. Отлично справляется как с современными ЖК экранами, так и со старыми ЭЛТ. У утилиты очень приятный графический интерфейс. Но есть один недостаток: нет русского языка. Поэтому делать все придется наощупь.
Программа совершенно бесплатна и не требует никакой лицензии. Скачать ее бесплатно можно с официального сайта разработчика, а устанавливается она в пару кликов. После установки требуется сделать следующее.
1. Запускаем программу при помощи соответствующего ярлыка на рабочем столе
2. Теперь необходимо увеличивать или уменьшать показатель гаммы до тех пор, пока первая серая полоса на черном фоне не будет частично видна на отметке 2.2 и полностью невидима на отметке 1.8. Если вы добились такого результата, то просто нажимайте «ОК»
Вот и вся калибровка. На самом деле, можно было бы откалибровать и цвета, но в этой программе делать такую калибровку очень трудно. Лучше воспользоваться инструментарием операционной системы Windows. Так будет проще и надежнее.
Вообще, Quick Gamma предназначена для быстрой настройки гаммы. И в этом плане она незаменима. Программа может настроить этот параметр в пару кликов. Но для более серьезной калибровки она не годится.
Заключение
Итак, выше мы попытались рассмотреть вопрос о том, как правильно откалибровать монитор компьютера и ноутбука. Стоит сразу отметить, что сделать это можно программными методами и даже инструментами самой Windows.
Данная операционная система довольно неплохо умеет настраивать цветопередачу, гамму и отображение текста. Однако для более серьезной настройки лучше все-таки воспользоваться специализированными программами.
Лучшей в этом плане можно считать Lutcurve. Она позволяет исключительно правильно настроить цветопередачу, баланс белого, точку черного и другие параметры. Но утилита не бесплатна. Однако ее легко можно использовать целых 30 дней без ограничений.
ВИДЕО: Как выполнить калибровку монитора
Как выполнить калибровку монитора
[Инструкция] Калибровка экрана на ноутбуке или монитора для ПК под управлением Windows 10
Источник
Откалибруйте ваш встроенный дисплей, чтобы получить требуемые качество видео и свойства изображения при просмотре потокового видео в формате HDR. С помощью калибровки дисплея можно установить баланс детализации светлых и темных участков сцены. Например, к светлым участкам сцены относятся солнечный свет, огонь и блики. К темной части сцены относятся тени или помещения со слабым освещением.
-
Выберите кнопку Начните, а затем введите параметры. Выберите Параметры > отображение.
-
В верхней части экрана отображения выберите встроенный дисплей.
-
Выберите HDR или Использовать HDR, а затем выберите Отобразить калибровку для HDR видео.
-
На экране Отобразить калибровку для видео HDR выберите Полноэкранный режим для примера видео.
-
На экране «Калибровка экрана» перетащите ползунок снизу влево или вправо.
При калибровке дисплея цель — получить хорошее соотношение между подробностями в более темных частях сцены (в данном случае окна в зданиях слева) и более яркими частями (здесь, в верхней части горы).
-
Чтобы повысить детализацию снега на горе, перетащите ползунок вправо.
-
Чтобы повысить детализацию зданий, перетащите ползунок влево.
-
-
Если вы довольны результатами, выберите Выход из полноэкранного режима в правом нижнем углу.
-
Просмотрите потоковое видео в формате HDR в поддерживаемом видеоприложении и оцените его качество.
-
Если вам не нравится, как выглядит видео, вернитесь к шагу 5 и снова откалибруйте дисплей.
-
Если светлые участки видео выглядели размытыми, перетащите ползунок вправо.
-
Если детализация темных участков на видео была слишком низкой, перетащите ползунок влево.
-
-
(Необязательно) Чтобы вернуться к исходным настройкам калибровки, на экране «Калибровка видео HDR» выберите сброс калибровки.
Примечания:
-
Дополнительные сведения о требованиях HDR для Windows 11 см. в этой Windows.
-
С помощью этой функции можно откалибровать только встроенные дисплеи. Вы не сможете использовать ее для калибровки внешних дисплеев.
Статья по теме
-
Потоковая трансляция видео HDR в Windows
Откалибруйте ваш встроенный дисплей, чтобы получить требуемые качество видео и свойства изображения при просмотре потокового видео в формате HDR. С помощью калибровки дисплея можно установить баланс детализации светлых и темных участков сцены. Например, к светлым участкам сцены относятся солнечный свет, огонь и блики. К темной части сцены относятся тени или помещения со слабым освещением.
-
Выберите кнопку Начните воспроизведение > Параметры > приложения >Видео .
-
В разделе «Потоковое видео в формате HDR» выберите Параметры Windows HD Color.
-
В параметрах Windows HD Color выберите дисплей ноутбука в разделе Выбор дисплея. Убедитесь, что окно параметров отображается на дисплее ноутбука.
-
Выберите пункт Изменить параметры калибровки.
-
На экране калибровки видео HDR выберите Полноэкранный режим для примера видео.
-
На экране «Калибровка экрана» перетащите ползунок снизу влево или вправо.
При калибровке дисплея цель — получить хорошее соотношение между подробностями в более темных частях сцены (в данном случае окна в зданиях слева) и более яркими частями (здесь, в верхней части горы).-
Чтобы повысить детализацию снега на горе, перетащите ползунок вправо.
-
Чтобы повысить детализацию зданий, перетащите ползунок влево.
-
-
Получив нужный результат, выберите Выйти из полноэкранного режима в правом нижнем углу.
-
Просмотрите потоковое видео в формате HDR в поддерживаемом видеоприложении и оцените его качество.
-
Если вам не нравится, как выглядит видео, вернитесь к шагу 5 и снова откалибруйте дисплей.
-
Если светлые участки видео выглядели размытыми, перетащите ползунок вправо.
-
Если детализация темных участков на видео была слишком низкой, перетащите ползунок влево.
-
-
(Необязательно) Чтобы вернуть исходные параметры калибровки, выберите Сбросить калибровку на экране калибровки HDR-видео.
Примечания:
-
Чтобы откалибровать встроенный дисплей для воспроизведения видео в формате HDR, вам потребуется компьютер с Windows 10 (версия 1803 или более поздняя) и поддержкой воспроизведения видео в формате HDR. Чтобы узнать, какая у вас версия Windows 10, см. Windows операционной системы? Дополнительные сведения о требованиях HDR для Windows 10 см. в этой Windows 10.
-
С помощью этой функции можно откалибровать только встроенные дисплеи. Вы не сможете использовать ее для калибровки внешних дисплеев.
Статья по теме
-
Потоковое видео в формате HDR в Windows 10
Содержание
- Что такое калибровка и зачем она нужна?
- Простая калибровка монитора средствами Windows
- Первый шаг — установка основных параметров цветов
- Второй шаг — настройка гаммы
- Третий шаг — настройка яркости
- Четвертый шаг — настройка контрастности
- Пятый шаг — цветовой баланс
- Шестой шаг — сохранение калибровки
- Настройка отображения текста
- Калибровка монитора для фотопечати и работы с графикой
- Как получить наилучший результат
- Adobe Gamma
- Оценка качества калибровки с помощью веб-сервисов
- Monteon.ru
- Online Monitor Test
Что такое калибровка и зачем она нужна?
Калибровкой называют процесс настройки цветопередачи, яркости и контрастности изображения монитора или другого устройства визуализации (например, проектора или TV) с целью добиться максимально полного совпадения тона, цветов и оттенков на экране и при печати. В бытовом обиходе калибровка преследует цель просто сделать изображение естественным и приятным глазу.
С необходимостью откалибровать монитор сталкивались почти все — когда принесли его домой из магазина и первый раз включили. Тем, кто не работает в графических редакторах и не занимается фотографией, достаточно сделать это «на глазок», пользуясь кнопками подстройки на самом мониторе или средствами Windows. Большая точность здесь не важна — главное, чтобы изображение было без явных цветовых искажений, в меру ярким и в меру контрастным.
Художникам, дизайнерам и фотографам нужна более глубокая — профессиональная калибровка, которая производится или с помощью программ, или специальных аппаратов — калибраторов.
Первый вариант доступен всем — основная масса таких приложений бесплатна и не слишком сложна в применении. Однако чтобы добиться хорошего результата нужен еще и глаз-алмаз. Второй вариант обеспечивает максимальную точность, но пользуются им немногие. Причина — высокая стоимость калибраторов. Даже бюджетный аппарат обходится как хороший смартфон, но некоторые художники и фотографы берут их напрокат или прибегают к услугам специалистов по калибровке, благо это не требуется делать часто.
Поскольку калибратора у нас с вами нет, поговорим о способах настройки монитора при помощи программ.
Простая калибровка монитора средствами Windows
Интересующий нас инструмент называется «Калибровка цветов». В Windows 10 он вызывается через приложение «Параметры» — раздел «Система» — «Экран» — «Дополнительные параметры экрана».
В Windows 7 и 8.1 — через Панель управления и раздел «Экран». Или через «Параметры экрана» в контекстном меню рабочего стола.
Запустив утилиту, пошагово выполняйте предложенные операции. Но перед этим обязательно разверните окно во весь экран и сядьте прямо перед ним, иначе результат может быть неточным. Расстояние от ваших глаз до экрана должно быть таким, как при обычной работе.
Первый шаг — установка основных параметров цветов
Откройте меню монитора, нажав кнопку на его панели, и установите настройки цвета по умолчанию. Если у вас ноутбук, переходите к следующему шагу.
Второй шаг — настройка гаммы
Перед вами изображение квадрата с темными пятнами внутри и ползунок настройки. В центре каждого пятна находится точка. Ваша задача сделать так, чтобы точки стали невидимыми (слились по яркости с фоном).
Третий шаг — настройка яркости
Снова откройте меню монитора или раздел «Электропитание» в Панели управления Windows — сейчас нам понадобится ползунок настройки яркости. Вместо него можете пользоваться кнопками «Яркость-» и «Яркость+» на панели монитора или клавиатуре ноутбука.
Передвигая ползунок, установите яркость так, чтобы детали костюма и рубашка человека на картинке были умеренно различимы, а знак «Х» на стене позади него не сливался с фоном, но был едва заметен.
Четвертый шаг — настройка контрастности
Управляя ползунком настройки контрастности, сделайте так, чтобы все складки и пуговицы на белой рубашке были хорошо видны, а рубашка не сливалась со стеной.
Пятый шаг — цветовой баланс
Перемещая ползунки трех цветов — красного зеленого и синего, добейтесь того, чтобы полосы в центре экрана были нейтрально-серыми.
Шестой шаг — сохранение калибровки
Сравните текущую (новую) калибровку с прежней. Если она вас устраивает, нажмите «Готово». Если далее хотите перейти к настройке отображения текста, предварительно отметьте флажком «Запустить средство ClearType…».
Настройка отображения текста
Здесь вам следует выбрать пример, где панграмма (текст, включающий все буквы алфавита), читается лучше всего, и применить настройку.
Калибровщика Windows вполне достаточно, чтобы правильно настроить монитор для работы, не связанной с редактированием графики и художественной печатью.
Для проверки качества калибровки можете воспользоваться специально созданными обоями с сайта RealColor.ru. Комплект обоев подбирайте по своему разрешению экрана, чтобы картинка не менялась в размере.
Калибровка монитора для фотопечати и работы с графикой
Как получить наилучший результат
Чтобы получить действительно хорошее изображение, где черное — это черное (а не темно-серое), белое — это белое, а цвет не зависит от угла поворота экрана, нужен профессиональный монитор. Фотографы и художники-графики отдают предпочтение экранам с матрицей IPS (наилучший вариант — с S-IPS).
На бюджетных мониторах с матрицами типа TN добиться высокой точности оттенков и цветов, увы, не получится, И дело не в том, что этого не позволяют программы, а в качествах самого экрана. Но мы будем работать с тем, что имеем.
Итак, начнем с подготовки рабочего места:
- Монитор должен стоять там, где вы обычно его используете.
- Помещение должно быть достаточно освещено. Калибровку лучше проводить при том освещении, при котором вы работаете. Если вы работаете и при естественном, и при искусственном свете, оптимально создать два цветовых профиля. Направленные источники света на время калибровки следует удалить от экрана.
- Перед началом калибровки монитор должен некоторое время поработать. ЭЛТ-монитор — не меньше часа, остальным достаточно 30 минут.
- Фоновое изображение следует установить нейтральным, лучше всего — в серых тонах.
Adobe Gamma
С помощью Adobe Gamma калибруют мониторы для работы в Фотошопе. Поскольку приложения созданы одним разработчиком, они оптимальны для совместного использования — профили, сформированные в Гамме, отображаются в меню Фотошопа, и пользователь может быстро переключаться между ними.
Утилита входит в комплект поставки Photoshop, но при желании ее можно скачать и отдельно, правда, не с официального сайта (ее там нет), а со сторонних ресурсов. Установки она не требует, достаточно просто запустить.
Если вы проводите калибровку в первый раз, выбирайте версию «Шаг за шагом».
Следом — создадим описание нового профиля (латинскими буквами).
Далее переходим к процессу калибровки. Используя меню настройки монитора, отрегулируем яркость и контрастность так, чтобы серый квадрат в центре окошка почти слился с черным, но был различим на его фоне. Рамка при этом должна оставаться белой.
Следующим шагом определим тип свечения (цветности люминофора). Нужное значение можно взять из заводского профиля монитора (оно будет установлено по умолчанию, если вы предварительно ничего не меняли в настройках). Если затрудняетесь, оставьте «Собственное» или «HDTV (CCIR 709)».
Теперь займемся настройкой гаммы для правильной цветопередачи (соотношения красного, зеленого и синего каналов). С помощью ползунка выровняем яркость серого квадрата на фоне черных и белых полос либо установим одно из значений по умолчанию. Для ЖК-монитора лучше выбрать 1.8, для ЭЛТ — 2.2.
Если снять флажок «Рассматривать одну гамму», вместо серого квадрата будет три — красный, зеленый и синий, с отдельными инструментами регулировки. С их помощью можно убрать цветной оттенок экрана, если он есть. Если нет — лучше их не трогать.
После настройки гаммы определим цветовую температуру белой точки монитора. Этот параметр зависит от окружающего освещения. Для работы при дневном свете оптимально установить 6500° K, при искусственном теплом (лампы накаливания) — 5000° K, при искусственном белом (люминесцентные лампы) — 9300° K.
Чтобы определить цветовую температуру визуально, нажмем кнопку «Изменить».
На затемненном фоне будут отображены три светлых квадрата. Ваша задача — выбрать наиболее нейтральный серый.
На заключительном этапе установим отображение точки белого как аппаратное значение и сохраним профиль.
Для быстрого редактирования уже существующих профилей удобнее открывать программу в виде панели управления. Здесь все настройки находятся в одном окне.
Оценка качества калибровки с помощью веб-сервисов
Онлайн-сервисы проверки мониторов удобно использовать как дополнение к программам-калибровщикам. C их помощью можно оценить и отрегулировать не только яркость, контраст и цвет, но и резкость, геометрию, наличие битых пикселей, уровень мерцания и прочее. Это важно, если вы используете монитор для обработки фотографий или профессиональной работы с графикой.
Элементов настройки в сервисах нет, поэтому если нужно что-то поправить, придется использовать сторонние инструменты — кнопки и меню монитора, средства Windows или программы.
Monteon.ru
Сервис Monteon.ru позволяет оценить следующее:
- Точность цветопередачи.
- Наличие битых пикселей.
- Плавность градиентных переходов.
- Мерцание (синхронизацию фазы на VGA-мониторах) и муар (разводы в виде волнообразного узора, которого в норме быть не должно).
- Резкость границ.
- Яркость и контраст.
- Зональную яркость (различие яркости в центре и на периферии экрана).
- Геометрию и сетки (отсечение краев изображения, периферийные искажения на широкоформатном экране с соотношением сторон 16:9).
На самом сайте есть описание тестов и рекомендации по оценке результатов. Разработчик рекомендует проводить тестирование при комфортном освещении и в полноэкранном режиме.
Online Monitor Test
Online Monitor Test — англоязычный сервис. Здесь на выбор предлагается 4 варианта тестирования:
- Упрощенный — для Smart TV, планшетов и смартфонов.
- В оконном формате браузера (рекомендуется запускать в полноэкранном режиме).
- В оконном формате с разрешением 1920X1080 (разрешение может быть уменьшено).
- В виде приложения, которое запускается вне браузера. Работает без установки.
Онлайн и офлайн версии программы (кроме упрощенной) содержат одинаковый набор тестов.
Те, кто использует два монитора, также могут провести проверку на задержку вывода изображения одним из них (Input lag).
С помощью Online Monitor Test можно оценить:
- Отображение близких оттенков серого.
- Точность передачи семи основных цветов и плавность цветового градиента.
- Время отклика матрицы (6 различных тестов).
- Равномерность освещения и цветовой заливки (5 цветов).
- Наличие битых пикселей.
- Мерцание и муар.
- Читабельность текста, написанного несколькими мелкими шрифтами. Цвет текста и фона можно менять с помощью ползунков.
Каждый тест сопровождается подсказкой на английском языке, но разобраться, что к чему, несложно и без нее.
***
Вот так быстро и просто каждый пользователь может откалибровать свой монитор в домашних условиях. Для поддержания качества изображения производители мониторов рекомендуют повторять калибровку каждые 3-4 месяца.
It would be nice if every display was calibrated exactly the same way straight from the factory, but the reality is that even though default color profiles are much better than they were a few years ago, taking the time to adjust a few settings can give your screen a little bit more “pop.”
Windows 11 and 10 have a built-in app that can help simplify this process. It won’t offer the same results as professional calibration tools, but it should at least be an improvement over the default settings. (It’s also much cheaper; professional calibration products can be quite expensive.) Here’s how to calibrate your screen in Windows 11 or 10, without breaking the bank. Note that our screenshots come from Windows 11, but the steps are the same in the prior operating system.
1. Open the ‘Calibrate display color’ page in Control Panel. This is most easily done by searching for “Calibrate” in the Start menu and selecting “Calibrate display color” from the results. Otherwise you’ll have to navigate Settings by going to System > Display > Advanced display and then click “Display adapter properties for [Your Display]” then go to Color Management > Color Management > Advanced before clicking the “Calibrate display” button. Searching for the appropriate page is much quicker, in our experience.
2. Move the window to the appropriate display and click ‘Next’. This won’t be an issue on single-monitor setups, but if you have multiple monitors, you’ll have to drag the window to the display you want to calibrate before you can begin the process. Once the window appears on the appropriate display, you can click the “Next” button.
3. Follow the on-screen instructions or click ‘Next’. Windows will helpfully explain that you can manage your display settings on most monitors by pressing some kind of menu button. If you can’t modify those settings to your liking, just click the “Next” button.
4. Follow the on-screen instructions and click ‘Next’. The app will start by having you adjust your screen’s gamma settings. Three boxes should appear, showing you what it looks like if your gamma is set too low, if it’s set too high, and if it’s set just right. Once you understand the instructions it’s safe to click the “Next” button.
5. Adjust your gamma settings. A slider on the left side of the window should allow you to change your gamma settings by dragging it up or down. (You can also click the “Reset” button to move it right back to the default value.) Once you have something that looks like the correct setting, go ahead and click the “Next” button.
6. Decide if you want to adjust brightness and contrast. Windows offers to allow you to adjust your brightness and contrast settings if those options are available to you on your monitor. If they aren’t, you can click the “Skip brightness and contrast adjustment” button. Otherwise click the “Next” button to continue with the calibration.
7. Follow the on-screen instructions and click the ‘Next’ button. This time Windows should explain how adjusting the brightness settings works. After you read the explanation you can click the “Next” button to move on to the actual adjustment.
8. Adjust your brightness settings on your monitor. Windows doesn’t offer any on-screen controls for this; you’ll have to adjust the settings on your monitor while using the provided image as a reference. Click the “Next” button when you’re done.
9. Follow the on-screen instructions and click the ‘Next’ button. Now you should see Windows’ explanation for how adjusting the contrast settings works. After you read the explanation you can click the “Next” button to move on to the actual adjustment.
10. Adjust your contrast settings on your monitor. Windows once again doesn’t offer any on-screen controls for this; you’ll adjust the settings on your monitor directly based on how the reference image looks. Click the “Next” button when you’re done.
11. Follow the on-screen instructions and click the ‘Next’ button. Windows should now explain how color balance settings work. Read them and click the “Next” button.
12. Adjust the sliders as required. This time Windows will offer not one but three sliders you can drag to adjust the amount of red, green, and blue shown in the gray bars. Remember the bars are supposed to be gray; seeing any tint means the colors aren’t balanced correctly. Click the “Next” button when you’re done.
13. Compare your new settings to your old ones. Display Color Calibration will now present you with two buttons: “Previous calibration” and “Current calibration”. You can click either one to make sure you like the changes you made. Clicking the “Finish” button enables the new calibration; clicking the “Cancel” button uses the old settings.
Your screen is now calibrated! Windows 11 can’t handle everything, which is why the brightness and contrast sections are optional, but even adjusting the gamma and color balance settings can make a difference. Now you have a choice to make: Move on to the ClearType Tuner, which changes how text is displayed, or leave all these display settings aside so you can use your newly calibrated monitor to look at something other than display management tools.
More Windows 11 Tutorials:
- How to Get a Windows 11 ISO File and Do a Clean Install
- How to Enable God Mode in Windows 11 or 10
- How to Uninstall Windows 11 and Return to 10
- How to Clean Install Windows 11, No Product Key Required
- How to Install Windows 11 in a Virtual Machine
Get instant access to breaking news, in-depth reviews and helpful tips.
It would be nice if every display was calibrated exactly the same way straight from the factory, but the reality is that even though default color profiles are much better than they were a few years ago, taking the time to adjust a few settings can give your screen a little bit more “pop.”
Windows 11 and 10 have a built-in app that can help simplify this process. It won’t offer the same results as professional calibration tools, but it should at least be an improvement over the default settings. (It’s also much cheaper; professional calibration products can be quite expensive.) Here’s how to calibrate your screen in Windows 11 or 10, without breaking the bank. Note that our screenshots come from Windows 11, but the steps are the same in the prior operating system.
1. Open the ‘Calibrate display color’ page in Control Panel. This is most easily done by searching for “Calibrate” in the Start menu and selecting “Calibrate display color” from the results. Otherwise you’ll have to navigate Settings by going to System > Display > Advanced display and then click “Display adapter properties for [Your Display]” then go to Color Management > Color Management > Advanced before clicking the “Calibrate display” button. Searching for the appropriate page is much quicker, in our experience.
2. Move the window to the appropriate display and click ‘Next’. This won’t be an issue on single-monitor setups, but if you have multiple monitors, you’ll have to drag the window to the display you want to calibrate before you can begin the process. Once the window appears on the appropriate display, you can click the “Next” button.
3. Follow the on-screen instructions or click ‘Next’. Windows will helpfully explain that you can manage your display settings on most monitors by pressing some kind of menu button. If you can’t modify those settings to your liking, just click the “Next” button.
4. Follow the on-screen instructions and click ‘Next’. The app will start by having you adjust your screen’s gamma settings. Three boxes should appear, showing you what it looks like if your gamma is set too low, if it’s set too high, and if it’s set just right. Once you understand the instructions it’s safe to click the “Next” button.
5. Adjust your gamma settings. A slider on the left side of the window should allow you to change your gamma settings by dragging it up or down. (You can also click the “Reset” button to move it right back to the default value.) Once you have something that looks like the correct setting, go ahead and click the “Next” button.
6. Decide if you want to adjust brightness and contrast. Windows offers to allow you to adjust your brightness and contrast settings if those options are available to you on your monitor. If they aren’t, you can click the “Skip brightness and contrast adjustment” button. Otherwise click the “Next” button to continue with the calibration.
7. Follow the on-screen instructions and click the ‘Next’ button. This time Windows should explain how adjusting the brightness settings works. After you read the explanation you can click the “Next” button to move on to the actual adjustment.
8. Adjust your brightness settings on your monitor. Windows doesn’t offer any on-screen controls for this; you’ll have to adjust the settings on your monitor while using the provided image as a reference. Click the “Next” button when you’re done.
9. Follow the on-screen instructions and click the ‘Next’ button. Now you should see Windows’ explanation for how adjusting the contrast settings works. After you read the explanation you can click the “Next” button to move on to the actual adjustment.
10. Adjust your contrast settings on your monitor. Windows once again doesn’t offer any on-screen controls for this; you’ll adjust the settings on your monitor directly based on how the reference image looks. Click the “Next” button when you’re done.
11. Follow the on-screen instructions and click the ‘Next’ button. Windows should now explain how color balance settings work. Read them and click the “Next” button.
12. Adjust the sliders as required. This time Windows will offer not one but three sliders you can drag to adjust the amount of red, green, and blue shown in the gray bars. Remember the bars are supposed to be gray; seeing any tint means the colors aren’t balanced correctly. Click the “Next” button when you’re done.
13. Compare your new settings to your old ones. Display Color Calibration will now present you with two buttons: “Previous calibration” and “Current calibration”. You can click either one to make sure you like the changes you made. Clicking the “Finish” button enables the new calibration; clicking the “Cancel” button uses the old settings.
Your screen is now calibrated! Windows 11 can’t handle everything, which is why the brightness and contrast sections are optional, but even adjusting the gamma and color balance settings can make a difference. Now you have a choice to make: Move on to the ClearType Tuner, which changes how text is displayed, or leave all these display settings aside so you can use your newly calibrated monitor to look at something other than display management tools.
More Windows 11 Tutorials:
- How to Get a Windows 11 ISO File and Do a Clean Install
- How to Enable God Mode in Windows 11 or 10
- How to Uninstall Windows 11 and Return to 10
- How to Clean Install Windows 11, No Product Key Required
- How to Install Windows 11 in a Virtual Machine
Get instant access to breaking news, in-depth reviews and helpful tips.
[Инструкция] Калибровка экрана на ноутбуке или монитора для ПК под управлением Windows 10
Калибровка Экрана на Ноутбуке или ПК
На самом деле, в калибровке нет ничего сложного. Но нужно точно знать, как правильно ее производить, так как по незнанию можно такого наделать в настройках, что придется переустанавливать ОС (в лучшем случае). Некоторые товарищи предлагают услуги по профессиональной калибровке экрана. Но полагаться на них не стоит, так как у каждого калибровщика свое видение идеальной цветопередачи. А вам нужно настроить экран, чтобы было максимально комфортно именно вашим глазам. Стоит предупредить, что некоторые утилиты, рассмотренные в данном обзоре являются бесплатными, но хороши только для настройки чего-нибудь одного. Комплексную калибровку они делать не умеют. Зато за них не нужно платить. Итак, начнем рассматривать вопрос о том, как провести калибровку монитора компьютера или экрана ноутбука. И сначала рассмотрим те инструменты, которые предлагает для этого операционная система Windows.
Использование Windows для калибровки
Читайте также: ТОП-15 Лучших мониторов 24 и 27 дюймов с 3D Vision | Обзор актуальных моделей в 2019 году
Для проведения этой процедуры на ноутбуке или компьютере есть несколько способов. Но лучших результатов можно добиться при аппаратной калибровке. Однако за это нужно платить деньги. Самому это сделать очень трудно, так как требуются навыки работы с инструментом.
Поэтому мы рассмотрим программные способы калибровки монитора компьютера. Так можно заставить экран отображать цвета правильно и не особо запутаться. Причем базовую настройку можно произвести при помощи инструментов Windows. Вот с них и начнем.
Базовая настройка профилей
Читайте также: ТОП-12 Лучших лазерных принтеров для дома | Обзор актуальных моделей в 2019 году + Цены
Для настройки качества цветности в ОС Windows есть целый набор инструментов. Но сначала нужно убедиться, что у вас установлена самая последняя версия драйверов видеокарты. Только потом можно будет приступать к настройке цветов.
Кстати, у дисплеев ноутбуков нет специальных кнопок для управления аппаратным отображением цветов. Поэтому вариант с программной настройкой для них единственный. Рассмотрим базовую калибровку экрана при помощи средств Windows.
1
Открываем меню «Параметры» в Windows 10 при помощи «Пуск» (иконка с шестеренкой) и щелкаем по пункту «Система»
2
Мы сразу же попадаем на вкладку, посвященную экрану. Теперь проматываем ниже и кликаем по пункту «Дополнительные параметры дисплея»
3
Теперь в верхней строке выбираем нужный дисплей и чуть ниже кликаем по пункту «Свойства видеоадаптера для дисплея»
4
В следующем окне сразу переходим на вкладку «Управление цветом»
5
Теперь нажимаем на кнопку «Управление цветом»
6
Переходим на вкладку «Подробно»
7
А теперь пробуем разные профили и способы отображения контента. Задача: найти тот, при котором картинка будет отображаться правильно и глазам будет максимально комфортно
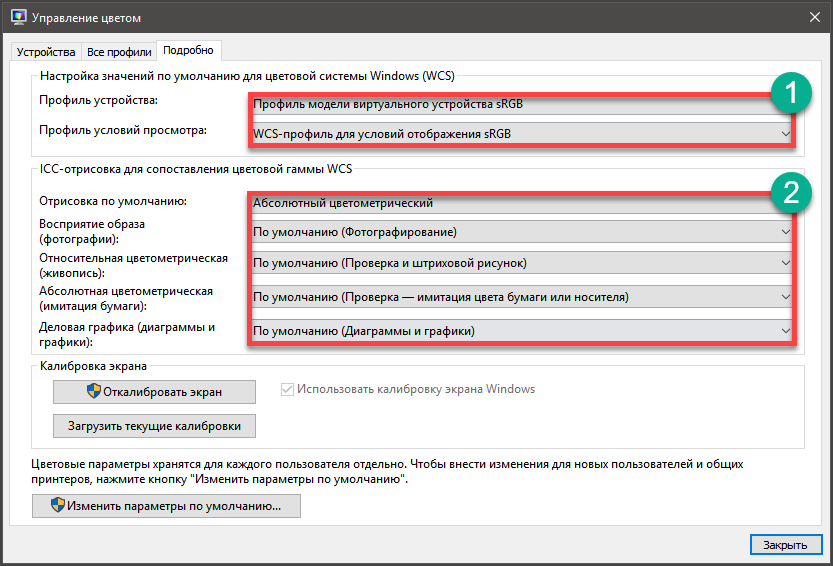
К счастью, сделать это можно тоже средствами операционной системы. Но стоит учесть, что для правильной настройки цветности потребуется затемненное помещение. Не нужно, чтобы на экране были блики. Это помешает правильно настроить изображение.
Тонкая настройка цветопередачи и прочих параметров
Читайте также: Графический планшет с экраном для рисования: Выбираем ТОП-10 Лучших!
Для правильного отображения цветов необходимо настроить цветопередачу. На стандартном мониторе для регулировки того или иного цвета есть соответствующие пункты в меню. И там это сделать можно очень просто.
Но владельцы ноутбуков лишены этой возможности. И им остается только уповать на программные способы настройки. В арсенале Windows есть один инструмент тонкой калибровки экрана. И сейчас мы расскажем о том, как им пользоваться.
1
Снова запускаем «Параметры» и переходим в меню «Система»
2
Далее по тому же сценарию выбираем «Дополнительные параметры дисплея»
3
В общем, добираемся до меню «Управление цветом» и там кликаем на вкладку «Подробно»
4
Затем нажимаем кнопку «Откалибровать экран»
5
Запустится мастер калибровки. На начальном этапе просто нужно нажать на кнопку «Далее»
6
Теперь мастер предложит настроить гамму. Для начала настройки нужно нажать «Далее»
7
Для настройки нужно перетаскивать ползунок так, чтобы точки на изображении были не видны. Если их почти не видно, то гамма настроена. Можно снова жать на кнопку «Далее»
8
Теперь мастер предложит настроить яркость и контрастность. Жмем «Далее»
9
Теперь мастер продемонстрирует настройки яркости. Нужно добиться того результата, что посередине. Если все понятно, то нажимаем на кнопку «Далее»
10
Теперь с помощью соответствующих ползунков настраиваем цветность изображения. После завершения настройки жмем «Далее»
11
Жмем на кнопку «Текущая калибровка» и затем «Готово»
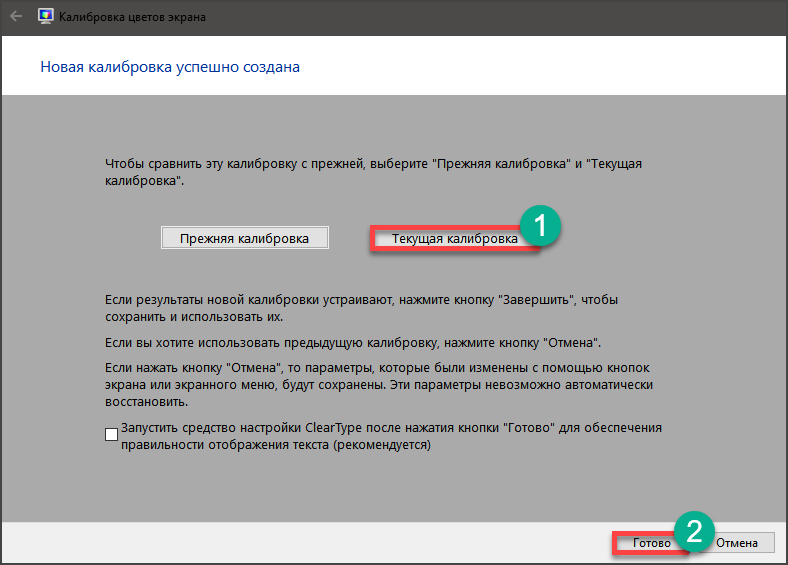
Однако после калибровки нарушается отображение шрифтов. Поэтому нужно настроить и их. Для осуществления этого процесса у Windows есть еще один инструмент. И он вовсе не требует от пользователя практически никаких знаний.
Настройка отображения текста (Clear Type)
Читайте также: ТОП-15 Лучших мониторов 24 и 27 дюймов с 3D Vision | Обзор актуальных моделей в 2019 году
Технология Clear Type улучшает отображение текста на ЖК экранах. Во времена старых ЭЛТ мониторов она не использовалась. Но теперь есть смысл ее включить, так как она повышает качество отображаемых шрифтов.
Сейчас мы рассмотрим вопрос о том, как включить и настроить эту опцию. После ее включения вы сразу заметите, насколько комфортнее стало работать с текстом. Вот что нужно сделать для включения Clear Type.
1
Находим на рабочем столе значок «Этот компьютер», кликаем по нему правой кнопкой мыши и жмем по надписи «Свойства» в контекстном меню
2
Теперь кликаем пункт «Дополнительные параметры системы»
3
В блоке «Быстродействие» кликаем по кнопке «Параметры»
4
В следующем окне отмечаем галочкой пункт «Сглаживание неровностей экранных шрифтов», жмем «Применить» и «ОК»
5
Теперь переходим к настройке Clear Type. Дело в том, что в Windows 10 эту опцию так просто не найти. Придется воспользоваться поиском. Итак, нажимаем на значок поиска в панели задач и начинаем в строке вписывать слово «Clear»
7
В результатах поиска просто нажимаем на нужный пункт
8
Запустится мастер настройки. В нем сразу же отмечаем галочкой пункт «Включить Clear Type» (если он до сих пор не включен) и нажимаем на кнопку «Далее»
9
Теперь выбираем тот тип отображения текста, который кажется вам наиболее приемлемым и снова жмем «Далее»
10
На следующем этапе повторяем вышеописанные действия
11
И снова делаем все то же самое
12
В последний раз выбираем нужное отображение и жмем «Далее»
13
Затем мастер выдаст сообщение о том, что настройка успешно завершена. Просто жмем «Готово»
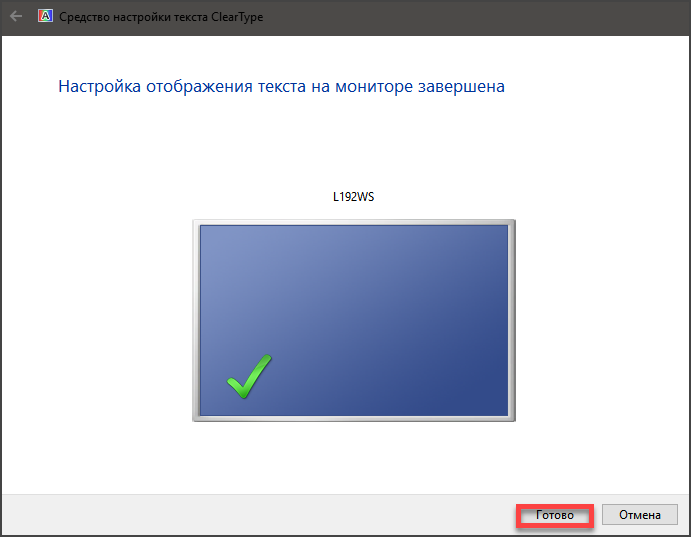
Однако некоторых пользователей категорически не устраивает инструментарий Windows, и они желают воспользоваться более продвинутыми (а иногда и профессиональными) средствами для калибровки экрана. И в этом им способны помочь специальные программы.
Читайте также: ТОП-10 Самых полезных гаджетов для Windows 10 на рабочий стол (+Бонус)
Использование специализированных программ
Читайте также: ТОП-12 Лучших игровых мониторов от 100 до 144 Гц | Рейтинг актуальных моделей в 2019 году
На данный момент есть несколько приложений, которые способны помочь пользователю правильно откалибровать экран. Некоторые из них бесплатны, но большая часть требует приобретения лицензии.
Сейчас мы рассмотрим наиболее популярные и продвинутые варианты для тонкой настройки монитора и попытаемся с их помощью откалибровать хоть что-то. И начнем с самого продвинутого инструмента.
Lutcurve
Читайте также: ТОП-12 Программ для диагностики компьютера: описание зарекомендовавших себя программных инструментов
Это профессиональная утилита для программной калибровки монитора. Она способна тонко настроить изображение и обладает весьма богатым функционалом. При этом все изменения применяются «на лету», что немаловажно.
Программа эта платная. Но существует триальная версия, которая без проблем работает 30 дней. Причем функционал ее ничем не ограничен. Скачать ее можно на официальном сайте разработчика. А установка очень простая. Однако приступим к работе.
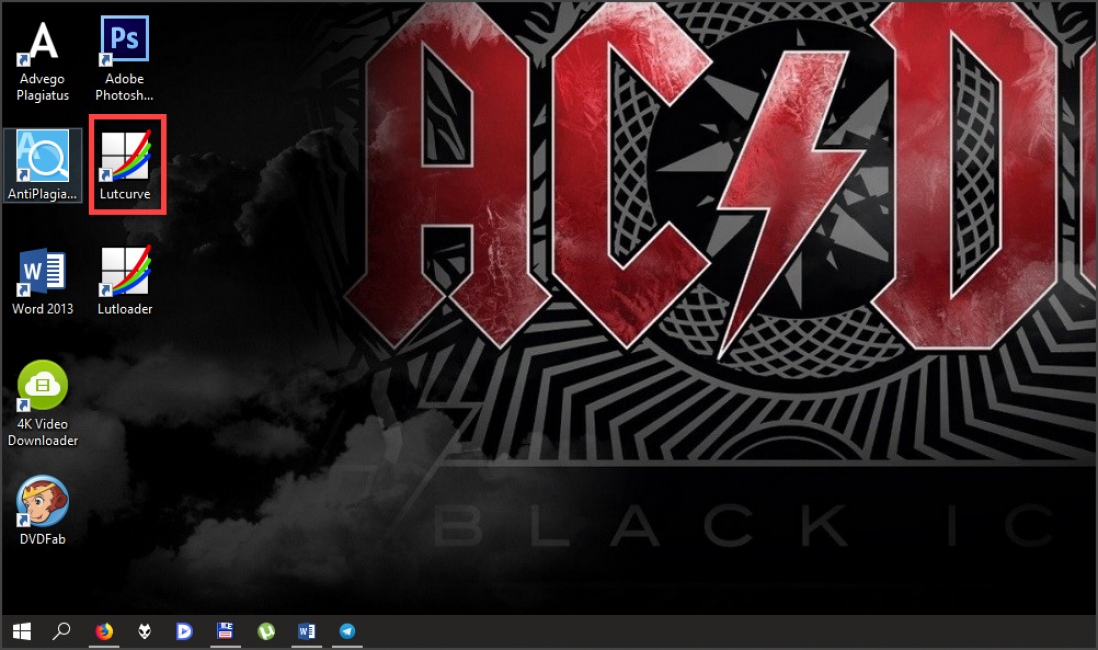
В открывшемся окне сразу переходим на вкладку «Точка черного» и начинаем регулировать черный цвет при помощи ползунков так, чтобы практически все квадратики были видны.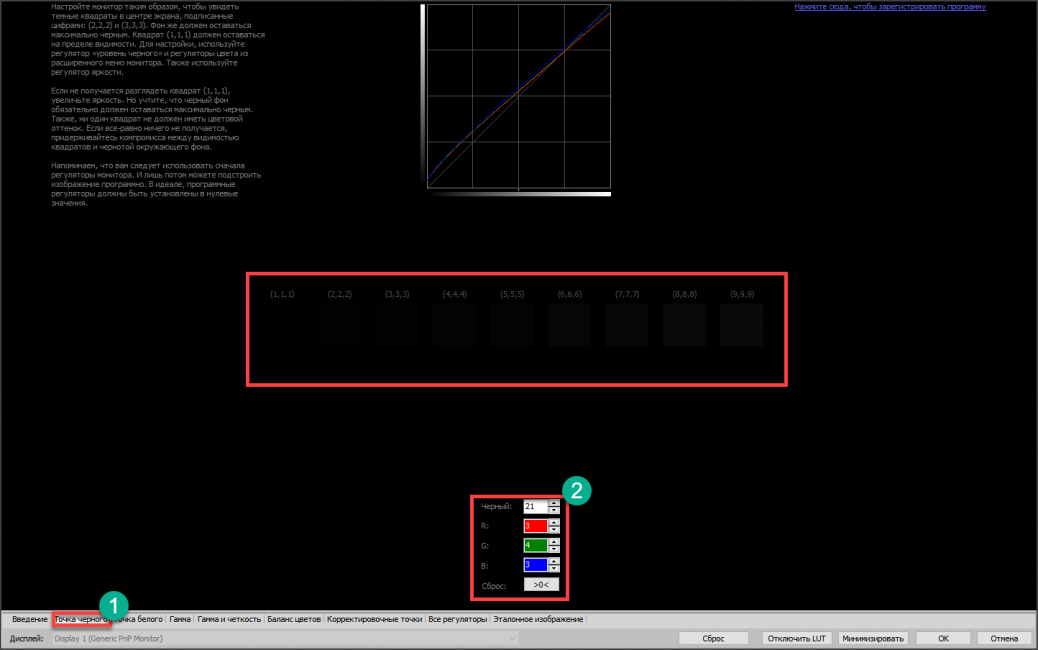
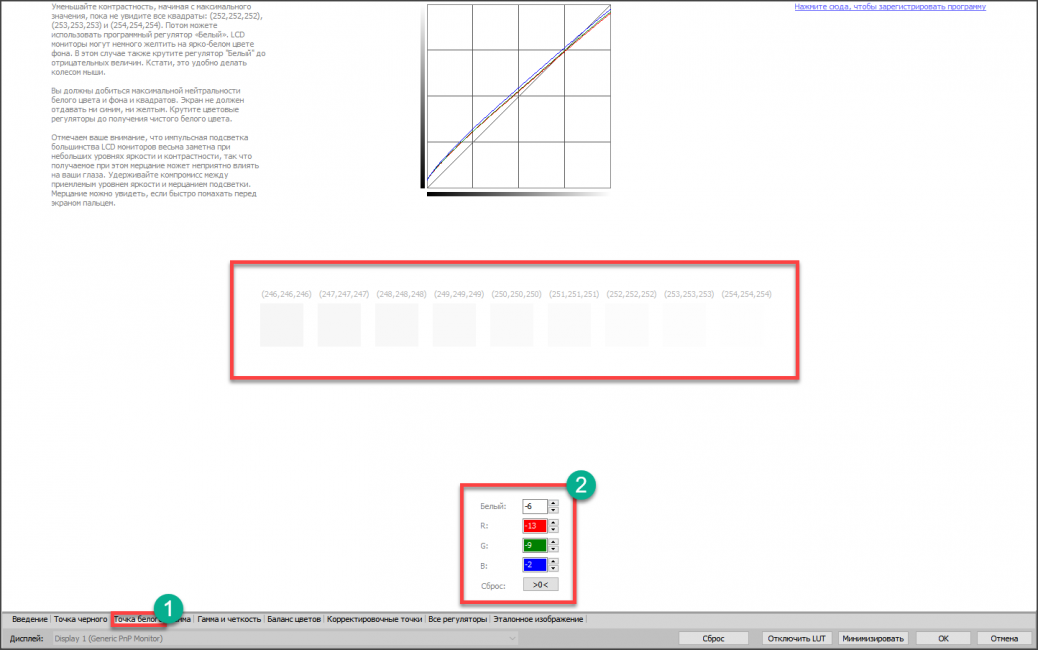
Стоит отметить, что перед использованием этой утилиты нужно будет загрузить стандартный профиль монитора в настройках Windows и сбросить сами настройки монитора на заводские. Только после этого можно приступать к калибровке.
Quick Gamma
Читайте также: [Инструкция] Тестируем производительность компьютера: используем популярные программы +Отзывы
Небольшая утилита для быстрой калибровки монитора. Отлично справляется как с современными ЖК экранами, так и со старыми ЭЛТ. У утилиты очень приятный графический интерфейс. Но есть один недостаток: нет русского языка. Поэтому делать все придется наощупь.
Программа совершенно бесплатна и не требует никакой лицензии. Скачать ее бесплатно можно с официального сайта разработчика, а устанавливается она в пару кликов. После установки требуется сделать следующее.
1
Запускаем программу при помощи соответствующего ярлыка на рабочем столе
2
Теперь необходимо увеличивать или уменьшать показатель гаммы до тех пор, пока первая серая полоса на черном фоне не будет частично видна на отметке 2.2 и полностью невидима на отметке 1.8. Если вы добились такого результата, то просто нажимайте «ОК»
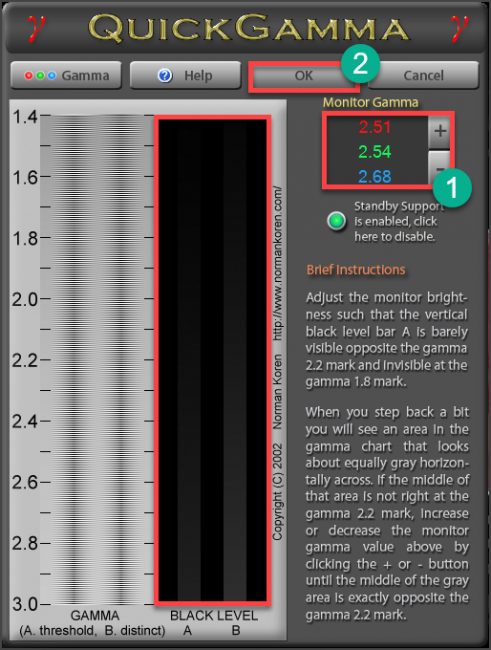
Вообще, Quick Gamma предназначена для быстрой настройки гаммы. И в этом плане она незаменима. Программа может настроить этот параметр в пару кликов. Но для более серьезной калибровки она не годится.
Читайте также: Эмулятор Xbox 360 для ПК (PC) под Windows 10 | ТОП-5 Лучших программ +Инструкция
Заключение
Итак, выше мы попытались рассмотреть вопрос о том, как правильно откалибровать монитор компьютера и ноутбука. Стоит сразу отметить, что сделать это можно программными методами и даже инструментами самой Windows.
Данная операционная система довольно неплохо умеет настраивать цветопередачу, гамму и отображение текста. Однако для более серьезной настройки лучше все-таки воспользоваться специализированными программами.
Лучшей в этом плане можно считать Lutcurve. Она позволяет исключительно правильно настроить цветопередачу, баланс белого, точку черного и другие параметры. Но утилита не бесплатна. Однако ее легко можно использовать целых 30 дней без ограничений.
ВИДЕО: Как выполнить калибровку монитора
Как выполнить калибровку монитора
[Инструкция] Калибровка экрана на ноутбуке или монитора для ПК под управлением Windows 10
8 Оценка
Для нас очень важна обратная связь с нашими читателями. Если Вы не согласны с данными оценками, оставьте свой рейтинг в комментариях с аргументацией Вашего выбора. Ваше мнение будет полезно другим пользователям.
Добавить отзыв | Читать отзывы и комментарии