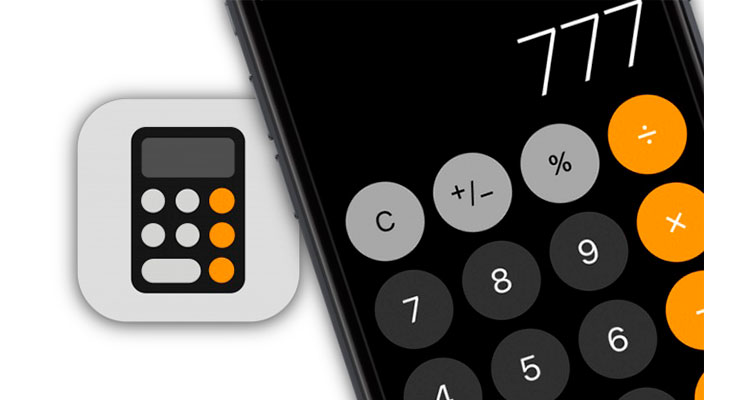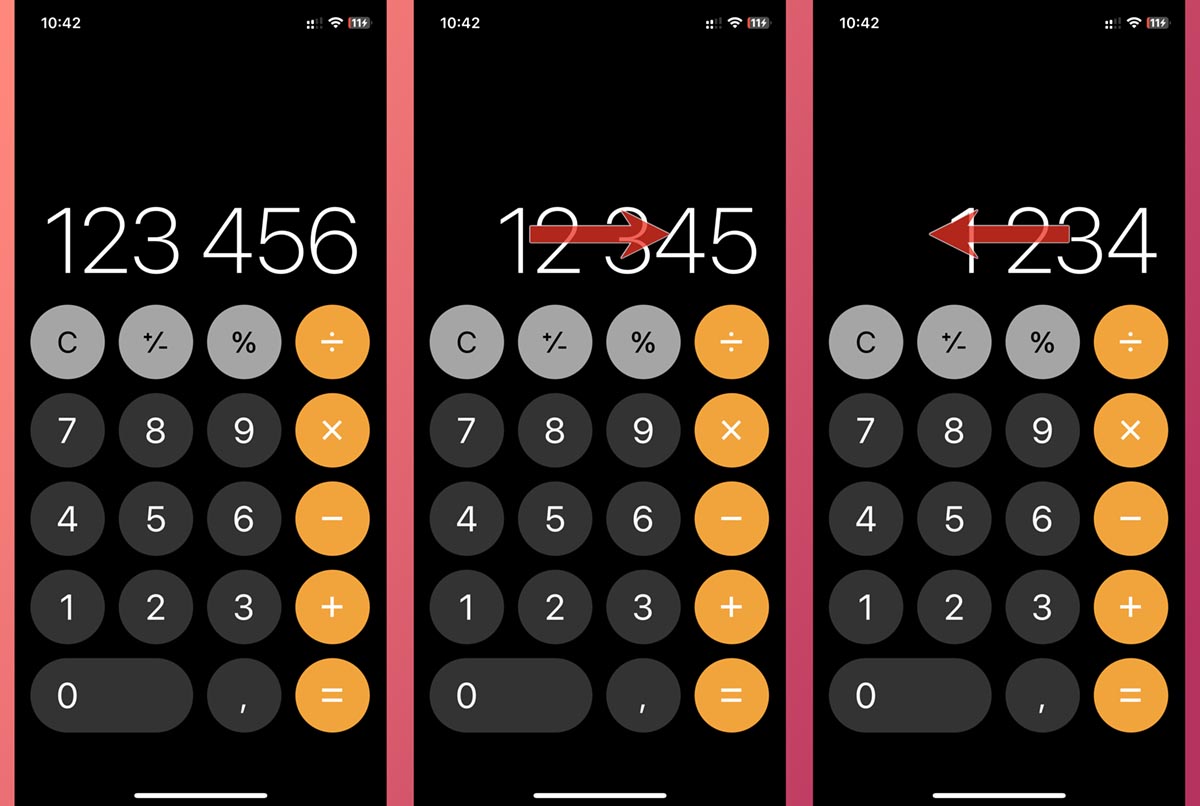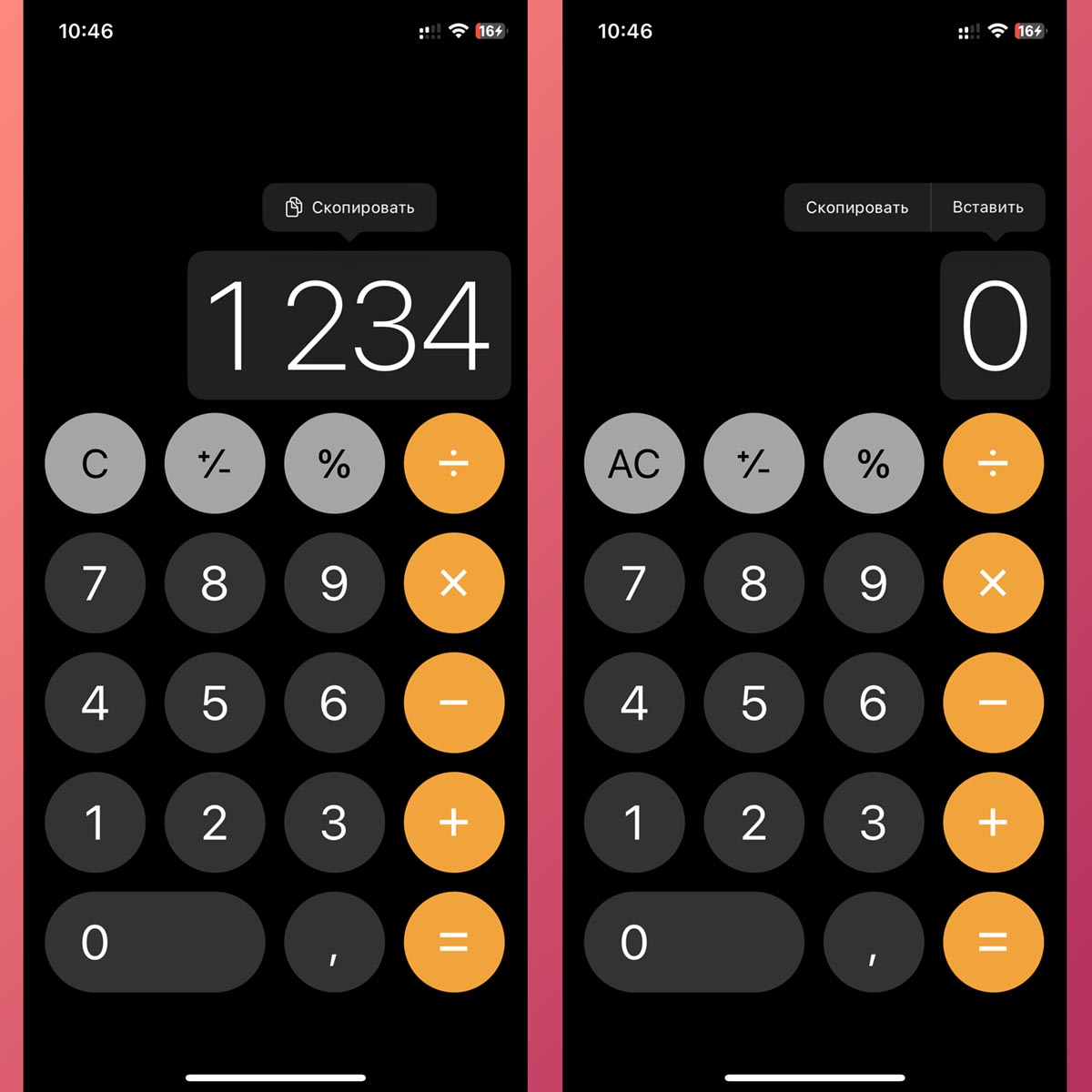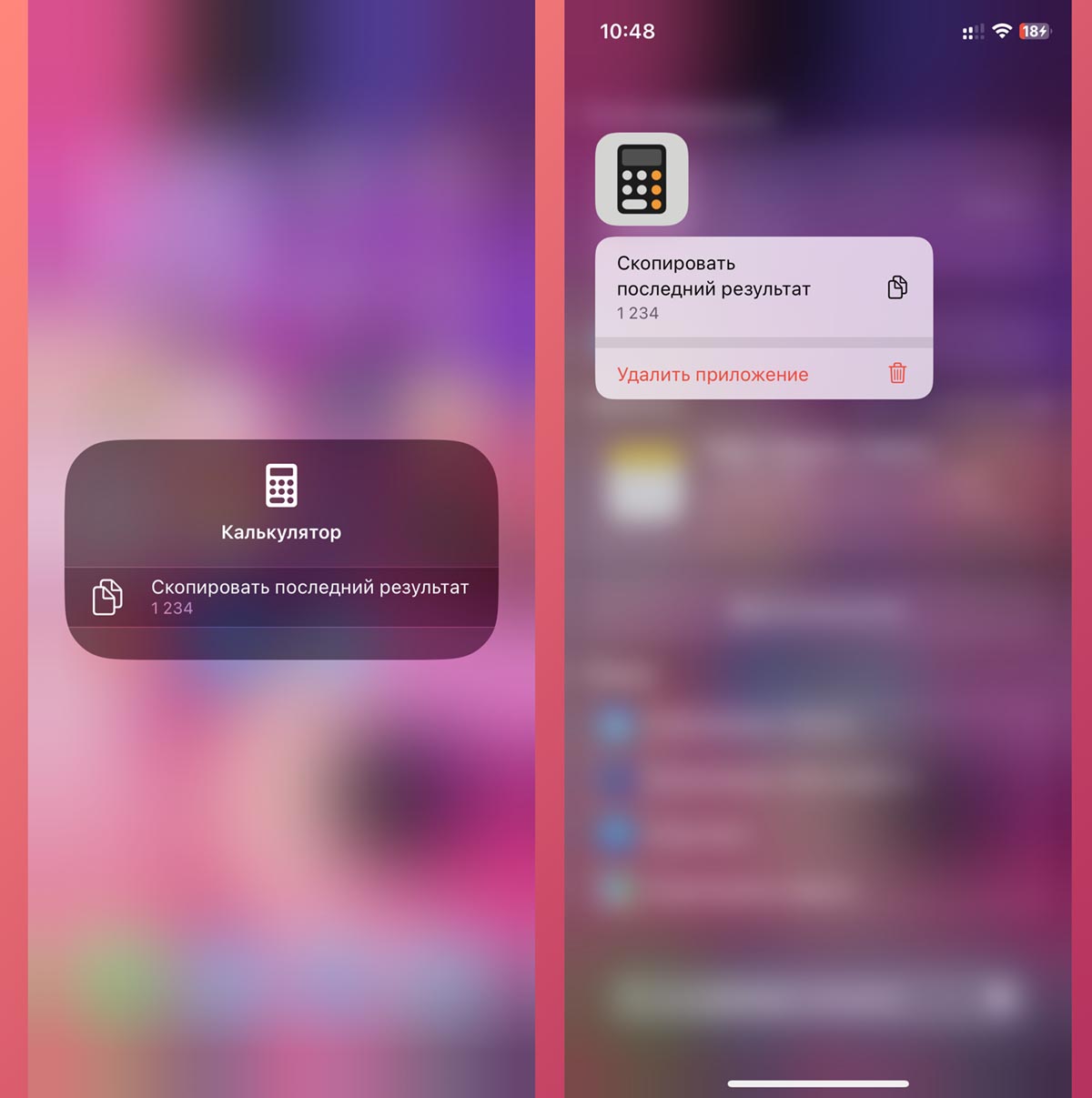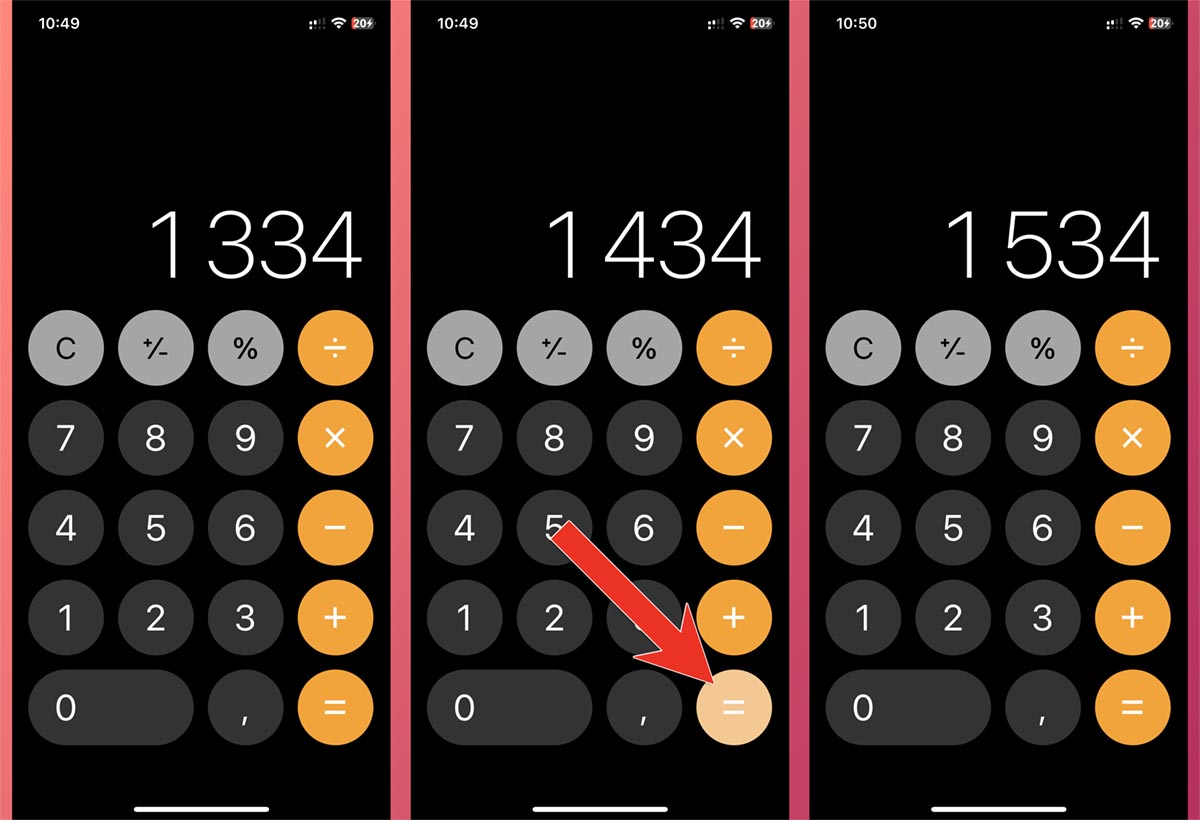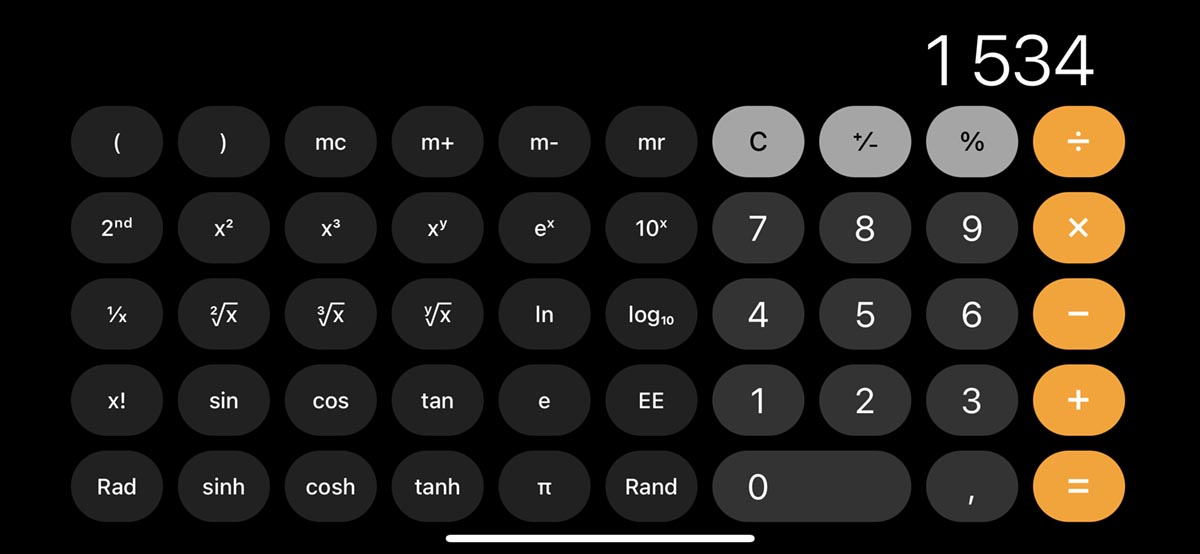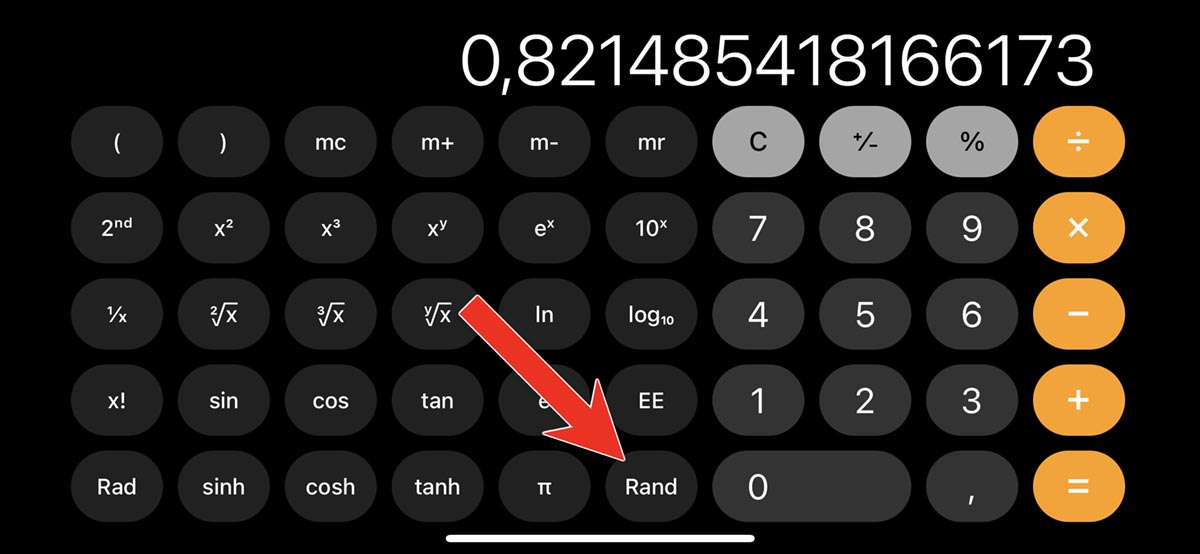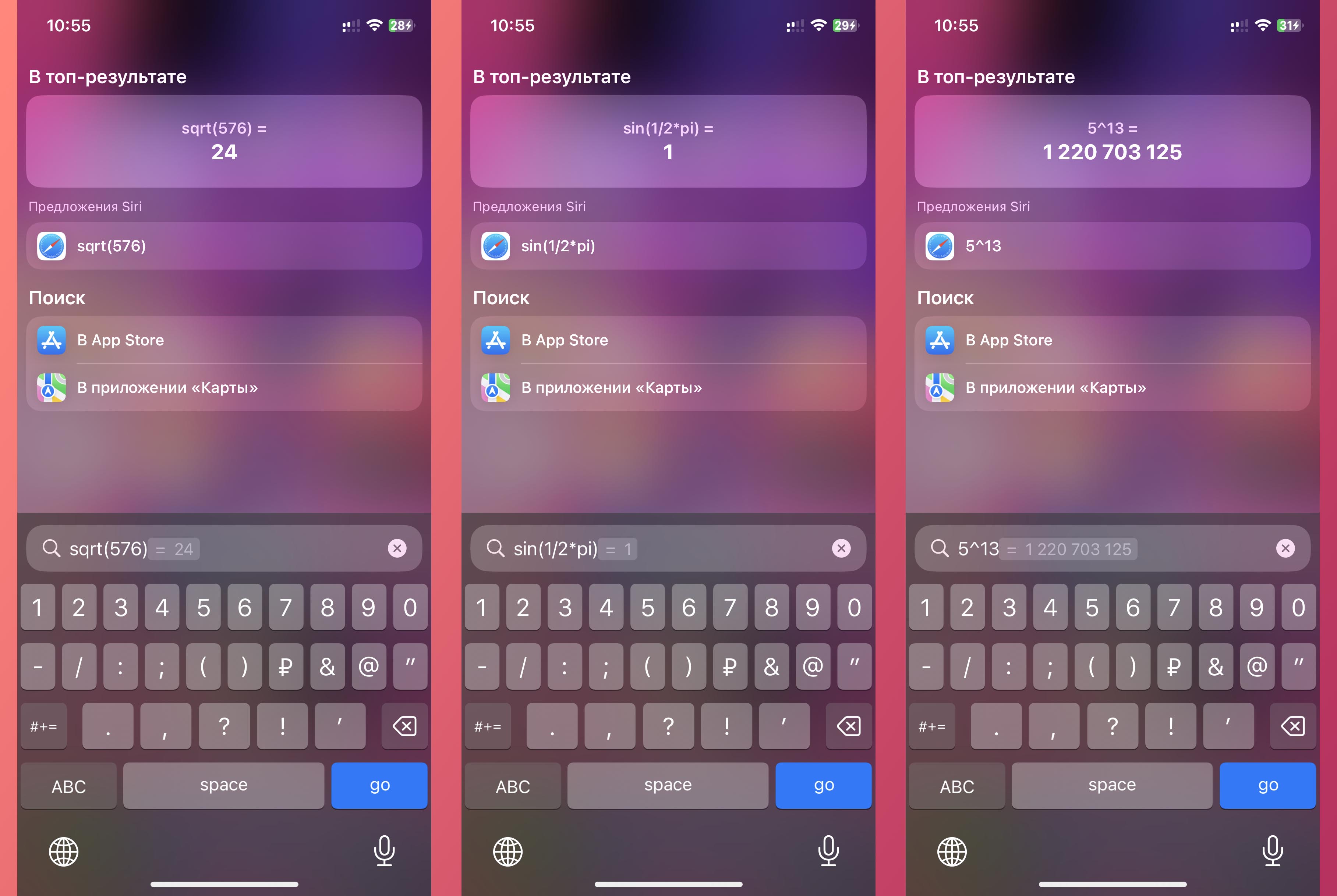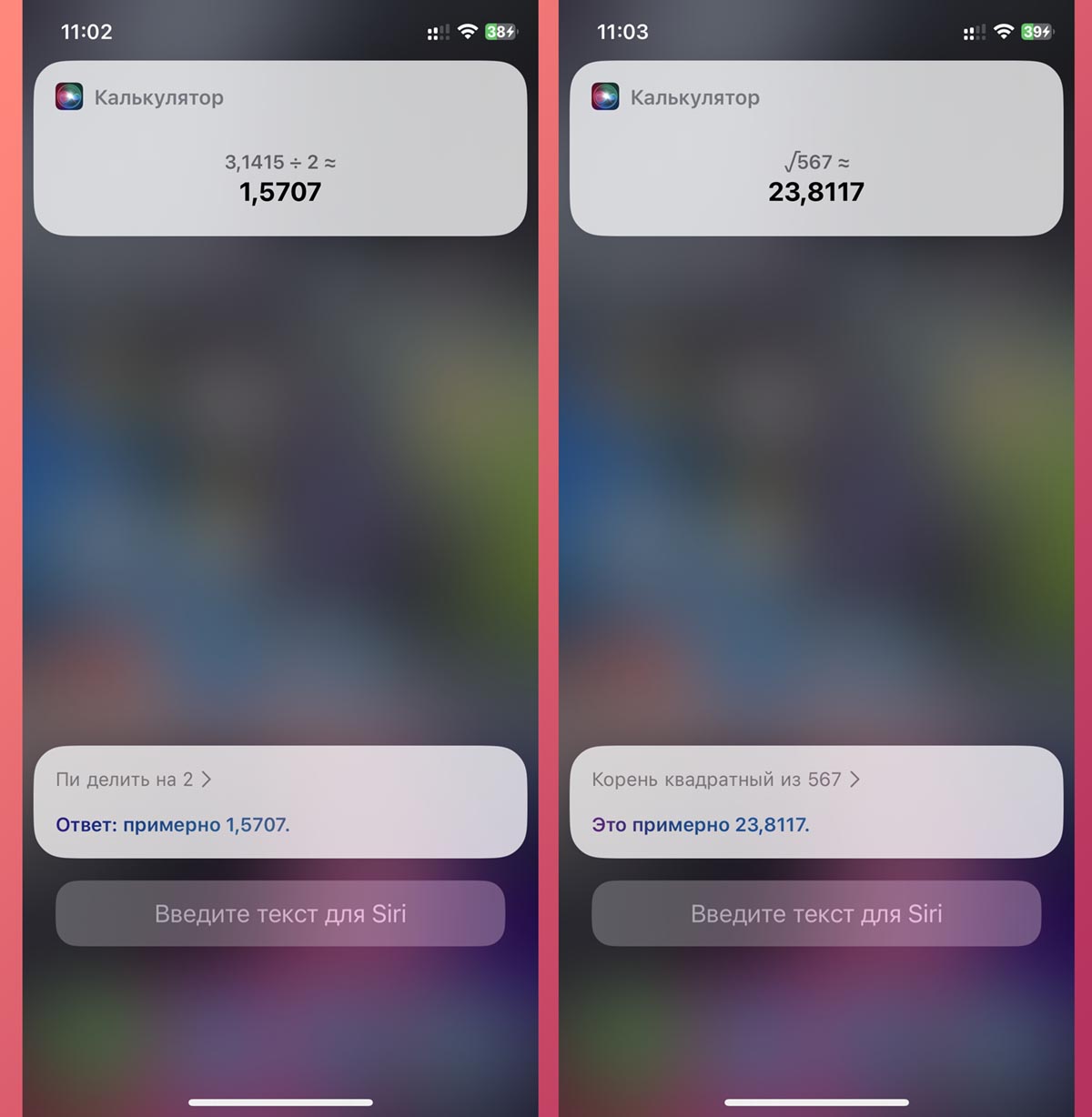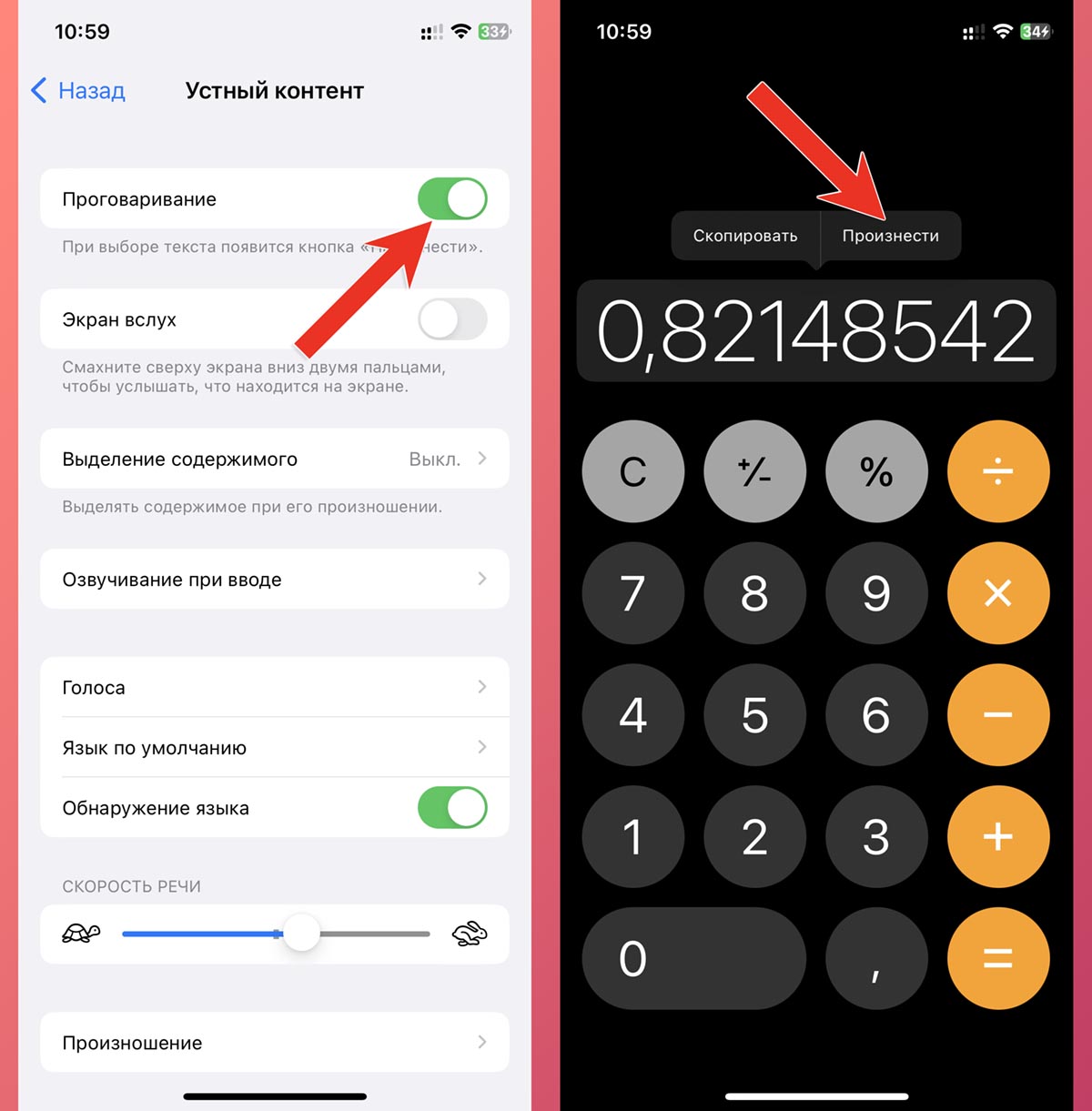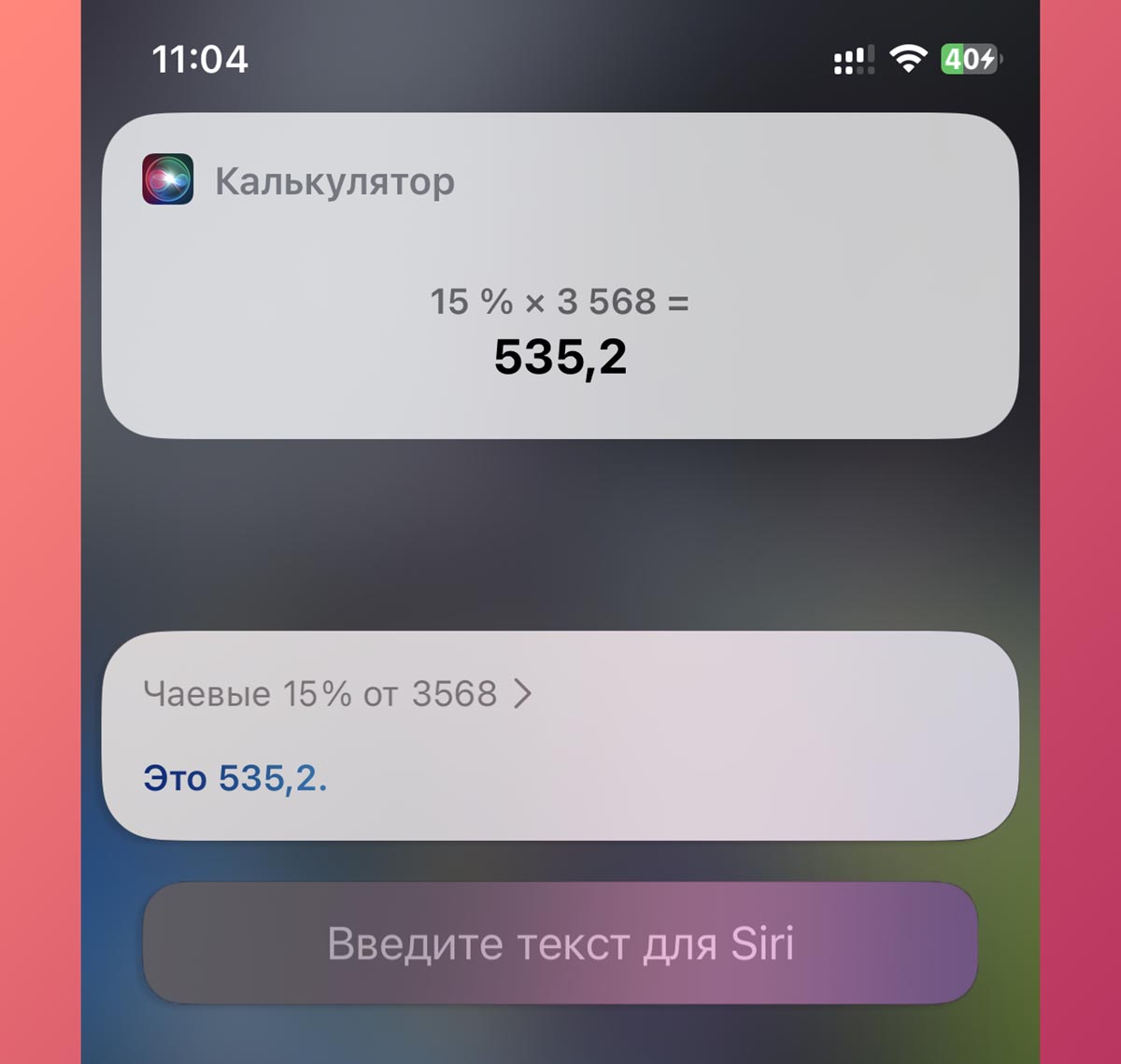«Калькулятор» – одно из системных приложений в iOS, на которое владельцы «яблочных» смартфонов в большинстве своем практически не обращают внимание. Для тех, кто имеет дело с постоянными расчетами и вычислениями, мобильный калькулятор служит, скорее, экстренной заменой, но для остальных пользователей приложение является неплохим подспорьем в определенных ситуациях.
♥ ПО ТЕМЕ: Как считать проценты: от суммы, числа, по кредиту, на калькуляторе, на айфоне.
Помимо базовых функций, «Калькулятор» на iPhone включает ряд дополнительных возможностей, о которых Вы могли не знать.
Видео:
Как активировать научный калькулятор
В число функций приложения входит научный калькулятор, предназначенный для произведения сложных математических вычислений. О его существовании наверняка известно многим владельцам iPhone. При повороте устройства на 90 градусов клавиатура калькулятора превращается в более функциональный интерфейс с кнопками, имеющими интуитивно понятное обозначение. Используя научный калькулятор любители математики смогут извлекать корни, вычислять логарифмы и тригонометрические функции.
♥ ПО ТЕМЕ: Почему «0» на клавиатуре-звонилке iPhone идет после «9», а в калькуляторе перед «1»?
Как удалить последнюю введенную цифру в калькуляторе
Вы когда-нибудь задумывались, где Apple разместила кнопку возврата, позволяющую исправить цифру в случае ошибочного ввода? Многие пользователи используют для этой цели клавишу C (Сброс) и, в результате, вынуждены начинать операцию сначала. Apple предусмотрела более простое решение проблемы – для того, чтобы удалить последнюю введенную цифру, поместите палец на числовое значение и сделайте свайп вправо или влево. Направление свайпа не важно – приложение всегда удаляет только последнюю введенную цифру. Данный жест работает как в вертикальном, так и в горизонтальном режимах.
♥ ПО ТЕМЕ: Как правильно заштриховывать секретные данные на скриншотах в iPhone, чтобы их нельзя было увидеть.
Как в калькуляторе скопировать последний результат или вставить значение из другого приложения
Для того чтобы скопировать числовое значение, указанное на экране, нажмите и удерживайте палец на нем до появления контекстного меню Скопировать.
Если же необходимо вставить в Калькулятор число из другого приложения, нажмите и удерживайте палец до появления контекстного меню Вставить.
♥ ПО ТЕМЕ: Ретушь на Айфоне: лучшие iOS-приложения для ретуширования фотографий.
Повторное нажатие на клавишу «=» в калькуляторе позволит повторить последнее произведенное действие. Например, подсчитываем чему равно 80% от 1200 (1200 × 0,8 = 960). Каждый раз, когда пользователь будет нажимать «=» приложение повторно проведет операцию (то есть посчитает 80% от 960, 80% от 768 и т.д.).
♥ ПО ТЕМЕ: iPhone новый, demo или восстановленный (реф, CPO, как новый) – как проверить по номеру модели.
Какая разница между кнопками C и AC в калькуляторе
Нажатие на кнопку AC приводит к аннулированию текущего ввода, а кнопка C отменяет последнюю из введенных операций. В начале ввода клавиша будет иметь значение AC, а затем изменит значение на C, что позволит пользователю лучше контролировать производимые вычисления.
Смотрите также:
- Как совместно редактировать Заметки на iPhone и iPad с другими пользователями.
- Как звонить (сотовые звонки) с iMac, Macbook Pro, Air или Mac mini?
- Как заблокировать номер на Айфоне, как просмотреть и удалять номера из черного списка.
Лучшие фишки приложения Калькулятор на Айфоне
-
AppleInsider.ru
-
Темы
-
Советы и трюки
15
08.02.2022,
обновлено 09.02.2022
Каждый из нас хоть изредка, но пользуется калькулятором на своем iPhone. Сам я пользуюсь им, пожалуй, раза в три больше, чем остальные. И дело совсем не в профессиональной необходимости. Просто в работе я не сталкиваюсь с вычислениями вообще никогда, поэтому сейчас настолько отвык от вычислений, что дважды два складываю только через приложение. На первый взгляд калькулятор на Айфоне предельно простой, но если копнуть чуть-чуть глубже, становится понятно, что это не так. Сегодня хочу поделиться с вами самыми необходимыми фишками, с которыми вы можете столкнуться в повседневной жизни.
Фишки калькулятора, о которых мало кто знал.
Крейг Федериги объяснил, почему на iPad нет приложения «Калькулятор».
Содержание
- 1 Где найти калькулятор на Айфоне
- 2 Что умеет Siri
- 3 Как активировать научный калькулятор на Айфоне
- 4 Как удалить цифру на калькуляторе Айфона
- 5 Как скопировать последнее действие на калькуляторе Айфона
Где найти калькулятор на Айфоне
Оказывается, запустить калькулятор можно даже на заблокированном Айфоне. Для этого вам необходимо:
- Смахнуть с верхнего правого угла на iPhone X и новее или смахнуть снизу вверх на iPhone 8 и cтарше.
- В нижней части пункта управления нажать на иконку калькулятора.
Запускайте калькулятор в два тапа.
Если вдруг там калькулятора нет, его всегда можно добавить в настройках смартфона. Для этого:
- Перейдите в Настройки вашего iPhone.
- Затем перейдите в раздел Пункт управления.
- Далее найдите Калькулятор в предложенном списке.
- Нажмите на Плюс рядом с ним.
Добавьте Калькулятор в пункт управления на Айфоне.
Готово. Теперь вы всегда можете быстро открывать калькулятор прямо из меню Пункта управления. Из минусов важно сказать про историю поиска. Допустим вы посчитали денежные расходы за январь, закрыли калькулятор и заблокировали Айфон. Тот, кто зайдет в калькулятор через заблокированный экран сможет посмотреть последний результат. Кто-то скажет мелочь, а кто-то попадет по-крупному.
Что умеет Siri
Если вдруг вы не знали, Сири умеет считать и с радостью сделает это за вас. Скажите ей что-нибудь вроде «Привет, Siri, сколько будет шесть умножить на шесть» и голосовой помощник вам ответит.
Внимание! Фишка работает на iPad.
Также она справится с несколькими действиями. Правда, далеко не со всеми. Например, возвести выражение в скобки уже не получится. Если работаете с деньгами и валютой, в Siri встроен конвертер валют. Перевести фунты в доллары, доллары в рубли — все, что вам угодно.
Как активировать научный калькулятор на Айфоне
Если у вас вдруг появилась необходимость посчитать корень на калькуляторе Айфона или возвести число в степень, вам поможет научный калькулятор. Активировать его можно повернув смартфон на 90 градусов (в режим просмотра видео).
Вот так выглядит инженерный калькулятор.
Здесь вы найдете множество разных инструментов, которые пригодятся на все случаи жизни — синусы, косинусы, логарифмы, степени, факториалы.
До сих пор не подписаны на нас в Яндекс.Дзен? Это вы зря!
Как удалить цифру на калькуляторе Айфона
Необходимость удаления какой-нибудь цифры возникает у каждого пользователя. При этом далеко не каждый знает, как это сделать. Конечно, есть отдельная кнопка C, с помощью которой можно напрочь удалить все число, но иногда это не самое удобное решение.
Удалить цифру в калькуляторе на iPhone можно с помощью простого свайпа слева направо или справа налево. Так айфон будет удалять по одной цифре, а если она останется одна, удалит все полностью. Отменить последнее действие на калькуляторе iPhone или убрать запятую и поставить ее в другое место не получится, поэтому будьте аккуратны.
Как скопировать последнее действие на калькуляторе Айфона
Чтобы скопировать результат вычислений на калькуляторе iPhone, просто нажмите и удерживайте готовое число в поле ввода. Также можно скопировать число из любого приложения или веб-сайта и ввести его в калькулятор.
Есть еще один способ, который подойдет тем, кто много работает с числами:
- Закройте приложение калькулятор.
- На экране Домой нажмите и удерживайте иконку приложения.
- Нажмите Скопировать последний результат.
Два способа копирования текста в калькуляторе на Айфоне.
Плюс, есть еще пару фичей, которые могут облегчить привычное использование Калькулятора на iPhone:
- Если нажать два раза на знак равенства, то последнее действие повторится.
- Нажатие на кнопку AC приводит к аннулированию текущего ввода, а кнопка C отменяет последнюю из введенных операций.
Ну, а если вам вдруг не хватает нативного калькулятора, мы уже рассказывали вам про несколько других вариантов.
Остались вопросы? Может быть вы находили какие-то свои уникальные фичи? Дайте обратную связь в нашем Телеграм-чате или в комментариях ниже, будет интересно прочесть.
Обзоры приложений для iOS и MacСмартфоны AppleСоветы по работе с Apple
74
74 people found this article helpful
Plus, tips on using the iPhone scientific calculator
What to Know
- From the upper-right corner, swipe down > tap Calculator icon. Or say, «Hey Siri, open Calculator.»
- To use scientific calculator, open Calculator app > tilt phone to landscape (horizontal) orientation.
- If your iPhone does not tilt into landscape orientation, open the Control Center and tap the red lock icon.
This article explains where to find the iPhone calculator, how to use it, and some tips to make use of its features.
Where Is the iPhone Calculator App?
You can find the calculator in three places:
- Home Screen: First, it will come as a preloaded app on your iPhone, and will be on your home screen. You may need to swipe through a page or two to find it.
- Control Center: Open the Control Center and there’s a dedicated icon to open the calculator, next to the camera icon. One advantage of this method is you can use the calculator, or give your phone for someone else to use it, without unlocking your iPhone.
- Siri: If your hands are full at the moment, just say “Hey, Siri, open the Calculator app.” You can also search for it.
Siri can also do most basic calculations, like percentages. It’s worth trying out if you need a quick answer to a mathematical question.
Where Is the iPhone Scientific Calculator?
Need to find a few radians? Just open the Calculator app, turn your iPhone to the landscape orientation, and a scientific calculator will appear.
If you rotate your screen and the calculator doesn’t appear, your iPhone is locked in Portrait mode. Swipe up from the bottom and press the red lock button to enable screen rotation.
Are There iPhone Calculator Settings?
With the iPhone, you get what you get; there are no settings to play with, not even to change the colors of the buttons. You can download third-party apps that will change the cosmetic look of the iPhone calculator, but for anything more advanced, or for features like graphing, you’ll have to look for an entirely new calculator app.
Tips and Tricks for the Calculator App
As handy as the calculator app is, there are a few features you’re never told about, including:
- Deleting digits: If you need to delete something you entered, swipe left or right at the top, and the calculator will delete the offending digit. Note that this gesture only deletes, it doesn’t restore; if you swipe left to restore something, you’ll just delete another digit.
- Saving results: If you need to switch between the standard calculator and the scientific, you won’t have to worry about losing your result; the Calculator app keeps your numbers up top as you rotate between modes (or if you drop your phone). Standard mode will show fewer digits, however, so if you need precision, you should stick to scientific.
- Copy and Paste: You can copy and paste your results. Give the number a long press and it will put the result on your iPhone’s clipboard.
- Calculator and Screen Mirroring: If you need to do some quick math in a group meeting, use the iPhone’s screen mirroring tools to put the calculator on the screen, and run the math in real time.
Thanks for letting us know!
Get the Latest Tech News Delivered Every Day
Subscribe
74
74 people found this article helpful
Plus, tips on using the iPhone scientific calculator
What to Know
- From the upper-right corner, swipe down > tap Calculator icon. Or say, «Hey Siri, open Calculator.»
- To use scientific calculator, open Calculator app > tilt phone to landscape (horizontal) orientation.
- If your iPhone does not tilt into landscape orientation, open the Control Center and tap the red lock icon.
This article explains where to find the iPhone calculator, how to use it, and some tips to make use of its features.
Where Is the iPhone Calculator App?
You can find the calculator in three places:
- Home Screen: First, it will come as a preloaded app on your iPhone, and will be on your home screen. You may need to swipe through a page or two to find it.
- Control Center: Open the Control Center and there’s a dedicated icon to open the calculator, next to the camera icon. One advantage of this method is you can use the calculator, or give your phone for someone else to use it, without unlocking your iPhone.
- Siri: If your hands are full at the moment, just say “Hey, Siri, open the Calculator app.” You can also search for it.
Siri can also do most basic calculations, like percentages. It’s worth trying out if you need a quick answer to a mathematical question.
Where Is the iPhone Scientific Calculator?
Need to find a few radians? Just open the Calculator app, turn your iPhone to the landscape orientation, and a scientific calculator will appear.
If you rotate your screen and the calculator doesn’t appear, your iPhone is locked in Portrait mode. Swipe up from the bottom and press the red lock button to enable screen rotation.
Are There iPhone Calculator Settings?
With the iPhone, you get what you get; there are no settings to play with, not even to change the colors of the buttons. You can download third-party apps that will change the cosmetic look of the iPhone calculator, but for anything more advanced, or for features like graphing, you’ll have to look for an entirely new calculator app.
Tips and Tricks for the Calculator App
As handy as the calculator app is, there are a few features you’re never told about, including:
- Deleting digits: If you need to delete something you entered, swipe left or right at the top, and the calculator will delete the offending digit. Note that this gesture only deletes, it doesn’t restore; if you swipe left to restore something, you’ll just delete another digit.
- Saving results: If you need to switch between the standard calculator and the scientific, you won’t have to worry about losing your result; the Calculator app keeps your numbers up top as you rotate between modes (or if you drop your phone). Standard mode will show fewer digits, however, so if you need precision, you should stick to scientific.
- Copy and Paste: You can copy and paste your results. Give the number a long press and it will put the result on your iPhone’s clipboard.
- Calculator and Screen Mirroring: If you need to do some quick math in a group meeting, use the iPhone’s screen mirroring tools to put the calculator on the screen, and run the math in real time.
Thanks for letting us know!
Get the Latest Tech News Delivered Every Day
Subscribe
Почему в моем калькуляторе iPhone вместо точки стоит запятая?
Системные настройки — Язык и регион — внизу окна нажмите «Дополнительно», затем выберите точку / запятую в разделе Разделители чисел — Десятичный и снова в раскрывающемся списке «десятичная дробь» в разделе «Валюта». Молодец!
Как поставить запятую на калькуляторе?
Перейти к. Предварительно выберите форматы двухзначного разделителя и переключите между ними согласно заданию. Для переключения форматов просто нажмите кнопку DISP!
Почему у меня поменяны запятые и точки?
Мы используем точки (точки), чтобы закончить абсолютное утверждение. Запятые для отдельные 1000 разделяют большое число, которое требует быть разделенным, чтобы человеческий глаз мог быстро различить количество; но при этом не следует разделять число на единичные абсолютные значения. Вот для чего нужна точка (десятичная точка).
Есть ли в iPhone калькулятор чаевых?
Вот как можно рассчитать чаевые с помощью встроенного приложения «Калькулятор». Откройте приложение «Калькулятор» на своем iPhone. Введите сумму общего счета. . Введите процент чаевых, который вы хотите оставить.
Как вы расчитываете на калькуляторе?
- Чтобы удалить часть записи, нажмите «Удалить». Если вы не видите «Удалить», нажмите «УДАЛИТЬ».
- Чтобы удалить все записи, нажмите и удерживайте Удалить. Если вы не видите Удалить, нажмите и удерживайте DEL.
- Чтобы очистить окончательный результат, коснитесь C.
Как мне получить десятичные дроби на моем iPhone?
Вот более длинный ответ: на iPhone вы вводите десятичные дроби с помощью нажав кнопку + * # в нижнем левом углу клавиатуры и нажав * или #.
Как установить регион моего iPhone?
- Откройте приложение «Настройки».
- Коснитесь своего имени, затем коснитесь «Мультимедиа и покупки».
- Коснитесь Просмотр учетной записи. .
- Нажмите Страна / регион.
- Нажмите «Изменить страну или регион».
- Коснитесь своей новой страны или региона, затем ознакомьтесь с Условиями использования.
Как поменять точку на запятую на калькуляторе?
- Выключите калькулятор.
- Удерживайте десятичную точку.
- Продолжайте удерживать кнопку десятичной точки при включении калькулятора.
В каких странах используются точки вместо запятых?
Великобритания и США это два из немногих мест в мире, где точка используется для обозначения десятичного разряда. Во многих других странах вместо этого используется запятая. Десятичный разделитель также называется символом системы счисления.
.
Десятичный разделитель и разделители тысяч.
| Locale | Большое количество |
|---|---|
| Тайский | 4,294,967,295.00 |
Использует ли Германия запятые вместо точки?
В немецком запятая вместо точки используется как десятичный разделитель а точка используется как разделитель тысяч: 12,345,67. Запятая создает нежелательное пространство при использовании, как в $ 12,345,67 $.
Как удалять неверно введенные цифры в калькуляторе на iPhone
Стандартным приложением Калькулятор для iPhone пользуется огромное количество пользователей, причем мало кто из них задумывается над поиском альтернативы. Единственным минусом приложения можно назвать отсутствие кнопки, отвечающей за удаление последней цифры, так часто вводимой по ошибке. Однако специальная кнопка для выполнения этого действия и не нужна.
iOS скрывает в себе немало так называемых скрытых функций, о которых могут не знать даже весьма опытные пользователи. Одной из таких функций может порадовать штатное приложение Калькулятор на iPhone, которое, как оказывается, все-таки имеет встроенную возможность по удалению последних введенных цифр.
Как удалять неверно введенные цифры в калькуляторе на iPhone
Шаг 1. Запустите Калькулятор на своем iPhone
Шаг 2. Введите число, его длина при этом не имеет значения
Шаг 3. Проведите по строке с числом влево или вправо для удаления последней введенной цифры
Вот таким простым способом вы можете отредактировать вводимое число, не утруждая себя необходимостью набивать его заново. Отметим, что прием этот не работает на полученных результатах — удалять последнюю цифру можно только у вводимого числа.
«Калькулятор» на iPhone: скрытые возможности стандартного iOS-приложения
«Калькулятор» – одно из системных приложений в iOS, на которое владельцы «яблочных» смартфонов в большинстве своем практически не обращают внимание. Для тех, кто имеет дело с постоянными расчетами и вычислениями, мобильный калькулятор служит, скорее, экстренной заменой, но для остальных пользователей приложение является неплохим подспорьем в определенных ситуациях.
Помимо базовых функций, «Калькулятор» на iPhone включает ряд дополнительных возможностей, о которых Вы могли не знать.
Видео:
Как активировать научный калькулятор
В число функций приложения входит научный калькулятор, предназначенный для произведения сложных математических вычислений. О его существовании наверняка известно многим владельцам iPhone. При повороте устройства на 90 градусов клавиатура калькулятора превращается в более функциональный интерфейс с кнопками, имеющими интуитивно понятное обозначение. Используя научный калькулятор любители математики смогут извлекать корни, вычислять логарифмы и тригонометрические функции.
Как удалить последнюю введенную цифру в калькуляторе
Вы когда-нибудь задумывались, где Apple разместила кнопку возврата, позволяющую исправить цифру в случае ошибочного ввода? Многие пользователи используют для этой цели клавишу C (Сброс) и, в результате, вынуждены начинать операцию сначала. Apple предусмотрела более простое решение проблемы – для того, чтобы удалить последнюю введенную цифру, поместите палец на числовое значение и сделайте свайп вправо или влево. Направление свайпа не важно – приложение всегда удаляет только последнюю введенную цифру. Данный жест работает как в вертикальном, так и в горизонтальном режимах.
Как в калькуляторе скопировать последний результат
С выходом iOS 10 переключение между «Калькулятором» и другими приложениями стало намного удобнее благодаря появлению соответствующего виджета в «Пункте управления», который в свою очередь включает функцию «Скопировать последний результат», избавляющую пользователей от необходимости каждый раз открывать «Калькулятор» для доступа к результатам подсчетов.
Как в калькуляторе на iPhone повторить последнее действие
Повторное нажатие на клавишу «=» в калькуляторе позволит повторить последнее произведенное действие. Например, подсчитываем чему равно 80% от 1200 (1200 × 0,8 = 960). Каждый раз, когда пользователь будет нажимать «=» приложение повторно проведет операцию (то есть посчитает 80% от 960, 80% от 768 и т.д.).
Какая разница между кнопками C и AC в калькуляторе
Нажатие на кнопку AC приводит к аннулированию текущего ввода, а кнопка C отменяет последнюю из введенных операций. В начале ввода клавиша будет иметь значение AC, а затем изменит значение на C, что позволит пользователю лучше контролировать производимые вычисления.
 Калькулятор на айфоне
Калькулятор на айфоне
Цифры и функции программы «Калькулятор» используются так же, как и в обычном калькуляторе. При нажатии кнопки добавления, вычитания, умножения или деления вокруг кнопки отображается белая окружность, напоминающая о том, какая операция будет выполнена. Поверните iPhone, чтобы перейти к расширенному научному калькулятору.
Стандартные функции памяти
• С; Нажмите для очистки отображаемого числа.
• МС: Нажмите для очистки памяти.
• /14+; Нажмите для добавления отображаемого числа к числу, хранящемуся в памяти. Если в памяти не хранится число, нажатие этой кнопки вызовет запоминание отображаемого числа в памяти.
• М-: Нажмите для вычитания отображаемого числа из числа, хранящегося в памяти.
• MR: Нажмите для замены отображаемого числа на число, хранящееся в памяти. Если вокруг этой кнопки отображается белая окружность, в памяти хранится какое-либо число.
При переключении между обычным и научным калькулятором сохраненное число остается в памяти.
Клавиши научного калькулятора
Поверните iPhone в горизонтальную ориентацию для отображения научного калькулятора.
Открывает выражение в скобках. Допускается вложение выражений.
) Закрывает выражение в скобках.
Вычисляет проценты, добавляет наценки и вычитает скидки. Для вычисления процента эту функцию следует использовать с клавишей умножения (х). Например, для вычисления 8 процентов от 500 введите 500 X 8 % =
(в результате получится 40).
Для добавления наценки или вычитания скидки эту функцию следует использовать с клавишами плюс (+) или минус (-). Например, для вычисления общей стоимости позиции стоимостью 500 долларов. США с учетом налога с продаж, равного 8 %, введите 500 + 8 % =
(в результате получится 540).
Возвращает обратное значение числа в десятичном формате.
Возводит число в квадрат.
Возводит число в куб.
Вычисляет факториал числа.
Вычисляет квадратный корень числа.
1/1спользуйте между значениями для вычисления корня степени х из у. Например,
Возвращает логарифм по основанию 10 введенного числа.
Вычисляет синус числа.
Вычисляет арксинус числа. (Функция доступна после нажатия кнопки 2nd.)
Вычисляет косинус числа.
Вычисляет арккосинус числа. (Функция доступна после нажатия кнопки 2nd.)
Вычисляет тангенс числа.
Вычисляет арктангенс числа. (Функция доступна после нажатия кнопки 2nd.)
Вычисляет натуральный логарифм числа.
Вычисляет логарифм по основанию 2. (Функция доступна после нажатия кнопки 2nd.)
Вычисляет гиперболический синус числа.
Вычисляет обратный гиперболический синус числа. (Функция доступна после нажатия кнопки 2nd.)
Вычисляет гиперболический косинус числа.
Вычисляет обратный гиперболический косинус числа. (Функция доступна после нажатия кнопки 2nd.)
Вычисляет гиперболический тангенс числа.
Вычисляет обратный гиперболический тангенс числа. (Функция доступна после нажатия кнопки 2nd.)
Нажмите после ввода значения для возведения константы е (2,718281828459045. ) в степень, равную введенному значению.
1/1зменяется режим для задания тригонометрических функций в радианах.
1/1зменяется режим для задания тригонометрических функций в градусах.
Оператор, который умножает текущее отображаемое число на 10 в степени следующего введенного числа.
Как убрать запятую в калькуляторе айфон?
Для удаления последних введенных цифр достаточно провести пальцем по экрану влево или вправо. После каждого такого проведения сверху над набранными числами, будет удаляться последняя из введенных цифр, с сохранением набранных ранее.
Как убрать одну цифру в калькуляторе айфон?
Как удалить последнюю цифру. Если Вы допустили ошибку при вводе цифры, смахните влево или вправо по экрану в верхней его части. Как очистить дисплей. Коснитесь кнопки «Очистить» (C), чтобы удалить последнюю запись, или коснитесь кнопки «Очистить все» (AC), чтобы удалить все записи.
Как пользоваться инженерным калькулятором на айфоне?
Чтобы воспользоваться инженерным калькулятором на любом iPhone под управлением любой версии операционной системы iOS достаточно запустить приложение «Калькулятор», а затем повернуть смартфон горизонтально. Если автоматический поворот не происходит, то следует отключить «Блокировку ориентации» в Центре управления.
Где на айфоне находится калькулятор?
Цифры и функции программы «Калькулятор» используются так же, как и в обычном калькуляторе. Быстрый доступ к Калькулятору. Смахните вверх от нижнего края экрана, чтобы показать Пункт управления.
Какие скрытые функции есть стандартного калькулятора в MacOS и iOS?
Приложение «Калькулятор», которое входит в системы iOS и macOS, не такое простое, как кажется на первый взгляд. Оно включает в себя интересные функции, о которых вы узнаете в данной статье.
Системное приложение «Калькулятор» в macOS.
На устройствах Mac в данной программе вы сможете отследить историю своих расчетов. Для этого:
- Зайдите в «Калькулятор».
- Кликните «Окно» и выберите «Показать ленту расчётов».
Просматривая ленту расчётов, вы сможете узнать все произведённые ранее операции и скопировать их в таблицу, документ или презентацию.
В приложении доступен встроенный конвертер величин. Введите необходимое значение и нажмите «Конвертация». Выберите тип конвертации из предложенных: вес и масса, время, давление, длина, мощность, объем, площадь, скорость, температура, энергия и работа. Также вы можете воспользоваться конвертером валют.
В данном системном приложении можно произвести различные расчёты. Включите «Инженерный режим», и вам откроются дополнительные возможности программы. Для этого:
- Нажмите «Вид».
- Выберите режим «Инженерный».
В данном режиме вы сможете рассчитать степени, корни, логарифмы, использовать тангенсы и котангенсы.
Режим для программистов.
В приложении «Калькулятор» можно включить режим «Для программиста» и использовать его во время программирования. В данном режиме легко работать с бинарными, восьмеричными, десятичными и шестнадцатеричными вычислениями и просматривать символы ASCII и Unicode, представленные текущим значением.
Для включения режима:
- Нажмите сочетание клавиш ⌘Command + 3 или откройте меню «Вид», и выберите режим «Для программиста».
Для возвращения в стандартный калькулятор нажмите ⌘Command + 1 или меню «Вид» и выберите режим «Стандартный». В данном режиме вы сможете производить базовые расчёты.
Как вы смогли заметить, стандартное приложение «Калькулятор» в macOS оснащено дополнительными скрытыми возможностями, которые могут помочь производить даже сложные вычисления. Больше не требуется скачивать множество программ для вычисления логарифма, конвертации валют и величин, просчётов во время программирования.
Хотите прокачать уровень пользователя macOS за 1 час и повысить свою эффективность в несколько раз? Регистрируйтесь на бесплатный мастер-класс и получите PDF с чек-листом полезных настроек macOS:
Скрытые возможности приложения «Калькулятор» на iOS.
Помимо устройств Mac, программа «Калькулятор» есть и на устройствах с iOS. Простой калькулятор на вашем смартфоне также имеет весьма интересные функции.
Научный калькулятор на iPhone.
Помимо выполнения простых расчётов, в калькуляторе есть возможность работать с косинусами, тангенсами, корнями, логарифмами и другими более сложными вычислениями. Для включения «Научного калькулятора» следует зайти в приложение «Калькулятор» и перевернуть свой смартфон на 90 градусов. После этого стандартный калькулятор откроет свой больший функционал. Используя научную версию, вы сможете производить более сложные вычисления. Интерфейс программы понятный и простой.
Удаление последней цифры.
Ввели неверное значение во время расчётов? Не проблема, в программе можно удалить последнюю цифру. Многие пользователи удаляют сразу все числа и начинают вычисления заново, но в своём функционале Apple предусмотрела удаление только последней введённой цифры. Для этого — проведите пальцем над введённым числом влево или вправо. После данного жеста, приложение удалит последнюю цифру.
С iOS 10 появилась возможность открывать дополнительные функции с помощью 3D Touch. Если ваше устройство поддерживает функцию 3D Touch, то совершив нажатие на иконку приложения «Калькулятор», вы сможете вывести на экран последний результат ваших расчётов.
Повтор последнего расчёта.
Для повтора последнего расчёта в калькуляторе следует просто нажать на «=». Например, вы подсчитывали чему равно 50% от 5000. Каждый раз, когда вы будете нажимать на клавишу «=», приложение будет повторно проводить данную операцию (посчитает 50% от 5000, потом 50% от полученного результата и так далее).
Клавиши «С» и «АС».
Кнопка «АС» аннулирует текущие данные, а клавиша «С» — отменяет последнюю операцию. Вначале клавиша имеет название «АС», а после ввода переименуется на «С».
Благодаря наличию дополнительных функций в системном приложении «Калькулятор», пользователи смогут производить все необходимые вычисления быстро и легко. Заходите в данное приложение и попробуйте произвести необходимые расчёты.
У вас есть MacВook или iMac? Специально для вас мы создали онлайн-марафон по настройке полезных сервисов на Mac: узнайте за 8 простых занятий, как быстро настроить Apple ID, iCloud и другие сервисы на Mac , обезопасить свои пользовательские данные, оптимизировать хранилище iCloud и пр.
Базовая утилита Калькулятор существует на iPhone с самых первых версий iOS. Однако, не все владельцы смартфонов Apple знают о её скрытых возможностях и ищут сторонние приложения для вычислений в App Store.
Сейчас расскажем о 10 фишках программы и об удобных сценариях её применения при использовании iPhone.
📌 Спасибо re:Store за полезную информацию. 👌
1. Удаление ошибочно введенных символов свайпом
Начнем с одного из самых известных жестов приложения – удаления последнего введенного символа свайпом.
После ошибочного ввода одного или нескольких символов достаточно сделать боковой свайп на числовом поле и последний символ сотрется.
Работает жест как в правую, так и в левую сторону. Именно из-за этой фишки в калькуляторе нет кнопки удаления последнего символа, однако, не все знают об этом.
2. Копирование и вставка данных в приложении
Разумеется, копировать и вставлять данные можно прямо в поле ввода символов.
Не все догадываются об этой очевидной возможности. Достаточно задержать палец на пустом поле или на уже полученном результате до появления контекстного меню.
Затем сможете вставить данные из буфера обмена или наоборот – скопировать результат.
3. Копирование последнего результата из Калькулятора
Если вам понадобился результат последнего вычисления, необязательно запускать приложение для его копирования. Достаточно, чтобы кнопка запуска программы была выведена в Пункт управления.
На всякий случай проверьте, что ярлык добавлен (Настройки – Пункт управления – Калькулятор), после этого можете копировать последний результат вычислений зажатием кнопки Калькулятор в верхней шторке с переключателями.
Вставить полученные данные можно в любом приложении после долгого тапа для вызова контекстного меню. Кстати, работает опция и с иконкой приложения на рабочем столе.
4. Повтор последнего действия
Приложение умеет быстро повторять последнее математическое действие с уже полученным результатом.
Например, вы вычислили 15% от какого-то числа, а затем хотите получить еще 15% уже из полученного ответа. В этом случае достаточно нажать кнопку “равно” еще раз.
Это работает для любого действия в приложении.
5. Переключение в режим научного калькулятора
Еще одна знакомая опция для владельцев iPhone со стажем, но не самая очевидная фишка для новичков в мире iOS.
Для переключения в режим расширенных возможностей достаточно повернуть смартфон в ландшафтную ориентацию. Главное, чтобы тумблер блокировки поворота в пункте управления был выключен.
6. Генератор случайных десятичных чисел
После переключения в режим научного калькулятора появляется одна полезная опция – генератор случайных чисел.
Фишка поможет в споре с друзьями, при выборе решения наугад или при необходимости получить выборку из нескольких чисел в случайном порядке.
Просто нажмите кнопку Rand и получите сгенерированное число от 0 до 1.
7. Вычисления в поиске Spotlight
Для быстрых и несложных вычислений приложение Калькулятор можно не запускать. Оно тесно интегрировано с поиском Spotlight и позволяет производить расчеты через него.
Откройте поисковую строку свайпом вниз на домашнем экране или экране блокировки и введите данные для вычислений.
Кроме стандартных сложения, вычитания, умножения и деления можно использовать тригонометрические функции (sin, cos, tan), степень (ˆ), квадратный корень (sqrt) и другие действия.
8. Расчеты через Siri
Можно производить вычисления еще быстрее, если попросить посчитать что-то Siri.
Вызовите голосовой ассистент любым из способов и попросите вычислить какое-то значение. Можете использовать сложные примеры, функции или действия.
9. Проговаривание результата голосом
Еще одна интересная возможность кроется в разделе Универсальный доступ. Там можно активировать произношение выделенного текста, после чего сможете узнавать результаты вычислений на слух.
Достаточно включить фишку по пути Настройки – Универсальный доступ – Устный контент – Проговаривание.
После этого в контекстном меню приложения Калькулятор (и в других приложениях на iPhone) появится опция проговаривания текста.
10. Быстрый расчет чаевых
Чтобы сразу узнать сумму чаевых в кафе или ресторане, можно воспользоваться калькулятором через голосового ассистента.
Просто попросите Siri рассчитать чаевые с указанием нужного процента и суммы счета.
Вот так вы сможете быстрее и проще производить вычисления через стандартное приложение Калькулятор на iPhone.

🤓 Хочешь больше? Подпишись на наш Telegram.

iPhones.ru
Новички этого не знают, а пользователи со стажем могли забыть.
- iOS,
- iPhone,
- restore,
- инструкции,
- фишки
Артём Суровцев
@artyomsurovtsev
Люблю технологии и все, что с ними связано. Верю, что величайшие открытия человечества еще впереди!















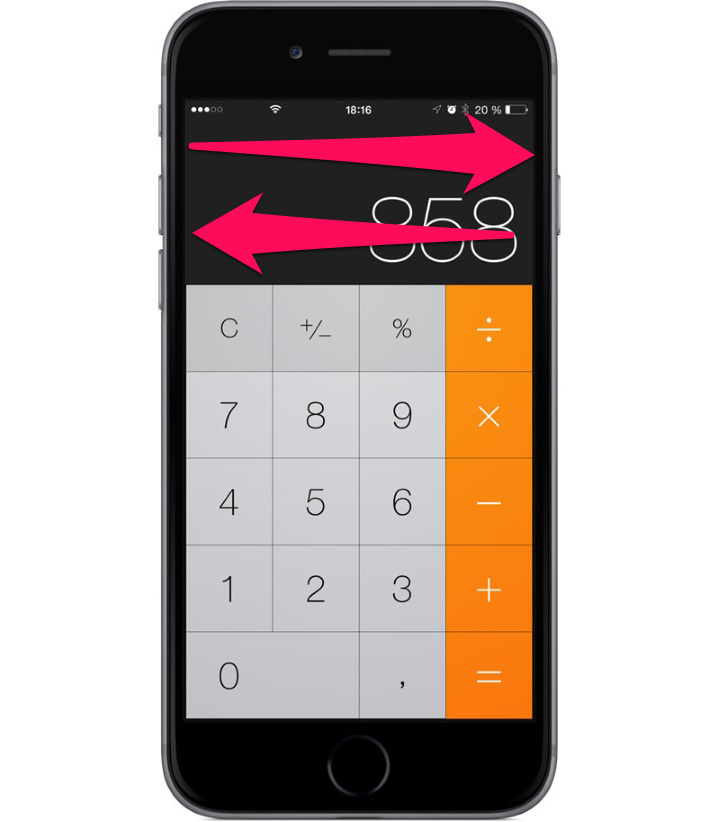
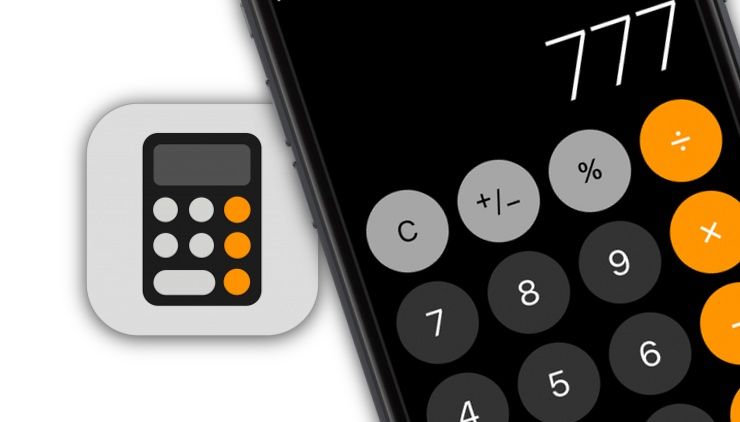
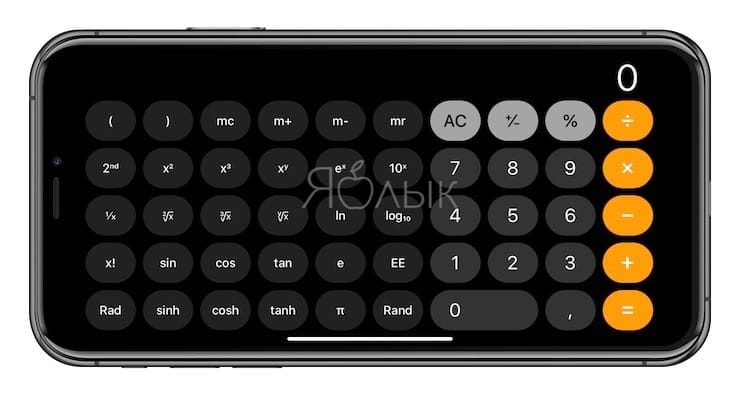
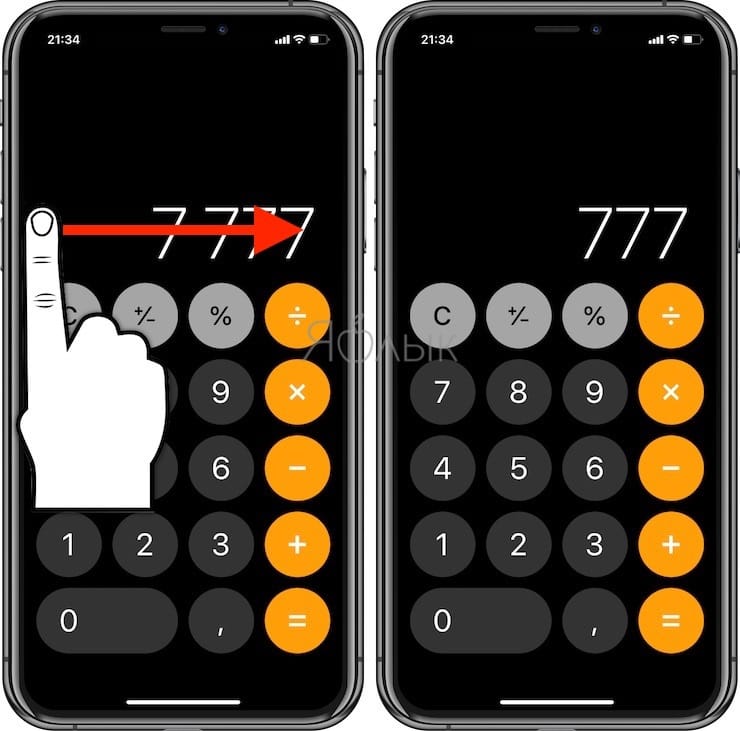
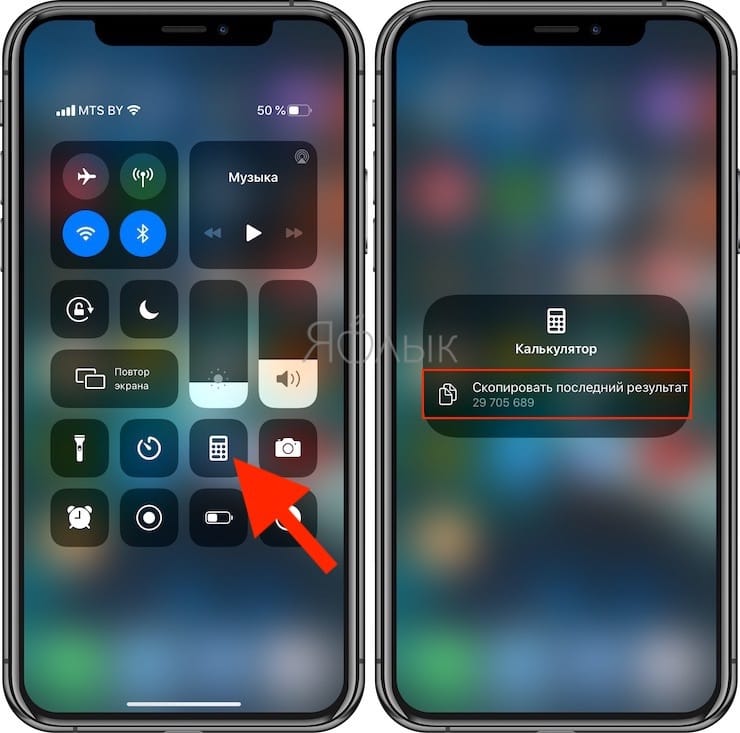
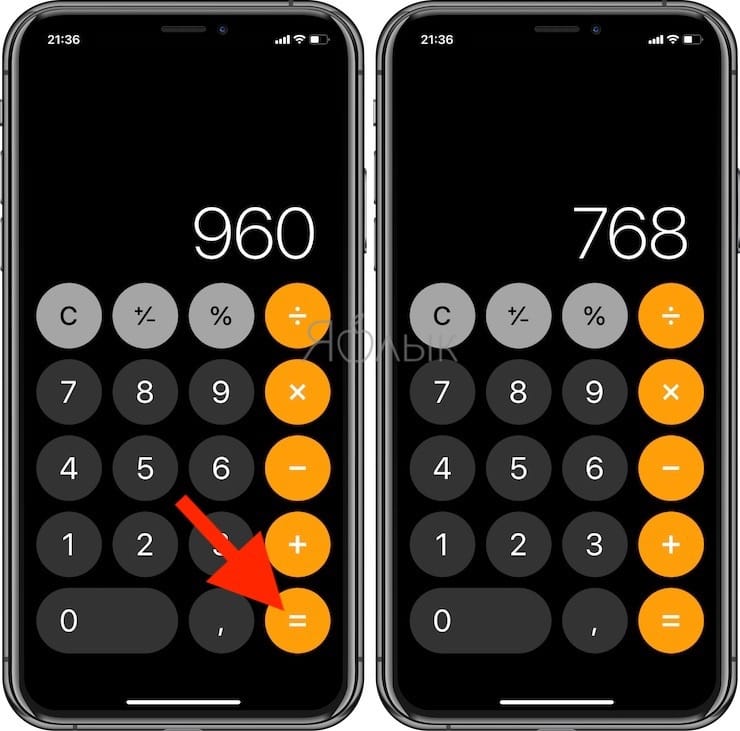
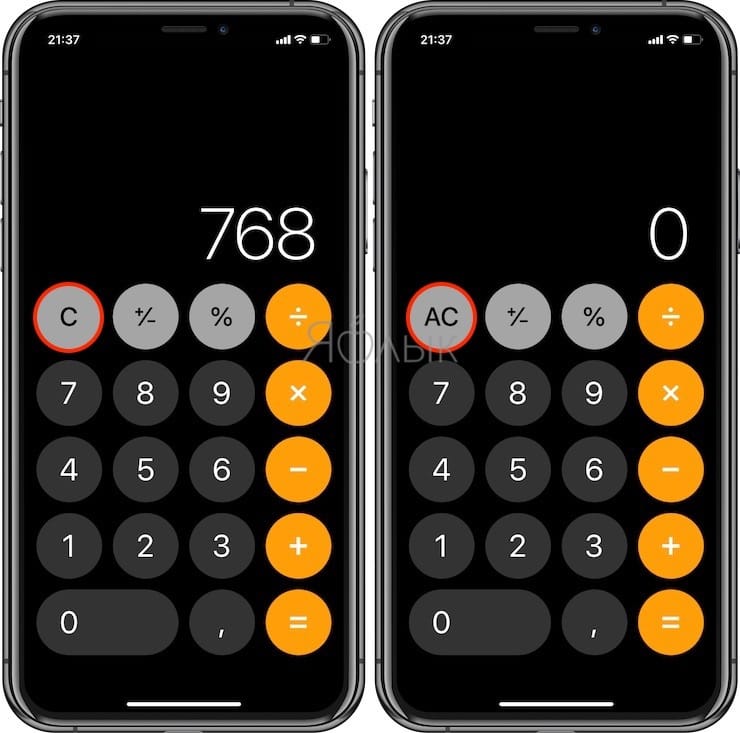
 Калькулятор на айфоне
Калькулятор на айфоне