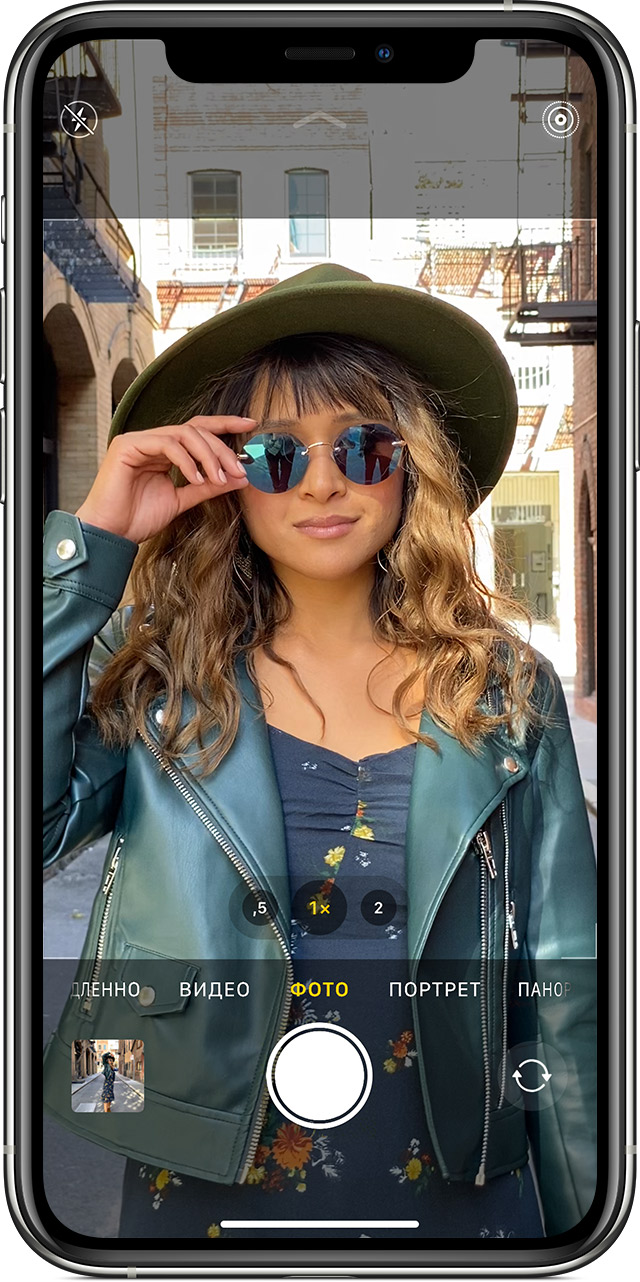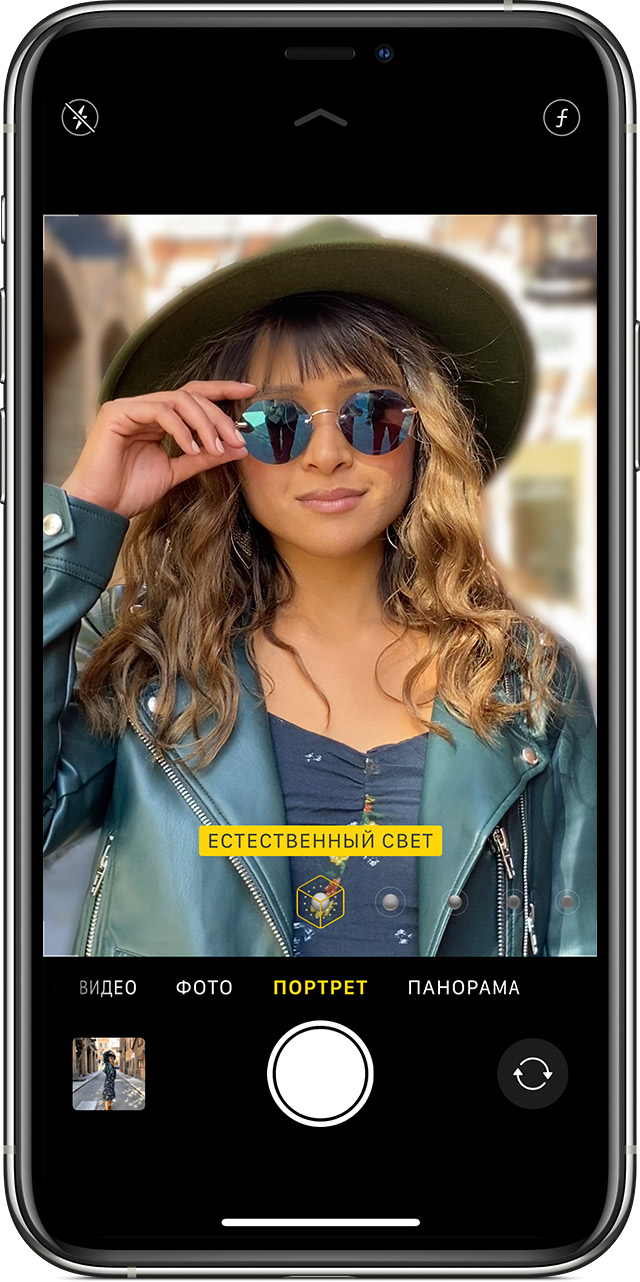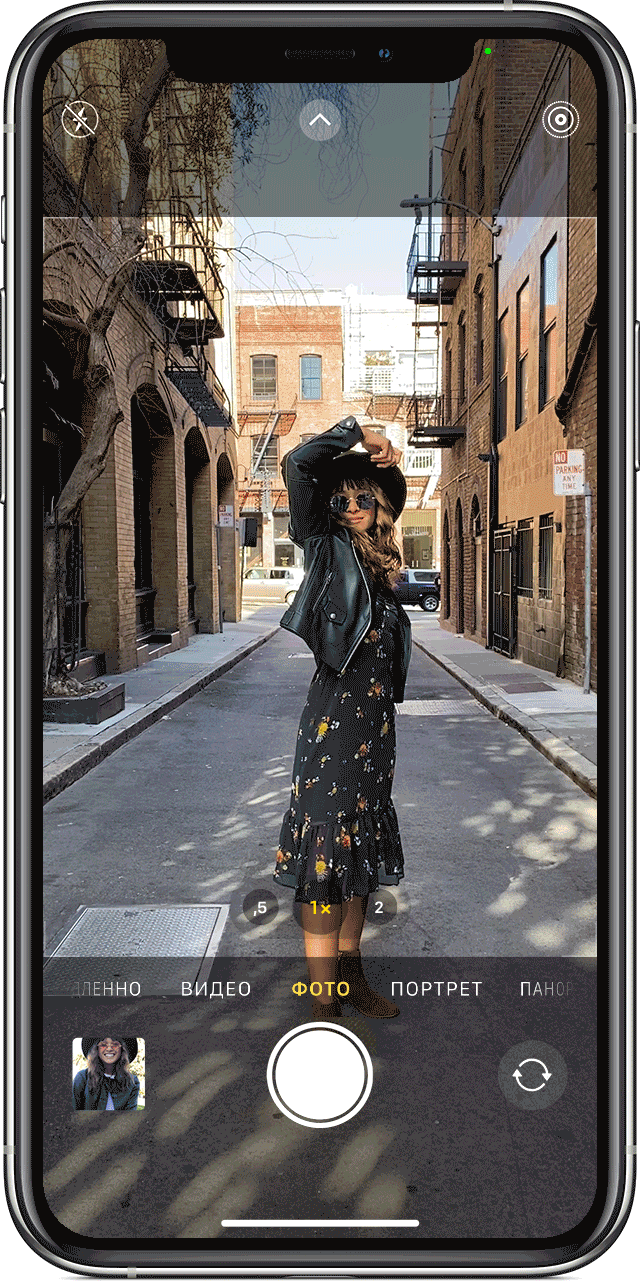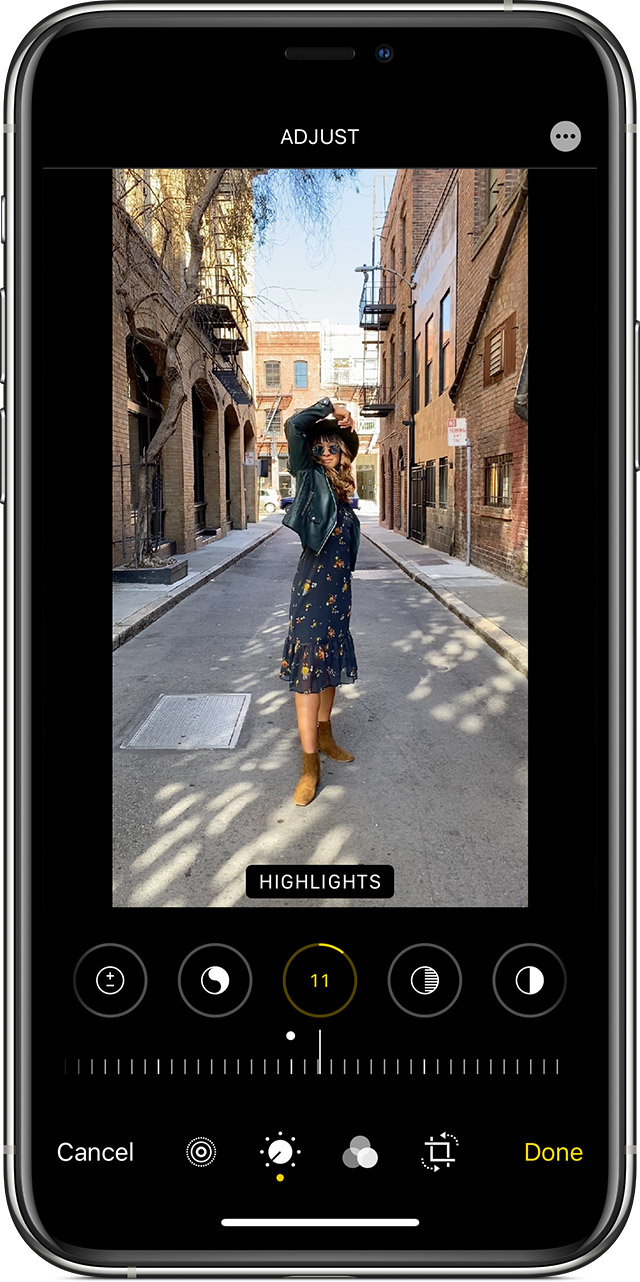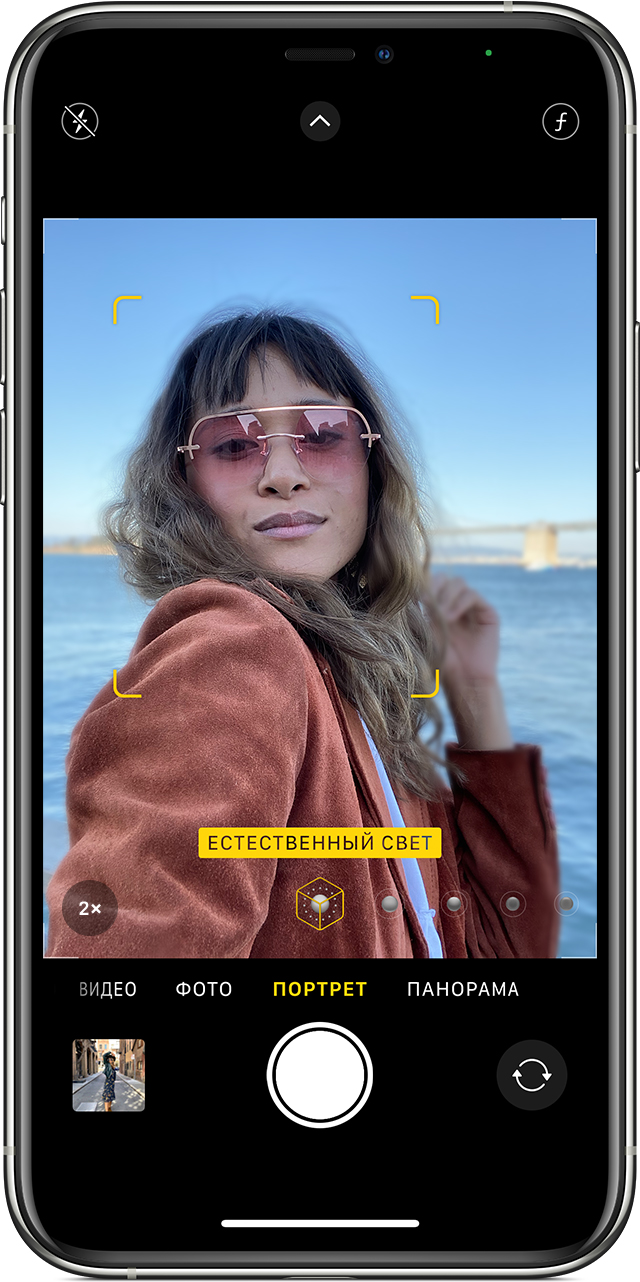На чтение 4 мин. Просмотров 3.1k. Опубликовано 25.08.2022
Краткий ответ
- Чтобы переключиться с передней камеры на заднюю во время записи на iPhone, сначала откройте приложение “Камера”.
- Затем проведите по экрану вверх, чтобы открыть переключатель режимов.
- Нажмите значок задней камеры, чтобы переключиться на заднюю камеру.
Как перевернуть камеру iPhone во время записи видео. Самый простой способ вести видеоблог на iPhone
Как приостановить или переключить камеру во время записи видео на iPhone
Часто задаваемые вопросы о Yoast
Как вы используете переднюю и заднюю камеру на в то же время?
Есть несколько способов сделать это. Один из способов — использовать такое приложение, как Camera MX, которое позволяет использовать обе камеры одновременно. Другой способ — использовать встроенное приложение камеры на телефоне и переключаться между передней и задней камерами.
Как работает двойная камера на iPhone?
Двойная камера iPhone использует две камеры для одновременной фотосъемки. Это позволяет получить более широкое поле зрения, а также увеличивать масштаб без потери качества изображения.
Как вы используете двойную камеру спереди и сзади?
Две камеры спереди и сзади можно использовать для фотосъемки и записи видео.
Что такое режим двойной камеры?
Режим двойной камеры — это функция некоторых смартфонов, позволяющая использовать две камеры одновременно. Одна камера используется для съемки фото или видео, а другая камера используется для создания карты глубины. Эту карту глубины можно использовать для добавления специальных эффектов к изображению или видео или для размытия фона.
Как изменить настройки камеры на iPhone?
Чтобы изменить настройки камеры на iPhone, откройте приложение “Настройки” и коснитесь “Камера”. Затем вы можете настроить следующие параметры:
• Разрешение фото: измените разрешение ваших фотографий.
• Сетка: включите линии сетки, чтобы упростить композицию фотографий.
• HDR : включите расширенный динамический диапазон (HDR), чтобы улучшить качество фотографий в высококонтрастных сценах.
• Вспышка: включите или выключите вспышку для ваших фотографий.
Как вы записываете спереди и сзади на iPhone 13?
Чтобы записать видео спереди и сзади на iPhone 13, откройте приложение “Камера” и проведите пальцем влево, чтобы переключиться на камеру заднего вида. Чтобы записать видео, нажмите кнопку “Запись”, а затем удерживайте ее, чтобы начать запись.
Есть ли в iPhone функция двойной записи видео?
Чтобы записать видео спереди и сзади на iPhone 13, откройте приложение “Камера” и проведите пальцем влево, чтобы переключиться на камеру заднего вида. Чтобы записать видео, нажмите кнопку “Запись”, а затем удерживайте ее, чтобы начать запись.
Как вы записываете две камеры одновременно?
Существует несколько способов одновременной записи с двух камер.. Один из способов — использовать эффект разделения экрана, который разделяет экран пополам и отображает оба изображения рядом. Другой способ — использовать эффект “картинка в картинке”, при котором одно изображение отображается в углу экрана, а другое изображение занимает большую часть экрана.
Как это сделать? Я записываю две камеры одновременно?
Есть несколько способов сделать это. Один из способов — использовать два отдельных устройства видеозахвата. Другой способ — использовать видеомикшер.
Как вы записываете на обе камеры одновременно?
Есть несколько разных способов сделать это. Один из способов — использовать видоискатель с разделенным экраном, который позволит вам видеть оба изображения одновременно. Другой способ — использовать кабель синхронизации видео для соединения двух камер вместе, чтобы они записывали один и тот же видеосигнал.
Как вы записываете на обе камеры на iPhone 11?
Чтобы записывать на обе камеры на iPhone 11, вам нужно открыть приложение “Камера”, а затем провести пальцем влево, чтобы выбрать другую камеру.
Можете ли вы использовать обе камеры iPhone одновременно?
Да, вы можете использовать обе камеры iPhone одновременно. Фронтальная камера находится в верхней части телефона, а задняя — в нижней. Чтобы использовать их одновременно, просто переверните телефон так, чтобы задняя камера была направлена на объект, который вы хотите сфотографировать.
Как повернуть камеру ?
Есть несколько способов перевернуть камеру. Один из способов — использовать видоискатель. Другой способ — использовать ЖК-экран.
Как перевернуть видео на iPhone?
Есть несколько способов перевернуть видео на iPhone. Один из способов — использовать приложение для редактирования видео, такое как iMovie или Splice. Другой способ — использовать веб-сайт или приложение, специализирующееся на переворачивании видео.
Как переключаться с передней камеры на заднюю во время записи?
Чтобы переключиться с передней камеры на заднюю во время записи, откройте приложение “Камера” и коснитесь значка в верхнем левом углу экрана. Это покажет список всех камер, доступных на вашем устройстве. Коснитесь того, который хотите использовать.
Использование режимов камеры на iPhone, iPad и iPod touch
Узнайте, как использовать режимы «Портрет», «Панорама», «Замедленно» и другие режимы камеры на вашем устройстве.
Выбор подходящего режима для съемки
Различные режимы камеры, доступные непосредственно на iPhone, iPad и iPod touch, помогут вам добиваться идеального результата при фото- и видеосъемке. Чтобы переключаться между режимами, смахивайте вправо или влево. Доступны следующие режимы: «Фото», «Видео», «Таймлапс», «Замедленно», «Квадрат», «Портрет» и «Панорама».
Перед началом работы убедитесь, что у вас установлена последняя версия iOS.
Режим «Фото»
«Фото» — это стандартный режим, который выбран при открытии приложения «Камера». Он используется для съемки обычных фотографий и Live Photos, которые оживают при касании.
Камера автоматически настраивает фокус изображения и регулирует экспозицию по выбранному объекту съемки. Таким образом, фотографии с самого начала получаются хорошо освещенными.
Можно изменить фокус и экспозицию камеры для выбранного участка кадра. Перед фотосъемкой коснитесь области на экране, параметры которой необходимо настроить. Затем, если необходимо оставить фокус и экспозицию в той же точке, нажмите на экран и удерживайте нажатие, пока не появится надпись «Фиксация экспозиции/фокуса».
На iPhone SE (2-го поколения), iPhone 11 или iPhone 11 Pro можно использовать функцию QuickTake, чтобы легко снимать видео в режиме фотосъемки. На других моделях iPhone можно нажать и удерживать кнопку спуска затвора, чтобы выполнить серийную съемку. Чтобы остановить съемку, просто отпустите кнопку спуска затвора.
Режим «Портрет»
Режим «Портрет» создает эффект глубины резкости. Это позволяет создавать фотографии, на которых сохраняется резкость объекта съемки с красивым эффектом размытия фона. Режим «Портрет» доступен на iPhone SE (2-го поколения), iPhone 11, iPhone 11 Pro, iPhone 11 Pro Max, iPhone XR, iPhone XS, iPhone XS Max, iPhone X, iPhone 8 Plus и iPhone 7 Plus. На iPhone X или более поздних моделей также можно делать селфи в режиме «Портрет». Узнайте, как определить модель iPhone.
Чтобы использовать режим «Портрет», откройте приложение «Камера» и перейдите в режим «Портрет». Если приложение посоветует отойти дальше от объекта съемки, сделайте это. Когда поле «Эффект глубины» станет желтым, сделайте снимок.
Теперь изображения, полученные в режиме «Портрет» на iPhone X и более поздней модели, а также iPhone 8 Plus, можно сделать еще более завораживающими благодаря эффектам освещения студийного качества. После съемки нажмите «Править» и выберите один из эффектов: «Студийный свет», «Контурный свет», «Сценический свет» или «Сценический свет — моно». А на iPhone SE (2-го поколения), iPhone XR, iPhone XS и iPhone XS Max и более поздних моделях можно создать красивый классический образ с помощью эффекта «Светлая тональность — ч/б».
На iPhone XR эффекты «Сценический свет», «Сценический свет — ч/б» и «Светлая тональность — ч/б» не поддерживаются камерой на задней панели.
Режим «Квадрат»
В режиме «Квадрат» область кадра на экране камеры ограничивается квадратом — такой размер фотографии оптимален для большинства социальных сетей. Таким образом, сделанный снимок можно тут же опубликовать в любимой социальной сети.
На iPhone SE (2-го поколения), iPhone 11 или iPhone 11 Pro нажмите стрелку 
Режим «Панорама»
Вы хотите запечатлеть захватывающий пейзаж, но он не помещается на экране целиком? Используйте режим «Панорама» для широкоугольной фотосъемки.
В режиме «Панорама» в центре экрана отображается направляющая линия, которая помогает сделать фотографию. Если нужно снять панораму в направлении слева направо, убедитесь, что стрелка указывает вправо. А если справа налево — нажмите стрелку для смены направления.
Нажмите кнопку затвора и медленно перемещайте камеру по прямой линии к следующему кадру снимка. Старайтесь двигать камеру так, чтобы стрелка постоянно находилась на желтой направляющей линии.
Видео
Если выбрать любой режим видеосъемки, кнопка затвора меняет свой цвет с белого на красный. Нажмите кнопку спуска, чтобы начать съемку, а затем нажмите ее еще раз, чтобы завершить.
Хотите изменить длину видео? Нажмите «Править» или и перемещайте ползунок, чтобы изменить время начала и завершения видео. Нажмите кнопку «Готово», чтобы сохранить изменения.
Необходимо увеличить или уменьшить скорость видео? Попробуйте режим «Замедленно» или «Таймлапс».
Режим «Замедленно»
Продлевайте любимые моменты, просматривая видео с эффектом замедленного воспроизведения. В этом режиме видео записывается как обычно, но при воспроизведении применяется эффект замедленного воспроизведения. Можно даже выбирать время начала и завершения замедления.
Режим «Таймлапс»
Снимки делаются через выбранные временные интервалы, и в результате получается ускоренное видео, которое можно тут же опубликовать. Если перейти в режим «Таймлапс» и нажать кнопку затвора, камера будет делать снимки с заданной периодичностью, пока вы не нажмете эту кнопку еще раз.
Источник
Используйте функцию QuickTake для записи видео во время фотосъемки
В iOS 13 и более поздней версии можно использовать функцию QuickTake для записи видео во время фотосъемки без переключения режимов.
Камеру QuickTake можно использовать на следующих устройствах: iPhone XS, iPhone XR и более поздние модели.
Удерживайте кнопку затвора для съемки видео
По умолчанию приложение «Камера» открывается в режиме фотосъемки. Нажмите кнопку затвора , чтобы сделать снимок. Нажмите стрелку 
Чтобы снять видео с помощью функции QuickTake, просто нажмите и удерживайте кнопку затвора .* Чтобы остановить запись, отпустите кнопку.
Чтобы снять видео с помощью функции QuickTake на iPhone XS, iPhone XR и более поздних моделях с iOS 14, можно нажать и удерживать одну из кнопок регулировки громкости. Если настройка «Увеличение громкости для серийной съемки» включена, для съемки видео с помощью функции QuickTake можно использовать кнопку уменьшения громкости.
Проведите вправо, чтобы продолжать съемку
Чтобы продолжать съемку видео, не удерживая кнопку затвора , проведите ее вправо, затем отпустите. После перехода в режим видеосъемки справа отобразится кнопка затвора; нажмите ее, чтобы сделать снимок во время записи видео. Чтобы завершить съемку, нажмите кнопку записи.
Проведите влево для перехода в режим серийной съемки
Сдвиньте кнопку затвора влево и удерживайте ее, чтобы сделать серию снимков, затем отпустите, чтобы прекратить съемку.
Чтобы сделать серию снимков на iPhone XS, iPhone XR и более поздних моделях с iOS 14, можно нажать кнопку увеличения громкости. Просто перейдите в меню «Настройки» > «Камера» и включите настройку «Увеличение громкости для серийной съемки».
* Чтобы снимать видеоролики с настраиваемым разрешением, стереозвуком и функцией усиления звука, переключитесь в режим видеосъемки.
Источник
О функциях камеры на iPhone
Узнайте о QuickTake, сверхширокоугольной камере и других функциях камеры iPhone.
Снимайте видео с помощью QuickTake
Вы можете использовать QuickTake для записи видео не выходя из режима фото. Функция QuickTake доступна на iPhone XS, iPhone XR и более поздних моделях.
Удерживайте кнопку затвора для съемки видео
По умолчанию приложение «Камера» открывается в режиме фотосъемки. Нажмите кнопку затвора , чтобы сделать снимок. Затем нажмите стрелку , чтобы настроить параметры, например вспышку, Live Photos, таймер и т. д.
Если необходимо снять видеоролик QuickTake, просто нажмите и удерживайте кнопку затвора.* Чтобы остановить запись, отпустите кнопку.
В iOS 14 вы можете удерживать одну из кнопок громкости, чтобы записать видео QuickTake. Если у вас включен параметр «Увеличение громкости для серий», вы можете использовать кнопку уменьшения громкости для съемки видео QuickTake.
Проведите вправо, чтобы продолжать съемку
Чтобы продолжать съемку видео, не удерживая кнопку затвора , сдвиньте ее вправо, затем отпустите. После перехода в режим видеосъемки справа отобразится кнопка затвора; нажмите ее, чтобы сделать снимок во время записи видео. Чтобы завершить съемку, нажмите кнопку записи.
Проведите влево для перехода в режим серийной съемки
Сдвиньте кнопку затвора влево и удерживайте ее, чтобы сделать серию снимков, затем отпустите, чтобы прекратить съемку.
В iOS 14 можно снимать фотографии в режиме серийной съемки, нажав кнопку увеличения громкости. Просто зайдите в «Настройки» > «Камера» и включите функцию «Увеличение громкости для серий».
* Чтобы снимать видеоролики с настраиваемым разрешением, стереозвуком и функцией усиления звука, переключитесь в режим видеосъемки.
Контролируйте то, что остается за кадром
Переработанный интерфейс приложения «Камера» показывает, что происходит за пределами кадра. Это помогает понять, нужно ли изменить композицию кадра или переключиться на другую камеру устройства iPhone, чтобы улучшить снимок.
При использовании широкоугольной (1x) камеры видоискатель также показывает поле зрения сверхширокоугольной (0,5x) камеры. Нажмите кнопку «.5», чтобы переключиться на сверхширокоугольную камеру. На устройствах iPhone 11 и iPhone 11 Pro при использовании телеобъектива (2x) также отображается широкоугольная область (1x) за границами кадра.
Регулируйте фокус и экспозицию
Перед тем как сделать снимок, камера автоматически устанавливает фокус и экспозицию, а функция распознавания лиц уравновешивает экспозицию для многих лиц. В iOS 14 вы можете использовать управление компенсацией экспозиции, чтобы точно установить и зафиксировать экспозицию для предстоящих снимков.
Просто коснитесь стрелки , затем коснитесь и отрегулируйте уровень экспозиции. Экспозиция фиксируется до следующего открытия приложения «Камера».
Управление компенсацией экспозиции доступно на iPhone 11, iPhone 11 Pro и более поздних моделях.
Делайте зеркальные селфи
В iOS 14 можно делать зеркальное селфи, на котором снимок будет таким, каким вы его видите в кадре камеры. Чтобы включить функцию зеркальной фронтальной камеры, перейдите в «Настройки» > «Камера», затем включите функцию.
Зеркальная фронтальная камера доступна на iPhone XS, iPhone XR и более поздних моделях.
Фотографируйте еще быстрее
В iOS 14 можно использовать функцию «Приоритет для быстрой съемки», чтобы изменить способ обработки изображений: это позволяет делать больше фотографий, быстро нажимая кнопку спуска затвора .
Чтобы отключить эту функцию, перейдите в «Настройки» > «Камера» > «Приоритет для быстрой съемки». Функция «Приоритет для быстрой съемки» доступна на iPhone XS, iPhone XR и более поздних моделях.
Сделайте свои фотографии и видео идеальными
Приложение «Фото» в ОС iOS 13 и более поздних версиях предоставляет дополнительные возможности редактирования. Теперь вы можете изменять интенсивность всех инструментов редактирования и фильтров. Также появилась возможность редактировать видео с помощью тех же инструментов, что вы используете для фотографий: обрезка, поворот, применение фильтров и т. д.
Снимайте портреты в новых местах
Благодаря системам камер портретный режим стал еще лучше. Новый эффект «Светлая тональность — ч/б» позволяет снимать студийные фотографии, а режим «Портрет» работает с любыми живыми объектами, которые вы любите снимать.
Источник
В вашем iPhone есть две камеры: одна спереди, которая обращена к вам, а другая сзади, которую вы можете направить на другие объекты. Во время фотосъемки или использования FaceTime иногда необходимо переключаться между передней и задней камерами. Вот как это сделать.
Как переключаться между передней и задней камерами в приложении камеры
Если вы делаете селфи в приложении iPhone Camera, фронтальная камера идеально подходит, потому что вы можете видеть, как вы выглядите на экране. Для съемки других людей часто проще использовать заднюю камеру, которая поможет вам кадрировать снимок.
Чтобы переключаться между передней и задней камерами в приложении «Камера», коснитесь значка поворота камеры в правом нижнем углу экрана. Значок выглядит как очертание камеры с двумя изогнутыми стрелками, сформированными в форме круга.
Как только вы нажмете на нее, вы увидите на экране анимацию, которая переключает предварительный просмотр фотографии на экране между передней и задней камерами или наоборот. Чтобы вернуться в любое время, снова коснитесь значка переворота камеры.
Как переключаться между передней и задней камерами в FaceTime
Во время видеочата с FaceTime часто бывает удобно переключаться между передней и задней камерами на вашем устройстве. Когда активна фронтальная камера, собеседник может легко видеть ваше лицо. А если вы хотите показать человеку свою комнату — показать конкретный объект перед собой — вы можете быстро переключиться на камеру на задней панели iPhone.
Для этого сначала позвоните по FaceTime. При подключении коснитесь экрана один раз, чтобы открыть интерфейс. Это покажет кнопки, которые ранее были скрыты. Чтобы переключаться между передней и задней камерами, коснитесь значка переворота камеры (который выглядит как контур камеры с круговыми стрелками внутри) в предварительном просмотре эскизов.
Камера будет переключаться спереди назад или наоборот. Чтобы вернуться к предыдущей камере, просто нажмите кнопку переворота камеры еще раз. Делайте это столько раз, сколько хотите, и хорошо болтайте!
Случалось ли у вас когда-нибудь такое, что вам надо было снимать видео сразу на две камеры? Думаю, что да. Скорее всего, это происходило в тот момент, когда вы снимали что-то или кого-то и хотели развернуть камеру, чтобы как-то прокомментировать происходящее в кадре. Для этого надо перестать снимать основной сюжет. Еще на презентации iPhone 11 со сцены говорили о том, что такое возможно, но время шло и ничего не происходило. Долгожданное обновление не выходило долго, но время пришло. С выходом нового приложения, являющегося продолжением Filmic Pro, такая съемка стала возможной в некоторых новых iPhone.
Две из этих камер могут работать одновременно.
Напомню, изначально функциональность должна была быть реализована именно на базе приложения Filmic Pro. Я давно знаком с этим приложением, хоть и жалел денег на его покупку. Больше всего мне нравились его возможности выбора разрешения, настройки фокусировки, экспозиции и многого другого.
Самым главным, что меня в нем заинтересовало, стала возможность отключения стабилизатора камеры. Такая возможность была нужна при работе со стабилизатором DJI OSMO Mobile. Дело в том, что во время съемки встроенный ”борец с колебаниями” иногда ошибался и просто так дергал камеру, портя очень плавные кадры.
Так выглядит интерфейс Filmic Pro.
Когда заговорили о том, что приложение разживется новыми функциями, доступными на только что купленном мной смартфоне, моей радости не было границ, но ждать пришлось долго — больше четырех месяцев.
Как снять видео на две камеры iPhone?
Само приложение так и не получило описанную на презентации возможность. Более того, долгое время в самом начале описания приложения значилось предупреждение о том, что функция не поддерживается.
Поделиться интересными приемами съемки на iPhone можно в нашем Telegram-чате.
Несмотря на обновление приложения, в нем появилась не функция, а упоминание о ней. Для того, чтобы ей воспользоваться, надо скачать отдельное приложение. Уведомление об этом вылезает в тот момент, когда пытаешься выбрать несколько объективов. Тебя просто перебрасывает в AppStore, где и надо скачать заветный ”апчик”.
Когда дело будет сделано, перед пользователем Double Take предстанет простой интерфейс, который позволит только выбрать отображение камер, открыть хранилище готового материала и непосредственно настроить параметры съемки.
Интерфейс основного экрана Double Take.
На выбор предлагаются два из имеющихся в телефоне объектива. Максимальная частота кадров составит только 30 fps, а разрешение будет не больше, чем FullHD.
Выбираем камеры, частоту кадров и тип съемки.
Последняя настройка даст возможность выбрать тип отображения снятого материала. Всего вариантов три — картинка в картинке, кадр разделенный на две части и съемка двух независимых потоков с сохранением в виде двух файлов.
Тут можно посмотреть, что было снято.
Последний вариант можно назвать более профессиональным и использовать два файла, как две разные дорожки, переключаясь между ними в редакторе, занимаясь монтажом.
Так выглядит режим «картинка в картинке». Окошко можно двигать.
А так выглядит деление экрана на две части.
Правда, ”ложкой дегтя” стало то, что звук пишется не очень качественно. Иногда он отстает от картинки, а сам уровень качества ниже, чем при записи через штатное приложение ”камера”. В этом можно убедиться, посмотрев ролик, размещенный выше.
Зачем снимать видео на две камеры?
Снимая видео на две камеры, вы можете реализовать один из нескольких сценариев. Например, вы можете снимать интервью. На одной дорожке видео будете вы, а на второй ваш собеседник. Для этого достаточно будет просто держать смартфон между вами во время разговора.
Также, выбрав фронтальную и основную камеру, можно снимать происходящее перед вами и свои эмоции. Это тоже не плохо. Ну, а если вы хотите снимать блог и быть в кадре, есть смысл выбрать, например, широкоугольный объектив и телеобъектив. Это позволит играться с планами, имитируя работу нескольких камер, без необходимости снимать в 4K и подгонять границы кадра, перегружая систему. Переключение между двумя FullHD дорожками потребует меньше ресурсов компьютера.
Кто-то захочет снимать своих детей, друзей, животных или просто события, происходящие в разных местах, например, спортивное мероприятие. В этом случае можно выбрать сверширокоугольный объектив и телеобъектив. Так вы получите возможность запечатлеть больше сцен в высоком качестве. Разницу между этими двумя объективами не перекроет даже запас разрешения формата 4К при переводе в FullHD.
Для себя я определился, что приложение точно займет свое положение на моем iPhone. Возможно, я не буду пользоваться им слишком часто, но иногда это может очень пригодиться и тогда я буду готов запечатлеть происходящее во всей красе.
Если у вас созрели сценарии использования такого режима съемки или вы уже попользовались этим приложением, расскажите об этом в нашем Telegram-чате или комментариях. Возможно, вам есть, что добавить. Это витало в воздухе и теперь такую возможность реализовали. Надо пробовать и делать своим выводы.
Название: Double Take
Цена: Бесплатно
Совместимость: iPhone XR, iPhone XS, iPhone XS Max, iPhone 11, iPhone 11 Pro и iPhone 11 Pro Max с iOS 13. (остальные устройства с урезаной функцциоональностью)
Ссылка: Установить
Статью прочитали: 68 502
Содержимое
- Введение
- Эксперименты с новой сверх широкоугольной камерой
- Улучшаем работу с селфи-камерой
- Запись видео во время съёмки фото
- Новый режим съёмки фото Burst
- Сверхширокоугольная панорама
- Записывайте больше, чем видите
- Фотографии 16:9
- Используйте регулятор громкости для съёмки фото
- Используйте режим ночной съёмки
- Используйте штатив для улучшения ночной съёмки
- Запись плавного сверхширокоугольного видео 4K 60fps
- Использование двух камер для режима портретной съёмки
- Портретные фотографии животных и неживых объектов
- Использование нестандартного зума
- Снимаем слофи (Slofie)
Введение
Главными достоинствами аппаратов iPhone 11, iPhone 11 Pro и iPhone 11 Pro Max являются улучшенные камеры. Кроме того, их количество для каждого смартфона выросло на одну.
Нужно поменять на аппарате несколько настроек, чтобы воспользоваться скрытыми возможностями камер. Рекомендуется сделать это до того, как потребуется снимать что-то важное.
Читайте также: обзор iPhone 11.
Читайте также: обзор iPhone 11 Pro и 11 Pro Max.
Эксперименты с новой сверх широкоугольной камерой
iPhone 11 и iPhone 11 Pro получили новую сверхширокоугольную камеру. У неё в кадре может разместиться больше объектов или людей, чем на основной камере. Благодаря такой камере можно отлично снимать ландшафты. Можно будет подойти ближе к объекту съёмки и всё равно уместить достаточно.
Нажмите на опцию 0.5x, чтобы переключиться на сверхширокоугольную камеру внутри приложения камеры.
Читайте также: лучшие приложения-камеры с режимом ручной съёмки для iPhone.
Улучшаем работу с селфи-камерой
Спереди тоже появилась новая камера с разрешением 12 Мп. Если снимать в портретной ориентации, как это делается чаще всего, изображение обрезается до разрешения 7 Мп.
Если вы хотите уместить в кадре больше заднего плана, можно повернуть аппарат в ландшафтную ориентацию. Тогда получатся более широкие селфи 12 Мп.
Также можно нажать на стрелку рядом с кнопкой затвора для переключения между разрешениями 7 и 12 Мп, не поворачивая аппарат.
Запись видео во время съёмки фото
Если вы фотографировали и подумали, что неплохо бы снять видео, удерживайте кнопку затвора. В результате камера переключается на режим видеосъёмки. Дальше можно сделать жест вверх или вправо для разблокировки режима видео.
Это может пригодиться, когда вы фотографируете детей, животных или спортивные мероприятия. Приложение камеры записывает видео ещё до того, как вы переключаетесь в режим видеосъёмки.
Новый режим съёмки фото Burst
Поскольку удержание кнопки затвора теперь переключает на видео, изменилась активация режима съёмки Burst. Сделайте жест вверх по кнопке затвора и удерживайте её внизу или слева.
Сверхширокоугольная панорама
Можно делать панорамные снимки при помощи сверхширокоугольной камеры. Искажение будет более заметное, чем на основной камере, но зато вы получите более широкие изображения.
Записывайте больше, чем видите
Можно активировать новый режим, который будет записывать участки за пределами кадра при фотографировании на стандартную камеру. Когда вы записываете на широкоугольную камеру, сверхширокоугольная расширяет изображение или видео, включая что-то или кого-то в кадр. Если не редактировать и не использовать дополнительные изображения, через 30 дней они будут удалены.
Фотографии 16:9
Обычно фотографии снимаются с соотношением сторон 4:3 или квадратные для Instagram. На новых iPhone можно перейти на соотношение 16:9, получая более широкие снимки.
Для этого нажмите на стрелку слева на экране или сделайте жест влево для открытия дополнительных настроек. Здесь можно выбирать соотношение сторон.
Используйте регулятор громкости для съёмки фото
Если вы не хотите тянутся к кнопке затвора внутри приложения камеры, можно воспользоваться физическими кнопками на корпусе аппарата. Во многих случаях дотянуться до регулятора громкости попроще. Например, когда вы снимаете под неудобным углом или когда нужно сделать снимок максимально быстро.
Используйте режим ночной съёмки
При слабом освещении автоматически включается режим ночной съёмки. Продолжительность выдержки увеличивается, чтобы повысить детализацию изображения. Вы увидите небольшую жёлтую иконку в виде луны рядом со вспышкой.
Можно нажать на эту иконку и задать параметры ночной съёмки. Ниже на фотографии вы можете увидеть пример съёмки в обычном режиме и в ночном. Как видите, в ночном режиме фотография более светлая.
Используйте штатив для улучшения ночной съёмки
Если обзавестись штативом, можно увеличить продолжительность выдержки до 30 секунд. Аппарат фиксирует отсутствие движения и позволяет увеличить этот параметр до максимума. В таком случае камера сможет собрать максимальное количество света.
Запись плавного сверхширокоугольного видео 4K 60fps
Если вы хотите записать очень плавное видео, используйте сверхширокоугольную камеру и записывайте в формате 4K 60fps. Именно тогда картинка получается максимально плавная, даже когда вы держите аппарат в руках.
Для начала такой вариант записи нужно включить в настройках. Откройте Настройки > Камера > Запись видео 60 FPS. Когда вы переключаетесь на видео, выберите зум 0.5х для использования сверхширокоугольной камеры.
Использование двух камер для режима портретной съёмки
Портретные фотографии теперь можно снимать при помощи объектива телефото или сверхширокоугольной камеры на iPhone 11 Pro Max. Это позволяет реализовать свои творческие замыслы и использовать портретный режим для размытия заднего плана. Проверьте этот режим при съёмке людей, переключившись в портретный режим и нажав 2x в нижней левой части экрана для перехода на зум 1X. В таком случае в кадре может поместиться больше объектов.
Портретные фотографии животных и неживых объектов
iPhone 11 и iPhone 11 Pro поддерживают портретную съёмку неживых объектов и животных. На старых смартфонах можно принудительно включить портретную съёмку животных, но теперь предлагается более серьёзная оптимизация. Это позволяет получить более качественные снимки. Запустите режим портретной съёмки и направьте камеру на нужный объект. Есть возможность применять различные эффекты портретной съёмки.
Использование нестандартного зума
Если нажать на варианты зума, можно переключаться между 0.5x и 1x на iPhone 11 и между 0.5x, 1x и 2x на двух старших моделях. Когда значение больше чем 1X на iPhone 11 или больше чем 2X на других аппаратах, вы получите цифровой зум. Это означает некоторую потерю качества снимков.
Снимаем слофи (Slofie)
Так называется замедленная съёмка видео на переднюю камеру. Запустив приложение камеры, переключитесь на селфи и нажмите замедленную съёмку. Можно редактировать эту запись как обычное замедленное видео, меняя скорость отображения.
Нашли ошибку в тексте? Сообщите о ней автору: выделите мышкой и нажмите Ctrl+Enter.