Если вы ищете способы расширить или увеличить диапазон сигнала Bluetooth в Windows 11/10, это руководство вам поможет. Bluetooth стал частью нашей технической жизни. В наши дни беспроводной связи и соединений Bluetooth имеет решающее значение для подключения клавиатуры, мыши и аудиоустройств.
Есть ограничение для всего, и сигнал или соединение Bluetooth работает только на расстоянии 10 метров без каких-либо помех или помех между ними. Иногда эти 10 метров также трудно достать. В этом посте у нас есть несколько советов по расширению диапазона сигнала Bluetooth. Посмотрим, что они из себя представляют и как работают.
Вот способы, которыми вы можете усилить или расширить диапазон сигнала Bluetooth на вашем Windows 11/10:
- Обновите драйверы Bluetooth
- Устраните помехи между
- Получите передатчик Bluetooth дальнего действия
Давайте подробно рассмотрим способы.
1]Обновите драйверы Bluetooth
Всегда обновляйте драйверы Bluetooth до последних версий. Последние версии улучшили его работу, изменив его функционирование. Устаревшие драйверы с устаревшими механизмами для работы Bluetooth могут ограничивать дальность действия сигнала.
2]Удалите помехи между
Между вашим ПК и устройством, подключенным через Bluetooth, не должно быть помех. Устройства подключаются через Bluetooth с использованием радиочастоты 2,4 ГГц. То же самое и с подключением Wi-Fi. Поэтому вам нужно быть немного дальше от маршрутизатора, чтобы сигнал Bluetooth работал лучше.
3]Купите передатчик Bluetooth с большим радиусом действия.
На рынке доступно множество устройств с новейшей технологией Bluetooth для передачи частоты в большом диапазоне. Они идут на расстояние, недоступное для встроенного в ваш компьютер передатчика Bluetooth. Они могут помочь вам расширить диапазон сигнала Bluetooth и оставаться на связи.
Почему у Bluetooth такой короткий диапазон?
Bluetooth использует радиочастоту 2,4 ГГц, что соответствует частоте Wi-Fi. Bluetooth предназначен для подключения к устройствам на небольшом расстоянии, и пакеты данных, которые меняются между ними, являются медленными. Мощность, используемая Bluetooth и WiFi, также не одинакова. Bluetooth потребляет намного меньше энергии по сравнению с WiFi. При всех этих ограничениях радиус действия Bluetooth очень мал.
Сколько устройств можно подключить к одному Bluetooth?
Количество устройств, которые можно подключить к Bluetooth, зависит от его версии. Последние версии Bluetooth 4.1 и 5 позволяют подключать до 7 различных устройств. Но одновременно можно использовать только одно устройство.
Почему я не могу включить Bluetooth в Windows?
Может быть много причин, по которым вы не можете включить Bluetooth в Windows 11/10. Это может быть связано с повреждением драйверов или неподдерживаемыми драйверами и т. Д.
Вы можете решить проблему с невозможностью включить Bluetooth с помощью нескольких приемов.
Читайте: устройства Bluetooth не отображаются, не сопрягаются или не подключаются.
.
Как увеличить или расширить диапазон сигнала Bluetooth в Windows 11/10
Если вы ищете способы расширить или увеличить диапазон сигнала Bluetooth в Windows 11/10, это руководство вам поможет. Bluetooth стал частью нашей технической жизни. В наши дни беспроводной связи и соединений Bluetooth имеет решающее значение для подключения клавиатуры, мыши и аудиоустройств.
Есть ограничение для всего, и сигнал или соединение Bluetooth работает только на расстоянии 10 метров без каких-либо помех или помех между ними. Иногда эти 10 метров также трудно достать. В этом посте у нас есть несколько советов по расширению диапазона сигнала Bluetooth. Посмотрим, что они из себя представляют и как работают.
Как увеличить или расширить диапазон сигнала Bluetooth на ПК
Вот способы, которыми вы можете усилить или расширить диапазон сигнала Bluetooth на вашем Windows 11/10:
- Обновите драйверы Bluetooth
- Устраните помехи между
- Получите передатчик Bluetooth дальнего действия
Программы для Windows, мобильные приложения, игры — ВСЁ БЕСПЛАТНО, в нашем закрытом телеграмм канале — Подписывайтесь:)
Давайте подробно рассмотрим способы.
1]Обновите драйверы Bluetooth
Всегда обновляйте драйверы Bluetooth до последних версий. Последние версии улучшили его работу, изменив его функционирование. Устаревшие драйверы с устаревшими механизмами для работы Bluetooth могут ограничивать дальность действия сигнала.
2]Удалите помехи между
Между вашим ПК и устройством, подключенным через Bluetooth, не должно быть помех. Устройства подключаются через Bluetooth с использованием радиочастоты 2,4 ГГц. То же самое и с подключением Wi-Fi. Поэтому вам нужно быть немного дальше от маршрутизатора, чтобы сигнал Bluetooth работал лучше.
3]Купите передатчик Bluetooth с большим радиусом действия.
На рынке доступно множество устройств с новейшей технологией Bluetooth для передачи частоты в большом диапазоне. Они идут на расстояние, недоступное для встроенного в ваш компьютер передатчика Bluetooth. Они могут помочь вам расширить диапазон сигнала Bluetooth и оставаться на связи.
Почему у Bluetooth такой короткий диапазон?
Bluetooth использует радиочастоту 2,4 ГГц, что соответствует частоте Wi-Fi. Bluetooth предназначен для подключения к устройствам на небольшом расстоянии, и пакеты данных, которые меняются между ними, являются медленными. Мощность, используемая Bluetooth и WiFi, также не одинакова. Bluetooth потребляет намного меньше энергии по сравнению с WiFi. При всех этих ограничениях радиус действия Bluetooth очень мал.
Сколько устройств можно подключить к одному Bluetooth?
Количество устройств, которые можно подключить к Bluetooth, зависит от его версии. Последние версии Bluetooth 4.1 и 5 позволяют подключать до 7 различных устройств. Но одновременно можно использовать только одно устройство.
Почему я не могу включить Bluetooth в Windows?
Может быть много причин, по которым вы не можете включить Bluetooth в Windows 11/10. Это может быть связано с повреждением драйверов или неподдерживаемыми драйверами и т. Д.
Вы можете решить проблему с невозможностью включить Bluetooth с помощью нескольких приемов.
Читайте: устройства Bluetooth не отображаются, не сопрягаются или не подключаются.

Программы для Windows, мобильные приложения, игры — ВСЁ БЕСПЛАТНО, в нашем закрытом телеграмм канале — Подписывайтесь:)
Источник
Как изменить частоту wifi
Появилась проблема которая мешает пользоваться блютуз наушниками часами и т. д
Купил новый смартфон mi a2 lite, но проблема его в частоте блютуза, она у него 2.4 мгц, а у wifi тоже самое. Именно по этой причине блютуз сбивает wifi и при прослушивании музыки через блютуз наушниках есть фризы даже в видео на ютубе.
Пробовал изменить номер канала в tp-link, но не помогло.
Причины проблемы
Дело в том, что работа wifi и bluetooth происходит на одной частоте – 2400-2483 МГц. При этом важно понимать, что вай-фай имеет некоторые ограничения – он может работать только на одном канале, полоса которого – 20 или 40 МГц. А вот блютус может использовать весь участок.
Именно по этой причине и возникает периодически сбой в работе интернета. Bluetooth иногда оказывается на частоте канала WiFi и при этом теряет всего несколько пакетов, что существенно не сказывается на его работе. А вот WiFi он мешает и очень сильно, поскольку передача данных Bluetooth происходит гораздо чаще, чем приходят пакеты с данными через WiFi.
Кстати, до недавнего времени на смартфонах в принципе не предполагалась одновременная работа Bluetooth и WiFi.
И если вы не хотите включать мобильный интернет, придется решать эту проблему.
Один из способов, который поможет решить эту проблему, – это перенастройка роутера, который раздает wifi. В частности, вам нужно проверить, какая ширина канала установлена на данный момент. Если это 40 МГц, то следует уменьшить ее до 20 МГц. Конечно, скорость при этом снизится, зато ошибки будут возникать в 2 раза реже.
Также для уменьшения количества ошибок измените MTU (максимальная длина пакета в сети) до 256 байт. Идеальным же решением будет перенастройка роутера так, чтобы WiFi работал на частотах 5 ГГц, однако для этого и телефон, и маршрутизатор должны его поддерживать.
Расширяем работу канала Wi-fi (для частоты 2.4Ghz) с 20-Mhz до 40-Mhz
Нужны Root-права.
Источник
Конфликт Wi-Fi и Bluetooth (мешают друг другу): как решить проблему?
ВОПРОС! Здравствуйте! Суть проблемы – при подключении Bluetooth наушников тормозит интернет. Скорость падает до минимума на моем ноутбуке. Причем я специально потом проверил подключение этих же ушек на телефоне Android и удивился, что и там также падает скорость. Помогите!
БЫСТРЫЙ ОТВЕТ! Вы столкнулись с классической проблемой «Конфликта Wi-Fi и Bluetooth». Wi-Fi обычно использует две частоты: 2,4 и 5 ГГц. Как вы уже догадались, наш любимый Bluetooth тоже использует эту частоту (2,4 ГГц). В итоге происходит проблема – при включении Bluetooth начинает шуметь на той же частоте, и Wi-Fi плохо ловит, из-за чего скорость может сильно падать. Есть несколько решений, которые в теории могут помочь. Поэтому читаем статью ниже.
Смена канала
ВНИМАНИЕ! Сейчас будет небольшой экскурс в теорию, я советую её не пропускать, чтобы точнее понять суть проблемы.
На самом деле Wi-Fi, да и сам Bluetooth, использует не совсем частоту 2,4 ГГц – используется диапазон частот:
- Wi-Fi – от 2,401 до 2,483 МГц
- Bluetooth – от 2,402 до 2480 МГц
На самом же деле обе технологии не используют два диапазона, а подключаются к определенному каналу. У частотного диапазона 2,4 ГГц в вайфай есть 13 каналов. Посмотрите на картинку ниже. Как видите каждый канал занимает свое место.
Аналогичные каналы есть и у Bluetooth. Давайте схематически представим, что у Блютус тоже есть те же самые 13 каналов. Так вот, если роутер будет работать на том же канале, что и ваш Блютуз, то скорость будет падать до минимума. Но есть еще один нюанс – каждый канал в определенном спектре пересекается с соседними каналами. Для удобства я прикреплю еще одну картинку ниже.
Посмотрите на неё очень внимательно. Как видите, у нас есть каналы, которые не пересекаются. Это:
Наша задача сделать так, чтобы Bluetooth работал, например, на частоте 10, а роутер на 1. Опять же это очень грубо. Давайте еще коротко покажу как работает Bluetooth и как он борется с помехами. Начиная с версии Bluetooth 1.2 появилась технология Adaptive Frequency Hopping (AFH). У Bluetooth на самом деле 79 каналов по 1 МГц.
Технология AFH позволяет менять канал 1600 раз в 1 секунду. При этом смена канала идет синхронно как на наушниках, так и на центральном устройстве (ноутбук или смартфон). AFH позволяет найти оптимальные каналы для передачи информации, исключив те, которые используются вашим вай-фай роутером. Посмотрите на картинку ниже. Там вайфай использует 6 канал, а Блютуз начал занимать соседние частоты – 1 и 11 канал. Как мы помним, они не пересекаются с 6-ым.
Блютус передатчик, начиная с версии 1.2, должен самостоятельно находить такие каналы. Но что, если данная технология каким-то образом сломалась? – тогда эти каналы нужно найти самостоятельно. Поменять канал можно в настройках роутера.
Если вы живете в многоквартирном доме, то рядом с вами также могут жить соседи, которые также используют вай-фай. То есть они сидят на отдельном канале. Конечно, не очень хотелось бы попасть на тот же канал, поэтому мы сделаем вот что – мы попробуем сами определить более-менее свободный канал.
Для этих целей мы будем использовать программы:
Скачиваем, устанавливаем и запускаем программу. После этого вы увидите на каких каналах сидите вы и ваши соседи. Ваша задача найти такой канал, который будет минимально пересекаться с соседскими роутерами.
Представим ситуацию, что роутер уже «сидит» на канале, который максимально подходит и свободен для вещания. В таком случае нам все равно придется его менять (вспоминаем конфликт с Блютуз), поэтому найдите другой канал. Можно попробовать взять соседний, главное, чтобы он отличался от текущего канала.
Если вообще все частоты забиты, то можно сделать вот что – например, если роутер сидит на 1 канале, то выбираем 6 или 11. Ну и так далее по нашей схеме, не обращая внимания на занятость этих каналов соседями.
Теперь переходим к смене. Вам нужно подключиться к роутеру по Wi-Fi или проводу и зайти в настройки. Для этого нужно прописать в адресную строку браузера IP или доменное имя роутера. Его можно подсмотреть на этикетке под корпусом аппарата. Очень часто используют адреса:
- 192.168.0.1
- 192.168.1.1
После этого вводим логин и пароль. Если вы не можете попасть в настройки маршрутизатора смотрим эту инструкцию.
Прошивки у роутеров все разные, но сам принцип настройки одинаковый. Вам нужно найти раздел «Wi-Fi», он может еще называться как «Беспроводной режим», «Беспроводная сеть», «Точка доступа».
Далее в данном разделе находим тот подраздел, в котором можно настроить «Канал». В некоторых прошивках сразу видно какой канал используется. Обычно стоит настройка «Авто» – позволяет самостоятельно находить свободный канал роутера.
Мы должны поменять канал на совершенно другой, и желательно чтобы он не пересекался. Например, роутер использует канал 1. Вы запускаете Bluetooth, и интернет падает. Значит нам нужно поменять канал на 6 или 11.
ВНИМАНИЕ! Вы могли заметить, что 12 и 13 канал, как правило, свободны. В РФ, а также других странах СНГ разрешается использовать 12 и 13 канал. Но вот в США использование этих каналов запрещено законом, так как они там используются спец службами. Поэтому, конечно, можно попробовать выставить эти каналы в настройках маршрутизатора, но некоторые устройства, выпущенные в Америке, могут отказаться подключаться. Например, к таким устройствам можно отнести продукцию Apple (iPhone, iMac, iPad и другие).
В общем попробуйте поставить эти два канала, но если будут проблемы с подключением, то придется искать другую частоту.
Не забудьте после смены настройки нажать на кнопку «Сохранить» или «Применить». После смены канала проверяем подключение.
Смена ширины канала
Смотрите, у частоты 2,4 ГГц в мире вай-фай есть две ширины канала:
Проблема более широкого канала в том, что при этом он начинает еще сильнее пересекаться с другими каналами, что приводит еще к дополнительным помехам. Поэтому там же в Web-интерфейсе роутера меняем настройку и выставляем ширину канала в 20 МГц. Применяем, сохраняем и проверяем подключение.
Манипуляции с телефоном
Попробуйте выключить телефон и подождать примерно 2-3 минуты. Дело в том, что в смартфоне Wi-Fi модуль и Bluetooth находятся рядом. При перегреве могут наблюдаться проблема с обоими подключениями. Если это не поможет, то можно попробовать переподключить наушники. В таком случае должен запуститься режим AFH, который найдет свободную частоту. Перейдите в раздел «Bluetooth», выделите ваши наушники, кликните по шестеренке и далее кликните по кнопке «Удалить». После этого заново их подключите.
Можно попробовать обновить операционную систему в телефоне (если уже вышло обновление). Возможно, это решит некоторые нюансы подключения и работы с беспроводным модулем. Если это не поможет, то идем в «Настройки» – «Система» – «Дополнительно» – «Сброс настроек».
Смотрите, здесь есть несколько вариантов. Сначала попробуйте сбросить настройки Wi-Fi, мобильного интернета и Bluetooth. Можно попробовать выполнить сброс приложений. Тотальный сброс всего телефона стоит делать только в последнюю очередь – сначала читаем другие главы этой статьи.
Драйвера (На компьютере)
Еще один вариант, можно попробовать обновить драйвера на ваш Блютус и вай-фай модуль. Если у вас ноутбук, то можно найти свежие дрова на официальном сайте производителя. Если вы не знаете где и как нужно скачивать драйвера, то читаем эту инструкцию.
Понижение или повышение мощности передатчика
Итак, прошлые манипуляции не помогли, а блютуз все равно мешает Wi-Fi, или даже наоборот, когда Bluetooth не работает из-за конфликта с Wi-Fi. На некоторых прошивках есть такая настройка как «Мощность передатчика». По умолчанию она обычно имеет максимальное значение. Мощность передатчика измеряется в mW и dBm. По законодательству в РФ есть ограничение в 20 mW (100 dBm). Я не буду вдаваться в подробности этого показателя, если интересно можете подробно про него почитать тут.
Самое главное, что не всегда большая мощность сигнала — это хорошо. В некоторых случаях роутер при большом показателе mW (dBm) начинает ухудшать связь с конечным устройством, так как ухудшается чувствительность приемника сигнала. Ухудшается она за счет того, что мощность передатчика обычно в 2-3 раза выше чувствительности приемника. А в идеальной ситуации они должны быть примерно одинаковые.
Поэтому можно попробовать уменьшить мощность до 50 или 75%. Если такой настройки нет, то можете попробовать открутить антенны. Если связь станет лучше, то покупаем антенны с меньшим коэффициентом усиления. Например, меняем 5dBi на 3 dBi.
Можно попробовать наоборот увеличить мощность сигнала (если у вас большой дом или квартира). Вы могли заметить, что в настройках есть также поле «Страна» или «Регион». В разных странах существуют свои ограничения по мощности сигнала. Можно попробовать выставить страны с большей мощностью:
Но будьте внимательны, так как связь может наоборот ухудшиться. Особенно это касается маленьких квартир и комнат.
Можно также попробовать правильно установить маршрутизатор – об этом подробно написано тут.
Помехи от USB 3.0
В апреле 2012 года компания Intel выпустила исследование: «USB 3.0 Radio Frequency Interference Impact on 2.4 GHz Wireless Devices». Где как раз и описывается проблема помех при использовании USB третьей версии. Вот несколько рекомендаций, которые могут помочь:
- Если у вас к данному порту подключен модем, принтер или жесткий диск, то попробуйте расположить это внешнее устройство максимально далеко от компьютера, ноутбука или даже телефона.
- Есть есть порт USB0, то можно попробовать использовать его.
- Некоторые дешевые кабели имеют плохую экранировку, поэтому можно попробовать купить более дорогой кабель.
- Если вы используете внешний Bluetooth или Wi-Fi модуль, то попробуйте подключить его не напрямую к USB выходу, а через провод, выведя само устройство на максимальное расстояние.
- Можно наоборот попробовать не использовать кабель, а подключить устройство напрямую к порту.
Использовать частоту 5 ГГц
Просто переподключите ваш смартфон или ноутбук к вай-фай по частоте 5 ГГц. В таком случае проблема должна полностью исчезнуть. Если ваш роутер не поддерживает подобную частоту, то я советую его прикупить, так как данная частота имеет более высокую скорость и надежность при подключении. Но и есть свои минусы, о них читаем более подробно тут.
Ничего не помогло
Если Wi-Fi также плохо работает вместе с Bluetooth, то скорее всего есть проблема с Adaptive Frequency Hopping (AFH) у самих наушников. Попробуйте подключить эту гарнитуру к другому смартфону или ноутбуку. Если проблема останется, то их нужно чинить или нести по гарантии. Если проблема исчезнет, то уже нужно будет смотреть в сторону вашего смартфона или ноутбука – скорее всего есть поломка в модуле. В ноутбуке или компе его можно попробовать заменить. На телефоне, вроде как, тоже он меняется на другой – обращаемся в сервисный центр.
Источник
Акустические системы бывают парами, если у вас нет Bluetooth-динамика в виде таблеток. Наушники тоже обычно идут парами. На большинстве аудиоустройств с левым и правым динамиками вы можете независимо изменять громкость левого и правого динамиков. В Windows 10 вы обнаружите, что в наушниках Bluetooth левый и правый вкладыши не могут иметь разные уровни громкости. Когда вы изменяете уровень громкости для одной стороны, он также автоматически изменяется для другой. Вот как вы можете изменить функциональность по умолчанию и независимо управлять левым / правым каналами для наушников Bluetooth.
Чтобы управлять левым / правым каналами для наушников Bluetooth, вам нужно будет отредактировать реестр Windows, что означает, что вам нужны права администратора для этого трюка.
С помощью сочетания клавиш Win + R откройте окно запуска и введите в нем «regedit». Коснитесь Enter.
В открытом редакторе реестра перейдите в следующее место;
HKEY_LOCAL_MACHINESYSTEMControlSet001ControlBluetoothAudioAVRCPCT
Здесь будет значение DisableAbsoluteVolume. Маловероятно, что ключ будет отсутствовать, но если это так, щелкните правой кнопкой мыши ключ CT и выберите New> DWORD (32-bit) value. Дайте ему следующее имя;
DisableAbsoluteVolume
Дважды щелкните значение и установите для него значение 1. Перезагрузите систему.
Левый / правый каналы Bluetooth
Убедитесь, что ваши наушники Bluetooth подключены к вашей системе. Щелкните правой кнопкой мыши значок динамика на панели задач и выберите «Открыть настройки звука». Щелкните «Управление настройками устройства».
Вы увидите те же элементы управления, что и обычно на этом экране, но на этот раз, когда вы измените уровень громкости для одной стороны / динамика, другой не изменится вместе с ним.
Устранение неполадок с подключением Bluetooth
Возможно, что после внесения этого изменения в реестр ваши наушники Bluetooth не смогут подключиться к вашей системе. В данном случае это довольно легко исправить, если до этого все работало нормально.
Откройте приложение «Настройки» и перейдите в группу настроек «Устройства». Выберите вкладку Bluetooth, выберите наушники и снимите их. После снятия снова выполните сопряжение наушников и подключите их. На этот раз он должен подключиться.
Убедитесь, что устройство выбрано в качестве устройства ввода / вывода. Вы можете сменить устройство, щелкнув значок динамика. Открывайте приложение «Настройки» только после смены устройства. Приложение плохо работает с изменениями, внесенными в систему, и часто не отражает их, если не закрывается и не открывается повторно. В большинстве случаев он просто выйдет из строя.
Хотя это работает для наушников Bluetooth, у которых есть и правый, и левый наушник, он может не работать с динамиками Bluetooth. В редких случаях пара наушников Bluetooth может заблокировать возможность независимого переключения левого / правого каналов, и в этом случае ничего не поделаешь.
Что вы думаете об этой статье?
Связать с компьютером можно все типы устройств Bluetooth, в том числе клавиатуру, мышь, телефон, динамики и т. д. Для этого на вашем компьютере должен быть установлен Bluetooth. У некоторых компьютеров, например ноутбуков и планшетов, есть встроенное устройство Bluetooth. Если в вашем компьютере его нет, к USB-порту компьютера можно подключить USB-адаптер Bluetooth.
Перед началом работы убедитесь, что ваш компьютер Windows 11 поддерживает Bluetooth. Дополнительные сведения о проверке см. в статье Устранение проблем с Bluetooth в Windows. Если вам нужна помощь по добавлению устройства без возможностей Bluetooth, см. статью Добавление устройства на компьютер с Windows.
Включение Bluetooth
Убедившись, что ваш Windows 11 компьютер поддерживает Bluetooth, необходимо включить его. Для этого выполните следующие действия.
-
В разделе Параметры: Выберите Пуск > Параметры > Устройства Bluetooth & , а затем включите Bluetooth .
-
В быстрых параметрах: Чтобы найти быстрый параметр для Bluetooth, щелкните значки сети, звука или батареи ( ) рядом с временем и датой в правой части панели задач. Выберите Bluetooth , чтобы включить его. Если он включен без подключенных устройств Bluetooth, он может отображаться как Не подключен .
Если вы не видите Bluetooth в быстрых параметрах, может потребоваться добавить его. Дополнительные сведения см. в разделе Уведомления об изменении и быстрые параметры в Windows 11.
Связывание устройства Bluetooth
-
Включите устройство Bluetooth и сделайте его обнаруживаемым. Порядок действий зависит от устройства. Осмотрите устройство или найдите инструкции на сайте производителя.
-
На компьютере щелкните значок «Сеть», «Звук» или «Батарея » ( ) рядом с временем и датой в правой части панели задач.
-
Выберите Управление устройствами Bluetooth в быстром параметре Bluetooth , а затем выберите свое устройство в разделе Не связано.
-
Следуйте дополнительным инструкциям, если они появятся, а затем выберите Готово.
Устройство Bluetooth и компьютер обычно будут автоматически связываться в любое время, когда они находятся в диапазоне действия друг друга при включенном Bluetooth.
Установление связи по Bluetooth с принтером или сканером
-
Включите Bluetooth-принтер или сканер и сделайте его обнаруживаемым. Порядок действий зависит от устройства. Осмотрите устройство или найдите инструкции на сайте производителя.
-
Выберите Пуск > Параметры > Устройства Bluetooth & > Принтеры & сканеры > Добавить устройство. Подождите, пока он найдет ближайшие принтеры, выберите нужный, а затем выберите Добавить устройство.
Если у вас возникли проблемы с установкой принтера или сканера, см. статью Устранение проблем с принтером или Установка и использование сканера в Windows.
Установление связи с устройством Bluetooth с помощью быстрой связи
Swift Pair в Windows 11 позволяет быстро связать поддерживаемое устройство Bluetooth с компьютером. Если устройство Bluetooth поддерживает быструю связь, вы получите уведомление, если оно находится рядом с вами, и сможете перевести его в режим связывания, чтобы сделать его обнаруживаемым.
-
Включите устройство Bluetooth, поддерживающее функцию быстрой связи, и сделайте его обнаруживаемым. Порядок действий зависит от устройства. Осмотрите устройство или зайдите на веб-сайт изготовителя, чтобы получить дополнительные сведения.
-
Если вы впервые используете Swift Pair, выберите Да при появлении запроса, если вы хотите получать уведомления и использовать Swift Pair.
-
Когда появится уведомление о том, что найдено новое устройство Bluetooth, нажмите кнопку Подключить.
Прежде всего убедитесь, что ваш компьютер с Windows 10 поддерживает Bluetooth. Дополнительные сведения о том, как это проверить, см. в статье Устранение проблем с Bluetooth в Windows 10. Если вам нужна помощь в добавлении устройства, не поддерживающего технологию Bluetooth, см. раздел Добавление устройства на компьютер с Windows 10.
Включение Bluetooth
Когда вы убедились, что ваш компьютер с Windows 10 поддерживает Bluetooth, вам нужно включить Bluetooth. Для этого выполните следующие действия.
В разделе Параметры: Выберите Пуск > Параметры > Устройства > Bluetooth & других устройствах и включите Bluetooth.
Включение Bluetooth в параметрах
В центре уведомлений: Центр уведомлений можно найти рядом с полем «Время и дата» на панели задач. На панели задач выберите центр уведомлений ( или ), а затем выберите Bluetooth , чтобы включить его. Если эта функция отключена, возможно, она отображается как Не подключено.
Если вы не видите Bluetooth в центре уведомлений, это можно изменить следующим образом.
-
Разверните «Быстрые действия» На панели задач выберите центр уведомлений ( или ) > Развернуть. Bluetooth должен отображаться здесь. Он будет отображаться как Bluetooth или Не подключено.
-
Добавьте Bluetooth в центр уведомлений. Выберите Пуск > Параметры > Уведомления системы > & действия > Быстрые действия. Перейдите к пункту Добавить или удалить быстрые действия и включите функцию Bluetooth.
Установление связи по Bluetooth с гарнитурой, динамиками или другим аудиоустройством.
-
Включите аудиоустройство Bluetooth и сделайте его обнаруживаемым. Порядок действий зависит от устройства. Осмотрите устройство или найдите инструкции на сайте производителя.
-
На компьютере выберите Пуск > Параметры > Устройства > Bluetooth & другие устройства > Добавить Bluetooth или другое устройство > Bluetooth. Выберите устройство и следуйте дополнительным инструкциям, а затем нажмите Готово.
Устройство Bluetooth и компьютер обычно будут автоматически связываться в любое время, когда они находятся в диапазоне действия друг друга при включенном Bluetooth.
Установление связи по Bluetooth с клавиатурой, мышью или другим устройством
-
Включите клавиатуру, мышь или другое устройство Bluetooth и сделайте их обнаруживаемыми. Порядок действий зависит от устройства. Осмотрите устройство или найдите инструкции на сайте производителя.
-
На компьютере выберите Пуск > Параметры > Устройства > Bluetooth & другие устройства > Добавить Bluetooth или другое устройство > Bluetooth. Выберите устройство и следуйте дополнительным инструкциям, а затем нажмите Готово.
Установление связи по Bluetooth с принтером или сканером
-
Включите Bluetooth-принтер или сканер и сделайте его обнаруживаемым. Порядок действий зависит от устройства. Осмотрите устройство или найдите инструкции на сайте производителя.
-
Выберите Пуск > Параметры > Устройства > Принтеры & сканеры > Добавить принтер или сканер. Подождите, пока компьютер найдет находящиеся рядом принтеры. Затем выберите нужный принтер и нажмите кнопкуДобавить устройство.
При возникновении проблем с установкой принтера или сканера см. разделы Устранение проблем с принтерами или Установка и использование сканера в Windows 10.
Установление связи с устройством Bluetooth с помощью быстрой связи
Быстрая связь в Windows 10 позволяет быстро связать поддерживаемое устройство Bluetooth с компьютером. Если устройство Bluetooth поддерживает быструю связь, вы получите уведомление, если оно находится рядом с вами, и сможете перевести его в режим связывания, чтобы сделать его обнаруживаемым.
-
Включите устройство Bluetooth, поддерживающее функцию быстрой связи, и сделайте его обнаруживаемым. Порядок действий зависит от устройства. Осмотрите устройство или зайдите на веб-сайт изготовителя, чтобы получить дополнительные сведения.
-
Если вы впервые используете Swift Pair, выберите Да при появлении запроса, если вы хотите получать уведомления и использовать Swift Pair.
-
Когда появится уведомление о том, что найдено новое устройство Bluetooth, нажмите кнопку Подключить.
-
После подключения нажмите кнопку Закрыть.
Прежде всего убедитесь, что ваш компьютер с Windows 8 поддерживает Bluetooth.
-
Включите устройство Bluetooth и сделайте его обнаруживаемым.
Способ его обнаружения зависит от устройства. Осмотрите устройство или найдите инструкции на сайте производителя.
-
Выберите Пуск > введите Bluetooth > выберите Параметры Bluetooth в списке.
-
Включите Bluetooth > выберите устройство > связывание.
-
Выполните все инструкции, которые появятся на экране. Если инструкций нет — все готово, вы подключены.
Устройство Bluetooth и компьютер обычно будут автоматически связываться в любое время, когда они находятся в диапазоне действия друг друга при включенном Bluetooth.
Прежде всего убедитесь, что ваш компьютер с Windows 7 поддерживает Bluetooth.
-
Включите устройство Bluetooth и сделайте его обнаруживаемым.
Способ его обнаружения зависит от устройства. Осмотрите устройство или найдите инструкции на сайте производителя. Включите устройство Bluetooth и сделайте его обнаруживаемым. Порядок действий зависит от устройства. Осмотрите устройство или найдите инструкции на сайте производителя.
-
Выберите Пуск
> устройства и принтеры.
-
Выберите Добавить устройство, выберите устройство и нажмите кнопку Далее.
-
Выполните инструкции, которые появятся на экране. Если инструкций нет — все готово, вы подключены.
Устройство Bluetooth и компьютер обычно будут автоматически связываться в любое время, когда они находятся в диапазоне действия друг друга при включенном Bluetooth.
Нужна дополнительная помощь?
Содержание
- Как изменить баланс звука (каналов) в Windows 10 и Windows 11?
- Как поменять баланс звука в Windows?
- Изменение баланса звука через «Панель управление»
- Как изменить баланс каналов если возможность заблокирована?
- Как настроить баланс наушников на Windows 10?
- Как увеличить громкость в одном наушнике виндовс 10?
- Как включить 7.1 звук в наушниках Windows 10?
- Как настроить баланс звука в наушниках?
- Как настроить баланс звука на компьютере?
- Как сделать очень громкий звук в наушниках?
- Как настроить звук на один наушник?
- Как включить 7.1 звук в наушниках Razer?
- Как включить пространственный звук Windows 10?
- Как включить 7.1 звук в наушниках Windows 7?
- Как настроить звук в наушниках на андроиде 10?
- Как сделать один наушник громче на телефоне?
- Как поменять местами звук в наушниках на телефоне Xiaomi?
- Как настроить звук на компьютере через колонки?
- Как включить звук на компьютере?
- Как регулировать звук на компьютере с помощью клавиатуры?
- Как настроить баланс звука в Windows 10
- Что портит звуковой баланс вашего ПК
- 1. Обновление ОС
- 2. Специальные улучшения звука
- 3. Неисправные наушники/динамики
- Как настроить баланс звука на ПК с Windows 10
- 1. Отключить специальные улучшения
- 2. Отрегулируйте громкость левого и правого динамиков
- 3. Настройте запись реестра
- Баланс должен быть восстановлен
Как изменить баланс звука (каналов) в Windows 10 и Windows 11?
Бываю ситуации, когда нужно сделать тише левый или правый канал звука или вовсе их отключить. И если в самом проигрывателе такой опции нет, постает вопрос: как можно изменить баланс звука и каналов (лево / право) в операционных системах Windows 10 и Windows 11? В этой статье мы постараемся рассказать, как это сделать и даже в тех случаях, когда возможность заблокирована.
Как поменять баланс звука в Windows?
К сожалению операционная система Windows 10 и Windows 11 не предлагает быстрого и удобного доступа к этой функции и по этому не все о ее существовании знают. Для того чтобы найти данную регулировку, проделайте вот эти шаги:
- откройте «Параметры» операционной системы Windows
- откройте раздел «Система и выберите пункт «Звук«
- в самой верхней части этого раздела, вы найдете выбор устройства для вывода звука — нажмите на кнопку «Свойство устройства»
на открывшейся странице, вы увидите пункт «Баланс» и под ним два регулятора настройки громкости для левого и правого канала.
Если нужно отрегулировать баланс звука для другого звукового устройства, вернитесь на предыдущую страницу параметров и выберите нужный вывод.
Изменение баланса звука через «Панель управление»
Более классический способ изменения баланса звука — это использовать старую добрую панель управления. Если вам ближе этот вариант, вот инструкция как поменять громкость каналов:
- откройте «Панель управление» (например с помощью системного поиска)
- нажмите на «Оборудование и звук» и потом выберите «Звук» (если вы используете панель управление с полным выводом всех значков, нажмите только на «Звук»)
- откройте вкладку «Воспроизведение»
- выберите на устройство которое вы используете для вывода звука (в нашем случаи это динамики») и нажмите на кнопку «Свойство»
в открытом окне выберите вкладку «Уровни» и нажмите на кнопку «Баланс, там вы увидите настройку баланса звука
Этот способ более сложный чем предыдущий, но не смотря на версию вашей операционной системы, вы всегда сможете попасть в раздел с настройками баланса громкости через панель управления.
Как изменить баланс каналов если возможность заблокирована?
Некоторые производители Bluetooth гарнитуры и наушников могут блокировать изменение каналов звука для своих устройств. Как в таком случае поменять баланс? И как разблокировать такую возможность? Здесь на помощью идет редактирование записи в реестре Windows. Для этого:
- откройте «Редактор реестра» (самый простой способ его открыть — это использовать поиск в Windows 10 и Windows 11)
- перейдите по нижеуказанном адресу:
После этого действия, вы сможете менять на свое усмотрение баланс звука в своих Bluetooth наушниках, как было показано раньше.
Надеемся, что информация в данной статье вам помогла разобраться с настройками громкости и баланса звука на ваших колонках или наушниках. Рекомендуем сделать закладку на наш сайт или на данную статью, чтобы не потерять инструкции для Windows.
Источник
Как настроить баланс наушников на Windows 10?
Как увеличить громкость в одном наушнике виндовс 10?
Найдите в правом нижнем углу значок динамика, нажмите на него правой кнопкой мышки и в появившемся контекстном меню выберите пункт «Устройства воспроизведения». Теперь найдите вкладку «Дополнительные возможности», и в ней поставьте галочку напротив функции «Выравнивание громкости», после чего нажмите на кнопку «Ок».
Как включить 7.1 звук в наушниках Windows 10?
Наушники поддерживают пространственный звук 7.1.
.
Чтобы включить его, выполните следующие действия:
- В области уведомлений щелкните правой кнопкой мыши значок звука.
- В контекстном меню нажмите «Воспроизведение».
- Выберите устройство воспроизведения и нажмите «Свойства».
- Нажмите на вкладку Пространственный звук.
20 авг. 2017 г.
Как настроить баланс звука в наушниках?
Баланс звука на Андроиде.
В Андроид 4.4 и более новых, перейдите в раздел «Настройки» и найдите «Спец. возможности». Под заголовком «Слух», нажмите на «баланс звука», чтобы отрегулировать левый/правый баланс громкости. Ниже этого параметра можно установить галочку, чтобы включить «Моно».
Как настроить баланс звука на компьютере?
Настройка звука на компьютере
- В диалоговом окне Свойства: Динамики выберите вкладку Уровни и с помощью ползунка Динамики настройте уровень громкости. .
- Щелкните на кнопке Баланс. .
- Трижды щелкните на кнопке OK, чтобы закрыть все открытые ранее диалоговые окна и сохранить новые настройки. .
- Настройка уровня громкости системных звуков
Как сделать очень громкий звук в наушниках?
Открыть «Звук» в «Настройках». Чтобы повысить громкость, нужно сдвинуть в сторону бегунок. «Настройки» — «Музыка» — «Эквалайзер», здесь следует выбрать «Поздняя ночь». В этом режиме громкие звуки становятся мягче, а тихие – громче.
Как настроить звук на один наушник?
Как включить монофоническое звучание на Android
- Откройте “Настройки”, найдите вкладку “Управление” и перейдите в “Специальные возможности”;
- Там отыщите раздел с настройками Аудио и активируйте параметр “Монофонический звук”;
9 окт. 2019 г.
Как включить 7.1 звук в наушниках Razer?
На вкладке Вход выберите Razer Kraken 7.1 V2 из списка. Нажмите на кнопку для Включения/Отключения микрофона. При выключенном звуке светодиодный индикатор микрофона загорается.
Как включить пространственный звук Windows 10?
Как включить пространственный звук в Windows 10
- Выберите Пуск > Параметры > Система > Звук > Связанные параметры > Панель управления звуком, выберите устройство воспроизведения, а затем Свойства.
- В открывшемся диалоговом окне выберите Пространственный звук.
Как включить 7.1 звук в наушниках Windows 7?
На вкладке «Пространственный звук» попробуйте:
- выбрать «Windows Sonic для наушников»;
- «Включить виртуальный объёмный звук 7.1».
27 окт. 2019 г.
Как настроить звук в наушниках на андроиде 10?
перейдите в « Настройки» -> «Звук» -> «Музыкальные эффекты» и, в зависимости от телефона, по умолчанию у вас может быть приложение, управляющее музыкальными эффектами, в котором вы легко найдете нужный установка.
Как сделать один наушник громче на телефоне?
На телефонах с Android настроить баланс звука можно в разделе «Спец. возможности» в настройках. Там должен быть пункт «Слух», где можно настроить баланс между левым и правым каналом.
Как поменять местами звук в наушниках на телефоне Xiaomi?
Ручная настройка звука
- Перейдите в меню «Настройки» > «Универсальный доступ» > «Аудиовизуальный элемент».
- Отрегулируйте баланс громкости с помощью бегунка.
29 окт. 2020 г.
Как настроить звук на компьютере через колонки?
Откройте «Пуск» и перейдите в «Панель управления». Выберите параметр «Звук». Во вкладке «Воспроизведение» нажмите правой кнопкой мыши на используемую колонку и выберите «Настроить динамики». В открывшемся окне вам потребуется выполнить настройку звуковых каналов.
Как включить звук на компьютере?
Как включить колонки на компьютере и ноутбуке на виндовс, мак ос, линукс
- выключаем компьютер;
- устройства воспроизведения звука подключаем к источнику питанию. .
- на передней или задней панели блока находим разъем для подключения колонок. .
- вставляем в него штекер;
- запускаем компьютер;
- включаем и регулируем звук.
31 авг. 2018 г.
Как регулировать звук на компьютере с помощью клавиатуры?
Во время проигрывания музыки стоит просто нажать и удерживать «Shift», одновременно при этом, зажимая цифры «2», «8» которые выполняют команды «тише», «громче». Так же функцию данных кнопок могут выполнять клавиши со стрелками «вниз» «вверх» соответственно при синхронном нажатии «Shift».
Источник
Как настроить баланс звука в Windows 10
Вы когда-нибудь обращали внимание на звук на компьютере с Windows 10 и обнаруживали, что что-то не так? Возможно, вы пытались использовать наушники, динамик Bluetooth или любое другое аудиоустройство. Однако дисбаланс будет отчетливо слышен. Это означает, что одна сторона ваших наушников громче, чем другая. Иногда ваши аудиоустройства просто воспроизводят искаженные звуки при подключении к компьютеру.
Программы для Windows, мобильные приложения, игры — ВСЁ БЕСПЛАТНО, в нашем закрытом телеграмм канале — Подписывайтесь:)
Если звуковой вывод аудиоустройств на вашем компьютере не сбалансирован, нет необходимости их выбрасывать или переустанавливать Windows. Вы можете исправить или исправить несбалансированный звук. Это руководство расскажет вам, как это сделать и, в конечном счете, оптимизировать ваше прослушивание.
Что портит звуковой баланс вашего ПК
1. Обновление ОС
Обновление операционной системы вашего ПК до новой версии Windows может сбить с толку некоторые настройки по умолчанию, которые вы установили ранее. Если на вашем компьютере установлена новая ОС, есть вероятность, что настройки звука будут искажены. Некоторые пользователи сообщают о звуковом дисбалансе после обновления своего ПК до новой ОС.
2. Специальные улучшения звука
ПК с Windows поставляются со встроенными специальными улучшениями звука, которые призваны улучшить звучание ваших аудиоустройств. Хотя эти специальные улучшения звука действительно помогают улучшить качество звука, они иногда нарушают баланс аудиоустройств, подключенных к вашему ПК.
3. Неисправные наушники/динамики
Иногда это не ваш компьютер. Динамики ваших аудиоустройств просто неисправны и нуждаются в замене. Чтобы убедиться, что ваш компьютер не несет ответственности за дисбаланс звука, вот несколько способов проверить (и настроить) баланс звука вашего ПК с Windows 10.
Как настроить баланс звука на ПК с Windows 10
1. Отключить специальные улучшения
Если вы заметили некоторый уровень дисбаланса в аудиоканалах ваших наушников или динамиков, это может быть результатом некоторого улучшения, которое ваш ПК с Windows мог активировать по умолчанию.
Такие улучшения, как усиление басов, объемный звук, коррекция помещения и т. д., могут исказить баланс каналов наушников. Чтобы исправить это, отключите все специальные улучшения, относящиеся к вашим наушникам Bluetooth.
Вот как это сделать.
Шаг 1: Щелкните правой кнопкой мыши значок динамика в правом нижнем углу панели задач и выберите Устройства воспроизведения.
Шаг 2: Выберите свое аудиоустройство и нажмите «Свойства».
Шаг 3. В разделе «Улучшения» установите флажок «Отключить все улучшения». Нажмите на Применять а затем OK, чтобы сохранить изменения.
Если вы сделаете это правильно, качество звука вашего аудиоустройства теперь должно быть сбалансировано. В противном случае проверьте метод 2 ниже.
2. Отрегулируйте громкость левого и правого динамиков
Если отключение специальных улучшений не дает желаемого результата, перейдите к проверке (и регулировке) громкости для каждого канала. Кроме того, рекомендуется использовать этот метод с каждой новой парой наушников или динамиков, которую вы планируете использовать с компьютером. Это должно дать вам сладкое пятно вывода, на которое способно звуковое оборудование.
Шаг 1: Щелкните правой кнопкой мыши значок динамика, расположенный в правом нижнем углу экрана, и выберите Устройства воспроизведения.
Шаг 2. Двигаясь вперед, выберите устройство, баланс звука которого вы хотите настроить, и нажмите «Свойства».
Шаг 3: В появившемся новом окне перейдите в раздел «Уровни» и нажмите «Баланс».
Шаг 4: Затем отрегулируйте громкость и баланс левого и правого каналов/динамиков вашего устройства по своему вкусу.

Если левый и правый каналы вашего аудиоустройства имеют разную/неравную громкость, обязательно сбалансируйте их.
Шаг 5: Нажмите OK, чтобы сохранить изменения. Вы можете воспроизвести видео или музыку, чтобы убедиться, что изменения действительно были внесены.
3. Настройте запись реестра
Некоторые производители постоянно блокируют левый и правый аудиоканалы своих аксессуаров, поэтому вы не сможете регулировать громкость устройства (как в шаге 4 выше).
Windows также иногда блокирует возможность регулировки громкости/баланса звука по умолчанию. Однако хорошо, что его можно разблокировать. Вот как распустить совместную громкость вашего канала наушников, отредактировав реестр Windows.
Шаг 1: Запустите функцию запуска ПК с Windows, используя клавиши Windows + R на клавиатуре.
Шаг 2: Введите regedit в предоставленном диалоговом окне и нажмите кнопку Enter на клавиатуре.
Шаг 3: Перейдите к следующему пути/местоположению в редакторе реестра:
Шаг 4: В этом месте дважды щелкните значение с именем DisableAbsoluteVolume и измените его значение на 1.
Шаг 5: Наконец, нажмите «ОК», чтобы сохранить изменения и перезагрузить компьютер.
Теперь, когда вы отключили абсолютную громкость, теперь вы можете вручную сбалансировать аудиоканалы наушников Bluetooth.
Баланс должен быть восстановлен
Вот и все. Вы закончили настройку баланса аудиоустройств. Эти трюки работают для проводных наушников, беспроводных динамиков, звуковой панели или любого другого аудиоустройства, подключенного к вашему ПК с Windows.
Далее: знаете ли вы, что наушники с поддержкой aptX HD обеспечивают захватывающий звук? Ознакомьтесь с лучшими беспроводными наушниками aptX HD, которые можно купить за деньги, ниже.
Программы для Windows, мобильные приложения, игры — ВСЁ БЕСПЛАТНО, в нашем закрытом телеграмм канале — Подписывайтесь:)
Источник
Динамик спарен, если у вас нет Bluetooth-динамика, который выполнен в форме «таблетки». Наушники также обычно идут парами. С большинством аудиоустройств, которые имеют левый и правый громкоговорители, вы можете независимо изменять громкость левого и правого каналов. в Windows 10, вы обнаружите, что когда речь идет о гарнитурах Bluetooth, левая и правая кнопки не могут иметь разные уровни громкости. Когда вы изменяете уровень громкости для одной стороны, он также автоматически меняется для другой. Таким образом вы можете изменять функции по умолчанию и независимо управлять левым / правым каналами для наушников Bluetooth.
Чтобы управлять левым / правым каналом для гарнитур Bluetooth, необходимо отредактировать Windows реестр, что означает, что вам нужны права администратора для этого трюка.
Используйте сочетание клавиш Win + R, чтобы открыть окно запуска и ввести в него «regedit». Нажмите Enter.
Открыв редактор реестра, откройте следующую папку;
HKEY_LOCAL_MACHINESYSTEMControlSet001ControlBluetoothAudioAVRCPCT
Здесь будет значение «DisableAbsoluteVolume». Маловероятно, что ключ не существует, но если это так, щелкните правой кнопкой мыши кнопку CT и выберите значение New> DWORD (32-bit). Дайте следующее имя;
DisableAbsoluteVolume
Дважды щелкните значение и установите значение 1. Перезагрузите систему.
Bluetooth левый / правый канал
Убедитесь, что ваши наушники Bluetooth подключены к вашей системе. Щелкните правой кнопкой мыши значок динамика на панели задач и выберите «Открыть настройки звука». Нажмите «Управление настройками устройства».
На этом экране вы увидите те же элементы управления, которые вы обычно делаете, но на этот раз, когда вы измените уровень громкости для одной стороны / динамика, другая не изменится с ним.
Устранение неполадок с подключением Bluetooth
После внесения изменений в реестр ваша Bluetooth-гарнитура может не подключиться к вашей системе. Это проблема, которую довольно легко исправить в этом случае, если раньше все работало нормально.
Откройте приложение «Настройки» и перейдите в группу «Настройки устройства». Выберите вкладку Bluetooth, выберите наушники и опустите их. После их снятия наденьте наушники и подключите их. На этот раз он должен быть подключен.
Убедитесь, что устройство выбрано в качестве устройства ввода / вывода. Вы можете изменить устройства, нажав на значок динамика. Открывайте приложение «Настройки» только после изменения устройства. Приложение не работает должным образом с изменениями, внесенными в систему, и часто не будет отражать его, пока оно не будет закрыто и открыто снова. В большинстве случаев это будет просто сбой.
Хотя это работает для гарнитур Bluetooth с левым и правым наушниками, это может не работать для динамиков Bluetooth. В редких случаях пара наушников Bluetooth может заблокировать возможность независимого переключения левого / правого каналов, в этом случае ничего не поделаешь.


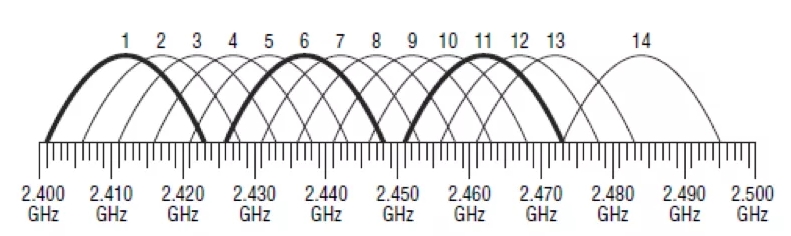
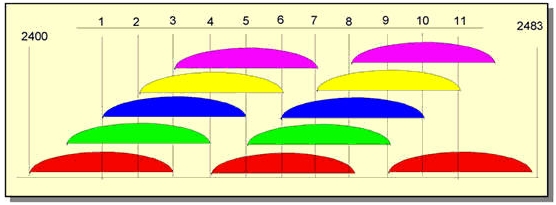
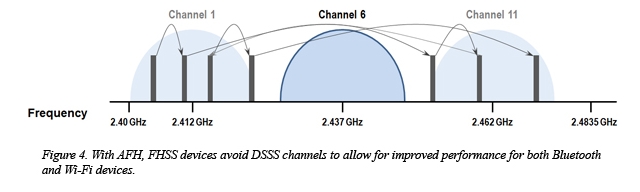
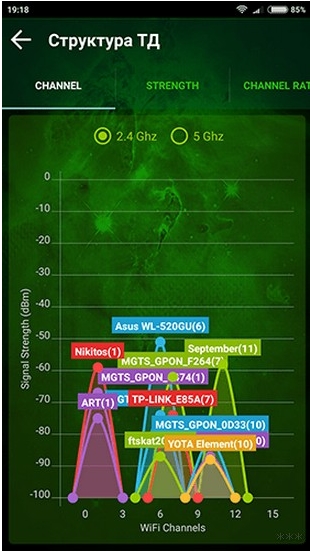
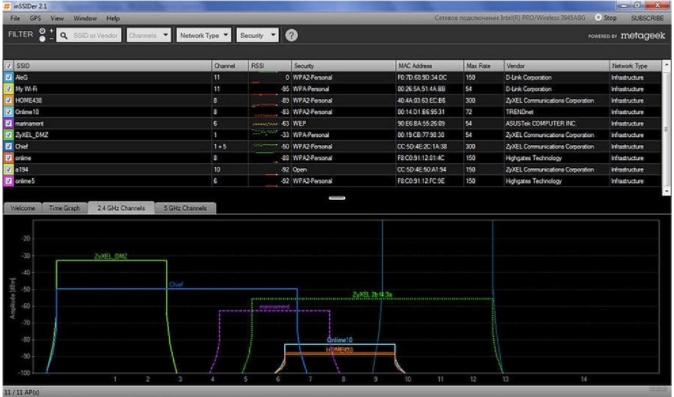
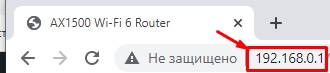
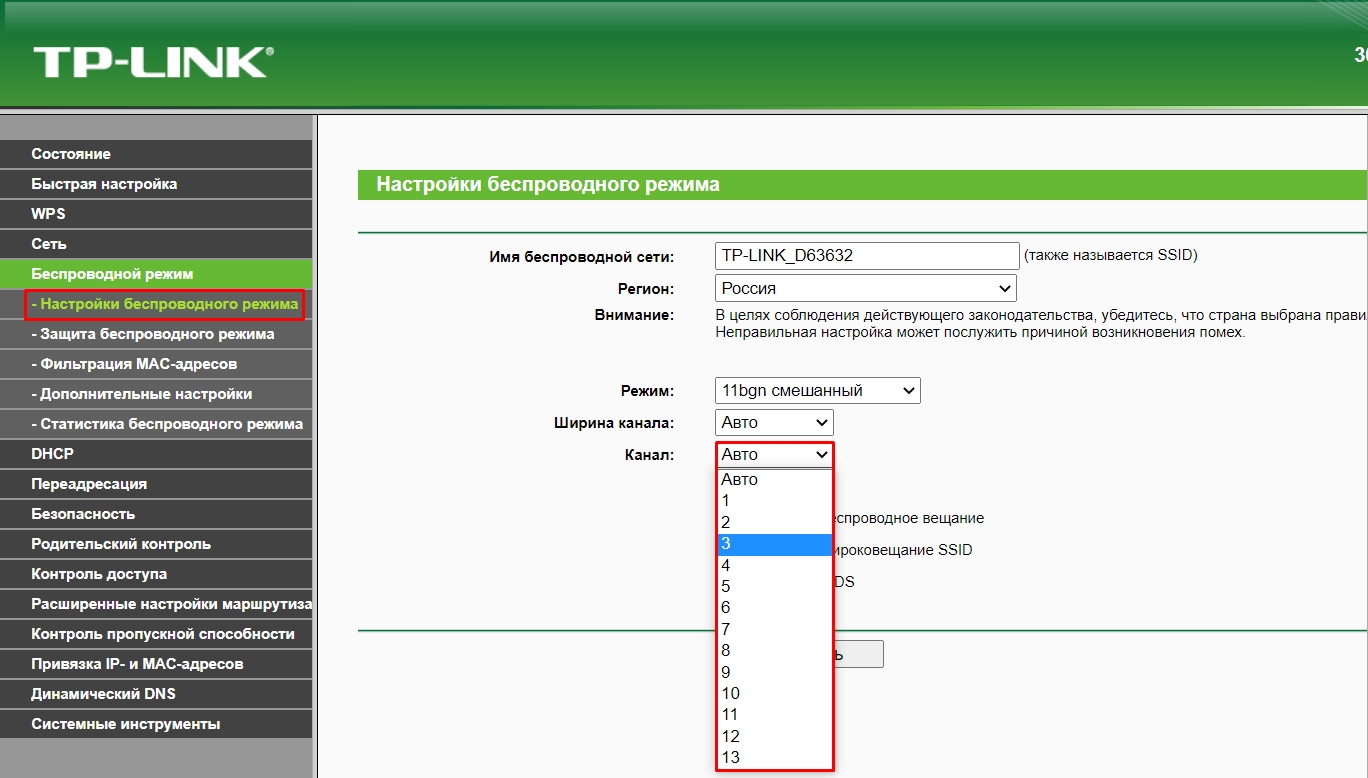
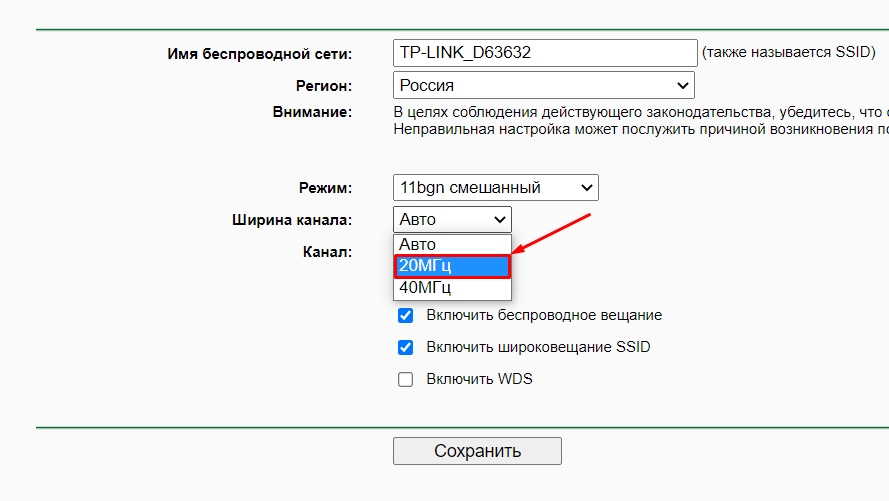
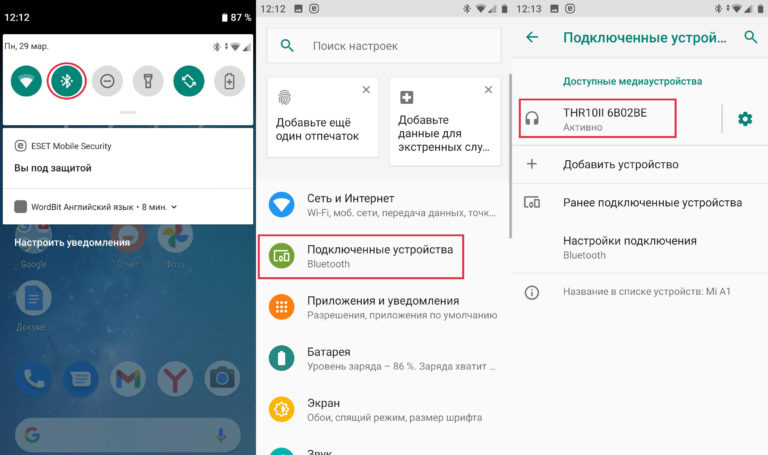
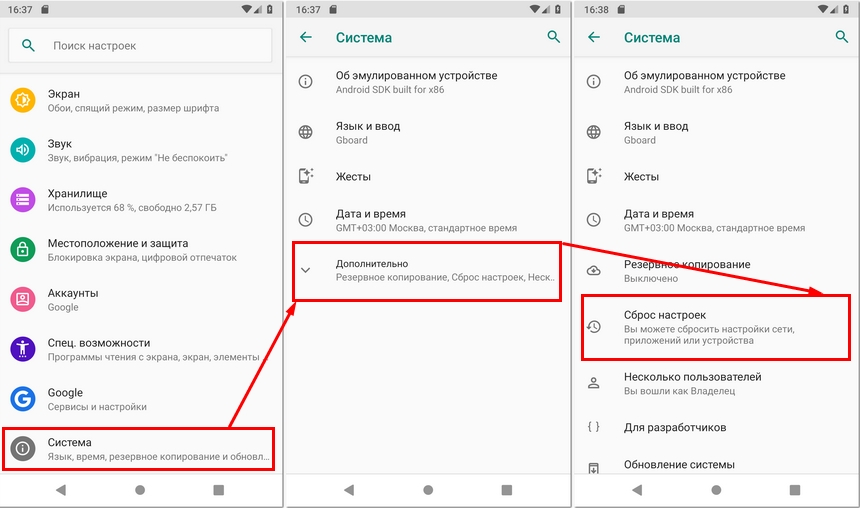
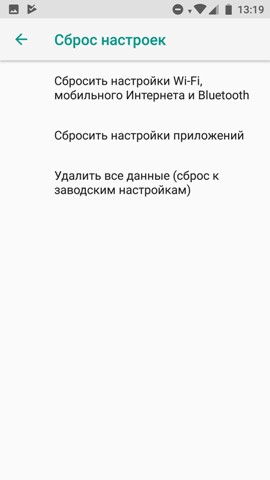
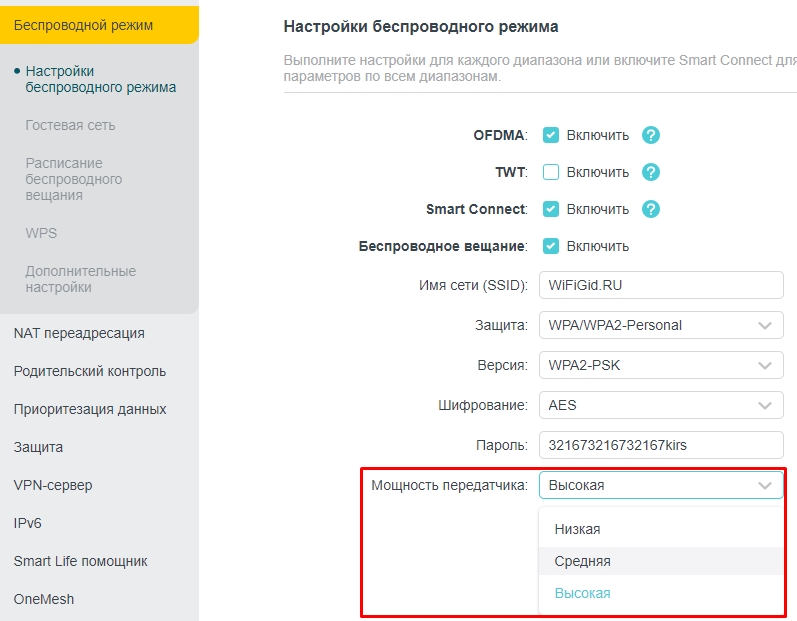
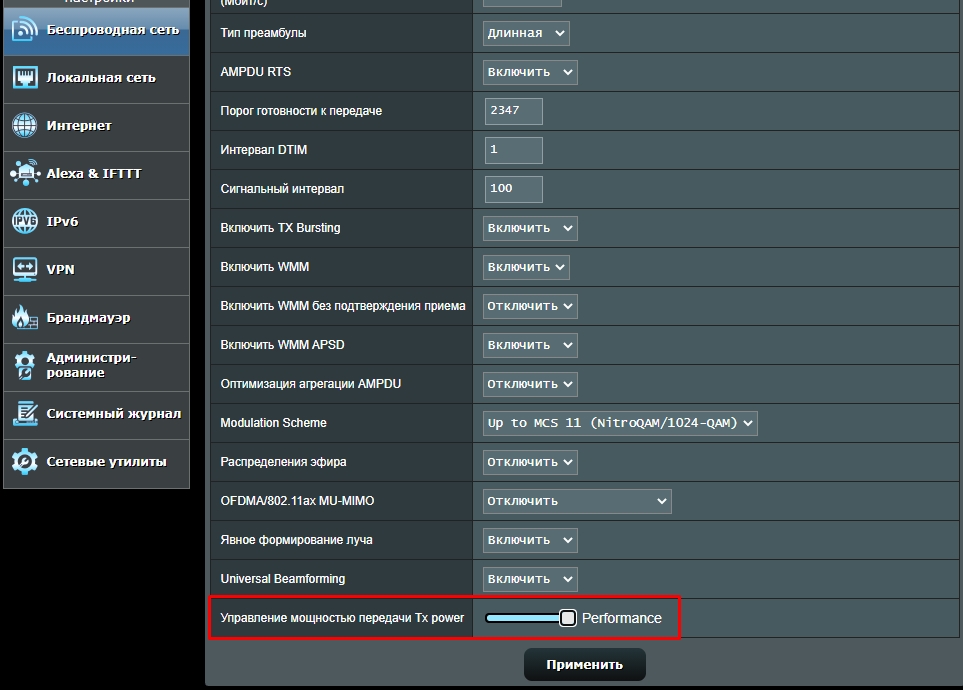
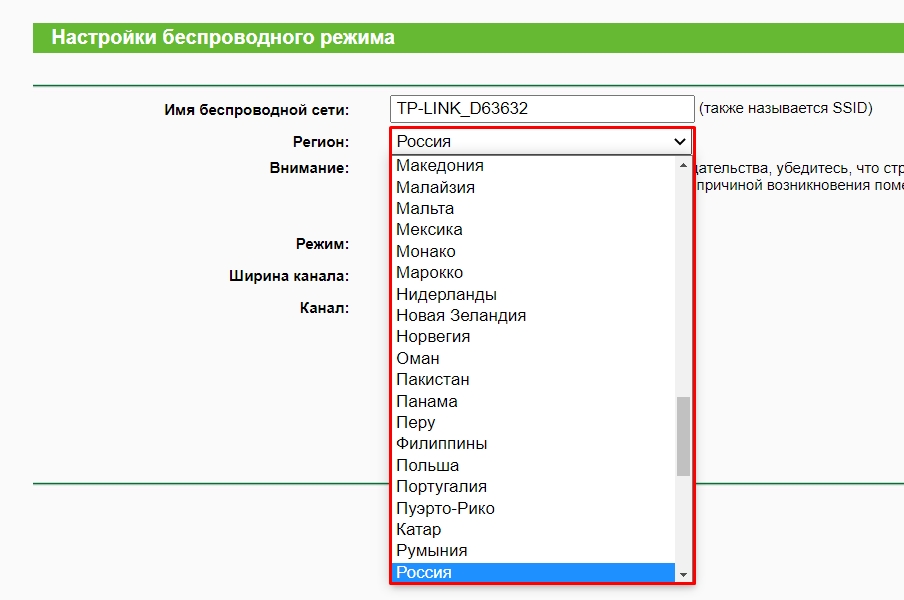
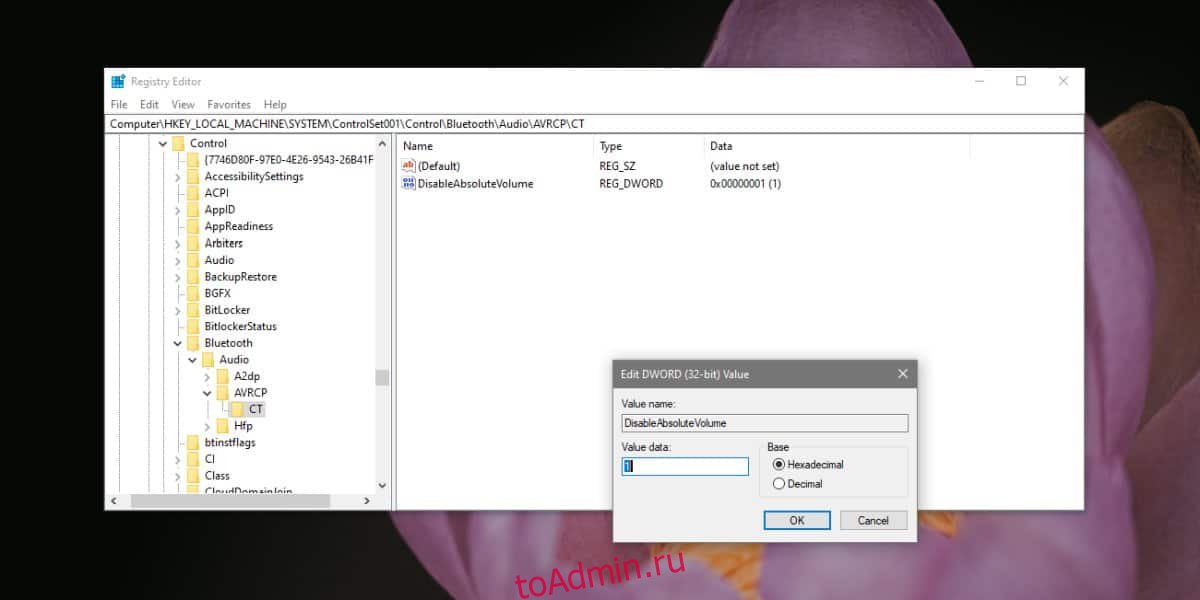
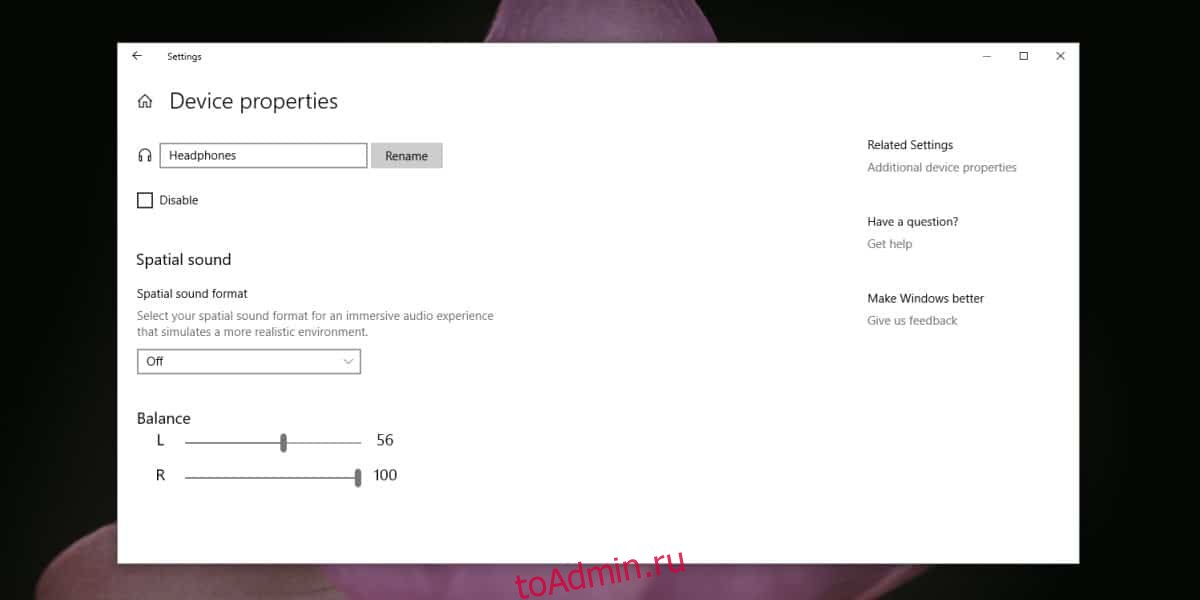


 > устройства и принтеры.
> устройства и принтеры.












