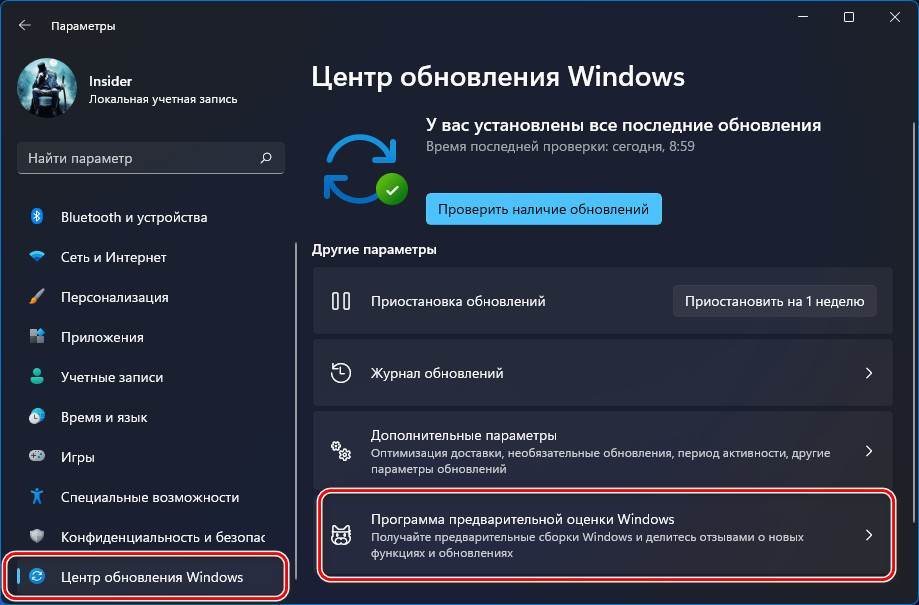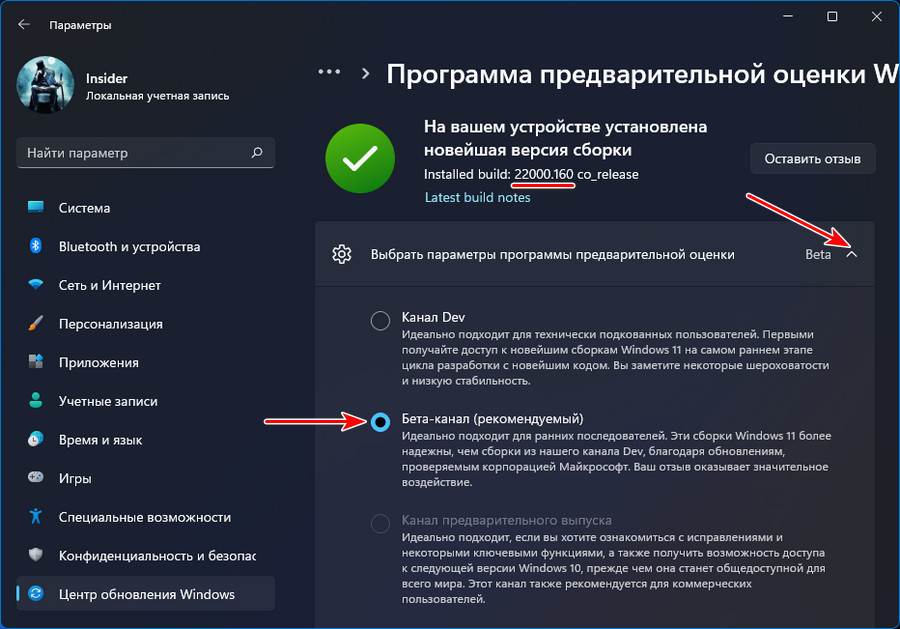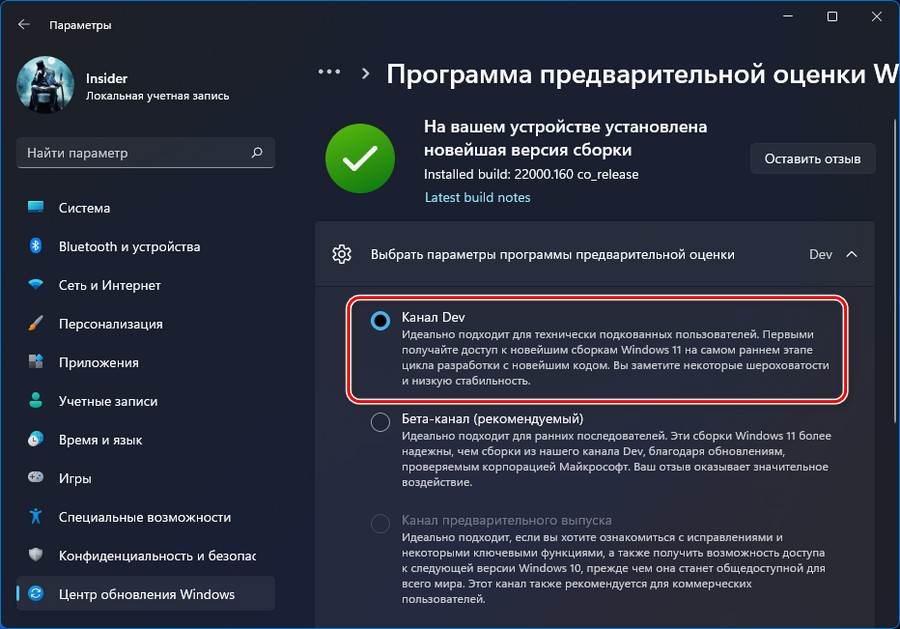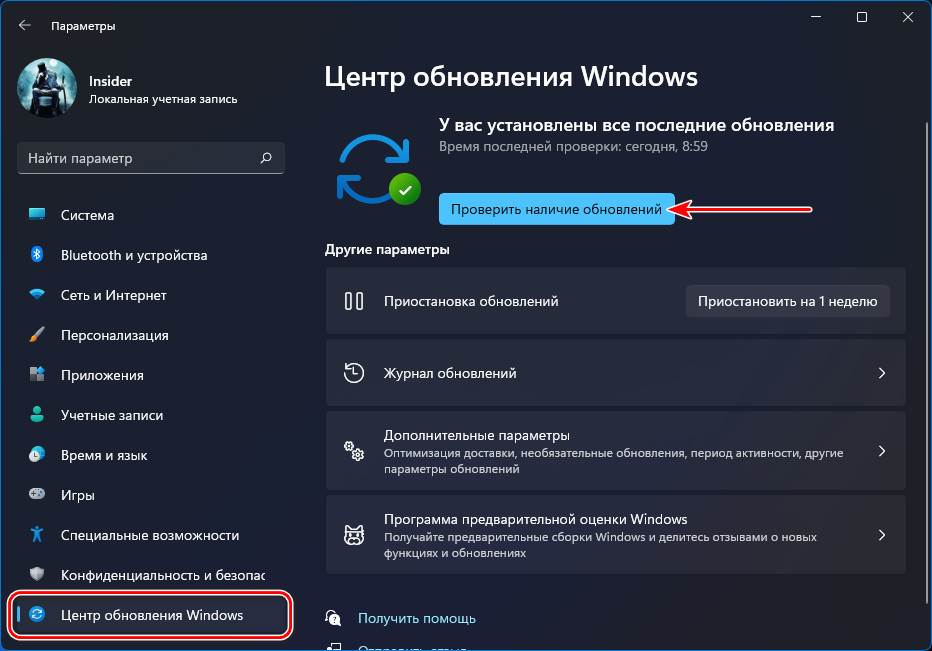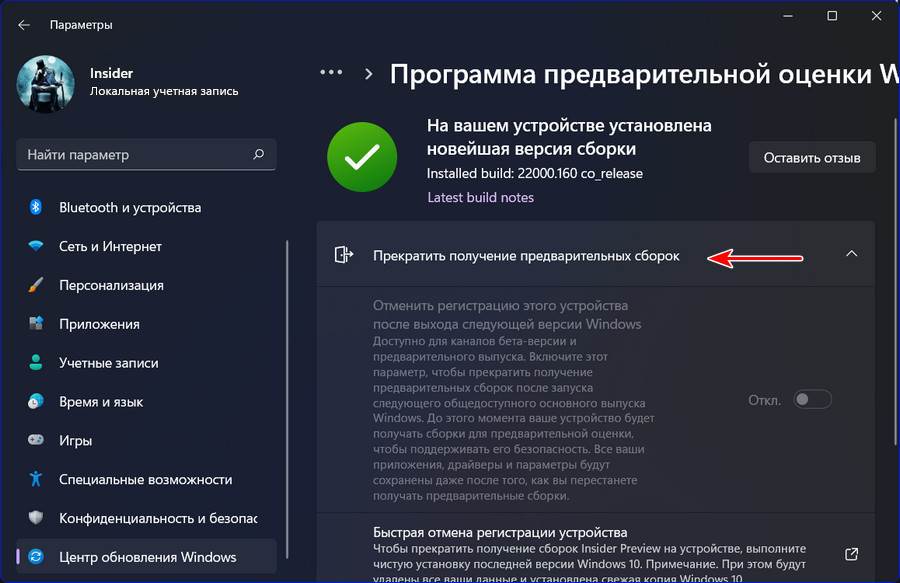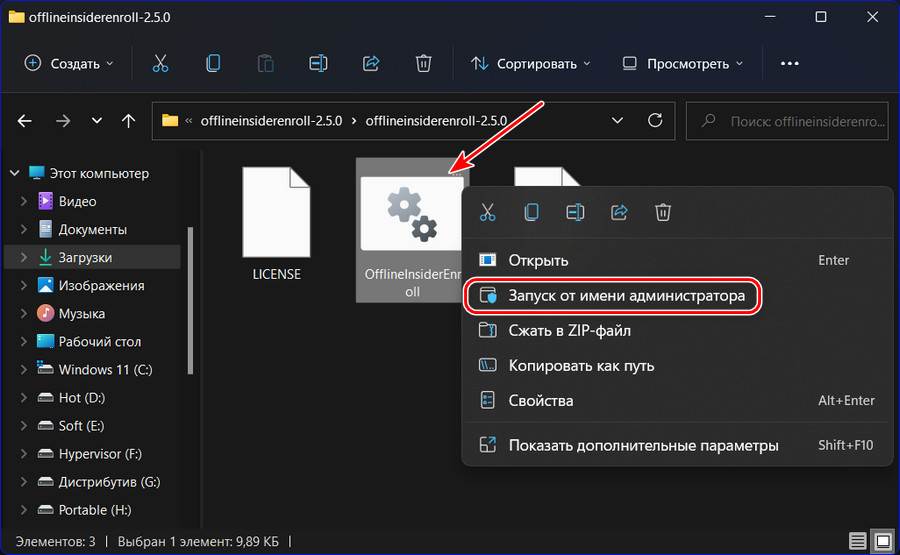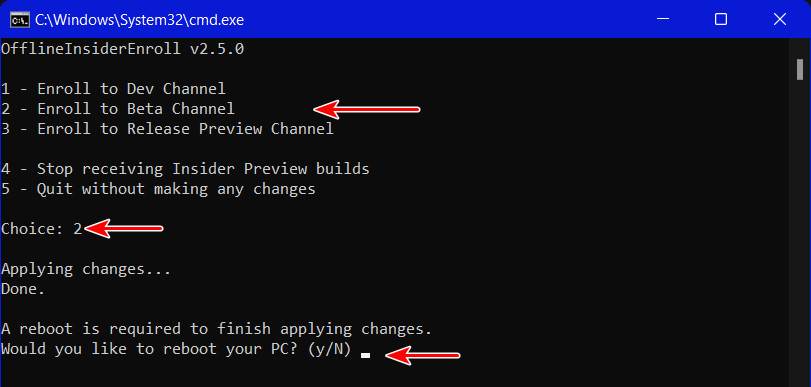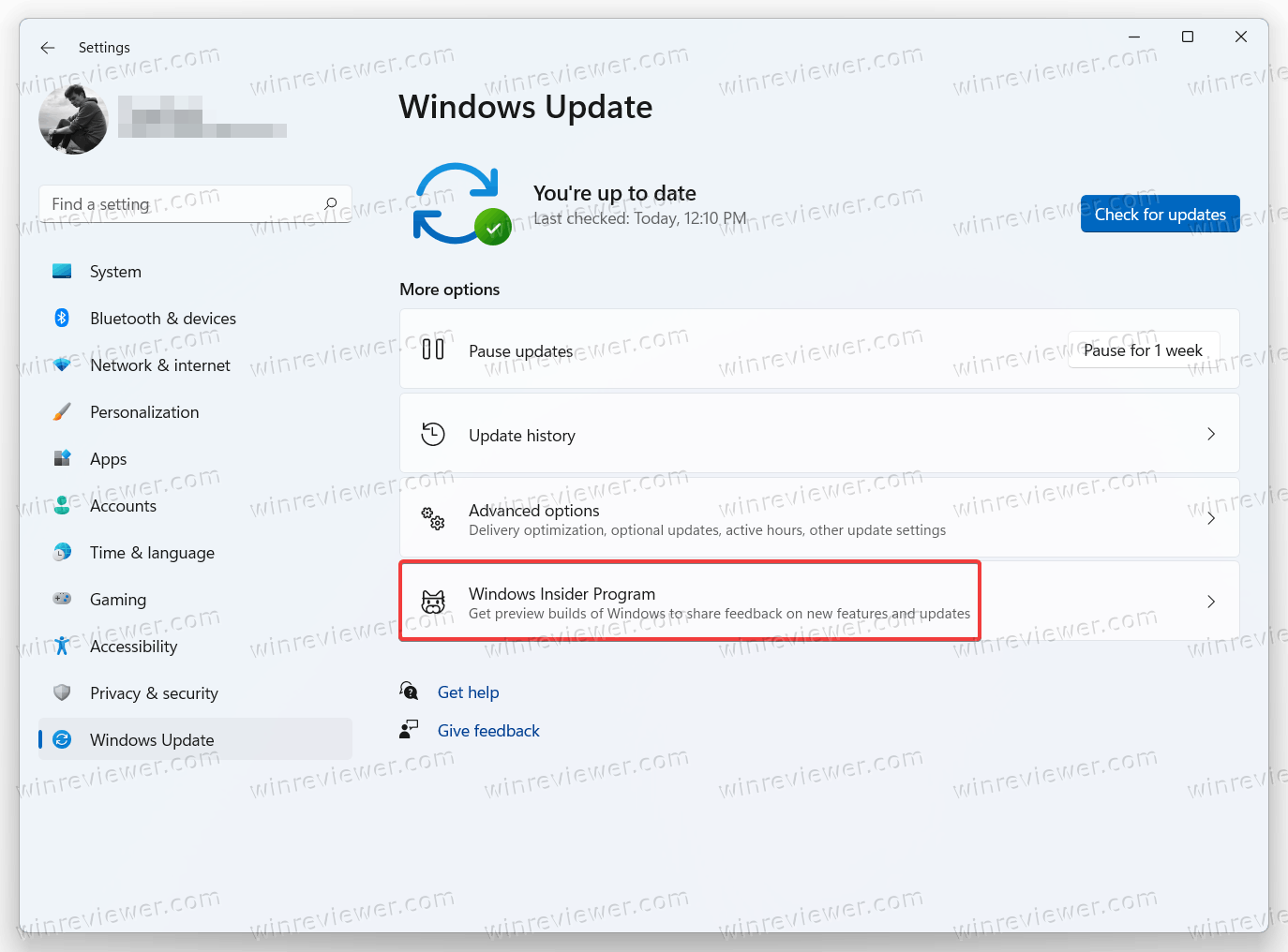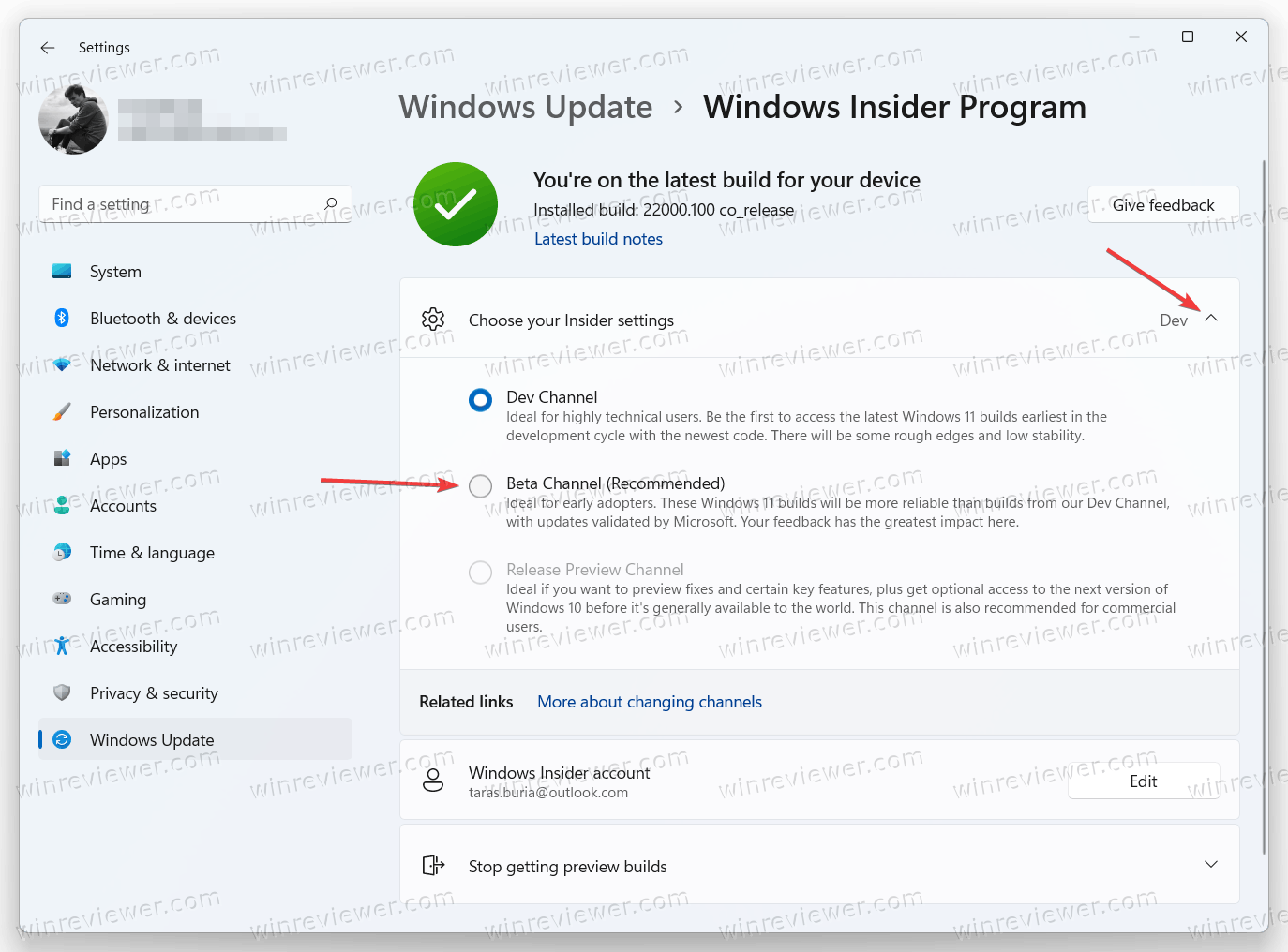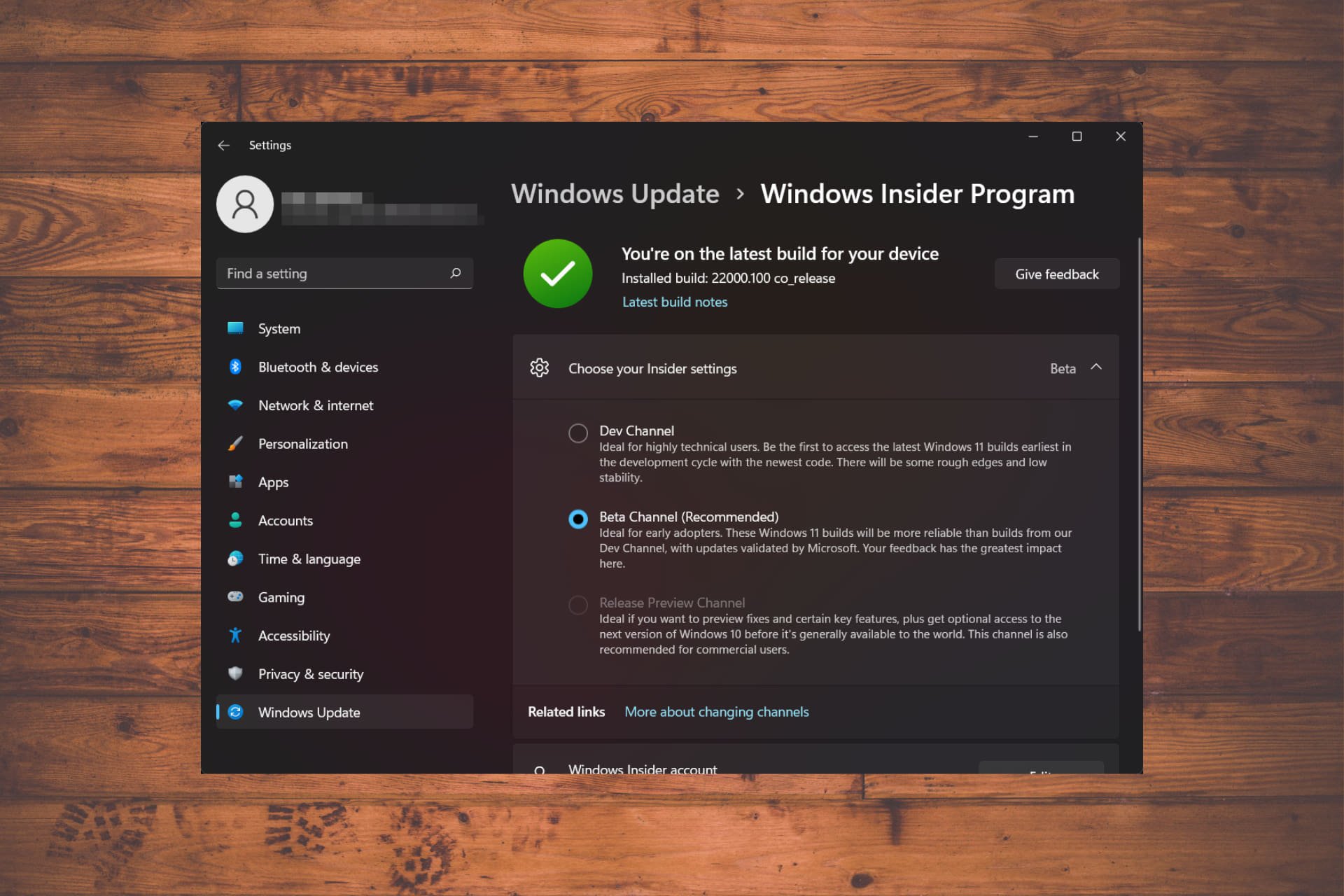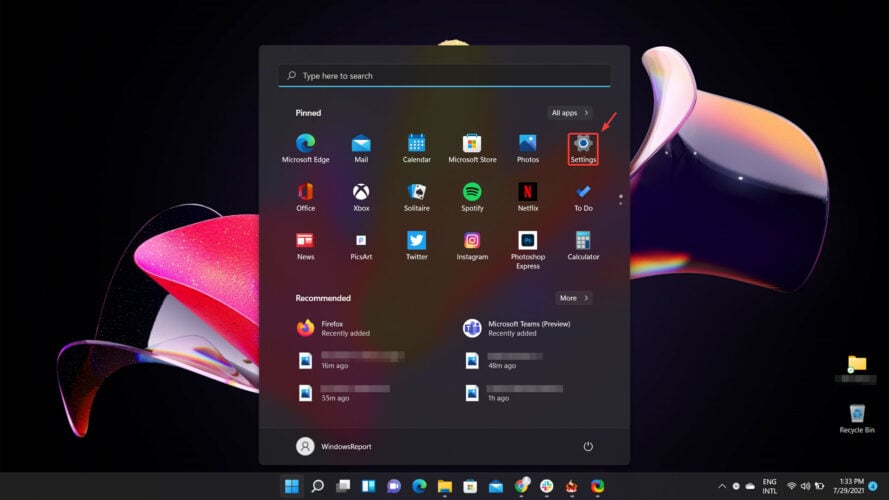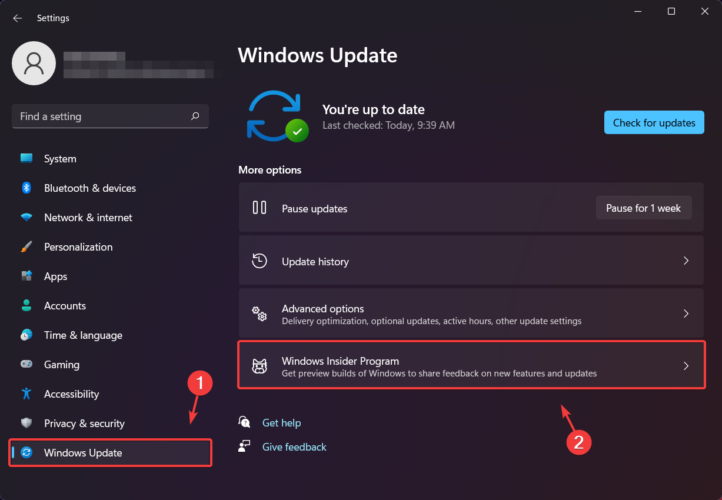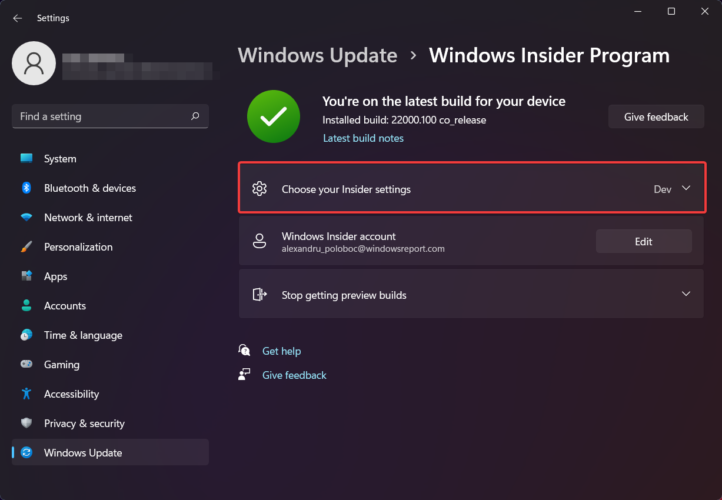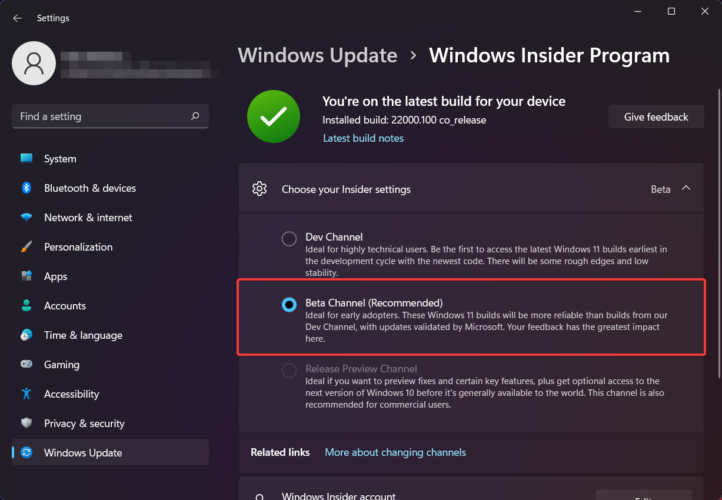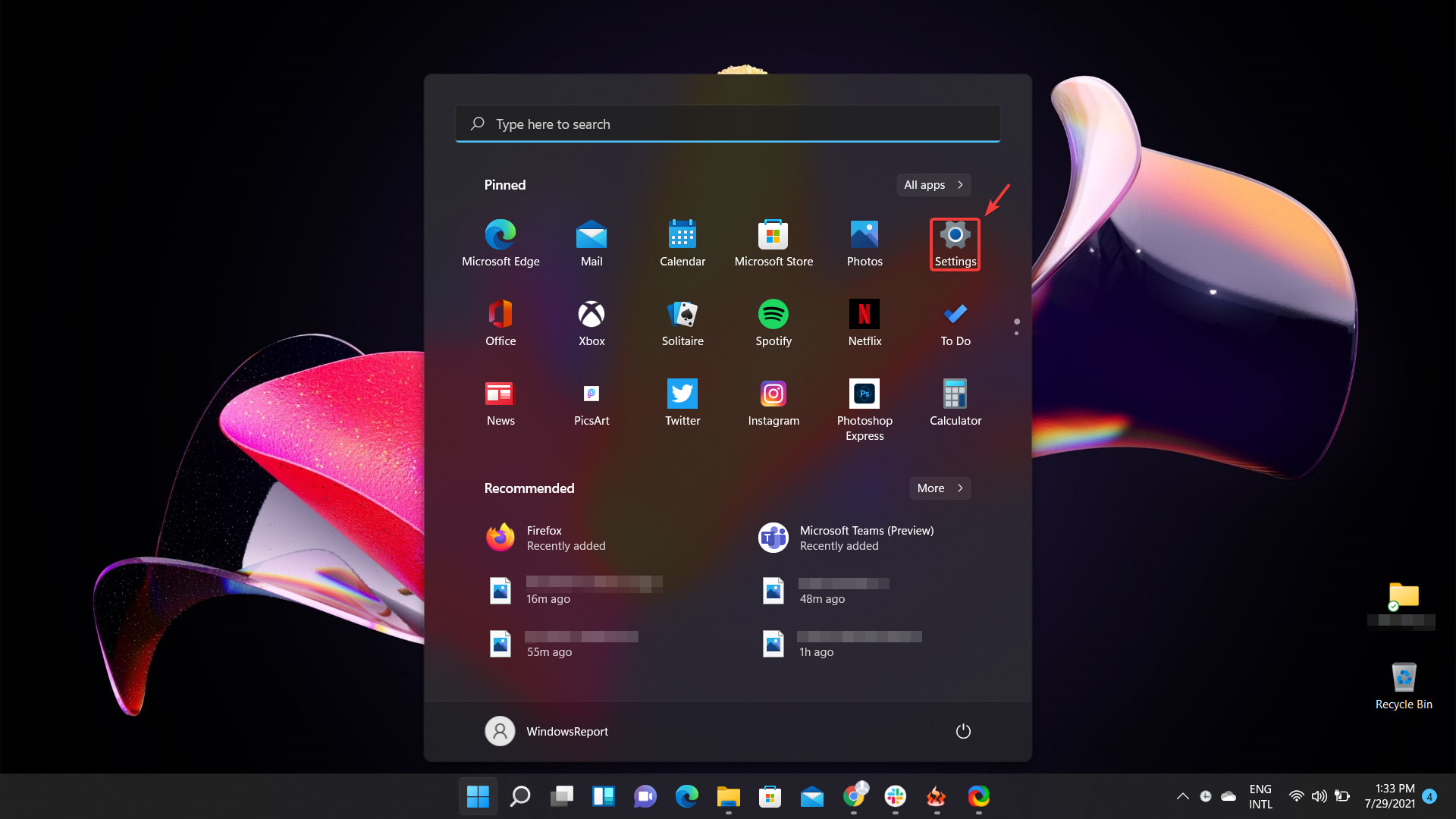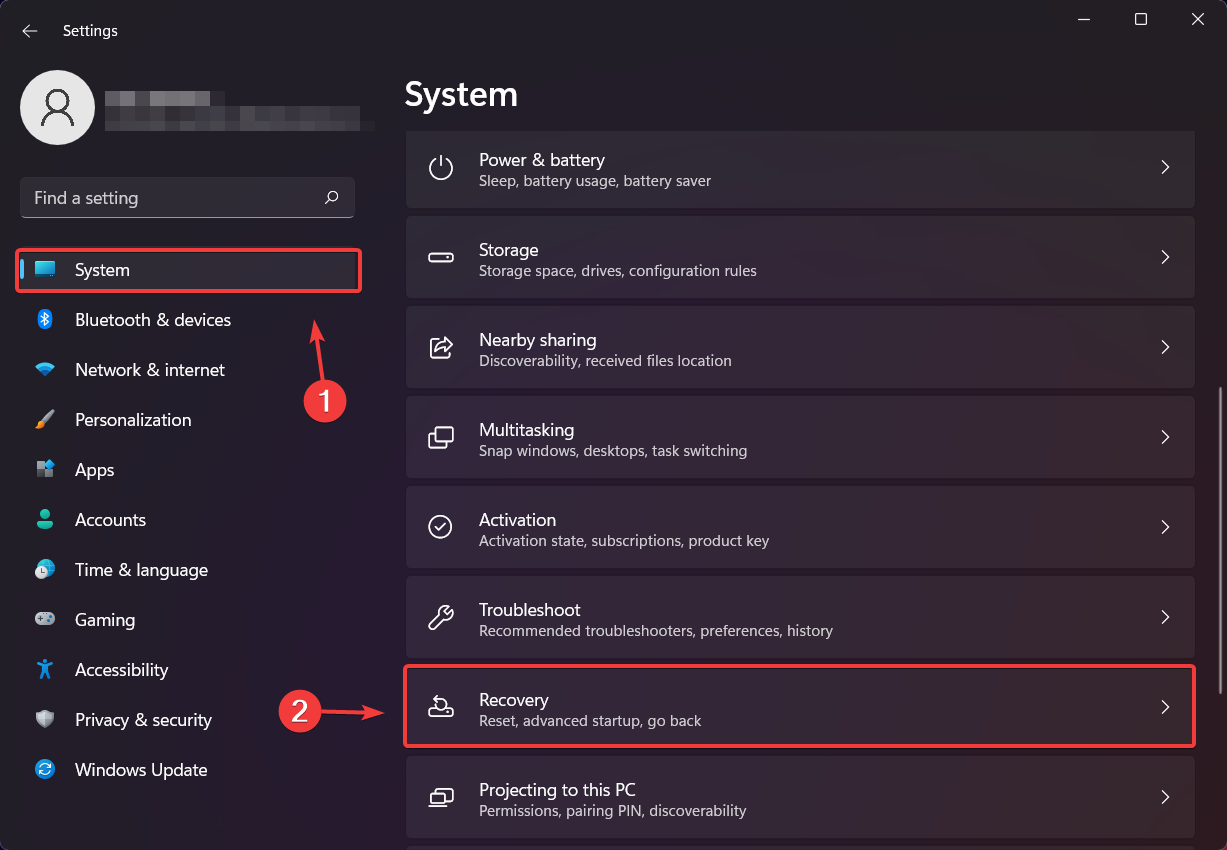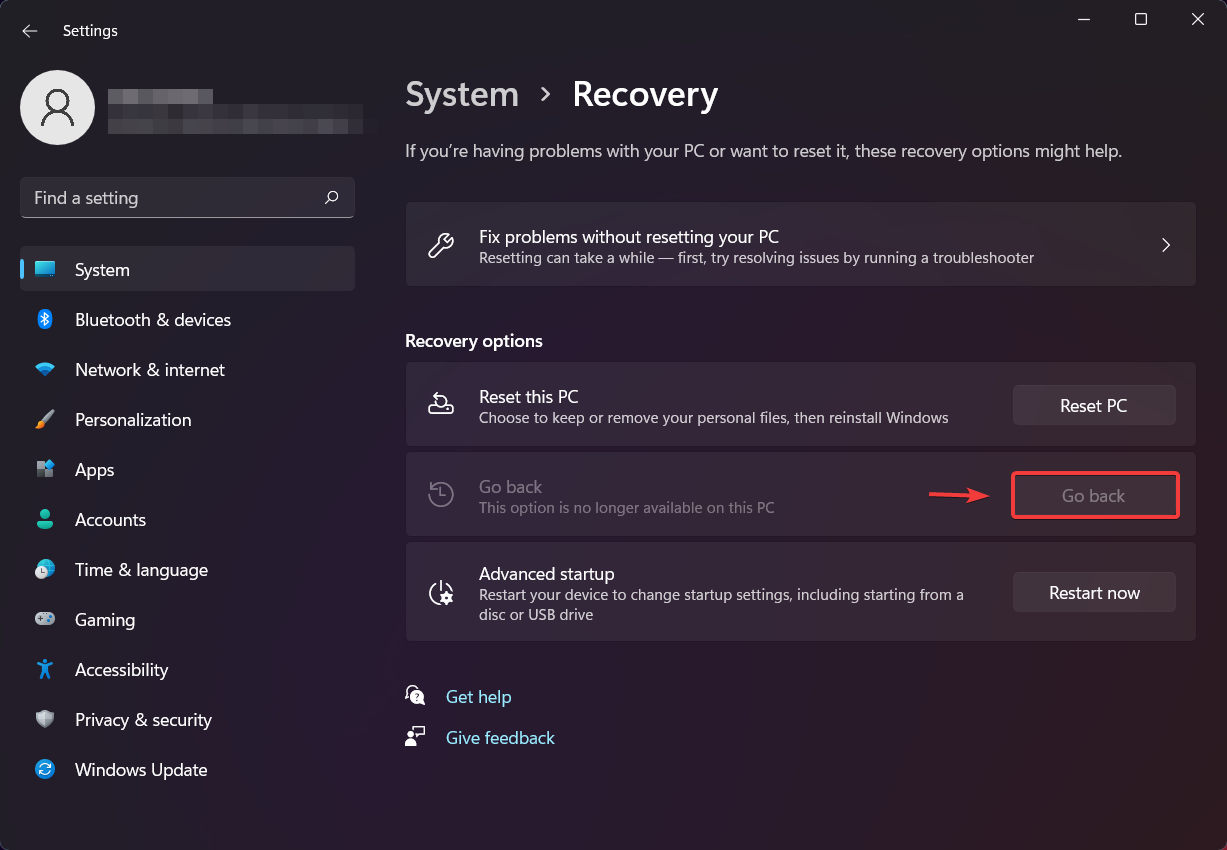Друзья, эта публикация для инсайдеров Windows 11 – тестирующих новую операционную систему от Microsoft в рамках инсайдерской программы Windows Insider Program. Если вы установили на компьютер инсайдерскую Windows 11, у вас есть возможность выбрать другой канал программы — Dev Channel, Beta Channel или Release Preview Channel. И получать, соответственно, более ранние сборки, проходящие бета-тестирование сборки или относительно стабильные поздние сборки. Если вы устали от глюков Windows 11 после каждого обновления до новой сборки на канале Dev Channel, переходите на Beta или Release Preview Channel. А если у вас эти каналы, но вам не особо важна стабильность работы Windows 11, и вы хотели бы в числе первых быть свидетелями новых возможностей системы, переходите на канал Dev Channel. Как это сделать?
Windows 11 унаследовала от Windows 10 всю кухню инсайдерской программы Windows Insider Program, а это, в частности, три канала программы, на которых поставляются сборки разной степени готовности к использованию:
- Dev Channel – канал разработчиков, здесь поставляются самые ранние сборки с новейшими наработками Microsoft. Это канал для продвинутых пользователей ПК, таких, которые могут справиться с системными багами, ибо сборки на этом канале сырые, неотлаженные, часто нестабильные. И это канал для энтузиастов, которые хотят в числе первых быть в курсе событий в эволюции Windows 11;
- Beta Channel – бета-канал тестирования операционной системы, здесь поставляются сборки, более-менее отлаженные после канала Dev Channel, но они всё ещё могут быть сырыми и нестабильными;
- Release Preview Channel – канал предварительного выпуска операционной системы, здесь поставляются отлаженные сборки. Но это поздние сборки, до них долго идут новые разработки Microsoft. Этот канал являет собой компромисс для тех, кому хочется и системные новинки раньше стабильной ветви Windows 11 получать, и чтобы операционная система работала относительно нормально.
И вот, друзья, если ваш текущий канал инсайдерской Windows 11 вас не устраивает, можете переключиться на другой. Как это сделать?
В системном приложении «Параметры» идём по пути «Центр обновления Windows > Программа предварительной оценки Windows».
Здесь у нас будет указана текущая сборка Windows 11, а при раскрытии параметров инсайдерской программы увидим текущий канал поставки сборок.
И здесь же можем сменить канал при необходимости, просто отмечаем галочкой тот канал, на который мы хотим переключиться.
Далее необходимо запустить проверку обновлений, чтобы обновиться до сборки на новом канале. Такие обновления не всегда доступны сразу, чтобы они стали доступны, может пройти какое-то время.
Но, друзья, так можно сделать при условии, что у нас номер сборки не выше, чем тот, что на канале, на который мы хотим переключиться. Актуальный номер сборки на любом из каналов можно узнать на странице Flight Hub на ресурсе документации Microsoft. И это значит, что в некоторых случаях мы не сможем переключиться с Dev или Beta Channel на канал Release Preview. И тогда нам нужно будет по новой установить Windows 11 Insider Preview и уже в новой системе настроить канал получения сборок Release Preview.
Ещё может быть так, что у вас в приложении «Параметры» по пути «Центр обновления Windows > Программа предварительной оценки Windows» не будет возможности переключиться на другой канал.
В таком случае можно использовать стороннее решение – утилиту OfflineInsiderEnroll с GitHub. Запускаем её от администратора.
И переключаемся на нужный канал инсайдерской программы путём указания цифры. Например, для переключения на Beta Channel вводим 2 и жмём Enter. Далее нужно перезагрузиться, что, собственно, и предложит утилита, и ей нужно ответить либо да вводом «Y», либо нет вводом «N».
Уже совсем скоро инсайдерам на канале Dev станет доступна первая предварительная сборка Windows 11, так что это отличный шанс лично оценить новую операционную систему и проверить её работу на своём устройстве.
Но из-за обновлённых минимальных системных требований такая возможность доступна не всем пользователям. Если ваш компьютер несовместим с Windows 11 и вы не использовали инсайдерские сборки с канала Dev, то при открытии раздела «Программа предварительной оценки Windows» в «Параметрах» вам будет доступен только канал Release Preview, где продолжится тестирование обновлений для Windows 10.
К счастью, энтузиасты уже нашли несколько способов принудительно перейти на канал Dev, даже если ваше устройство признано несовместимым. Оба способа связаны с редактированием реестра, а один уже в прошлом применялся инсайдерами для перехода на канал Skip Ahead, доступ в который был ограничен.
Способ 1
Этот способ связан с простым редактированием имеющихся значений от программы Windows Insider в реестре. Однако стоит отметить, что в любой момент настройка вновь может сброситься на значение по умолчанию, а значит процедуру придётся проделать заново.
- Откройте «Параметры» и перейдите в раздел «Обновление и безопасность» -> «Программа предварительной оценки Windows».
- Присоединитесь к программе Windows Insider, если не сделали это ранее, а затем убедитесь, что у вас выбран единственный доступный канал — Release Preview.
- Нажмите комбинацию WIN + R, введите regedit и нажмите Enter.
- Перейдите в ветку:
HKEY_LOCAL_MACHINESOFTWAREMicrosoftWindowsSelfHostUISelection - Двойным кликом нажмите по названию ключа UIBranch и измените его значение на Dev.
- Перейдите в ветку:
HKEY_LOCAL_MACHINESOFTWAREMicrosoftWindowsSelfHostApplicability - Установите для ключа BranchName значение Dev.
- Установите для ключа ContentType значение Mainline.
- Установите для ключа Ring значение External.
- Закройте редактор реестра и перезагрузите ПК.
Если всё прошло успешно, то в разделе «Обновление и безопасность» -> «Программа предварительной оценки Windows» должен отображаться канал Dev. Также вверху страницы будет отображаться сообщение о том, что ваш ПК несовместим с Windows 11, но его можно игнорировать. В «Центре уведомлений Windows» вы, вероятно, сможете увидеть обновление до инсайдерской сборки Windows 11.
Дополнение. Вы действительно сможете загрузить сборку Windows 11 через Windows Update, однако в процессе обновления появится окно, сообщающее о несовместимости вашего ПК с новой ОС. Для решения этой проблемы воспользуйтесь следующими шагами:
- Откройте папку C:$WINDOWS.~BTSources (она может быть скрытой).
- Скачайте архив appraiserres.zip [20.74 Kb] (cкачиваний: 3263)
(либо с Cloud.Mail.ru), откройте его и распакуйте файл appraiserres.dll в папку Sources, согласившись на замену.
- В свойствах файла установите галочку «Только для чтения».
- [Начиная со сборки 22000.132] Откройте папку C:$WINDOWS.~BTDUDownloadSetupWindows10.0-KB5005661-x64 и также поместите туда файл appraiserres.dll из архива, согласившись на замену.
- Нажмите кнопку «Повторить» в «Центр обновления Windows».
- После этого процесс обновления должен работать. Если это не помогло, то вы можете попробовать попросту удалить файл appraiserres.dll из обеих папок.
Данную процедуру придётся проводить при каждом крупном обновлении системы. Однако велика вероятность, что вплоть до релиза Microsoft будет присылать только накопительные обновления, а для их установки подмена DLL не нужна. Достаточно подключиться к каналу Dev.
Также прикладываем REG-файлы для быстрого переключения каналов Windows Insider:
- Переключение на Dev: windows-insider-dev.zip [364 b] (cкачиваний: 1551)
(или с Cloud.Mail.ru)
- Переключение на Release Preview: windows-insider-rp.zip [371 b] (cкачиваний: 833)
(или с Cloud.Mail.ru)
Способ 2
Второй способ заключается в использовании утилиты OfflineInsiderEnroll, которая использует недокументированные параметры программы Windows Insider. Причём этот метод будет работать даже с локальными учётными записями, так что входить в аккаунт Microsoft не придётся.
- Скачайте OfflineInsiderEnroll 2.6.1 от abbodi1406 с GitHub, перейдя по этой ссылке и нажав Ctrl + S.
- Запустите скачанный скрипт OfflineInsiderEnroll.cmd от имени администратора.
- В окне командной строки выберите канал Dev, введя число 1 и нажав Enter.
- Перезагрузите компьютер.
Дополнение. Вы действительно сможете загрузить сборку Windows 11 через Windows Update, однако в процессе обновления появится окно, сообщающее о несовместимости вашего ПК с новой ОС. Для решения этой проблемы воспользуйтесь следующими шагами:
- Откройте папку C:$WINDOWS.~BTSources (она может быть скрытой).
- Скачайте архив appraiserres.zip [20.74 Kb] (cкачиваний: 3263)
(либо с Cloud.Mail.ru), откройте его и распакуйте файл appraiserres.dll в папку Sources, согласившись на замену.
- [Начиная со сборки 22000.132] Откройте папку C:$WINDOWS.~BTDUDownloadSetupWindows10.0-KB5005661-x64 и также поместите туда файл appraiserres.dll из архива, согласившись на замену.
- Нажмите кнопку «Повторить» в «Центр обновления Windows».
- После этого процесс обновления должен работать. Если это не помогло, то вы можете попробовать попросту удалить файл appraiserres.dll из обеих папок.
Данную процедуру придётся проводить при каждом крупном обновлении системы. Однако велика вероятность, что вплоть до релиза Microsoft будет присылать только накопительные обновления, а для их установки подмена DLL не нужна. Достаточно подключиться к каналу Dev.
Не знаете, как перейти с канала Dev на Beta в Windows 11? Вот наше подробное руководство. После того, как Microsoft выпустила первую предварительную сборку Windows 11 для инсайдеров Windows в Beta-канале, некоторые пользователи решили отказаться от канала Dev и перейти на более стабильные сборки. Microsoft позволяет «понизить» каналы предварительных релизов, но есть некоторые нюансы, которые необходимо знать перед переключением с канала Dev на Beta в Windows 11.
- Нажмите Win + I, чтобы открыть настройки Windows 11.
- Щелкните Центр обновления Windows.
- Затем выберите Программу предварительной оценки Windows.
- Нажмите на опцию Выбрать параметры программы предварительной оценки, затем выберите Beta, чтобы в Windows 11 перейти с канала Dev на Beta.
- Подождите, пока Microsoft выпустит новую сборку в только что выбранной ветке. В отличие от регистрации вашего компьютера в программе предварительной оценки Windows, переключение каналов не требует перезагрузки устройства.
Если недоступна смена канала предварительной оценки Windows 11
При попытке переключиться с канала Dev на бета-версию вы можете заметить, что эти каналы недоступны и отображаются серым цветом. Это связано с тем, что переключение каналов возможно только время от времени, когда Microsoft предлагает одну и ту же сборку для Dev и Beta. В противном случае пользователи не смогут вывести свои компьютеры из канала Dev, поскольку эти сборки не привязаны к конкретным выпускам Windows.
Если никакие другие каналы, кроме Dev, недоступны, единственный способ переключиться — переустановить Windows 11 и отменить регистрацию компьютера в программе предварительной оценки Windows. В качестве альтернативы вы можете остаться на своей текущей сборке и подождать, пока Microsoft выпустит более новую версию для пользователей в бета-канале. Как только это произойдет, Windows позволит вам переключать каналы.
Примечание. Некоторые пользователи могут столкнуться со странной ошибкой, когда в Windows 11 не отображаются дополнительные параметры программы предварительной оценки Windows, что препятствует переключению между каналами. Вы можете узнать, как исправить отсутствующие каналы предварительной оценки в Windows 11, в отдельной статье.
Источник: Winaero
💡Узнавайте о новых статьях быстрее. Подпишитесь на наши каналы в Telegram и Twitter.
Судя по тому, что вы читаете этот текст, вы дочитали эту статью до конца. Если она вам понравилась, поделитесь, пожалуйста, с помощью кнопок ниже. Спасибо за вашу поддержку!

С участием
отчеты
Что будущие обновления канала Windows 11 DEV могут быть нестабильными для инсайдеров Windows, вы можете захотеть перейти на более стабильную бета-канал или обратно в канал Dev позже, если вы измените свой разум. Вот как это сделать.
DEV Channel vs. Beta Channel: в чем разница?
В программе Insider Windows Microsoft описывает канал DEV как «для высокотехнологичных пользователей», и что «будут некоторые грубые края и низкая стабильность». Это канал выпуска кровотечения для новых функций, которые еще не были проверены.
Напротив, бета-канал обеспечивает более надежные сборки, которые «проверены» Microsoft, и это «идеально подходит для ранних усыновлений», которые хотят попробовать Windows 11 с меньшим риском аварии, согласно Microsoft.
Когда Windows 11 Insider Preview
впервые запущен в июне 2021 года
Microsoft выпустила ОС только через канал DEV Windows Insider. После окон 11.
запущен на бета-канале
29 июля более стабильная версия стала доступна для людей, которые могут захотеть пробовать (хотя мы нашли выпуск канала Dev
был очень стабильным
начать с).
Как переключаться между DEV и бета-каналами в Windows 11
Во-первых, важно знать, что следующие инструкции относятся только к установкам Windows 11, которые связаны с
Windows Insider Program
Отказ (На момент этого письма 24 августа 2021 года это означает, что все установки Windows 11 — но это не всегда будет так.)
Чтобы начать, нажмите Windows + I, чтобы открыть приложение настроек. Вы также можете щелкнуть правой кнопкой мыши меню «Пуск» и выберите «Настройки» из списка.

Когда настройки открываются, выберите «Обновление Windows» в боковой панели.

В обновлении Windows нажмите «Программа Insider Windows».

В настройках программы Insider Windows нажмите «Выбрать настройки Insider», чтобы расширить меню, если необходимо.

Когда меню падает вниз, щелкните круговую кнопку рядом с «каналом DEF», либо «Beta Channel (рекомендуется)», чтобы выбрать его, в зависимости от ваших предпочтений.

И это все, что вам нужно сделать. Приложение настроек автоматически сохраняет ваш выбор. Закрыть настройки, а с далее вы получите только обновления бета-канала.
В любое время вы можете вернуть настройки и GT; Обновление Windows & GT; Программа Insider Windows и выберите другой вариант для переключения каналов снова. Счастливое тестирование!
СВЯЗАННЫЕ С:
Как получить предварительный просмотр Windows 11 на вашем компьютере
Learn how to make the change before time runs out
by Loredana Harsana
Loredana is a passionate writer with a keen interest in PC software and technology. She started off writing about mobile phones back when Samsung Galaxy S II was… read more
Updated on September 8, 2022
Reviewed by
Vlad Turiceanu
Passionate about technology, Windows, and everything that has a power button, he spent most of his time developing new skills and learning more about the tech world. Coming… read more
- If you would also like to move from the Dev channel to the Beta channel but are unsure how to do it, follow our step-by-step guide.
- Performing this change is an easy process, done from the Settings menu, and it will only require a few minutes of your time.
- Until this release, switching channels required a full OS re-install, but for a limited period of time, Microsoft will allow us to change channels without having to do that.
- This guide also contains information on how to roll back to your previous OS version, if the Beta experience wasn’t to your liking.
If you didn’t already know, you will be more than pleased to find out that Microsoft has announced the availability of the Beta channel for the 22000.100 preview build of Windows 11.
But how do we switch between these Insider channels? This article contains a full guide on how to perform this action.
Should I switch the Dev channel to Beta?
The advantage of switching to the Beta channel is that you will receive a much smoother experience, and it’s not only for highly technical users, such as the Dev preview.
Our suggestion is to switch as soon as you can if you really want to do so, before the time window runs out.
How do I change from the Dev channel to the Beta channel?
1. Press the Start button on your taskbar to open the Start menu.
2. Access Settings from the menu.
3. Select the Windows Update tab and then click on the Windows Insider Program button.
4. Click on Choose your Insider settings.
5. Select the Beta channel from the list.
6. Restart your device.
Usually, switching from the Dev channel to Beta required a complete operating system re-install. However, according to the Redmond-based tech company, it is possible to switch without reinstalling for a short period of time.
Switching to the Beta channel only requires a quick reboot, after selecting it from the Settings menu. That’s all there is to it. It’s a pretty simple process that will only take up one minute of your time.
What can I do if I can’t change to the Beta channel?
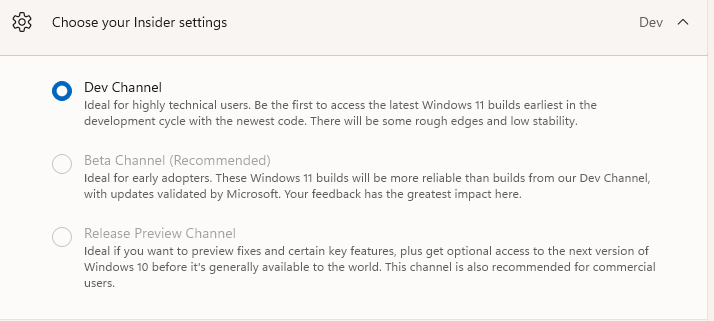
Have you tried switching to the Beta channel but couldn’t? Rest assured that there is no error involved. The main reason for this is the fact that your hardware isn’t compatible.
And you are also not alone. Many Windows 11 Insiders found themselves in a similar situation when trying to change their channels to Beta.
Many are stating that their devices fulfill the necessary criteria for the new OS to function properly but are unable to move from the Dev channel to Beta.
Your best option is to look into upgrading your setup, so that it supports any future versions of Windows 11, and also wait for further updates from Microsoft.
- Go back button not working in Windows 11? Bypass it in 6 steps
- How to Uninstall the Windows 10 Anniversary Update
Can I roll back to Windows 10 from Windows 11 Beta?
The answer is yes, you can go back to Windows 10, but only under one circumstance. Rolling back is only possible within the first 10 days after installing a Windows 11 build on your device.
After these 10 initial days, which can be considered a trial, you will not be able to roll back anymore. When entering the Settings menu to go back to Windows 10, you will no longer be able to select this option.
If you decided to try out the Beta version but it wasn’t to your liking, all you have to do in order to go back is:
- Open the Settings menu.
- Select the System tab and then click on the Recovery button.
- Click on the Go back button.
If you are still within your rights to switch back to the previous version of the OS you were running before installing the Beta channel, the button should be accessible to you.
With all this information in hand, feel free to test the Beta version for Windows 11 and enjoy all its new features. Also, remember to leave feedback for all problems you encounter, to help Microsoft improve the experience.
Have you already switched to the Windows 11 Beta channel? Let us know how it went in the comments section below.
Still having issues? Fix them with this tool:
SPONSORED
If the advices above haven’t solved your issue, your PC may experience deeper Windows problems. We recommend downloading this PC Repair tool (rated Great on TrustPilot.com) to easily address them. After installation, simply click the Start Scan button and then press on Repair All.
Newsletter
Learn how to make the change before time runs out
by Loredana Harsana
Loredana is a passionate writer with a keen interest in PC software and technology. She started off writing about mobile phones back when Samsung Galaxy S II was… read more
Updated on September 8, 2022
Reviewed by
Vlad Turiceanu
Passionate about technology, Windows, and everything that has a power button, he spent most of his time developing new skills and learning more about the tech world. Coming… read more
- If you would also like to move from the Dev channel to the Beta channel but are unsure how to do it, follow our step-by-step guide.
- Performing this change is an easy process, done from the Settings menu, and it will only require a few minutes of your time.
- Until this release, switching channels required a full OS re-install, but for a limited period of time, Microsoft will allow us to change channels without having to do that.
- This guide also contains information on how to roll back to your previous OS version, if the Beta experience wasn’t to your liking.
If you didn’t already know, you will be more than pleased to find out that Microsoft has announced the availability of the Beta channel for the 22000.100 preview build of Windows 11.
But how do we switch between these Insider channels? This article contains a full guide on how to perform this action.
Should I switch the Dev channel to Beta?
The advantage of switching to the Beta channel is that you will receive a much smoother experience, and it’s not only for highly technical users, such as the Dev preview.
Our suggestion is to switch as soon as you can if you really want to do so, before the time window runs out.
How do I change from the Dev channel to the Beta channel?
1. Press the Start button on your taskbar to open the Start menu.
2. Access Settings from the menu.
3. Select the Windows Update tab and then click on the Windows Insider Program button.
4. Click on Choose your Insider settings.
5. Select the Beta channel from the list.
6. Restart your device.
Usually, switching from the Dev channel to Beta required a complete operating system re-install. However, according to the Redmond-based tech company, it is possible to switch without reinstalling for a short period of time.
Switching to the Beta channel only requires a quick reboot, after selecting it from the Settings menu. That’s all there is to it. It’s a pretty simple process that will only take up one minute of your time.
What can I do if I can’t change to the Beta channel?
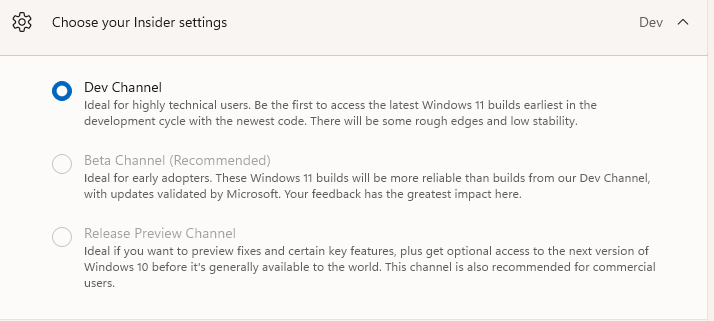
Have you tried switching to the Beta channel but couldn’t? Rest assured that there is no error involved. The main reason for this is the fact that your hardware isn’t compatible.
And you are also not alone. Many Windows 11 Insiders found themselves in a similar situation when trying to change their channels to Beta.
Many are stating that their devices fulfill the necessary criteria for the new OS to function properly but are unable to move from the Dev channel to Beta.
Your best option is to look into upgrading your setup, so that it supports any future versions of Windows 11, and also wait for further updates from Microsoft.
- Go back button not working in Windows 11? Bypass it in 6 steps
- How to Uninstall the Windows 10 Anniversary Update
Can I roll back to Windows 10 from Windows 11 Beta?
The answer is yes, you can go back to Windows 10, but only under one circumstance. Rolling back is only possible within the first 10 days after installing a Windows 11 build on your device.
After these 10 initial days, which can be considered a trial, you will not be able to roll back anymore. When entering the Settings menu to go back to Windows 10, you will no longer be able to select this option.
If you decided to try out the Beta version but it wasn’t to your liking, all you have to do in order to go back is:
- Open the Settings menu.
- Select the System tab and then click on the Recovery button.
- Click on the Go back button.
If you are still within your rights to switch back to the previous version of the OS you were running before installing the Beta channel, the button should be accessible to you.
With all this information in hand, feel free to test the Beta version for Windows 11 and enjoy all its new features. Also, remember to leave feedback for all problems you encounter, to help Microsoft improve the experience.
Have you already switched to the Windows 11 Beta channel? Let us know how it went in the comments section below.
Still having issues? Fix them with this tool:
SPONSORED
If the advices above haven’t solved your issue, your PC may experience deeper Windows problems. We recommend downloading this PC Repair tool (rated Great on TrustPilot.com) to easily address them. After installation, simply click the Start Scan button and then press on Repair All.