Как изменить канал WiFi?
Использование панели администратора
- Подключитесь к своей сети Wi-Fi.
- Перейдите в Шлюз> Подключение> Wi-Fi. Чтобы изменить выбор канала, выберите «Изменить» рядом с каналом Wi-Fi (2.4 или 5 ГГц), который вы хотите изменить, щелкните переключатель для поля выбора канала, затем выберите желаемый номер канала.
- Выберите Сохранить настройки.
Чтобы изменить беспроводной канал:
- Запустите веб-браузер на компьютере или мобильном устройстве, подключенном к сети вашего маршрутизатора.
- Введите имя пользователя и пароль. Имя пользователя — admin.
- Выберите Wireless.
- В меню «Регион» выберите свой регион.
- Выберите номер в меню «Канал».
- Нажмите кнопку Применить.
Как мне изменить свой Wi-Fi на моем Android?
Чтобы подключить телефон Android к беспроводной сети:
- Нажмите кнопку «Домой», а затем нажмите кнопку «Приложения».
- В разделе «Беспроводная связь и сети» убедитесь, что «Wi-Fi» включен, затем нажмите Wi-Fi.
- Возможно, вам придется немного подождать, пока ваше устройство Android обнаружит беспроводные сети в радиусе действия и отобразит их в списке.
Как мне узнать, какой канал WiFi лучше?
Как найти лучший канал Wi-Fi для вашего роутера
- Когда вы хотите найти лучший канал Wi-Fi, вам нужно принять во внимание два важных числа.
- Шаг № 1 — Удерживая клавишу «option» (alt), переместите указатель мыши в верхний правый угол экрана.
- Шаг № 2 — Найдите «Открыть беспроводную диагностику» в раскрывающемся меню.
- Примечание: игнорируйте это окно.
Как мне остановить помехи Wi-Fi моих соседей?
Как остановить помехи Wi-Fi от ваших соседей
- Переместите свой маршрутизатор. Возможно, самым простым решением было бы переместить маршрутизатор.
- Используйте частоту 5 ГГц.
- Измените используемые каналы.
- Поговори со своим соседом!
- Используйте Ethernet.
Как изменить анализатор каналов WiFi?
Используйте Wifi Analyzer, чтобы узнать, какие каналы используются, и определить лучший канал для настройки на вашем маршрутизаторе. Шаг 1. При первом запуске анализатора Wi-Fi он сразу попадает в графическое представление каналов. Чтобы переключиться на просмотр рейтинга канала, нажмите кнопку меню на устройстве Android и выберите «Просмотр».
Улучшает ли смена канала Wi-Fi?
Выбор правильного канала Wi-Fi может значительно улучшить покрытие и производительность Wi-Fi. Но даже если вы найдете там самый быстрый канал, это не всегда означает, что вам следует выбирать его сразу. Все версии Wi-Fi через 802.11n (a, b, g, n) работают между частотами каналов от 2400 до 2500 МГц.
Как узнать, работает ли мой Wi-Fi на частоте 2.4 ГГц?
Чтобы подключиться к сети 2.4 ГГц, выберите «Настройки» ()> Wi-Fi. В этом меню вы увидите все обнаруживаемые сети в вашем районе. Найдите SSID для своей сети и нажмите на SSID с обозначением конца 2G или 2.4. Подключитесь к этой сети, используя пароль Wi-Fi, связанный с вашей сетью.
У меня Wi-Fi 2.4 или 5?
Другой способ узнать, не глядя на модель вашего беспроводного маршрутизатора, — это посмотреть на имя вашей сети Wi-Fi (SSID). Ваш Wi-Fi роутер может транслировать две сети с разными именами для обозначения диапазонов 2.4 ГГц и 5 ГГц. Это хороший признак того, что у вас двухдиапазонный маршрутизатор.
Как мне изменить Wi-Fi по умолчанию на моем Android?
Некоторые пользовательские ПЗУ для Android (например, CyanogenMod) имеют встроенную настройку для установки приоритета сети Wi-Fi. Чтобы проверить, есть ли он в вашем ПЗУ, откройте «Настройки»> «Wi-Fi». Нажмите на дополнительное меню, а затем нажмите на Advanced Wi-Fi. Если вы видите параметр «Приоритет Wi-Fi», вы можете указать здесь приоритет сетей Wi-Fi.
Как установить приоритет моего Wi-Fi на Android?
Как установить приоритет сетей Wi-Fi на телефоне Android
- Шаг 1: Выберите приоритет сети. Как только вы откроете приложение WiFi Prioritizer, переведите переключатель «Включить запланированное задание» в положение «Вкл.».
- Шаг 2: Установите интервал обновления. После этого пора установить интервал обновления для задания.
- Шаг 3: Выберите порог мощности сигнала.
Должен ли Wi-Fi быть включен или отключен на Android?
Вы можете оставить Wi-Fi включенным, чтобы вы все еще могли подключаться к сети Wi-Fi, но отключите тенденцию вашего телефона постоянно сканировать новые сети. Пока вы занимаетесь этим, неплохо отключить сетевое уведомление. Это остановит эти раздражающие звуки и вибрацию каждый раз, когда в пределах досягаемости находится бесплатная сеть Wi-Fi.
Как я могу проверить каналы WiFi?
В раскрывающемся меню вы увидите сведения о сети Wi-Fi для вашего текущего подключения Wi-Fi. Чтобы увидеть каналы Wi-Fi, используемые другими сетями вокруг вас, нажмите и удерживайте клавишу Option, а затем наведите курсор на имя сети в списке.
Какие устройства должны быть на 2.4 и 5 ГГц?
Основные различия между частотами беспроводной связи 2.4 ГГц и 5 ГГц — это диапазон и полоса пропускания. 5 ГГц обеспечивает более высокую скорость передачи данных на меньшем расстоянии. 2.4 ГГц обеспечивает покрытие на большие расстояния, но может работать и на более медленных скоростях. Диапазон: как далеко могут перемещаться ваши данные.
Сколько есть каналов Wi-Fi?
Перекрытие и выбор каналов WiFi 2.4 ГГц. Каналы, используемые для WiFi, в большинстве случаев разделены на 5 МГц, но имеют полосу пропускания 22 МГц. В результате каналы перекрываются, и можно видеть, что можно найти максимум три неперекрывающихся канала.
Как уменьшить помехи Wi-Fi?
Уменьшите влияние помех от других беспроводных устройств
- Измените каналы в вашей беспроводной сети.
- Подключитесь к беспроводной сети 5 ГГц (если возможно).
- Переместите компьютер и маршрутизатор Wi-Fi ближе друг к другу.
- Сведите к минимуму количество активных беспроводных устройств Bluetooth, подключенных к компьютеру или поблизости.
Может ли Wi-Fi глушить?
Предполагая, что устройства для создания помех в вашем районе незаконны, вам нужно будет использовать более целенаправленный метод. Каждое беспроводное устройство отправляет сигналы на одной или нескольких частотах. Чтобы заглушить этот сигнал, вам нужно будет работать с ним. Маршрутизаторы WiFi, соответствующие стандартам 802.11b или 802.11g, работают на частоте 2.4 ГГц.
Могут ли соседи замедлить мой интернет?
Согласно Microsoft, «локальная перегрузка Интернета может привести к более медленной, чем обычно, скорости соединения». Когда много людей одновременно подключены к Интернету, скорость Интернета будет снижаться для тех, у кого есть кабельный Интернет. Это потому, что, когда вы подключены к кабелю, вы делитесь подключением со своими соседями.
Как мне оптимизировать настройки Wi-Fi?
Стратегии усиления сигнала
- Оптимизируйте размещение маршрутизатора. Первым и наиболее очевидным решением для оптимизации вашей сети Wi-Fi является физическое размещение маршрутизатора Wi-Fi.
- Усиление антенны маршрутизатора.
- Обновите прошивку роутера.
- Адаптеры Powerline.
- Расширители.
- Обновите свой маршрутизатор.
- Выберите оптимальный канал.
- Разделите старые и новые устройства.
Какое приложение WiFi Analyzer самое лучшее?
11 лучших приложений WiFi Analyzer для Android
- Анализатор WiFi. Wi-Fi Analyzer — одно из идеальных приложений для Android, позволяющее определять местонахождение сетей Wi-Fi вокруг вас.
- Информация о сетевом сигнале. Это приложение больше похоже на вышеупомянутое приложение «Wi-Fi Analyzer».
- Открытый сигнал.
- СканФай.
- WiFi-монитор.
- WiFi менеджер.
- WIFi Analyzer — оповещение о домашнем Wi-Fi.
- Мощность сигнала WiFi.
Какой лучший анализатор WiFi для Android?
Какие лучшие приложения-анализаторы WiFi для Android?
- NetSpot для Android. С этого момента, чтобы проанализировать сеть Wi-Fi и довести ее до совершенства, вам понадобится только ваш телефон или планшет Android с установленным на нем приложением NetSpot.
- Анализатор Wi-Fi.
- OpenSignal.
- Информация о сетевом сигнале.
- WiFi-монитор.
- СканФай.
Есть ли у меня Wi-Fi 2.4 ГГц?
Все маршрутизаторы Wi-Fi имеют диапазон 2.4 ГГц. Если оба диапазона Wi-Fi 2.4 ГГц и 5 ГГц имеют одинаковое имя (SSID) и пароль, у вас не возникнет проблем с подключением устройства Roost Smart Home независимо от того, к какому диапазону сети Wi-Fi подключен ваш смартфон. Дальше читать не нужно.
5g быстрее, чем WiFi?
5G разработан, чтобы быть намного быстрее и иметь меньшую задержку, чем 4G LTE. Хотя 5G — захватывающий новый стандарт, он не имеет ничего общего с Wi-Fi. 5G используется для сотовой связи. Смартфоны будущего могут поддерживать Wi-Fi 5G и 5 ГГц, но современные смартфоны поддерживают 4G LTE и Wi-Fi 5 ГГц.
Что такое сеть Wi-Fi 2.4 ГГц?
Основное различие между частотами беспроводной связи 2.4 ГГц и 5 ГГц заключается в диапазоне, поскольку частота 2.4 ГГц может достигать большего, чем частота 5 ГГц. Многие другие устройства также работают на частотах 2.4 ГГц, самые большие нарушители — микроволновые печи и беспроводные телефоны.
Фото в статье «Wikimedia Commons» https://commons.wikimedia.org/wiki/Commons:Village_pump/Archive/2016/10
Первая идея, которая у нас обычно возникает, заключается в том, что нам нужно улучшить наше сетевое оборудование. Итак, мы рассматривали покупку точки доступа или Wi-Fi Ячеистая система. Это не самый правильный способ начать, потому что нам, возможно, не нужно ничего покупать. Что нам нужно сделать, это начать с проверки размещения маршрутизатора и изменения канала Wi-Fi. Затем, после того, как эти проверки будут выполнены, если мы увидим, что маршрутизатор не может соответствовать нашим ожиданиям от беспроводной сети, пора приступить к изменению или улучшению нашего сетевого оборудования.
Содержание
- Предыдущие соображения, размещение маршрутизатора и выбор канала Wi-Fi
- Как сменить канал Wi-Fi и узнать данные доступа к роутеру
- Вход в веб-конфигурацию роутера
- Через портал, созданный нашим интернет-провайдером
- Используйте приложение производителя вашего роутера
- Использование приложения интернет-провайдера
Предыдущие соображения, размещение маршрутизатора и выбор канала Wi-Fi
Теперь мы кратко объясним, как разместить роутер. Если мы не сделаем это правильно, мы можем сильно потерять качество сигнала, и это может негативно повлиять на наш опыт работы в Интернете. Что касается расположения роутера, мы должны учитывать:
- Во время установки поместите это в самое центральное возможное место так что сигнал Wi-Fi может быть хорошо распределен.
- Поместите на средней высоте , его нельзя ставить под потолком или на полу.
- Компания размещение антенн , если вы на них тоже можете повлиять. Обычно лучше оставить их в вертикальном положении, чтобы дать растению больше покрытия. Если поставить его горизонтально, сигнал с верхнего и нижнего этажей будет лучше, но на том этаже, где вы находитесь, он потеряет дальность действия.
- Не размещайте его рядом с электрическими приборами и базами для беспроводных телефонов. поскольку они мешают сигналу Wi-Fi.
Что касается способа узнать, какой канал мне следует выбрать для моей сети Wi-Fi, первое, что нам нужно сделать, это выяснить, какие каналы Wi-Fi используют наши ближайшие сети. Самым полезным было бы начать классифицировать все сети WiFi по RSSI, то есть по сигналу WiFi. Затем мы должны выбрать канал как можно дальше от двух или трех ближайших к нам сетей. Что касается программ для ПК, которые мы могли бы использовать, у нас есть WirelessNetView или Android приложение, такое как Wi-Fi Analyzer.
Как сменить канал Wi-Fi и узнать данные доступа к роутеру
В настоящее время для изменения канала Wi-Fi мы можем выбрать один из следующих способов:
- Ввод конфигурации роутера через Интернет из нашего интернет-браузера. Обычно это делается с ПК или ноутбука, хотя это можно сделать и со смартфона, но это гораздо менее удобно. Его преимущество заключается в том, что он предлагает больше возможностей конфигурации как для Wi-Fi, так и для других аспектов, таких как открытие портов.
- Доступ к порталу, созданному интернет-провайдером .
- . приложение от производителя роутера .
- . приложение интернет-провайдера.
Далее мы объясним, как получить два параметра, необходимые для доступа к конфигурации маршрутизатора:
- Компания IP роутера который также известен как шлюз.
- Компания пароль роутера .
Один из способов узнать это — посмотреть на наклейку, которая находится под нашим маршрутизатором. Здесь, в красном поле, указан интернет-провайдер, в котором я указываю на два ранее упомянутых раздела.
Иногда, особенно в маршрутизаторах производителей, обычно с большим количеством опций и более полной информацией, у нас нет этой информации. Также может быть, что со временем наклейка станет плохо выглядеть. Мы собираемся сделать это с помощью Windows ПК для этого мы собираемся:
- Меню Пуск .
- Run .
- CMD + Enter .
Затем появится окно командной строки, в котором мы введем эту команду:
ipconfig /all
Затем он покажет нам некоторые результаты, такие как следующие, где IP-адрес маршрутизатора будет нашим шлюзом:
Вход в веб-конфигурацию роутера
Следующим шагом является открытие нашего обычного интернет-браузера, вписываем IP-адрес роутера в адресную строку и нажимаем Enter. Затем он запросит у нас пароль, и мы его введем.
Оказавшись внутри конфигурации маршрутизатора, нам нужно будет найти раздел, в котором настроены беспроводные сети. Обычно это называется Wi-Fi, Wireless Lan или Wireless, хотя это может отличаться в зависимости от производителя. Затем в этом разделе мы должны найти раздел, в котором изменяется канал Wi-Fi.
Обычно лучше оставить его включенным и позволить самому маршрутизатору управлять этим. Однако, если маршрутизатор некачественный, он может не установить лучший канал, поэтому иногда лучше установить его вручную. Также нужно помнить, что у каждой группы есть свой канал. В настоящее время в наших маршрутизаторах в основном используется диапазон 2.4 ГГц и 5 ГГц, хотя с появлением Wifi 6E все чаще будет использоваться диапазон 6 ГГц.
Через портал, созданный нашим интернет-провайдером
Другая возможность изменить канал Wi-Fi — использовать портал, созданный нашим интернет-провайдером или провайдером. Если вы сомневаетесь, самым известным и тем, что вы наверняка слышали когда-нибудь, является Портал Алехандры де Мовистар. Вот пояснительное видео о том, как сменить канал:
Если мы хотим использовать его, мы можем сделать это с помощью следующих ссылке. В настоящее время она есть не у многих интернет-провайдеров, и вместо этого они предпочитают использовать приложения. Важным фактом является то, что мы обязательно используем исключительно маршрутизатор, предоставленный нашим оператором.
Используйте приложение производителя вашего роутера
Основные производители сетевого оборудования обычно имеют приложение для настройки маршрутизаторов и управления ими. В случае с Фрицем! Коробочные маршрутизаторы, приложение называется MyFRITZ. Это версия Android:
Вот версия для IOS:
Теперь я приведу пример того, как изменить канал Wi-Fi с помощью этого приложения. После того, как начальная конфигурация будет выполнена с использованием нашей сети Wi-Fi, в которой обнаружен наш маршрутизатор, мы собираемся выполнить следующие действия. Мы нажимаем на параметры, которые представляют собой три горизонтальные линии
Щелкните FritzBox! и вводим пароль роутера.
Оказавшись внутри конфигурации, снова нажмите на опции.
Затем переходим в раздел, где будет изменен канал Wi-Fi.
Затем вносим необходимые корректировки. Как видите, это очень похоже на ввод конфигурации маршрутизатора через Интернет, но адаптировано для мобильных телефонов с помощью приложения.
Другие сторонние приложения:
Использование приложения интернет-провайдера
У некоторых интернет-провайдеров есть свои приложения, чтобы их клиенты могли управлять своими маршрутизаторами и вносить в них изменения. В случае с Movistar у нас есть приложение Smart Wi-Fi. Вот видео, объясняющее, как изменить канал Wi-Fi.
Вы можете скачать их для Android и IOS отсюда:
Также у других интернет-провайдеров есть свои, например Jazztel:
Как вы видели в этом руководстве, у нас есть много способов изменить канал Wi-Fi на нашем маршрутизаторе, и мы надеемся, что вы сможете выбрать лучший канал Wi-Fi в своем случае, чтобы иметь лучшую производительность, покрытие и минимально возможное количество отключений беспроводной сети.
Как поменять частоту Wi-Fi на смартфоне?
Зачем нужно менять частоту Wi-Fi на смартфоне? Как понять, что пора изменить частоту Wi-Fi?
По стандарту на мобильных телефонах для работы Wi-Fi используется частота 2,4 ГГц. В том же диапазоне работают и другие смартфоны, а также Bluetooth-устройства и некоторая другая техника. С 2014 года появился диапазон 5 ГГц, а значит и появилась возможность менять частоту с 2,4 ГГц на 5 ГГц. Но зачем и как это сделать?
Зачем менять частоту Wi-Fi на смартфоне?
Так как на частоте 2,4 ГГц работает многие другие устройства, а также большинство маршрутизаторов и мобильных устройств, эта частота может быть причиной помех и сбоев соединения. Диапазон 5 ГГц используется не так часто, а значит и помехи будут возникать намного реже. Поэтому частоту Wi-Fi на телефоне рекомендуется менять, если пользователь начал часто сталкиваться с внезапными обрывами связи и потерей соединения.
Менять частоту с 2,4 ГГц на 5 ГГц стоит при раздаче интернета с телефона, то есть при включенной точке доступа на мобильном устройстве. Так пользователь сможет избежать проблем с соединением при раздаче.
Как узнать, что телефон поддерживает частоту 5 ГГц?
Узнать, может ли мобильный телефон работать с частотой 5 ГГц, можно несколькими способами:
- Из технических характеристик телефона. Узнать их можно на официальном сайте производителя или в инструкции по эксплуатации. В ней должно быть указана возможность работы со стандартом 802.11ac. Если эта информация есть, значит телефон поддерживает частоту 5 ГГц.
- С помощью приложения Wi-Fi Info. Его можно бесплатно скачать через Google Play. Рядом с нижней строкой под названием «5Ghz Support» будет отображаться либо true (поддержка частоты 5 ГГц присутствует), либо false (поддержка частоты 5 ГГц отсутствует).
Как изменить частоту Wi-Fi на телефоне?
Чтобы изменить частоту с 2,4 ГГц на 5 ГГц на телефоне, необходимо:
- Войти в настройки телефона.
- Выбрать раздел Wi-Fi.
- Перейти в раздел «Дополнительно» или «Расширенные настройки».
- В строке «Частота Wi-Fi» выбрать 5 ГГц.
Если такой строки нет, значит Wi-Fi автоматически работает как с частотой 2,4 ГГц, так и с частотой 5 ГГц.
Чтобы изменить частоту точки доступа Wi-Fi на телефоне с 2,4 ГГц на 5 ГГц, необходимо:
- Открыть раздел «Точка доступа». Найти его можно как в настройках беспроводных сетей, так и опустив «шторку».
- Выбрать «Дополнительно» или «Настройки точки доступа».
- В разделе «Диапазон частот Wi-Fi» переключить частоту с 2,4 ГГц на 5 ГГц.
Таким образом, частоту Wi-Fi можно менять, если пользователь начал замечать, что интернет-соединение часто пропадает, отключается или начинает хуже работать. Если на телефон Wi-Fi раздается с помощью роутера, частоту в первую очередь необходимо сменить на маршрутизаторе. Если же проблемы с соединением начинаются, когда пользователь включает точку доступа Wi-Fi на телефоне, т.е. раздает интернет с телефона, частоту необходимо сменить в настройках точки доступа.
Источник
Как изменить частоту Wi-Fi на Android?
При желании вы можете заставить свое устройство Android подключаться к точкам доступа Wi-Fi, используя более быстрый частотный диапазон 5 ГГц.
Коснитесь «Настройки»> «Wi-Fi», коснитесь значка переполнения с тремя точками, затем коснитесь «Дополнительно»> «Диапазон частот Wi-Fi».
Теперь выберите диапазон: 2.4 ГГц (медленнее, но с большим диапазоном) или 5 ГГц (быстрее, но с меньшим диапазоном).
Как изменить частоту WIFI?
Полоса частот меняется прямо на роутере:
- Введите IP-адрес 192.168.0.1 в своем интернет-браузере.
- Оставьте поле пользователя пустым и используйте в качестве пароля admin.
- Выберите Беспроводное соединение в меню.
- В поле выбора диапазона 802.11 вы можете выбрать 2.4 ГГц или 5 ГГц.
- Нажмите «Применить», чтобы сохранить настройки.
Как изменить частоту с 2.4 ГГц на 5 ГГц?
Чтобы настроить это, выполните следующие действия:
- Откройте веб-браузер на устройстве, подключенном к хабу, и перейдите на сайт bthomehub.home.
- Нажмите «Дополнительные настройки» и при появлении запроса введите пароль администратора хаба.
- Нажмите «Перейти к дополнительным настройкам».
- Щелкните Wireless.
- Щелкните на 5 ГГц.
- Измените «Sync with 2.4 Ghz» на No.
Как заставить мой Android подключиться к частоте 2.4 ГГц?
Способ 1 (Android 6.0.1 и более ранние версии)
- Откройте меню настроек вашего Android-устройства.
- Нажмите Wi-Fi, затем три точки в правом верхнем углу.
- Коснитесь Дополнительно> Диапазон частот Wi-Fi.
- Выберите желаемый радиодиапазон.
- После подключения на частоте 2.4 ГГц используйте приложение для настройки смарт-устройства.
- Переключите Android обратно на 5 ГГц.
Могут ли устройства 2.4 ГГц подключаться к 5 ГГц?
Ваша точка доступа Wi-Fi использует одно и то же имя для сетей диапазона 2.4 и 5 ГГц. Это означает, что ваша сеть Wi-Fi использует оба радиодиапазона. Некоторые другие маршрутизаторы имеют две отдельные сети Wi-Fi (одна для диапазона 2.4 ГГц, а другая для диапазона 5 ГГц), что требует ручного подключения к нужному диапазону.
Как мне остановить помехи Wi-Fi моих соседей?
Как остановить помехи Wi-Fi от ваших соседей
- Переместите свой маршрутизатор. Возможно, самым простым решением было бы переместить маршрутизатор.
- Используйте частоту 5 ГГц.
- Измените используемые каналы.
- Поговори со своим соседом!
- Используйте Ethernet.
Как мне изменить свой телефон Android на 5 ГГц Wi-Fi?
При желании вы можете заставить свое устройство Android подключаться к точкам доступа Wi-Fi, используя более быстрый частотный диапазон 5 ГГц. Коснитесь «Настройки»> «Wi-Fi», коснитесь значка переполнения с тремя точками, затем коснитесь «Дополнительно»> «Диапазон частот Wi-Fi». Теперь выберите диапазон: 2.4 ГГц (медленнее, но с большим диапазоном) или 5 ГГц (быстрее, но с меньшим диапазоном).
Стоит ли использовать и 2.4, и 5 ГГц?
Если вам нужен лучший диапазон, используйте 2.4 ГГц. Если вам нужна более высокая производительность или скорость, следует использовать диапазон 5 ГГц. Диапазон 5 ГГц, который является более новым из двух, имеет потенциал для устранения беспорядка и помех в сети, чтобы максимизировать производительность сети. Но по замыслу 5 ГГц не может достигать 2.4 ГГц.
Как изменить частоту Wi-Fi с 5 ГГц на 2.4 ГГц?
- Нажмите «Настройки».
- Введите пароль администратора.
- Перейдите на вкладку «Дополнительные настройки», затем нажмите «Перейти к дополнительным настройкам».
- Щелкните вкладку «Беспроводная связь».
- Чтобы вручную выбрать беспроводной канал для диапазона «2.4 ГГц»:
- Вы можете сделать то же самое на странице 5 ГГц, чтобы изменить свой беспроводной канал 5 ГГц.
Следует подключать к 5g или к 2.4G?
Основные различия между частотами беспроводной связи 2.4 ГГц и 5 ГГц — это диапазон и полоса пропускания. 5 ГГц обеспечивает более высокую скорость передачи данных на меньшем расстоянии. 2.4 ГГц обеспечивает покрытие на большие расстояния, но может работать и на более медленных скоростях. Диапазон: как далеко могут перемещаться ваши данные.
Мой Wi-Fi 2.4 или 5 ГГц?
Ваш Wi-Fi роутер может транслировать две сети с разными именами для обозначения диапазонов 2.4 ГГц и 5 ГГц. Это хороший признак того, что у вас двухдиапазонный маршрутизатор. Каждый маршрутизатор будет называть диапазоны 2.4 ГГц и 5 ГГц по-разному, но обычно вы можете сказать, просто взглянув.
Как настроить Wi-Fi 2.4 ГГц?
Как настроить Wi-Fi 2.4 ГГц?
- Введите IP-адрес в браузере.
- Войдите в систему с вашим именем пользователя и паролем — обычно это будет Имя пользователя: admin Пароль: пусто или admin.
- Щелкните вкладку Дополнительные параметры.
- Щелкните Параметры сети.
- Включите диапазон 2.4 ГГц.
Есть ли у меня Wi-Fi 2.4 ГГц?
Все маршрутизаторы Wi-Fi имеют диапазон 2.4 ГГц. Если оба диапазона Wi-Fi 2.4 ГГц и 5 ГГц имеют одинаковое имя (SSID) и пароль, у вас не возникнет проблем с подключением устройства Roost Smart Home независимо от того, к какому диапазону сети Wi-Fi подключен ваш смартфон. Дальше читать не нужно.
Проходит ли Wi-Fi 5 ГГц сквозь стены?
Сегодняшнее оборудование Wi-Fi работает на частоте 2.4 ГГц или 5 ГГц. Их более высокие частоты затрудняют поддержание силы сигналами при прохождении через препятствия. Есть очень веская причина, по которой Wi-Fi Alliance разработал свою новую спецификацию с учетом экономии энергии.
Что лучше для потоковой передачи 2.4 или 5 ГГц?
Более высокие радиочастоты обеспечивают более быструю передачу данных, поэтому 5 ГГц обеспечивает гораздо более быстрое сетевое соединение, чем 2.4 ГГц. Если вы хотите использовать приложения с высокой пропускной способностью, такие как потоковое видео, по беспроводной сети, 5 ГГц — лучший выбор.
Как мне подключиться к Netgear 5GHz WIFI?
После определения оптимального беспроводного канала для диапазона 5 ГГц в веб-интерфейсе NETGEAR genie для вашего маршрутизатора можно выбрать новый канал:
- Подключите компьютер к маршрутизатору NETGEAR и запустите веб-браузер.
- Вам будет предложено ввести имя пользователя и пароль.
- В разделе BASIC щелкните Wireless.
Как уменьшить помехи Wi-Fi?
Уменьшите влияние помех от других беспроводных устройств
- Измените каналы в вашей беспроводной сети.
- Подключитесь к беспроводной сети 5 ГГц (если возможно).
- Переместите компьютер и маршрутизатор Wi-Fi ближе друг к другу.
- Сведите к минимуму количество активных беспроводных устройств Bluetooth, подключенных к компьютеру или поблизости.
Могут ли соседи замедлить мой интернет?
Согласно Microsoft, «локальная перегрузка Интернета может привести к более медленной, чем обычно, скорости соединения». Когда много людей одновременно подключены к Интернету, скорость Интернета будет снижаться для тех, у кого есть кабельный Интернет. Это потому, что, когда вы подключены к кабелю, вы делитесь подключением со своими соседями.
Можно ли разместить два беспроводных маршрутизатора рядом друг с другом?
Если две или несколько беспроводных сетей расположены близко друг к другу, они могут создавать помехи друг другу, если: Они используют одну и ту же рабочую частоту (2.4 ГГц или 5 ГГц). Беспроводной маршрутизатор может отправлять беспроводной сигнал, используя установленный канал от 1 до 11 или 13 (в зависимости от модели маршрутизатора и места продажи).
Поддерживает ли мой телефон Wi-Fi 5 ГГц?
Большинство смартфонов на рынке имеют встроенный стандарт Wi-Fi. Это также причина, по которой Wi-Fi 802.11ac также называют Gigabit WiFi. Некоторые устройства поддерживают двухдиапазонный режим, что означает, что они могут переключаться между старым медленным 2.4 ГГц и более быстрым и новым диапазоном частот 5 ГГц.
Могу ли я назвать свои 2.4 ГГц и 5 ГГц одинаковыми?
Плюсы именования SSID одинаковы: ваш клиент будет благодарен, так как это сделает его список SSID очень простым (например, Home, Guest). Старые устройства только с частотой 2.4 ГГц будут просто подключаться к частоте 2.4 ГГц и даже не будут видеть частоту 5 ГГц, поэтому для них подойдет тот же SSID.
Поддерживает ли Samsung j8 WiFi 5 ГГц?
Samsung Galaxy J8 (2018) с Android Oreo получает сертификат Wi-Fi. Согласно сертификации Wi-Fi, Galaxy J8 (2018) Max будет поддерживать двухдиапазонный Wi-Fi a / b / g / n (2.4 ГГц, 5 ГГц) и возможности LTE.
5g быстрее, чем WiFi?
5G разработан, чтобы быть намного быстрее и иметь меньшую задержку, чем 4G LTE. Хотя 5G — захватывающий новый стандарт, он не имеет ничего общего с Wi-Fi. 5G используется для сотовой связи. Смартфоны будущего могут поддерживать Wi-Fi 5G и 5 ГГц, но современные смартфоны поддерживают 4G LTE и Wi-Fi 5 ГГц.
Опасен ли 5g WiFi?
Одна вещь, которая делает 5G более опасным, — это более короткая длина миллиметровых волн (MMV). Они значительно короче по длине, чем длина волны 2G, 3G или 4G. Как это влияет на людей, подвергающихся воздействию этого излучения, исходящего от чего-то в доме, например, от Wi-Fi-роутера 5G, является ли это гораздо более интенсивным излучением.
Двухдиапазонный WiFi лучше?
Беспроводные маршрутизаторы бывают однодиапазонными или двухдиапазонными. Двухдиапазонный маршрутизатор использует два диапазона: 2.4 ГГц и 5 ГГц, что означает, что они передают два одновременных беспроводных сигнала, обеспечивая лучшую производительность, а по сравнению с однодиапазонным маршрутизатором, двухдиапазонный маршрутизатор легче настроить.
Источник
Расширенные настройки Wi-Fi на Android-устройствах
Настройки Wi-Fi на Android устройствах, а на сегодняшний день это самый широкий рынок мобильных устройств – должен знать всякий владелец такого девайса. Существует несколько видов настроек:
- Ручной режим wi-fi.
- Автоматическая настройка wi-fi.
В зависимости от сложившейся ситуации, пользователь может сам выбрать интересующий вариант. Итак, давайте более подробно разберем эти способы.
Автоматическая настройка Wi-Fi сети на Android
Чаще всего пользователи системы Андроид, используют автонастройку доступа к беспроводной сети. Это показывает, что мобильный аппарат изначально настроен и готов к работе. Вам же потребуется только войти в раздел Wi-Fi на вашем аппарате и активировать Wi-Fi модуль.
После включения модуля, система начнет искать возможные подключения и выдаст вам целый список доступных. Выберите интересующее подключение и если для синхронизации потребуется пароль, то введите его в отдельное поле.
Расширенные настройки сети Wi-Fi могут потребоваться, когда:
- Беспроводная сеть, к которой вы собираетесь совершить подключение, скрыта от общего доступа.
- Если в настройках доступа отключен протокол DHCP.
Ручная настройка Wi-Fi на Android
Для начала возьмите смартфон и перейдите в настройки Wi-Fi, после чего включите адаптер. После того как на экране возникнет список возможных подключений, у вас появится два варианта:
- Если требуется поменять конфигурацию уже имеющейся точки в связи со сменой настроек доступа, то найдите в списке, нужное название сети и удерживайте на ней палец, пока на экране не всплывет дополнительное меню. В нем и нужно выбрать функцию «Изменить конфигурацию сети Wi-Fi».
Если пользователь желает подключиться к новой точке, то нужно прогартать список в самый низ и тапнуть на «Добавить новую сеть».
Следующие действия будут идентичны для всех представленных вариантов. Главная особенность заключается в том, что если вы воспользуетесь вторым способом то вам потребуется ввести SSID.
На следующем этапе в разделе «Параметры IP» нужно выбрать «Статический».
Данный параметр означает то, что во время подключения к выбранной сети будут использоваться только введенные вами данные и соответствующие параметры. Теперь нужно набрать значения в соответствующие позиции:
- IP-адрес – это адрес смартфона. Этот адрес должен оказаться в диапазоне, который указан в настройках точки доступа. Например, от 192.168.0.100 до 192.168.0.199. Иначе говоря, у вас имеется сотня вариантов. Изменению подвергается только конечное значение (100-199). Диапазон может быть менее широким. Да и сам адрес также может отличаться. Все эти особенности зависят от конфигураций маршрутизатора.
Шлюз – это главный маршрут, который требуется TCPIP для подключения к другим узлам. В общей сложности, именно от шлюза зависит, сможете ли вы осуществить выход в интернет. Если вы осуществляете настройку соединение к собственной точке доступа, которая подключена к сети, то шлюз можно узнать в прилегающей к ней инструкции или на самом роутере. Если же вы осуществляете подключение к другой точке, то эти данные нужно спрашивать у провайдера.
DNS-сервер – это отдельная служба, которая служит для определения адреса доменных имен и сопоставляет это значение с IP-адресом. Иначе говоря, каждый раз, когда пользователь вводит имя интернет-ресурса в адресной строке браузера, DNS сервер проводит проверку, какой адрес соответствует введенному имени. В этом разделе можно выбрать два DNS – первичный и вторичный. Если вы производите подключение к роутеру, то DNS-сервер такой же, как и шлюз. Если нет, то эту информацию нужно узнать у провайдера. Нужно сказать, что сегодня имеется два публичных сервера от Google:
Настройка Wi-Fi на планшете или смартфоне с Андроид: Видео
Как сбросить настройки Wi-Fi
В самом начале нужно сказать, что вы изменяете конфигурацию только для выбранного подключения. То есть данные настройки не будут распространяться на остальные точки. Иначе говоря, чтобы сбросить конфигурацию Wi-Fi в вашем смартфоне для конкретного соединения, вам потребуется просто активировать модуль Wi-Fi и ту сеть, которую хотите удалить. В новом окне тапните на «Забыть сеть» или же нажмите на «Изменить конфигурацию».
В первом варианте, конфигурации для этого подключения удалятся, и вам придется вводить пароль. Во втором варианте вы можете включить функцию DHCP в настройках IP. Она позволит вашему смартфону получать нужные настройки в автоматическом режиме.
Источник
Как задать приоритет предпочитаемых Wi-Fi сетей на Android
Беспроводной доступ в интернет сегодня присутствует повсеместно. И наш смартфон почти всегда подключен к той или иной сети Wi-Fi. Хотя ваш умный гаджет «смотрит» на уровень сигнала, когда подключается к тому или иному роутеру, стараясь выбрать лучший, если есть возможность, срабатывает это не всегда корректно. К тому же помимо стабильности соединения роутер-смартфон, существует еще куча параметров, на которые ваш гаджет просто не обращает внимания. Поэтому, если вы хотите всегда оставаться на связи, то неплохо бы научиться правильно задавать приоритет Wi-Fi сетям на вашем Android-смартфоне.
Задать приоритет сетям Wi-Fi проще простого
Вот как определить приоритет сети Wi-Fi на Android
Приоритетное подключение Wi-Fi должно обеспечивать согласованное подключение, позволяя смартфону легко переходить между источниками сигнала, если это необходимо. Пользователи Android-устройств имеют два варианта приоритизации соединений Wi-Fi. Некоторые смартфоны Android имеют встроенные опции приоритета Wi-Fi. Для начала давайте рассмотрим их. Чтобы проверить, есть ли такая возможность у вашего гаджета, откройте «Настройки», затем «Сеть и интернет» и уже потом «Wi-Fi». Тут должен быть пункт «Расширенные настройки Wi-Fi», а дальше опция «Приоритет сетей» (последние 2 пункта могут отличаться по названию на разных моделях устройств). Теперь вы можете выбрать из списка сетей нужную и выставить приоритет — от «низкого» до «высокого».
WiFi Prioritizer — Ничего лишнего
WiFi Prioritizer — это бесплатное приложение, которое позволяет установить приоритет подключения Wi-Fi на устройствах Android. Приложение периодически проверяет уровень сигнала не только между роутером и смартфоном, но и замеряет стабильность самого интернет-соединения, переключаясь между сетями, если это необходимо. В приложении вы увидите список сохраненных сетей Wi-Fi. Сети Wi-Fi в верхней части списка имеют более высокий приоритет, чем те, что ниже. Вы можете легко перетащить сети Wi-Fi выше или ниже по списку, чтобы изменить их приоритет.
Кроме того, WiFi Prioritizer сканирует окружающее пространство на предмет новых Wi-Fi каждые 60 секунд. При этом можно легко задать интервал сканирования вплоть до 1 раза в 30 минут. Вы также можете изменить минимальный уровень сигнала, требуемый для подключения к сетям Wi-Fi.
Wi-Fi Switcher — Все работает на автомате
Wi-Fi Switcher отслеживает ваше окружение для предоставления лучшего сигнала Wi-Fi. В зависимости от ваших настроек, Wi-Fi Switcher подключит вас к лучшей локальной сети. Приоритет тут задается вручную расставлением соответствующих флажков. Но самая, пожалуй нужная функция — это возможность избегать определенных сетей при любых условиях. При этом также имеется возможность автоматического подключения к новым сетям, если на них нет пароля. А еще Wi-Fi Switcher обладает и другой довольно полезной особенностью. В настройках программы можно задать поиск сетей, работающих на частоте 5,0 гигагерц, что очень удобно. А ваш роутер поддерживает работу на частоте 5 гигагерц? Напишите об этом в нашем чате в Телеграм.
WiFi Connection Manager — Настоящий монстр по работе с сетями
WiFi Connection Manager — это не только программа для приоритизации Wi-Fi сетей. Это целый «центр управления». К вашим услугам инструменты по диагностике сетевого подключения, графики загруженности каналов Wi-Fi, списки приоритетов подключения Wi-Fi вручную или автоматически, тип безопасности Wi-Fi и многое другое. При этом есть интересная возможность по «передаче приоритета», когда та или иная сеть меняет свое название, но оборудования остается тем же, эта «старая новая» сеть окажется на том же месте в списке приоритета, что и была изначально.
Как изменить частоту Wi-Fi на Android?
При желании вы можете заставить свое устройство Android подключаться к точкам доступа Wi-Fi, используя более быстрый частотный диапазон 5 ГГц.
Коснитесь «Настройки»> «Wi-Fi», коснитесь значка переполнения с тремя точками, затем коснитесь «Дополнительно»> «Диапазон частот Wi-Fi».
Теперь выберите диапазон: 2.4 ГГц (медленнее, но с большим диапазоном) или 5 ГГц (быстрее, но с меньшим диапазоном).
Как изменить частоту WIFI?
Полоса частот меняется прямо на роутере:
- Введите IP-адрес 192.168.0.1 в своем интернет-браузере.
- Оставьте поле пользователя пустым и используйте в качестве пароля admin.
- Выберите Беспроводное соединение в меню.
- В поле выбора диапазона 802.11 вы можете выбрать 2.4 ГГц или 5 ГГц.
- Нажмите «Применить», чтобы сохранить настройки.
Как изменить частоту с 2.4 ГГц на 5 ГГц?
Чтобы настроить это, выполните следующие действия:
- Откройте веб-браузер на устройстве, подключенном к хабу, и перейдите на сайт bthomehub.home.
- Нажмите «Дополнительные настройки» и при появлении запроса введите пароль администратора хаба.
- Нажмите «Перейти к дополнительным настройкам».
- Щелкните Wireless.
- Щелкните на 5 ГГц.
- Измените «Sync with 2.4 Ghz» на No.
Как заставить мой Android подключиться к частоте 2.4 ГГц?
Способ 1 (Android 6.0.1 и более ранние версии)
- Откройте меню настроек вашего Android-устройства.
- Нажмите Wi-Fi, затем три точки в правом верхнем углу.
- Коснитесь Дополнительно> Диапазон частот Wi-Fi.
- Выберите желаемый радиодиапазон.
- После подключения на частоте 2.4 ГГц используйте приложение для настройки смарт-устройства.
- Переключите Android обратно на 5 ГГц.
Могут ли устройства 2.4 ГГц подключаться к 5 ГГц?
Ваша точка доступа Wi-Fi использует одно и то же имя для сетей диапазона 2.4 и 5 ГГц. Это означает, что ваша сеть Wi-Fi использует оба радиодиапазона. Некоторые другие маршрутизаторы имеют две отдельные сети Wi-Fi (одна для диапазона 2.4 ГГц, а другая для диапазона 5 ГГц), что требует ручного подключения к нужному диапазону.
Как мне остановить помехи Wi-Fi моих соседей?
Как остановить помехи Wi-Fi от ваших соседей
- Переместите свой маршрутизатор. Возможно, самым простым решением было бы переместить маршрутизатор.
- Используйте частоту 5 ГГц.
- Измените используемые каналы.
- Поговори со своим соседом!
- Используйте Ethernet.
Как мне изменить свой телефон Android на 5 ГГц Wi-Fi?
При желании вы можете заставить свое устройство Android подключаться к точкам доступа Wi-Fi, используя более быстрый частотный диапазон 5 ГГц. Коснитесь «Настройки»> «Wi-Fi», коснитесь значка переполнения с тремя точками, затем коснитесь «Дополнительно»> «Диапазон частот Wi-Fi». Теперь выберите диапазон: 2.4 ГГц (медленнее, но с большим диапазоном) или 5 ГГц (быстрее, но с меньшим диапазоном).
Стоит ли использовать и 2.4, и 5 ГГц?
Если вам нужен лучший диапазон, используйте 2.4 ГГц. Если вам нужна более высокая производительность или скорость, следует использовать диапазон 5 ГГц. Диапазон 5 ГГц, который является более новым из двух, имеет потенциал для устранения беспорядка и помех в сети, чтобы максимизировать производительность сети. Но по замыслу 5 ГГц не может достигать 2.4 ГГц.
Как изменить частоту Wi-Fi с 5 ГГц на 2.4 ГГц?
- Нажмите «Настройки».
- Введите пароль администратора.
- Перейдите на вкладку «Дополнительные настройки», затем нажмите «Перейти к дополнительным настройкам».
- Щелкните вкладку «Беспроводная связь».
- Чтобы вручную выбрать беспроводной канал для диапазона «2.4 ГГц»:
- Вы можете сделать то же самое на странице 5 ГГц, чтобы изменить свой беспроводной канал 5 ГГц.
Следует подключать к 5g или к 2.4G?
Основные различия между частотами беспроводной связи 2.4 ГГц и 5 ГГц — это диапазон и полоса пропускания. 5 ГГц обеспечивает более высокую скорость передачи данных на меньшем расстоянии. 2.4 ГГц обеспечивает покрытие на большие расстояния, но может работать и на более медленных скоростях. Диапазон: как далеко могут перемещаться ваши данные.
Мой Wi-Fi 2.4 или 5 ГГц?
Ваш Wi-Fi роутер может транслировать две сети с разными именами для обозначения диапазонов 2.4 ГГц и 5 ГГц. Это хороший признак того, что у вас двухдиапазонный маршрутизатор. Каждый маршрутизатор будет называть диапазоны 2.4 ГГц и 5 ГГц по-разному, но обычно вы можете сказать, просто взглянув.
Как настроить Wi-Fi 2.4 ГГц?
Как настроить Wi-Fi 2.4 ГГц?
- Введите IP-адрес в браузере.
- Войдите в систему с вашим именем пользователя и паролем — обычно это будет Имя пользователя: admin Пароль: пусто или admin.
- Щелкните вкладку Дополнительные параметры.
- Щелкните Параметры сети.
- Включите диапазон 2.4 ГГц.
Есть ли у меня Wi-Fi 2.4 ГГц?
Все маршрутизаторы Wi-Fi имеют диапазон 2.4 ГГц. Если оба диапазона Wi-Fi 2.4 ГГц и 5 ГГц имеют одинаковое имя (SSID) и пароль, у вас не возникнет проблем с подключением устройства Roost Smart Home независимо от того, к какому диапазону сети Wi-Fi подключен ваш смартфон. Дальше читать не нужно.
Проходит ли Wi-Fi 5 ГГц сквозь стены?
Сегодняшнее оборудование Wi-Fi работает на частоте 2.4 ГГц или 5 ГГц. Их более высокие частоты затрудняют поддержание силы сигналами при прохождении через препятствия. Есть очень веская причина, по которой Wi-Fi Alliance разработал свою новую спецификацию с учетом экономии энергии.
Что лучше для потоковой передачи 2.4 или 5 ГГц?
Более высокие радиочастоты обеспечивают более быструю передачу данных, поэтому 5 ГГц обеспечивает гораздо более быстрое сетевое соединение, чем 2.4 ГГц. Если вы хотите использовать приложения с высокой пропускной способностью, такие как потоковое видео, по беспроводной сети, 5 ГГц — лучший выбор.
Как мне подключиться к Netgear 5GHz WIFI?
После определения оптимального беспроводного канала для диапазона 5 ГГц в веб-интерфейсе NETGEAR genie для вашего маршрутизатора можно выбрать новый канал:
- Подключите компьютер к маршрутизатору NETGEAR и запустите веб-браузер.
- Вам будет предложено ввести имя пользователя и пароль.
- В разделе BASIC щелкните Wireless.
Как уменьшить помехи Wi-Fi?
Уменьшите влияние помех от других беспроводных устройств
- Измените каналы в вашей беспроводной сети.
- Подключитесь к беспроводной сети 5 ГГц (если возможно).
- Переместите компьютер и маршрутизатор Wi-Fi ближе друг к другу.
- Сведите к минимуму количество активных беспроводных устройств Bluetooth, подключенных к компьютеру или поблизости.
Могут ли соседи замедлить мой интернет?
Согласно Microsoft, «локальная перегрузка Интернета может привести к более медленной, чем обычно, скорости соединения». Когда много людей одновременно подключены к Интернету, скорость Интернета будет снижаться для тех, у кого есть кабельный Интернет. Это потому, что, когда вы подключены к кабелю, вы делитесь подключением со своими соседями.
Можно ли разместить два беспроводных маршрутизатора рядом друг с другом?
Если две или несколько беспроводных сетей расположены близко друг к другу, они могут создавать помехи друг другу, если: Они используют одну и ту же рабочую частоту (2.4 ГГц или 5 ГГц). Беспроводной маршрутизатор может отправлять беспроводной сигнал, используя установленный канал от 1 до 11 или 13 (в зависимости от модели маршрутизатора и места продажи).
Поддерживает ли мой телефон Wi-Fi 5 ГГц?
Большинство смартфонов на рынке имеют встроенный стандарт Wi-Fi. Это также причина, по которой Wi-Fi 802.11ac также называют Gigabit WiFi. Некоторые устройства поддерживают двухдиапазонный режим, что означает, что они могут переключаться между старым медленным 2.4 ГГц и более быстрым и новым диапазоном частот 5 ГГц.
Могу ли я назвать свои 2.4 ГГц и 5 ГГц одинаковыми?
Плюсы именования SSID одинаковы: ваш клиент будет благодарен, так как это сделает его список SSID очень простым (например, Home, Guest). Старые устройства только с частотой 2.4 ГГц будут просто подключаться к частоте 2.4 ГГц и даже не будут видеть частоту 5 ГГц, поэтому для них подойдет тот же SSID.
Поддерживает ли Samsung j8 WiFi 5 ГГц?
Samsung Galaxy J8 (2018) с Android Oreo получает сертификат Wi-Fi. Согласно сертификации Wi-Fi, Galaxy J8 (2018) Max будет поддерживать двухдиапазонный Wi-Fi a / b / g / n (2.4 ГГц, 5 ГГц) и возможности LTE.
5g быстрее, чем WiFi?
5G разработан, чтобы быть намного быстрее и иметь меньшую задержку, чем 4G LTE. Хотя 5G — захватывающий новый стандарт, он не имеет ничего общего с Wi-Fi. 5G используется для сотовой связи. Смартфоны будущего могут поддерживать Wi-Fi 5G и 5 ГГц, но современные смартфоны поддерживают 4G LTE и Wi-Fi 5 ГГц.
Опасен ли 5g WiFi?
Одна вещь, которая делает 5G более опасным, — это более короткая длина миллиметровых волн (MMV). Они значительно короче по длине, чем длина волны 2G, 3G или 4G. Как это влияет на людей, подвергающихся воздействию этого излучения, исходящего от чего-то в доме, например, от Wi-Fi-роутера 5G, является ли это гораздо более интенсивным излучением.
Двухдиапазонный WiFi лучше?
Беспроводные маршрутизаторы бывают однодиапазонными или двухдиапазонными. Двухдиапазонный маршрутизатор использует два диапазона: 2.4 ГГц и 5 ГГц, что означает, что они передают два одновременных беспроводных сигнала, обеспечивая лучшую производительность, а по сравнению с однодиапазонным маршрутизатором, двухдиапазонный маршрутизатор легче настроить.
Расширенные настройки Wi-Fi на Android-устройствах
Настройки Wi-Fi на Android устройствах, а на сегодняшний день это самый широкий рынок мобильных устройств – должен знать всякий владелец такого девайса. Существует несколько видов настроек:
- Ручной режим wi-fi.
- Автоматическая настройка wi-fi.
Автоматическая настройка Wi-Fi сети на Android
Чаще всего пользователи системы Андроид, используют автонастройку доступа к беспроводной сети. Это показывает, что мобильный аппарат изначально настроен и готов к работе. Вам же потребуется только войти в раздел Wi-Fi на вашем аппарате и активировать Wi-Fi модуль.
После включения модуля, система начнет искать возможные подключения и выдаст вам целый список доступных. Выберите интересующее подключение и если для синхронизации потребуется пароль, то введите его в отдельное поле.
Расширенные настройки сети Wi-Fi могут потребоваться, когда:
- Беспроводная сеть, к которой вы собираетесь совершить подключение, скрыта от общего доступа.
- Если в настройках доступа отключен протокол DHCP.
Ручная настройка Wi-Fi на Android
Для начала возьмите смартфон и перейдите в настройки Wi-Fi, после чего включите адаптер. После того как на экране возникнет список возможных подключений, у вас появится два варианта:
- Если требуется поменять конфигурацию уже имеющейся точки в связи со сменой настроек доступа, то найдите в списке, нужное название сети и удерживайте на ней палец, пока на экране не всплывет дополнительное меню. В нем и нужно выбрать функцию «Изменить конфигурацию сети Wi-Fi».
- IP-адрес – это адрес смартфона. Этот адрес должен оказаться в диапазоне, который указан в настройках точки доступа. Например, от 192.168.0.100 до 192.168.0.199. Иначе говоря, у вас имеется сотня вариантов. Изменению подвергается только конечное значение (100-199). Диапазон может быть менее широким. Да и сам адрес также может отличаться. Все эти особенности зависят от конфигураций маршрутизатора.
Настройка Wi-Fi на планшете или смартфоне с Андроид: Видео
Как сбросить настройки Wi-Fi
В самом начале нужно сказать, что вы изменяете конфигурацию только для выбранного подключения. То есть данные настройки не будут распространяться на остальные точки. Иначе говоря, чтобы сбросить конфигурацию Wi-Fi в вашем смартфоне для конкретного соединения, вам потребуется просто активировать модуль Wi-Fi и ту сеть, которую хотите удалить. В новом окне тапните на «Забыть сеть» или же нажмите на «Изменить конфигурацию».
В первом варианте, конфигурации для этого подключения удалятся, и вам придется вводить пароль. Во втором варианте вы можете включить функцию DHCP в настройках IP. Она позволит вашему смартфону получать нужные настройки в автоматическом режиме.
-
30.03.2013 21:11
#1
Смена канала Wi-Fi на Android’e
Есть планшетка Wexler TAB 7i 8GB + 3G. Есть роутер, он исправен, использую дома через него бук и смарт.
Планшет слабо принимает сигнал от роутера, буквально пару метров. Пробовал на разных роутерах, везде так и только на одном был более-менее нормальный сигнал.Есть мнение, что причина в канале вай-фая на котором работает планшет.
Собственно вопрос: может быть кто-нибудь знает каким образом можно изменить канал связи на планшете?
Toyota Prius 2008г.в. из Деутчляндии
Park Assistance
-
31.03.2013 04:48
#2
меняю канал на рутере…
приемникам практически темно фиолетово сами настраиваются на канал..(некоторые не видят 13)тебе только сканировать сколько помех от соседей на твоем канале и выбрать боле менее пустой канал
http://www.metageek.net/products/inssider/
у мну эта функция ест в рутерах
синий мой ,желтый соседей ,прозрачные это помехи друг другу(Последний раз редактировалось vasnet; 31.03.2013 в 04:51.
richtung-leck-mich-am-arsch
-
31.03.2013 06:02
#3
скачай на планшет из Маркета (гугл плей) программку Wifi Analyzer, она тебе поможет визуально представить ситуацию с каналами.
Wifi Analyzer
версия: 3.5.2Последнее обновление программы в шапке: 23.02.2013
Краткое описание:
Анализатор Wifi-сетей.- Показывает графики по соотношению уровня сигнала
- Показывает кол-во каналов для каждой сети, свойства Ad Hoc, шифрование
- Ранжирует каналы по рангу
- Показывает информацию о сети после подключения (IP, Gateway, DNS, ServerIP, Link Speed, Hidden SSID, Local Mac)
Домашняя стр.: http://sites.google.com/site/farproc/wifi-analyzer
Android Market:market://search/?q=pname:com.farproc.wifi.analyzer
Android Market Web: https://play.google.com/store/apps/details?…c.wifi.analyzerДополнительная информация: Русский язык — ДА
Скачать:
Версия 3.5.2: http://4pda.ru/forum/dl/post/2592173…yzer+3.5.2.apk
Версия 3.2.1 AdFree: Wifi_analyzer_3.2.1.AdFree.apkvox audita latet, littera scripta manet
-
31.03.2013 07:02
#4
Эта программка уже давно стоит. Помех от соседей нету, ловит только мою сеть на каналах 1-3.
Советовали ставить Wi-Fi Fixer, но я не понял куда там тыкатьPS вчера открыл все, вплоть до 14, каналы на планшете.
Toyota Prius 2008г.в. из Деутчляндии
Park Assistance
-
31.03.2013 07:02
#5
Если бук и смарт ловят нормально, то дело явно не в канале, а в планшете. 2-3 метра — это очень мало даже при большой «засоренности» эфира.
-
31.03.2013 07:09
#6
Сообщение от getnaked
Если бук и смарт ловят нормально, то дело явно не в канале, а в планшете. 2-3 метра — это очень мало даже при большой «засоренности» эфира.
Тоже склоняюсь к этой версии, но попытка не пытка, все-таки
Были мысли попробовать припаять к антенне проволоку…
Toyota Prius 2008г.в. из Деутчляндии
Park Assistance
-
31.03.2013 07:13
#7
Сообщение от Rabb1t
Эта программка уже давно стоит. Помех от соседей нету, ловит только мою сеть на каналах 1-3.
Советовали ставить Wi-Fi Fixer, но я не понял куда там тыкатьPS вчера открыл все, вплоть до 14, каналы на планшете.
Сообщение от getnaked
Если бук и смарт ловят нормально, то дело явно не в канале, а в планшете. 2-3 метра — это очень мало даже при большой «засоренности» эфира.
если ты наглядно видишь «состояние эфира» и с этим всё ок, и — смена каналов на роутере не требуется, то да — проблема жывёт именно в планшете.
имхо.зы: от роутера дома питаецца три смарта, ноут и планшет.
самая низкая чуткость — именно у планшета: ну канеш- не 3 метра, по квартире работает, в закоулках сигнал падает сильнее, чем на остальных девайсах.зы: в роутерах есть регулировка выходной мощности. поставь на максимум.
ззы: дополнительная несогласованная антенна (самоделка) может убить выходной каскад этого самого роутера.vox audita latet, littera scripta manet
-
31.03.2013 07:34
#8
TX-мощность
vox audita latet, littera scripta manet
-
31.03.2013 07:35
#9
TX-мощность
vox audita latet, littera scripta manet


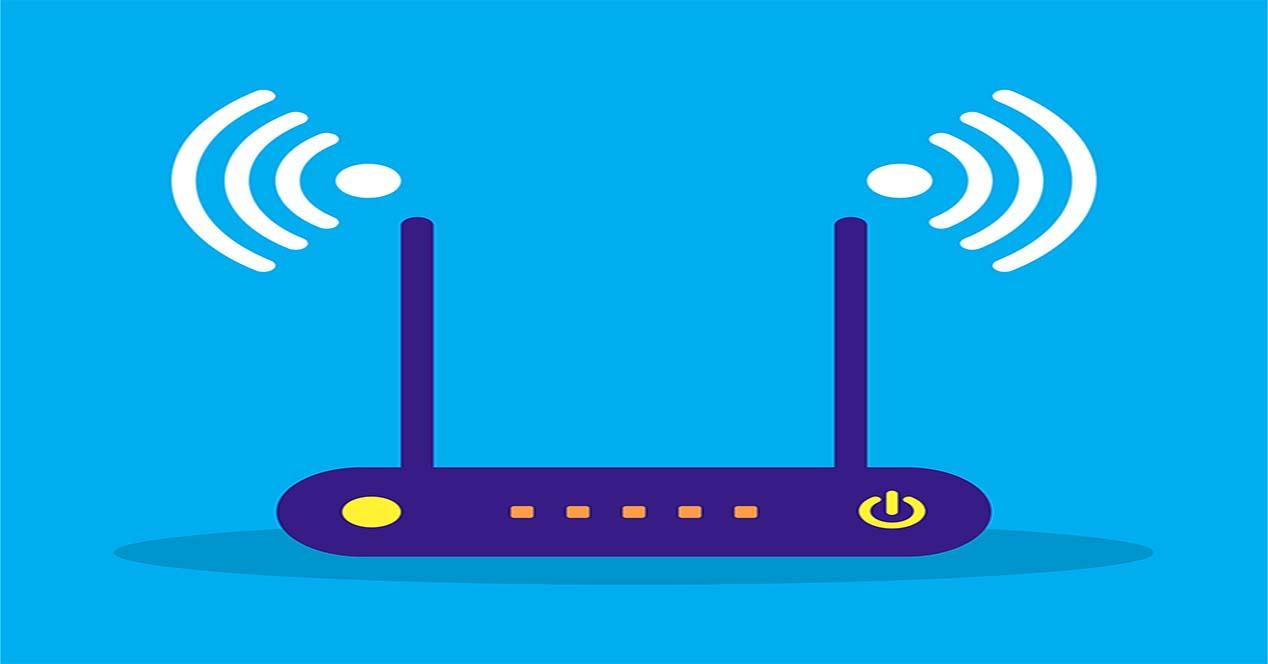























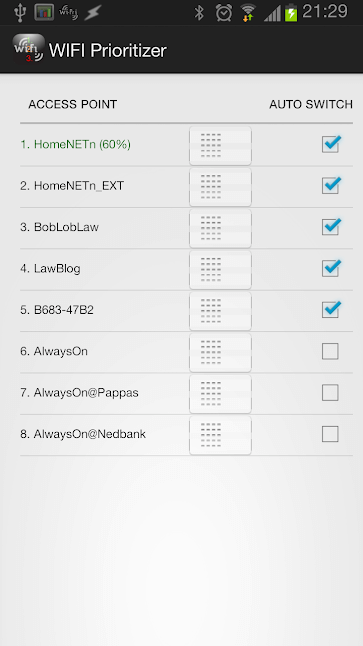
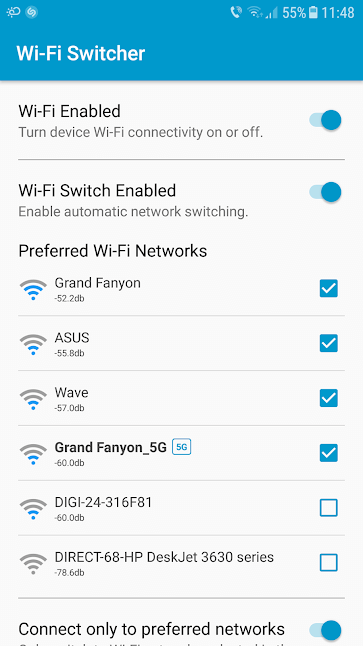
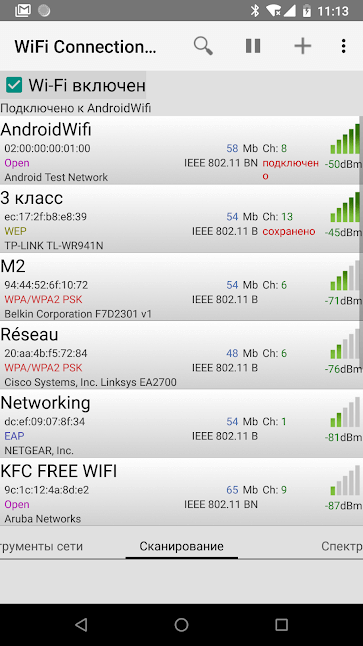






 Были мысли попробовать припаять к антенне проволоку…
Были мысли попробовать припаять к антенне проволоку…