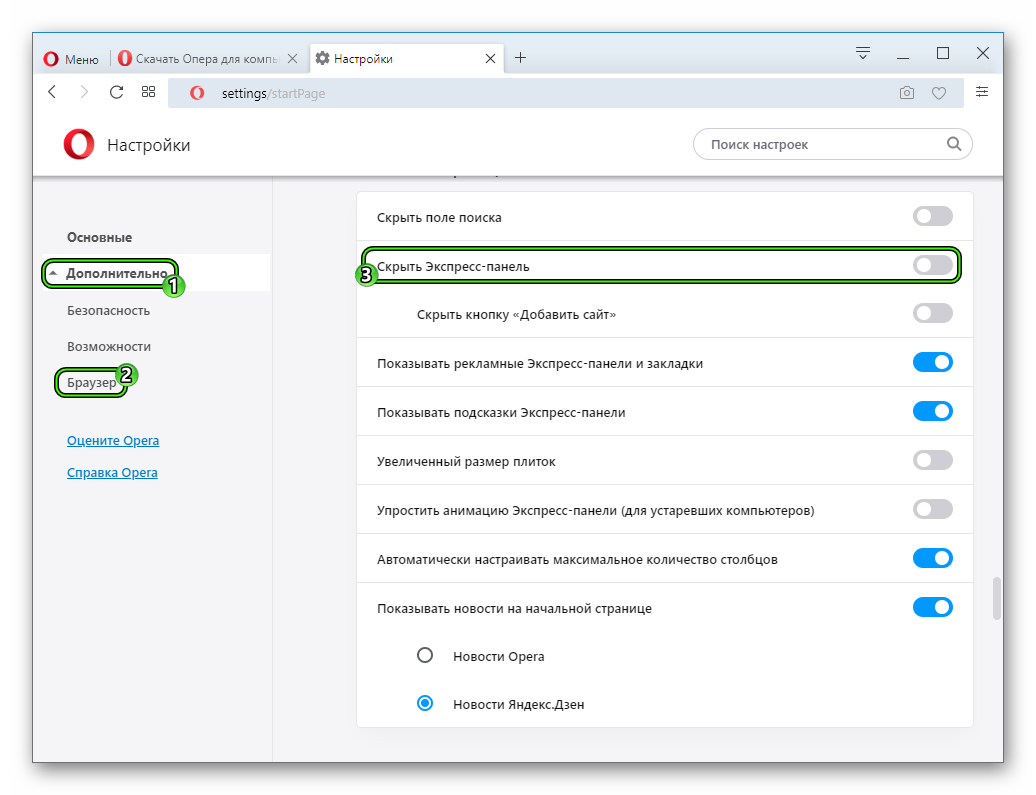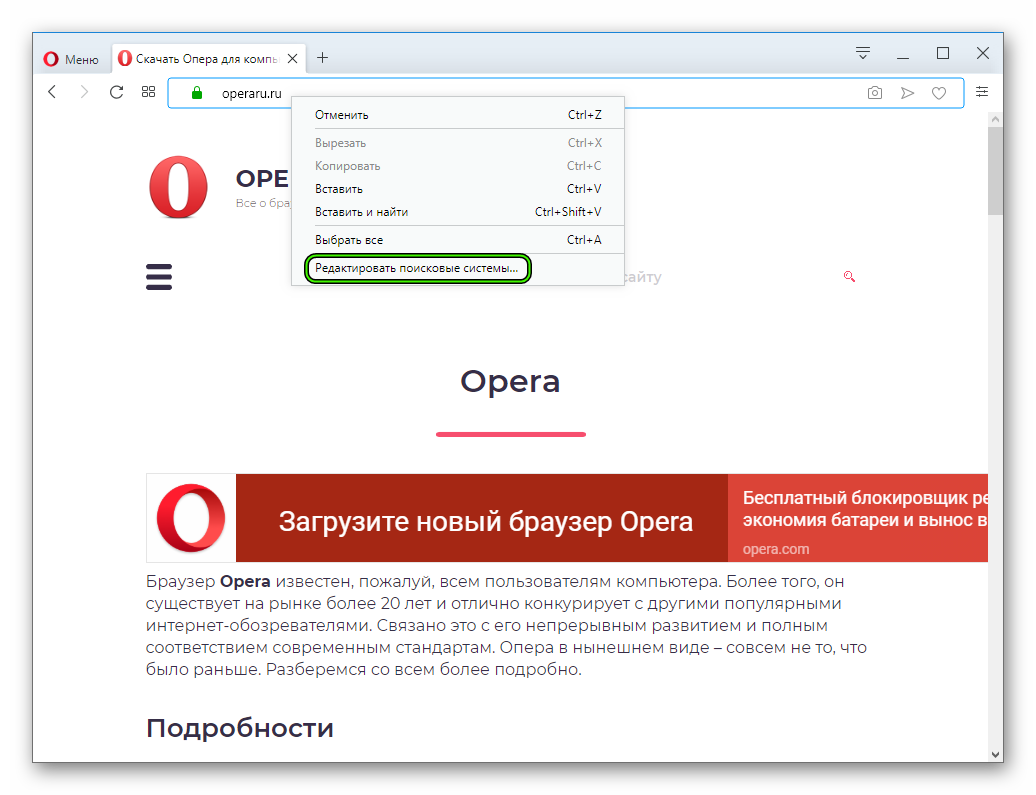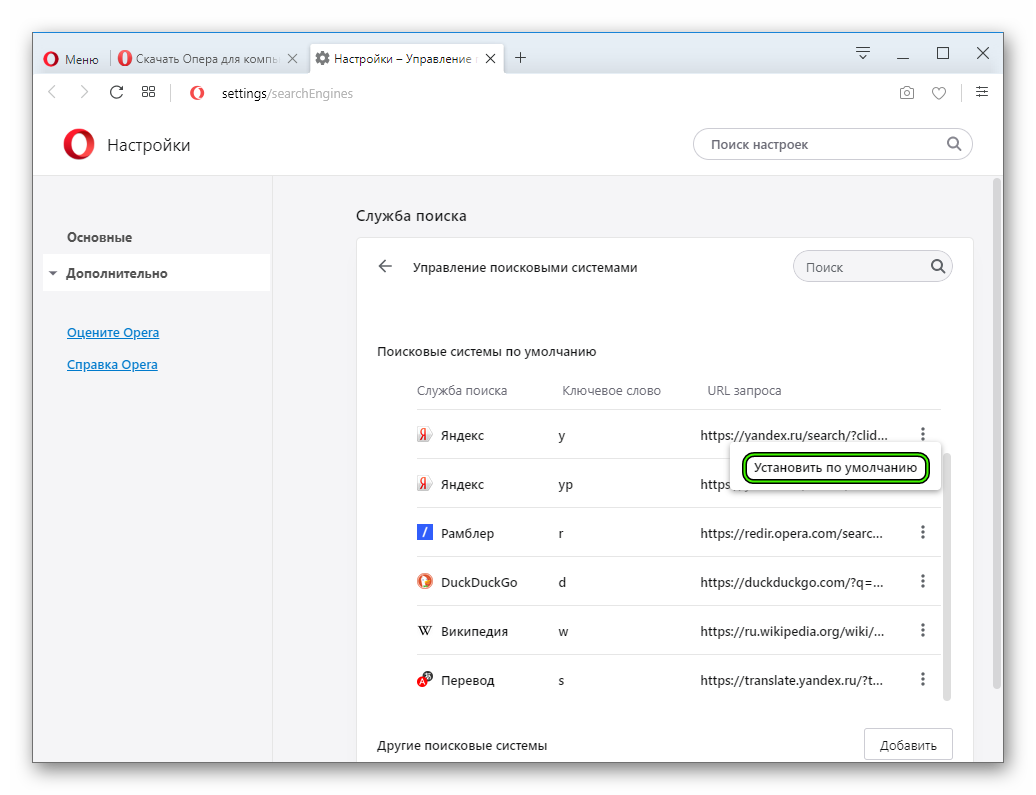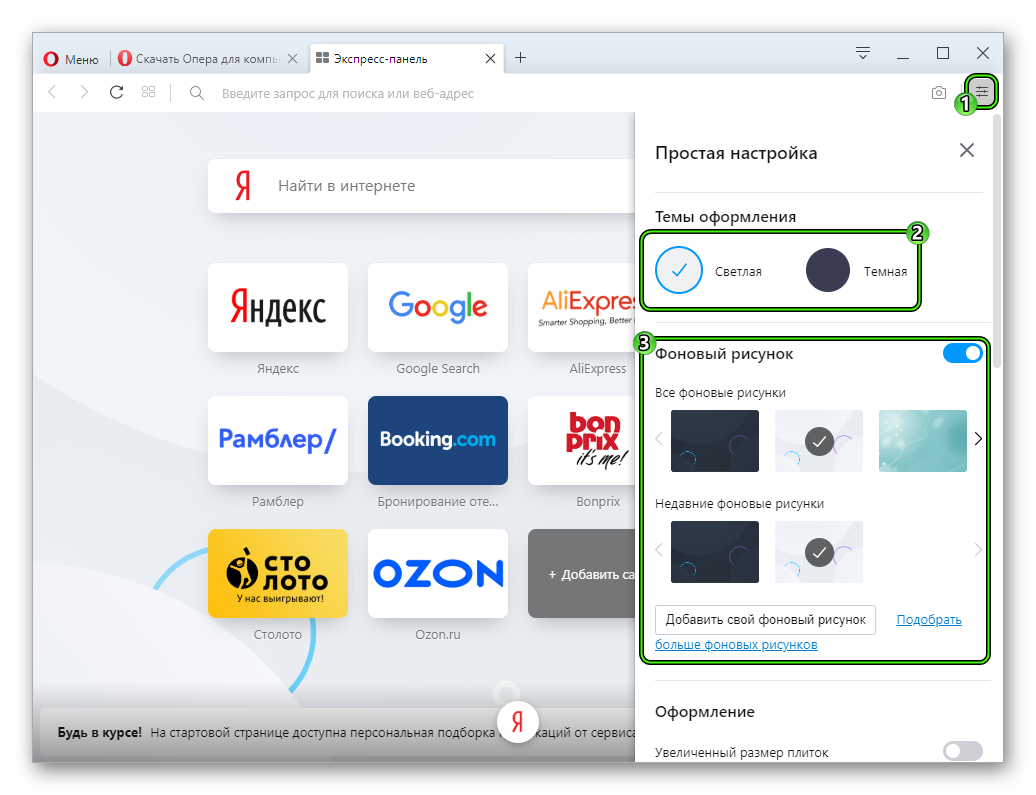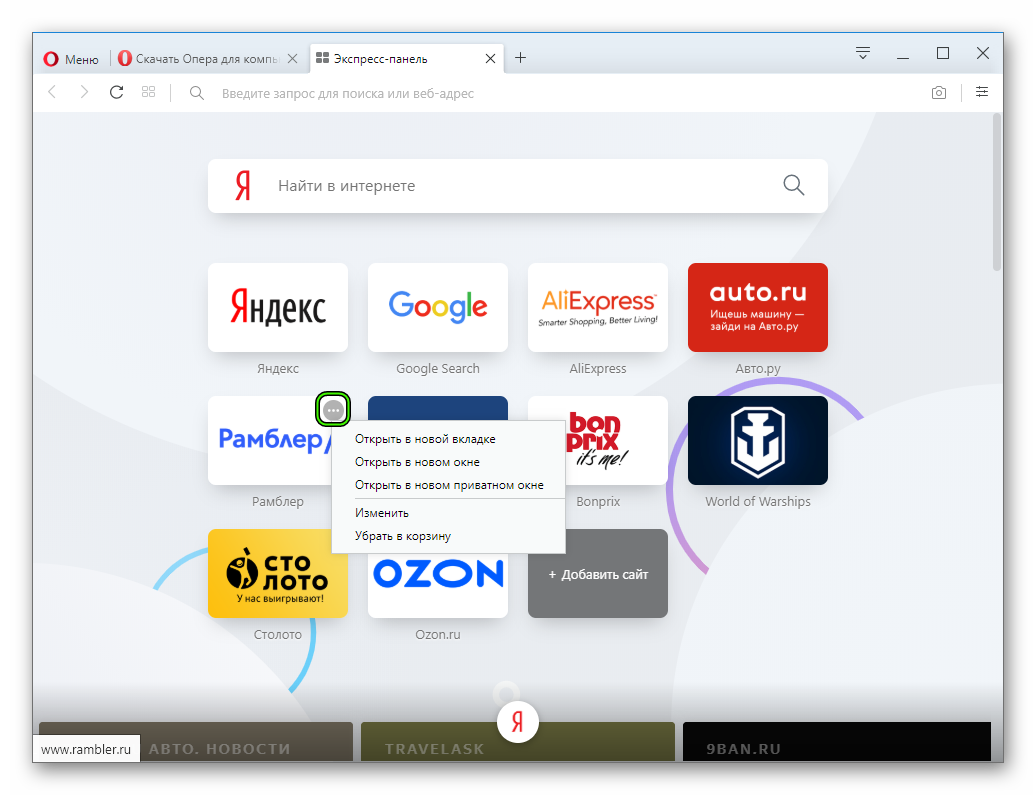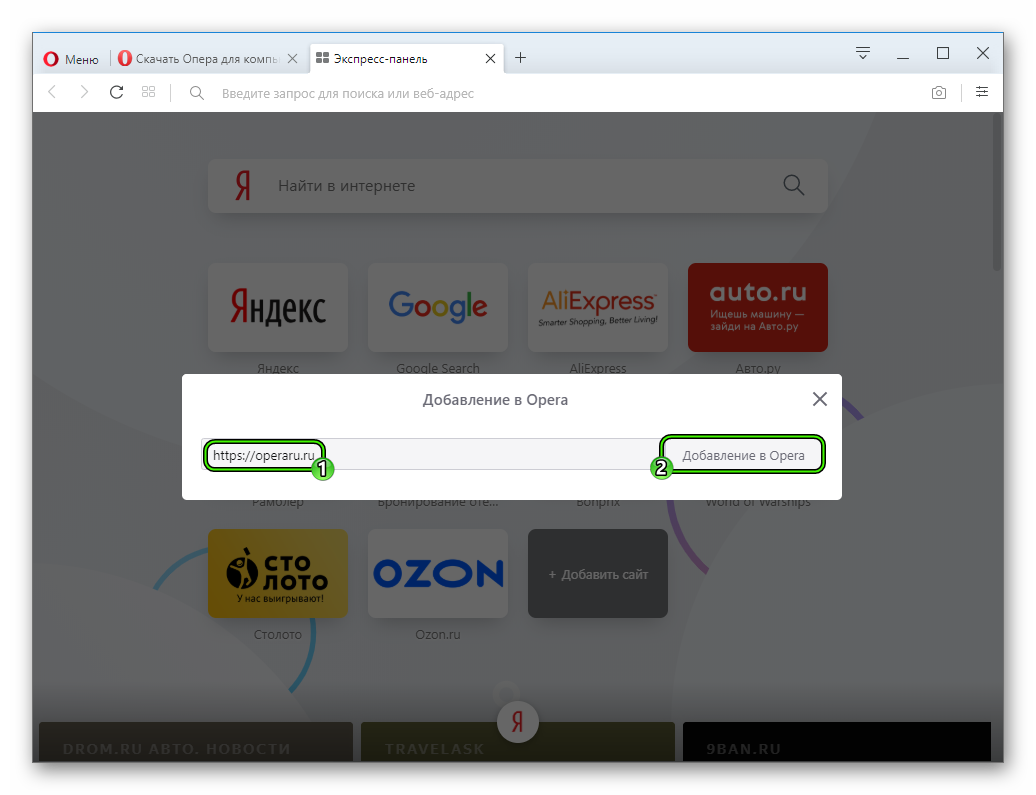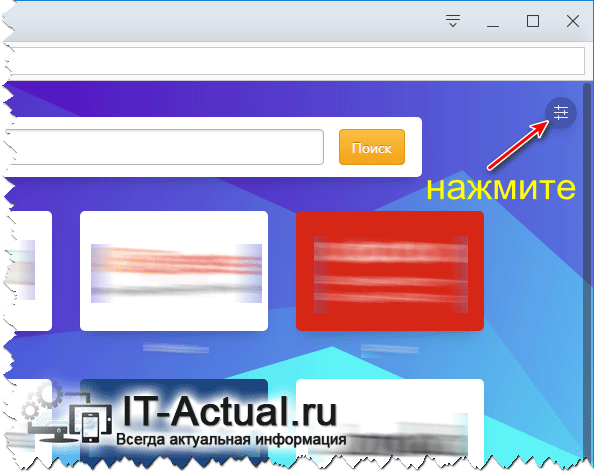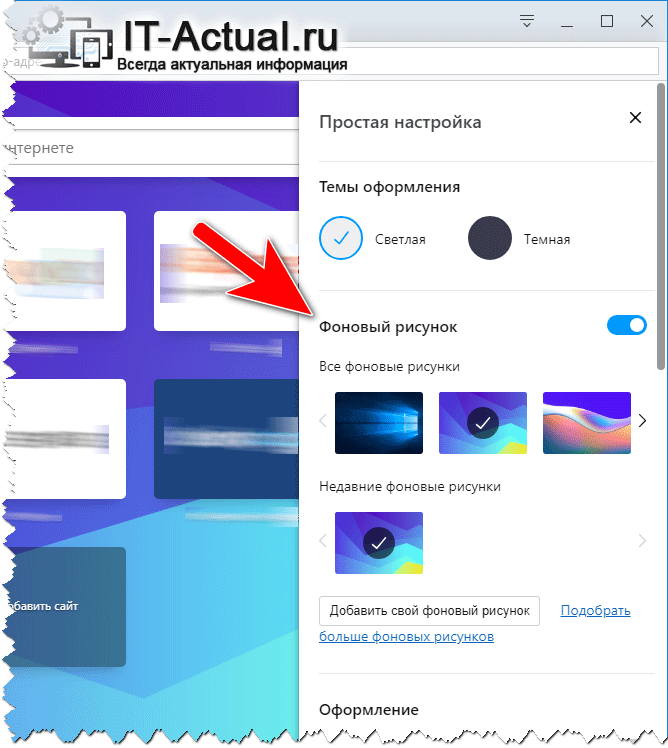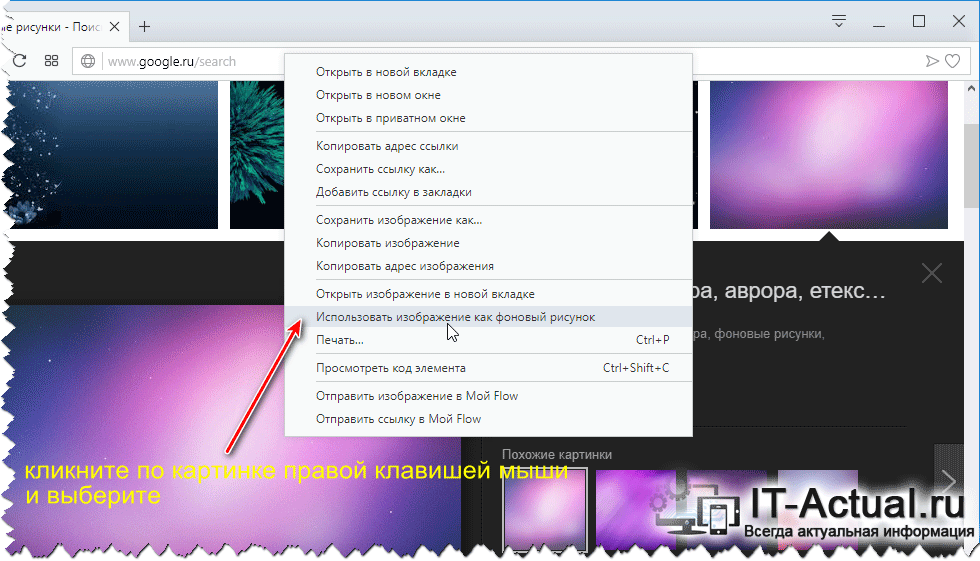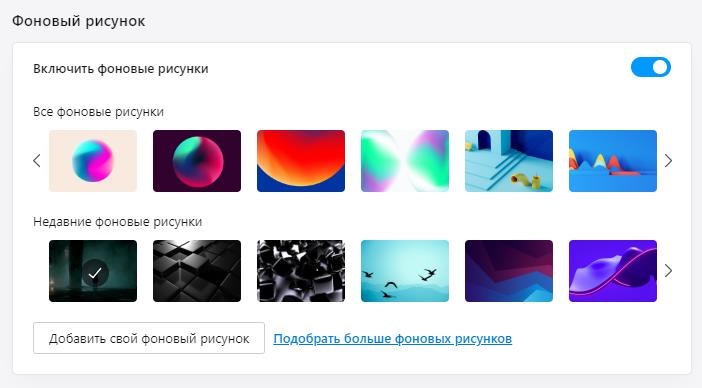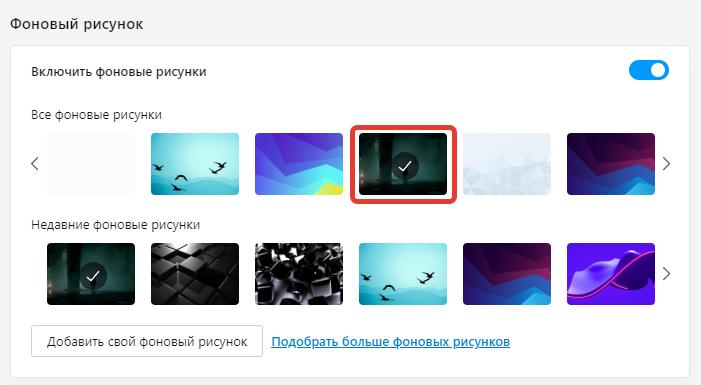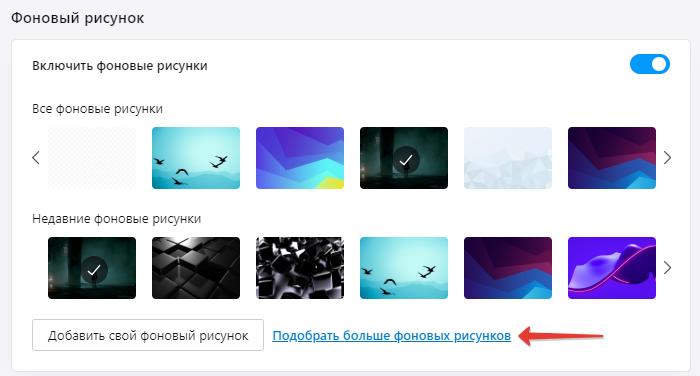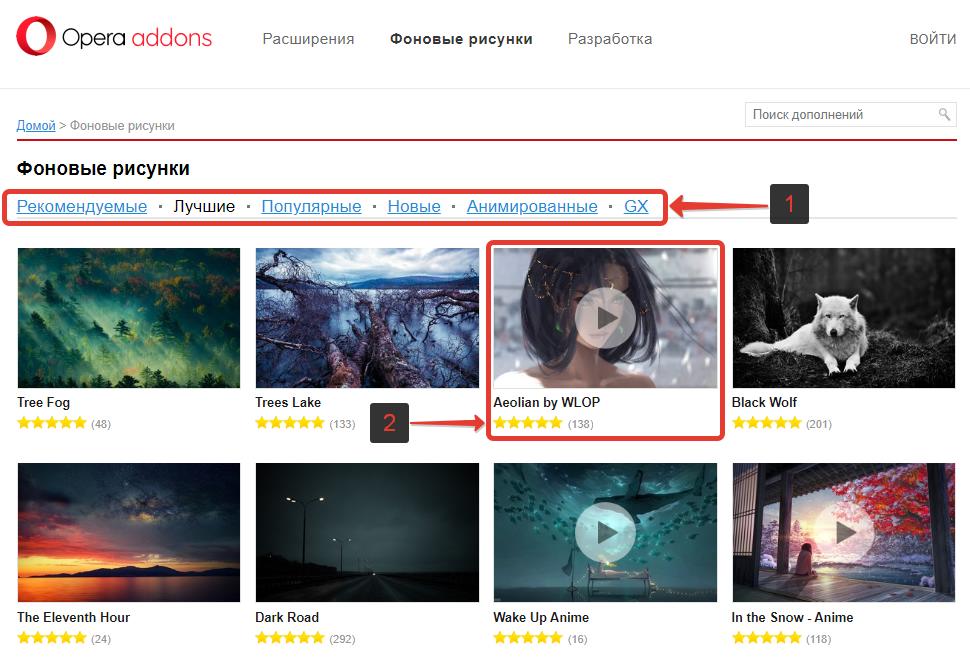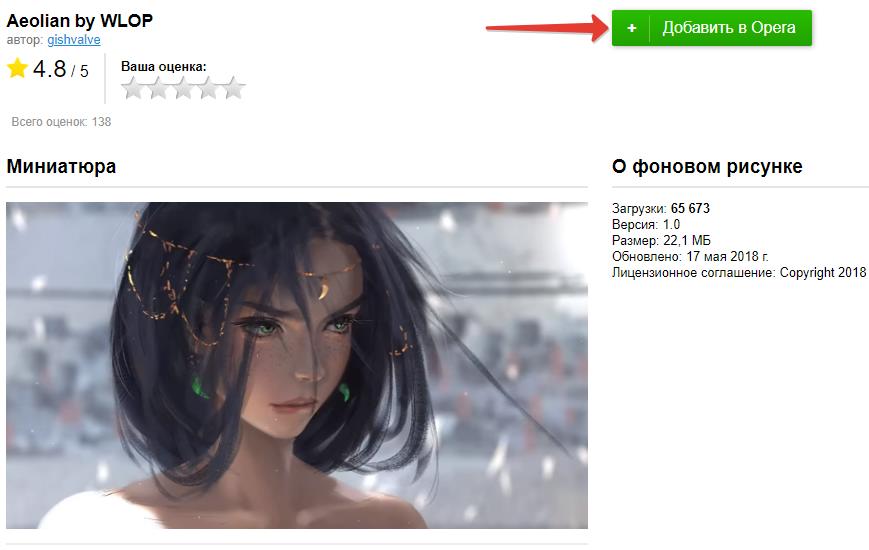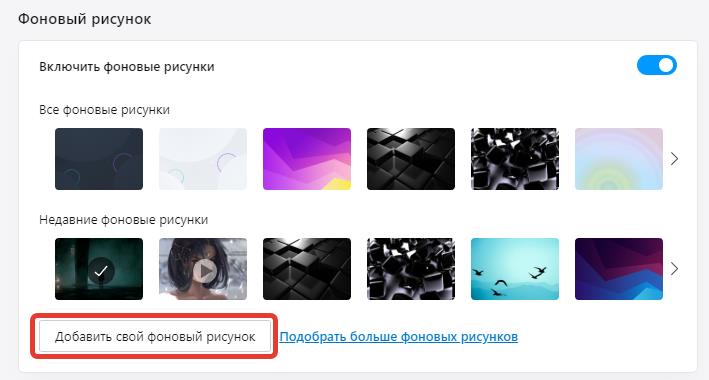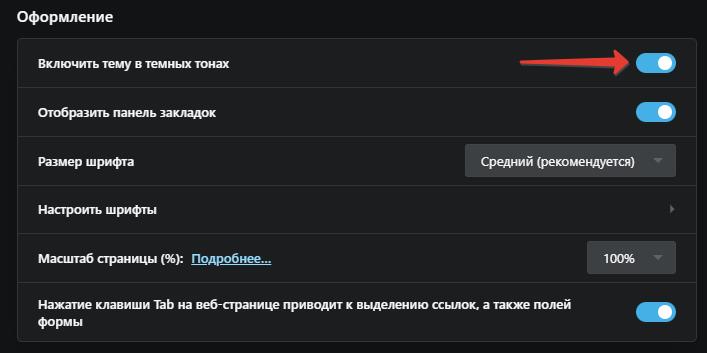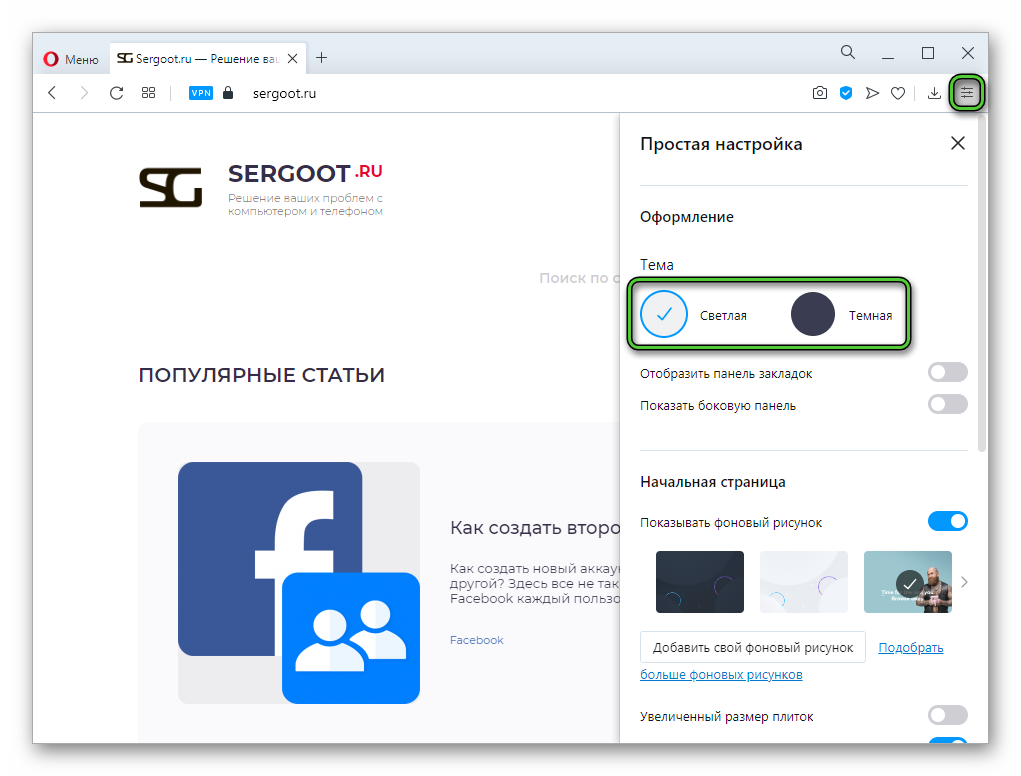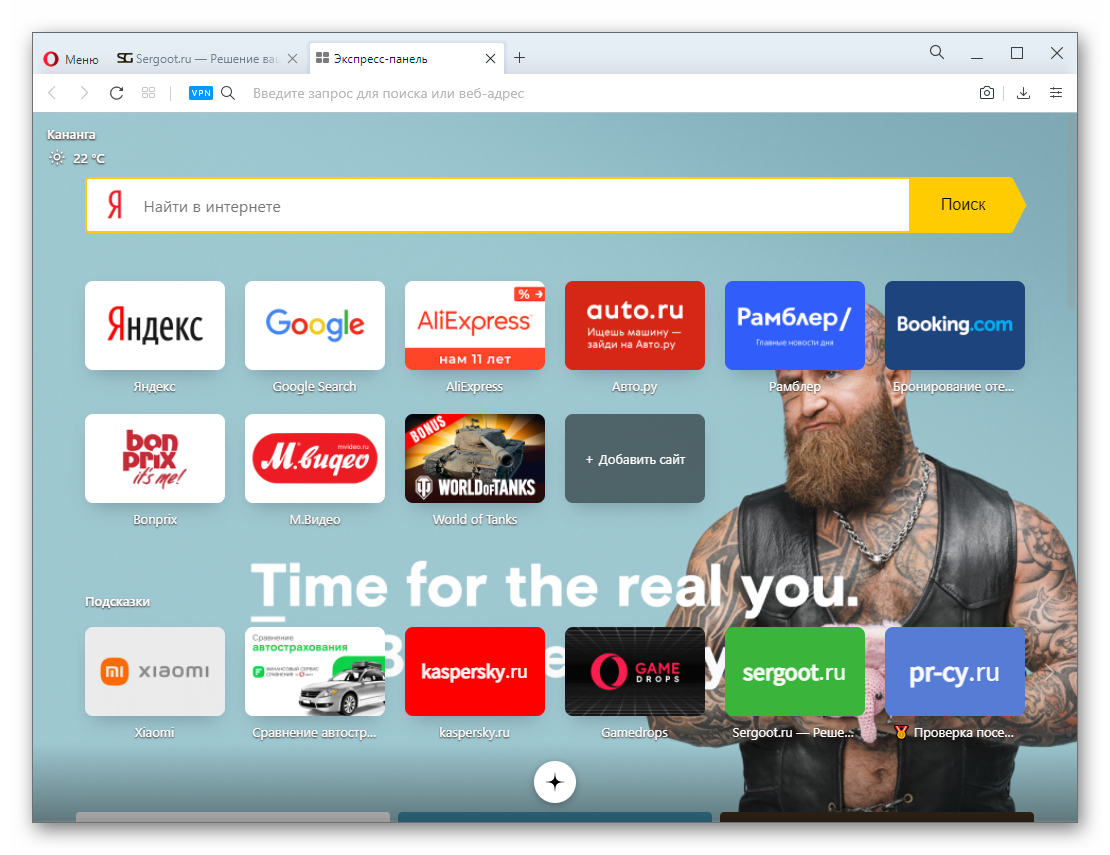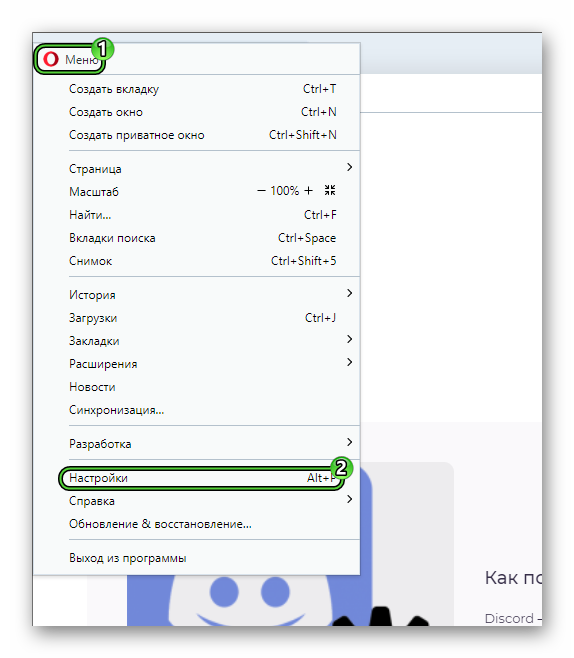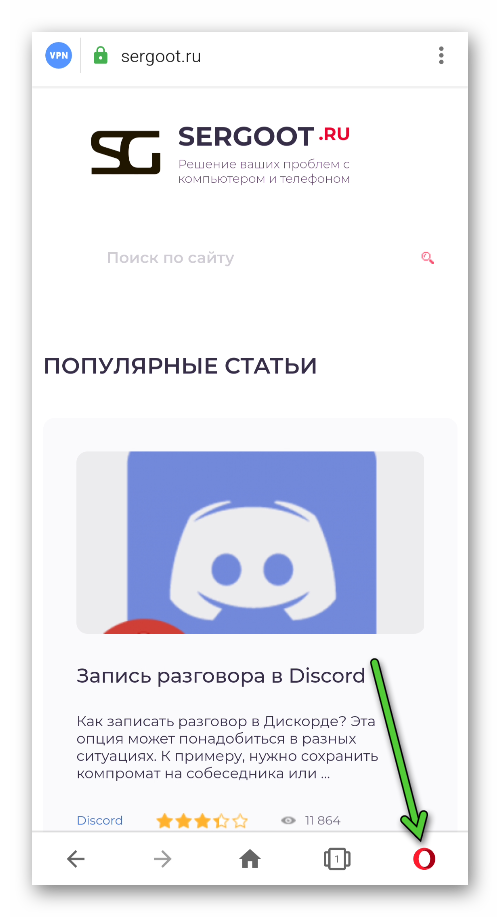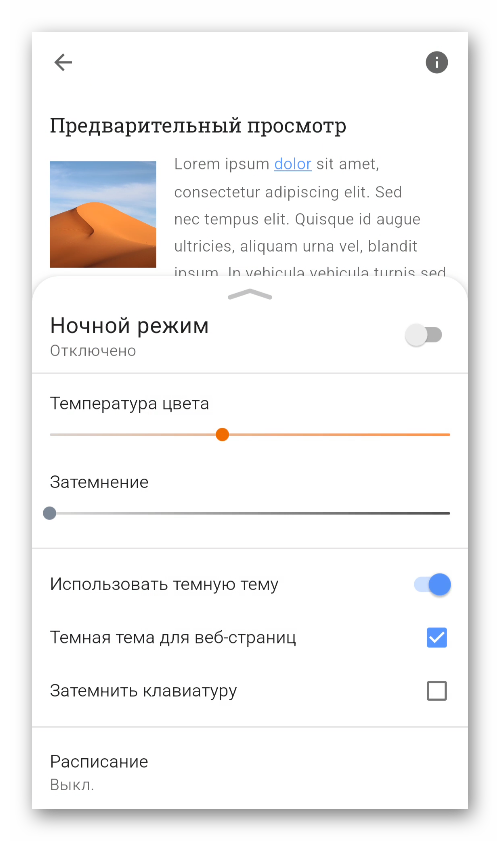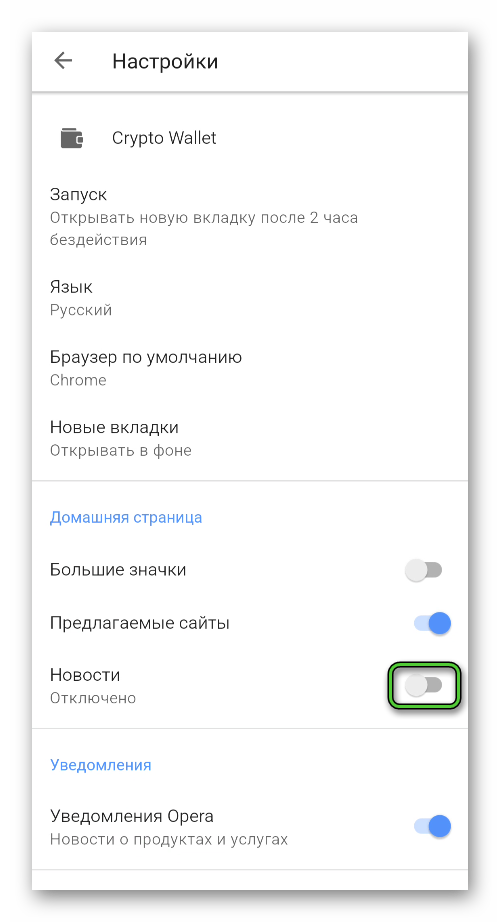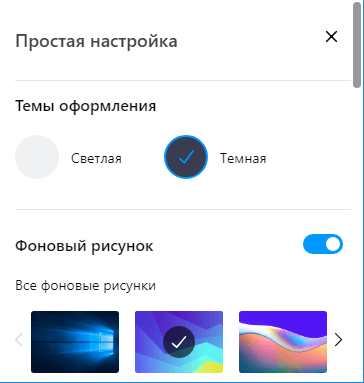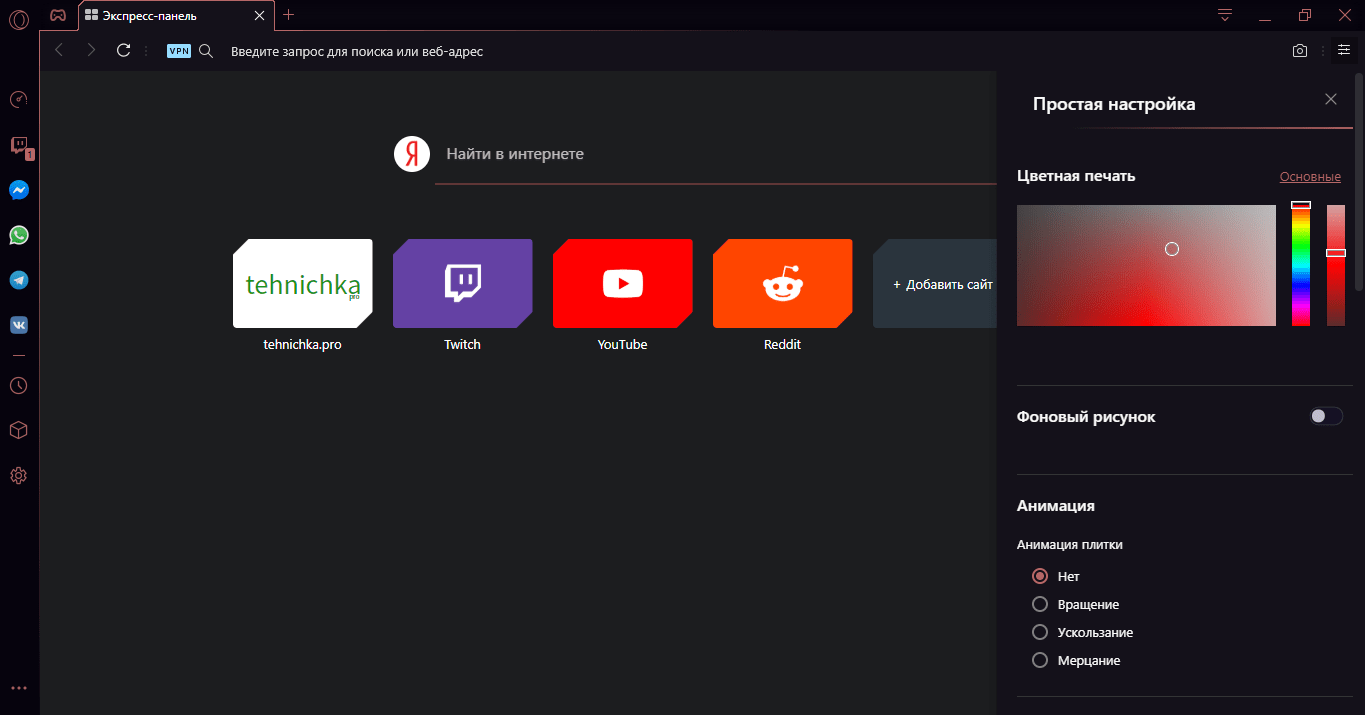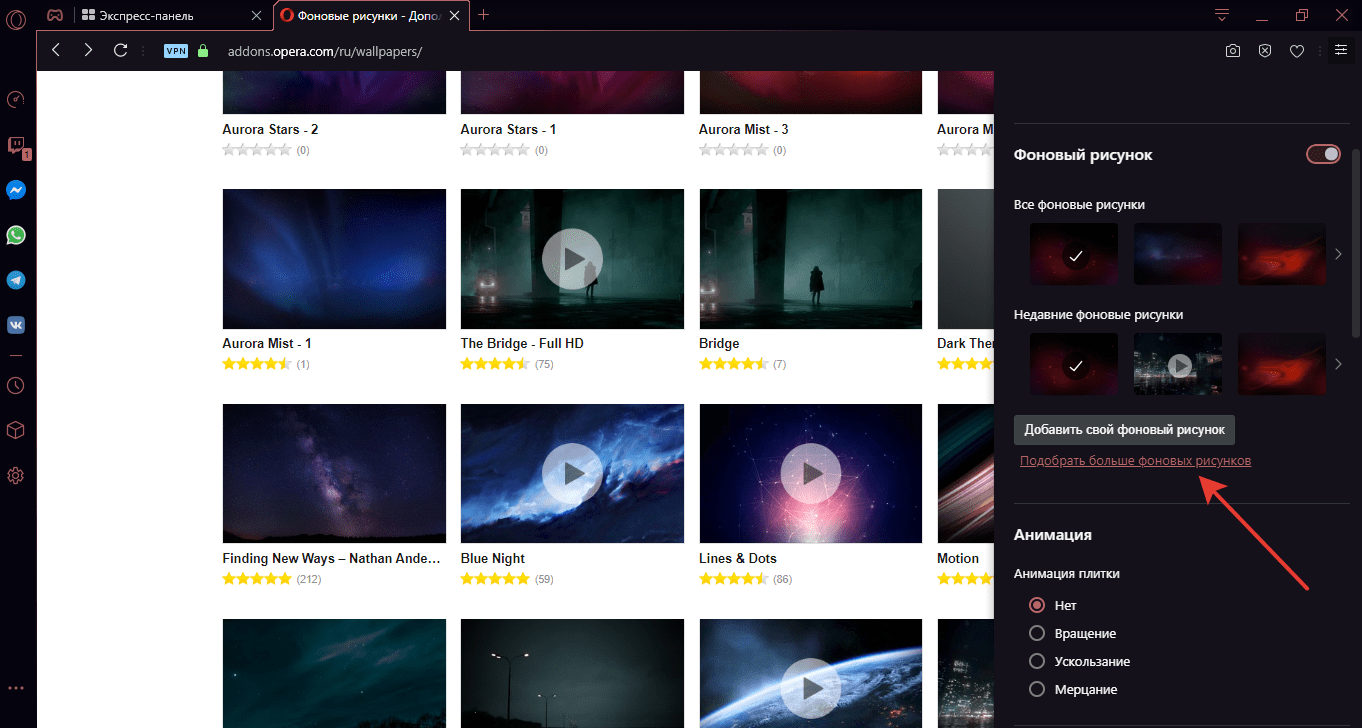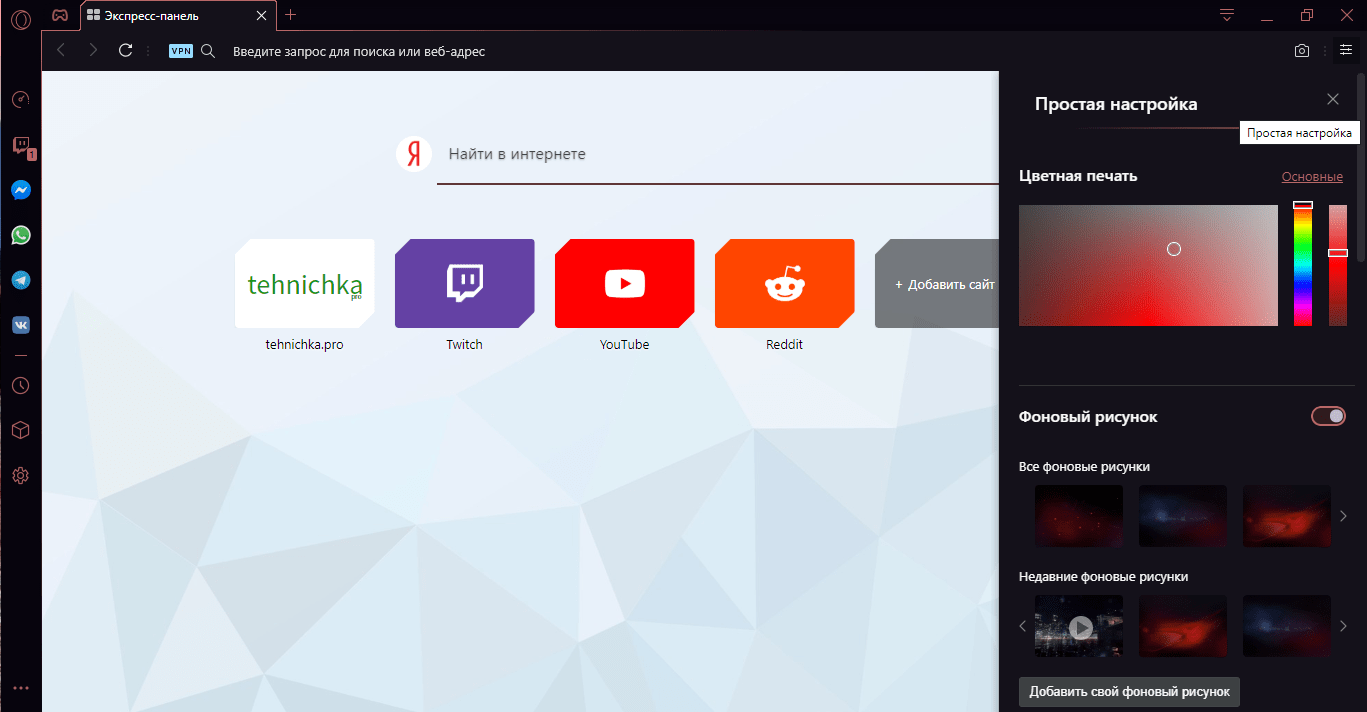Экспресс-панель в Opera для компьютеров – поистине центральное место в браузере. Для многих это первая страница, которую видят пользователи при открытии браузера. Она позволяет получить быстрый доступ к сайтам, которые вы посещаете чаще всего, к тому же экспресс-панель отлично смотрится с различными темами оформления.
Вот несколько способов, как можно персонализировать экспресс-панель в Opera.
Поменяйте тему оформления
Вы можете добавить в вашу экспресс-панель больше индивидуальности, сменив тему оформления. В меню тем можно попасть одним из двух способов:
- Кликните правой кнопкой мыши на фон экспресс-панели и выберите «Сменить тему оформления» или
- Кликните «Темы» в главном меню в Windows («Вид» и«Показать темы оформления» на Mac).
Теперь вы можете выбрать одну из тем по умолчанию, загрузить ваше собственное изображение или же выбрать из обширного каталога тем, предлагаемых нами. Роскошные машины, потрясающие виды природы, абстрактные узоры – всего не перечислить! Выберите то, что лучше всего подходит вашему стилю и настроению.
Сгруппируйте любимые сайты в папки
Слишком много элементов экспресс-панели может быть утомительным для глаз. К счастью, вы можете поместить их в папки, чтобы сделать сортировку и поиск более легким. Для создания папки перетащите элемент экспресс-панели на другой элемент, который вы хотите поместить в одну и ту же папку. Переместить элемент из одной папки в другую можно таким же образом – просто перетащите его в новую папку.
Вы можете переименовать созданную вами папку, нажав на нее правой клавишей мыши и выбрав «Редактировать». Найдите какой порядок подходит вам лучше всего – по алфавиту, типу сайта, теме или же по какому-либо другому критерию.
Выберите превью иконок для элементов вашей экспресс-панели
Знали ли вы, что вы также можете менять изображение иконок элементов экспресс-панели? Зайдя на сайт элемента экспресс-панели, который вы хотите изменить, нажмите на сердечко в конце поисковой строки. После этого вы сможете выбрать одно из предложенных изображений. Например, вы можете выбрать логотип сайта, скриншот страницы или одно из изображений, которое присутствует на странице.
Поменяйте количество колонок в экспресс-панели
В зависимости от размера вашего экрана, вы можете также менять количество колонок в экспресс-панели:
- Выберите Настройки в главном меню Opera.
- Кликните «Браузер» в боковой панели (это должна быть первая категория, которую вы увидите).
- Пролистайте до конца страницы и нажмите «Показать дополнительные настройки».
- В разделе «Начальная страница» вы увидите настройку «Максимальное количество колонок», где сможете установить любое количество от 3 до 11.
Добавьте расширения экспресс-панели
Еще один способ получить быстрый доступ к важной информации на вашей экспресс-панели – это добавить на нее несколько полезных расширений. Вы можете выбрать их в нашем каталоге расширений – например, можно добавить расширение Gmail, чтобы можно было быстро проверять email-уведомления или установить одно из многочисленных расширений прогноза погоды и быть всегда в курсе, какая погода вас ждет на улице.
Настало время сделать ваш браузинг поистине вашим, персонализировав Opera. Как выглядит ваша экспресс-панель? Поделитесь ею с нами!
Opera для компьютеров
User comments
Браузер Opera включает в себя несколько встроенных фоновых рисунков с помощью которых можно изменить внешний вид экспресс-панели браузера.
Далее в статье рассмотрены довольно простые способы с помощью которых можно изменить фоновый рисунок экспресс-панели в браузере Opera используя встроенные в браузер фоновые рисунки или свои изображения.
Как изменить фоновый рисунок используя основные настройки
Чтобы изменить фоновый рисунок в браузере Opera, откройте главное меню браузера и выберите пункт Настройки или нажмите сочетание клавиш Alt + P
Затем в основных настройках браузера, в правой части окна в разделе Фоновый рисунок, вы увидите миниатюры фоновых рисунков для предварительного просмотра. Фоновый рисунок который используется в данный момент отмечен флажком.
Чтобы изменить фоновый рисунок просто нажмите на понравившуюся миниатюру фонового рисунка.
Чтобы просмотреть все доступные фоновые рисунки, используйте соответствующие кнопки со стрелками для прокрутки изображений вправо или влево.
Также можно использовать в качестве фонового рисунка любое изображение сохраненное на вашем компьютере, для этого нажмите кнопку Добавить свой фоновый рисунок.
Затем выберите изображение, доступное на вашем компьютере.
Выбранное изображение будет добавлено в ваш список фоновых рисунков.
При этом добавленное изображение будет автоматически установлено в качестве фонового рисунка экспресс-панели.
Кроме того можно добавить фоновые рисунки с официального сайта дополнений браузера Opera, для этого нажмите на ссылку Подобрать больше фоновых рисунков.
Далее откроется новая вкладка на сайте дополнений браузера Opera в разделе Фоновые рисунки. Использую категории: Рекомендуемые, Лучшие, Популярные, Новые и Анимированные, выберите понравившийся вам фоновый рисунок просто нажав на него.
После перехода на страницу выбранного фонового рисунка, нажмите кнопку Добавить в Opera.
После непродолжительного процесса установки появится надпись Установлено, говорящая о том что фоновый рисунок установлен.
Вернувшись в настройки браузера вы увидите что установленное изображение будет добавлено в ваш список фоновых рисунков.
При этом добавленное изображение будет автоматически установлено в качестве фонового рисунка экспресс-панели.
Как изменить фоновый рисунок используя меню «Простая настройка»
Также, чтобы изменить фоновый рисунок в браузере Opera, можно использовать меню «Простая настройка», для этого, в правом верхнем углу экрана на экспресс-панели нажмите кнопку Простая настройка.
Затем в появившемся боковом меню «Простая настройка» в разделе Фоновый рисунок, используйте рассмотренные выше действия для изменения фонового рисунка.
Теперь, с помощью рассмотренных выше достаточно простых действий можно изменить фоновый рисунок экспресс-панели в браузере Opera.
Мало кто знает, но начальный экран (экспресс-панель) любого браузера можно настроить под себя – изменить оформление и вид «плиток», редактировать список отображаемых сайтов и многое другое. Из этой статьи вы узнаете, что представляет из себя экспресс-панель Опера и как её можно настраивать.
Содержание
- Подробности
- Наладка
- Меняем поисковую систему
- Изменяем тему и фон
- Редактируем плитки ссылок
- Заключение
Подробности
Начальный экран с самыми популярными сайтами должен быть включён по умолчанию. Однако, если вместо него вас встречает страница поисковика, есть смысл зайти в настройки браузера, чтобы активировать его там:
- Нажимаем на значок Оперы (меню) в левом верхнем углу экрана.
- В высветившемся меню выбираем пункт «Настройка».
- Раскрываем вкладку «Дополнительные» и среди ее содержимого открываем пункт «Браузер».
- В разделе «Начальная страница» видим нужные настройки. Здесь нужно деактивировать верхний ползунок.
Теперь можно приступить к изменению внешнего вида.
Наладка
Перейти к наладке начального экрана можно либо со страницы параметров браузера, либо прямо с экспресс-панели. Второй вариант намного проще – пользователь сможет наблюдать все производимые изменения в режиме реального времени.
Меняем поисковую систему
По умолчанию в Опере стоит поисковая строка от Яндекса. Если вам больше по вкусу Google или другой сервис, вы можете изменить службу поиска:
- Кликаем ПКМ на адресную строку.
- В появившемся контекстном меню выбираем «Редактировать поисковые системы…».
- Находим нужный сервис и кликаем по иконке с точками рядом с ним.
- Активируем опцию «Установить по умолчанию».
Изменяем тему и фон
Также пользователь может отредактировать внешний вид экспресс-панели. Нам доступно две темы оформления, черная и белая, несколько живых обоев и большое количество статичных фоновых изображений:
- Открываем новую вкладку в интернет-обозревателе (Ctrl + T).
- В верхней правой части экрана имеется иконка с тремя ползунками – кликаем на нее.
- Выбираем понравившееся оформление и обои из представленных в библиотеке.
Также можно добавить обои с компьютера. Для этого в разделе «Фоновый рисунок» нажимаем на кнопку «Добавить свой фоновой рисунок» и выбираем нужный файл в памяти ПК.
Редактируем плитки ссылок
Увеличить в экспресс-панели Оперы размер существующих закладок-плиток можно в разделе «Оформление». Просто активируйте первый пункт из него.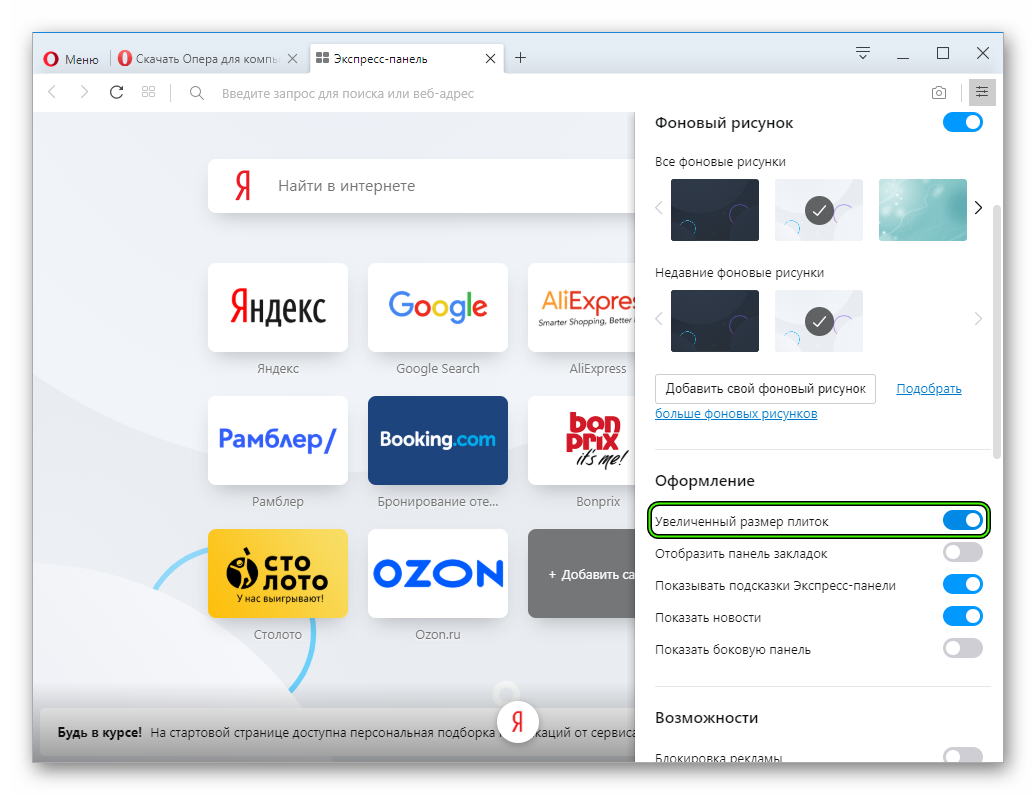
Для того чтобы добавить закладку на экспресс-панель в Опере, нажимаем на пустую плитку с заголовком «Добавить сайт», вставляем ссылку на нужный интернет ресурс и нажимаем «Добавление в Опера».
Заключение
Экспресс-панель в интернет-обозревателе – очень полезная и нужная функция, упрощающая пользователям пребывание в сети и заметно сокращающее драгоценное время на поиск нужных веб-страниц.
Приветствую!
Открывая сам браузер Opera или новую вкладку в нём, вы неизбежно сталкиваетесь всякий раз с окном экспресс панели, на котором, в свою очередь, располагаются выведенные вами ссылки с миниатюрами сайтов. Всё это отображается на фоне картинки, которую можно как сменить на любую другую, так и вовсе отключить, сделав фон однородного цвета.
Озвученные возможности по установке и изменению картинки, что используется в качестве фона экспресс панели браузера Opera, мы и рассмотрим во всех подробностях в этом материале.
Эту задачу можно решить несколькими способами, благо в браузере Opera для этого предусмотрены соответствующие возможности. Рассмотрим первый способ.
- В окне экспресс панели расположен элемент, по которому следует нажать, дабы было выведено необходимое нам меню.
В выведенном меню простых настроек имеется блок Фоновый рисунок.
В нём можно как выбрать картинку из имеющегося перечня, так и указать свою, нажав кнопку Добавить свой фоновый рисунок и далее произвести выбор соответствующего файла в окне файлового менеджера.
При желании, можно и вовсе отключить отображение графического изображения в качестве фона, сделав тем самым фон экспресс панели однородного цвета. Сделать это можно, переключив соответствующую опцию в состояние выключено. - Следующий способ, о котором будет рассказано, позволит установить фоновой картинкой экспресс панели любое изображение, что имеется в глобальной сети Интернет.
Откройте любой сайт, на котором отображается картинка, которую вы бы хотели использовать в качестве фона. Наведите на картинку курсор мыши и кликните правой клавишей. В показавшемся меню выберите пункт Использовать изображение как фоновый рисунок.
Примечание: желательно выбирать картинки с высоким разрешением, ведь если установить картинку с низким разрешением, то она будет растянута по размеру окна и, соответственно, её отображение будет оставлять желать много лучшего.
Вот мы и рассмотрели все существующие способы, которые позволят вам освежить внешний вид браузера Opera, посредством установки в качестве фона желаемого изображения, которое будет «радовать глаз» при каждом открытии браузера и новой вкладки в нём.
Видеоинструкция
Пожертвование сайту IT-Actual.ru (cбор пожертвований осуществляется через сервис «ЮMoney»)
На что пойдут пожертвования реквизиты других платёжных систем
Привет.
Не секрет, что в экономике ныне дела обстоят не лучшим образом, цены растут, а доходы падают. И данный сайт также переживает нелёгкие времена 
Если у тебя есть возможность и желание помочь развитию ресурса, то ты можешь перевести любую сумму (даже самую минимальную) через форму пожертвований, или на следующие реквизиты:
Номер банковской карты: 5331 5721 0220 5546
Кошелёк ЮMoney: 410015361853797
Кошелёк WebMoney: Z812646225287
PayPal: paypal@it-actual.ru
BitCoin: 1DZUZnSdcN6F4YKhf4BcArfQK8vQaRiA93
Оказавшие помощь:
Сергей И. — 500руб
<аноним> — 468руб
<аноним> — 294руб
Мария М. — 300руб
Валерий С. — 420руб
<аноним> — 600руб
Полина В. — 240руб
Деньги пойдут на оплату хостинга, продление домена, администрирование и развитие ресурса. Спасибо.
С уважением, создатель сайта IT-Actual.ru
Опера обладает не только удобными функциональными возможностями, но и красивым, эстетическим дизайном, который, к слову, можно пусть и не весь, но изменить. Например, можно изменить оформление экспресс-панели Opera, либо – поменять цветовую схему, сделав интерфейс браузера в темных тонах.
Давайте в этой статье рассмотрим, как оформить браузер Opera с помощью тем оформления, а также сделать модный черный фон.
Изменение темы оформления в Опере на экспресс-панели
Поменять тему оформления в Opera можно из настроек, зайти в которые, использовав клавиши Alt + P или Ctrl + F12, либо – вбив в адресную строку следующую строчку:
opera://settings
В самом верху можно увидеть раздел настроек фонового рисунка, который и отвечает за оформление экспресс-панели:
Пользователю доступные следующие действия:
- Выбрать заставку из стандартных тем. Они весьма скучные и однообразные и, как правило, представляют собой картинку-абстракцию;
- Загрузить новые фоновые рисунки из магазина расширений Opera,в котором собрано более 2400 заставок, 350 из которых — анимированные;
- Добавить свой собственный фоновый рисунок или картинку.
Стандартный фоновый рисунок Опера
Чтобы выбрать стандартную тему, достаточно просто кликнуть по картинке.
Загрузка фонового рисунка из магазина расширений Опера
Для загрузки новой темы из магазина расширений необходимо:
- В настройках Оперы перейти по ссылке «Показать больше фоновых рисунков»;
- Использовать фильтры. В «Рекомендуемых» очень мало фоновых рисунков, поэтому следует выбрать любую другую вкладку. Например – «Лучшие» или «Популярные»;
- Кликнуть по выбранной теме;
- На странице изображения нажать кнопку «Добавить в Opera».
Добавить свою заставку в Оперу
Чтобы дизайн Оперы был действительно интересным, стоит добавить свою тему оформления:
- Загрузить на компьютер картинку. Найти ее можно, например, в Яндекс картинках, либо, если есть навыки, нарисовать самому;
- В настройках Оперы выбрать пункт «Добавить свой фоновый рисунок»;
- Указать путь к этому рисунку.
Темная тема Опера
Помимо заставки на экспресс-панели, у пользователей есть также и другая возможность поменять оформление Opera — установить темную тему. Сделать это можно из раздела «Оформление» в настройках Opera.
- Следует перейти в настройка (Alt + P или Ctrl + F12);
- В разделе «Оформление» выбрать пункт «Включить тему в темных тонах».
Черный фон делает оформление Оперы весьма эффектным, не правда ли?
Не нашли ответ на свой вопрос? Тогда воспользуйтесь формой поиска:
- Переключение стандартных тем оформления Opera
- Изменение фонового изображения начальной страницы Opera
- Расширения для изменения тем оформления на сайтах
В браузере Opera предусмотрены всего две темы — «Светлая» и «Темная». Добавить сторонние темы, к сожалению, нельзя. Однако есть возможность изменения фонового изображения экспресс-панели (начальной страницы) Opera. Также можно устанавливать расширения, позволяющие изменять тему оформления открываемых в Опере популярных сайтов (не всех подряд). Хотя последний вариант смены оформления и не относятся непосредственно к интерфейсу браузера, любителей менять темы такие расширения могут заинтересовать.
Переключение стандартных тем оформления Opera
Для установки «Светлой» или «Темной» темы оформления интерфейса браузера Opera достаточно выполнить два простых действия:
- Открыть меню «Простая настройка» (значок с тремя ползунками в правом верхнем углу).
- Кликнуть по нужной теме.
Изменение фонового изображения начальной страницы Opera
На скриншоте выше в меню настроек можно заметить раздел «Начальная страница», в котором присутствуют различные фоновые изображения для начальной страницы (та, что открывается при создании новых вкладок). Для их переключения достаточно кликать мышью по подходящему варианту. Если же изображений недостаточно, предусмотрена возможность их добавления.
Картинки для фона экспресс-панели можно загрузить с компьютера (т.е. собственные изображения), установить с официального сайта расширений Opera, а также добавить с любой открытой веб-страницы:
- Для загрузки собственных изображений с компьютера нажмите в меню настроек кнопку «Добавить свой фоновый рисунок», затем укажите в открывшемся окне путь до картинки на компьютере (поддерживаются изображения формата JPG/JPEG, PNG, SVG и WEBP).
- Для установки фоновых изображений с сайта расширений Opera кликните здесь же по ссылке «Подобрать больше фоновых рисунков», выберите понравившуюся картинку на открывшейся странице и нажмите кнопку «Добавить в Opera» (изображение будет добавлено и применено автоматически).
- Для добавления фоновой картинки с веб-сайтов кликните по изображению на открытой странице правой кнопкой мыши, затем выберите в контекстном меню пункт «Использовать изображение как фоновой рисунок» (на некоторых сайтах может быть заблокирована возможность вызова контекстного меню над любым содержимым веб-страниц).
Расширения для изменения тем оформления на сайтах
С некоторых пор на различных сайтах стали появляться кнопки, меню и т.д., предназначенные для изменения светлой темы на темную, и наоборот. Сделано это для удобства просмотра содержимого веб-страниц в ночное время суток или в темных помещениях без необходимости регулировки яркости монитора. Но подобная функция присутствует далеко не на всех сайтах. Разработчики расширений для браузеров придумали выход — изменять цвета страниц извне, т.е. при помощи плагинов. Рассмотрим два таких расширения, начав с их установки:
- Откройте главное меню настроек браузера, кликнув по значку Opera в левом верхнем углу окна, выберите в нем пункт «Расширения», затем «Загрузить расширения».
- На открывшейся странице раскройте меню «Еще…» и перейдите по ссылке «Оформление».
- В этом разделе (в т.ч.) находятся расширения для смены тем на сайтах.
Dark Mode
Это один из простейших плагинов, позволяющих включать и выключать темную (по умолчанию) тему оформления на различных популярных сайтах — сервисах Google и Yandex, различных социальных сетях или даже на Википедии. Пользоваться им легко — достаточно просто кликать мышкой по значку расширения в правом верхнем углу окна браузера:
FreeStyler
А это уже более продвинутое расширение, предлагающее сразу несколько тем для одного и того же сайта. Пользоваться им тоже несложно — просто кликаем по значку FreeStyler, выбираем нужную тему и нажимаем на кнопку «Try»:
Для отмены изменений нажимаем кнопку «Reject»:
Оба расширения имеют множество настроек, позволяющих тонко настроить цвета и не только.
Экспресс панель предоставляет возможность получать быстрый доступ к избранным сайтам, а также сохранять различные ссылки. Ввиду того пользователям время от времени приходится переустанавливать операционную систему, сохранение закладок является очень актуальным вопросом.
В компании «Formula Three» вы можете приобрести надежные интерактивные панели, которые будут выполнять все функции современного компьютера, а также помогут сэкономить на приобретении нового оборудования. На сайте имеется большой выбор интерактивных панелей, которые в совокупности с современным оборудованием позволяют проводить занятия на высоком уровне.
Более подробно о том, как выбрать интерактивную панель для школы или детского сада, читайте перейдя по указанным ссылкам.
Установка Оперы
Инсталлятор браузера Opera можно бесплатно загрузить с различных сайтов, включая официальный ресурс. Установка программы занимает несколько минут и требует от пользователя лишь последовательных подтверждений инсталляции.
Экспресс-панель — это что?
Экспресс-панель является инструментом, который предоставляет быстрый доступ к закладкам, а также избранным сайтам. В экспресс панель опера установить можно также и различные приложения, которые представлены в широком выборе на сайте браузера. В отличие от стандартной панели закладок ссылки на Интернет-ресурсы отображаются в виде картинок-логотипов или превью сайтов. Такое решение позволяет гораздо быстрее ориентироваться в панели при поиске нужной закладки.
Панель поддерживается разработчиками браузера и получает регулярные обновления, которые вносят различные нововведения и поправки в систему панели. Поэтому экспресс панель опера (старая версия) может иметь некоторые отличия в настройках и интерфейсе. Помимо экспресс-панели в браузере также существует два других элемента для быстрого доступа к страницам: «Копилка» и «Рекомендации».
Настройка в браузере
Для изменения основных настроек экспресс панели в браузере необходимо:
-
- открыть меню «Opera» в левом верхнем углу;
-
- перейти в раздел «Настройки»;
-
- поставить галочку «Показать дополнительные настройки»;
-
- выбрать необходимые параметры экспресс-панели в разделе «Начальная страница».
Как настроить экспресс панель в опере?
Одной из основных особенностей экспресс-панели является интуитивно-понятный интерфейс, не перегруженный излишними настройками. Благодаря такому решению настройка закладок и других элементов не требует каких-либо особых навыков или знаний.
Тема и заставка
Настройка темы оформления осуществляется с помощью специальной панели, чтобы открыть которую необходимо нажать правую кнопку мыши и выбрать «Сменить тему оформления».
Видео: Как настроить Opera 15 и Opera 16
Новое оформление интерфейса
Браузер по умолчанию включает несколько тем оформления, из которых вы можете выбрать наиболее подходящий вариант. Для загрузки альтернативных тем необходимо:
-
- перейти по ссылке «Получить новые темы оформления»;
-
- выбрать тему;
-
- нажать на кнопку «Добавить в Opera».
Для создания собственной темы, смены фона или же если у вас исчезла заставка экспресс-панели необходимо выполнить следующие действия:
-
- нажать «Создайте свою тему оформления»;
-
- выбрать ваше изображение;
-
- выбрать параметры расположения изображения, а также настройки отображения текста;
-
- нажать на кнопку «Создать».
Таким образом вы можете создать обои для фона экспресс панели.
Важно! Рекомендуется использовать изображения большого разрешения. На сайтах обоев рабочего стола вы может найти картинки, подходящие по разрешению для фона экспресс-панели.
Создаем новый элемент
Для создания нового элемента на экспресс-панели необходимо нажать на «крестик» и ввести адрес сайта или выбрать предложенные варианты страниц и приложений. Также вы можете нажать на кнопку другие расширения для выбора приложений из всего списка.
Добавление приложений выполняется таким же способом, как и установка тем оформления. Альтернативным вариантом добавления элементов является клик правой кнопкой мыши по свободному месту панели. В открывшемся меню можно выбрать «Добавить на Экспресс-панель» или «добавить расширение».
Как изменить ячейки?
Для изменения или удаления содержимого ячейки на экспресс панели необходимо нажать правой кнопкой мыши на закладку или приложений и выбрать необходимый пункт. Нажав пункт «Изменить» вы можете редактировать имя, а также адрес визуальной вкладки.
Вкладки в браузере Opera
При добавлении ячейки автоматически предлагаются различные варианты страниц, которые вы уже посещали ранее. После добавления вы можете менять местами вкладки, перетягивая их на необходимое место.
Папки для страниц
Помимо отдельных страниц также можно создавать папки, которые будут содержать вкладки различных тематик. Как добавить папку? Для создания папки достаточно перетянуть одну вкладку на другую. Таким образом, вы можете формировать свой каталог закладок. Для папок существует функция «открыть все», для доступа которой необходимо нажать правой клавишей мышки на папку.
Данная функция позволяет открыть все вкладки, находящиеся в данной папке. Таким образом, вы можете создать папку со страницами, которые открываете ежедневно для проверки новостей, почты и т.д. Также вы можете сохранить все открытые страницы в папку. Для этого необходимо нажать правой кнопкой на область открытых страниц и нажать «Сохранить вкладки как папку на Экспресс-панели».
Экспресс — панель на главной
По умолчанию экспресс-панель установленная на стартовой странице.
Если же у вас установлена другая страница, то чтобы сделать стартовой экспресс-панель необходимо выполнить следующие действия:
-
- нажать на кнопку «Opera»;
-
- выбрать раздел «Настройки»;
-
- в разделе «При запуске» выбрать «Открыть начальную страницу».
Как сохранить в Opere экспресс-панель и импортировать её?
Как скопировать настройки express-панели? В отличие от прежних вариантов Opera в актуальных версиях экспорт и сохранение закладок возможно с помощью синхронизации или же перемещая файлы вручную.
Для того чтобы узнать где опера хранит файлы, содержащие параметры закладок необходимо открыть раздел «О программе». Для этого откройте меню «Opera» и выберите пункт «О программе».
В открывшемся окне рядом с надписью «Профиль» и находится адрес хранения файлов настроек вкладок:
-
- файлы «Bookmarks» включают настройки ваших сохранённых страниц;
-
- файлы «Stash» отвечают за сайты, сохранённые в «Копилке»;
-
- файлы «favorites» содержат настройки экспресс панели.
Переместив данные файлы вы можете сохранить закладки вашей экспресс-панели.
Как импортировать закладки? Для того что бы восстановить сохранённые страницы вам необходимо переместить сохранённые файлы в ту же папку после переустановки браузера и подтвердить замену. Закладка на любимый сайт Вы также можете сохранять страницы ваших любимых сайтов в раздел «Копилка».
Данный сервис позволяет получить мгновенный доступ к странице которую, вы, например, хотите просмотреть позже. Для добавления сайта в данный раздел необходимо нажать на значок «сердечка» возле адресной строки и выбрать «Добавить страницу в Копилку».
Где панель закладок?
Изначально панель закладок в экспресс-панели Opera скрыта.
Для включения данной панели необходимо выполнить следующее:
-
- открыть меню «Opera»;
-
- выбрать «Настройки»;
-
- открыть вкладку «Браузер»;
-
- в разделе «Интерфейс пользователя» поставить галочку возле пункта «Показывать панель закладок».
Экспресс-панель браузера Opera имеет достаточно простой и удобный интерфейс, который включает не только стандартные функции визуальных вкладок, но также и дополнительные сервисы: приложения, «Рекомендации» и «Копилка». Благодаря простым инструкциям пользователь может с лёгкостью настроить экспресс-панель в соответствии с его предпочтениями.
Также панель предполагает достаточно широкие возможности по настойке оформления. Благодаря большому количеству разнообразных тем вы можете выбрать наиболее подходящее оформления для вашей Экспресс-панели. Восстановление настроек происходит посредством сохранения и последующего перемещения файлов с параметрами панели, которые находятся в директории программы.
Кроме того, в браузере Opera также существует функция синхронизации, позволяющая также сохранять ваши настройки на нескольких устройствах.
У браузера Опера довольно стильный дизайн, соответствующий всем современным стандартам. Но ведь многим пользователям интереснее самостоятельно настраивать внешний вид программ. Этот момент учли разработчики, поэтому предусмотрели несколько оформлений. В данной статье мы поговорим про темы для Opera, как их изменить в браузере на компьютере и телефоне.
Содержание
- Руководство
- Вариант №1: Браузер для ПК
- Цветовое оформление элементов
- Содержимое начальной страницы (новой вкладки)
- Управление боковой панелью
- Вариант №2: Мобильное приложение
- Включение темной темы
- Отключение ленты новостей
- Завершение
Руководство
Настройка оформления возможна не только в компьютерной версии браузера, но и в мобильном приложении. Правда, стоит понимать, что во втором случае она далеко не такая глубокая, но базовые вещи по типу ночного режима там присутствуют.
Специально для вашего удобства мы подготовили две инструкции. Просто пользуйтесь оглавлением и сразу же переходите к нужному пункту.
Вариант №1: Браузер для ПК
Раньше пользователи могли создавать и устанавливать различные темы для Оперы через zip-архивы в папке Skins. Но в одном из обновлений разработчики сильно доработали интерфейс браузера, изменив эту систему. Теперь на выбор есть несколько вариантов украшения:
- Выбор цветового оформления элементов Opera: вкладок, панели закладок, фона страниц и т. д.
- Изменение содержимого начальной страницы (новой вкладки): выбор задней картинки, отображение рекомендаций, прогноза погоды и т. д.
- Управление боковой панелью.
Предлагаем остановиться на каждом из них более детально.
Цветовое оформление элементов
Создатели Оперы решили пойти по пути минимализма, поэтому отказались от большого количества цветовых решений. В настоящий момент их всего лишь два: светлое и темное (по сути – ночная тема). И по непонятной причине пользователь не может устанавливать другие варианты. Так что довольствуемся тем, что есть.
Проще всего изменить цвет оформления из шторки простых настроек. Вызвать ее можно на любой вкладке браузера, если кликнуть по значку прямо под «крестиком» в верхней части экрана. Здесь обратите внимание на пункт «Тема» и просто выберите подходящий вариант. Вы можете их сравнить, ведь изменение происходит по сути мгновенно.
В шторке «Простая настройка» находится множество других опций, связанных с оформлением браузера. Мы их обязательно разберем по ходу статьи.
Содержимое начальной страницы (новой вкладки)
Начальная страница или экспресс-панель – это то, что появляется сразу же после запуска браузера или внутри новой вкладки. В ней есть поисковая строка, прогноз погоды, быстрые ссылки на популярные сайты, лента новостей Яндекс.Дзен и множество других элементов, а на заднем фоне очень заметна какая-то картинка.
Так вот, это все можно или сильно изменить на свое усмотрение, или полностью убрать, окончательно добившись минимализма. Причем делать это лучше всего непосредственно из настроек браузера, ведь там есть все доступные опции.
Попасть на страницу настроек можно двумя путями:
- Одновременно нажать на клавиатуре сочетание Alt + P.
- Если это по каким-то причинам не сработало, то кликнуть по отмеченным пунктам:
Теперь пользуемся оглавлением и проходим по пути «Дополнительно – Браузер» и сразу же видим большой блок «Начальная страница».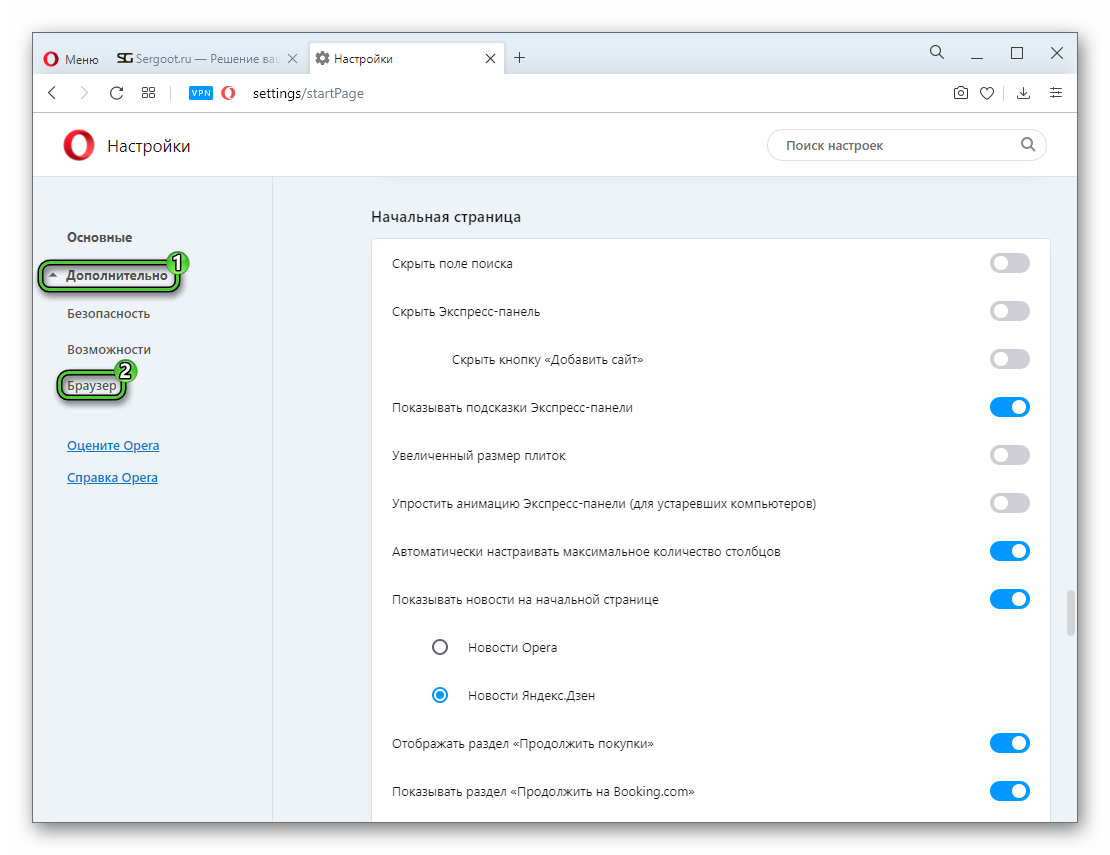
Разберемся со всеми полезными опциями:
- Скрыть поле поиска – по умолчанию вам предлагают «поисковик» от Яндекса в виде отдельной формы, но ведь для поиска можно использовать и адресную строку.
- Скрыть экспресс-панель – так называется верхний список ссылок, созданный из популярных и рекламных сайтов. Вы можете или изменить предложенные сайты, или целиком их убрать.
- Показывать подсказки Экспресс-панели – подсказки основываются на том, какие страницы вы посещаете больше всего.
- Увеличенный размер плиток – полезно включить, если элементы кажутся слишком мелкими.
- Упростить анимацию… – активировать имеет только в том случае, если у вас браузер подглючивает и зависает.
- Показывать новости на начальной странице – лента новостей базируется на истории вашего интернет-серфинга. Можно выбрать источник (подборка от Opera или статьи Яндекс.Дзен) или совсем отключить, чтобы освободить много места.
- Отображать раздел «Продолжить покупки» – ссылки на последние интернет-магазины и товары, которые вы просматривали.
- Показывать раздел «Продолжить на Booking.com» – то же самое, но относится к сайту аренды билетов, жилья и машин. По большей части это реклама. Смело отключайте, если не пользуетесь.
- Показать виджет погоды – отображается в левом верхнем углу, что очень удобно. При желании можно выбрать единицу измерения.
Также мы рекомендуем вернуться в раздел «Основные» и в блоке «Фоновый рисунок» выбрать подходящий задний фон для начальной страницы.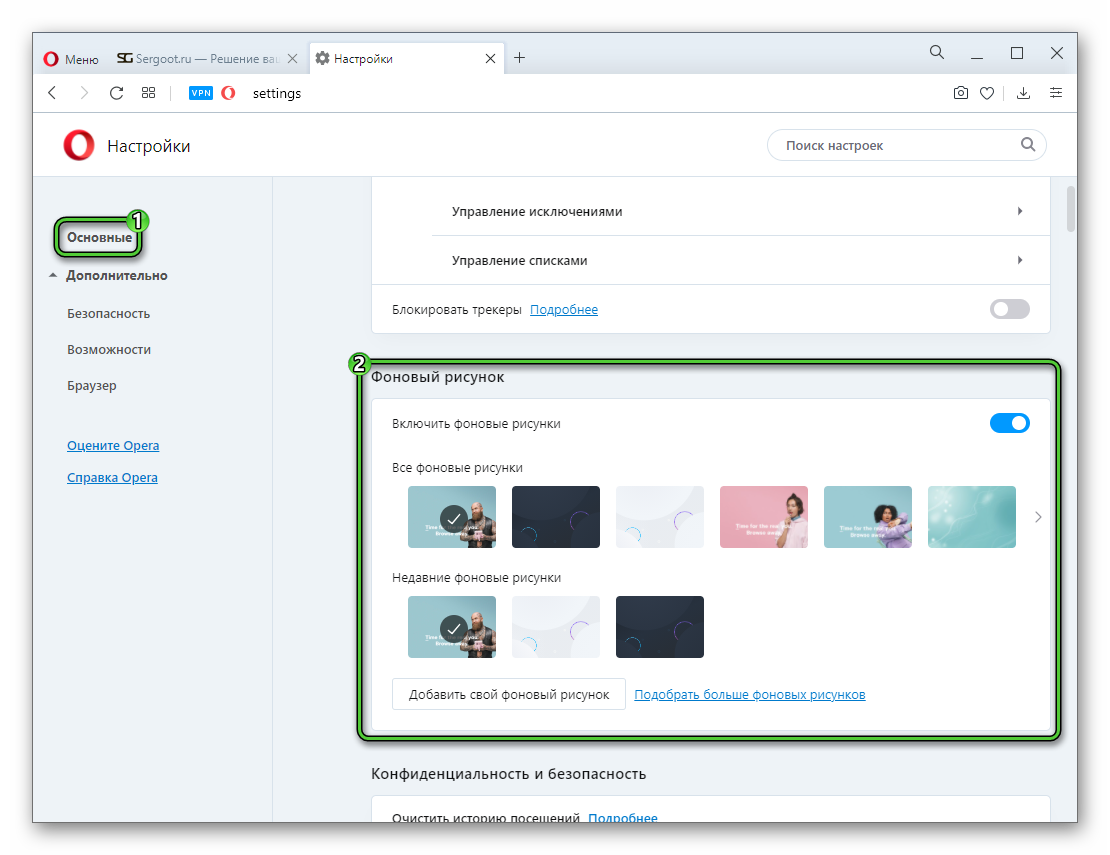
В браузере можно полностью отключить задний фон для начальной страницы.
Управление боковой панелью
По умолчанию левой части окна Opera отображается боковая панель с кучей ссылок на онлайн-сервисы (Facebook Messenger, WhatsApp, ВКонтакте и т. д.). По факту это мини-приложения, в которых можно авторизоваться для быстрого доступа к чатам и другим их функциям.
Совсем отключить боковую панель выйдет, если кликнуть по ней правой клавишей мыши и нажать на кнопку «Скрыть…».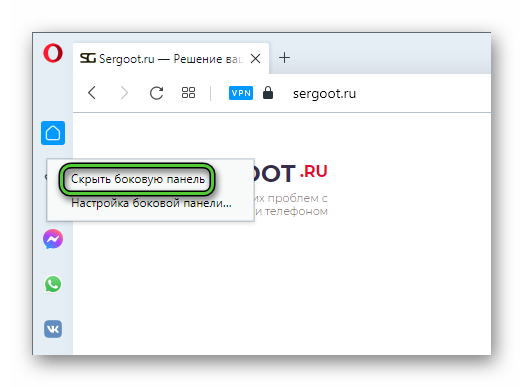
Вариант №2: Мобильное приложение
Мобильная версия Оперы реализована таким образом, чтобы пользователь как можно меньше взаимодействовал с меню браузера и сразу же видел сайты. Поэтому в ней отсутствуют как таковые настройки оформления.
Исключение составляет только ночной режим, который еще можно назвать темной темой. Давайте разберемся, как его включить. А в конце статьи мы упомянем отключение ленты новостей на начальной вкладке.
Включение темной темы
Разработчики выполнили мобильное приложение таким образом, чтобы ночной режим в Опере включался буквально в два нажатия. Вот как это делается на Айфоне и Андроид-устройствах:
- На любой вкладке браузера тапните по красному значку O в нижней части экрана.
- В результате появится окошко с меню. В нем активируйте пункт «Ночной режим».
Отключается он аналогичным образом.
Но есть одна хитрость, которая не всем известна. Если вы зажмете палец на пункте «Ночной режим», то откроется окно с доступными настройками. Здесь доступно несколько опций для изменения:
- Верхний ползунок «Отключено» или «Включено» – еще один способ для активации.
- Температура цвета – регулирование оттенка элементов от серого (крайнее левое положение) к оранжевому (крайне правое).
- Затемнение – чем выше этот показатель, тем менее яркой будет картинка.
- Активировать темную тему – если отключить, то элементы интерфейса станут белыми, но ничего другого не изменится.
- Темная тема для веб-страниц – то же самое, только с сайтами. Но не все сайты поддерживают темную тему.
- Затемнить клавиатуру – эффект применяется и на виртуальную клавиатуру.
- Расписание – установка определенного расписания для включения и выключения.
По окну «Предварительный просмотр» вы можете примерно понять, как будет выглядеть интернет-страница с текущими настройками.
Отключение ленты новостей
Лента новостей отображается на пустой вкладке браузера, например, когда вы только его открыли или же вызвали новую вкладку. Сверху находится список самых посещаемых сайтов, и это очень удобно, а снизу – ссылки на различные статьи. И это можно отнести к оформлению мобильной версии Оперы.
Многим пользователям не хочется видеть новостную ленту по разным причинам. По этой причине разработчики браузера предусмотрели способ, как ее отключить.
Пошаговая инструкция:
- Тапните по красному значку O в нижней части экрана, чтобы вызвать меню.
- Сразу же нажмите на пункт «Настройки», чтобы попасть на одноименную страницу.
- Пролистайте ее содержимое до раздела «Домашняя страница».
- Здесь отключите ползунок «Новости». Он должен стать серым.
А если вы тапните на заголовок этого пункта, то откроется меню настроек. Здесь вы можете настроить несколько параметров для отображения новостей:
- Режим для чтения – смена шрифта и цветовой гаммы, увеличение текста и специальное форматирование для страницы с новостью, чтобы ее было удобнее читать.
- Регион и язык – из какого местоположения и на каком языке берется подборка.
- Персонализация – лента формируется на основании ваших интересов из истории интернет-серфинга.
- Интересы – выбор или, наоборот, отключение определенных тем для показа.
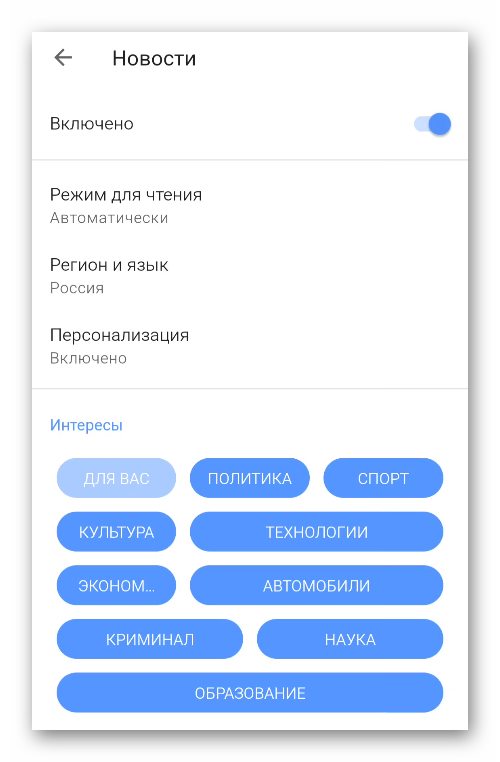
Если вы отключите пункты «Предлагаемые сайты» и «Новости» в настройках мессенджера, то новая вкладка станет практически пустой, в ней будет только «Экспресс-панель» с самыми популярными сайтами.
Завершение
Разработчики браузера Opera сделали так, чтобы любой пользователь мог изменить цветовую схему, начальную страницу и боковую панель по своему усмотрению. Самих настроек немало, но все же большой вариативности в них не встретить. А в мобильном приложении их набор куда скромнее. Хотя ночной режим, который гораздо менее вреден для глаз, есть везде.
Opera GX предлагает расширенные настройки дизайна — пользователь может выбирать цвета из палитры и добавлять фоновые изображения, создавая индивидуальный внешний вид браузера.
По умолчанию интерфейс браузера представлен в тёмных тонах. В одной из ранних версий Opera GX была возможность быстрого переключения на светлую тему и обратно, доступная в «Простых настройках».
- Нажимаем на кнопку «Простая настройка». Она находится в правом верхнем углу под крестиком для закрытия окна.
- В поле «Тема оформления» выбираем подходящий вариант — «Светлая тема» или «Тёмная тема».
Переключение между светлой и тёмной темой
Затем разработчики отказались от этой функции (впрочем, она ещё может вернуться). Теперь пользователи могут настроить только цветовую схему. В неё входят элементы интерфейсы Opera GX: разделительные линии, границы кнопок, иконки. В обычном режиме настройки доступно 10 пресетов, в расширенном — полная цветовая палитра.
Настройки для изменения темы Opera
Можно выбрать любой цвет, кроме совсем тёмных оттенков, чтобы элементы интерфейса не сливались с основной заливкой. К настройкам темы также можно отнести анимацию плиток. Они находятся на экспресс-панели, предоставляя быстрый доступ к сайтам. Доступно вращение, ускользание и мерцание.
Работа с фоном
Внешний вид браузера Opera GX определяет фоновый рисунок. Его добавление в интерфейс включается и выключается через «Простые настройки». Раздел для управления фоновым рисунком позволяет выбрать изображение из общего каталога или списка недавно использованных. Для расширения библиотеки фонов есть две возможности:
- Добавление фонового рисунка с компьютера.
- Добавление фоновых рисунков из магазина дополнений Opera Addons.
В магазине дополнений есть отдельный раздел с фоновыми рисунками для Opera GX. Кроме обычных изображений в нем представлено несколько анимированных вариантов.
Кроме статичных можно добавлять анимированные фоны
Если отключить отображение рисунка в настройках, то фон экспресс-панели и раздела GX Corner останется тёмным.
Светлая тема в Opera GX пока отсутствует.
Единственный способ разбавить тёмную тему Opera GX — выбрать в качестве фонового рисунка светлое изображение. При этом все панели браузера останутся тёмными.
Светлый рисунок немного разбавляет тёмную тему
Заключение
Возможно, разработчики добавят другие инструменты для более гибкого управления дизайном Opera GX. Пока же настройки выглядят бедно. То же изменение цветовой схемы практически не бросается в глаза — всё перекрывает тёмный фон панелей браузера. Twitch, YouTube с включенным «Ночным режимом» выглядят максимально гармонично с таким интерфейсом браузера. Контентные же сайты с преимущественно светлыми цветами смотрятся вырванными из единой концепции оформления. Остаётся надеяться, что в следующих сборках Opera GX разработчики вернут возможность выбора светлой темы через простой переключатель, как это реализовано в обычной версии браузера.
Post Views: 33 415