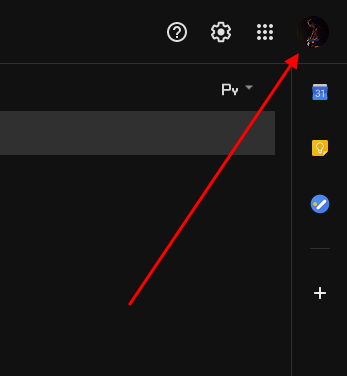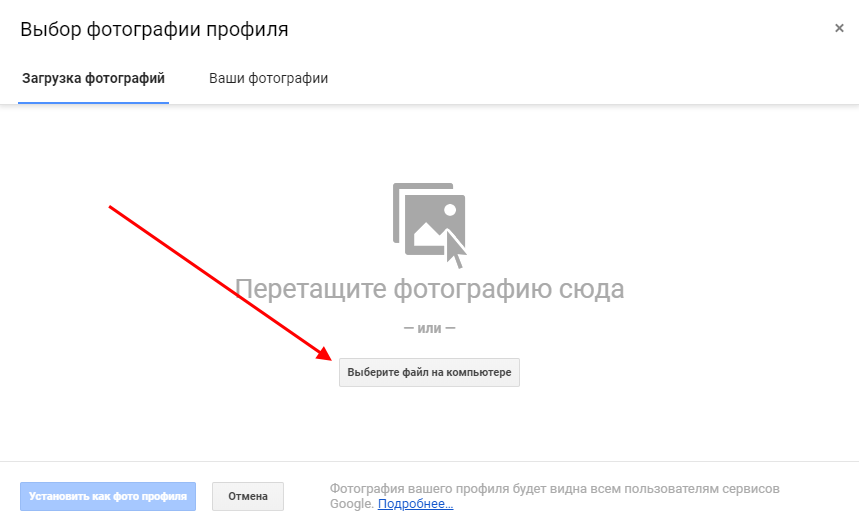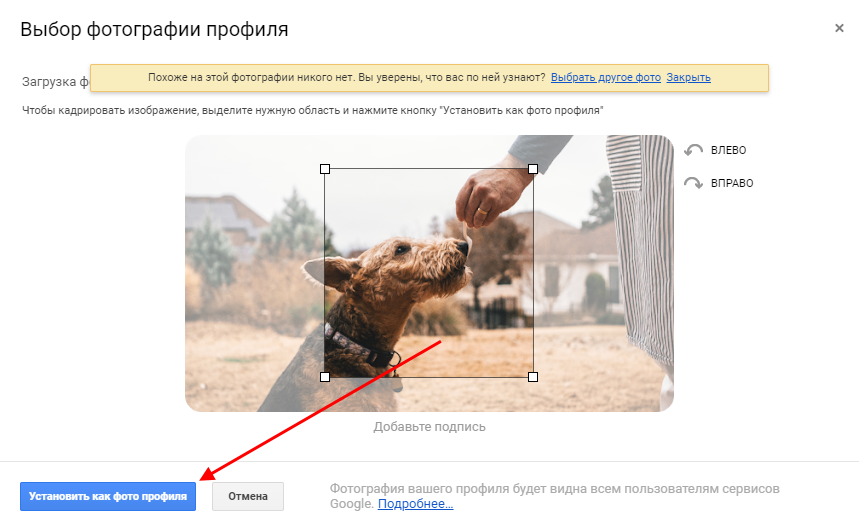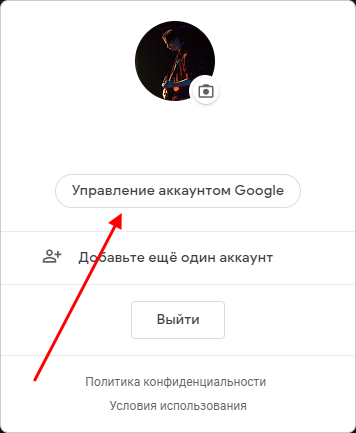Download Article
Download Article
Want to change the photo on your Google profile? When you add a profile photo to your Google account, that image will represent you in all Google apps, including Gmail, Google Meet, and Google Duo. Adding or changing a Google profile photo is easy, and we’ll show you how!
-
1
Open any browser and go to www.google.com. Log in to your account.
-
2
Click your picture. This should be on the top right hand corner, in the shape of a circle. A small box containing your name, picture, two links, a button saying «My Account», another button saying «Add Account», and finally, your Log Out button.
Advertisement
-
3
Click your picture in the small box. This picture should be in a circle, and have a little «Change» in the bottom of the circle.
-
4
Choose your method of selecting a picture. A large box will pop up after your click your picture, and will have four tabs: «Upload photos», «Your photos», «Photos of you», and «Web camera». There are three methods to selecting a picture.
- Uploading a photo from your computer. For this option, stay on the «Upload photos» tab and click the button «Select a photo from your computer», or you can just drag the photo onto the box as it directs you to.
- Choosing photos from Google Plus. For this, click on either «Your photos» or «Photos of you». These tabs will give you photos you have shared on Google Plus or saved to Google, OR photos you have been tagged in.
- Take a picture. For this, click on the tab «Web camera». This will only work if you have a web camera, so make sure you have one before clicking on this tab. This tab allows you to take a picture using your web camera right there on the spot.
-
5
Check how it looks. Do you like it? If you don’t, you can always have another go at editing the image and re-uploading it. Enjoy your new profile picture!
Advertisement
Add New Question
-
Question
What do I do if my Google profile picture doesn’t show?
Changing the profile picture means that Google has to update all of your photos across multiple websites (Google, Gmail, YouTube, Drive, etc.). Sometimes it takes up to a week or so for all the pictures to change.
-
Question
What if it didn’t change?
Malena Erez
Community Answer
Give it some time. If you don’t reload the page, it won’t show up, though. Sometimes it doesn’t change right away.
-
Question
What size does the picture have to be to change your profile picture?
The picture can theoretically be as big as you want, but keep in mind that Google will automatically crop it to a roughly square shape. The ratio of length to width matters more than the size in pixels.
See more answers
Ask a Question
200 characters left
Include your email address to get a message when this question is answered.
Submit
Advertisement
-
Your photo might be too small. If this happens, select a larger photo.
Thanks for submitting a tip for review!
Advertisement
About This Article
Thanks to all authors for creating a page that has been read 49,128 times.
Is this article up to date?
Download Article
Download Article
Want to change the photo on your Google profile? When you add a profile photo to your Google account, that image will represent you in all Google apps, including Gmail, Google Meet, and Google Duo. Adding or changing a Google profile photo is easy, and we’ll show you how!
-
1
Open any browser and go to www.google.com. Log in to your account.
-
2
Click your picture. This should be on the top right hand corner, in the shape of a circle. A small box containing your name, picture, two links, a button saying «My Account», another button saying «Add Account», and finally, your Log Out button.
Advertisement
-
3
Click your picture in the small box. This picture should be in a circle, and have a little «Change» in the bottom of the circle.
-
4
Choose your method of selecting a picture. A large box will pop up after your click your picture, and will have four tabs: «Upload photos», «Your photos», «Photos of you», and «Web camera». There are three methods to selecting a picture.
- Uploading a photo from your computer. For this option, stay on the «Upload photos» tab and click the button «Select a photo from your computer», or you can just drag the photo onto the box as it directs you to.
- Choosing photos from Google Plus. For this, click on either «Your photos» or «Photos of you». These tabs will give you photos you have shared on Google Plus or saved to Google, OR photos you have been tagged in.
- Take a picture. For this, click on the tab «Web camera». This will only work if you have a web camera, so make sure you have one before clicking on this tab. This tab allows you to take a picture using your web camera right there on the spot.
-
5
Check how it looks. Do you like it? If you don’t, you can always have another go at editing the image and re-uploading it. Enjoy your new profile picture!
Advertisement
Add New Question
-
Question
What do I do if my Google profile picture doesn’t show?
Changing the profile picture means that Google has to update all of your photos across multiple websites (Google, Gmail, YouTube, Drive, etc.). Sometimes it takes up to a week or so for all the pictures to change.
-
Question
What if it didn’t change?
Malena Erez
Community Answer
Give it some time. If you don’t reload the page, it won’t show up, though. Sometimes it doesn’t change right away.
-
Question
What size does the picture have to be to change your profile picture?
The picture can theoretically be as big as you want, but keep in mind that Google will automatically crop it to a roughly square shape. The ratio of length to width matters more than the size in pixels.
See more answers
Ask a Question
200 characters left
Include your email address to get a message when this question is answered.
Submit
Advertisement
-
Your photo might be too small. If this happens, select a larger photo.
Thanks for submitting a tip for review!
Advertisement
About This Article
Thanks to all authors for creating a page that has been read 49,128 times.
Is this article up to date?
Столкнулся с забавной ситуацией – не получается штатными средствами из настроек аккаунта Google удалить старые аватарки. Их уже накопилась целая куча за несколько лет и проблема в том, что при установке нового аватара, Гугл как-то своеобразно его кеширует, бывает такое, что в аккаунте аватарку поменял, а она в приложениях почты, календаре и других сервисах Гугл осталась старой. Тут я и решил удалить старые аватары, но оказалось, что на данный момент – это неочевидная задача.
В общем, для всех, кто хочет сменить аватар в Google, YouTube, Gmail и других сервисах этой компании предлагаю решение, которое сработало у меня.
Для начала добавлю, что Гугл обновляет измененный аватар не моментально, бывает до нескольких дней после изменения в настройках.
Для начала я решил удалить все старые аватарки, а потом загрузить одну новую, чтобы ее сделать главной. Вся соль в том, как удалить старые автаркии. Для этого надо сделать следующее:
1) Войти в свой аккаунт Гугл в браузере.
2) Перейти по этой ссылке https://get.google.com/u/0/albumarchive
3) Как видно из адреса, это главный архив альбомов в Гугл. Доступа к этому архиву из настроек аккаунта я не нашел.
4) Далее заходим в «Profile Photos» (Фото профиля) и удаляем лишние старые картинки.
5) После этого загружаем и устанавливаем новый аватар – через стандартные настройки аккаунта Гугл (ссылку ниже еще дам).
6) Ждем примерно сутки, пока Гугл везде прокеширует картинку. У меня все ок. Фотка обновилась во всех сервисах Гугл и на телефоне.
Еще полезная ссылка для установки аватара Google через стандартные настройки профиля https://aboutme.google.com
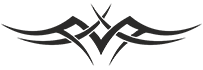
Если мысли в этой заметке вам понравились, то будет классно:
🙂 Если вы оставите комментарий ниже – что вам понравилось, что не понравилось, какие вопросы есть? Мне будет приятно почитать
🙂 Если захотите поделиться ссылкой на эту заметку у себя в соц. сетях, то ниже есть кнопки, при помощи которых можно легко это сделать
Содержание
- 1 Что это?
- 2 Как загрузить свое фото
- 2.1 На компьютере
- 2.2 На телефоне
- 3 Как удалить фото профиля
- 3.1 На компьютере
- 3.2 На телефоне
Одной из особенностей почтового сервиса Gmail является то, что в нем можно использовать уникальные аватарки. Это позволяет другим пользователям легко идентифицировать вас при получении электронного письма.
Поэтому мы рекомендуем установить вам свою фотографию в свой личный профиль на Gmail. А о том как это можно сделать, мы расскажем в сегодняшней статье. Далее мы рассмотрим как можно изменить фото профиля в Gmail на телефоне и компьютере.
Что это?
Иконку своего личного профиля вы можете увидеть в верхнем правом углу на главной странице почтового сервиса. В частности, данная иконка отображается во всех сервисах от Google. Также указана в электронном письме, что помогает другим пользователям легко понять от кого пришло письмо.
Как загрузить свое фото
Установить новое фото профиля в Gmail можно прямиком через почтовый сервис. Для того, чтобы это сделать, воспользуемся инструкцией:
На компьютере
- Открываем в браузере почту и на главной странице кликаем по своей иконке, расположенной в верхнем правом углу.
- В отобразившемся окне нажимаем на кнопку в виде фотоаппарата в кругу.
- В отобразившемся окне нажимаем на кнопку «Выберете файл на компьютере» или сразу переносим фотографию в окно с компьютера.
- Далее выбираем необходимую фотографию и нажимаем на кнопку «Установить как фото профиля».
- Готово! Теперь в вашем профиле установлена выбранная фотография.
Рекомендуем устанавливать только свою личную фотографию, так как по простой картинке вас могут не идентифицировать при получении письма.
На телефоне
Изменить фотографию профиля в Gmail на телефоне можно также в несколько действий, как и на компьютере. Чтобы это сделать, воспользуемся следующей инструкцией:
- Открываем приложение Gmail и нажимаем на свою иконку профиля в верхнем правом углу.
- В отобразившемся меню выбираем «Управление аккаунтов Google».
- Далее тапаем по своей иконки профиля.
- В отобразившемся окошке нажимаем на кнопку «Добавить фото профиля».
- После этого выбираем фотографию и загружаем ее к себе в профиль.
Таким образом вы можете изменить свою фотографию в почтовом сервисе Gmail. Далее мы рассмотрим каким способом можно полностью удалить фото профиля.
Как удалить фото профиля
Если установить новую фотографию профиля можно всего в несколько кликов, то с удалением могут возникнуть трудности. Чтобы это сделать, для начала нужно перейти в настройки аккаунта, открыть личную информацию и перейти на страницу «О себе». И только потом выбрать необходимую опцию.
Давайте рассмотрим как эта процедура выглядит на компьютере и телефоне.
На компьютере
Удаляем фотографию профиля:
- Открываем в браузере почтовый сервис и на главной странице кликаем по иконке своего профиля в верхнем правом углу.
- Далее переходим в раздел «Управление аккаунтом Google».
- В отобразившейся странице переходим в раздел «Личная информация» и открываем раздел «О себе» в самом низу страницы.
- Далее кликаем по строке «ФОТО ПРОФИЛЯ»
- В завершении кликаем по кнопке «Удалить».
На телефоне
Удаляем фотографию профиля в Gmail на смартфоне:
- Запускаем приложение Gmail и нажимаем в верхнем правом углу на иконку профиля.
- Далее переходим в раздел «Управление аккаунтом Google».
- В отобразившемся окне переходим в раздел «Личная информация» и в нижней части экрана нажимаем на кнопку «Открыть страницу “О себе”».
- Затем находим кнопку «Перейти к управлению» и нажимаем на нее.
- В результате нас перенаправляет в нужную нам вкладку, откуда можно с легкостью удалить фотографию профиля. Для этого достаточно нажать на кнопку «Удалить».
Теперь вы знаете как можно изменить фото профиля в Gmail на телефоне или компьютере. Удачи!
Измени свою картинку
- На телефоне или планшете Android откройте приложение Gmail.
- В правом верхнем углу нажмите на изображение своего профиля.
- Коснитесь Аккаунт Google.
- На странице своей учетной записи Google нажмите «Личная информация».
- В разделе «Профиль» коснитесь своего текущего изображения профиля, коснитесь «Установить фото профиля».
- Следуйте инструкциям на экране, чтобы выбрать или сделать снимок.
Изменить изображение профиля GooGle очень просто, следуя инструкциям ниже.
- На телефоне или планшете Android откройте приложение Gmail.
- Слева нажмите «Меню» Настройки.
- Выберите свою учетную запись, затем нажмите «Моя учетная запись».
- Нажмите «Обновить фото». Установить фото профиля.
- Выберите или сделайте фото.
Как мне вернуть в моем профиле Google изображение по умолчанию?
Измените изображение своего профиля Google+
- На компьютере войдите в Google+ и нажмите Профиль.
- Щелкните Изменить профиль.
- Выберите или загрузите новую фотографию.
- Щелкните СОХРАНИТЬ.
Почему я не могу изменить свою фотографию в профиле Google?
на странице общих настроек прокрутите вниз до раздела с моим изображением. затем нажмите «Выбрать изображение», чтобы загрузить фотографию, нажмите «Выбрать файл». если вы хотите изменить фотографию профиля Gmail, перейдите к настройкам. затем прокрутите вниз и нажмите «Сменить изображение».
Как мне изменить свою учетную запись Google на моем телефоне Android?
Изменить личную информацию
- На телефоне или планшете Android откройте приложение «Настройки» Google Аккаунт Google.
- Вверху коснитесь Личные данные.
- В разделе «Профиль» или «Контактная информация» коснитесь информации, которую хотите изменить.
- Внесите свои изменения.
Как изменить изображение в профиле Google?
Я не могу изменить свою фотографию
- На вашем компьютере откройте Gmail.
- В правом верхнем углу нажмите «Настройки».
- В разделе «Мое изображение» нажмите «Сменить изображение».
- Выберите или загрузите новое изображение.
- Выберите часть фотографии, которую хотите показать.
- Щелкните Применить изменения.
Как изменить изображение моего профиля на Google Диске?
Изменение фото профиля
- Перейдите на classroom.google.com и нажмите «Войти». Войдите в свой аккаунт Google.
- Вверху нажмите «Меню».
- Прокрутите вниз и нажмите Настройки.
- В разделе «Изображение профиля» нажмите «Изменить».
- Щелкните Выбрать фотографию на компьютере или перетащите фотографию со своего компьютера.
- (Необязательно) Измените размер рамки над фотографией.
- Щелкните Установить как фотографию профиля.
Как изменить изображение профиля по умолчанию в Google?
Я хочу удалить изображение своего профиля и оставить изображение профиля аккаунта Google по умолчанию.
2 ответы
- когда вы вошли в службу Google и щелкнули свой аватар / фотографию в службе Google, щелкните ссылку Профиль Google + в появившемся раскрывающемся меню.
- Затем нажмите появившуюся кнопку «Редактировать профиль».
Как удалить старые изображения профиля из Google?
Чтобы удалить изображение профиля Google, перейдите в Google+, выберите «Фото» в раскрывающемся меню в левом верхнем углу. Щелкните Альбомы и перейдите в альбом с фотографиями профиля. Удалите содержимое.
Как удалить старые изображения профиля Google?
Чтобы удалить фото профиля,
- Перейдите в альбом фотографий профиля. Он покажет эскизы фотографий профиля.
- Нажмите на фото, будет показан увеличенный вариант.
- Нажмите кнопку «Дополнительные параметры» (она находится в правом верхнем углу), а затем «Удалить фото».
Как изменить цвет моего профиля Google?
Измените дизайн своего сайта
- На компьютере откройте сайт в классических Google Сайтах.
- В правом верхнем углу нажмите Дополнительные действия Управление сайтом.
- В меню слева выберите «Темы, цвета и шрифты».
- В разделе «Базовая тема» нажмите «Развернуть».
- Выберите новую тему.
- Вверху нажмите Сохранить.
Как изменить цвет значка Google?
Следующий шаг
- Откройте Gmail, щелкните маленький значок настроек (в форме шестеренки) и выберите «Настройки».
- Прокрутите вниз до My Picture и измените его.
- Сохраните изменения внизу страницы, нажав «Сохранить изменения».
Как мне изменить имя в моем профиле Google?
Смени свое имя
- На вашем компьютере откройте Gmail.
- В правом верхнем углу нажмите «Настройки».
- Нажмите «Настройки».
- Щелкните вкладку Учетные записи и импорт или Учетные записи.
- В разделе «Отправить письмо как» нажмите изменить информацию.
- Добавьте имя, которое вы хотите отображать при отправке сообщений.
- Внизу нажмите «Сохранить изменения».
Как переключить учетные записи Google на Android?
Как сменить основную учетную запись Google
- Откройте настройки Google (в настройках телефона или в приложении настроек Google).
- Перейдите в «Поиск и сейчас»> «Учетные записи и конфиденциальность».
- Теперь выберите «Учетная запись Google» вверху и выберите тот, который должен быть основной учетной записью для Google Now и поиска.
Как изменить основную учетную запись Google на Android?
Вот еще один способ изменить основную учетную запись Gmail на вашем устройстве Android.
- Зайдите в настройки Google в настройках вашего телефона или откройте приложение настроек Google.
- Перейдите в Учетные записи и конфиденциальность.
- Выберите учетную запись Google> выберите адрес электронной почты, чтобы заменить текущую основную учетную запись.
Как изменить учетную запись Google на Samsung?
Это включает электронную почту, контакты и настройки.
- Откройте приложение «Настройки» вашего устройства.
- Коснитесь Аккаунты. Если вы не видите «Учетные записи», нажмите «Пользователи и учетные записи».
- Коснитесь учетной записи, которую хотите удалить. Удалить учетную запись.
- Если это единственная учетная запись Google на устройстве, вам потребуется ввести графический ключ, PIN-код или пароль вашего устройства в целях безопасности.
Как изменить картинку в моем Календаре Google?
Прокрутите вниз до раздела Фоновое изображение и выберите Включить. Затем нажмите кнопку «Сохранить». Теперь вернитесь в раздел «Общие» в настройках Календаря Google. Прокрутите вниз до раздела Фон календаря: и щелкните ссылку Выбрать изображение.
Как изменить фото профиля на Spotify?
Изменить изображение профиля
- Щелкните свое имя пользователя Spotify в правом верхнем углу настольного приложения.
- Наведите курсор на существующее изображение профиля и нажмите «Изменить».
- Выберите изображение, которое хотите использовать (должно быть .jpeg, с максимальным размером файла 4 МБ).
Как мне увидеть другие изображения профиля в Gmail?
Вы можете найти и увидеть чьи-то сообщения в своей домашней ленте, подписавшись на них.
- На вашем компьютере откройте Google+.
- Слева нажмите Люди Найти людей.
- Откройте профиль человека, на которого вы хотите подписаться. Вы также можете выполнить поиск по их имени или щелкнуть их фотографию рядом с их комментарием или публикацией.
- Щелкните Follow.
Как изменить изображение профиля на моем компьютере?
Чтобы изменить изображение своей учетной записи:
- Выберите Пуск → Панель управления → Добавить или удалить учетные записи пользователей.
- Щелкните учетную запись, которую хотите изменить.
- Щелкните кнопку «Изменить изображение» и щелкните другое изображение, чтобы выбрать его.
- Нажмите кнопку «Сменить изображение».
- Нажмите кнопку «Закрыть» на панели управления.
Как изменить аватар на Youtube?
Текущий опыт работы с настольными компьютерами
- Войдите на YouTube.
- Под фотографией вашего профиля в правом верхнем углу выберите Мой канал.
- Наведите указатель мыши на значок существующего канала в левом верхнем углу баннера с обложкой канала.
- Щелкните значок редактирования.
- Нажмите «Изменить» и следуйте инструкциям на экране, чтобы выбрать новое изображение.
Как изменить обложку Gmail на Android?
Ответы
- Зайдите в свой профиль Google+.
- Наведите указатель мыши на обложку и нажмите «Сменить обложку».
- Загрузите новую фотографию, выберите одну из своих альбомов или выберите фотографию из галереи.
- Обрежьте фотографию> Выберите обложку.
Как скрыть фотографии Google в моей галерее?
Шаги
- Откройте Google Фото. Это разноцветный значок в виде вертушки с надписью «Фотографии». Обычно вы найдете его на главном экране или в панели приложений.
- Коснитесь фотографии, которую хотите скрыть. Откроется увеличенная версия фотографии.
- Нажмите ⁝. Он находится в правом верхнем углу экрана.
- Коснитесь Архивировать. Теперь изображение сохранено в архиве.
Как удалить изображения из моей учетной записи Google?
Чтобы удалить фотографии:
- Откройте приложение Google Фото.
- Внизу коснитесь Фото.
- Нажмите и удерживайте фото или видео, которое хотите переместить в корзину.
- Выберите любые другие элементы, которые хотите переместить в корзину.
- В правом верхнем углу нажмите «Корзина».
Как удалить фотографии из приложения Google Photo?
Шаг 1. Откройте приложение Google Фото. Шаг 2: Нажмите «Меню» (≡)> «Корзина» (). Здесь вы увидите все ваши удаленные фотографии.
Как изменить изображение профиля Google по умолчанию?
Измените изображение своего профиля Google+
- На компьютере войдите в Google+ и нажмите Профиль.
- Щелкните Изменить профиль.
- Выберите или загрузите новую фотографию.
- Щелкните СОХРАНИТЬ.
Как навсегда удалить фотографии из Google Фото?
Удалить фото и видео
- На вашем компьютере перейдите на photos.google.com.
- Наведите указатель мыши на элемент, который хотите удалить. В левом верхнем углу нажмите Выбрать.
- В правом верхнем углу нажмите «Корзина». Переместить в корзину.
Как изменить изображение профиля Google?
Измени свою картинку
- На телефоне или планшете Android откройте приложение Gmail.
- В правом верхнем углу нажмите на изображение своего профиля.
- Коснитесь Аккаунт Google.
- На странице своей учетной записи Google нажмите «Личная информация».
- В разделе «Профиль» коснитесь своего текущего изображения профиля, коснитесь «Установить фото профиля».
- Следуйте инструкциям на экране, чтобы выбрать или сделать снимок.
Как мне отредактировать свой профиль Google?
Чтобы изменить свой профиль Google+:
- На вашем компьютере откройте Google+.
- Слева нажмите Профиль.
- Щелкните Изменить профиль.
- Внесите свои изменения.
- Нажмите кнопку Сохранить.
- Необязательно: чтобы открыть информацию «Обо мне» в своей учетной записи Google в браузере, нажмите «О себе». Любые изменения, которые вы здесь вносите, можно будет увидеть в любом продукте Google, в котором отображается ваша информация «Обо мне».
Как изменить мою обложку Google?
Чтобы установить или изменить обложку:
- Войдите в Google+.
- Поместите курсор в левый верхний угол главного меню и нажмите Профиль.
- Наведите курсор на обложку и нажмите «Сменить обложку».
- Загрузите новую фотографию, выберите одну из своих альбомов или выберите одну из галереи.
- Рекомендуемый размер: 1080 x 608.
Как изменить обложку в Gmail?
Я не могу изменить свою фотографию
- На вашем компьютере откройте Gmail.
- В правом верхнем углу нажмите «Настройки».
- В разделе «Мое изображение» нажмите «Сменить изображение».
- Выберите или загрузите новое изображение.
- Выберите часть фотографии, которую хотите показать.
- Щелкните Применить изменения.
Как изменить мою обложку в Google Hangouts?
Вы можете изменить фотографию своего аккаунта Google и установить собственные статусы в Hangouts.
Делитесь тем, что вы делаете
- На телефоне или планшете Android откройте приложение Hangouts.
- Вверху коснитесь значка меню.
- Коснитесь Статус.
- В поле статуса введите сообщение, например «на встрече» или «в отпуске», затем нажмите «Обновить».
Фото в статье «International SAP & Web Consulting» https://www.ybierling.com/en/blog-officeproductivity-googlenumberofsearchresults
Gmail — это служба электронной почты Google, пожалуй, самая популярная во всем мире, с сотнями миллионов активных пользователей каждый месяц. Это довольно убедительно благодаря своей простоте и визуально приятному интерфейсу, который содержит несколько опций и облегчает организацию почты в разных папках.
У вас может быть учетная запись Gmail, но не с изображением профиля. Многие пользователи упускают возможность персонализировать свою учетную запись с помощью изображения или фотографии, которые их идентифицируют, и отсутствие этого может привести к тому, что отправляемые нами электронные письма попадут в корзину или папку для спама, если получатель сочтет это целесообразным, в случае что у вас нет нас в качестве контакта и вы не знаете, кто мы такие. Вот почему мы объясняем, как установить его в первый раз или изменить. Это можно легко сделать за несколько шагов и со временем, это применимо ко всем сервисам Google.
Индекс
- 1 Измените или добавьте изображение профиля в свою учетную запись Gmail, как это
- 1.1 Через приложение
- 1.2 Через сайт
Ниже мы объясним, как это сделать двумя способами: через мобильное приложение, которое можно загрузить из Play Store или другой платформы приложений APK, или через веб-страницу, к которой можно получить доступ с любого компьютера.
Через приложение
Первое, что мы должны сделать по логике вещей, это откройте приложение Gmail на мобильном телефоне. Как только это будет сделано, первым появившимся интерфейсом приложения будет интерфейс папки. Основной; там мы можем увидеть последние полученные электронные письма и многое другое.
В логотипе, расположенном в правом верхнем углу, который мы указали на первом снимке экрана шага 1, нам нужно будет нажать. После этого нам показывают окно в верхней части экрана, которое дает нам возможность управлять учетными записями, которые у нас есть на устройстве. Это то, что нас интересует, так как через ввод Управляйте своим аккаунтом Google что мы подадим заявку в первый раз или изменим нашу аватарку.
Нажав на Управляйте своим аккаунтом Google (Шаг 2), входим в новый раздел. Здесь нам просто нужно щелкнуть по первому логотипу, который отображается в верхней центральной части экрана (шаг 3), чтобы установить фотографию профиля, которую мы хотим.
Google сообщает нам, что наша фотография профиля после создания будет отображаться во всех продуктах Google. Это означает, что, например, на YouTube нам также будет показано то же изображение профиля, что и в Gmail. ТакЕсли мы применим фото профиля в Gmail, оно автоматически будет применено к другим сервисам фирмы Купертино.
Мы можем выбрать фотографию из галереи смартфона или сделать снимок прямо сейчас. Теперь это просто выбор каждого. Выбрав его, мы просто нажимаем на Принять и вуаля, ждем, пока он поднимется. Так просто, как, что.
Через сайт
Через компьютер тоже просто. Достаточно только войти в Gmail в выбранном нами браузере и получить доступ к поисковой системе Google.
Изменить изображение профиля в Gmail с компьютера
Затем на главной странице поисковой системы Google вам нужно нажать на логотип, расположенный в правом верхнем углу экрана. Как только это будет сделано, откроется новое маленькое окно; при этом мы должны щелкнуть логотип пользователя, в частности, значок камеры. После того, как вы это сделаете, появится окно.
Затем вам просто нужно выбрать фотографию или изображение, которое вы хотите загрузить, а затем нажать на Выберите в качестве фото профиля.
Вам также могут быть интересны следующие руководства, которые мы перечисляем ниже:
- Как активировать сообщения Google RCS на вашем телефоне Android
- Как отключить уведомления веб-страниц в Chrome
- Как настроить все уведомления YouTube
- Как изменить домашнюю страницу в Google Chrome для Android
- Как скачивать видео и музыку с Youtube и социальных сетей с помощью Snaptube
Содержание статьи соответствует нашим принципам редакционная этика. Чтобы сообщить об ошибке, нажмите здесь.
Вы можете быть заинтересованы
Thaspol Sangsee / Shutterstock.com
Ваше изображение профиля Google появляется везде. Например, когда вы оставляете отзыв в Google или отправляете кому-то электронное письмо в Gmail, люди будут видеть ваше изображение профиля. Вот как это можно изменить.
Чтобы изменить изображение профиля Google на компьютере Mac, Windows или Linux, откройте любой браузер, зайдите в Gmail и войдите в свою учетную запись. Щелкните «Изображение профиля» в правом верхнем углу окна.
В появившемся меню щелкните значок камеры рядом с изображением вашего профиля.
Появится окно «Выбрать фото профиля». Здесь вы можете загрузить фотографию со своего локального компьютера, используя вкладку «Загрузить фотографии», перетащив фотографию. Вы также можете нажать кнопку «Выбрать фото с вашего компьютера» и выбрать фотографию в файловом браузере вашего компьютера.
Или вы можете выбрать изображение из своего альбома Google Фото на вкладке «Ваши фото».
Затем нажмите и перетащите ручки в каждом углу поля, чтобы обрезать изображение профиля. Не выделенные области изображения будут удалены. Вы также можете повернуть изображение, нажав кнопки «Влево» и «Вправо» справа от изображения.
Наконец, нажмите кнопку «Установить как фотографию профиля» в нижнем левом углу окна.
Ваше новое изображение профиля Google установлено. Изменения отразятся во всех приложениях Google через некоторое время.
Как изменить изображение профиля Google на мобильном устройстве
Чтобы изменить изображение профиля Google на мобильном устройстве, вам необходимо установить приложение Gmail для iPhone, iPad или Android.
Откройте приложение Gmail и нажмите «Изображение профиля» в правом верхнем углу экрана.
Затем нажмите «Значок камеры», который появляется рядом с фотографией вашего профиля.
На следующем экране нажмите «Изменить».
Теперь вы можете выбрать новую фотографию, выбрав «Сделать фото», при котором камера откроется для вас, чтобы сделать новую фотографию, или «Выбрать из фотографий», открыв фотоальбом вашего телефона.
После того, как вы выбрали фотографию, вы можете обрезать выбранную фотографию, сведя или разводя два пальца на экране, чтобы увеличить или уменьшить масштаб соответственно. Не выделенная область изображения будет удалена.
Когда будете готовы, нажмите «Выбрать».
Ваша фотография профиля Google обновлена. Обновление отразится во всех приложениях Google через некоторое время.
Это все, что нужно для обновления фото профиля Google. Если вам интересно, какие изображения вы ранее использовали в качестве изображения профиля, вы можете проверить альбом «Фото профиля» в своем архиве альбомов Google Фото.