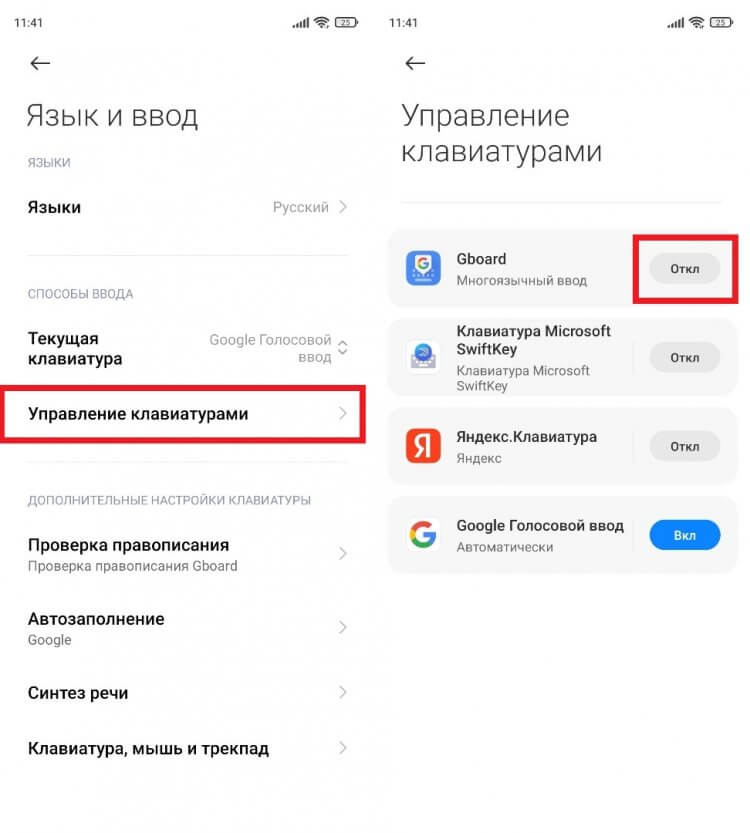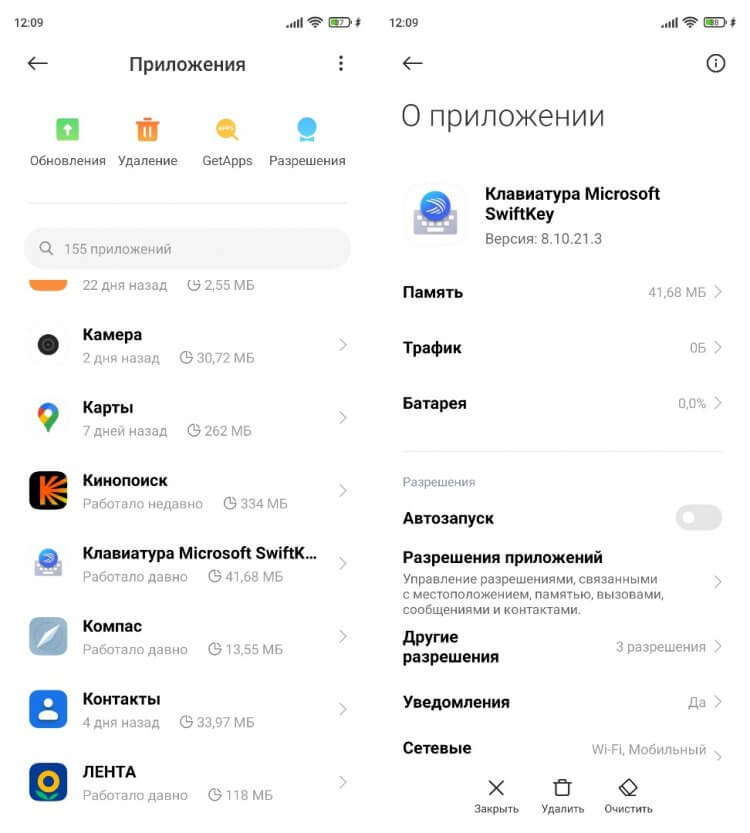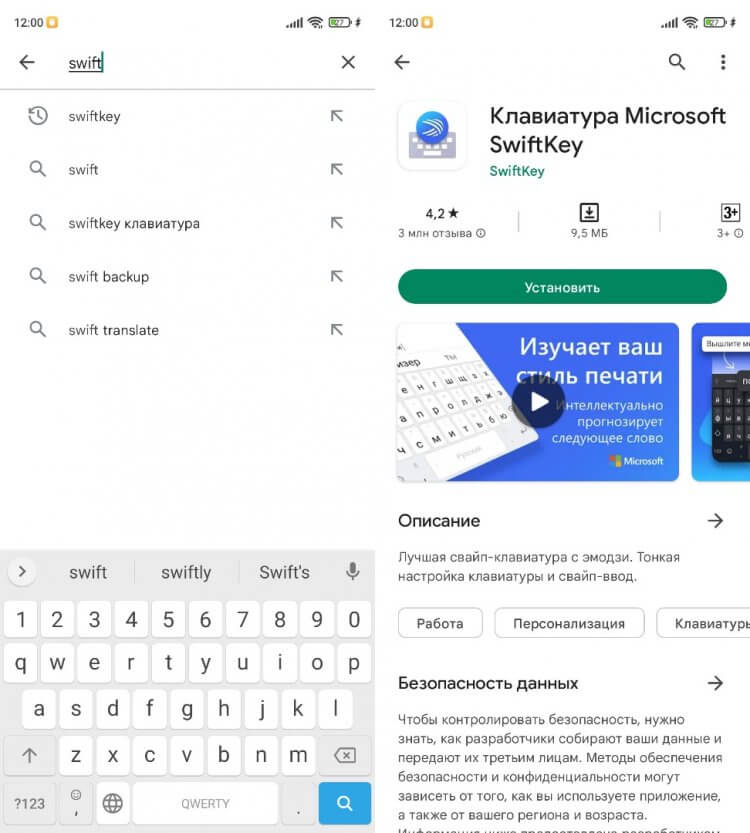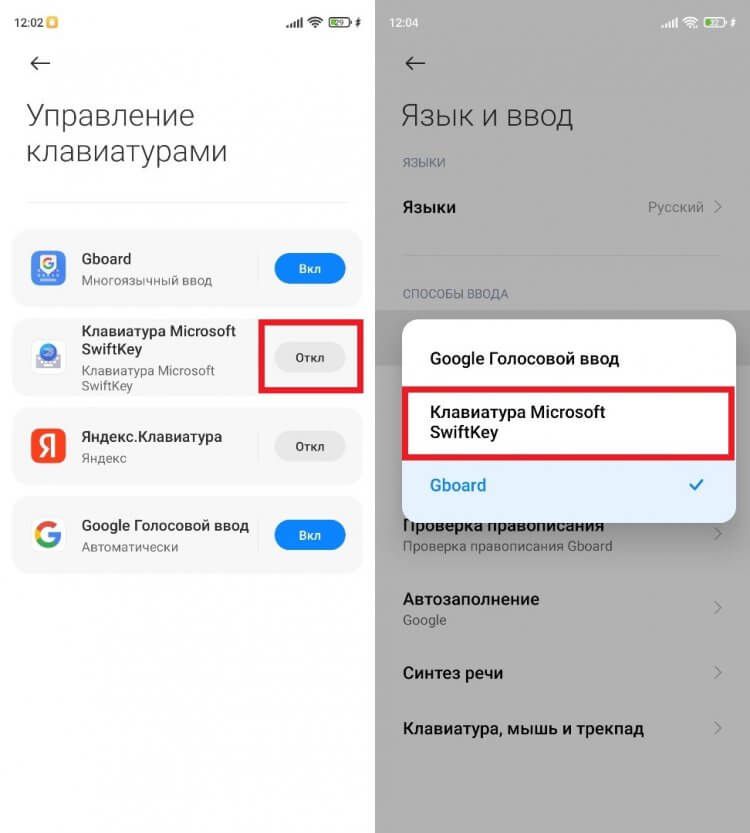Вы хотите сменить клавиатуру, которая является базовой на Oppo. Вам нужно больше функций, больше дизайна, больше языков… В этом уроке мы расскажем, что делать, чтобы изменить клавиатуру по умолчанию и определить другую. Мы будем использовать Gboard, широко используемую клавиатуру. Наконец, вы увидите, почему иногда все ваши буквы отображаются перевернутыми, и как вернуть их в известном вам порядке.
Вам надоела раскладка клавиатуры на Oppo. Часто базовая клавиатура быстро надоедает, и вам нужно переключиться на клавиатуру с лучшим дизайном или с большим количеством опций. Чтобы изменить клавиатуру, уже установленную в вашем Oppo, достаточно просто установить новую клавиатуру на телефон Android.
Загрузите новую клавиатуру для своего Oppo
Чтобы установить новую клавиатуру по умолчанию, иногда вы загружаете ее, а затем устанавливаете на свой Oppo. Существует большое количество клавиатурных приложений. Возьмем на примере Gboard , Клавиатура Google. Одна из самых популярных клавиатур на рынке, и вы найдете ее в магазине Google Play. Вам нужно будет загрузить это приложение, а затем установить его. В конце установки приложение Gboard спросит вас, хотите ли вы, чтобы Gboard стал клавиатурой по умолчанию. Выберите Выбрать метод ввода, затем отметьте Gboard.
Измените клавиатуру по умолчанию на Oppo
Чтобы изменить клавиатуру по умолчанию, вам нужно будет уже загрузить и установить другую клавиатуру на Oppo. В таком случае см. Следующие шаги по замене клавиатуры, в противном случае вернитесь к предыдущей главе:
- Откройте настройки Oppo
- И выберите Global Management.
- И выберите Язык и ввод
- Затем выберите клавиатуру по умолчанию, а также текущую клавиатуру: вы можете изменить клавиатуру на ту, которую вы предпочитаете.
Как вернуться к частой клавиатуре на Оппо?
Действительно, вы хотите вернуться к исходной клавиатуре, установленной на Oppo. Чаще всего на начальной клавиатуре будет указано название производителя вашего телефона. Верните клавиатуру oringine на Oppo
- Открыть настройки
- выберите Глобальное управление
- Затем язык и ввод
- И клавиатура по умолчанию
- Нажмите на клавиатуре с названием марки вашего телефона.
В настройках вы также можете изменить язык клавиатуры вашего Oppo.
Почему клавиатура вашего телефона Android перевернула буквы?
Обычно когда кажется, что буквы полностью перевернуты, это происходит потому, что клавиатура вашего Oppo изменила положение клавиш. Либо ваша клавиатура изменилась с QWERTY НА AZERTY, а также с AZERTY НА QWERTY. Так как же поменять qwerty-клавиатуру на азерти на android или наоборот?
- Откройте настройки Oppo
- Выберите Глобальное управление
- И язык и ввод
- Затем выберите Экранную клавиатуру.
- Затем на клавиатуре, которая установлена по умолчанию
- Затем нажмите на языки
- Затем выберите основной язык
- Выберите клавиатуру, которая вам подходит: AZERTY или QWERTY.
Если вы ищете другие решения для своего Oppo, вы можете изучить руководства в категории: Oppo.

Каждый производитель смартфона старается встроить в своё творение собственную виртуальную клавиатуру. Но требованиям пользователя она отвечает не всегда. В таком случае операционная система Android позволяет заменить клавиатуру, скачав любую другую. Но не все владельцы смартфонов понимают, как поменять клавиатуру на Андроид. Если вы тоже задаётесь таким вопросом, то сегодняшний материал написан именно для вас!
Как распространяются клавиатуры?
Любая виртуальная клавиатура для планшета или смартфона — это обычное приложение. Если производитель установил собственную клавиатуру, то удалить её без особых ухищрений невозможно. Но это не значит, что нельзя изменить клавиатуру, отображаемую по умолчанию при каждом наборе текста.
Сторонние клавиатуры распространяются посредством всем известного интернет-магазина Google Play. Друг от друга они могут отличаться расположением клавиш (раскладкой), возможностью прилипать к краям экрана, набором стикеров и смайлов, поддержкой тем и многими другими свойствами. Подробнее об этом вы можете прочитать в нашей подборке лучших клавиатур для Android.
При установке новой клавиатуры для её активации чаще всего не нужно заходить в «Настройки», следуя нашей инструкции. Достаточно при первом запуске согласиться с предложением, ответив на него нажатием кнопки «Да». Либо утилита вас сама перебросит в нужное окно настроек, где необходимо лишь активировать переключатель у установленной клавиатуры.
Изменение виртуальной клавиатуры
Выбрать другую клавиатуру на телефоне можно без особого труда. Для этого совершите описанные ниже действия:
Шаг 1. Проследуйте в раздел «Настройки».
Шаг 2. Выберите пункт «Язык и ввод».
Шаг 3. Здесь следует выбрать пункт «Текущая клавиатура». Он может располагаться в подразделе или вкладке «Клавиатура и способы ввода».
Шаг 4. Здесь поставьте кружочек около пункта «Русский», после чего нажмите на кнопку «Выбрать раскладку».
Шаг 5. Вы попадете в раздел, описанный выше. Здесь необходимо активизировать ту виртуальную клавиатуру, которой вы желаете пользоваться. Здесь же можно включить голосовой и некоторые другие необычные методы ввода.
Шаг 6. Активизируйте таким же образом клавиатуру для англоязычной раскладки.
На более современных Android смартфонах порядок действий будет немного отличаться:
Шаг 1. В настройках выберите пункт «Язык и ввод». Если в такого нет пункта нет, то сначала перейдите в «Расширенные настройки» или воспользуйтесь поиском.
Шаг 2. В меню «Язык и ввод» выберите пункт «Управление клавиатурами», а затем включите нужную.
Шаг 3. Вернитесь на шаг назад, в меню «Язык и ввод» и теперь нажмите на «Текущая клавиатура». В появившемся контекстном меню выберите нужную клавиатуру.
После того, как вы включите нужную клавиатуру в настройках, то сможете менять ее в любое время. Для этого вызовите ее через любое приложение и сделайте долгое нажатие по значку «Выбор раскладки» и выберите нужную клавиатуру.
Вот и всё. Установить клавиатуру на Андроид очень просто — достаточно скачать её из Google Play. Ничего сложного нет и в её активации — теперь вы знаете, как это можно сделать.
Читайте также
- На главную
- Категории
- Прочее
- Как настроить клавиатуру на телефоне (Android)
Пользователи смартфонов могут упростить работу с устройством с помощью индивидуальных настроек клавиатуры. Предоставляется множество вариантов тем и оформления клавиатуры, возможность устанавливать необходимые языки, звуки и вибрацию.
2020-03-27 14:32:29613

Пользователи смартфонов могут упростить работу с устройством с помощью индивидуальных настроек клавиатуры. На выбор юзера предоставляется множество вариантов тем и оформления клавиатуры, возможность устанавливать необходимые языки, звуки и вибрацию, размер шрифта. Активные пользователи социальных сетей и мессенджеров могут установить пакеты эмоджи, автоисправление текста, непрерывный ввод текста. Для тех, кто часто за рулем, незаменимой станет функция голосового набора сообщений.
Настройка стандартной клавиатуры
Пошаговая инструкция, как настроить клавиатуру на Андроиде, представлена на примере Xiaomi Redmi Note 7. Меню других смартфонов может несколько отличаться, однако основные функции и название операций будут одинаковыми для всех смартфонов.
Чтобы открыть меню настроек клавиатуры, нужно выполнить такие действия:
- Открыть «Настройки» и найти пункт «Расширенные настройки».
- Перейти в меню «Язык и ввод».
На экране будет отображаться меню настроек клавиатуры, первой опцией которых является настройка языка. Обратите внимание, что эта функция предполагает смену языка меню во всем телефоне.
Следующая опция отображает текущую клавиатуру и позволяет выполнить ее индивидуальные настройки.
При нажатии на «Управление клавиатурами» пользователь сможет:
- выполнить настройки ввода;
- настроить голосовой поиск.
«Настройки ввода» позволяют пользователю:
- Выбрать языки раскладки клавиатуры. Это может быть любое количество языков, которые будут переключаться прямо во время ввода текста с помощью клавиши быстрого переключения.
- Выполнить тонкие «Настройки». При выборе этой функции можно настроить отображение ряда цифр, переключателя языка, эмодзи на клавиатуре, подобрать оптимальную высоту клавиатуры, включить режим энергосбережения в темное время суток. Также в этом списке настройка звуковых сигналов при нажатии на клавиши.
- Установить «Темы» клавиатуры.
- Установить желаемые настройки «Исправления текста». В этом окне настраиваются подсказки, фильтры нецензурных слов, автоисправление, пробелы после знаков препинания, автоматическая смена букв в первом слове предложения на заглавные.
- Установить непрерывный ввод и управление жестами.
- Включить голосовой ввод текстовых сообщений.
- Добавить уникальные слова в личный «Словарь».
- Выполнить настройки поиска. Рекомендуется включить отображение кнопки поиска Google. Эта опция позволит быстро искать в браузере необходимую информацию.
- Настроить персонализацию на вкладке «Дополнительно».
При выборе настроек голосового поиска откроется такое окно:
В этом окне пользователь сможет настроить языки для голосового распознавания, включить функцию цензуры, распознавания речи оффлайн, разрешить команды по Bluetooth на заблокированном устройстве.
Использование сторонних приложений
Клавиатура в смартфоне – это просто приложение, поэтому выбор пользователя не ограничивается стандартным функционалом. В Play Маркете можно скачать десятки разнообразных программ для клавиатуры, которые отличаются интерфейсом, набором смайлов и прочих дополнительных бонусов. Основной функционал такого софта идентичен.
Для примера представлена работа с популярным среди пользователей приложением SwiftKey. Разработчики этой программы предусмотрели возможность анализа стиля написания, благодаря чему появляются подсказки из словарного запаса пользователя, что ускоряет набор текста. Также особенностью этой клавиатуры являются встроенные смайлики и анимации.
После скачивания приложения нужно перейти в настройки и включить новую раскладку – SwiftKey.
После этого клавиатура примет такой вид:
При желании вернуться обратно к клавиатуре Gboard, нужно перейти в «Настройки» — «Расширенные настройки» — «Язык и ввод» — «Управление клавиатурами» и выбрать стандартное решение вашего Андроида.

Ваш покорный слуга — компьютерщик широкого профиля: системный администратор, вебмастер, интернет-маркетолог и много чего кто. Вместе с Вами, если Вы конечно не против, разовьем из обычного блога крутой технический комплекс.

Это распространенное заблуждение, что устройства Android сложно настроить. На самом деле существует множество способов персонализировать устройство Oppo Find X5 в соответствии с вашими индивидуальными потребностями. Один из способов сделать это — сменить клавиатуру.
Быстрый и простой способ сменить клавиатуру скачать специальное приложение. В частности, мы рекомендуем Клавиатуры в стиле iOS и Клавиатуры Emoji.
Есть несколько причин, по которым вы можете захотеть изменить клавиатуру на своем устройстве Android. Возможно, вам не нравится клавиатура по умолчанию или вам нужна клавиатура с большим количеством функций. Возможно, вам нужна клавиатура, поддерживающая несколько языков. Какой бы ни была причина, сменить клавиатуру на устройстве Oppo Find X5 очень просто.
Первое, что вам нужно сделать, это просмотреть параметры клавиатуры в магазине Google Play. Есть много клавиатур на выбор, и все они имеют разные функции. Некоторые клавиатуры предназначены для определенных целей, например для игр или использования эмодзи. Другие представляют собой клавиатуры более общего назначения с множеством параметров настройки.
Найдя понравившуюся клавиатуру, установите ее на свое устройство. Большинство клавиатур запрашивают разрешение на доступ к настройкам безопасности и изображениям вашего устройства. Это сделано для того, чтобы клавиатура могла предлагать варианты слов в зависимости от того, что вы печатаете, а также чтобы она могла предоставлять собственные смайлики на основе слов, которые вы используете.
После установки клавиатуры откройте ее и следуйте инструкциям по ее настройке. Обычно это включает в себя выбор языка (языков), который вы хотите использовать, настройку внешнего вида клавиатуры и добавление любых дополнительных функций, которые вы хотите использовать.
После того, как клавиатура настроена, вы можете сразу начать пользоваться ею. Вы можете обнаружить, что некоторые из ваших данных, например фотографии и видео, недоступны с новой клавиатуры. Это связано с тем, что новая клавиатура может не иметь доступа к этим файлам. Чтобы это исправить, зайдите в настройки безопасности вашего устройства и разрешите новой клавиатуре доступ к вашим фотографиям и видео.
Приложив немного усилий, вы можете легко изменить клавиатуру на своем Android-устройстве в соответствии со своими потребностями. Доступно множество различных клавиатур, поэтому потратьте некоторое время, чтобы найти ту, которая подходит именно вам.
4 момента, которые нужно знать: что мне делать, чтобы сменить клавиатуру на моем Oppo Find X5?
Как изменить клавиатуру на моем Android?
Клавиатура — одна из самых важных частей вашего телефона Oppo Find X5. Это то, как вы печатаете текстовые сообщения, отправляете электронные письма и выполняете поиск в Интернете. Если вас не устраивает клавиатура по умолчанию, которая поставляется с вашим телефоном, вы можете изменить ее. Есть несколько различных способов сделать это, и мы познакомим вас с каждым из них.
Чтобы изменить клавиатуру на телефоне Android, вам нужно зайти в меню «Настройки». Отсюда нажмите на опцию «Язык и ввод». Это приведет вас к экрану, где вы можете выбрать клавиатуру по умолчанию. Если на вашем телефоне установлено несколько клавиатур, вы увидите их все здесь. Просто нажмите на клавиатуру, которую вы хотите использовать по умолчанию.
Если вы не видите в списке клавиатуру, которую хотите использовать, вам может потребоваться сначала установить ее. Для Oppo Find X5 доступно несколько отличных сторонних клавиатур, включая SwiftKey, Fleksy, и Google Gboard. Вы можете найти эти клавиатуры в магазине Google Play. После их установки они должны появиться в меню настроек «Язык и ввод».
После того, как вы выбрали клавиатуру по умолчанию, вы можете сразу начать ее использовать. Чтобы переключаться между клавиатурами, просто нажмите и удерживайте пробел, а затем коснитесь появившегося значка клавиатуры. Это откроет список всех клавиатур, установленных на вашем телефоне. Просто нажмите на тот, который вы хотите использовать, и начните печатать.
Как выбрать другую клавиатуру?
Для телефонов Android доступно множество различных клавиатур, и может быть сложно решить, какую из них использовать. Вот несколько советов, которые помогут вам выбрать клавиатуру, соответствующую вашим потребностям.
Выбирая клавиатуру, первое, что вы должны учитывать, это то, для чего вы будете ее использовать. Если вам нужна клавиатура только для основных задач, таких как ввод текстовых сообщений или электронных писем, то, скорее всего, подойдет любая из клавиатур по умолчанию, которые поставляются с телефонами Oppo Find X5. Однако, если вы планируете много печатать, например писать длинные документы или программировать, вам следует выбрать клавиатуру, которая предназначена для повышения производительности и имеет все необходимые функции.
В магазине Google Play доступно множество различных приложений для клавиатуры, поэтому найдите время, чтобы просмотреть их и посмотреть, какие из них выглядят многообещающе. Обязательно прочитайте отзывы, прежде чем загружать что-либо, так как это даст вам представление о том, что другие пользователи думают о приложении. После того, как вы нашли несколько потенциальных клавиатур, загрузите их и попробуйте, чтобы увидеть, какая из них наиболее удобна в использовании.
Одним из важных факторов, который следует учитывать при выборе клавиатуры, является поддержка жестового ввода. Это функция, которая позволяет вам печатать, проводя пальцем по клавиатуре, а не нажимая отдельные клавиши. Это может быть очень полезно, если традиционные методы набора текста кажутся вам медленными или громоздкими. Многие популярные приложения для клавиатуры поддерживают набор жестов, поэтому обязательно попробуйте его, прежде чем принимать окончательное решение.
Еще одна вещь, о которой следует помнить, это то, что некоторые клавиатуры имеют дополнительные функции, которые могут оказаться полезными. Например, некоторые клавиатуры включают подсказку эмодзи, которая может помочь вам вставлять эмодзи в ваши текстовые сообщения без необходимости искать их вручную. Другие клавиатуры поставляются со встроенными словарями, которые могут помочь вам автоматически исправлять слова при вводе. Если какие-либо из этих функций кажутся вам привлекательными, обязательно поищите клавиатуру, которая включает их.
После того, как вы учтете все эти факторы, вам будет легко выбрать подходящую клавиатуру для ваших нужд. Просто не забудьте не торопиться с принятием решения и протестировать несколько разных клавиатур, прежде чем остановиться на одной.
Как изменить настройки клавиатуры?
Клавиатура — одна из самых важных частей вашего телефона. Это то, как вы печатаете текстовые сообщения, электронные письма и выполняете поиск в Интернете. Если вас не устраивает клавиатура по умолчанию, поставляемая с вашим телефоном, в магазине Google Play есть множество альтернатив. В этой статье мы покажем вам, как изменить настройки клавиатуры на вашем телефоне Oppo Find X5.
Мы начнем с того, что покажем вам, как загрузить новую клавиатуру из магазина Google Play. Затем мы покажем вам, как активировать его и изменить некоторые его настройки.
Если вы хотите изменить настройки клавиатуры на своем телефоне Android, первое, что вам нужно сделать, это загрузить новую клавиатуру из магазина Google Play. Доступно множество различных клавиатур, поэтому найдите время, чтобы просмотреть их и найти ту, которая вам нравится.
Найдя понравившуюся клавиатуру, нажмите «Установить», чтобы загрузить и установить ее на свой телефон.
После того, как клавиатура будет установлена на вашем телефоне, вы можете активировать ее, выбрав «Настройки» -> «Язык и ввод» -> «Клавиатура и методы ввода». Нажмите на новую клавиатуру, которую вы установили, чтобы выбрать ее в качестве клавиатуры по умолчанию.
Теперь, когда новая клавиатура активирована, вы можете изменить ее настройки в соответствии со своими потребностями. Большинство клавиатур позволяют изменять такие параметры, как цвет фона, тему, размер шрифта и интенсивность вибрации. Чтобы получить доступ к этим настройкам, нажмите на значок клавиатуры в панели приложений, а затем нажмите «Настройки».
Это все, что нужно для изменения настроек клавиатуры на вашем телефоне Oppo Find X5! Выполняя шаги, описанные в этой статье, вы можете легко настроить клавиатуру так, чтобы она работала лучше для вас.
Как настроить сочетания клавиш?
Телефоны Android поставляются с различными вариантами клавиатуры. Вы можете выбрать одну из нескольких раскладок клавиатуры, например QWERTY, Dvorak или Colemak. Вы также можете настроить сочетания клавиш.
Чтобы настроить сочетания клавиш, откройте приложение «Настройки» и перейдите в раздел «Язык и ввод». Нажмите на опцию «Клавиатура». Отсюда вы можете выбрать клавиатуру, которую хотите использовать. Чтобы настроить ярлыки, нажмите на опцию «Ярлыки».
В меню «Ярлыки» вы можете добавлять, редактировать или удалять ярлыки. Чтобы добавить ярлык, нажмите кнопку «+». Откроется новое окно, в котором вы можете ввести имя ярлыка и соответствующий ему код клавиши. Чтобы отредактировать ярлык, нажмите на кнопку «Изменить». Откроется новое окно, в котором вы можете отредактировать имя ярлыка и код клавиши. Чтобы удалить ярлык, нажмите на кнопку «Удалить».
Вы также можете изменить порядок ярлыков, нажав кнопку «Сортировать». Откроется новое окно, в котором вы можете перетаскивать ярлыки в нужном вам порядке.
После того, как вы настроили сочетания клавиш, обязательно нажмите кнопку «Готово», чтобы сохранить изменения.
В заключение: как поменять клавиатуру на моем Oppo Find X5?
Чтобы изменить клавиатуру на Android-устройстве, выполните следующие действия:
1. Откройте приложение «Настройки».
2. Коснитесь Система.
3. Нажмите Языки и ввод.
4. В разделе «Клавиатуры» нажмите Виртуальная клавиатура.
5. Нажмите Управление клавиатурами.
6. Включите клавиатуру, которую хотите использовать. Например, если вы хотите использовать стороннюю клавиатуру, включите переключатель рядом с ней.
7. Чтобы изменить внешний вид клавиатуры, нажмите Тема. Затем вы можете выбрать новую тему или коснуться эмодзи, чтобы использовать эмодзи с этой клавиатурой.
8. Чтобы добавить или удалить сочетания клавиш, коснитесь «Сочетания клавиш». Например, вы можете добавить ярлык для смайлика, добавив ярлык 🙂.
9 Чтобы настроить другие параметры клавиатуры, например вибрацию или звук, коснитесь Дополнительные параметры.
Тебе нужно больше? Наша команда экспертов и увлеченных могу помочь тебе.
Как изменить
Язык клавиатуры
в OPPO A5 (2020)? Как
Обновить язык клавиатуры
в OPPO A5 (2020)? Как переключиться
Языки
в OPPO A5 (2020)? Как изменить
Клавиатура
в OPPO A5 (2020)?
Настройка предпочтительнее
Язык
или
Языки
OPPO A5 (2020)
Клавиатура
имеет решающее значение для комфортного набора текста, поэтому в приведенном ниже руководстве мы покажем вам, как вы можете это сделать! Оставайтесь с нами и добавляйте желаемое
Язык
на ваш
Клавиатура
через пару секунд. Давайте начнем!
-
Начните с активации OPPO A5 (2020) и выбора
Настройки
. -
Затем прокрутите вниз и откройте
Дополнительные настройки
. -
Затем выберите
Клавиатура и метод ввода
. -
После этого нажмите
Клавиатура
то, что вы сейчас используете, в данном случае
Gboard
. -
Наконец, выберите
Языки
. -
После этого нажмите на
добавлять
Клавиатура
. -
Пришло время выбрать предпочтительный
Язык
из
Языки
Список
и щелкните по нему. -
Все, что вам нужно сделать сейчас, это щелкнуть
Готово
. -
Удивительный! Ты Изменил
Язык клавиатуры
с успехом.
Как добавить событие в календарь в OPPO A5 (2020)?
Как
Добавить событие
к
Календарь
в OPPO A5 (2020)? Как
добавлять
а
Событие календаря
в OPPO A5 (2020)? Как
Создайте
ан
Событие
в OPPO A5 (2020)? Как пользоваться
Календарь
в OPPO A5 (2020)?
Вы хотите научиться пользоваться
Календарь
в OPPO A5 (2020)? Если ответ звучит положительно, следуйте нашему руководству ниже! Повторите все показанные шаги и
добавлять
ан
Событие
на ваш
Календарь
всякий раз, когда вам нужно. Спасибо за это
Системное приложение
, ты никогда не забудешь запланированное
События
, потому что ваш OPPO A5 (2020) напомнит вам. Давайте начнем!
Как добавить рингтон в OPPO A5 (2020)?
Как
Добавить рингтон
к OPPO A5 (2020)? Как
Настроить рингтон
в OPPO A5 (2020)? Как
Добавить песню
как
Рингтон
к OPPO A5 (2020)? Как найти
Список рингтонов
к OPPO A5 (2020)? Как выбрать свой
Собственный рингтон
в OPPO A5 (2020)? Как
Настроить рингтон
в OPPO A5 (2020)? Как
Скачать рингтоны
то мы ОППО А12?
Ознакомьтесь с нашим руководством ниже и узнайте, как
Добавить рингтон
в OPPO A5 (2020)! Выполните все представленные шаги и выберите песню или мелодию, которую вы хотите слышать, когда ваш телефон звонит. Прочитав наше руководство, вы узнаете, где
Настройки рингтона
находятся в паре минут. Давайте начнем!
-
Вначале активируйте свой OPPO A5 (2020) и войдите в
Настройки
. -
Теперь выберите
Звук
а также
Вибрации
. -
Затем прокрутите вниз и выберите
Рингтон
. -
Затем нажмите на
Выбрать из файлов
. -
Здесь вы можете выбрать
Песня
,
Мелодия
, или
Запись
нажав на него. -
Поздравляю! Твой
Рингтон
успешно изменен!
Как добавить водяной знак в камеру на OPPO A5 (2020)?
Как
Активировать водяной знак камеры
в OPPO A5 (2020)? Как
Включите водяной знак камеры
в OPPO A5 (2020)? Как
Отключить водяной знак камеры
в OPPO A5 (2020)? Как
Отключить водяной знак камеры
в OPPO A5 (2020)? Как
Добавить водяной знак камеры
в OPPO A5 (2020)?
Если ты
Обмен фотографиями
которые вы взяли, есть вероятность, что кто-то нарушит их авторские права. Вот почему в приведенном ниже руководстве вы узнаете, как
Добавить водный знак
все
Фотографий
что вы взяли на свой OPPO A5 (2020). Следуйте всем представленным шагам и не беспокойтесь о своем
Фото
используется без кредита.
Как включить неизвестные источники на OPPO A5 (2020)?
Как
Включить неизвестные источники
в OPPO A5 (2020)? Как я
установить приложения
в OPPO A5 (2020) от разных
Источники
? Как
Активировать неизвестные источники
в OPPO A5 (2020)? Как
Установить
Приложения
от
Неизвестные источники
в OPPO A5 (2020)? Как
Установить приложения
от
Браузер
в OPPO A5 (2020)?
Узнайте, как
Установить
Программы
из разных источников тогда,
Google Play магазин
!
Все, что вам нужно сделать, это выполнить шаги, представленные ниже. Узнайте, как
Включить неизвестные источники
на OPPO A5 (2020) за пару минут и
Скачать
удивительные приложения, когда захотите!
-
Сначала активируйте OPPO A5 (2020) и коснитесь
Настройки
. -
Во-вторых. прокрутите вниз и откройте
Безопасность
. -
Затем снова прокрутите вниз и нажмите
Установки с неизвестным источником
. -
Наконец, выберите источник, из которого вы хотите
Скачать приложения
и нажмите на переключатель рядом с ним. -
Удивительный! Вы
Включены неизвестные источники
на OPPO A5 (2020)!
Главная » FAQ » Смена шрифта на телефоне OPPO
На чтение 4 мин Просмотров 22.5к. Опубликовано 20/01/2021
Иногда пользователю хочется кастомизировать внешний вид рабочего стола: поставить новые обои, иконки и виджеты. Также можно изменить стиль букв. Если вам надоел стандартный дизайн текста, читайте дальше. Мы выясним, как осуществить смену шрифта на телефоне OPPO.
Изменение размера шрифта в ColorOS
Уменьшить или увеличить шрифт на смартфоне Oppo очень просто. Данная функция уже предусмотрена в системных настройках.
- Переходим в меню и открываем раздел «Экран и яркость». Опускаем страницу вниз до появления вкладки «Размер шрифта».
- С помощью ползунков выставляем нужный размер. Есть маленький, по умолчанию, обычный, большой и огромный. Чуть выше находится пример текста.
- Аналогичным образом настраиваем размер экрана.
Выбрать толщину и высоту букв нельзя. Если что-то не устраивает, нужно изменить системный шрифт на сторонний.
Вас может заинтересовать, как раздать интернет с телефона Oppo.
Как установить сторонний шрифт на смартфоне Oppo
В этом пункте вы узнаете, как поменять шрифт на Oppo. Есть как быстрый и простой вариант, так и более сложная многоступенчатая процедура.
Использование приложения zFont
На Google Play множество приложений, которые обещают кастомизировать текст. Но большая часть таких инструментов не выполняет заявленных функций, либо требует наличия рут-прав. Мы нашли отличную программу zFont, которая точно изменит шрифт на Oppo без режима Суперпользователя.
- Скачиваем, устанавливаем и открываем приложение.
- На синем стартовом экране жмем «Grant permission» и предоставляем доступ к фото и файлам на телефоне. Также разрешаем установку из данного источника.
- Нажимаем внизу «Dashboard» и выбираем вкладку «Russian».
- Просматриваем все предложенные варианты и открываем понравившийся. Тапаем по зеленой кнопке «Download».
- Через несколько секунд появится кнопка «Apply». Нажимаем по ней и знакомимся с появившейся инструкцией, после чего кликаем «Install».
- Подтверждаем установку приложения (название будет такое же, как выбранный вами стиль).
- Далее переходим в системные настройки и меняем регион на Мьянму.
- Возвращаемся назад и заходим в «Экран и яркость». Активируем ползунок напротив «Поддержка тайского алфавита». Изменения должны автоматически примениться.
На Oppo Reno3 Pro новый стиль букв появился как в системе, так и в сторонних приложениях. Чтобы вернуть стоковый дизайн, нужно деактивировать выставленный ползунок или выставить свой регион.
Магазин тем OPPO
Огромное количество стилей есть в магазине тем ColorOS. Но приложение Theme Store пока недоступно для глобальных версий смартфона. При попытке самостоятельно установить программу вы увидите предупреждение о несовместимости.
Все же существует метод, позволяющий пользоваться магазином тем. В ближайшее время инструкция появится в этом пункте.
FAQ
Работают ли установленные шрифты без zFont?
Где скачать русские шрифты для Oppo?
Можно ли регулировать размер кастомного шрифта?
Какие еще приложения подходят для смены шрифта на Оппо?
Мы подробно обсудили смену шрифта на смартфонах Oppo. Пишите в комментарии, хотели бы вы инструкцию по установке магазина тем.

Егор Борисов
Техноблогер, автор нескольких сайтов. Пишу полезные статьи по настройке и оптимизации смартфонов OPPO и оболочки ColorOS для новичков.
Оцените автора
( 8 оценок, среднее 3.75 из 5 )
Смартфон — универсальное средство общения и поиска информации. При реализации этих задач незаменимым инструментом является виртуальная клавиатура для Андроид. По умолчанию она уже должна быть установлена на вашем устройстве. Чтобы вызвать ее, достаточно тапнуть по строке вода в любом приложении, будь то мессенджер или веб-браузер, после чего можно смело набирать текст. Однако у некоторых людей не появляется клавиатура даже на полностью исправном смартфоне. С чем может быть связана подобная проблема, и как ее решить? В этом мы и постараемся разобраться.
Если у вас не отображается клавиатура, вы пришли по адресу
Содержание
- 1 Не появляется клавиатура — что делать
- 2 Не работает клавиатура на телефоне
- 3 Как изменить клавиатуру на телефоне
- 4 Почему еще не работает клавиатура на Андроиде
Не появляется клавиатура — что делать
Первым делом предлагаю определить, в чем именно заключается проблема. Итак, когда вы нажимаете на строку ввода, вместо клавиатуры на экране появляется голосовой ассистент Google, или же область вовсе остается пустой. Возможно, ошибка связана с устаревшей начинкой смартфона, которая заставляет его долго думать, прежде чем он выведет средство ввода на экран. Но чаще всего ключ к решению проблемы скрывается в настройках устройства.
⚡ Подпишись на Androidinsider в Пульс Mail.ru, чтобы получать новости из мира Андроид первым
Через настройки телефона можно изменить клавиатуру, а еще одно неловкое нажатие приведет к полному отключению средства ввода. Тогда его придется активировать повторно, действуя по следующей инструкции:
- Откройте настройки телефона.
- Перейдите в «Расширенные настройки», а затем — «Язык и ввод».
- Откройте вкладку «Управление клавиатурами».
- Нажмите кнопку включения напротив понравившегося средства ввода.
Если вы не можете найти раздел «Язык и ввод», воспользуйтесь поиском внутри настроек
Если все сделано верно, то в следующий раз, когда вы тапните по строке ввода, на экране появится выбранная ранее клавиатура. Как правило, на этом проблема становится исчерпана, но иногда даже рассмотренная выше инструкция не помогает исправить ошибку, и тогда приходится искать новый способ ее решения.
🔥 Загляни в телеграм-канал Сундук Али-Бабы, где мы собрали лучшие товары с АлиЭкспресс
Не работает клавиатура на телефоне
Если вы проверили настройки устройства и убедились, что в качестве основного средства ввода выбрана правильная клавиатура, но она все равно не появляется, возможно, проблема заключается в самом приложении, отвечающем за работу инструмента набора текста. С целью устранения ошибки вы можете прибегнуть к нескольким манипуляциям, но для начала сделайте следующее:
- Откройте настройки смартфона.
- Перейдите в раздел «Приложения».
- Выберите программу, которую вы используете для ввода текста.
Если приложения нет в списке, попробуйте найти его через Google Play
Открыв настройки приложения, вы можете очистить его память, после чего параметры клавиатуры будут возвращены к исходному состоянию. Более радикальная мера — переустановка программы после предварительного удаления. Далее вам останется еще раз убедиться, что в разделе настроек «Язык и ввод» выбран именно тот инструмент набора текста, которым вы планируете пользоваться.
❗ Поделись своим мнением или задай вопрос в нашем телеграм-чате
Если проблема касается стандартной клавиатуры Gboard, то у вас могут возникнуть проблемы с ее поиском в разделе «Приложения» настроек своего телефона. Однако программа продолжит оставаться доступной в магазине Google Play. Поэтому посетите его, откройте страницу Gboard и нажмите кнопку «Удалить». Это действие приведет не к удалению приложения, а к очистке его обновлений, которые могли стать причиной появления ошибки. Затем не забудьте вновь проверить настройки языка и ввода, чтобы убедиться в правильности выбранной клавиатуры.
Как изменить клавиатуру на телефоне
Если после всех предпринятых действий у вас все равно не появляется клавиатура, можно попробовать воспользоваться другим средством ввода, то есть установить стороннее приложение. Ранее мы подробно рассказывали о самых популярных программах, которые могут рассматриваться в качестве инструмента для набора текста. А сейчас остановимся на том, как скачать клавиатуру на Андроид и установить ее:
- Запустите Google Play или любой другой магазин приложений.
- При помощи поисковой строки найдите понравившуюся клавиатуру.
- Нажмите кнопку «Установить».
Установить клавиатуру не составит труда, но ее еще нужно настроить
Как ни странно, после установки приложение не будет работать в качестве основного средства ввода. Все эти параметры вам придется настраивать самостоятельно, действуя по инструкции:
- Перейдите в раздел «Язык и ввод» настроек телефона.
- Откройте вкладку «Управление клавиатурами».
- Включите понравившееся средство ввода.
- Вернитесь на шаг назад и во вкладке «Текущая клавиатура» выберите нужный вариант.
После включения новую клавиатуру нужно выбрать в качестве основного средства ввода
Теперь при нажатии на строку ввода смартфон будет показывать новую клавиатуру, и необходимость в использовании старой программы отпадет сама собой.
⚡ Подпишись на Androidinsider в Дзене, где мы публикуем эксклюзивные материалы
Почему еще не работает клавиатура на Андроиде
В заключение рассмотрим еще один сценарий появления неполадок, когда не появляется клавиатура на Андроид только в отдельных приложениях (например, в браузере), а в остальных продолжает работать. Такая проблема напрямую связана с ошибкой программы, где не отображается инструмент ввода текста. В ее решении помогают следующие советы:
- очистка кэша и данных приложений;
- обновление или переустановка программы;
- откат на старую версию приложения.
Воспользуйтесь одним из предложенных вариантов, а если и ничего не поможет, то постарайтесь связаться с разработчиками приложения и подробно опишите свою ситуацию. Сделать это можно в том числе на странице программы в Google Play и любом другом маркете.