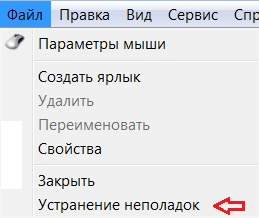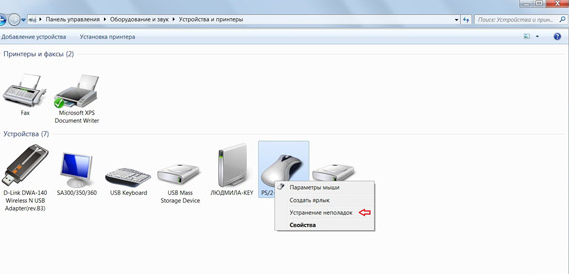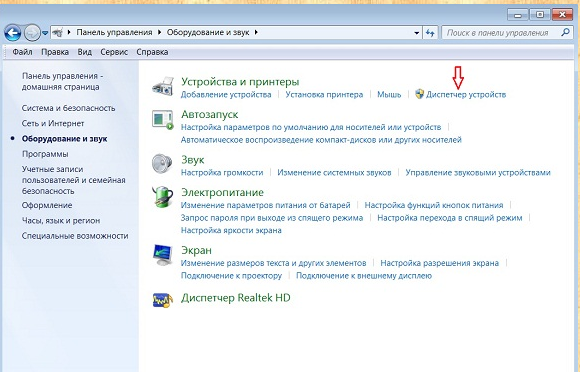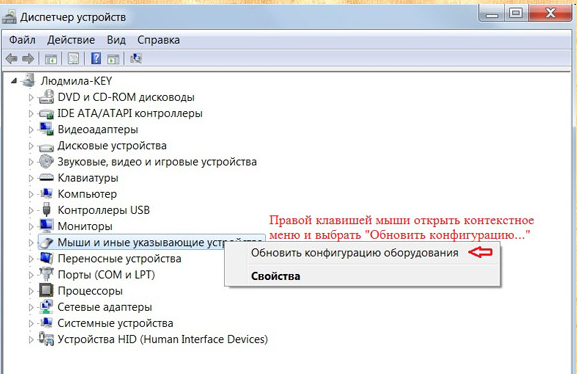Вы можете настроить мышь различными способами в Windows. Например, вы можете переключить функции кнопок мыши, сделать указатель более заметным и изменить скорость прокрутки колесика мыши.
-
Откройте окно свойств: нажмите кнопку Пуск ,
и выберите пункт Панель управления. В поле поиска введите мышь и выберите элемент Мышь.
-
Перейдите на вкладку Кнопки мыши и выполните любое из следующих действий:
-
Чтобы поменять функции правой и левой кнопок мыши, в разделе Конфигурация кнопок установите флажок Обменять назначение кнопок.
-
Чтобы изменить скорость выполнения двойного щелчка, в разделе Скорость выполнения двойного щелчка переместите ползунок Скорость к значению Ниже или Выше.
-
Чтобы включить залипание кнопки мыши, которое позволяет выделять или перетаскивать элементы, не удерживая кнопку мыши, в разделе Залипание кнопки мыши установите флажок Включить залипание.
-
-
Нажмите кнопку ОК.
-
Откройте окно свойств: нажмите кнопку Пуск ,
и выберите пункт Панель управления. В поле поиска введите мышь и выберите элемент Мышь.
-
Перейдите на вкладку Указатели и выполните одно из следующих действий:
-
Чтобы изменить внешний вид всех указателей, в раскрывающемся списке Схема выберите новую схему.
-
Чтобы изменить отдельный указатель, в списке Настройка выберите указатель, нажмите кнопку Обзор, выберите нужный указатель и нажмите кнопку Открыть.
-
-
Нажмите кнопку ОК.
-
Откройте окно свойств: нажмите кнопку Пуск ,
и выберите пункт Панель управления. В поле поиска введите мышь и выберите элемент Мышь.
-
Перейдите на вкладку Параметры указателя и выполните любое из следующих действий:
-
Чтобы изменить скорость перемещения указателя, в разделе Перемещение переместите ползунок Задайте скорость движения указателя к значению Ниже или Выше.
-
Чтобы указатель работал точнее при медленном перемещении мыши, в разделе Перемещение установите флажок Включить повышенную точность установки указателя.
-
Чтобы ускорить выбор элементов в диалоговом окне, в разделе Исходное положение в диалоговом окне установите флажок На кнопке, выбираемой по умолчанию. (Не все программы поддерживают этот параметр. В некоторых программах необходимо переместить указатель мыши к нужной кнопке).
-
Чтобы указатель было заметнее при перемещении, в разделе Видимость установите флажок Отображать след указателя мыши и перетащите ползунок к значению Короче или Длиннее, чтобы уменьшить или увеличить след указателя.
-
Чтобы указатель не мешал при вводе текста, в разделе Видимость установите флажок Скрывать указатель во время ввода с клавиатуры.
-
Чтобы указатель можно было найти, нажав клавишу Ctrl, в разделе Видимость установите флажок Обозначить расположение указателя при нажатии CTRL.
-
-
Нажмите кнопку ОК.
-
Откройте окно свойств: нажмите кнопку Пуск ,
и выберите пункт Панель управления. В поле поиска введите мышь и выберите элемент Мышь.
-
Перейдите на вкладку Колесико и выполните одно из следующих действий:
-
Чтобы задать количество строк, прокручиваемое одним движением колесика мыши, в разделе Вертикальная прокрутка выберите на указанное количество строк, а затем введите нужное количество строк.
-
Чтобы прокручивать весь экран одним движением колесика, в разделе Вертикальная прокрутка выберите на один экран.
-
Если колесико мыши поддерживает горизонтальную прокрутку, в разделе Горизонтальная прокрутка, в поле Наклон колесика в сторону служит для горизонтальной прокрутки на следующее число знаков, введите количество символов, прокручиваемое при наклоне колесика влево или вправо.
-
-
Нажмите кнопку ОК.
Нужна дополнительная помощь?
Приветствую!
Традиционно (по умолчанию) в операционной системе Windows открытие папки, файла и ярлыка осуществляется по двойному быстрому клику левой клавишей мышки. А если осуществить одинарный клик, то объект будет выделен.
Однако это поведение поддаётся настройке, а именно существует возможность назначить открытие всего по одному короткому клику левой клавишей мышки.
В каком бы изначально режиме у вас не было настроено открытие файлов, папок и ярлыков, вы всегда сможете это изменить.
И далее мы разберём, как это можно сделать.
Настройка одного или двойного клика мышкой для открытия папок, файлов и ярлыков
Инструкция будет абсолютно универсальной, а это значит, что оная воспроизводится в любой версии семейства Windows.
- Нам сначала следует открыть системное окно. Делается это разными способами. Многие предпочитают его открывать через файловый менеджер Windows. Однако этот вариант нам не очень подходит, потому что инструкция является максимально ёмкой и в то же время универсальной. А файловый менеджер от версии к версии Windows слегка отличается расположением необходимых элементов и пунктов меню.
Так что мы изберём наиболее универсальный вариант, воспользуемся функциональной возможностью «Выполнить». Для этого нажмём на клавиатуре комбинацию клавиш Win + R. Высветится необходимый нам элемент, в котором будет строка для ввода команд. В эту строку следует ввести следующую команду:
И дабы она была отработана, следует нажать по кнопке OK.
- Отлично. То самое окно, что нам требуется, открыто. В нём несколько вкладок, но нам нужна именно та, что отображена изначально. Там есть блок настройки под названием «Щелчки мыши». И в данном блоке есть переключатели, которыми и надо воспользоваться, дабы переключить режим открытия при клике по той или иной папке, файлу или находящемуся как на рабочем столе, так и вовсе где угодно ярлыку.
Воспользовавшись переключателем и выставив свой режим работы открытия по клику мышкой, останется только нажать по кнопке OK, что размещена в самом низу этого окна.
- Настройка вступает в действие немедленно, вы уже можете видеть результат её работы.
Видеоинструкция
Вот так, весьма легко настраивается одинарный или двойной клик работы мышки в любой операционной системе что относится к семейству Виндовс.
Пожертвование сайту IT-Actual.ru (cбор пожертвований осуществляется через сервис «ЮMoney»)
На что пойдут пожертвования реквизиты других платёжных систем
Привет.
Не секрет, что в экономике ныне дела обстоят не лучшим образом, цены растут, а доходы падают. И данный сайт также переживает нелёгкие времена 
Если у тебя есть возможность и желание помочь развитию ресурса, то ты можешь перевести любую сумму (даже самую минимальную) через форму пожертвований, или на следующие реквизиты:
Номер банковской карты: 5331 5721 0220 5546
Кошелёк ЮMoney: 410015361853797
Кошелёк WebMoney: Z812646225287
PayPal: paypal@it-actual.ru
BitCoin: 1DZUZnSdcN6F4YKhf4BcArfQK8vQaRiA93
Оказавшие помощь:
Сергей И. — 500руб
<аноним> — 468руб
<аноним> — 294руб
Мария М. — 300руб
Валерий С. — 420руб
<аноним> — 600руб
Полина В. — 240руб
Деньги пойдут на оплату хостинга, продление домена, администрирование и развитие ресурса. Спасибо.
С уважением, создатель сайта IT-Actual.ru

Ох… Казалось бы, ну что такое мышка? 👀
Тем не менее, на ее настройку (иногда) уходит кучу времени и нервов (особенно, в тех случаях, когда от нее нужно добиться чего-то более «тонкого», чем просто «перемещение» белой стрелочки в режиме «абы как» по экрану монитора…).
Собственно, в текущую заметку я решил вынести все основные моменты по настройке мышки, с которыми так или иначе приходится сталкиваться. Получилась, своего рода, инструкция с пошаговыми действиями.
Примечание: т.к. ОС Windows 11 сейчас активно обновляется — некоторые моменты из материалов ниже могут со временем «устареть» (чтобы минимизировать это — я привожу неск. способов, как открыть те или иные вкладки / параметры — выбирайте актуальный для вас!).
Итак, теперь к сути… 👌
*
👉 Доп. в помощь!
1) Перестала работать мышь на компьютере или ноутбуке — что делать (пошаговая инструкция)
2) Как подключить беспроводную мышку к компьютеру — см. пошаговую инструкцию
*
Содержание статьи
- 1 Настройки мышки
- 1.1 Регулируем чувствительность, скорость перемещения указателя и двойного клика
- 1.1.1 Спец. возможности от производителя устройства (Corsair, A4, Logitech, Razer и др.)
- 1.1.2 Пару слов о играх и чувствительности мышки
- 1.2 Как открывать папки и файлы одним или двумя кликами
- 1.3 Как сделать, чтобы мышь не выводила компьютер из «сна»
- 1.4 Дополнительные функции для кнопок мыши: например, регулирование громкости
- 1.5 Изменение курсора (ставим что-то вместо белой стрелочки)
- 1.6 Автоматические нажатия мышки (без вашего участия)
- 1.1 Регулируем чувствительность, скорость перемещения указателя и двойного клика
→ Задать вопрос | дополнить
Настройки мышки
Регулируем чувствительность, скорость перемещения указателя и двойного клика
👉 Способ 1
- нажать Win+R — должно появиться окно «Выполнить» (вместо него можно также вызвать диспетчер задач с помощью Ctrl+Shift+Esc, и создать новую задачу);
- в строку «Открыть» ввести команду control mouse и нажать Enter. Далее должно появиться окно «Свойства: мышь». 👇
*
Во вкладке «Кнопки мыши» (она появится по умолчанию) можно будет сразу же:
- обменять назначение кнопок (правую на левую — возможно, это удобно для левшей // или для некоторых игр // или для вертикальных мышек);
- задать скорость выполнения двойного клика.
Control mouse — открываем настройки мышки
Далее можно перейти во вкладки «параметры указателя» и «колесико» — в них, соответственно, можно будет отрегулировать скорость перемещения стрелочки по экрану, а также, как быстро будет перематываться страничка при прокрутке колесика.
Совет: во вкладке «параметры указателя» рекомендую включить повышенную точность указателя! Это снизит дрожание стрелочки, а также повысит ее точность наведения при небольших перемещениях.
Скорость передвижения указателя, скорость прокрутки
👉 Способ 2
- нажать Win+R;
- в окно «Выполнить» ввести команду ms-settings:mousetouchpad и нажать Enter;
- далее откроется окно параметров Windows (вкладка «Устройства / мышь»// сочетание Win+i). Здесь можно будет также изменить скорость курсора, отрегулировать колесико, до-настроить сопутствующие параметры. 👇
Устройства — мышь — параметры ОС
👉 Способ 3
- открыть контрольную панель;
- включить отображение крупных значков;
- кликнуть по ссылке «Мышь». 👇
Панель управления — крупные значки — мышь
*
Спец. возможности от производителя устройства (Corsair, A4, Logitech, Razer и др.)
Если вы используете какую-нибудь игровую («модную») мышку от таких производителей, как Corsair, A4, Logitech, Razer (и ряд др.) — очень вероятно, что к ней может быть своя доп. панель управления от производителя. 👇
Как правило, такая панель позволяет более точечно настроить мышку: задать функции доп. кнопкам на корпусе устройства; до-настроить чувствительность; установить режим подсветки; вкл. макросы и т.д.
В общем, посыл здесь простой: 👀 посмотрите на сайте производителя вашей мышки — нет ли там спец. драйвера с панелью управления…
Corsair-мышка — приложение для настройки iCue
*
Пару слов о играх и чувствительности мышки
👉 Обратите внимание, что во многих играх могут быть доп. настройки чувствительности и ускорения курсора мышки. И это очень сильно влияет на точность ваших действий (наведения, позиционирования и т.д.).
Например, в игре CS:GO — в настройках есть несколько важных опций насчет чувствительности мышки (см. скрин ниже 👇). Так, многие отмечают, что ускорение мыши (например) следует отключать. Но вообще, конечно, многое здесь подбирается индивидуально, под конкретное железо и привычку (реакцию) пользователя…
Скриншот из игры CS:GO — настройка клавиатуры и мышки
*
👉 Кстати, если говорим об играх, нельзя также не сказать о таком параметре, как DPI мышки (у обычных бюджетных мышек он в среднем 800-2000 👇). Этот показатель очень сильно влияет на точность и плавность наведения курсора!
Разумеется, чем выше значение DPI у мышки — тем лучше ваша рука сможет делать ей «виртуозные» точные вещи (ну и само собой, выс. DPI также отразиться на цене устройства). Как правило, для игр часто предпочитают мышки с 4000+ DPI* (хотя, здесь мне сложно давать советы, т.к. я не киберспортсмен 😉).
*
👉 В помощь!
Чем отличается оптическая мышь от лазерной? Какая лучше, разбор основных характеристик мыши
8200 DPI // пример игровой мышки
*
Как открывать папки и файлы одним или двумя кликами
Универсальный вариант открыть настройки:
- нажать сочетание Win+R;
- в строку «Открыть» ввести команду control folders и нажать Enter;
- в параметрах проводника найти подзаголовок «Щелчки мышью» и указать нужный вариант. См. пример на скриншоте ниже. 👇
Параметры проводника
Альтернативный вариант:
- перейти в любую из папок на диске (чтобы запустить проводник — можно использовать сочетание Win+E);
- в верхней правой части окна кликнуть по значку «Параметры»;
- далее аналогично, как в предыдущем примере. ☝
Любая открытая папка — Windows 10
*
Как сделать, чтобы мышь не выводила компьютер из «сна»
Если вы отправите компьютер (ноутбук) в сон, а затем пошевелите мышкой — он сразу же «проснется» (так ведут себя настройки электропитания мышки по умолчанию).
👉 Чтобы отключить этот момент нужно:
- открыть 👉 диспетчер устройств (чтобы это сделать — можно кликнуть правой кнопкой мыши по ПУСК);
- далее найти и раскрыть вкладку «Мыши и иные указывающие устройства»;
- после поочередно открыть свойства каждого устройства в этой вкладке и снять флажок, разрешающий устройству выводить компьютер из ждущего режима (см. пример ниже). 👇
Разрешить этому устройству выводить ПК из ждущего режима
*
Кстати, помимо мышки, возможно, вам потребуется отключить и клавиатуру (это помогает исключить случайные «пробуждения» ПК). У меня на эту тему, кстати говоря, была на блоге более подробная инструкция (ссылка ниже).
*
👉 В помощь!
Компьютер, ноутбук выходит из спящего режима САМ. Почему, как это исправить?
*
Дополнительные функции для кнопок мыши: например, регулирование громкости
Не многие знают, что кнопкам и колесику мыши можно дать дополнительные возможности (причем, не обязательно, чтобы мышка была какой-то дорогой геймерской…).
Например, довольно удобно на мышку «повесить» регулировку громкости — крутанул колёсико и звук прибавлен! 👌
О том, как это можно настроить — рассказано в одной моей заметке (ссылка ниже 👇).
👉 В помощь!
Как обычной клавиатуре и мышке добавить возможность регулировать яркость экрана, уровень громкости, выкл. монитора, и т.д.
Выбор горячих клавиш для регулировки звука // утилита Volume 2
Список функций // утилита Volume 2
*
Изменение курсора (ставим что-то вместо белой стрелочки)
Если вы хотите просто изменить цвет курсора (белой стрелочки) и его размер — то устанавливать что-то дополнительно совсем не обязательно.
Если открыть параметры Windows 11/10 (как их открыть) и перейти в раздел «Спец. возможности / Указатель мыши» — вы сможете самостоятельно изменить эти настройки… 👇
Спец. возможности — указатель мыши
Если есть желание вместо стрелочки установить что-то более интересное (например, как у меня на скриншоте ниже 👇) — для этого понадобиться загрузить к себе на диск спец. набор указателей, а после вручную выбрать один из них. Сам набор, а также, как с ним работать — я разобрал в одной своей прошлой заметке, ссылка ниже.
👉 В помощь!
Большой набор указателей мыши — как установить и настроить
Пример — на что можно поменять стрелку…
*
Автоматические нажатия мышки (без вашего участия)
Один из довольно популярных вопросов (когда многие перешли на «удалёнку»): «Можно ли сделать так, чтобы мышка самостоятельно периодически что-то «нажимала». Как это настроить?».
Ответ: да, можно! Но, разумеется, ее нажатия не сравнить с человеком — действовать она будет по какому-то заранее заданному плану. Реализуется это с помощью спец. приложений. Ссылка ниже в помощь.
*
👉 В помощь!
Утилиты для создания последовательности нажатий нужных клавиш (клавиатура + мышка). Пошаговый пример настройки
Скриншот из игры World of Warcraft // Персонаж из игры самостоятельно применяет весь спектр возможностей против врага // пример использования авто-комбинаций
*
На сим пока всё…
Дополнения по точечной настройке мыши — приветствуются!
Успехов!
👋


Полезный софт:
-
- Видео-Монтаж
Отличное ПО для создания своих первых видеороликов (все действия идут по шагам!).
Видео сделает даже новичок!
-
- Ускоритель компьютера
Программа для очистки Windows от «мусора» (удаляет временные файлы, ускоряет систему, оптимизирует реестр).

В этой инструкции для начинающих подробно о том, как убрать двойной клик мышью для открытия папок, файлов и запуска программ в Windows 10 и включить один щелчок для этих целей. Тем же самым способом (просто выбрав другие параметры) можно включить двойной щелчок мышью вместо одного.
Как включить один щелчок мышью в параметрах проводника
За то, один или два клика используются для открытия элементов и запуска программ отвечают параметры проводника Windows 10, соответственно, чтобы убрать два клика и включить один, следует изменить их необходимым образом.
- Зайдите в Панель управления (для этого можно начать набирать «Панель управления» в поиске на панели задач).
- В поле просмотр поставьте «Значки», если там установлено «Категории» и выберите пункт «Параметры проводника».
- На вкладке «Общие» в разделе «Щелчки мышью» отметьте пункт «Открывать одним щелчком, выделять указателем».
- Примените настройки.
На этом задача выполнена — элементы на рабочем столе и в проводнике будут выделяться простым наведением указателя мыши, а открываться с помощью одного клика.
В указанном разделе параметров есть еще два пункта, которые могут нуждаться в пояснении:
- Подчеркивать подписи значков — ярлыки, папки и файлы всегда будут подчеркнуты (точнее, их подписи).
- Подчеркивать подписи значков при наведении — подписи значков будут подчеркиваться только в те моменты, когда над ними оказывается указатель мыши.
Дополнительный путь попасть в параметры проводника для изменения поведения — открыть проводник Windows 10 (или просто любую папку), в главном меню нажать «Файл» — «Изменить параметры папок и поиска».
Как убрать двойной щелчок мышью в Windows 10 — видео
В завершение — короткое видео, в котором наглядно демонстрируется отключение двойного щелчка мышью и включение одного клика для открытия файлов, папок и программ.
Обычно все папки открываются двойным нажатием кнопки мыши. Это может быть как привычно, так и неудобно для разных пользователей. В случае, если такой способ открытия папок некомфортен, или есть какие-то особенности, например, неисправности компьютерной мыши, обеспечить открытие можно и нажатием одной кнопки. Сделать это достаточно просто, достаточно действовать согласно простому алгоритму.
Также данный алгоритм поможет пользователю в случае, если сбились настройки или другой пользователь изменил их.
Каким образом делается двойной клик на мышке

Справка! Для Windows 10, чтобы открыть аналогичное меню, нужно кликнуть пункт «Упорядочить».
- Также альтернативным способом открыть данную опцию будет «Панель управления» — «Оформление и персонализация» — «Параметры папок/проводника».
- В открывшемся меню нужно выбрать вкладку «Общее».
- В подпункте «Щелчки мыши» можно настроить возможность открывать одним нажатием кнопки и выделять указателем, или выделять одним кликом, а открытие осуществлять двумя щелчками.
- Также здесь можно настроить возможность подчёркивания при наведении курсором на папку.
Справка! В данных настройках помимо двойного клика можно настроить и способ открытия папки, как в одном, так и в нескольких окнах.
При установке галочки напротив пункта «Открывать одним…» выделение папок будет происходить в момент наведения на них курсора. А для того чтобы открыть их, необходимо один раз нажать на кнопку мыши.
Как включить двойной клик на мышке

Что делать, если не работает двойной клик на мышке

Для того чтобы это исправить, необходимо выбрать «Мой компьютер» — «Свойства» — «Диспетчер устройств».
Затем нужно открыть подменю с названием «Мыши и иные указывающие устройства», выбрать подключённую мышь и, щёлкнув правой кнопкой, удалить её. Затем необходимо перезагрузить ПК. После перезагрузки Windows подключённая мышка должна снова появиться в списках устройств и проблема должна исчезнуть. В случае, если неисправность осталась актуальной, следует обновить драйвера на устройстве.
Если данный способ не помог, возможно, проблема носит аппаратный характер. Следует проверить целостность кабеля или разъёма.
Внимание! Чтобы проверить работоспособность мышки, достаточно подключить её к другому компьютеру. Если на другом устройстве она работает корректно, проблема может заключаться в самом разъёме. Для её устранения бывает достаточно воткнуть мышку в другой порт. Если неисправность не исчезла, проблема носит программный характер.
Как настроить кнопки мыши — Самые легкие варианты
Как настроить кнопки мыши
На сегодняшний день, практически у каждого в доме есть компьютер или ноутбук.
К ним, соответственно, прилагаются сопутствующие инструменты.
Одним из них является компьютерная мышь. Рассмотрим, как настроить кнопки мыши.
Путь к конфигурациям кнопок устройства
Читайте также: Основные горячие клавиши в Windows 10: все необходимые комбинации для полноценной работы, а также как отключить и настроить.
Для того что б выяснить, как настроить кнопки мыши, необходимо проделать некоторые манипуляции.
Нужно зайти в раздел «Пуск».
В открывшемся окне и перейти на правую его часть.
Найти название «Устройства и принтеры». (На моем ПК такой раздел называется «Принтеры и другое оборудование»).
Где находится раздел управления мышью
Кликнуть по нему. Появляется новое окно, в котором находится перечень всех устройств, подключенных к данному компьютеру.
Если вдруг, в правой части вышеупомянутого окна, нет графы «Устройства и принтеры», нужно обратиться в «Панель управления» и перейти в раздел «Оборудование и звук», а затем отыскать «Просмотр устройств и принтеров».
Перед вами появится то же самое окно с задачами.
Настраивание правой кнопки мыши
Читайте также: Экранная клавиатура Виндовс (Windows 7,8,10): Как запустить и как пользоваться
Меню, которое открывается при нажатии правой кнопки, можно с легкостью изменить.
Полезно знать, где находятся ее установки и что можно добавить, для удобства работы, а что необходимо убрать.
Рассмотрим варианты, как настроить правую кнопку мыши.
Можно воспользоваться двумя методами:
- автоматическая смена конфигураций;
- с помощью редактора реестра Windows – своими руками.
Автоматическое редактирование происходит с помощью различных программ, которые нужно скачивать с интернета.
Никогда нельзя быть уверенным в их качестве и отсутствии вредоносных систем. Если же вы все-таки решились воспользоваться этим вариантом, проштудируйте различные сайты и приложения в них, выберите самое безопасное.
Настройка левой клавиши мыши
Читайте также: Как раздать wi-fi с телефона? Подробные настройки
Мышка
Левая клавиша мышки не несет такого предназначения, как правая. Зачастую она используется только для кликов.
Можно внести изменения в конфигурации, но они будут заключаться лишь в том, что опции правой и левой кнопок поменяются местами.
Функциональные обязанности левой части устройства заключаются в следующем:
- выбирать команду из меню;
- в сочетании с другими горящими клавишами – выделить полный текст или его фрагмент;
- открытие папок и файлов;
- используется для закрытия меню и т.д.;
- в некоторых случаях (таблицы Excel), для переноса данных.
Настройка колесика на устройстве
Читайте также: 5 советов по настройке файла подкачки Windows
Для того, что бы произвести настраивание колесика мыши, нужно перейти в следующий раздел — «Колесико».
Графа «Колесико»
В этой вкладке меняется конфигурация вертикальных и горизонтальных параметров.
Для подтверждения своих действий нажмите кнопку «Подтвердить», а затем «Ок». Особых манипуляций при его настройке выполнить не удасться.
Настройка дополнительных кнопок мыши
Читайте также: Геймерское счастье: ТОП-15 Лучших игровых мышей 2018 года
Дополнительные клавиши мыши, в основном нужны для компьютерных игр. Как настроить дополнительные кнопки на мыши 5?
Для этого понадобится программа, которую следует скачать с интернета – она бесплатная. Это — X-Mouse Button Control.
Для произведения настроек нужно запустить игру. Потом в диалоговом окне программы нажать на клавишу Add.
Клавиша Add
По правую сторону от разделителя в этом же окне появятся все программы, которые размещены на данном участке хранения.
Выбор игры
Среди них выбираем ту, которая нужна нам. Нажимаем «Ок».
Затем, в окне, которое откроется, находим графу Middle Button.
Нужно нажать на стрелочку, которая находится справа от нее.
После этого действия появится меню, в котором необходимо выбрать соответствующую игру.
Игра
Теперь должна появиться вкладка, в которой надо вписать задаваемую клавишу. И на «ОК».
Настройки мыши
Пока эти установки неактивны. Для начала их функционирования нужно кликнуть по разделам Apply и затем Close.
Настройки готовы. Проверьте на компьютере и наслаждайтесь.
Точно таким же способом решается вопрос, как настроить боковые кнопки мыши?
Некоторые компьютерные мыши имеют боковые клавиши.
Для них предусмотрены конкретные действия в виде задач «вперед» и «назад».
Тем пользователям, которых не устраивает данная функциональная обязанность, можно перепрограммировать их.
При покупке мышки, чаще всего в комплекте идут драйвера.
Но если их нет – все решается путем скачивания специальных программ для перенастройки их драйверов.
Настройки для левши
Читайте также: Обзоры популярных моделей мышек серии A4Tech X7 + 15 фактов о них
По умолчанию, все существующие приспособления, инструменты и многое другое, сделано для людей, которые пишут правой рукой.
Считается, что если есть пользователь, то он обязательно правша.
Что же делать тем, кто от рождения пользуется лишь левой рукой? Ведь их не намного меньше.
Для того, что б понять, как они себя чувствуют, можно провести небольшой эксперимент.
Попробуйте в течение дня все функции выполнять левой рукой. Удобно?? Нет, конечно. Производительность мгновенно падает до 70%.
Необходимо выделить графу «Мышь» и щелкнуть по ней правой клавишей. В появившемся меню, выбрать пункт «Открыть».
Параметры мыши
Первый раздел, который нам понадобится – это «Кнопки мыши».
Раздел «Кнопки мыши»
Для того, что изменить конфигурации для левши, нужно отметить пункт «Обменять назначение кнопок».
Затем щелкнуть по кнопке «Применить» и подтвердить свои действия, кликнув по «Ок».
Изменения готовы к работе.
Читайте также: Ошибка «Запуск этого устройства невозможен Код 10» в Windows: что это значит и как исправить | ТОП-10 Способов решения
Скорость выполнения двойного щелчка
Читайте также: Не работает клавиатура на ноутбуке. Что делать? Способы решения
Для того чтоб настроить кнопки мышки, и активировать либо деактивировать залипание можно поставив галочку в разделе «Включить функцию залипания».
Настройка залипания
Дальше нужно открыть раздел «Параметры».
И проконтролировать скорость, с которой будет срабатывать залипание.
Скорость залипания
Теперь, просто подтвердите свои действия кнопкой «Ок».
Изменить скорость двойного щелчка
Читайте также: Горячие клавиши Эксель: Подборка всех комбинаций
Еще одна настройка «Изменить скорость двойного щелчка».
Ее возможно проконтролировать в этом же разделе, передвинув курсор в нужное положение.
Скорость двойного щелчка
Читайте также: Программы для записи видео с экрана компьютера со звуком | ТОП-20 Лучших: бесплатные и платные варианты
Как заменить указатель мыши
Читайте также: Как научиться быстро печатать на клавиатуре? 8 лайфхаков и 4 тренажера
Нужно, снова попасть в раздел «Параметры мыши». Затем проследовать к закладке «Указатели».
Раздел указатели
По умолчанию в настройках определено, что стрелочка будет белого цвета.
А в строчке, где можно выбрать указатель, отмечена графа «Нет».
Щелкните по разделу и определитесь с теми параметрами, которые подходят именно вам.
Курсор может быть разных форм и цветов. Можно установить даже маленьких животных, все это находится в настройках компьютера.
Например, для людей, которые плохо видят, оптимальным будет черный вид указателя.
После выбора нужного вам вида, обязательно сохраните проделанную работу, нажав кнопку «Ок».
Теперь и всегда в разделе «Указатели», в строчке, где вы выбрали указатель, будет находиться иконка того вида, которая определена вами.
Настройка работы указателя
Читайте также: Наш ТОП-15: Лучшие клавиатуры
Теперь можно настроить его работу. Переходим на закладку «Параметры указателя»
Параметры указателя
Здесь возможно изменить скорость его движения, включить повышенную точность указателя.
Установить исходное положение курсора в диалоговом окне. Настроить видимость.
После выполнения всех необходимых настроек, следует опуститься к низу окна и подтвердить действие кнопкой «Ок».
Читайте также: [Инструкция] Как разблокировать графический ключ Android (Андроид): Все способы
Как устранить неполадки в работе мышки
В силу износа мышки перестают работать. Но бывают моменты, когда их можно попробовать реанимировать.
Срабатывает это, только если нет технических проблем с самим аппаратом – цел кабель, не сели батарейки в беспроводной.
Если все хорошо, работаем с Виндовс по следующему алгоритму.
Нужно зайти в меню «Пуск», в раздел «Устройства и принтеры».
Здесь нужно найти вкладку «Оборудование и звук», в которой должен находиться раздел «Просмотр устройств и принтеров».
Теперь перед вами должно открыться окно со всеми устройствами, которые подключены к компьютеру. Приступаем к работе.
Выделите ярлычок мыши, щелкнув по ней. Теперь отправьтесь в верхнюю строку задач на странице и найдите кнопку «Файл». Откройте ее.
Файл
Это поможет попасть в окно настроек устройства.
Если таким способом у вас не получилось зайти в настройки, можно кликнуть правой кнопкой мышки по ярлыку и оттуда уже в соответствующее окно.
Оба варианта приведут к желаемому результату.
Открыть окно меню
Пункт, которым следует воспользоваться – это «Устранение неполадок». Кликните по нему.
Теперь стоит немного подождать, пока система попытается устранить неисправности.
Времени пройдет около десяти минут. По окончанию работы, высветится дальнейшая инструкция, выполнив которую, вы должны получить желаемый результат.
В случае если ваша помощь компьютеру не понадобится, такая инструкция не всплывет.
Единственное, что вам останется проделать – это нажать появившуюся внизу кнопку «Завершить».
Как и после выполнения любых манипуляций с настройками, аппарат стоит перезагрузить по истечению действий.
Второй метод
Однако не всегда такой простой метод с первого раза справляется с проблемой. Если эта участь постигла и вас, следует попробовать запустить обновление конфигурации.
Эта задача проделывается при помощи Диспетчера устройств. Он тоже находится в пункте меню «Пуск».
Зайдите в «Панель управления» и откройте вкладку «Оборудование и звук».
Оборудование и звук
Теперь проследуйте к вкладке «Устройства и принтеры». Вам необходимо обратится к диспетчеру устройств.
Кликните по нему, и произойдет открытие закладки следующего вида.
Диспетчер устройств
Здесь находится место расположения мыши. Щелкните по иконке, активировав ее. В открывшемся окне нажмите на пункт «Обновить конфигурацию оборудования».
Обновление произведется программой автоматически.
Бывает еще, когда сам ПК не отвечает на клики левой клавиши мыши. Курсор, в таком случае, работает, но при выполнении щелчка левой частью не происходит никаких действий.
При этом правая клавиша функционирует абсолютно нормально.
Ни перезагрузка, ни принудительное отключение ПК, ни рекомендации в интернете не привели к желаемому исправлению неполадки .
Это, скорее всего, механическое повреждение устройства и лучше будет установить другую мышь, поставить драйвера на нее и работать дальше.
Также, рекомендую просмотреть видеоролик. Он поможет разобраться в непонятных моментах настроек
ВИДЕО: Как перепрограммировать кнопки мыши
Как перепрограммировать кнопки мыши
Как настроить кнопки мыши — Самые легкие варианты
9.4 Оценка
Статья в доступной форме помогает без посторонней помощи разобраться в стандартных настройках компьютерной мышки и поменять различные конфигурации. Кратко перечислено, на что необходимо обратить внимание, что можно сделать, и описано каким образом.
Добавить отзыв | Читать отзывы и комментарии
Ежедневно работая с таким сложным устройством, как персональный компьютер, мы зачастую забываем о простейших настройках, значительно повышающих удобство и скорость выполнения рутинных задач. Речь идет о настройке устройства ручного ввода информации — компьютерной мыши.
В данной статье мы расскажем и покажем вам, как правильно настроить мышь «под себя» в Windows 7, 8 и 10.
Содержание
- 1 Зачем нужно изменять параметры мыши
- 2 Настраиваем кнопки мышки
- 3 Производим настройку колесика (СКМ)
- 4 Устанавливаем параметры указателя
- 5 Меняем внешний вид курсора
- 6 Дополнительные настройки
- 7 X-Mouse Button Control
- 8 Программное обеспечение от производителя (Razer Synapse 2.0)
- 9 Вывод
Зачем нужно изменять параметры мыши
Как и любой орган управления, компьютерная мышь универсальна в использовании любым человеком. Однако в некоторых случаях требуется «подгонка» параметров исходя из предпочтений пользователя. Кому-то больше нравится высокая чувствительность курсора, а кому-то — нестандартный указатель. Эти и другие параметры настраиваются базовыми средствами Windows. Правильно настроив мышку на компьютере, можно добиться более высокой скорости в работе с рутинными задачами, например, в офисных программах.
В отдельную группу пользователей стоит отнести геймеров, так как игровые мыши могут иметь от 4 до 10 и более кнопок, обеспечивающих максимальный контроль над ситуацией в динамических играх. Для каждой кнопки необходимо указать команду с помощью специальных утилит, обычно идущих в комплекте от производителя. Данного рода ПО мы также затронем в нашем материале.
Настраиваем кнопки мышки
Настройка мыши в Виндовс 7 и 10 не отличается от таковой в более старых версиях операционной системы. Есть лишь небольшая разница в отображении основных параметров.
Чтобы попасть в меню настроек нужно перейти по пути «Пуск/Панель управления/Оборудование и звук/Мышь» (для Windows 7) или «Пуск/Параметры/Устройства/Мышь» (для Windows 10).
Перед нами появляется меню настройки и его первая вкладка — «Кнопки мыши».
Первый параметр «Обменять назначение кнопок» необходим людям, работающим мышкой левой рукой. Он незаменим для левшей и лиц с ограниченными физическими возможностями.
«Скорость выполнения двойного щелчка» позволяет устанавливать промежуток времени между первым и вторым кликом левой кнопки. Для настройки мыши используйте ползунок скорости, а для проверки — контрольную иконку папки.
«Залипание кнопки мыши» облегчает процесс перетаскивания и выделения сразу нескольких объектов на рабочем столе и в проводнике. Данная опция изначально создавалась для упрощения работы с уже устаревшими механическими мышками, снабженными прорезиненным металлическим шаром. Однако и сейчас ею пользуются некоторые пользователи.
Производим настройку колесика (СКМ)
Все современные оптические мыши оборудованы специальным элементом управления — колесиком. Оно используется для прокрутки веб-страниц, документов в текстовом редакторе, для быстрой навигации в файловом менеджере и других задач. Также она совмещает в себе функцию третьей (средней) кнопки при нажатии на нее.
Рассмотрим вторую вкладку свойств мыши «Колесико».
«Вертикальная прокрутка» позволяет установить число строк, которые будут перелистываться за один шаг вращения колесика. Чересчур меленькое значение заставит пользователя усерднее прокручивать СКМ, а большое (либо значение «на экран») — снизит точность поиска объекта. Нужно найти для себя «золотую середину», которая по умолчанию равна 3 строкам.
Опция «Горизонтальная прокрутка» актуальна для устройств с колесиками типа джойстик, позволяющих перемещаться по тексту и страницам по горизонтали. Принцип настройки аналогичен предыдущему пункту.
Устанавливаем параметры указателя
Все совершаемые нами действия и перемещения мышки отображаются на экране в виде графического символа — курсора. Он появляется на экране сразу после подключения устройства к компьютеру и остается активным в среде Windows.
Чтобы настроить курсор мыши переходим во вкладку «Параметры указателя».
Пункт «Перемещение» является ползунком для регулировки скорости перемещения указателя по экрану. Слишком большая скорость может сделать управление мышью неточным, а слишком маленькая — неудобным. Тут же можно устанавливать точность настройки чувствительности мыши на Виндовс 7,8 и 10 соответствующей галочкой.
«Исходное положение в диалоговом окне» позволяет привязывать курсор к кнопкам управления окном в момент его открытия. Это довольно устаревшая опция была полезна для механических мышей. Она уменьшает количество движений устройством по поверхности и, соответственно, вращений его шара.
«Видимость» включает в себя три параметра:
- «Отображать след указателя мыши» — за указателем будет тянуться шлейф, напоминающий подтормаживание системы. Такое решение облегчает работу за компьютером людей с нарушением зрения.
- «Скрывать указатель во время ввода с клавиатуры» — при наборе текста с клавиатуры курсор будет исчезать, а затем появляться автоматически. Параметр включен по умолчанию.
- «Обозначить расположение указателя при нажатии Ctrl» облегчает поиск стрелочки на экране. После нажатия на клавишу, вокруг курсора появится анимированное изображение окружности.
Меняем внешний вид курсора
После того, как мы разобрались с параметрами кнопок и сенсора, поменяли чувствительность мыши, можно перейти к изменению внешнего вида указателя на экране. Одни пользователи стремятся сделать его практичным и строгим, другие же хотят уникальный нестандартный вариант. Зачастую видоизмененные указатели идут вместе с темами для Windows 7, 8, 10.
Для смены и изменения иконки заходим во вкладку «Указатели».
В пункте «Схема» содержатся изображения иконок из установленных в Windows тем. Из меню «Настройка» пользователь может выбрать размер, цвет и форму указателя в каждой конкретной ситуации или действии, например, при загруженности системы или работе с текстом. Кнопка «Обзор» дает возможность выбрать отдельный файл изображения курсора. Два последних параметра задействованы по умолчанию, и отвечают за включение тени, отбрасываемой на экран стрелкой, и разрешение на изменение стандартной иконки кастомной из другой темы.
Дополнительные настройки
В меню свойств мыши мы не затронули последнюю вкладку «Оборудование», так как она отвечает за проверку работоспособности устройства и обновление драйвера, что редко используется на практике. Однако в ней есть одна полезная опция, позволяющая по движению мышки выводить ПК из ждущего режима. Находится она по пути «Оборудование/Свойства/Управление электропитанием».
Для облегчения работы людей с ограниченными физическими возможностями система предлагает особый план настроек манипулятора. Он расположен в меню «ПускПанель управления/Специальные возможности/Изменение параметров мыши».
Параметр «Указатели мыши» служит узконаправленной версией вкладки «Указатели», рассмотренной выше. Он необходим для пользователей, имеющих нарушение зрения.
Следующий пункт разрешает задействовать цифровую панель клавиатуры для перемещения курсора по экрану, заменяя тем самым мышку. Данная опция незаменима для людей с тяжелыми нарушениями двигательной функции.
Последний параметр «Упрощенное управление окнами» востребован у многих пользователей, желающих отключить автоматическое выравнивание окон. Тут же можно активировать автопереключение между окнами по наведению на них курсора мыши.
X-Mouse Button Control
После обзора базовых настроек компьютерной мыши в Windows мы добрались до нестандартных решений в виде стороннего софта. Речь идет о переназначении кнопок игровых устройств (ремаппинге) с помощью специальных утилит. Они будут полезны только в том случае, если на вашей мышке есть несколько дополнительных кнопок. Неигровые модели перенастраивать не имеет смысла.
Утилита X-Mouse Button Control выступает в качестве универсального варианта для недорогих игровых манипуляторов и «ноунейм» моделей с поднебесной. В ней можно создать от одного до пяти слоев привязки действий, например, в играх, плеере, проводнике. Также вы сможете сохранять новые команды с учетом времени удержания и сочетания кнопок. Тут также есть шкала настройки чувствительности курсора с множеством надстроек. Текущий профиль сохраняется отдельным файлом в директории с программой, откуда он без проблем может быть скопирован и использован на другом компьютере.
Чтобы начать пользоваться X-Mouse Button Control:
- Переходим на сайт https://www.highrez.co.uk и выбираем ссылку «Latest version». Скачивание exe-файла начнется автоматически.
- Устанавливаем и запускаем программу. Запущенная X-Mouse Button Control располагается в трее панели задач.
Основная правая часть окна отведена под кнопки и привязанные к ним функции. Выше от нее находятся вкладки со слоями настроек и меню с дополнительными опциями. Слева расположен список сохраненных профилей и кнопки действия над ними.
Из особенностей программы выделим такие преимущества:
- простота в установке;
- наличие русскоязычной оболочки;
- несколько слоев настроек в одном профиле;
- лаконичный интерфейс;
- поддержка всех известных (и даже неизвестных) моделей устройств;
- бесплатная лицензия.
Из недостатков отметим:
- нагромождение различных параметров без пояснений к ним;
- нет опций, отвечающих за подсветку кнопок и корпуса мыши.
Программное обеспечение от производителя (Razer Synapse 2.0)
Пришло время рассмотреть самые продвинутые решения для настройки мышки компьютера. Большинство именитых брендов игровых устройств выпускают собственное программное обеспечение для максимальной реализации заложенных в них возможностей. Такие программы работают только с лицензионными компьютерными мышками, и отличаются множеством вариаций настроек управления и подсветки. В качестве примера мы возьмем утилиту Razer Synapse 2.0 для одноименных устройств компании.
Razer Synapse 2.0 является облачной утилитой для настройки игровых девайсов от Razer. При первом запуске система автоматически определяет модель мыши и подбирает нужный драйвер к ней. Все сохраняемые пользователем параметры остаются на удаленном сервере, что позволяет подогнать управление «под себя» на любом ПК.
Мы опустим долгий рассказ о том, как скачивать и работать с ней в полном объеме, и сразу перейдем к краткому обзору возможностей для работы с мышками:
- Выбрав нужный девайс в нижней части окна, рассмотрим первое меню по порядку – «Настройка». Тут игрок может создать свой пресет кнопок и их назначений, либо выбрать заранее готовый из списка.
- Следующая вкладка эффективность позволяет настроить оптический сенсор устройства, его чувствительность (DPI), скорость перемещения курсора на экране. Еще тут присутствует пункт выбора частоты опроса порта, к которому подключена мышь, для ее более плавной работы.
- Во вкладке «Подсветка» пользователь может настроить эффекты подсветки корпуса и кнопок мышки (если таковые предусмотрены моделью), а также выбрать степень яркости свечения. Для создания единого цветового решения для всех подключенных игровых устройств предусмотрена кнопка «Применять к другим устройствам, поддерживающим Chroma».
- Четвертая вкладка в окне — «Калибровка». Под ней подразумевается определение границ коврика мыши для увеличения точности позиционирования курсора на экране.
Калибровку в автоматическом режиме можно произвести при наличии фирменного коврика от Razer, нужно лишь указать его название.
Ручная калибровка применяется во всех остальных случаях. Она предельно проста и занимает всего несколько секунд.
- В разделе «Макросы» игрок может привязать последовательность нажатий клавиш клавиатуры к одной или нескольким кнопкам мышки. Все созданные макросы также сохраняются в облачном сервисе для их последующего использования.
- Зайдя во вкладку «Приложения CHROMA», пользователю станет доступна настройка динамического свечения мышки. Активные действия в игре будут менять интенсивность, мерцание, цвет свечения в реальном времени.
Нами были отмечены такие преимущества Razer Synapse 2.0:
- «Дружелюбный» красивый интерфейс на русском языке с понятным описанием;
- Есть множество настроек, недоступных в стандартных программах;
- Благодаря облачному сервису сохраненные параметры можно применить на любом ПК;
- Синхронизация настроек всех подключенных игровых устройств (при условии, что они от Razer).
Мы не нашли недостатки, но немного огорчает тот факт, что ПО не работает с мышками от других производителей. Но это вполне объяснимо целью компании распространить свою продукцию на рынке.
Скачать программу и узнать подробную информацию о ней вы можете по ссылке https://www.razer.ru/product/software/synapse.
Вывод
В нашей новой статье мы показали вам, какой детальной может быть настройка простейшего устройства компьютера — мышки. Надеемся, что после прочитанного вы не будете нуждаться в поиске дополнительной информации.
Для комфортной игры и работы за ПК достаточно ограничиться стандартными средствами Windows. Обычно этого хватает владельцам стандартных и игровых устройств с парой дополнительных кнопок.
Если вы обладатель фирменного игрового девайса с большим набором кнопок и качелек, то обязательно пользуйтесь утилитой от производителя. Только она способна раскрыть функционал мышки в полной мере.
Содержание
- Способ 1: Настройка скорости двойного клика
- Способ 2: Отключение двойного клика
- Способ 3: Переустановка драйверов
- Способ 4: Продув мыши сжатым воздухом
- Способ 5: Ручная чистка мыши
- Вопросы и ответы
Способ 1: Настройка скорости двойного клика
Начать стоит с программных настроек, которые могут влиять на ложные срабатывания двойного клика мышкой. Если у вас уже настроено одинарное нажатие, но при этом временами появляются непонятные сбои или же двойной клик срабатывает при последовательном нажатии с большой задержкой, потребуется отрегулировать его скорость.
- Для этого откройте «Пуск» и перейдите в меню «Параметры».
- Там выберите категорию «Устройства».
- Через левое меню переключитесь в раздел «Мышь».
- Отыщите кликабельную надпись «Дополнительные параметры мыши» и нажмите по ней для перехода в меню.
- В первой же вкладке «Кнопки мыши» вас интересует ползунок «Скорость выполнения двойного щелчка». Установите ее на несколько пунктов выше, а затем примените изменения.
После этого переходите к стандартному использованию компьютера, проверяя, будут ли наблюдаться ложные срабатывания. Если да, приступайте к следующим методам решения.
Способ 2: Отключение двойного клика
Настройка по умолчанию в Windows подразумевает открытие папок и запуск приложений двойным кликом мыши. Если вы читаете эту статью как раз для того, чтобы поменять это значение на одинарное нажатие, тогда потребуется выполнить такие действия:
- Откройте «Пуск» и через поиск найдите приложение «Панель управления».
- Переместитесь в раздел «Параметры Проводника».
- На вкладке «Общие» поместите маркер на пункт «Открывать одним щелчком, выделять указателем», а затем обязательно кликните «Применить».

Все изменения тут же вступят в силу, а это значит, что вы можете переходить к проверке выполненного действия.
Способ 3: Переустановка драйверов
Это последний вариант решения проблемы появления двойного клика мыши, связанный с функционированием самой операционной системы. Он заключается в том, что вам потребуется обновить драйверы этого устройства, используя любой удобный для этого способ. Метод редко оказывается эффективным, но некоторым пользователям все же помогает. С примером инсталляции драйверов ознакомьтесь в статье по ссылке ниже.
Подробнее: Загрузка драйверов для компьютерной мышки Logitech
Способ 4: Продув мыши сжатым воздухом
Переходим к аппаратным способам исправления появления случайного двойного нажатия мыши. Первый такой способ самый эффективный и подойдет любому: купите сжатый воздух в баллоне с трубкой в любом строительном или хозяйственном магазине.
Далее остается только отключить мышь от компьютера и тщательно продуть все щели, особенно под самими кнопками. Это поможет избавиться от мелких крошек, пыли и других сторонних предметов, которые могут провоцировать ложные нажатия. Место для продува стоит заранее подготовить, а еще лучше делать это на улице, ведь пыль и мусор моет разлететься по всей комнате.
Способ 5: Ручная чистка мыши
Последний метод актуален только для тех, кто не боится разбирать мышку. Не лишним будет наличие для нее запасных ножек, поскольку чаще всего их приходится отклеивать, чтобы получить доступ к винтикам, но обычно можно приклеить обратно и тот же комплект, без замены. Мышь понадобится разобрать, открутив все крепления. Их расположение на каждой модели разное, поэтому конкретных советов нет.
После этого займитесь осмотром переключателя, на котором срабатывает двойной клик. Удостоверьтесь в том, что сама кнопка не сломана и не имеет видимых дефектов. Если мышь дорогая и вы сталкиваетесь с такой задачей впервые, лучше отнести ее в сервисный центр, чтобы при ручной разборке случайно не повредить хрупкие проводки и саму плату.
В завершение уточним один момент по поводу беспроводных мышей, работающих от адаптеров Bluetooth или Wireless. Проблемы с двойным кликом бывают вызваны помехами волн, например, от динамика компьютера или других беспроводных периферийных устройств. Попробуйте отодвинуть кабель с адаптером немного в сторону или поменяйте порт его подключения, а затем проверьте, скажется ли это как-то на работе оборудования.
Еще статьи по данной теме:
Помогла ли Вам статья?
Содержание
- Как настроить мышку в Windows 11/10 (7 важных шагов для точечной до-настройки!)
- Настройки мышки
- Регулируем чувствительность, скорость перемещения указателя и двойного клика
- Спец. возможности от производителя устройства (Corsair, A4, Logitech, Razer и др.)
- Пару слов о играх и чувствительности мышки
- Как открывать папки и файлы одним или двумя кликами
- Как сделать, чтобы мышь не выводила компьютер из «сна»
- Дополнительные функции для кнопок мыши: например, регулирование громкости
- Изменение курсора (ставим что-то вместо белой стрелочки)
- Автоматические нажатия мышки (без вашего участия)
- Что делать, если мышка не прокручивает страницу?
- Изменяем настройки мышки
- Переустанавливаем драйвера
- Разбираем мышь
- Смазываем мышку
- Переназначаем клавиши
- Устраняем конфликт драйвера и системы
- Как настроить мышь на компьютере
- Зачем нужно изменять параметры мыши
- Настраиваем кнопки мышки
- Производим настройку колесика (СКМ)
- Устанавливаем параметры указателя
- Меняем внешний вид курсора
- Дополнительные настройки
- X-Mouse Button Control
- Программное обеспечение от производителя (Razer Synapse 2.0)
- Вывод
Как настроить мышку в Windows 11/10 (7 важных шагов для точечной до-настройки!)

Ох. Казалось бы, ну что такое мышка? 👀
Тем не менее, на ее настройку (иногда) уходит кучу времени и нервов (особенно, в тех случаях, когда от нее нужно добиться чего-то более «тонкого», чем просто «перемещение» белой стрелочки в режиме «абы как» по экрану монитора. ).
Собственно, в текущую заметку я решил вынести все основные моменты по настройке мышки, с которыми так или иначе приходится сталкиваться. Получилась, своего рода, инструкция с пошаговыми действиями.
Примечание : т.к. ОС Windows 11 сейчас активно обновляется — некоторые моменты из материалов ниже могут со временем «устареть» (чтобы минимизировать это — я привожу неск. способов, как открыть те или иные вкладки / параметры — выбирайте актуальный для вас!).
Итак, теперь к сути. 👌
1) Перестала работать мышь на компьютере или ноутбуке — что делать (пошаговая инструкция)
2) Как подключить беспроводную мышку к компьютеру — см. пошаговую инструкцию
Настройки мышки
Регулируем чувствительность, скорость перемещения указателя и двойного клика
Во вкладке «Кнопки мыши» (она появится по умолчанию) можно будет сразу же:
Control mouse — открываем настройки мышки
Далее можно перейти во вкладки «параметры указателя» и «колесико» — в них, соответственно, можно будет отрегулировать скорость перемещения стрелочки по экрану, а также, как быстро будет перематываться страничка при прокрутке колесика.
Совет : во вкладке «параметры указателя» рекомендую включить повышенную точность указателя! Это снизит дрожание стрелочки, а также повысит ее точность наведения при небольших перемещениях.
Скорость передвижения указателя, скорость прокрутки
Спец. возможности от производителя устройства (Corsair, A4, Logitech, Razer и др.)
Если вы используете какую-нибудь игровую («модную») мышку от таких производителей, как Corsair, A4, Logitech, Razer (и ряд др.) — очень вероятно, что к ней может быть своя доп. панель управления от производителя. 👇
Как правило, такая панель позволяет более точечно настроить мышку : задать функции доп. кнопкам на корпусе устройства; до-настроить чувствительность; установить режим подсветки; вкл. макросы и т.д.
Corsair-мышка — приложение для настройки iCue
Пару слов о играх и чувствительности мышки
👉 Обратите внимание, что во многих играх могут быть доп. настройки чувствительности и ускорения курсора мышки. И это очень сильно влияет на точность ваших действий (наведения, позиционирования и т.д.).
Например, в игре CS:GO — в настройках есть несколько важных опций насчет чувствительности мышки (см. скрин ниже 👇). Так, многие отмечают, что ускорение мыши (например) следует отключать. Но вообще, конечно, многое здесь подбирается индивидуально, под конкретное железо и привычку (реакцию) пользователя.
Скриншот из игры CS:GO — настройка клавиатуры и мышки
👉 Кстати, если говорим об играх, нельзя также не сказать о таком параметре, как DPI мышки (у обычных бюджетных мышек он в среднем 800-2000 👇). Этот показатель очень сильно влияет на точность и плавность наведения курсора!
Разумеется, чем выше значение DPI у мышки — тем лучше ваша рука сможет делать ей «виртуозные» точные вещи (ну и само собой, выс. DPI также отразиться на цене устройства). Как правило, для игр часто предпочитают мышки с 4000+ DPI* (хотя, здесь мне сложно давать советы, т.к. я не киберспортсмен 😉).
8200 DPI // пример игровой мышки
Как открывать папки и файлы одним или двумя кликами
Универсальный вариант открыть настройки:
Как сделать, чтобы мышь не выводила компьютер из «сна»
Если вы отправите компьютер (ноутбук) в сон, а затем пошевелите мышкой — он сразу же «проснется» (так ведут себя настройки электропитания мышки по умолчанию).
👉 Чтобы отключить этот момент нужно:
Разрешить этому устройству выводить ПК из ждущего режима
Кстати, помимо мышки, возможно, вам потребуется отключить и клавиатуру (это помогает исключить случайные «пробуждения» ПК). У меня на эту тему, кстати говоря, была на блоге более подробная инструкция (ссылка ниже).
Компьютер, ноутбук выходит из спящего режима САМ. Почему, как это исправить?
Дополнительные функции для кнопок мыши: например, регулирование громкости
Не многие знают, что кнопкам и колесику мыши можно дать дополнительные возможности (причем, не обязательно, чтобы мышка была какой-то дорогой геймерской. ).
Например, довольно удобно на мышку «повесить» регулировку громкости — крутанул колёсико и звук прибавлен! 👌
О том, как это можно настроить — рассказано в одной моей заметке (ссылка ниже 👇).
Выбор горячих клавиш для регулировки звука // утилита Volume 2
Список функций // утилита Volume 2
Изменение курсора (ставим что-то вместо белой стрелочки)
Если вы хотите просто изменить цвет курсора (белой стрелочки) и его размер — то устанавливать что-то дополнительно совсем не обязательно.
Если открыть параметры Windows 11/10 (как их открыть) и перейти в раздел «Спец. возможности / Указатель мыши» — вы сможете самостоятельно изменить эти настройки. 👇
Если есть желание вместо стрелочки установить что-то более интересное (например, как у меня на скриншоте ниже 👇) — для этого понадобиться загрузить к себе на диск спец. набор указателей, а после вручную выбрать один из них. Сам набор, а также, как с ним работать — я разобрал в одной своей прошлой заметке, ссылка ниже.
Автоматические нажатия мышки (без вашего участия)
Один из довольно популярных вопросов (когда многие перешли на «удалёнку»): «Можно ли сделать так, чтобы мышка самостоятельно периодически что-то «нажимала». Как это настроить?».
Ответ: да, можно! Но, разумеется, ее нажатия не сравнить с человеком — действовать она будет по какому-то заранее заданному плану. Реализуется это с помощью спец. приложений. Ссылка ниже в помощь.
Утилиты для создания последовательности нажатий нужных клавиш (клавиатура + мышка). Пошаговый пример настройки
Скриншот из игры World of Warcraft // Персонаж из игры самостоятельно применяет весь спектр возможностей против врага // пример использования авто-комбинаций
Источник
Что делать, если мышка не прокручивает страницу?
Иногда такой полезный гаджет, как компьютерная мышь, дает сбой, предугадать появление которого заранее нет никакой возможности. Этот сбой заключается в том, что колесико мыши внезапно, без видимой на то причины перестает прокручивать страницы с информацией как вверх, так и вниз. Что с этим делать? Об этом будет рассказано далее.
Проще всего проверить работоспособность «электронного грызуна» можно, зайдя в текстовый редактор вроде Word. Если там все работает нормально, можно успокоиться. Однако, не все так просто, как описывается.
Изменяем настройки мышки
Чтобы понять проблему изнутри, стоит посмотреть на изображение ниже:

На данном скриншоте показано, куда необходимо нажимать в случае отсутствия движения мыши и стрелок страницы. Чтобы было более наглядно, стоит продублировать весь процесс с самого начала.
Теперь настало время протестировать изменения. В том случае, если все осталось так же и все операции не помогли, рекомендуется провести переустановку программного драйвера мыши.
Переустанавливаем драйвера
При необходимости переустановка драйвера мыши для уверенного пользователя компьютера займет всего несколько минут. Для того, чтобы совершить обновление, необходимо следовать определенному порядку действий:
При отсутствии должного эффекта от обновления отчаиваться не стоит, необходимо проделать тот же путь, что при установке обновления, но в конце нажать «Удалить драйвер». После полного удаления драйвер устройства следует установить заново.
Разбираем мышь
Бывает и так, когда при перелистывании при помощи мыши по специальным боковым бегункам страницы «скачут», меняя положение вверх-вниз и обратно. Данный сценарий поведения мышки сигнализирует о неисправности сенсорного датчика. Чтобы устранить данную неполадку, необходимо проделать следующие манипуляции:
В том случае, если даже полный ремонт и повторная сборка бессильны, нужно обратиться в сервисный центр для профессионального обслуживания мастером либо просто-напросто купить новую мышь и произвести правильную настройку параметров.
Смазываем мышку
Бывает и так, когда при использовании мышь либо не крутится вовсе, либо очень сильно гремит и создает шум при прокрутке колесика. В этом случае вопрос не в программных сбоях, а в аппаратной неисправности. Для начала вполне достаточно будет смазать прокручивающий механизм специальным гелем на основе силикона. Отличным образцом подобной смазки может выступить WD-40. Для проверки нужно капнуть несколько капель смазки внутрь, собрать колесико и совершить прокрутку 2-3 раза.
В том случае, если все описанные методы не помогли, нужно сделать так:
СОВЕТ! При наличии гарантийного талона на мышь лучше не рисковать, а просто сдать гаджет в ремонт, полностью разъяснив ситуацию.
Переназначаем клавиши
В том случае, если мышка отказывается функционировать при нажатиях на колесико, нужно искать «корень» проблемы в настройках оборудования. Обычно при подобного рода неисправностях в процессе нажатия на колесико могут быть слышны немного странные щелчки. Для устранения проблемы характерных щелчков нужно будет скачать специфическое приложение для перенастройки активных клавиш AntSoft Key Manager и установить полную версию. Тем же функциональным набором обладает программа Oscar.
Теперь следует узнать о том, какая функция в данном настройщике отвечает за работу кнопок и колесика мышки.
Если колесико не работает только при запуске игр, то торопиться с загрузкой ремонтного ПО не нужно, а стоит всего лишь внести изменения в настройки самого гейма. Если же при нажатии на колесико мыши своеобразного щелчка и вовсе нельзя услышать, мышку не стоит чинить самостоятельно, а лучше произвести замену.
Устраняем конфликт драйвера и системы
В случае, когда человек пользуется операционной системой Windows 10, речь может идти о конфликте операционной системы и драйверов, неверно подобранных пользователем.
Столкнувшись с данной неприятностью, нужно открыть центр обновления ОС, затем нажать на кнопку «Поиск обновлений», после сбора информации следует нажать кнопку «Установить», после чего просто провести перезагрузку компьютера, которая поможет обновлениям вступить в силу.
Обычно такой метод починки оказывается вполне эффективным, но бывают и исключения, бороться с которыми может только мастер.
Источник
Как настроить мышь на компьютере
Ежедневно работая с таким сложным устройством, как персональный компьютер, мы зачастую забываем о простейших настройках, значительно повышающих удобство и скорость выполнения рутинных задач. Речь идет о настройке устройства ручного ввода информации — компьютерной мыши.
В данной статье мы расскажем и покажем вам, как правильно настроить мышь «под себя» в Windows 7, 8 и 10.
Зачем нужно изменять параметры мыши
Как и любой орган управления, компьютерная мышь универсальна в использовании любым человеком. Однако в некоторых случаях требуется «подгонка» параметров исходя из предпочтений пользователя. Кому-то больше нравится высокая чувствительность курсора, а кому-то — нестандартный указатель. Эти и другие параметры настраиваются базовыми средствами Windows. Правильно настроив мышку на компьютере, можно добиться более высокой скорости в работе с рутинными задачами, например, в офисных программах.
В отдельную группу пользователей стоит отнести геймеров, так как игровые мыши могут иметь от 4 до 10 и более кнопок, обеспечивающих максимальный контроль над ситуацией в динамических играх. Для каждой кнопки необходимо указать команду с помощью специальных утилит, обычно идущих в комплекте от производителя. Данного рода ПО мы также затронем в нашем материале.
Настраиваем кнопки мышки
Настройка мыши в Виндовс 7 и 10 не отличается от таковой в более старых версиях операционной системы. Есть лишь небольшая разница в отображении основных параметров.
Чтобы попасть в меню настроек нужно перейти по пути «Пуск/Панель управления/Оборудование и звук/Мышь» (для Windows 7) или «Пуск/Параметры/Устройства/Мышь» (для Windows 10).
Перед нами появляется меню настройки и его первая вкладка — «Кнопки мыши».
Первый параметр «Обменять назначение кнопок» необходим людям, работающим мышкой левой рукой. Он незаменим для левшей и лиц с ограниченными физическими возможностями.
«Скорость выполнения двойного щелчка» позволяет устанавливать промежуток времени между первым и вторым кликом левой кнопки. Для настройки мыши используйте ползунок скорости, а для проверки — контрольную иконку папки.
«Залипание кнопки мыши» облегчает процесс перетаскивания и выделения сразу нескольких объектов на рабочем столе и в проводнике. Данная опция изначально создавалась для упрощения работы с уже устаревшими механическими мышками, снабженными прорезиненным металлическим шаром. Однако и сейчас ею пользуются некоторые пользователи.
Производим настройку колесика (СКМ)
Все современные оптические мыши оборудованы специальным элементом управления — колесиком. Оно используется для прокрутки веб-страниц, документов в текстовом редакторе, для быстрой навигации в файловом менеджере и других задач. Также она совмещает в себе функцию третьей (средней) кнопки при нажатии на нее.
Рассмотрим вторую вкладку свойств мыши «Колесико».
«Вертикальная прокрутка» позволяет установить число строк, которые будут перелистываться за один шаг вращения колесика. Чересчур меленькое значение заставит пользователя усерднее прокручивать СКМ, а большое (либо значение «на экран») — снизит точность поиска объекта. Нужно найти для себя «золотую середину», которая по умолчанию равна 3 строкам.
Опция «Горизонтальная прокрутка» актуальна для устройств с колесиками типа джойстик, позволяющих перемещаться по тексту и страницам по горизонтали. Принцип настройки аналогичен предыдущему пункту.
Устанавливаем параметры указателя
Все совершаемые нами действия и перемещения мышки отображаются на экране в виде графического символа — курсора. Он появляется на экране сразу после подключения устройства к компьютеру и остается активным в среде Windows.
Чтобы настроить курсор мыши переходим во вкладку «Параметры указателя».
Пункт «Перемещение» является ползунком для регулировки скорости перемещения указателя по экрану. Слишком большая скорость может сделать управление мышью неточным, а слишком маленькая — неудобным. Тут же можно устанавливать точность настройки чувствительности мыши на Виндовс 7,8 и 10 соответствующей галочкой.
«Исходное положение в диалоговом окне» позволяет привязывать курсор к кнопкам управления окном в момент его открытия. Это довольно устаревшая опция была полезна для механических мышей. Она уменьшает количество движений устройством по поверхности и, соответственно, вращений его шара.
«Видимость» включает в себя три параметра:
Меняем внешний вид курсора
После того, как мы разобрались с параметрами кнопок и сенсора, поменяли чувствительность мыши, можно перейти к изменению внешнего вида указателя на экране. Одни пользователи стремятся сделать его практичным и строгим, другие же хотят уникальный нестандартный вариант. Зачастую видоизмененные указатели идут вместе с темами для Windows 7, 8, 10.
Для смены и изменения иконки заходим во вкладку «Указатели».
В пункте «Схема» содержатся изображения иконок из установленных в Windows тем. Из меню «Настройка» пользователь может выбрать размер, цвет и форму указателя в каждой конкретной ситуации или действии, например, при загруженности системы или работе с текстом. Кнопка «Обзор» дает возможность выбрать отдельный файл изображения курсора. Два последних параметра задействованы по умолчанию, и отвечают за включение тени, отбрасываемой на экран стрелкой, и разрешение на изменение стандартной иконки кастомной из другой темы.
Дополнительные настройки
В меню свойств мыши мы не затронули последнюю вкладку «Оборудование», так как она отвечает за проверку работоспособности устройства и обновление драйвера, что редко используется на практике. Однако в ней есть одна полезная опция, позволяющая по движению мышки выводить ПК из ждущего режима. Находится она по пути «Оборудование/Свойства/Управление электропитанием».
Для облегчения работы людей с ограниченными физическими возможностями система предлагает особый план настроек манипулятора. Он расположен в меню «ПускПанель управления/Специальные возможности/Изменение параметров мыши».
Параметр «Указатели мыши» служит узконаправленной версией вкладки «Указатели», рассмотренной выше. Он необходим для пользователей, имеющих нарушение зрения.
Следующий пункт разрешает задействовать цифровую панель клавиатуры для перемещения курсора по экрану, заменяя тем самым мышку. Данная опция незаменима для людей с тяжелыми нарушениями двигательной функции.
Последний параметр «Упрощенное управление окнами» востребован у многих пользователей, желающих отключить автоматическое выравнивание окон. Тут же можно активировать автопереключение между окнами по наведению на них курсора мыши.
X-Mouse Button Control
После обзора базовых настроек компьютерной мыши в Windows мы добрались до нестандартных решений в виде стороннего софта. Речь идет о переназначении кнопок игровых устройств (ремаппинге) с помощью специальных утилит. Они будут полезны только в том случае, если на вашей мышке есть несколько дополнительных кнопок. Неигровые модели перенастраивать не имеет смысла.
Утилита X-Mouse Button Control выступает в качестве универсального варианта для недорогих игровых манипуляторов и «ноунейм» моделей с поднебесной. В ней можно создать от одного до пяти слоев привязки действий, например, в играх, плеере, проводнике. Также вы сможете сохранять новые команды с учетом времени удержания и сочетания кнопок. Тут также есть шкала настройки чувствительности курсора с множеством надстроек. Текущий профиль сохраняется отдельным файлом в директории с программой, откуда он без проблем может быть скопирован и использован на другом компьютере.
Чтобы начать пользоваться X-Mouse Button Control:
Основная правая часть окна отведена под кнопки и привязанные к ним функции. Выше от нее находятся вкладки со слоями настроек и меню с дополнительными опциями. Слева расположен список сохраненных профилей и кнопки действия над ними.
Из особенностей программы выделим такие преимущества:
Из недостатков отметим:
Программное обеспечение от производителя (Razer Synapse 2.0)
Пришло время рассмотреть самые продвинутые решения для настройки мышки компьютера. Большинство именитых брендов игровых устройств выпускают собственное программное обеспечение для максимальной реализации заложенных в них возможностей. Такие программы работают только с лицензионными компьютерными мышками, и отличаются множеством вариаций настроек управления и подсветки. В качестве примера мы возьмем утилиту Razer Synapse 2.0 для одноименных устройств компании.
Razer Synapse 2.0 является облачной утилитой для настройки игровых девайсов от Razer. При первом запуске система автоматически определяет модель мыши и подбирает нужный драйвер к ней. Все сохраняемые пользователем параметры остаются на удаленном сервере, что позволяет подогнать управление «под себя» на любом ПК.
Мы опустим долгий рассказ о том, как скачивать и работать с ней в полном объеме, и сразу перейдем к краткому обзору возможностей для работы с мышками:
Калибровку в автоматическом режиме можно произвести при наличии фирменного коврика от Razer, нужно лишь указать его название.
Ручная калибровка применяется во всех остальных случаях. Она предельно проста и занимает всего несколько секунд.
Нами были отмечены такие преимущества Razer Synapse 2.0:
Мы не нашли недостатки, но немного огорчает тот факт, что ПО не работает с мышками от других производителей. Но это вполне объяснимо целью компании распространить свою продукцию на рынке.
Скачать программу и узнать подробную информацию о ней вы можете по ссылке https://www.razer.ru/product/software/synapse.
Вывод
В нашей новой статье мы показали вам, какой детальной может быть настройка простейшего устройства компьютера — мышки. Надеемся, что после прочитанного вы не будете нуждаться в поиске дополнительной информации.
Для комфортной игры и работы за ПК достаточно ограничиться стандартными средствами Windows. Обычно этого хватает владельцам стандартных и игровых устройств с парой дополнительных кнопок.
Если вы обладатель фирменного игрового девайса с большим набором кнопок и качелек, то обязательно пользуйтесь утилитой от производителя. Только она способна раскрыть функционал мышки в полной мере.
Источник

 и выберите пункт Панель управления. В поле поиска введите мышь и выберите элемент Мышь.
и выберите пункт Панель управления. В поле поиска введите мышь и выберите элемент Мышь.