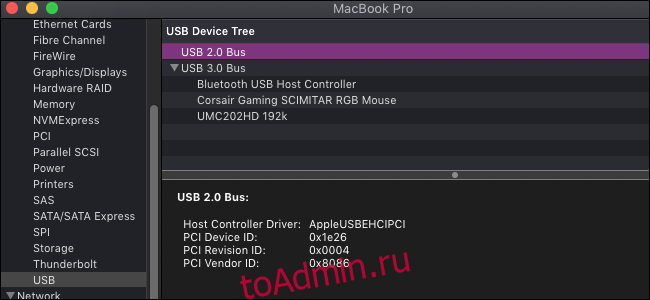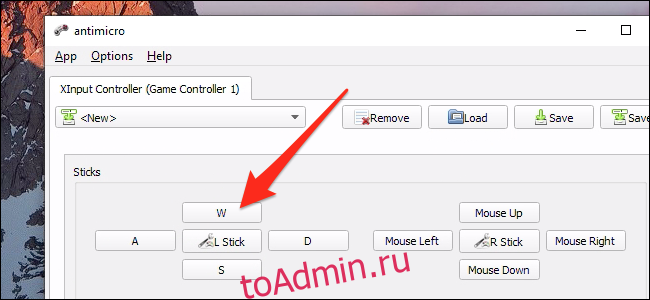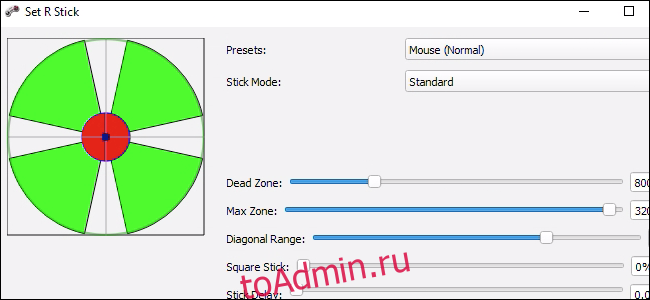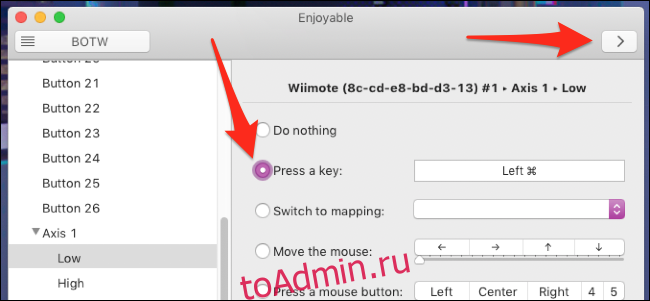В некоторых играх стандартная схема управления с геймпада бывает неудобной, а сменить её можно далеко не всегда. Это недоразумение можно исправить с помощью сторонних методов. О них и пойдёт речь в статье.
Способ №1: через приложение «Аксессуары Xbox»
Этот метод распространяется на все игры, из-за чего может быть не столь гибок, как второй вариант, но зато может использоваться и со сторонними проектами.
Шаг 1. Для начала установите приложение «Аксессуары Xbox» из фирменного магазина Microsoft Store.
Шаг 2. Подключите геймпад по USB-кабелю к компьютеру. Программа определит манипулятор и по беспроводному соединению, но настроить его таким образом не даст.
Шаг 3. Зайдите в «Аксессуары Xbox» и нажмите кнопку «Настроить».
Шаг 4. В открывшемся окне выберите «Новый профиль» и дайте название будущему пресету.
Шаг 5. Теперь вы можете поменять местами любые кнопки на геймпаде.
Шаг 6. После успешной настройки вернитесь назад с помощью кнопки в левом верхнем углу.
Шаг 7. Чтобы активировать пресет, поставьте его в «Слот 1» с помощью выпадающего списка.
Шаг 8. Вернуть обратно стандартную схему управления можно, выбрав пункт «Нет слота» для текущей конфигурации.
Способ №2: через приложение Steam
Отмечу, что данный метод работает только с играми, запускаемыми через Steam, но зато переназначение клавиш работает только для конкретной программы.
Шаг 1. Запустите Steam и войдите в режим Big Picture, выбрав его в разделе «Вид», расположенном в верхней части приложения.
Шаг 2. Зайдите в настройки, нажав на иконку шестерни в верхнем правом углу, и в разделе «Настройки контроллера» включите пункты в соответствии со скриншотом.
Шаг 3. Перезагрузите компьютер, если Steam предложит это сделать.
Шаг 4. Снова зайдите в Steam в режиме Big Picture, откройте библиотеку и выберите нужную игру.
Шаг 5. В разделе «Настройки» откройте подпункт «Настройки управления».
Шаг 6. Настройте удобное расположение кнопок и нажмите «Готово». Выйдите из режима Big Picture.
Шаг 8. Теперь кастомная конфигурация будет применяться только к выбранной игре. Режим Big Picture для этого включать необязательно, он нужен лишь для перенастройки клавиш.
- Этот контроллер от Razer превращает смартфон в портативную консоль. Обзор Kishi V2
- Лучшие геймпады для Android
Многие игры для ПК и Mac рассматривают клавиатуру как первоклассный гражданин и плохо поддерживают игровые контроллеры. Вы можете переназначить кнопки контроллера на нажатия клавиш клавиатуры, чтобы обойти это ограничение.
Вы потеряете часть аналогового входа — например, джойстики будут просто работать как клавиши со стрелками, которые включены или выключены без обычного диапазона чувствительности, — но для некоторых игр это не большая проблема.
Если вы просто хотите играть в игры Steam с контроллером, у Steam уже есть отличные встроенные инструменты для переназначения контроллеров в режиме Big Picture, и это будет гораздо более легкое решение, чем все остальное, перечисленное здесь. Для общесистемного использования или в играх, отличных от Steam, вам понадобится стороннее приложение.
Подключите ваш контроллер
Этот шаг очевиден, но с таким большим количеством типов контроллеров на рынке может быть проблемой заставить их работать правильно, особенно в macOS. У нас есть исчерпывающее руководство для большинства основных контроллеров, на которое вы можете ссылаться, если у вас возникнут проблемы, но большинство контроллеров текущего поколения будут подключаться и работать в Windows и macOS. Для контроллеров последнего поколения и более ранних могут потребоваться специальные драйверы и небольшая настройка.
Вы можете убедиться, что контроллер подключен, открыв вкладку «Устройства» в настройках Windows. Зайдите в «Настройки»> «Устройства»> «Bluetooth и другие устройства» и найдите раздел «Другие устройства».
В macOS контроллеры USB обычно можно найти в приложении «Информация о системе» в разделе «USB». Контроллеры Bluetooth должны отображаться в меню Bluetooth в верхней строке меню.
Настройка Windows (и Linux) — AntiMicro
Есть несколько хороших коммерческих вариантов, в первую очередь ПЕРЕПОЛНЕНИЕ, но AntiMicro является бесплатным, с открытым исходным кодом и также хорошо выполняет свою работу. Он также работает в Linux.
Загрузите последнюю версию с Github (или портативную версию, если вы не хотите ее устанавливать) и откройте ее.
Пока ваш контроллер подключен, вы увидите на этом экране все джойстики и кнопки. Вы можете щелкнуть любой из них, чтобы установить соответствие любой клавише клавиатуры или мыши. Если вы нажмете кнопки на вашем контроллере, кнопка в AntiMicro должна загореться, так что вам не придется беспокоиться о том, какая именно «кнопка 14».
Сопоставление джойстика с WASD или клавишами со стрелками превратит его из аналогового входа в цифровой, что может быть менее отзывчивым, но вы можете настроить мертвые зоны и другие параметры, нажав кнопку «L Stick» посередине.
Джойстики также хорошо работают при подключении к мыши, что возвращает некоторое аналоговое управление. Это хорошо для любых игр, требующих прицеливания от первого лица.
В настройках есть несколько дополнительных параметров, таких как поддержка макросов и переключение профиля. Но из коробки AntiMicro отлично подходит для простого переназначения контроллера на клавиши клавиатуры.
Для macOS: Приятным — отличная альтернатива AntiMicro, которая еще проще в использовании. Просто запустите приложение, нажмите кнопку на контроллере, затем нажмите клавишу на клавиатуре и повторите для каждой кнопки, которую хотите сопоставить. После этого нажмите кнопку запуска (она выглядит как «>») в правом верхнем углу, и все должно быть хорошо. Он не отображается в строке меню вашего Mac, поэтому вы должны иметь открытое окно, пока вы хотите использовать свой контроллер.
Enjoyable поддерживает несколько профилей, переключение профилей с помощью кнопок и перемещение мыши. Джойстики могут немного мешать отображению, поскольку они имеют тенденцию переключаться между несколькими осями. Но после некоторых проб и ошибок все должно работать нормально.
- X360CE
- XPADDER
- JOYTOKEY
- JOYSTICK BUTTONS BINDER
Чтобы играть в компьютерные игры с джойстика, нужно выполнить базовые настройки устройства — откалибровать кнопки, отрегулировать скорость вращения аналоговых стиков, включить или отключить обратную отдачу. Для настройки основных параметров геймпадов используются специальные программы.
X360CE
x360ce — небольшая утилита для настройки джойстиков на компьютере. Приложение поддерживает геймпады от большинства известных производителей: Logitech, Thrustmaster, Speedlink и т.д.. Есть возможность проверки работоспособности отдельных элементов джойстика, а готовые конфигурации можно скачать в интернете.
Программа полностью бесплатная и совместима с Windows (32 и 64 бит), но интерфейса английский.
Перед запруском утилиты необходимо подключить геймпад к компьютеру. Откроется главное окно, в котором расположены основные инструменты для конфигурации джойстика. Первый доступный раздел — «General». Здесь отображаются все кнопки геймпада — триггеры, бамперы, стики.
Чтобы изменить назначение кнопки, нужно выбрать доступное действие из списка. Также есть возможность записи действий для более точной настройки геймпада. Для этого необходимо выбрать пункт «Record» и нажать нужную кнопку на джойстике.
Чтобы проверить корректность работы всех кнопок геймпада, необходимо нажать на одну из них. На изображенном в приложении x360ce джойстике появится зеленая точка на нажатой кнопке.
При необходимости пользователи могут подключить несколько контроллеров для настройки одновременно. Переключение геймпадов выполняется в верхней части интерфейса — «Controller 1», «Controller 2» и т.д.
По завершению настройки геймпада необходимо поместить файлы x360ce в папку с игрой. После этого пользователи могут играть в игру с помощью джойстика.
Преимущества программы x360ce:
- простой и удобный интерфейс;
- бесплатная модель распространения;
- возможность настройки нескольких контроллеров одновременно;
- поддержка всех популярных производителей джойстиков.
Недостатки:
- нет официальной поддержки русского языка.
Скачать x360ce
XPADDER
Xpadder — небольшая утилита, которая используется для настройки джойстиков на ПК. Программа дает возможность играть в любые игры с помощью геймпада. Есть возможность регулирования уровня вибрации и отклика и более 100 игровых профилей.
Приложение имеет полную совместимость с операционной системой Windows (32 и 64 бит) и русскоязычный интерфейс. Модель распространения Xpadder — платная, полная версия стоит 10 долларов.
После запуска утилиты необходимо перейти в раздел настройки подключенного геймпада. Для этого следует нажать на область конфигурации профилей.
Откроется новое окно, в котором выполняются основные настройки джойстика на ПК. Первый доступный раздел — «Изображение». Здесь пользователи могут загрузить изображение собственного геймпада для более точной настройки кнопок.
Следующий раздел — «Стики». Здесь выполняются настройки стиков джойстика. На первом этапе конфигураций нужно установить галочку возле пункта «Включено». После этого пользователям нужно следовать рекомендациям приложения для калибровки геймпада.
В разделе «Крестовина» выполняется настройка крестовины. Чтобы начать процесс конфигурации, необходимо отметить галочкой пункт «Включено» и следовать инструкциям программы — нажимать на клавиши крестовины, которые отображаются на главном экране.
«Кнопки». Здесь пользователи могут добавить кнопки джойстика. Для этого необходимо нажать на все имеющиеся кнопки на устройстве. Добавленные кнопки отображаются на экране. При необходимости ненужные клавиши можно удалить.
«Триггеры» — последний доступный раздел программы Xpadder, который используется для настройки триггеров джойстика. Чтобы начать процесс конфигурации следует отметить галочкой пункт «Включено» и выполнить действия, которые описаны приложением.
По завершению процесса настройки джойстика необходимо нажать кнопку «Принять». После этого пользователи могут запустить игру.
Преимущества Xpadder:
- простой и удобный интерфейс с поддержкой русского языка;
- детальная настройка геймпада;
- поддержка всех популярных производителей джойстиков.
Недостатки:
- нет инструмента для регулировки скорости вращений стиков.
Скачать Xpadder
JOYTOKEY
JoyToKey — это программа для настройки джойстиков на компьютере. Утилита дает возможность запрограммировать до 32 кнопок. Есть встроенный мастер автоматической настройки и функция создания нескольких профилей для установки конфигураций геймпада.
ПО работает на Windows (32 и 64 бит), но интерфейс англоязычный. Программа условно-бесплатная, а полная версияJoyToKey стоит 7 долларов. Для загрузки также доступна бесплатная пробная версия.
После запуска утилиты откроется главное окно, в котором расположены основные инструменты для настройки геймпада. В левой части интерфейса расположены профили. При необходимости пользователи могут создать новые профили для настройки геймпада. В правой части интерфейса расположены все доступные кнопки, которые можно запрограммировать. При нажатии на кнопку на геймпаде, объект в списке выделится желтым цветом.
В разделе меню «Settings» доступен инструмент для конфигурации джойстика. Для этого нужно выбрать пункт «Configure joysticks» в списке параметров.
Первый доступный раздел инструмента настроек — «Calibrate analog stick». Здесь пользователи могут выполнить калибровку аналоговых стиков геймпада.
Следующий раздел — «Advanced setting for each device». Здесь расположены расширенные настройки устройств: конфигурация стиков, регулировка силы вибрации геймпада.
Преимущества JoyToKey:
- простой и удобный интерфейс;
- возможность создания нескольких профилей для настройки геймпада;
- инструмент для регулировки вибрации;
- возможность работы с несколькими джойстиками одновременно.
Недостатки:
- отсутствует официальная поддержка русского языка.
Скачать JoyToKey
JOYSTICK BUTTONS BINDER
Joystick Buttons Binder — небольшое приложение для настройки джойстика на компьютере. С помощью утилиты пользователи могут настроить аналоговые стики и 32 кнопки. Есть возможность загрузки и сохранения готовых конфигурация для геймпада.
Программа полностью бесплатная, совместима с операционной системой Windows (32 и 64 бит) и переведена на русский язык.
После запуска приложения откроется главное окно, в котором расположены кнопки геймпада. На начальном этапе работы следует перейти в раздел «Опции». Здесь нужно выставить максимальное количество кнопок — 32 (по умолчанию стоит 6). Также здесь доступна функция «Определить». В этом случае программа автоматически отобразит доступное количество кнопок на геймпаде.
Также в разделе «Опции» пользователи могут установить время обновления в миллисекундах, мертвую зону и диапазон осей X, Y. В главном окне приложения Joystick Buttons Binder отображаются все кнопки геймпада. Настройки выполняются в автоматическом режиме. Доступна возможность задать определенное действие для каждой кнопки: эмуляций нажатия компьютерной мыши или клавиатуры, запуск приложения.
Также в приложении доступен режим «Турбо». Он используется для эмуляции повторяющихся нажатий на кнопку геймпада.
Преимущества:
- простой и удобный интерфейс с поддержкой русского языка;
- бесплатная модель распространения;
- инструмент для автоматического определения количества кнопок на геймпаде;
- режим «Турбо» для зацикливания нажатий на кнопку.
Недостатки:
- нет инструмента для настройки вибрации джойстика.
Скачать Joystick Buttons Binder
Также рекомендуем прочитать статью Программы для настройки геймпадов.
Игры, которые действительно поддерживают контроллеры, не нуждаются в настройке. Вы также можете подключить контроллер к своему ПК, и игра также обнаружит его автоматически. Большинство игр, сыгранных на Окна 10 предварительно настроены для работы с контроллером Xbox. Элементы управления уже будут отображены, и вы, ребята, можете получить доступ к настройкам игры, чтобы увидеть, какая кнопка или джойстик что делает. Просто прочтите эту статью, чтобы узнать все о том, как переназначить кнопки геймпада в Windows 10. Начнем!
Что ж, в большинстве современных компьютерных игр есть поддержка контроллеров, некоторые из них также предлагают лучший игровой процесс, если вы, ребята, используете клавиатуру. Конфигурация контроллера по умолчанию также может не работать интуитивно в игре. Чтобы обойти это, вы, ребята, также можете сопоставить контроллер с клавишами клавиатуры.
Теперь мы собираемся описать два метода для сопоставления контроллера с клавишами клавиатуры. Первый способ — через Steam и будет работать только для игр Steam. Второй метод также позволит вам сопоставить клавиши контроллера для любых игр.
Примечание. Хотя в этом посте мы использовали контроллер Xbox, вы, ребята, сможете использовать те же инструменты для сопоставления контроллера PS4 с клавишами клавиатуры.
Конфигурация хорды направляющей кнопки Steam | Переназначить кнопки геймпада
Вы должны убедиться, что в вашей системе Windows 10 установлено приложение Steam.
- Прежде всего, просто откройте Steam и перейдите в Steam> Настройки.
- Выберите вкладку Контроллер.
- Нажмите на кнопку «Руководство по настройке аккордов».
- Затем откроется новое окно с контроллером. Выберите различные группы элементов управления, которые вы хотите сопоставить.
- Нажмите кнопку и на появившейся экранной клавиатуре нажмите клавишу, с которой вы хотите ее сопоставить. Повторите эти действия для всех элементов управления, которые вы хотите переназначить.
- Теперь сохраните конфигурацию и дайте ей имя, которое говорит вам, для какой игры она предназначена. Это хорошая идея, чтобы сохранить его локально.
- Чтобы применить конфигурацию, вам нужно открыть Steam.
- Зайдите в Steam> Настройки> Контроллер.
- Вы должны нажать на кнопку «Конфигурация аккордов».
- Нажмите на Конфигурация браузера.
- Перейдите в Личный кабинет.
- Выберите сохраненную конфигурацию.
- Нажмите на Применить конфигурацию.
AntiMicro
В то время как Steam позволяет пользователям сопоставлять контроллер с клавишами клавиатуры, и это немного сбивает с толку, чтобы использовать его с несколькими типами и конфигурациями контроллеров. AntiMicro — гораздо лучший инструмент для использования.
- Вам необходимо загрузить и установить AntiMicro с Github.
- Просто подключите контроллер к своей системе и откройте AntiMicro.
- Нажмите кнопку или переместите джойстик на контроллере. Он также будет выделен в интерфейсе приложения.
- Нажмите выделенную кнопку в интерфейсе приложения.
- Выберите элемент управления с помощью мыши или клавиатуры, чтобы назначить его.
- Теперь повторите для всех элементов управления.
- Просто сохраните профиль.
- Сверните AntiMicro в системный лоток, а также играйте в свою игру.
Вывод
Что ж, это все с моей стороны. Если вы хотите узнать больше об этой статье или у вас есть вопросы. Тогда не стесняйтесь спрашивать меня о чем угодно в разделе комментариев ниже.
Хорошего дня!
Post Views: 614
Sony PlayStation 4 предлагает переназначение кнопок для своих контроллеров DualShock 4. Если вам не нравится схема управления игрой, вы можете переключать кнопки и делать ее более удобной. В игре даже не нужно предлагать свое собственное переназначение кнопок.
Существует большая вероятность, что вы никогда не наткнетесь на эту функцию, если не услышите об этом где-нибудь, поскольку Sony классифицирует ее как функцию «доступности». Вот что вам нужно знать о том, как это работает:
- Это изменение сделано на уровне операционной системы, и игры не знают об этом. Например, предположим, что вы играете в игру, и на экране вам будет предложено нажать «X». Если вы переопределили кнопку «Круг», чтобы функционировать как X, игра все равно скажет вам нажать «X». Тем не менее, вам действительно нужно нажать кнопку Circle на вашем контроллере. PS4 отправит в игру «X». Игры не знают о том, что вы переназначили кнопки, поэтому вам нужно будет помнить, какую кнопку вы назначили на какую.
- Ваш новый макет отображения кнопок влияет на все игры. Вы не можете просто изменить профиль для одной конкретной игры. Однако вы можете быстро включить или отключить пользовательские сопоставления кнопок на экране «Настройки», если хотите отключить его для определенных игр.
- Каждый профиль пользователя имеет свои собственные настройки переназначения кнопок. Если у вас есть несколько профилей на PS4, вы можете настроить переназначение кнопок на один профиль, и это не повлияет на другие профили пользователей.
Имея это в виду, давайте поговорим о том, как этого добиться.
Как переназначить кнопки контроллера PS4
Чтобы найти эти настройки, войдите в профиль на своей PS4 и нажмите кнопку PlayStation на контроллере, чтобы получить доступ к домашнему экрану.
Нажмите «Вверх» на контроллере для доступа к панели значков в верхней части экрана, выберите значок «Настройки» и нажмите кнопку «Х».
Выберите категорию «Доступность» на появившемся экране настроек и нажмите «X».
Прокрутите вниз на экране «Специальные возможности», выберите «Назначение кнопок» и нажмите «X».
Активируйте опцию «Включить назначения пользовательских кнопок», нажав «X».
Здесь вы увидите опцию «Настроить назначение кнопок». Выберите его и нажмите «X».
Экран «Настроить назначение кнопок» позволяет переназначить одну кнопку на другую. Кнопка слева представляет физическую кнопку на вашем контроллере, а кнопка справа представляет, как PS4 интерпретирует ее. Например, первая кнопка здесь — «Треугольник -> Треугольник». Это означает, что при нажатии кнопки «Треугольник» на контроллере консоль интерпретирует ее как нажатие кнопки «Треугольник».
Допустим, вы хотите поменять местами треугольник и квадрат. Вы должны выбрать «Треугольник -> Треугольник» и нажать «X». Затем вы можете выбрать «Квадрат» из появившегося списка. Это нажатие кнопки теперь будет читать «Треугольник -> Квадрат». Это означает, что когда вы нажимаете кнопку «Треугольник» на вашем контроллере, PS4 будет интерпретировать это как нажатие кнопки «Квадрат». Квадратная кнопка может быть настроена для работы в качестве треугольника, или вы можете переназначить другие кнопки.
Когда вы закончите, выберите «Подтвердить», чтобы покинуть этот экран и сохранить изменения.
PlayStation 4 позволяет переназначить кнопки «Треугольник», «Круг», «Х», «Квадрат», «Вверх», «Вниз», «Влево», «Влево», «Влево», «Влево», «Вправо», «L1», «R1», «L2», «R2», «L3» и «R3». Для Левого джойстика и Правого джойстика вы можете поменять только палки — например, вы можете сделать функцию направленного ввода Левого джойстика как правого джойстика, и наоборот.
Все кнопки помечены на контроллере PS4, кроме кнопок L3 и R3. Кнопка L3 включает «щелчок» или нажатие левой ручки вниз, тогда как кнопка R3 означает «щелчок» или нажатие правой ручки вниз.
Как проверить назначение кнопок
Вы всегда можете вернуться к экрану «Назначения кнопок» позже, чтобы увидеть график, отображающий ваши пользовательские назначения кнопок. Если вам нужно проверить во время игры, вы можете просто нажать кнопку PlayStation и перейти в «Настройки»> «Специальные возможности»> «Назначения кнопок». Затем вы можете вернуться в игру и сразу же возобновить с того места, где остановились.
Как отключить назначения пользовательских кнопок
Чтобы отключить настройку пользовательских кнопок, просто вернитесь на экран «Назначения кнопок» и деактивируйте настройку «Включить пользовательские назначения кнопок». Ваша пользовательская раскладка кнопок будет сохранена, поэтому вы сможете повторно активировать этот параметр позже и продолжить, используя последний созданный вами профиль назначения кнопок, не настраивая его с нуля.
Было бы неплохо, если бы PlayStation 4 позволяла вам автоматически загружать профили отображения кнопок при запуске определенной игры, но эта функция недоступна. Но это все еще большое улучшение по сравнению с неспособностью настроить элементы управления в консольных играх.