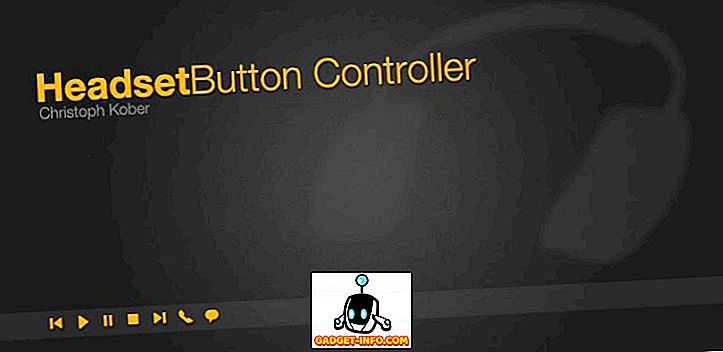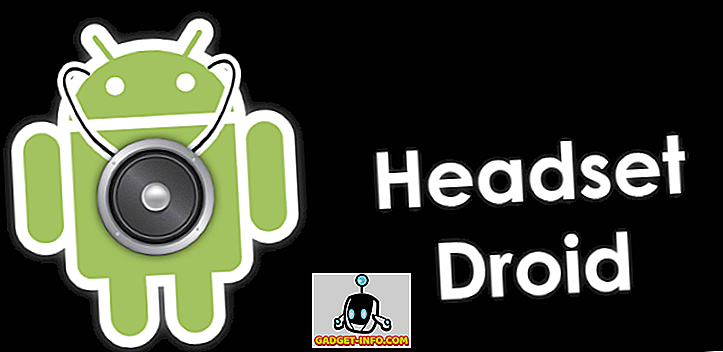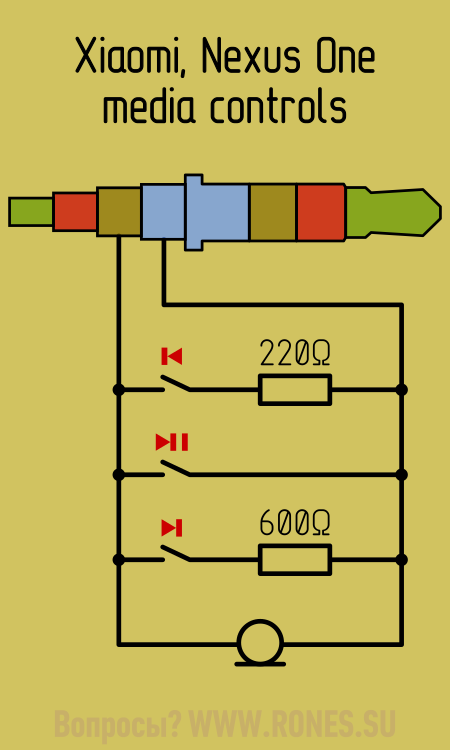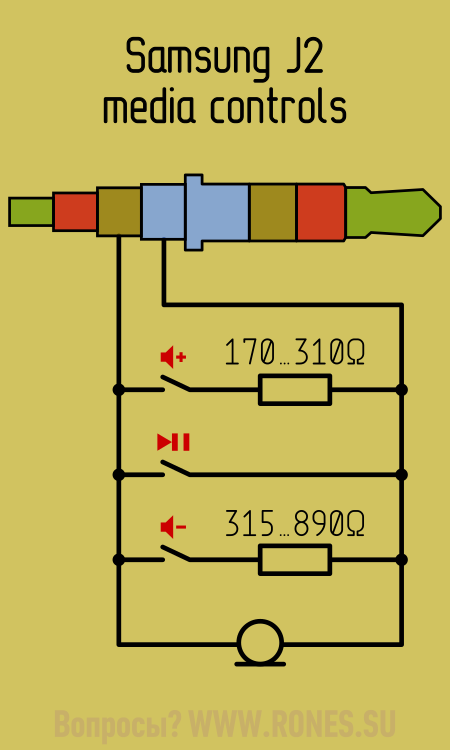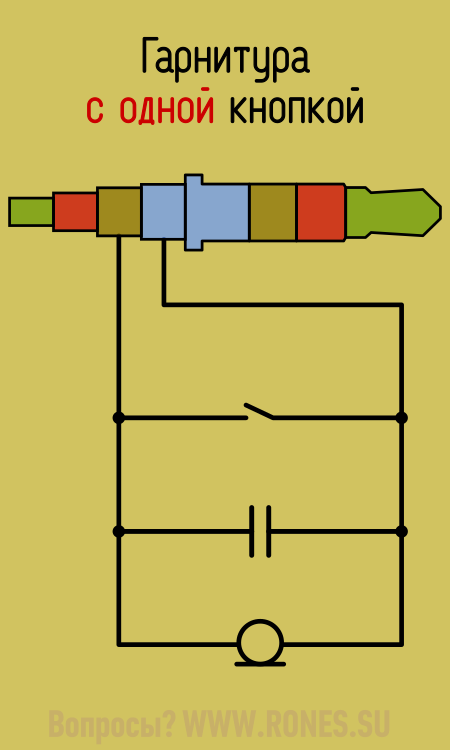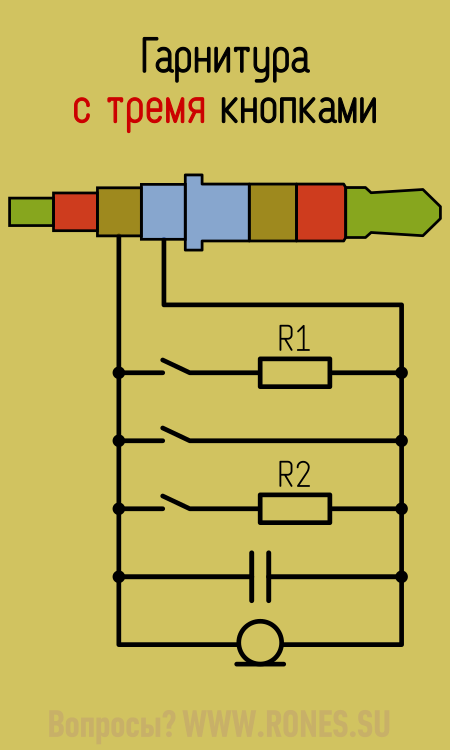- 2019
Кнопки управления гарнитурой действительно полезны для управления музыкой или использования функций вызова, когда вы не можете использовать сенсорный экран, чтобы поднять трубку телефона, например, во время пробежки или в общественном транспорте. Не каждая гарнитура поставляется с 3 кнопками, чтобы дать больше контроля, но вы все равно можете настроить одну кнопку гарнитуры для управления мультимедиа
, вызвать функции или запустить приложения с помощью этих приложений. Вы можете использовать нажатие и удержание для управления большинством функций Android с помощью этих приложений.
Вот 5 приложений для управления и настройки кнопок гарнитуры в Android
1. Контроллер кнопки гарнитуры
Контроллер кнопки гарнитуры — это простое и удобное в использовании приложение, которое предоставляет множество вариантов настройки кнопок гарнитуры и хорошо работает с одной или тремя кнопками гарнитуры. Приложение может работать в фоновом режиме, не потребляя много циклов ЦП. Вы можете настроить определенные приложения для запуска этого приложения для управления мультимедиа с помощью кнопок гарнитуры. Вы можете создавать собственные профили или использовать конфигурацию по умолчанию, управлять музыкальными приложениями, настраивать функции вызовов, изменять поведение подключаемых модулей гарнитуры, устанавливать ограничение на громкость звука, запускать приложения, использовать голосовые команды и многое другое. просто нажмите и удерживайте комбинации кнопок. Во время воспроизведения песни вы можете настроить каждый элемент управления музыкой с помощью этого приложения, а затем наслаждаться музыкой, просто нажав кнопку на гарнитуре.
Разработчик: Кристоф Кобер
Доступность: пробная и платная в Google Play
2.EOps гарнитура приложение
EOps Headset app — это приложение контроллера гарнитуры, которое позволяет пользователю настраивать одну кнопку гарнитуры для управления музыкой, громкостью с ограниченными функциями, такими как воспроизведение следующей, предыдущей песни, воспроизведение, пауза, увеличение и уменьшение громкости с помощью комбинации нажатий и удерживаний. Приложение также имеет функцию эквалайзера с более чем 20 стилями. Приложение можно загрузить бесплатно.
Разработчик: EOps Technology LTD.
Доступность: бесплатно в Google Play
3. Гарнитура Droid
Headset Droid — еще одно приложение контроллера, которое настраивает способ использования кнопок на вашей гарнитуре. Приложение может работать в фоновом режиме, потребляя минимальную мощность. Вы можете настроить комбинации щелчков, действия кнопок для управления музыкой, например, управление громкостью, ускоренная перемотка вперед, пропуск, следующая песня, предыдущая песня, запуск приложения, скажем, время, вы можете ограничить уровни громкости, управлять громкостью вверх и вниз и другие функции телефона, такие как вызов повторный набор, удержание, ответ или отклонение вызовов. Вы можете установить поведение, когда подключаете гарнитуру и экспортируете настройки на свою SD-карту с помощью этого приложения.
Разработчик: ТВК Девелопмент
Доступность: пробная и платная в Google Play
СМОТРИ ТАКЖЕ: 5 музыкальных плееров в Android с iPhone Style CoverFlow
4. Пульт дистанционного управления для наушников
Пульт дистанционного управления для наушников — это простое и удобное приложение для управления гарнитурой, которое использует комбинацию нажатий кнопок для запуска действий. Вы можете использовать комбинацию от 1 до 6 нажатий для управления музыкой вашего телефона. Приложение может работать, а может и не работать с вашим телефоном, но оно бесплатное и занимает несколько килобайт. Так что, если вы найдете это полезным, вы можете установить его и запустить в фоновом режиме.
Разработчик: Чобирич
Доступность: бесплатно в Google Play
5. Пульт дистанционного управления для наушников PRO
Наушники Пульт дистанционного управления Pro является бесплатным приложением контроллера гарнитуры. Вы можете использовать щелчки и длительное нажатие, чтобы использовать различные действия для управления музыкой. Приложение совместимо с желейными бобами и несколькими пользовательскими ПЗУ. Вы можете включить / отключить данные и Wi-Fi с помощью этого приложения. Приложение также имеет планшетную версию в Google Play.
Разработчик: Danez
Доступность: бесплатно в Google Play
Изображение предоставлено Google Play
Гарнитура — полезное дополнение к современному смартфону. Это компактное устройство, состоящее из наушников и микрофона, позволяет не только разговаривать по телефону без использования рук, но и прослушивать музыку в отличном качестве.
Сопряжение смартфона и гарнитуры осуществляется посредством беспроводной bluetooth-связи, а управление устройством происходит как с самого смартфона, так и при помощи кнопок на гарнитуре.
Однако далеко не всем известно, что гарнитура способна на нечто большее, чем просто просто передавать звук.
Существуют специальные приложения для управления кнопками гарнитуры, с помощью которых можно научить устройство выполнять много других полезных команд. О том, как «прокачать» популярный аксессуар, расскажем в данном обзоре.
Как настроить кнопку на гарнитуре Андроид
В большинстве случаев на Андроид-гарнитуре присутствует всего одна кнопка, но и ее можно настроить на выполнение различных действий при нажатии.
Самый быстрый и простой способ сделать это — через простое и понятное приложение SmartKey, которое можно без проблем скачать в Google Play, и которое отлично работает на всех современных моделях Андроид-смартфонов без необходимости в доступе к учетной записи главного администратора.
После установки приложения SmartKey на выбор пользователя в настройках будут доступны несколько вариантов действия на нажатие кнопки гарнитуры.
При этом предусмотрено три вида нажатия: одиночное, двойное и трехкратное.
Реакция на нажатие клавиши настраивается с учетом текущего состояния смартфона — приложение учитывает, включен ли плеер, поступил ли входящий вызов или смартфон просто находится в режиме ожидания.
Кнопка на гарнитуре наушников Android при помощи приложения СмартКей настраивается очень просто:
- Устанавливаем и запускаем приложение;
- Задаем настройки для функции «Музыка», т.е. какие действия будут выполняться при нажатии кнопки гарнитуры во время работы стандартного музыкального проигрывателя. Для этого нужно включить выбранный режим, переключив бегунок в режим «ВКЛ». Назначаем действие для однократного нажатия, выбрав любое из предложенных: воспроизведение/пауза, следующая дорожка, предыдущая дорожка, увеличение громкости, уменьшение громкости, голосовая команда. Аналогичным образом назначаем действия для двукратного и 3-кратного нажатия;
- Задаем настройки для функции «Вызов», т.е. какие действия будет выполнять смартфон при нажатии кнопки гарнитуры во время входящего вызова. В этом пункте для одиночного, двойного и трехкратного нажатия доступны следующие действия: ответить/завершить вызов, отклонить входящий вызов, включить/отключить микрофон, увеличить громкость и убавить громкость.
- Задаем настройки для «Режима ожидания» при подключенной гарнитуре. Для каждого из трех видов нажатия доступны следующие действия: повторить (вызвать) последний номер, увеличить громкость, убавить громкость, включить голосовую команду, запустить голосовой поиск.
Достаточно установить соответствующие настройки и закрыть приложение, чтобы они сохранились.
ВИДЕО ИНСТРУКЦИЯ
Настройка кнопок на гарнитуре iphone
Большинство пользователей «яблочных» устройств активно используют штатную гарнитуру EarPods, которая оснащена тремя клавишами — прибавление громкости, убавления громкости и центральным микропереключателем. Но не всем известно, что с их помощью можно подавать на смартфон множество команд, не доставая телефон из кармана.
Никаких дополнительных настроек делать нет необходимости, достаточно просто запомнить следующие команды:
- Включение музыки/пауза — однократное нажатие на центральную кнопку
- Переключение трека вперед — быстрое двойное нажатие центральной кнопки;
- Переключение трека назад — быстрое тройное нажатие;
- Перемотка песни вперед — короткое + длинное нажатие (с задержкой);
- Перемотка песни назад — два коротких + длинное нажатие (с задержкой);
- Принятие вызова — однократное нажатие на центральную кнопку гарнитуры;
- Отклонение входящего вызова — длительное нажатие;
- Фотографирование/запись видео (работает в режиме включенной камеры) — нажатие на кнопку прибавления громкости;
Использование облачного персонального помощника Siri — нажатие и удержание центральной кнопки.
Осенью 2017 года компания Apple представила штатную беспроводную гарнитуру AirPods, которая представляет собой 2 раздельных наушника.
Беспроводная гарнитура совместима с любыми устройствами Apple, работающими на базе операционной системы iOS 10 и выше. AirPods позволяют слушать музыку, звонить на телефонные номера, использовать ассистента Siri и выполнять прочие полезные функции.
Перед началом использования AirPods нужно настроить.
Для этого:
- Откройте чехол-зарядку для наушников, зайдите в раздел «Настройки» на айфоне, выберите вкладку «Bluetooth на устройстве iOS», затем — AirPods в предложенном списке устройств;
- Присвойте имя AirPods и нажмите Готово;
- Выберите левый наушник на экране, задайте для него команду, которую должен выполнять смартфон при двойном касании наушника. Это может быть запуск ассистента Siri, воспроизведение/пауза аудиозаписи, переключение трека вперед и назад;
- Выберите правый наушник AirPods, задайте для него команду, которую будет выполнять смартфон при двойном касании наушника.
Для управления содержимым музыкального проигрывателя, изменения громкости устройства или выполнения другого действия следует воспользоваться ассистентом Siri.
Этот же помощник оповестит пользователя о входящем вызове во время прослушивания музыки.
Чтобы ответить на звонок, достаточно дважды коснуться наушника. Аналогичное действие нужно повторить после завершения разговора или для переключения на другой вызов.
ВИДЕО ОБЗОР
Что делать если не работает кнопка на гарнитуре?
Очень часто владельцы айфонов и андроид-смартфонов, купив новую гарнитуру, сталкиваются с неожиданной проблемой — смартфон отказывается реагировать на нажатие кнопки, при этом сами наушники исправно воспроизводят музыку.
Причин у данной «патологии» может быть несколько, вот наиболее распространенные:
- Возможно, штекер не воткнут до конца — попробуйте надавить на него сильнее, чтобы он вошел до упора;
- Не совпадает распиновка штекера (разный стандарт распайки). Дело в том, что мини-джек диаметром 3,5 мм имеет четыре контакта, однако распайка управляющих сигналов может быть двух типов — OMTP и CTIA. Устранить проблему несовместимости устройств можно с помощью покупки переходника-адаптера OMTP-CTIA.
Содержание
- Как пользоваться кнопками гарнитуры на наушниках
- Как настроить кнопку на гарнитуре Андроид
- Настройка кнопок на гарнитуре iphone
- Что делать если не работает кнопка на гарнитуре?
- Настройка беспроводных наушников — полезные советы
- Настройка сенсора и жестов
- Настройка эквалайзера
- Настройка монофонического звучание
- Смена кодека
- Настройка имени устройства
- Настройка звукового фона или шумоподавления
- Настройка уведомлений
- Управление звуком с гарнитуры (Android)
- Гарнитуры с одной кнопкой
- Гарнитуры с тремя и более кнопками
- Xiaomi, Nexus One
- HTC Desire
- Samsung J2
Как пользоваться кнопками гарнитуры на наушниках
Гарнитура — полезное дополнение к современному смартфону. Это компактное устройство, состоящее из наушников и микрофона, позволяет не только разговаривать по телефону без использования рук, но и прослушивать музыку в отличном качестве.
Сопряжение смартфона и гарнитуры осуществляется посредством беспроводной bluetooth-связи, а управление устройством происходит как с самого смартфона, так и при помощи кнопок на гарнитуре.
Однако далеко не всем известно, что гарнитура способна на нечто большее, чем просто просто передавать звук.
Существуют специальные приложения для управления кнопками гарнитуры, с помощью которых можно научить устройство выполнять много других полезных команд. О том, как «прокачать» популярный аксессуар, расскажем в данном обзоре.
Как настроить кнопку на гарнитуре Андроид
В большинстве случаев на Андроид-гарнитуре присутствует всего одна кнопка, но и ее можно настроить на выполнение различных действий при нажатии.
Самый быстрый и простой способ сделать это — через простое и понятное приложение SmartKey , которое можно без проблем скачать в Google Play, и которое отлично работает на всех современных моделях Андроид-смартфонов без необходимости в доступе к учетной записи главного администратора.
После установки приложения SmartKey на выбор пользователя в настройках будут доступны несколько вариантов действия на нажатие кнопки гарнитуры.
При этом предусмотрено три вида нажатия: одиночное, двойное и трехкратное.
Реакция на нажатие клавиши настраивается с учетом текущего состояния смартфона — приложение учитывает, включен ли плеер, поступил ли входящий вызов или смартфон просто находится в режиме ожидания.
Кнопка на гарнитуре наушников Android при помощи приложения СмартКей настраивается очень просто:
- Устанавливаем и запускаем приложение;
- Задаем настройки для функции «Музыка», т.е. какие действия будут выполняться при нажатии кнопки гарнитуры во время работы стандартного музыкального проигрывателя. Для этого нужно включить выбранный режим, переключив бегунок в режим «ВКЛ». Назначаем действие для однократного нажатия, выбрав любое из предложенных: воспроизведение/пауза, следующая дорожка, предыдущая дорожка, увеличение громкости, уменьшение громкости, голосовая команда. Аналогичным образом назначаем действия для двукратного и 3-кратного нажатия;
- Задаем настройки для функции «Вызов», т.е. какие действия будет выполнять смартфон при нажатии кнопки гарнитуры во время входящего вызова. В этом пункте для одиночного, двойного и трехкратного нажатия доступны следующие действия: ответить/завершить вызов, отклонить входящий вызов, включить/отключить микрофон, увеличить громкость и убавить громкость.
- Задаем настройки для «Режима ожидания» при подключенной гарнитуре. Для каждого из трех видов нажатия доступны следующие действия: повторить (вызвать) последний номер, увеличить громкость, убавить громкость, включить голосовую команду, запустить голосовой поиск.
Достаточно установить соответствующие настройки и закрыть приложение, чтобы они сохранились.
Настройка кнопок на гарнитуре iphone
Большинство пользователей «яблочных» устройств активно используют штатную гарнитуру EarPods, которая оснащена тремя клавишами — прибавление громкости, убавления громкости и центральным микропереключателем. Но не всем известно, что с их помощью можно подавать на смартфон множество команд, не доставая телефон из кармана.
Никаких дополнительных настроек делать нет необходимости, достаточно просто запомнить следующие команды:
- Включение музыки/пауза — однократное нажатие на центральную кнопку
- Переключение трека вперед — быстрое двойное нажатие центральной кнопки;
- Переключение трека назад — быстрое тройное нажатие;
- Перемотка песни вперед — короткое + длинное нажатие (с задержкой);
- Перемотка песни назад — два коротких + длинное нажатие (с задержкой);
- Принятие вызова — однократное нажатие на центральную кнопку гарнитуры;
- Отклонение входящего вызова — длительное нажатие;
- Фотографирование/запись видео (работает в режиме включенной камеры) — нажатие на кнопку прибавления громкости;
Использование облачного персонального помощника Siri — нажатие и удержание центральной кнопки.
Осенью 2017 года компания Apple представила штатную беспроводную гарнитуру AirPods, которая представляет собой 2 раздельных наушника.

Беспроводная гарнитура совместима с любыми устройствами Apple, работающими на базе операционной системы iOS 10 и выше. AirPods позволяют слушать музыку, звонить на телефонные номера, использовать ассистента Siri и выполнять прочие полезные функции.
Перед началом использования AirPods нужно настроить.
- Откройте чехол-зарядку для наушников, зайдите в раздел «Настройки» на айфоне, выберите вкладку «Bluetooth на устройстве iOS», затем — AirPods в предложенном списке устройств;
- Присвойте имя AirPods и нажмите Готово;
- Выберите левый наушник на экране, задайте для него команду, которую должен выполнять смартфон при двойном касании наушника. Это может быть запуск ассистента Siri, воспроизведение/пауза аудиозаписи, переключение трека вперед и назад;
- Выберите правый наушник AirPods, задайте для него команду, которую будет выполнять смартфон при двойном касании наушника.
Для управления содержимым музыкального проигрывателя, изменения громкости устройства или выполнения другого действия следует воспользоваться ассистентом Siri.
Этот же помощник оповестит пользователя о входящем вызове во время прослушивания музыки.
Чтобы ответить на звонок, достаточно дважды коснуться наушника. Аналогичное действие нужно повторить после завершения разговора или для переключения на другой вызов.
ВИДЕО ОБЗОР
» alt=»»>
Что делать если не работает кнопка на гарнитуре?
Очень часто владельцы айфонов и андроид-смартфонов, купив новую гарнитуру, сталкиваются с неожиданной проблемой — смартфон отказывается реагировать на нажатие кнопки, при этом сами наушники исправно воспроизводят музыку.
Причин у данной «патологии» может быть несколько, вот наиболее распространенные:
- Возможно, штекер не воткнут до конца — попробуйте надавить на него сильнее, чтобы он вошел до упора;
- Не совпадает распиновка штекера (разный стандарт распайки). Дело в том, что мини-джек диаметром 3,5 мм имеет четыре контакта, однако распайка управляющих сигналов может быть двух типов — OMTP и CTIA. Устранить проблему несовместимости устройств можно с помощью покупки переходника-адаптера OMTP-CTIA.
Источник
Настройка беспроводных наушников — полезные советы
Полезные советы и инструкции по настройке беспроводных наушников на смартфоне.
Чтобы использование беспроводных наушников было удобным и приносило удовольствие, их необходимо настроить вручную через сопряженный смартфон. Даем простые советы, которые помогут правильно настроить беспроводные наушники.
Настройка сенсора и жестов
На многие моделях наушников (например, AirPods) доступна смена жестов, которые означают перемотку, паузу и переключение песни. Каждый жест характеризуется определенным количеством нажатий на сенсорную зону наушников. В некоторых случаях для каждого наушника можно настроить свои уникальные жесты, которые будут удобны пользователю.
Смена жестов может настраиваться одним из двух вариантов:
- В официальном приложении, которое отвечает за изменение настроек беспроводных наушников.
- В настройках Bluetooth. Чтобы их открыть, необходимо нажать на название нужной гарнитуры.
Настройка эквалайзера
Эквалайзер создан для того, чтобы человек мог использовать персональные настройки звучания, подходящие под определенный жанр, тип аудио или наушники. Настройка эквалайзера может быть доступна в специальном приложении для Bluetooth-гарнитуры от производителя. Если его нет, в Google Play доступны десятки независимых приложений, с помощью которых можно настроить желаемое звучание.
Настройка монофонического звучание
В случае, если нужен только один наушник, можно включить режим «Моно». После этого аудио, рассчитанное на два наушника, будет полностью передаваться на один. Включить монофоническое звучание можно в приложении для беспроводных наушников или в разделе настроек Специальные возможности.
Смена кодека
Кодек — одна из самых важных настроек, напрямую влияющая на качество звука в Bluetooth-гарнитуре. Неудачно подобранный кодек значительно ухудшает звучание, а также увеличивает продолжительность задержки между звуком и происходящим на экране, что мешает играть и смотреть видео. Правильный кодек сведет задержку к минимуму, а звук станет приятным и качественным.
Чтобы изменить кодек для беспроводных наушников, необходимо перейти в режим разработчика — зайти в раздел «Настройки», выбрать пункт «О телефоне» и 5-7 раз нажать по строке «Номер сборки». Когда появится надпись о переходе в режим разработчика, нужно следовать простой инструкции:
- Найти раздел Для разработчиков.
- Выбрать пункт «Аудиокодек для передачи через Bluetooth».
- Изменить кодек на необходимый (вот список всех кодеков с описание).
Настройка имени устройства
Для удобства можно изменить имя своих беспроводных наушников. Чтобы это сделать, необходимо зайти в раздел «Bluetooth», нажать один раз или зажать строку с нужными наушниками, а затем сменить имя. Эта опция также может быть доступна в официальном приложении для настройки гарнитуры.
Настройка звукового фона или шумоподавления
Многие беспроводные наушники поддерживают функцию звукового фона и шумоподавления. Звуковой фон позволяет слышать происходящее вокруг, даже если в наушниках воспроизводится аудио. Шумоподавление, наоборот, пытается заглушить посторонние звуки, которые могут помешать пользователю. Обе функции могут включаться либо в специальном приложении, либо в настройках Bluetooth, либо на самих наушниках (иногда для этого выделена отдельная тумблер или кнопка).
Настройка уведомлений
Чтобы во время прослушивания пользователь не отвлекался на просмотр уведомлений, некоторые производители предусмотрели возможность зачитывания уведомлений вслух встроенным в телефон помощником. Эта функция может быть включена или отключена в настройках беспроводных соединений или в приложении для наушников.
Также рекомендуем прочитать материал о характеристиках беспроводных наушников. Это важно знать перед покупкой.
Источник
Управление звуком с гарнитуры (Android)
Схемы управления звуком андроида ⏪, ⏵⏸, ⏩, 🔈+, 🔈− с пульта проводной гарнитуры.
В этой статье говорится о проводных гарнитурах работающих с устройствами на базе ОС Android.
Гарнитура — это наушники с микрофоном.
Гарнитуры с одной кнопкой
Гарнитура с одной кнопкой столь проста, что практически любой современный андрофон совместим с любой однокнопочной гарнитурой. Исключение составляют гарнитуры «для старых Нокий» из-за того, что распаяны по «старому» стандарту OMTP, но их надо ещё поискать.
В пульте однокнопочной гарнитуры находятся микрофон, конденсатор и кнопка на замыкание. Все они распаяны параллельно друг другу и выведены на контакты №3 и №4 штекера TRRS ▼
При нажатии на кнопку микрофон шунтируется и сопротивление между контактами штекера 3—4 падает до нуля. По этому признаку смартфон понимает, что нажали кнопку. Конденсатор же служит для сглаживания щелчка, возникающего при нажатии кнопки. К тому же, именно по наличию конденсатора некоторые смартфоны определяют, что к ним подключили гарнитуру.
Основные функции кнопки — приём вызова, прекращение разговора и включение голосового поиска. Голосовой поиск вызывается удержанием кнопки до появления характерного сигнала — «OK Google beep» ▼
При воспроизведении звука или видео кнопка выполняет функции паузы. Кстати, при записи на диктофон тоже.
Можно расширить возможности кнопки, типа, двойное нажатие — переход на следующий трек, тройное — на предыдущий. Для этого служат специальные приложения — ищите их на Google Play по запросу вроде «headset button control». К тому же некоторые плееры позволяют настроить функционал гарнитурной кнопки, например «Плеер мечты».
Гарнитуры с тремя и более кнопками
Более сложные гарнитуры позволяют регулировать громкость и переключать треки вперёд/назад. Та или иная функция вызывается установкой определённого сопротивления между контактами 3—4 штекера TRRS ▼
И вот тут не всё так однозначно, как с однокнопочной гарнитурой. Беды́, как водится, две:
• Никакого единого стандарта на номинал этих резисторов нет! Отчего нет и полной совместимости трёхкнопочных гарнитур с различными моделями смартфонов. У каждого производителя свои сопротивления. Хотя, есть спецификация для андрофонов, пытающаяся всех помирить.
• Смартфон вовсе не обязан выполнять все команды управления звуком.
Некоторые модели Fly вообще не управляются сопротивлением. И разумеется, с андрофонами не работают медиа-кнопки на гарнитуре от iPhone.
Samsung, к примеру, умеет безо всякого ПО менять громкость по команде с гарнитуры, а переключать треки — не умеет. То есть, трёхкнопочная гарнитура HTC конечно же будет воспроизводить звук с Samsung и микрофон будет работать. Но переключение треков работать не будет, хотя кнопки перемотки на пульте есть.
Xiaomi способен подстроиться под любую резистивную гарнитуру в меню «Калибровка кнопок» ▼
В меню «Функция кнопок» кнопкам «⏶» и «⏷» назначается либо «Регулировка громкости», либо «Переключение треков». 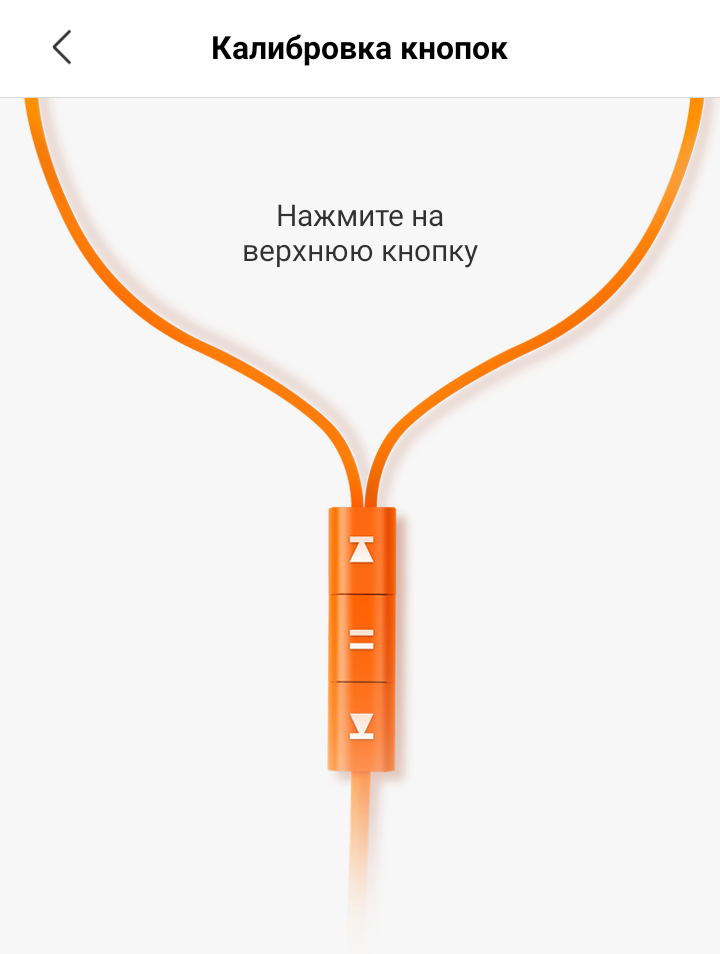
Единственное, что предсказуемо работает со всеми смартфонами — кнопка Play/Pause. Она просто замыкает контакты 3—4 штекера TRRS.
Xiaomi, Nexus One
Xiaomi и Nexus One по команде с пульта переключают треки. Номиналы резисторов отвечают распространённой в сети информации о якобы стандартном наборе сопротивлений для смартфонов Android. На самом деле не все андрофоны поддерживают этот «стандарт».
Пауза ⏸ — 0 Ω
Предыдущий трек ⏪ — 220 Ω
Следующий трек ⏩ — 600 Ω
HTC Desire
Бюджетная модель HTC Desire управляет громкостью. Для сравнения замечу, что HTC Sensation XE управляет переключением треков.
Пауза ⏸ — 0…150 Ω
Тише 🔈+ — 160…520 Ω
Громче 🔈− — 530…1560 Ω
Samsung J2
Samsung J2 управляет громкостью. Кроме прочего, сопротивлением от 120 до 160 Ом можно вызвать голосовой поиск, аналогично длительному нажатию.
Пауза ⏸ — 0…110 Ω
Громче 🔈+ — 170…310 Ω
Тише 🔈− — 315…890 Ω
Экспериментально обнаружено, что при сопротивлении 120…160 Ω активируется голосовой поиск.
Народ у меня такая проблема — гарнитура проводная с кнопкой которая умеет перелистывать треки перестала реагировать на кнопку и по ходу микрофон тоже перестал работать. Есть способы как то проверить работоспособность — звук в наушниках есть.
Есть пульт Nokia WH-701( оригинал). Перепаял jack с OMTP на CTIA. Если удалить внутреннюю начинку кроме кнопок старт/стоп и громкости и распаять по схеме, приведённой вами Samsung j2, будет ли это работать?
Добрый день! Не могу понять одну вещь: микрофон создает переменный ток, напряжение; сопротивление конденсатора обратно пропорционально частоте. Разве ток, созданный микрофоном, не будет замкнут через конденсатор? Ведь если будет, то никакого сигнала в телефон не дойдёт. Спасибо.
Ток в цепи микрофона не замыкается на конденсаторе, так как его сопротивление не равно нулю.
если не сложно, можно сопротивление всех кнопок которые поддерживают Xiaomi (+,-, next, prev, play/pause), и возможно ещё какие-то есть?
Ребята, на Xiaomi переключение треков осуществляется так :
Два нажатия на кнопку паузы — Следующий трек
Три нажатия на кнопку паузы — Прошлый трек
Источник
Схемы управления звуком андроида ⏪, ⏵⏸, ⏩, 🔈+, 🔈− с пульта проводной гарнитуры.
В этой статье говорится о проводных гарнитурах работающих с устройствами на базе ОС Android.
Гарнитура — это наушники с микрофоном.
Гарнитуры с одной кнопкой
Гарнитура с одной кнопкой столь проста, что практически любой современный андрофон совместим с любой однокнопочной гарнитурой. Исключение составляют гарнитуры «для старых Нокий» из-за того, что распаяны по «старому» стандарту OMTP, но их надо ещё поискать.
В пульте однокнопочной гарнитуры находятся микрофон, конденсатор и кнопка на замыкание. Все они распаяны параллельно друг другу и выведены на контакты №3 и №4 штекера TRRS ▼
При нажатии на кнопку микрофон шунтируется и сопротивление между контактами штекера 3—4 падает до нуля. По этому признаку смартфон понимает, что нажали кнопку. Конденсатор же служит для сглаживания щелчка, возникающего при нажатии кнопки. К тому же, именно по наличию конденсатора некоторые смартфоны определяют, что к ним подключили гарнитуру.
Основные функции кнопки — приём вызова, прекращение разговора и включение голосового поиска. Голосовой поиск вызывается удержанием кнопки до появления характерного сигнала — «OK Google beep» ▼
При воспроизведении звука или видео кнопка выполняет функции паузы. Кстати, при записи на диктофон тоже.
Можно расширить возможности кнопки, типа, двойное нажатие — переход на следующий трек, тройное — на предыдущий. Для этого служат специальные приложения — ищите их на Google Play по запросу вроде «headset button control». К тому же некоторые плееры позволяют настроить функционал гарнитурной кнопки, например «Плеер мечты».
Гарнитуры с тремя и более кнопками
Более сложные гарнитуры позволяют регулировать громкость и переключать треки вперёд/назад. Та или иная функция вызывается установкой определённого сопротивления между контактами 3—4 штекера TRRS ▼
И вот тут не всё так однозначно, как с однокнопочной гарнитурой. Беды́, как водится, две:
• Никакого единого стандарта на номинал этих резисторов нет! Отчего нет и полной совместимости трёхкнопочных гарнитур с различными моделями смартфонов. У каждого производителя свои сопротивления. Хотя, есть спецификация для андрофонов, пытающаяся всех помирить.
• Смартфон вовсе не обязан выполнять все команды управления звуком.
Некоторые модели Fly вообще не управляются сопротивлением. И разумеется, с андрофонами не работают медиа-кнопки на гарнитуре от iPhone.
Samsung, к примеру, умеет безо всякого ПО менять громкость по команде с гарнитуры, а переключать треки — не умеет. То есть, трёхкнопочная гарнитура HTC конечно же будет воспроизводить звук с Samsung и микрофон будет работать. Но переключение треков работать не будет, хотя кнопки перемотки на пульте есть.
Xiaomi способен подстроиться под любую резистивную гарнитуру в меню «Калибровка кнопок» ▼
В меню «Функция кнопок» кнопкам «⏶» и «⏷» назначается либо «Регулировка громкости», либо «Переключение треков».
Единственное, что предсказуемо работает со всеми смартфонами — кнопка Play/Pause. Она просто замыкает контакты 3—4 штекера TRRS.
Xiaomi, Nexus One
Xiaomi и Nexus One по команде с пульта переключают треки. Номиналы резисторов отвечают распространённой в сети информации о якобы стандартном наборе сопротивлений для смартфонов Android. На самом деле не все андрофоны поддерживают этот «стандарт».
Пауза ⏸ — 0 Ω
Предыдущий трек ⏪ — 220 Ω
Следующий трек ⏩ — 600 Ω
HTC Desire
Бюджетная модель HTC Desire управляет громкостью. Для сравнения замечу, что HTC Sensation XE управляет переключением треков.
Пауза ⏸ — 0…150 Ω
Тише 🔈+ — 160…520 Ω
Громче 🔈− — 530…1560 Ω
Samsung J2
Samsung J2 управляет громкостью. Кроме прочего, сопротивлением от 120 до 160 Ом можно вызвать голосовой поиск, аналогично длительному нажатию.
Пауза ⏸ — 0…110 Ω
Громче 🔈+ — 170…310 Ω
Тише 🔈− — 315…890 Ω
Экспериментально обнаружено, что при сопротивлении 120…160 Ω активируется голосовой поиск.
Если материал оказался полезным для вас…
…вы можете нас отблагодарить! Авторам сайта будет очень приятно!
Содержание
- Как подключить наушники с микрофоном к Windows 10
- Как настроить гарнитуру в Windows 10
- Проверка вывода звука в Windows 10
- Запишите свой голос
- Устранение проблем с гарнитурой Windows
- Убедитесь, что вы используете правильные порты
- Отключите автоопределение
- Переустановка драйверов
- Выберите другой формат
- Проверьте регуляторы
- Попробуйте другую гарнитуру
- Как настроить наушники на компьютере windows 10
- Вот как включить наушники
- Конфигурация наушников
- Тестирование
- Этапы настройки
- Первый шаг – подключение
- Второй шаг – программная настройка
- Регулировка с помощью стандартного микшера
- Использование сторонних программ
- Что делать, если не работают только системные звуки
- Что делать, если ничего не помогло
- Выводы
- Видео
- Процедура настройки наушников
- Способ 1: Управление аудиокартой
- Способ 2: Штатные средства ОС
- Заключение
Как подключить наушники с микрофоном к Windows 10
Гарнитура может быть важным инструментом для общения, особенно при работе из дома, где вам, возможно, придется блокировать окружающий шум только для выполнения работы. Гарнитуры также особенно популярны среди геймеров, которым необходимо, чтобы наушники чётко передавали атмосферу, созданную разработчиками игр, а микрофон эффективно помогал общаться с товарищами по команде.
К счастью, Microsoft всегда уделяла много внимания подключению и работе гарнитур в системе Windows.
Как настроить гарнитуру в Windows 10
Чтобы использовать гарнитуру, вам необходимо подключить её. Мы знаем, что это просто, но можно ошибиться, если вы не знакомы с доступными портами аудио на ПК. Этого можно достичь, подключив конец кабеля гарнитуры к свободному порту на ПК или подключив её через беспроводную сеть.
Вот варианты для владельцев гарнитуры:
В зависимости от случая и материнской платы, установленной на настольном ПК, могут быть доступные порты на передней панели корпуса или рядом с ней, что может оказаться полезным, если у вас короткий кабель или нет свободных портов на задней панели. Самым важным фактором с точки зрения качества звука будет звуковая карта на материнской плате.
Проверка вывода звука в Windows 10
После того, как гарнитура подключена к ПК, настало время убедиться, что в Windows настроены уровни звука и тому подобное. Во-первых, нам нужно убедиться, что в качестве устройства вывода по умолчанию выбрана гарнитура Windows.
Это может указание на USB, либо марка и модель встроенной звуковой карты – это зависит от того, какой тип подключения использует гарнитура. Можно переименовать каждую запись в этом списке, чтобы вам было проще понять, что именно вы включаете.
Теперь нам нужно проверить вывод, чтобы убедиться, что мы выбрали правильное устройство и всё работает отлично. Вы можете сделать это, запустив некоторые носители на ПК или использовать функцию тестирования в Windows.
Если вы слышите звук через наушники, значит всё в порядке. Если нет, проверьте, правильно ли выбрано устройство для вывода звука и подключена ли сама гарнитура (мы все попадаем в ситуацию, когда что-то не работает, потому что оно физически не подключено).
Запишите свой голос
После этого нам нужно выбрать микрофон в качестве устройства ввода по умолчанию и убедиться, что громкость включена. Для этого мы выполняем аналогичные шаги, выполняемые для наушников:
Обязательно запустите ваше любимое приложение VoIP или программное обеспечение для записи, чтобы протестировать микрофон. Некоторые приложения могут полностью контролировать микрофон и соответствующим образом регулировать уровни, в то время как другие позволяют вам манипулировать громкостью в пакете программного обеспечения, чтобы не открывать это окно записи каждый раз.
Устранение проблем с гарнитурой Windows
Убедитесь, что вы используете правильные порты
Всё ли подключено? Вы использовали правильный порт? Для 3,5-мм разъемов он обычно зеленый для вывода и розовый для ввода, в зависимости от доступной звуковой карты. Новые материнские платы поставляются с многочисленными портами для объемного звучания, поэтому вам, возможно, придётся обратиться к руководству для получения более подробной информации.
Отключите автоопределение
Программное обеспечение OEM может вмешиваться в работу звуковых устройств. Если у вас есть программное обеспечение, такое как HD Audio Manager от Realtek, попробуйте отключить функцию обнаружения гнезда и посмотрите, поможет ли это.
Переустановка драйверов
Если ваша гарнитура не работает, возможно, проблема в драйверах. Перейдите в диспетчер устройств и удалите драйверы для подключенной гарнитуры. Перезагрузите компьютер и снова подключите гарнитуру, чтобы Windows переустановила их. Да, это простейший процесс «выключи и снова включи», но он работает.
Выберите другой формат
Если вы всё ещё не можете получить звука, попробуйте выбрать другой формат для ввода/вывода в окне свойств (используйте шаги для гарнитуры выше).
Проверьте регуляторы
В зависимости от марки и модели гарнитуры она может поддерживать элементы управления, расположенные на кабеле. Здесь доступны ползунки громкости и кнопки отключения звука, – убедитесь, что они установлены в режим использования.
Попробуйте другую гарнитуру
Чтобы проверить, связана ли проблема с гарнитурой (а не с ПК), попробуйте использовать её на другом ПК или устройстве. Вы также можете попробовать подключить другую гарнитуру, если она у вас есть.
Источник
Как настроить наушники на компьютере windows 10
Надежные наушники на компьютере с Windows 10 — это инструмент для того, чтобы погрузиться в игры или обеспечить более приятное общения. Наушники особенно популярны у геймеров, которые ценят атмосферу, создаваемую разработчиками игр, а также любят поговорить с товарищами по голосовой связи. К счастью, Microsoft всегда делала очень доступным включение этого гаджета.
Вот как включить наушники
Чтобы использовать наушники, вам придется подключить их. Если вы не знакомы с доступными портами для аудио на компьютере, вы можете сделать это неправильно. Подключить гарнитуру можно путем соединения конца кабеля на гарнитуре с доступным портом на компьютере. Ниже приведены параметры для владельцев гарнитур:
В зависимости от корпуса и материнской платы, установленной на настольном ПК, на передней панели корпуса обычно доступны порты, которые могут оказаться полезными, если у вас короткий кабель или нет свободных портов на задней панели. Если гарнитура снабжена микрофоном, лучше сразу проверить как он работает.
Конфигурация наушников
Когда у вас установлены наушники, подключенные к ПК, пришло время убедиться, что в операционной системе уровни звука настроены правильно. Во-первых, вы должны настроить в Windows наушники как устройство вывода по умолчанию.
Выберите в скобках либо USB устройство, либо марку и модель встроенного звукового адаптера материнской платы. Это зависит от типа соединения, которое использует гарнитура.
Тестирование
Теперь нужно проверить результат, чтобы убедиться, что вы выбрали правильное устройство, и все работает отлично. Вы можете сделать это, включив какую-либо звуковую запись на компьютере или используя тестовую функцию в операционной системе.
Если вы услышали звук через наушники, значит все сделано правильно. Если нет, попробуйте проверить, правильно ли выбрано устройство для выхода звука, и что сама гарнитура подключена. (Обычно если что-то не работает, то оно физически не подключено).
Попробуйте запустить свое программное обеспечение для записи, чтобы проверить выход микрофона. Некоторые приложения могут полностью контролировать микрофон и соответственно регулировать уровни, другие позволяют вам манипулировать громкостью в программном пакете, чтобы вы не открывали это окно записи каждый раз.

Этапы настройки
Чтобы наушники работали исправно и без периодических отключений, необходимо выполнить следующие этапы настройки:
Далее рассмотрена инструкция по выполнению обоих этапов настройки. Также вы узнаете, что делать при отсутствии тех или иных звуков.
Первый шаг – подключение
Обычно на системных блоках персональных компьютеров можно найти два разъема под 3,5 мм – задний и передний. Чаще всего проблемы с работой гарнитур связаны с передним гнездом. Поскольку основное располагается на материнской плате, а переднее необходимо подключать от корпуса к разъему на той же плате.
Сначала нужно быть уверенным в работоспособности гнезда. Если система определяет разные подключенные наушники, то разъем исправен. В том случае, если компьютер никак не реагирует на подключение гарнитуры, попробуйте переставить ее в основной разъем на материнской плате.
Если все действия были произведены и это не дало никакого результата, тогда необходимо провести диагностику звукового устройства в операционной системе. Для этого выполните следующие шаги:
В большинстве случаев в неполадках со звуком в наушниках виноват драйвер устройства. Для переустановки драйвера необходимо выполнить следующие действия:
После инсталляции желательно перезагрузить комп и проверить, как работают ваши наушники или динамики.
Второй шаг – программная настройка
Когда вам удалось правильно подключить гарнитуру, нужно настроить уровень звука и прочие параметры. Только после индивидуальной настройки вы сможете комфортно играть в наушниках, смотреть фильмы или видеоролики.
Регулировка осуществляется либо через стандартный микшер Windows 10, либо через утилиту производителя вашей звуковой карты. Большинство пользователей обходятся стандартным Realtek Audio, который встроен в материнскую плату. После установки драйвера на ПК появится специальный диспетчер. Чтобы начать с ним работу, следуйте инструкции:
Диспетчер Realtek HD устанавливается только для звуковых карт Realtek.
Софт других производителей ничем не отличается по набору настроек: позволяет подключать через разные разъемы, выбирать эффекты, настраивать уровень звука и так далее. Меняется лишь интерфейс программы в зависимости от разработчика.
Регулировка с помощью стандартного микшера
Стандартный микшер будет включаться по умолчанию при каждом запуске ПК. Чтобы активировать и воспользоваться им, следуйте инструкции:
Использование сторонних программ
Если стандартного функционала вам недостаточно, вы можете добавить в свой арсенал сторонний софт для настройки эквалайзера наушников. Большинство плееров имеют встроенный набор параметров, для того чтобы вы могли вывести звук в устройстве воспроизведения на приятное для вас качество.
Рассмотрим настройку на примере KMPlayer:
Также существует отдельные эквалайзеры для PC. Их можно использовать прямо на рабочем столе – вход в плееры и диспетчер вам не понадобится.
Что делать, если не работают только системные звуки
Если в наушниках пропали системные оповещения Windows, но все остальные звуки исправно воспроизводятся, то выполните следующие действия:
Что делать, если ничего не помогло
Если вы подключили наушники к ПК или ноутбуку всеми возможными способами, установили драйвер и проверили наличие неисправностей с помощью средства диагностики, но операционная система все равно отказывается воспроизводить звук, то проблема заключается, скорее всего, в самих наушниках.
Попробуйте подключить внешние колонки или другую гарнитуру. Если результат будет тот же, то вам придется обращаться в ремонт за починкой звуковой платы или разъемов в корпусе ПК/ноутбука.
Выводы
Функционал ОС и сторонние программы позволяют настроить звуковое сопровождение через наушники под свои предпочтения и нужды. Также Windows 10 обладает средством диагностики, которое поможет решить проблемы и устранить все неисправности звуковой платы, драйверов и т. д.
Видео
Для закрепления информации и получения наглядных инструкции рекомендуем вам ознакомиться с видеороликом на данную тему.
Многие пользователи предпочитают подключать к компьютеру наушники вместо колонок, хотя бы из соображений удобства или практичности. В некоторых случаях такие пользователи остаются недовольно качеством звука даже в дорогих моделях – чаще всего такое происходит, если девайс настроен неправильно или не настроен вовсе. Сегодня мы расскажем о способах конфигурации наушников на компьютерах под управлением Windows 10.
Процедура настройки наушников
В десятой версии Виндовс отдельное конфигурирование устройств вывода звука обычно не требуется, но эта операция позволяет выжать максимум из возможностей наушников. Проделать её можно как посредством интерфейса управления звуковой картой, так и системными средствами. Давайте разберёмся, как это делается.
Способ 1: Управление аудиокартой
Как правило, диспетчер карты вывода звука предоставляет возможность более тонкой настройки, чем системная утилита. Возможности данного инструмента зависят от типа установленной платы. В качестве наглядного примера воспользуемся популярным решением Realtek HD.
Подробнее: Как открыть «Панель управления» на Windows 10
Переключите отображение значков «Панели управления» в режим «Крупные», после чего найдите пункт под названием «Диспетчер HD» (может также называться «Диспетчер Realtek HD»).
Читайте также: Скачиваем и устанавливаем звуковые драйвера для Realtek
Настройка наушников (равным образом как и колонок) производится на вкладке «Динамики», открытой по умолчанию. Основными параметрами являются установка баланса между правым и левым динамиками, а также уровень громкости. Маленькая кнопка с изображением стилизованного человеческого уха позволяет установить ограничение максимальной громкости для защиты слуха.
В правой части окна находится настройка разъёма — на скриншоте отображена актуальная для ноутбуков с совмещённым входом для наушников и микрофона. Клик по кнопке с иконкой папки вызывает параметры гибридного звукового порта.
Вкладка «Звуковой эффект» содержит в себе настройки эффектов присутствия, а также позволяет воспользоваться эквалайзером как в виде пресетов, так и путем изменения частоты в ручном режиме.
Пункт «Стандартный формат» пригодится меломанам: в этом разделе можно установить предпочитаемую частоту дискретизации и разрядность воспроизведения. Наилучшее качество получается при выборе варианта «24 бит, 48000 Гц», однако не все наушники могут его адекватно воспроизводить. Если после установки этой опции вы не заметили улучшений, имеет смысл выставить качество пониже для экономии ресурсов компьютера.
Последняя вкладка специфична для разных моделей ПК и ноутбуков, и содержит в себе технологии от производителя устройства.
Отдельные звуковые карты предоставляют собственное ПО, но ничем принципиальным оно не отличается от диспетчера аудиооборудования Realtek.
Способ 2: Штатные средства ОС
Простейшую настройку звукового оборудования можно произвести как с помощью системной утилиты «Звук», которая присутствует во всех версиях Виндовс, так и с помощью соответствующего пункта в «Параметрах».
«Параметры»
- Открыть «Параметры» проще всего с помощью контекстного меню «Пуска» – наведите курсор на кнопку вызова этого элемента, кликните правой кнопкой, затем щёлкните левой по нужному пункту.
Читайте также: Что делать, если не открываются «Параметры» в Windows 10
В главном окне «Параметров» кликните по варианту «Система».
Затем с помощью меню слева перейдите к пункту «Звук».
Настроек здесь на первый взгляд немного. Первым делом из выпадающего списка сверху выберите ваши наушники, затем кликните по ссылке «Свойства устройства».
Выбранное устройство можно переименовать или отключить, отметив чекбокс с наименованием этой опции. Также доступен выбор движка пространственного звука, который может улучшить звучание на дорогих моделях.
Самый важный пункт находится в разделе «Сопутствующие параметры», ссылка «Дополнительные свойства устройства» — кликните по ней.
Откроется отдельное окошко свойств девайса. Перейдите ко вкладке «Уровни» – здесь можно задать общую громкость вывода наушников. Кнопка «Баланс» позволяет отдельно настроить громкость для левого и правого каналов.
Следующая вкладка, «Улучшения» или «Enhancements», выглядит по-разному для каждой модели звуковой карты. На аудиокарте Realtek настройки имеют следующий вид.
Раздел «Дополнительно» содержит уже знакомые нам по первому способу параметры частоты и битности выводимого звука. Однако в отличие от диспетчера Реалтек, здесь можно прослушать каждый вариант. Кроме того, рекомендуется отключить все опции монопольного режима.
«Панель управления»
- Подключите наушники к компьютеру и откройте «Панель управления» (см. первый способ), но на этот раз найдите пункт «Звук» и перейдите в него.
Заключение
Мы с вами рассмотрели методы настройки наушников на компьютерах под управлением Windows 10. Подводя итоги, отметим, что некоторые сторонние приложения (в частности, музыкальные проигрыватели), содержат в себе настройки наушников, которые не зависят от системных.
Отблагодарите автора, поделитесь статьей в социальных сетях.
Источник
Просмотр внутри MIUI di Xiaomi вы обнаружите множество функций, которые иногда остаются неизведанными: например, знаете ли вы, что вы можете настроить работу кнопки наушников? Если вы привыкли слушать музыку на смартфоне в наушниках, то знаете, насколько удобно иметь встроенный контроллер. Я имею в виду те модели наушников, которые оснащены соответствующим разделом с элементами управления мультимедиа. Особенно те, которые оснащены тремя клавишами, две из которых по бокам отвечают за регулировку громкости звука, а центральная — для включения воспроизведения или паузы.
Но вы знаете, когда мы говорим о Xiaomi и MIUI, мы говорим о широко настраиваемом проприетарном интерфейсе, полном дополнительных функций. И исследуя раздел аудио, выясняется, что в пользовательском интерфейсе Xiaomi есть голос, который позволяет изменить нормальное поведение клавиш наушников. MIUI позволяет вам выбрать, используются ли две боковые кнопки для отрегулировать громкость или перейти к следующей / предыдущей дорожке. Вторая запись может быть чрезвычайно полезной, если, например, вы держите свой смартфон в кармане и не хотите каждый раз вынимать его, чтобы сменить песню.
Я представляю себе, например, когда она тренируется и настроила плейлист Spotify для самостоятельного воспроизведения. Удобство платформы, такой как платформа потоковой передачи, состоит в том, чтобы иметь нормализованный звук, то есть с практически одинаковой громкостью от дорожки к дорожке. На этом этапе просто установите желаемую громкость и установите, чтобы вместо этого использовались клавиши для изменения воспроизводимой дорожки. Вот как изменить этот параметр:
- Подключите наушники к смартфону
- Открыть настройки
- Нажмите на элемент «Звуки и вибрация
- Прокрутите вниз и нажмите «Звуковые эффекты
- Также внизу нажмите «Клавиши управления наушниками«И выбирай»Управление воспроизведением музыки
- Теперь выберите элемент «Назначить ключи
- Выберите, какую кнопку вы отправляете на следующую и предыдущую дорожку
Если вам интересно, этот метод применим к любым Xiaomi, Redmi и POCO с MIUI 12 / 12.5: вполне вероятно, что такая же опция присутствует и в предыдущих версиях, но у меня нет старых смартфонов под рукой, поэтому я не могу вас заверить. Также это действительно с обоими проводными наушниками. мини-джек чем с наушниками с насадкой USB Type-C.
⭐️ Откройте для себя новый еженедельный флаер GizChina с всегда разными эксклюзивными предложениями и купонами.