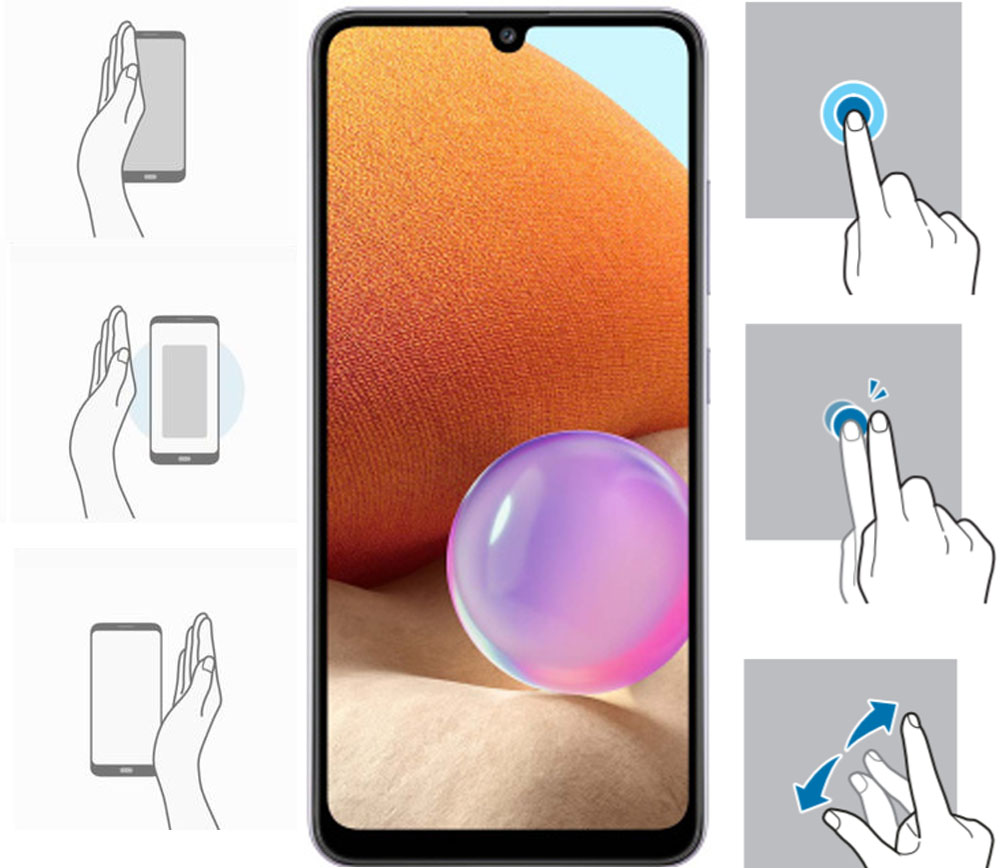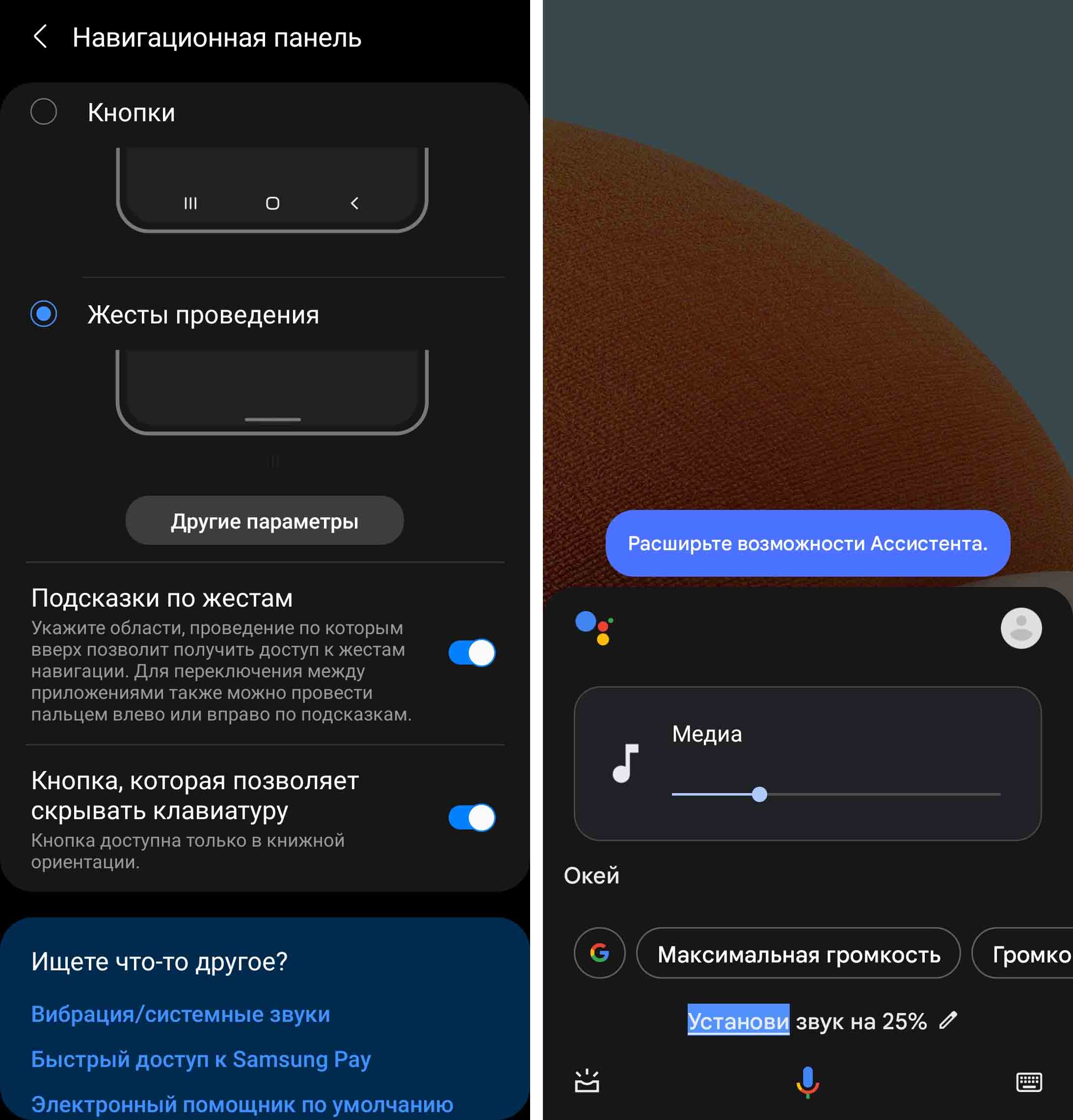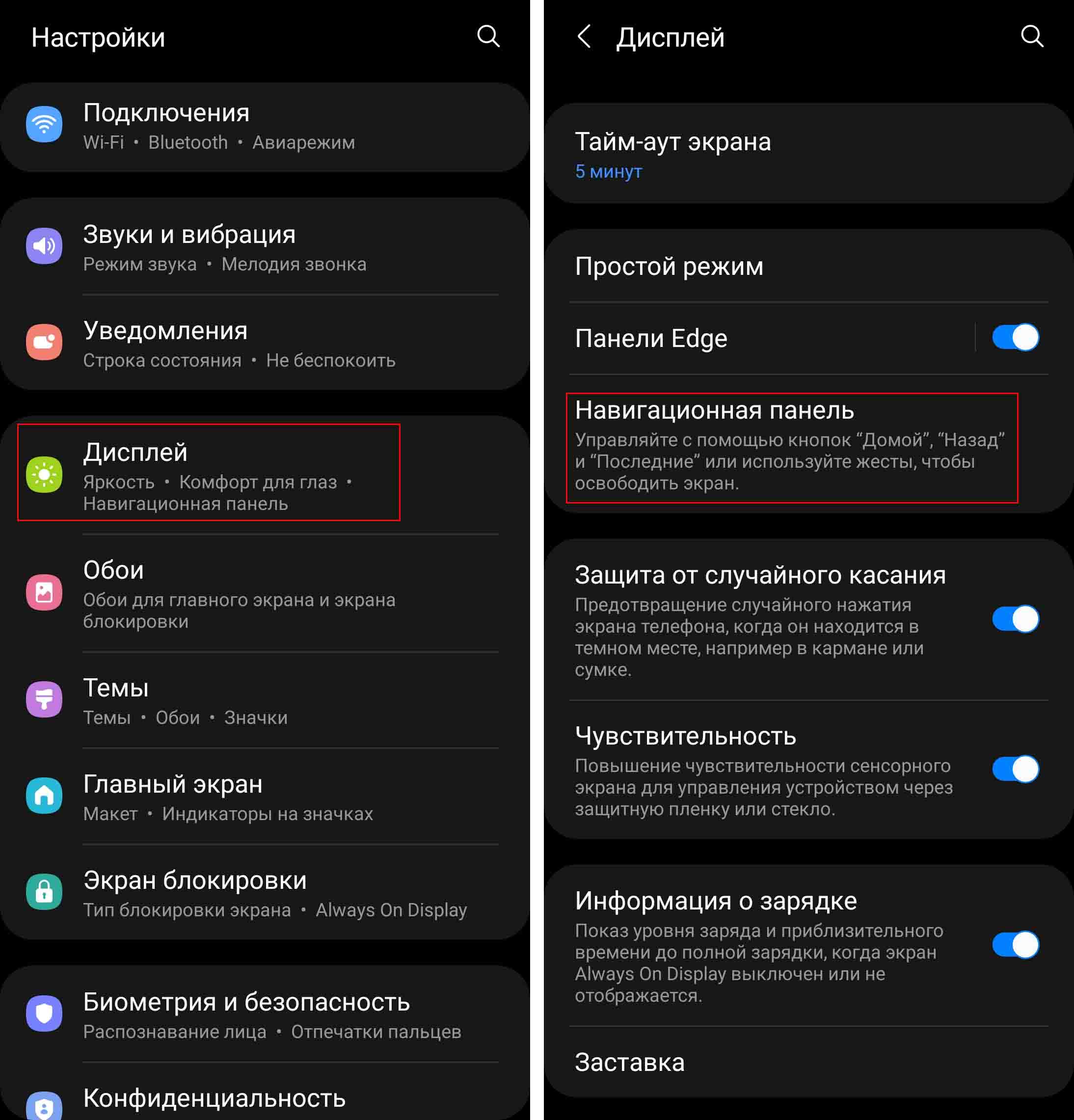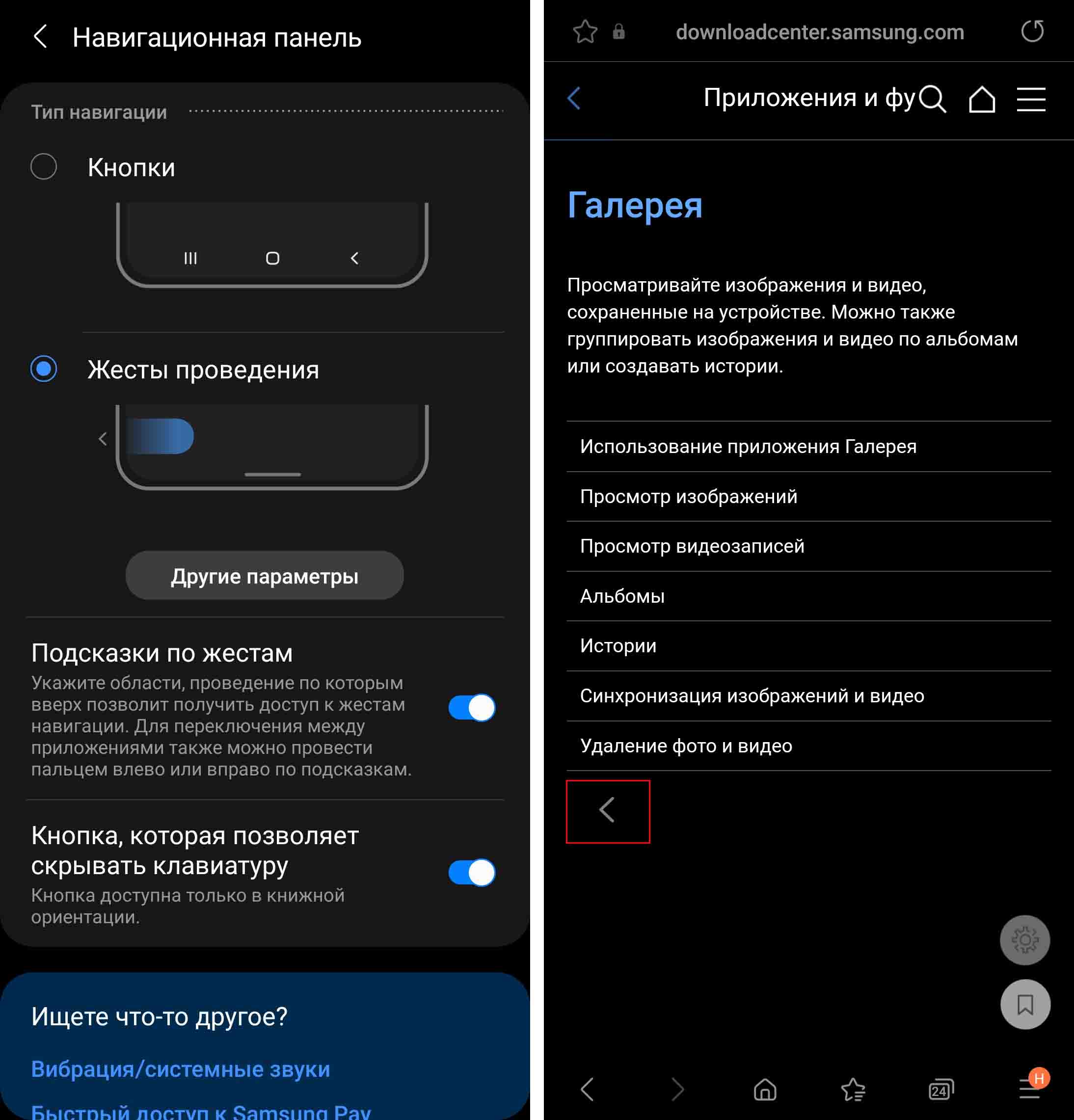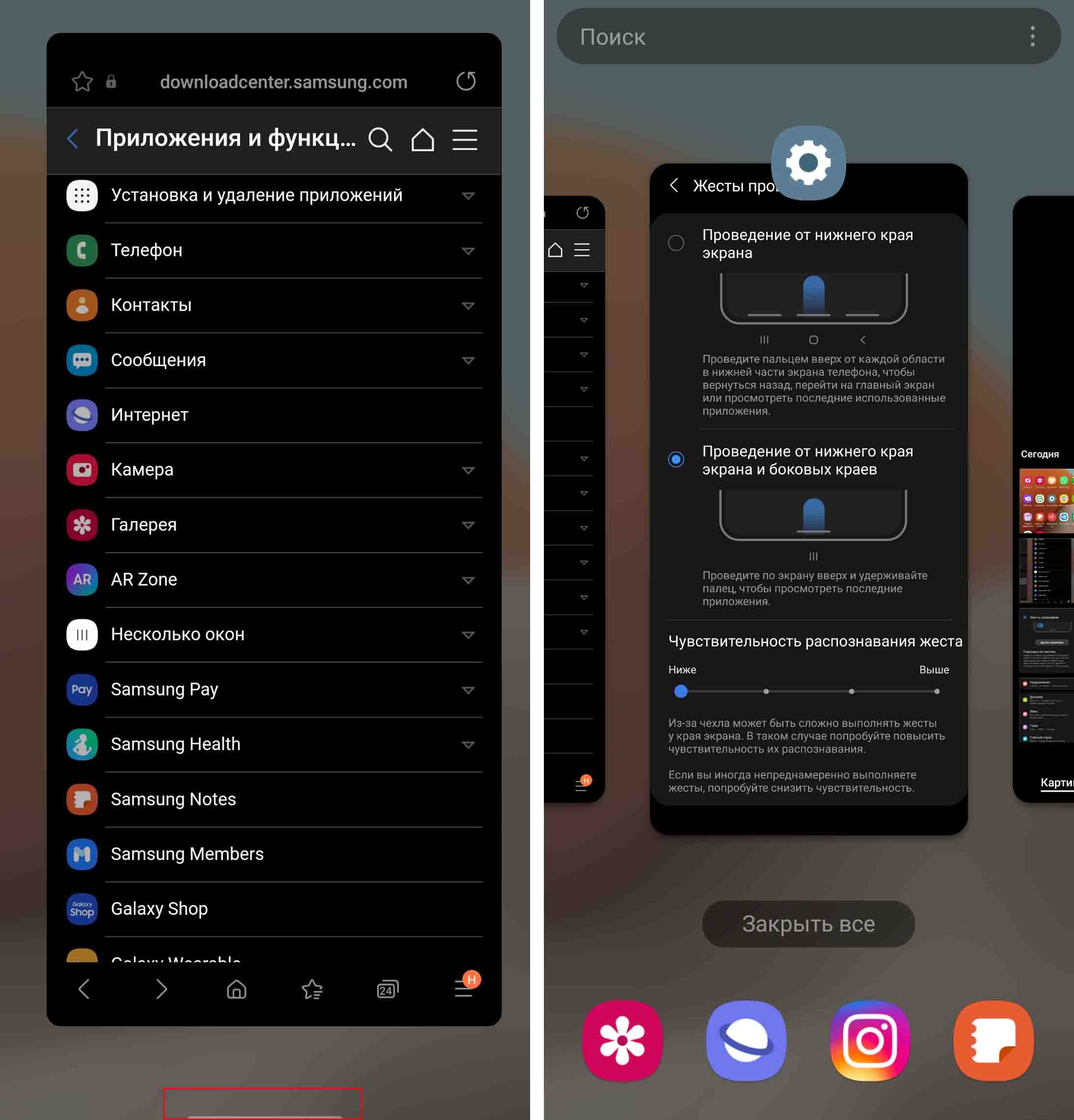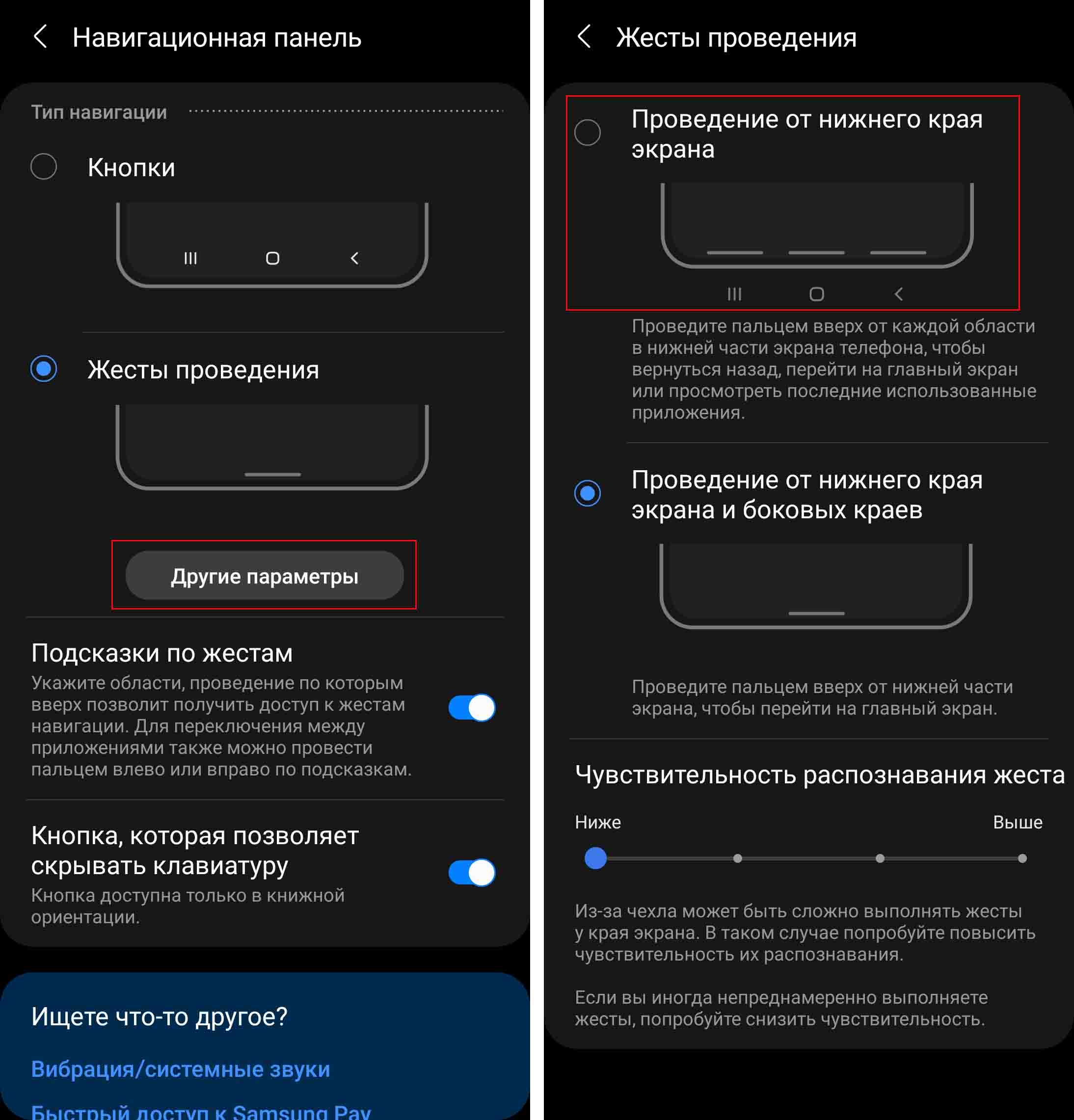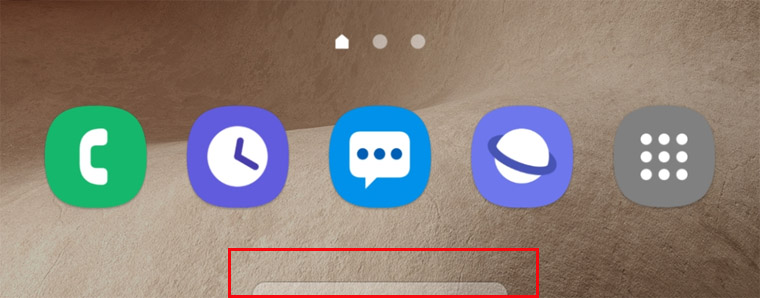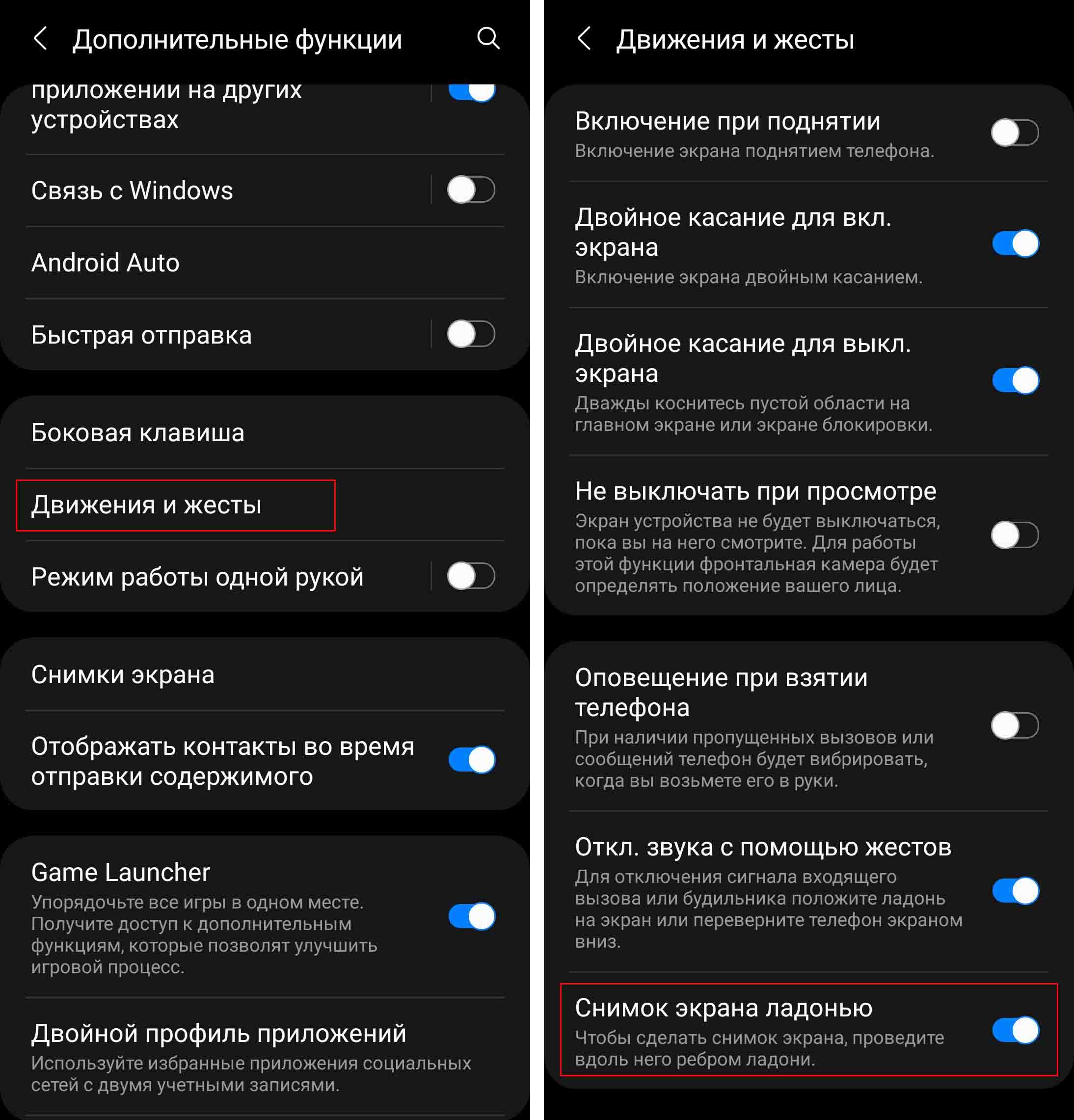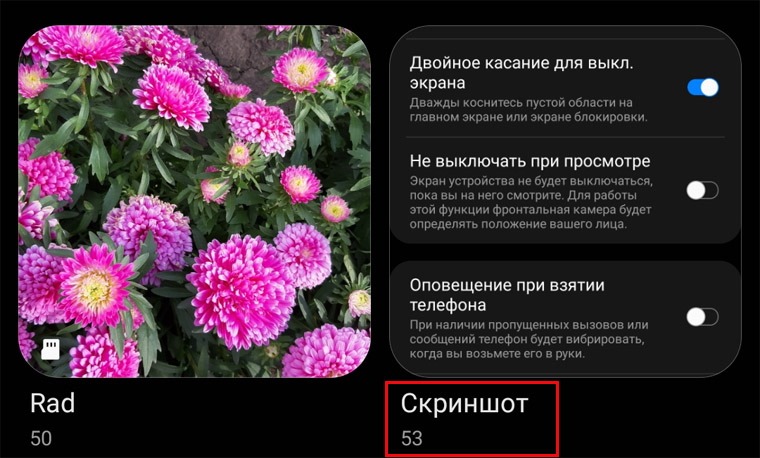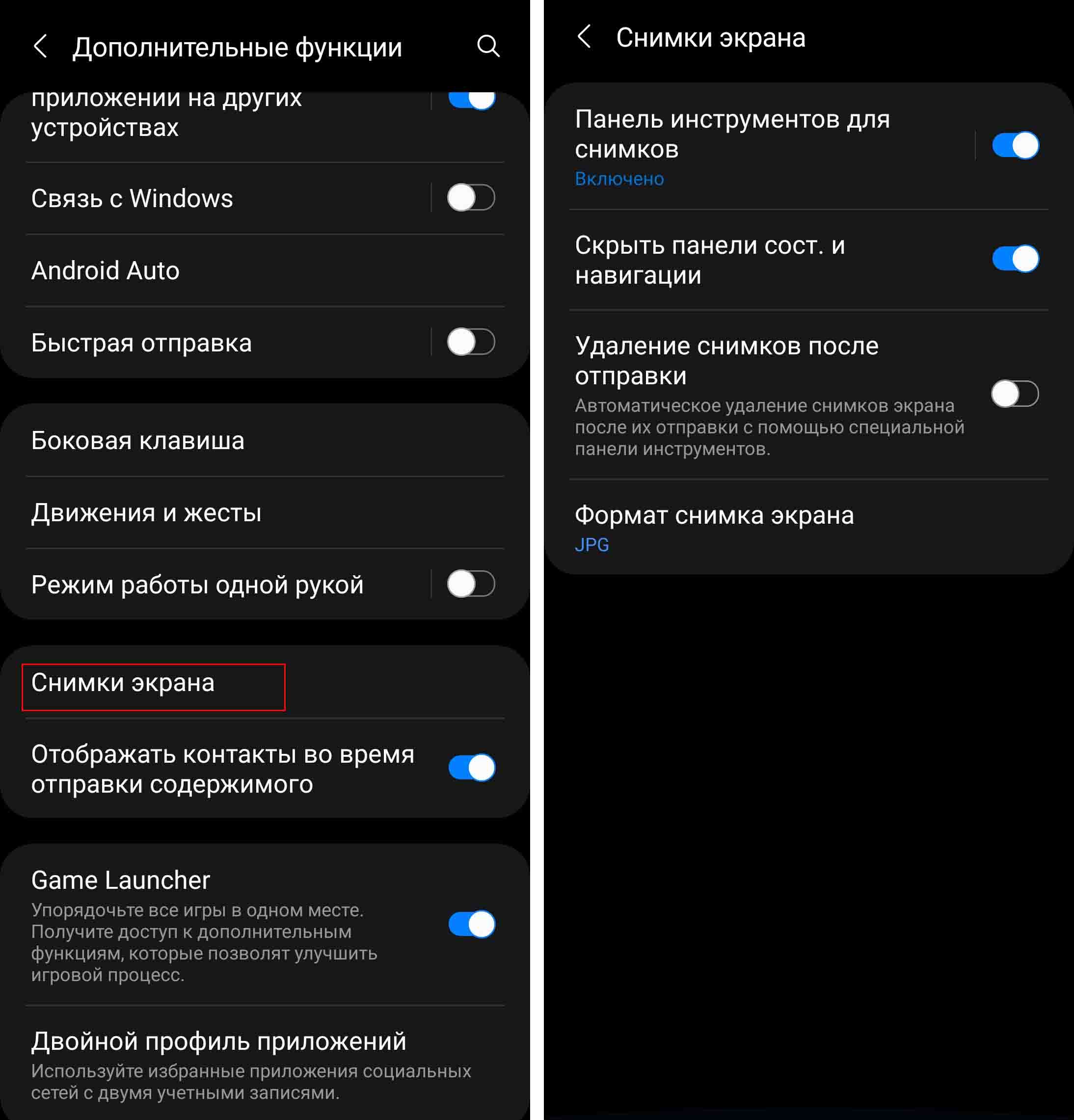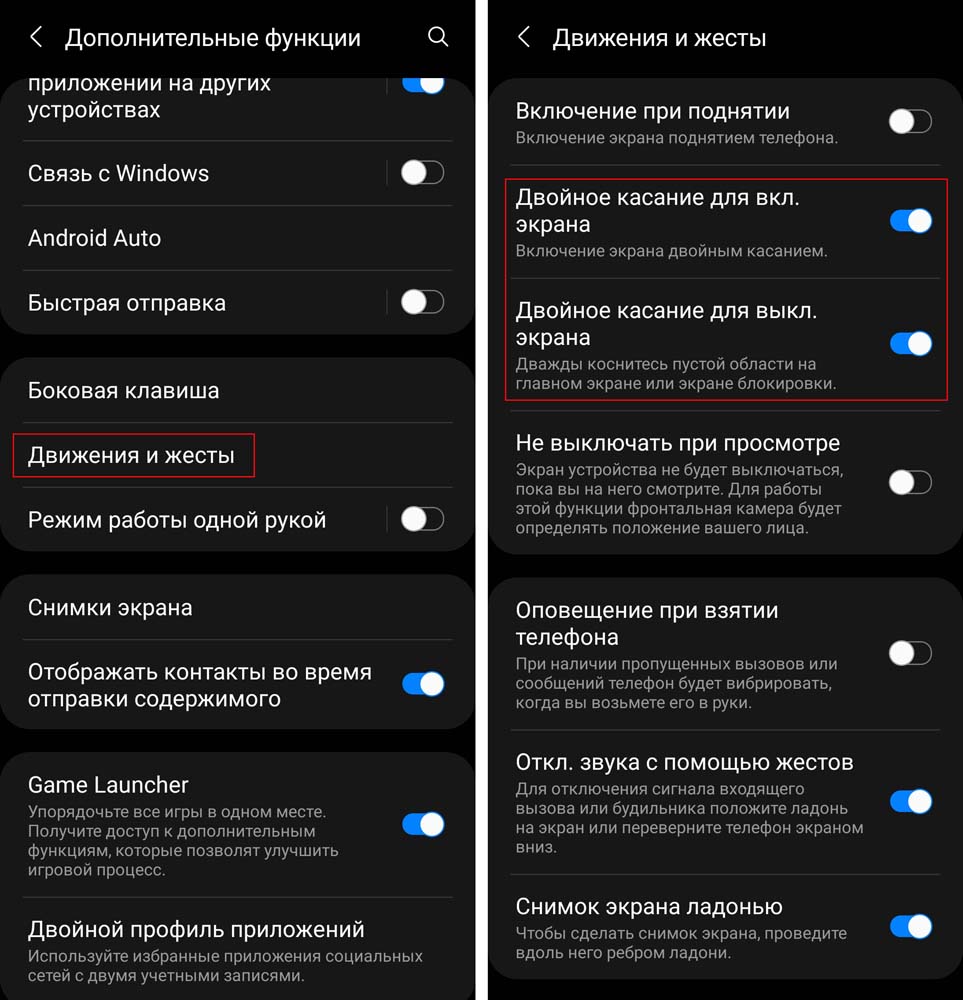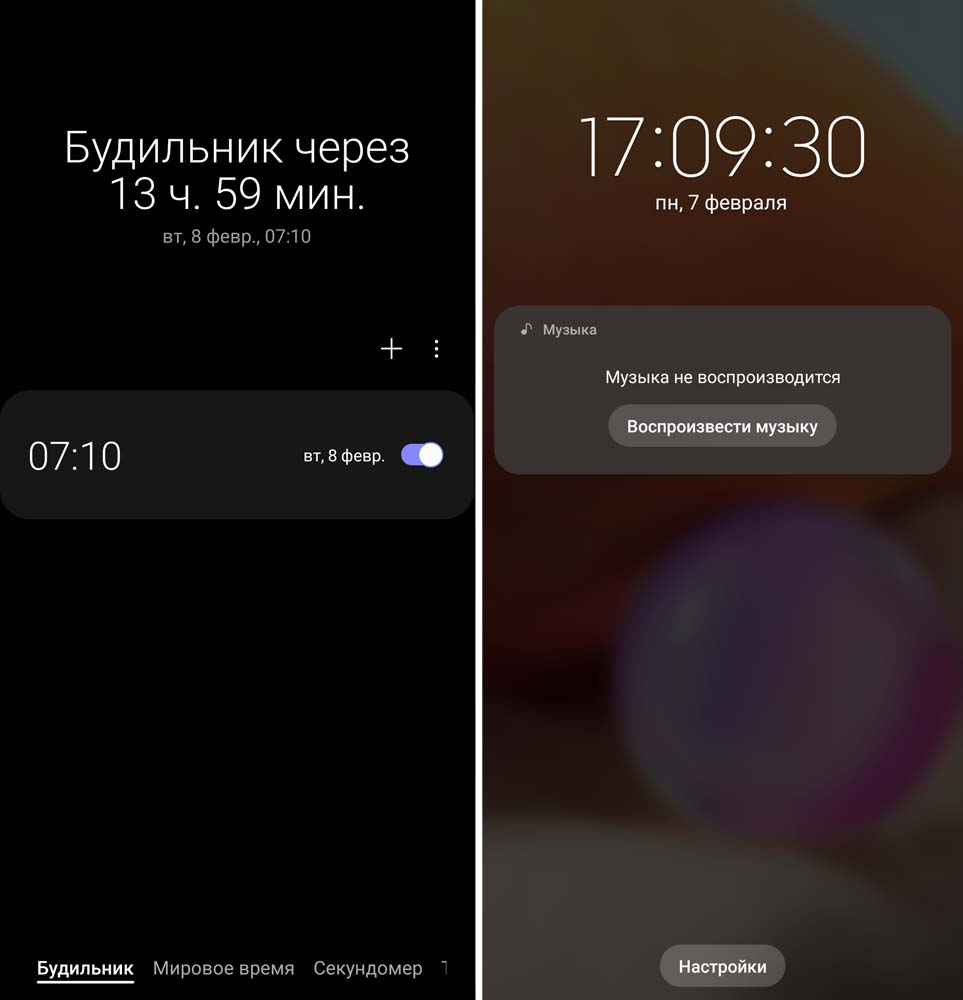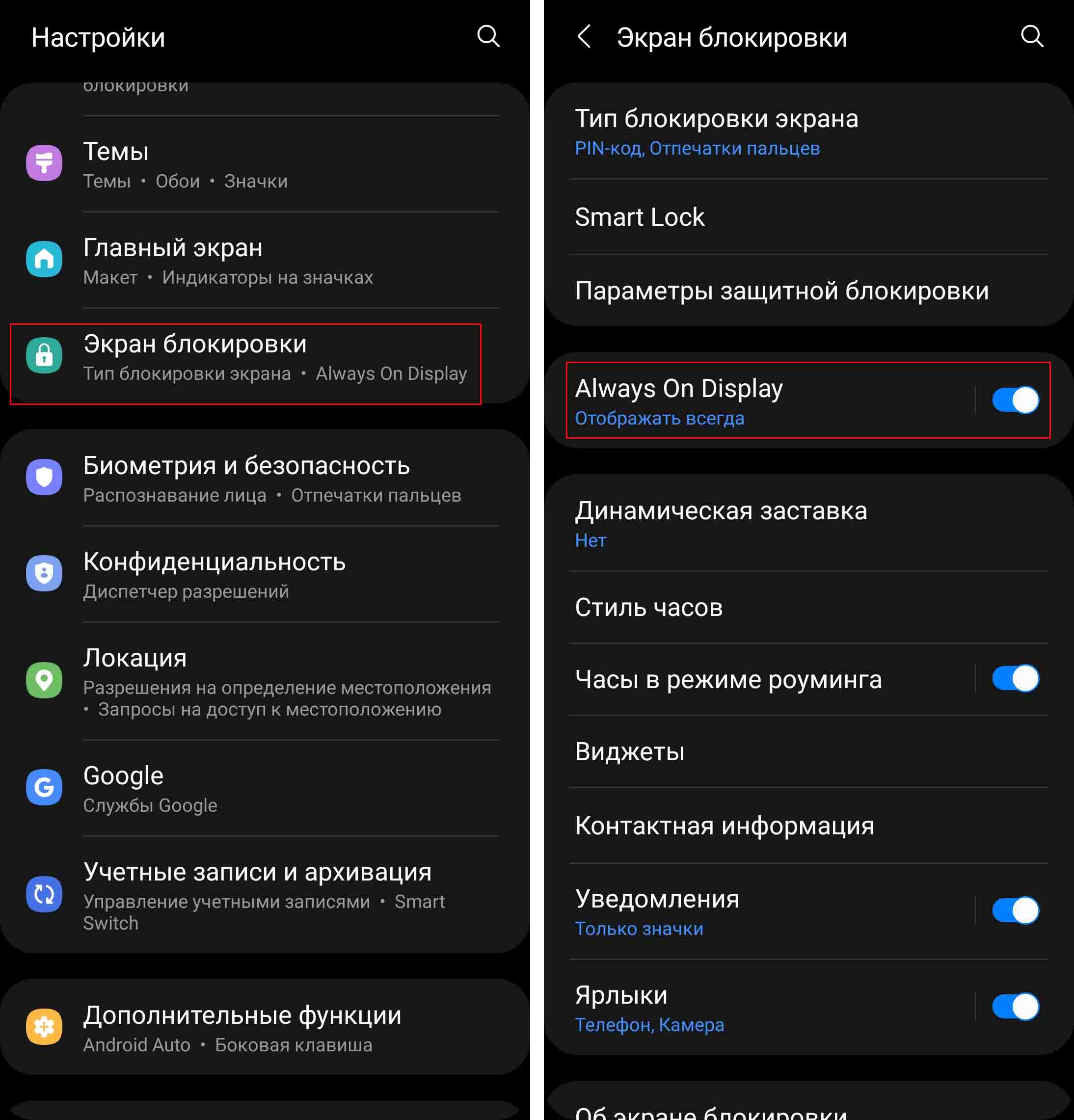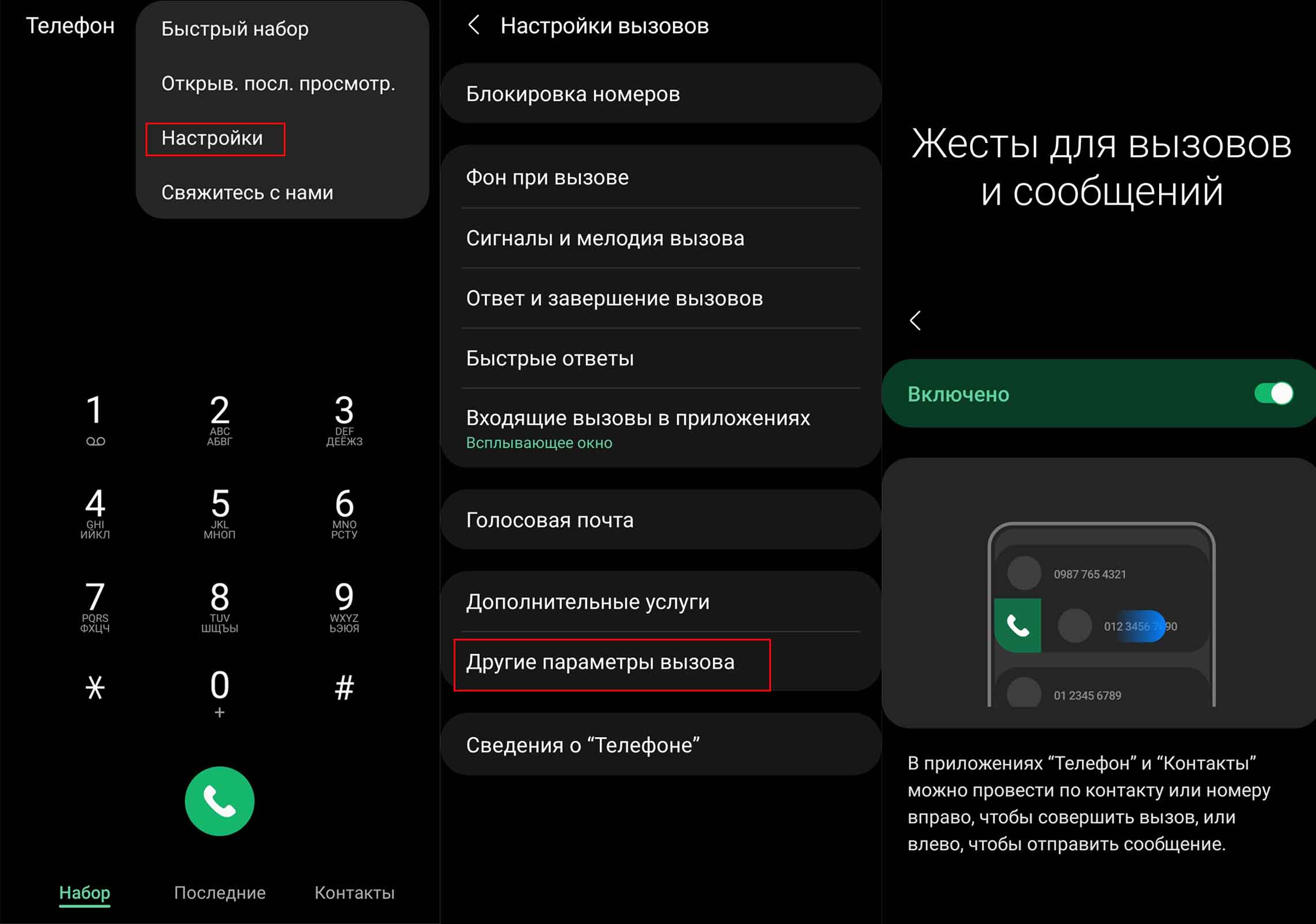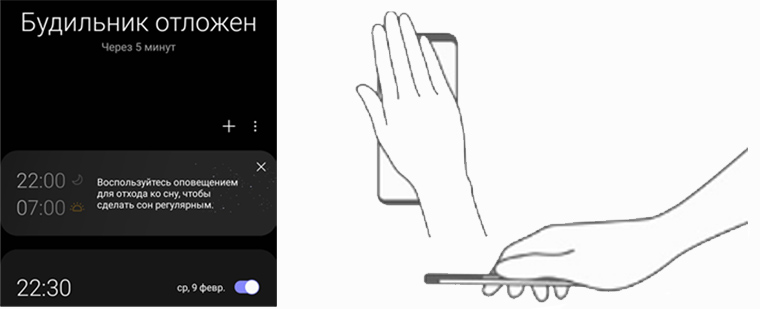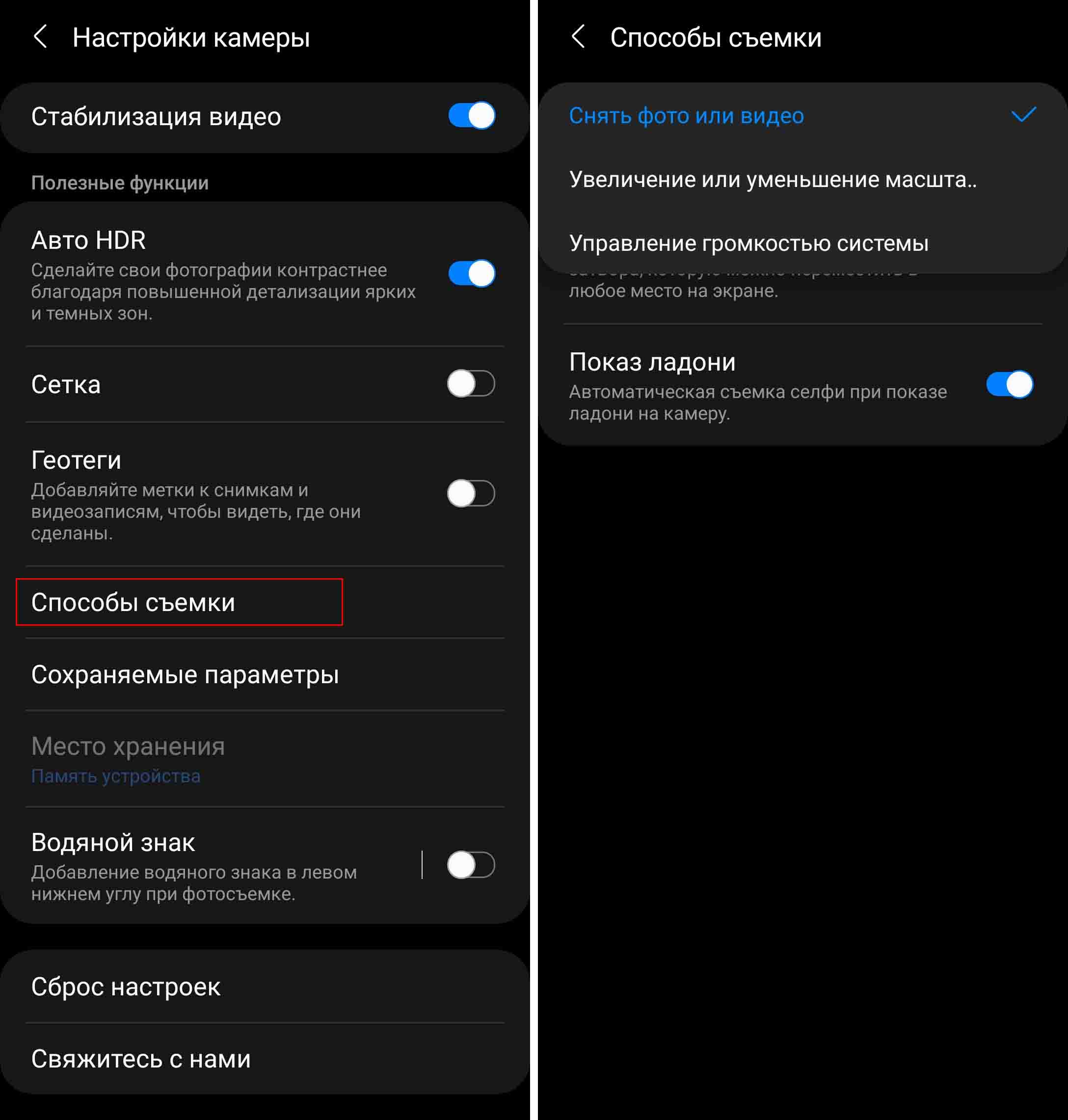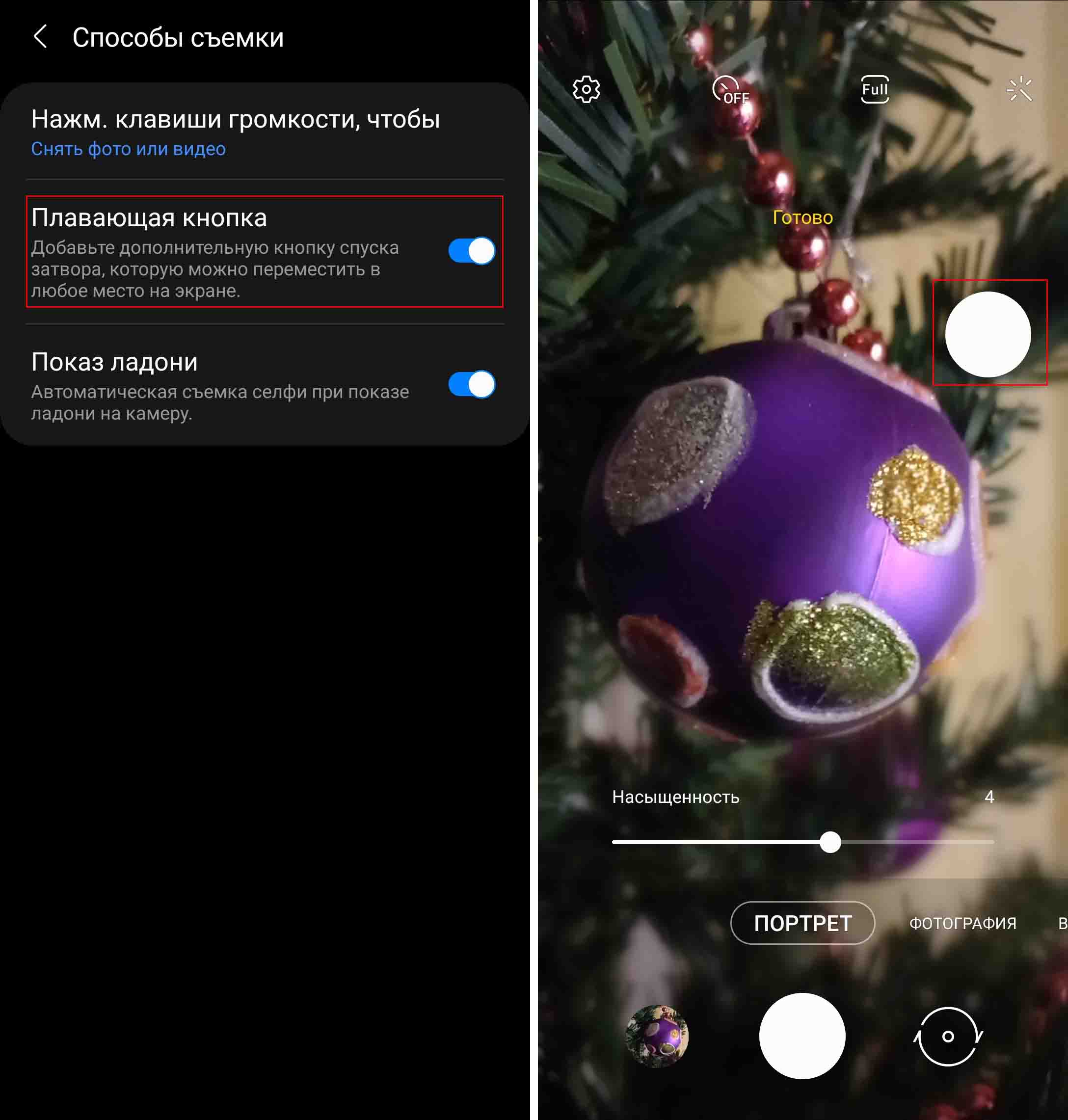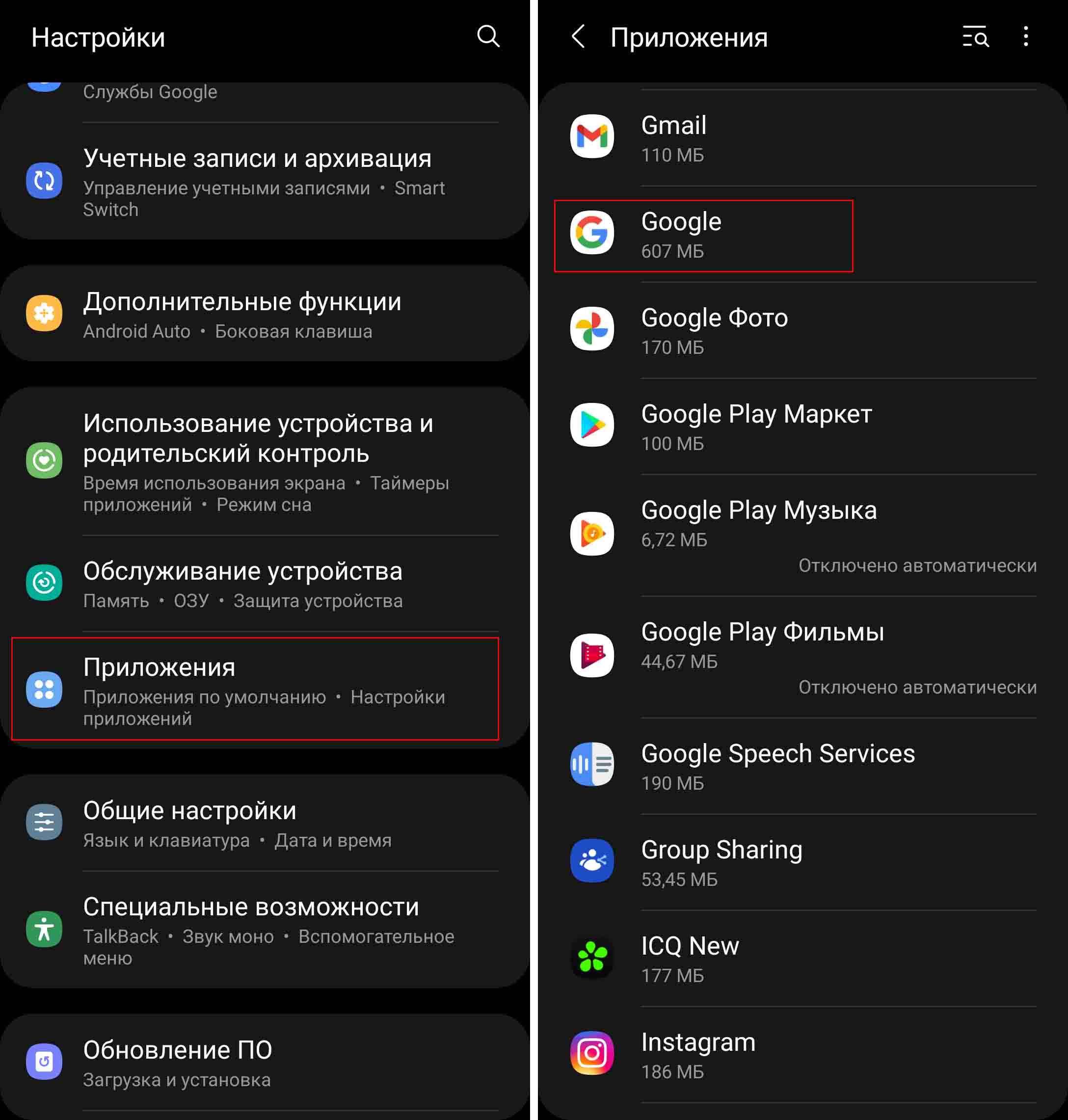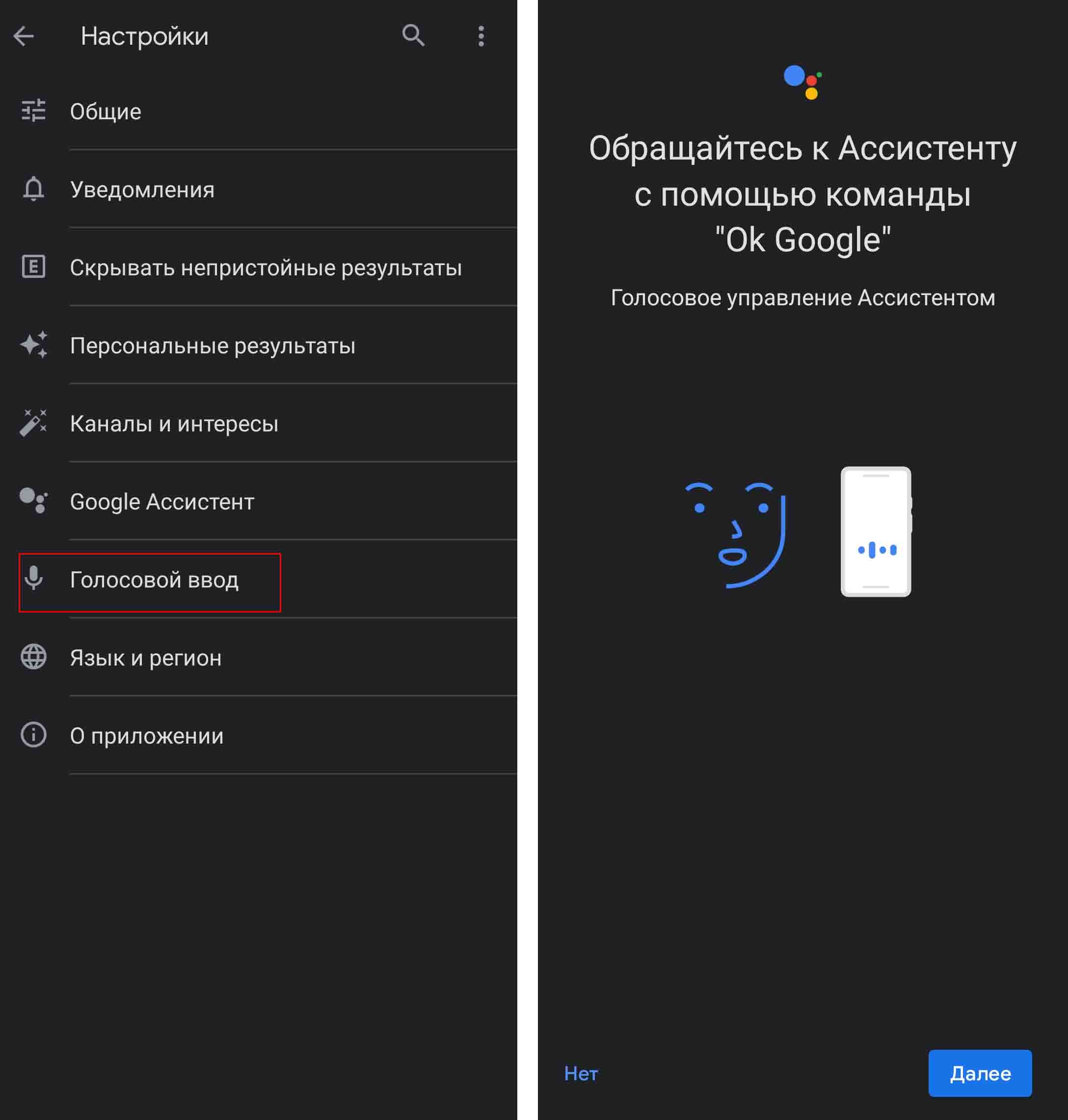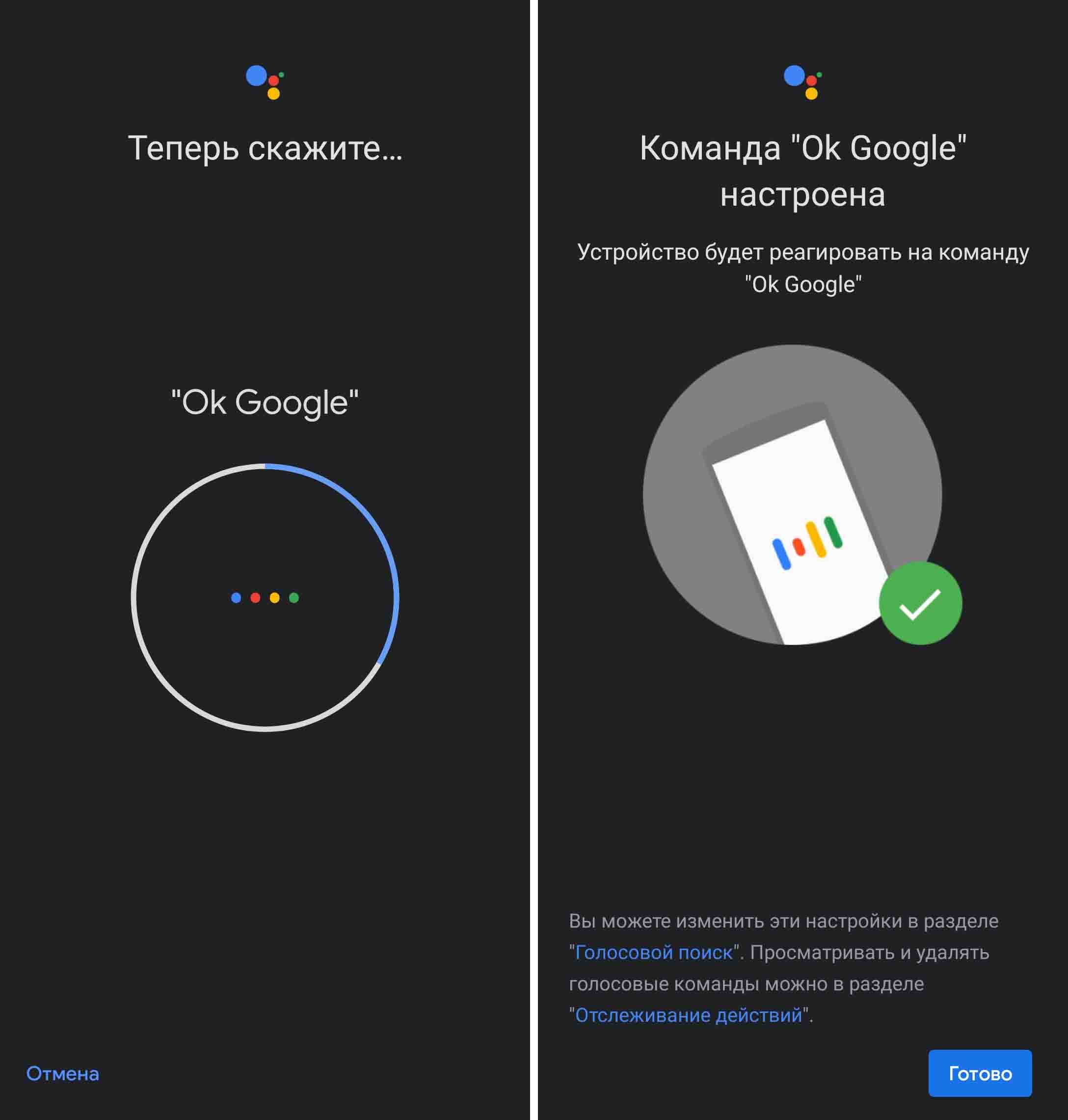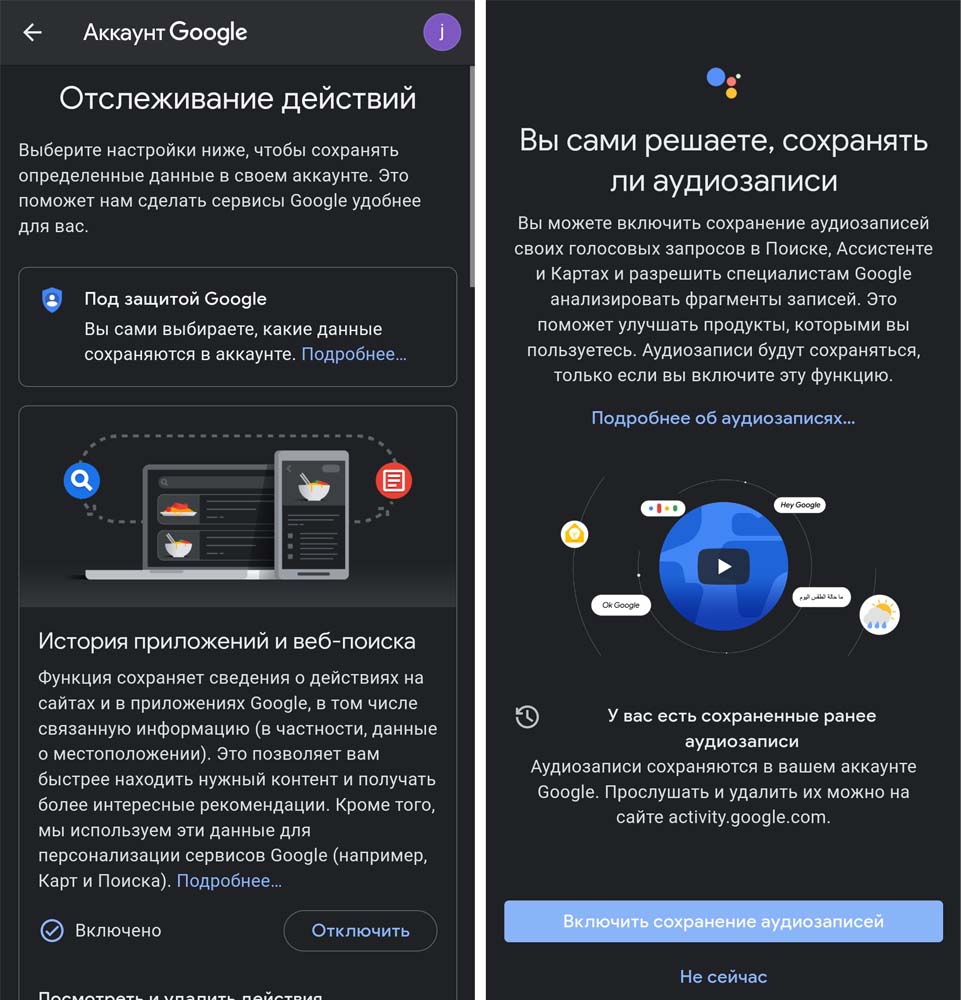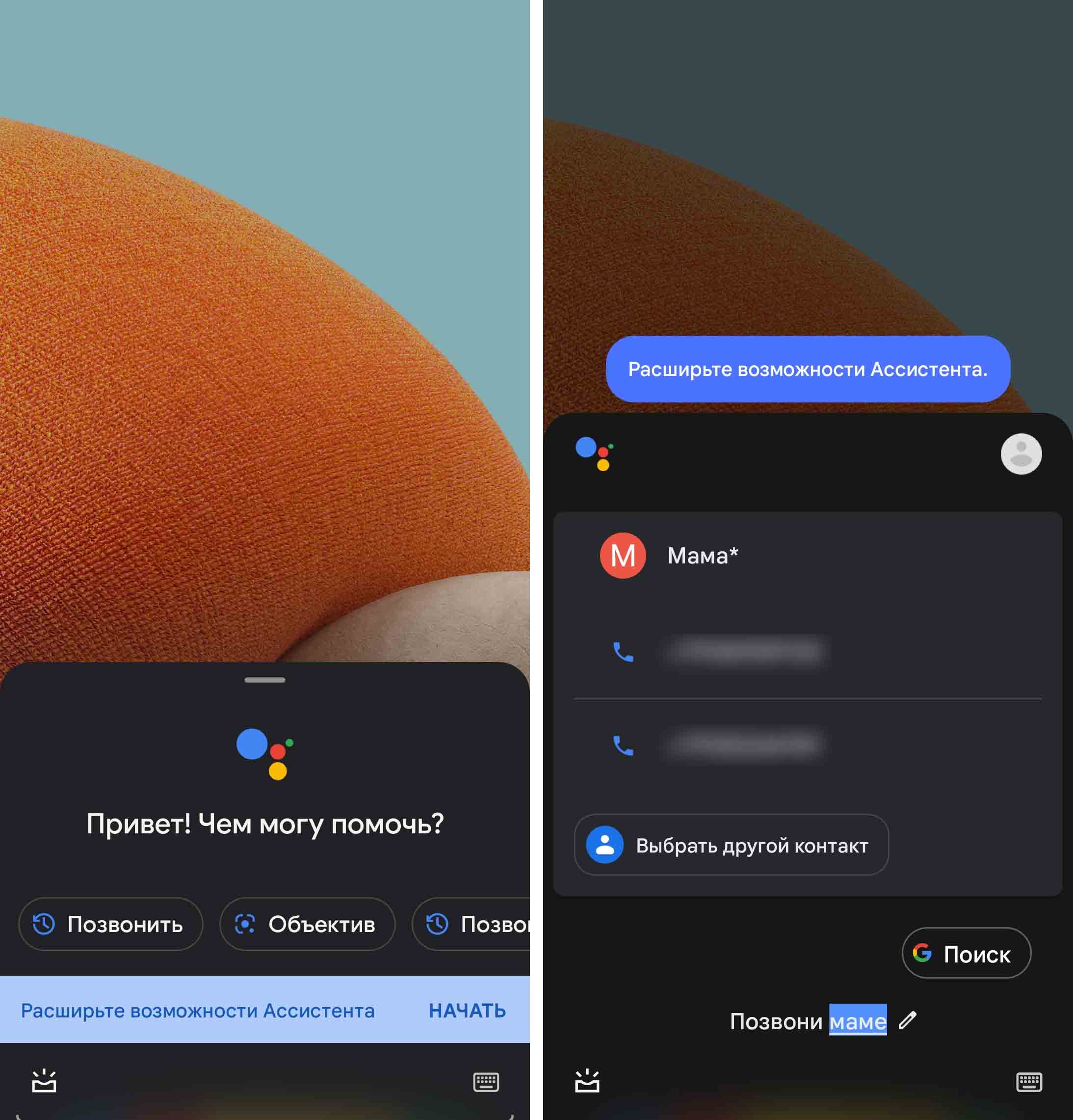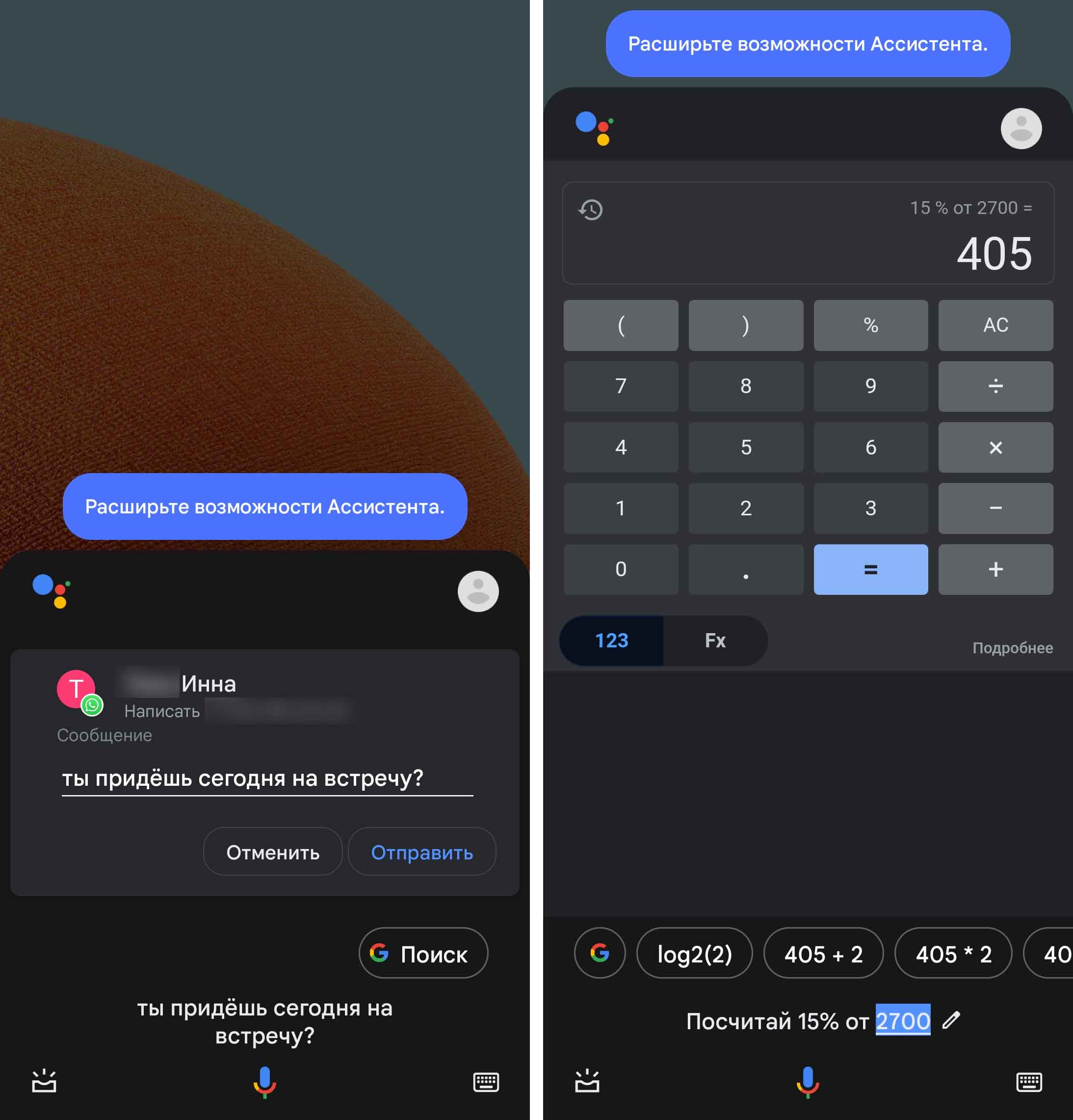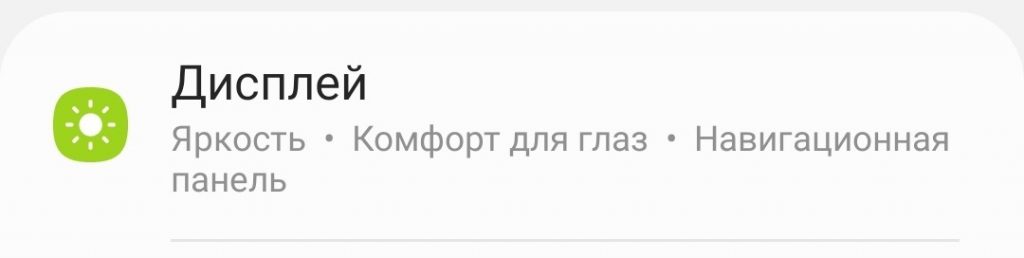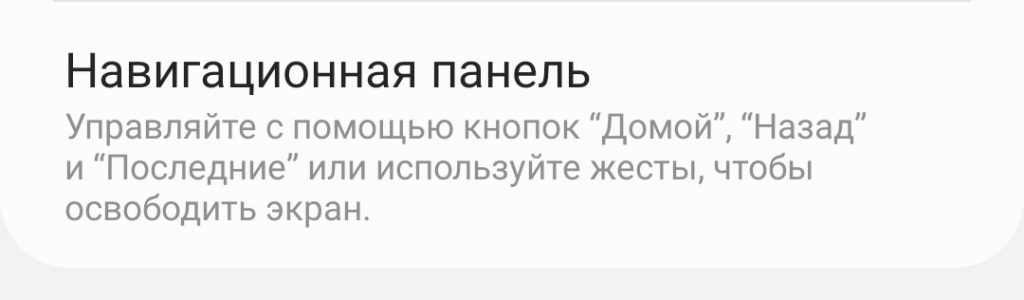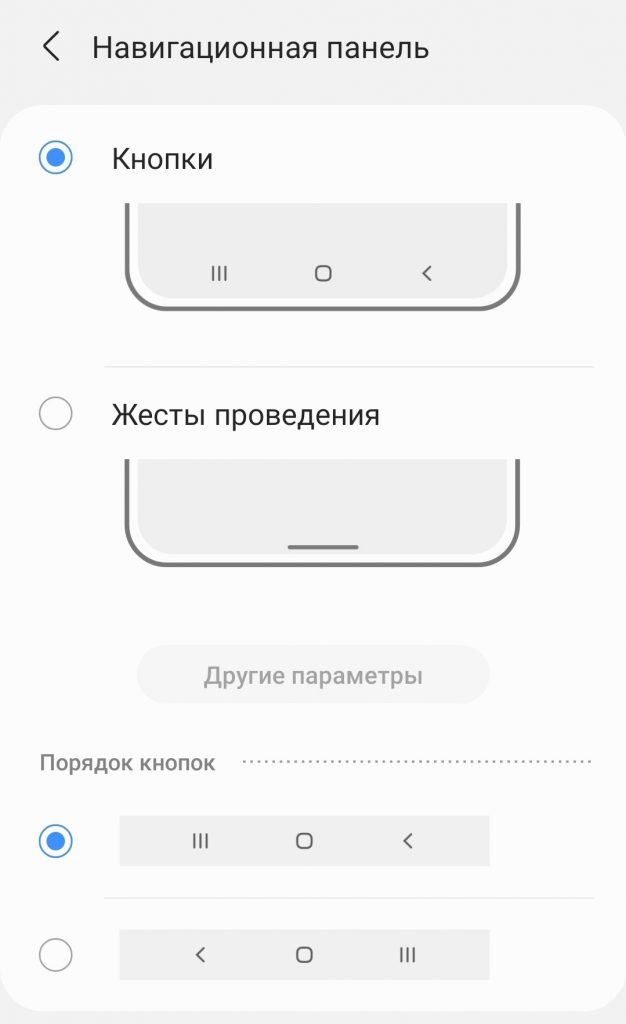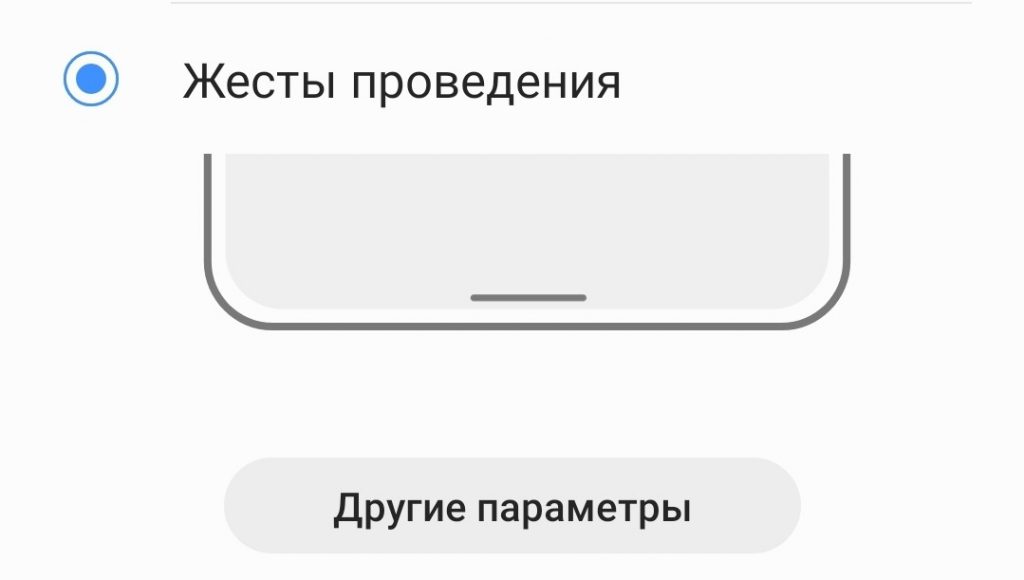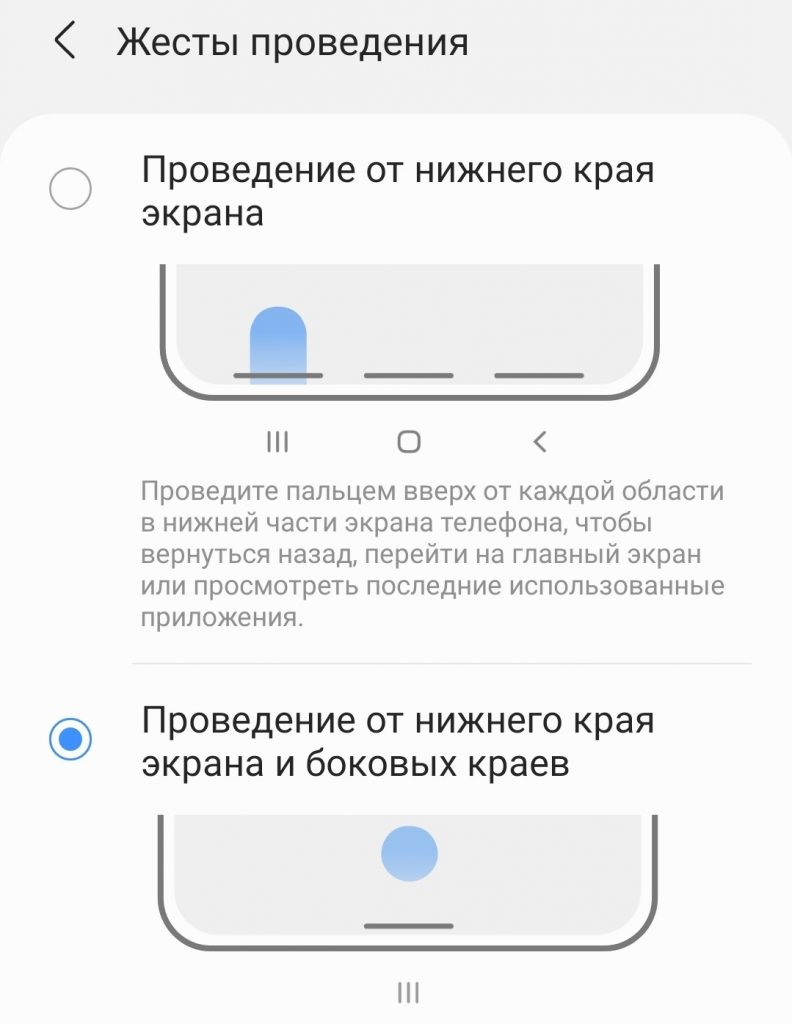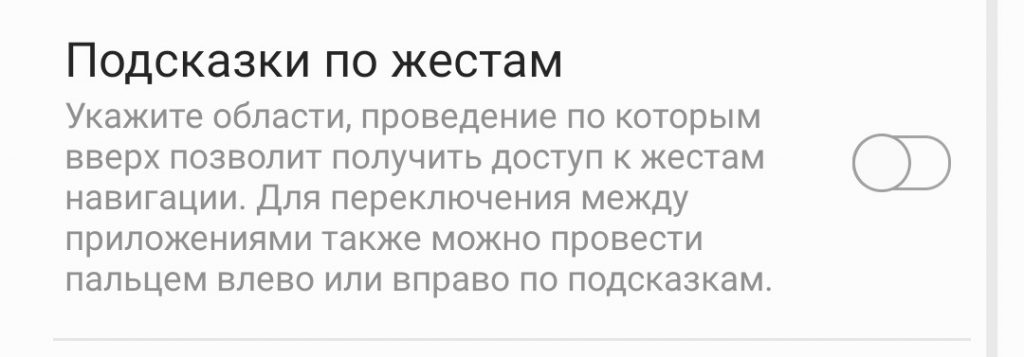Просмотров 9.7к. Опубликовано 2020-04-23
Содержание
- Изменить тип панели навигации на Samsung Galaxy
- Жесты вместо кнопок на Samsung Galaxy S 10
- Как изменить порядок кнопок навигации на Samsung Galaxy
- Расположение навигационной панели на Galaxy Fold
- Проблемы с отображением панели навигации
- Видео: Как изменить нижние кнопки на телефоне Samsung навигационная панель кнопки навигации свайп
Панель навигации — это меню, которое появляется в нижней части экрана — это основа навигации по вашему телефону. Однако, данные настройки не идут по умолчанию; вам необходимо настроить их самостоятельно. В сегодняшней статье я расскажу вам, про то как настроить панель навигации Samsung Galaxy самостоятельно
Примечание . Доступные экраны и настройки могут различаться в зависимости от поставщика услуг беспроводной связи, версии программного обеспечения и модели телефона.
Изменить тип панели навигации на Samsung Galaxy
Панель навигации поможет вам сориентироваться в телефоне. Традиционные кнопки навигации являются макетом по умолчанию и отображаются в нижней части экрана.
Если вам нужен полноэкранный дизайн, вы можете изменить макет панели навигации на Полноэкранные жесты.
С помощью этой функции панель навигации исчезнет, и вам нужно будет провести пальцем вверх, чтобы использовать ее кнопки. Вы можете смахивать линии или скрывать их с помощью подсказок жестов.
В меню « Настройки» найдите и выберите « Панель навигации» . Снова нажмите панель навигации , а затем выберите между кнопками навигации и полноэкранными жестами .
Примечание . Чтобы полностью скрыть полноэкранные жесты, обязательно отключите подсказки для жестов, коснувшись переключателя . Три строки в нижней части экрана исчезнут.
Жесты вместо кнопок на Samsung Galaxy S 10
Вы можете использовать жесты вместо кнопок для навигации по телефону, если это проще, или если вы просто хотите убрать кнопки с экрана для менее загроможденного вида.
В меню «Настройки» найдите и выберите «Панель навигации» . Нажмите «Панель навигации» и выберите «Жесты на весь экран» . Включите подсказки Gesture для получения справки о том, где проводить, и включите кнопку Показать, чтобы скрыть клавиатуру, чтобы включить кнопки в режиме портрета.
Нажмите Дополнительные параметры внизу, чтобы изменить направление, в котором вы хотите провести. Включите параметр Разрешить жесты на клавиатуре и измените чувствительность, если вы хотите использовать эту функцию.
Как изменить порядок кнопок навигации на Samsung Galaxy
Вы также можете изменить порядок кнопок на панели навигации на Samsung Galaxy.
В меню « Настройки» найдите и выберите « Панель навигации» . Снова нажмите панель навигации. Нажмите кнопки навигации, и затем вы можете выбрать желаемую настройку кнопок в нижней части экрана.
Расположение навигационной панели на Galaxy Fold
Панель навигации на главном экране Galaxy Fold может быть расположена слева, справа или по центру. Таким образом, независимо от того, как вы хотите ориентироваться, мы вас охватим!
Перейдите в « Настройки» , затем найдите и выберите « Панель навигации» . Снова нажмите панель навигации . Нажмите Положение , а затем выберите нужную позицию для кнопок.
Проблемы с отображением панели навигации
Иногда панель навигации может вообще на отображаться или отображаться как то не правильно. Когда вы хотите скрыть панель навигации, вы не можете, но когда вы играете в игру, она исчезает сама по себе. Узнайте, почему это происходит и что с этим делать.
- Значок скрытия / отображения, позволяющий скрывать или отображать панель навигации, доступен только на телефонах Oreo. Значок был удален в Pie OS с измененным дизайном панели навигации.
- При использовании определенных сторонних приложений панель навигации может исчезать даже при ее включении. Вы можете найти это, играя в игру или видео. Просто проведите пальцем вверх, чтобы временно отобразить панель навигации.
Видео: Как изменить нижние кнопки на телефоне Samsung навигационная панель кнопки навигации свайп
Управление телефоном Samsung с Android 11 может превратиться в пытку, а может в удовольствие, если знать все жесты и способы их настройки. Немного потрудившись по изучению всего этого многообразия, вы сможете управлять своим смартфоном намного комфортнее. Также мы расскажем и о голосовом управлении, которое бывает весьма полезно при занятости рук или нежелании тратить время на лишние действия. В вашей модели телефона некоторые из приведенных функций могут отсутствовать или располагаться в других меню.
Панель навигации в «Самсунг»: как убрать и перейти на жесты
Начнем с жестов навигации, используемых вместо привычной навигационной панели. Речь идет о трех привычных сенсорных кнопках внизу экрана: «Последние приложения», «Домой» и «Назад». Вместо них можно использовать жесты проведения, что позволит вам управлять смартфоном одной рукой или не тянуться каждый раз к кнопкам внизу экрана. Для их подключения перейдите в раздел «Настройки», выберите строку «Дисплей» и зайдите в подраздел «Навигационная панель». Поставьте переключатель в позицию «Жесты проведения» и «Подсказки по жестам».
Теперь разберемся, как они работают. Когда вы зайдете в какое-то меню, вернуться на шаг назад сможете, если сделайте свайп в сторону пальцем с правого или левого края телефона. При этом вы увидите выезжающую сбоку стрелочку. Лучше делать этот жест по свободному полю экрана, чтобы не запустить что-то другое. На рисунке ниже жест сделан внизу с левого края под строкой «Удаление фото и видео».
После подключения внизу экрана у вас всегда теперь будет активна черта. Если вы сделаете от нее быстрое движение пальцем вверх, тогда открытое приложение тут же свернется и уйдет с экрана. Если же вы поведете палец вверх и удержите его на экране, тогда перейдете в раздел «Последние открытые приложения». Здесь можно сразу же и закрыть недавно запущенное приложение, если оно вам больше не нужно. Для закрытия проведите по нему пальцем вверх. Если вы не хотите, чтобы черта отображалась внизу экрана, тогда можете деактивировать переключатель в строке «Подсказки по жестам».
Есть и другой вариант жестов, когда вместо привычных трех кнопок снизу будут три черты, которые имеют аналогичные функции. Настраивается он в разделе «Другие параметры». Здесь же можно и усилить чувствительность, если чехол мешает вам подобраться к краю экрана.
Расскажем еще о нескольких нюансах работы с этими жестами. Если у вас подключена служба оплаты Samsung Pay, тогда на главном меню у вас будет вместо черты виден элемент для быстрого открытия платежной карты. Если вы хотите с главного экрана просмотреть недавно открытые приложения, тогда листните экран вправо или кликните по любой иконке для запуска любого приложения. Также в Samsung Pay можно настроить оплату только на погасшем или заблокированном экране, тогда этот элемент не будет вам мешать.
Жесты в Samsung для создания скриншота
Если вам нужно сфотографировать экран, быстро проведите по нему ребром ладони из стороны в сторону. При этом вы увидите характерное уменьшение содержимого экрана и звук, как будто сделан снимок. Однако предварительно убедитесь, что этот жест активирован в настройках. Для этого зайдите в меню «Настройки», затем в «Дополнительные функции» и «Движения и жесты». Удостоверьтесь, что включена опция «Снимок экрана ладонью».
Второй вариант создания скриншота — одновременно нажать клавишу питания и клавишу звука. При этом старайтесь зажимать клавиши посередине и делать короткое нажатие, иначе у вас появится дорожка для регулировки звука или меню для отключения питания. Третий вариант — воспользоваться боковой панелью Edge (раздел Task). Сами скриншоты сохраняются в галерею в альбом «Скриншот».
Для настройки скриншота также есть некоторые функции, которые находятся в разделе «Настройки» и подразделе «Дополнительные функции». Выберите там «Снимки экрана» и просмотрите имеющиеся возможности. Например, вы можете выбрать вариант «Скрыть панели состояния и навигации», тогда при создании скриншота у вас на нем не будет лишних элементов в виде всех верхних значков (времени, уведомлений, подключений, заряда и прочих) и нижних кнопок навигации.
Функция фотографирования экрана будет срабатывать не всегда, так как некоторые приложения запрещают делать скрин с целью защиты личных данных. Например, при настройке платежных данных или заполнении профиля в некоторых приложениях.
Жесты для включения и выключения экрана
Начнем с жеста двойного касания — стоит легко постучать по экрану, как он погаснет или, наоборот, включится. Для его настройки зайдите в раздел настроек и выберите «Дополнительные функции». В этом разделе найдите параметр «Движения и жесты» и активируйте переключатели в строках о двойном касании экрана. Но тут есть один интересный нюанс.
Для погашения экрана нужно дважды кликнуть по пустой области экрана, но если вы постучите по верхней правой области, рядом с часами и датой, то откроется будильник. На погасшем же экране можете дважды кликать в любой его точке. Кстати, если вы таким способом активировали экран и увидели на нем сообщения, можете кликнуть по значкам этих сообщений и посмотреть, от кого они, без разблокировки.
Следующий жест для включения экрана — это отпечаток пальца. Если вы его еще не настраивали, то сделайте это разделе «Настройки» и подразделе «Экран блокировки». А здесь мы лишь заметим, что для разблокировки погасшего экрана вам не нужно вначале активировать экран боковой кнопкой или двойным касанием. Нажимайте зарегистрированным пальцем прямо на погасшем экране, правда, придется точно попасть в отведенное под отпечаток место. Либо включите функцию Always On Display (раздел «Настройки», подраздел «Экран блокировки»), тогда отпечаток будет виден даже на выключенном экране.
Жесты для звонков, уведомлений и будильника
Когда вы работаете со списком контактов, можете позвонить абоненту или написать ему сообщение без захода в отдельные меню. Если вы проведете вправо по конкретному контакту из списка, то автоматически начнется набор его номера телефона. При движении влево — активируется создание сообщения. Подключается эта функция в приложении «Телефон» (значок трубки на главном экране). Нажмите три точки в правом верхнем углу, зайдите в раздел «Настройки» и выберите «Другие параметры вызова». Активируйте переключатель в строке «Жесты для вызовов и сообщений».
Еще один жест поможет отключить звук при входящем звонке: просто накройте экран телефона ладонью. Также погасить звук можно и нажатием кнопки питания во время входящего звонка или поворотом экрана вниз. Накрыть ладонью или повернут телефон экраном вниз можно и в случае срабатывания будильника. Правда, тем самым вы только выключите звук, а сам будильник будет продолжать работать и уже беззвучно спрашивать вас, хотите ли вы отложить его или выключить. Ну и спросонья можно не по тем кнопкам попасть.
Как включить на «Самсунге» жесты для съемки
Во время съемки доступен жест для создания селфи. Чтобы сделать его, переключите камеру на себя и выставите перед экраном телефона раскрытую ладонь. После этого начнется обратный отсчет в несколько секунд, чтобы вы могли приготовиться и занять желаемую позу. Настройка этой функции доступна в приложении «Камера». Откройте его и нажмите в левом верхнем углу шестеренку, выберите раздел «Способы съемки». Кроме показа ладони здесь есть также и опция настройки клавиши громкости. Если она настроена на функцию «Снять фото или видео», то при запуске приложения «Камера» вы можете делать снимок или запускать запись видео нажатием боковой кнопки громкости на телефоне.
В настройках может быть и плавающая кнопка — центральный кружок затвора, которым вы делаете фото. Не всегда удобно его расположение снизу, поэтому можно сделать его плавающим. Тогда перед съемкой можно сдвигать кружок в произвольное место. На некоторых моделях телефона Samsung также есть голосовое управление съемкой.
Управление телефоном «Самсунг» голосом
Помимо жестов вы можете управлять телефоном Samsung и при помощи голосовых ассистентов. Разберем это на примере голосового помощника от Google. Чтобы активировать его, зайдите в приложение Google на своем телефоне. Если вы не можете его найти, тогда откройте приложение через настройки или через «Play Маркет». В первом случае зайдите в «Настройки», выберите «Приложения», найдите Google и нажмите «Открыть». Во-втором, в поисковой строке «Play Маркет» наберите Google и после поиска откройте приложение или установите его, если оно по какой-то причине не установлено.
После этого кликните на иконке своего аккаунта в правом верхнем углу и выберите «Настройки». Выберите «Голосовой ввод» и Voice Match (доступен не на всех моделях телефона).
Так как Voice Match буквально означает совпадение голоса, на следующем шаге эта функция предложит вам записать образцы вашего голоса. Это защитит телефон от реакции на чужие голоса, хотя родственник с похожим голосом все же сможет использовать этот сервис и без вашего согласия. Для записи вашего голоса произнесите фразу «Окей, Гугл» несколько раз, пока кольцо полностью не заполнится, и нажмите «Готово».
Также просмотрите, какие именно действия вы хотите отслеживать (например, сохранять вашу историю работы на сайтах в приложениях Google), и дайте соответствующие разрешения. Примите решение и по поводу того, будете ли вы сохранять аудиозаписи всех своих запросов в поиске. Учтите, что сотрудники Google смогут прослушивать фрагменты этих записей.
Теперь разберемся, как этим пользоваться. Находясь на главном экране, скажите: «Окей, Гугл». После этого появляется сервис, чутко реагирующий на ваши команды. Первым делом вы можете звонить или отправлять сообщения одному из своих контактов без необходимости открывать нужные приложения и разыскивать их в телефонной книге. Просто скажите: «позвони маме», а сервис сам найдет соответствующий ей контакт и наберет номер. Конечно, тут тоже есть нюансы. Например, если несколько контактов имеют одинаковые имена, или у одного человека несколько номеров телефона в вашем справочнике, то сервис будет спрашивать, по какому из них позвонить.
Аналогично говорите сервису: «напиши в Ватсап Инне» и затем диктуйте сообщение, дайте задание построить маршрут от дома до какого-то магазина, посчитать процент от какого-то числа, спросить время, погоду, управлять умным домом и многое другое. Главное, не забывать фразу «Окей, Гугл» и точно называть названия объектов, их имена, приложения для запуска и другое.
После небольшой практики использования жестов или голоса на телефоне Samsung вы сможете легко управлять им в самых разных ситуациях.
Samsung has quite a reputation among enthusiasts and casual users alike for its One UI software. While some manufacturers go for a more minimalistic aesthetic, Samsung aims to offer you everything you could ask for in the same package.
There are plenty of settings you can use to customize your phone and make it work as smoothly as it can for you. Here are six such features that you should enable on your Galaxy device to get the most use out of it.
1. Switch From On-Screen Buttons to Swipe Gestures
Ever since we ditched capacitive buttons for on-screen soft buttons, the latter has been the default navigation option on Android. It’s simple and easy to get used to, especially for the non-tech savvy among us. But while there’s nothing wrong with using on-screen buttons, we think swipe gestures are much better and give an overall smoother experience.
Here’s how to switch from on-screen buttons to swipe gestures on your Samsung phone:
- Open your device Settings and select Display > Navigation bar.
- Under Navigation type, tap Swipe gestures from the two options.
- To customize swipe gestures, tap More options, then select from Swipe from buttons and Swipe from sides and bottom. The former isn’t really an improvement over on-screen buttons in our opinion, so we don’t recommend it.
- You can also change the gesture sensitivity, i.e., the size of the gesture handles. If you have a back cover on your phone, you might want to increase the sensitivity to use the feature properly.
Assuming you selected Swipe from sides and bottom, this is how the new controls will work:
- Go back: swipe inwards from either side of your screen.
- Go to home screen: swipe up from the bottom of the screen.
- Open recent apps: swipe up and hold from the bottom of the screen.
- Launch Google Assistant: swipe diagonally from either of the bottom corners of the screen.
It may take a few tries for you to get used to the new controls, so take your time playing around with them. Also, you’ll notice that the apps on your home screen moved down slightly since you don’t need a thick navigation bar anymore—saving screen estate.
2. Set Up Motions and Gestures
You can make your phone respond a bit more intuitively to your input under the Motions and Gestures menu. Here are some of the features it offers that you should enable:
- Go to your device Settings and select Advanced features > Motions and gestures.
- Toggle on Lift to wake to automatically turn on your screen when you pick up your phone. This helps you skip the step of clicking the power button and jumps straight to the Lock screen.
- Toggle on Double tap to turn on screen and Double tap to turn off screen for slightly easier control instead of having to constantly shimmy your hand to click the power button.
- Toggle on Keep screen on while viewing to make sure that your screen never turns off abruptly while you’re still using it.
- Toggle on Alert when phone picked up to get instant haptic feedback when you pick your phone up after having missed a call or message.
3. Use Accidental Touch Protection
Accidental touches are a common complaint among smartphone users. It’s when your phone pocket-dials a number, pauses or skips a track, changes the volume, or opens the camera from the Lock screen without your explicit touch input, i.e., unintentionally. It’s frustrating and inconvenient.
If the same often happens to you, it’s a good idea to turn on accidental touch protection on your Samsung phone. Just go to your device Settings > Display and toggle on Accidental touch protection.
4. Double Press to Quick Launch Camera
Missed a beautiful shot because it took too long to open the camera? You can set your phone to quick launch the camera app when you double press the power button.
- Go to your device Settings and select Advanced features > Side key.
- Toggle on Double press and select Quick launch camera.
- If you use a third-party camera app like Google Camera instead of the native one on your phone, you have to select the app manually. For that, tap Open app, then the settings icon next to it, and select your app of choice.
5. Use Edge Panels
Among the best software features on Samsung devices are Edge Panels. You can think of them as drawers that slide out the side of your screen. They allow you to quickly access your favorite apps and contacts, check the weather, perform tasks, and more.
Here’s how to enable edge panels on your Samsung device:
- Go to your device Settings and select Display.
- Tap Edge panels and toggle it on. Once activated, you’ll see a handle to control the feature on the right. Tap on it and swipe inwards to access your edge panel.
- Tap Handle to customize it in terms of position, color, transparency, size, and width. You can even make the handle vibrate when touched to get haptic feedback.
- By default, you’re only shown one edge panel when you activate the feature—Apps—but you can add more panels to take more actions quicker. To do that, tap Panels and select the ones most useful to you.
- You can also find and download third-party edge panels on the Galaxy Store by tapping the button at the bottom.
6. Configure the Always On Display
Always On Display or AOD is a fan-favorite feature for many; it’s as useful as it is simple. When activated, your phone will show a clock, your notifications, battery percentage, and charging information when your screen is turned off. This eliminates the need to click the power button when you just want to take a quick look at your lock screen.
- Go to your device Settings and tap Lock screen.
- Tap Always On Display and toggle it on. You can choose to show information on the Lock screen in different ways; choose from Tap to show, Show always, Show as scheduled, and Show for new notifications.
- You can also tap Clock style to customize the color and look of the clock face.
Do note that Always On Display does eat slightly more battery (especially if you’ve selected Show always) since your screen is never fully turned off. If you only want the charging information to appear on your Lock screen and nothing else, you can turn off AOD and go to Settings > Display and toggle on Show charging information.
Make Your Galaxy Device Work Better for You
There are so many useful settings that are not turned on by default on Samsung phones. The above six are the ones we find the most effective; make sure to enable and test them all out to see if they work for you.
Samsung has quite a reputation among enthusiasts and casual users alike for its One UI software. While some manufacturers go for a more minimalistic aesthetic, Samsung aims to offer you everything you could ask for in the same package.
There are plenty of settings you can use to customize your phone and make it work as smoothly as it can for you. Here are six such features that you should enable on your Galaxy device to get the most use out of it.
1. Switch From On-Screen Buttons to Swipe Gestures
Ever since we ditched capacitive buttons for on-screen soft buttons, the latter has been the default navigation option on Android. It’s simple and easy to get used to, especially for the non-tech savvy among us. But while there’s nothing wrong with using on-screen buttons, we think swipe gestures are much better and give an overall smoother experience.
Here’s how to switch from on-screen buttons to swipe gestures on your Samsung phone:
- Open your device Settings and select Display > Navigation bar.
- Under Navigation type, tap Swipe gestures from the two options.
- To customize swipe gestures, tap More options, then select from Swipe from buttons and Swipe from sides and bottom. The former isn’t really an improvement over on-screen buttons in our opinion, so we don’t recommend it.
- You can also change the gesture sensitivity, i.e., the size of the gesture handles. If you have a back cover on your phone, you might want to increase the sensitivity to use the feature properly.
Assuming you selected Swipe from sides and bottom, this is how the new controls will work:
- Go back: swipe inwards from either side of your screen.
- Go to home screen: swipe up from the bottom of the screen.
- Open recent apps: swipe up and hold from the bottom of the screen.
- Launch Google Assistant: swipe diagonally from either of the bottom corners of the screen.
It may take a few tries for you to get used to the new controls, so take your time playing around with them. Also, you’ll notice that the apps on your home screen moved down slightly since you don’t need a thick navigation bar anymore—saving screen estate.
2. Set Up Motions and Gestures
You can make your phone respond a bit more intuitively to your input under the Motions and Gestures menu. Here are some of the features it offers that you should enable:
- Go to your device Settings and select Advanced features > Motions and gestures.
- Toggle on Lift to wake to automatically turn on your screen when you pick up your phone. This helps you skip the step of clicking the power button and jumps straight to the Lock screen.
- Toggle on Double tap to turn on screen and Double tap to turn off screen for slightly easier control instead of having to constantly shimmy your hand to click the power button.
- Toggle on Keep screen on while viewing to make sure that your screen never turns off abruptly while you’re still using it.
- Toggle on Alert when phone picked up to get instant haptic feedback when you pick your phone up after having missed a call or message.
3. Use Accidental Touch Protection
Accidental touches are a common complaint among smartphone users. It’s when your phone pocket-dials a number, pauses or skips a track, changes the volume, or opens the camera from the Lock screen without your explicit touch input, i.e., unintentionally. It’s frustrating and inconvenient.
If the same often happens to you, it’s a good idea to turn on accidental touch protection on your Samsung phone. Just go to your device Settings > Display and toggle on Accidental touch protection.
4. Double Press to Quick Launch Camera
Missed a beautiful shot because it took too long to open the camera? You can set your phone to quick launch the camera app when you double press the power button.
- Go to your device Settings and select Advanced features > Side key.
- Toggle on Double press and select Quick launch camera.
- If you use a third-party camera app like Google Camera instead of the native one on your phone, you have to select the app manually. For that, tap Open app, then the settings icon next to it, and select your app of choice.
5. Use Edge Panels
Among the best software features on Samsung devices are Edge Panels. You can think of them as drawers that slide out the side of your screen. They allow you to quickly access your favorite apps and contacts, check the weather, perform tasks, and more.
Here’s how to enable edge panels on your Samsung device:
- Go to your device Settings and select Display.
- Tap Edge panels and toggle it on. Once activated, you’ll see a handle to control the feature on the right. Tap on it and swipe inwards to access your edge panel.
- Tap Handle to customize it in terms of position, color, transparency, size, and width. You can even make the handle vibrate when touched to get haptic feedback.
- By default, you’re only shown one edge panel when you activate the feature—Apps—but you can add more panels to take more actions quicker. To do that, tap Panels and select the ones most useful to you.
- You can also find and download third-party edge panels on the Galaxy Store by tapping the button at the bottom.
6. Configure the Always On Display
Always On Display or AOD is a fan-favorite feature for many; it’s as useful as it is simple. When activated, your phone will show a clock, your notifications, battery percentage, and charging information when your screen is turned off. This eliminates the need to click the power button when you just want to take a quick look at your lock screen.
- Go to your device Settings and tap Lock screen.
- Tap Always On Display and toggle it on. You can choose to show information on the Lock screen in different ways; choose from Tap to show, Show always, Show as scheduled, and Show for new notifications.
- You can also tap Clock style to customize the color and look of the clock face.
Do note that Always On Display does eat slightly more battery (especially if you’ve selected Show always) since your screen is never fully turned off. If you only want the charging information to appear on your Lock screen and nothing else, you can turn off AOD and go to Settings > Display and toggle on Show charging information.
Make Your Galaxy Device Work Better for You
There are so many useful settings that are not turned on by default on Samsung phones. The above six are the ones we find the most effective; make sure to enable and test them all out to see if they work for you.
На телефонах Андроид довольно долго был реализован только один вариант для управления системой. Это три кнопки: назад, домой и меню, которые знакомы практически каждому. В некоторых телефонах порядок кнопок может отличаться, но в целом, изменений не было. В Андроид 9 компания Google выпустила обновление для управления системой. Вместо трех кнопок, управление было реализовано с помощью двух. Многим пользователям «не зашло» данное нововведение и они по прежнему продолжали пользоваться по старинке — тремя кнопками.
В это время многие производители телефонов и оболочек, стали реализовывать собственный метод для управления системой на основе жестов. Управление телефоном с помощью жестов довольно удобно, а самое главное, кнопки больше не занимают много места на экране. Жесты на Samsung также присутствуют и даже в нескольких видах. Как включить жесты на Самсунг расскажем в этой статье.
Как сделать управление жестами самсунг
Уже довольно продолжительное время на телефонах Андроид появилось управление системой с помощью жестов. На телефонах Samsung это также можно включить и не важно, какая модель у телефона, будь то A51, A52 или что-то другое. Жесты на телефонах Samsung работают в оболочке OneUI 2 и OneUI 3. На некоторых более устаревших моделях телефонов, некоторые пункты меню из статьи могут отсутствовать — это означает, что управления такими жестами недоступно на этом телефоне.
Для того, чтобы включить или настроить управление жестами на Samsung нужно сделать следующее. Открываем настройки телефона и переходим в раздел Дисплей.
Находим раздел Навигационная панель и заходим в него.
Именно здесь и предусмотрены настройки для управления жестами на телефоне Samsung. Если вы не меняли никаких настроек, то сразу включено управление с помощью трех кнопок.
Для того, чтобы переключится на Samsung на управление с помощью жестов, выбираем пункт Жесты проведения.
Всего в оболочке OneUI существует два вида управления жестами, для того, чтобы их настроить, нажимаем Другие параметры, когда включены Жесты проведения.
Жесты с помощью проведения от нижнего края существуют довольно давно на телефонах Samsung, но удобными называть их нельзя.
Управление без каких либо кнопок на экране можно сделать только если выбрать Проведение от нижнего края экрана и боковых краев. Управление осуществляется следующим образом. Для того, чтобы вернутся назад, нужно провести у левого или правого края телефона. Чтобы вернутся на домашний экран, нужно провести снизу. А для того, чтобы вызвать меню открытых приложений, нужно сделать жест снизу и задержать.
Еще одно но, это полосочка внизу, которая показывается если включить пункт управления жестами по краям.
Ее также можно отключить, если выключить пункт меню Подсказки по жестам.
Но вы решайте сами, мне например, эта полосочка очень даже нравится.
Таким вот образом, можно настроить управление телефоном с помощью жестов на аппаратах Samsung.
Если на вашем телефоне нет пункт для управления с помощью боковых жестов, то на вашем телефоне это не поддерживается. К сожалению, не все телефоны компании Samsung получают актуальные обновления и приходится с этим мириться.
Как управлять смартфоном Samsung при помощи жестов?
Управление жестами – удобное и современное средство навигации. Производители постоянно добавляют функциональности жестам, стараясь избавить устройства от привычных трех кнопок. Помимо стандартных возможностей, смартфон можно «обучить» дополнительным. Разберемся: как правильно проводить управление жестами на Samsung, насколько широк круг возможностей и можно ли его расширить самостоятельно.
Содержание
- 1 На каких смартфонах Samsung есть функции управления жестами?
- 2 Основные жесты и их значение в управлении смартфоном
- 3 Как включить управление жестами Samsung?
На каких смартфонах Samsung есть функции управления жестами?
Наличие опции зависит от модели и версии прошивки устройства южнокорейского производителя. То есть, такая возможность присутствует далеко не на всех аппаратах. Проверить доступность функции можно:
- открыть вкладку настроек;
- выбрать «Дополнительные функции»;
- в секции должна быть кнопка, позволяющая активировать подобный тип управления. Здесь можно будет выполнить дополнительные настройки опции, подобрав более удобные.
В зависимости от модели Самсунга и прошивки Андроид, расположение опции может отличаться. Например, в разделе с «Навигационной панелью». Здесь можно будет провести переключение между навигацией с помощью трех кнопок и перейти к «ручному». Переход к навигации с помощью движений пальцев по дисплею поможет освободить место и просматривать видео без рамок и ограничений.
Основные жесты и их значение в управлении смартфоном
Независимо от версии Андроид, при условии поддержки ручной навигации, можно выделить следующие типы жестов, которые присутствуют на любом современном смартфоне:
| Движение | Значение | Схема |
| Касание | Открытие приложений, программ, печать текстов и др. |  |
| Двойное касание | Для запуска приложений, быстрого масштабирования и других заданных функций. |  |
| Длительное нажатие | Открытие дополнительных функций или меню (аналог правой кнопки мышки в Виндовс). |  |
| Смахивание (свайп) | Выполняет функцию пролистывания или прокрутки необходимой информации. При соответствующих настройках Андроид – смахивание по диагонали приводи к разблокированию экрана. |  |
| Перетаскивание | Функция используется для копирования, перемещения файлов. | |
| Сведение и разведение пальцев | Используется для изменения масштаба картинки, текста и др. |  |
| Смена ориентации экрана | Поворотное движение кистью руки приводит к автоматической смене ориентации экрана: книжной или альбомной. Это делает работу с устройством более удобной. Такая функция должна быть активирована в настройках. |  |
Андроид 10 преподнес немало сюрпризов, в том числе и отход от трехкнопочной системы, возможность ее отключения и дублирование «ручным». Прошивка предполагает фирменные схемы. Многие производители мобильных устройств поддержали и создали свои схемы. В том числе и управление жестами на Самсунг претерпело изменения. Производитель несколько изменил сущность манипуляций, которые представлены в фирменной прошивке One UI. На данный момент прошивка доступна только владельцам флагманских моделей смартфонов Самсунг, но производитель анонсировал информацию о том, что она будет устанавливаться на всю продукцию компании. Дополнительная сенсорная навигация содержит кнопки:
| Значение | Движение |
| «Домой» | Доступно в любом приложении и на любом экране. Достаточно свайпнуть по экрану снизу-вверх, и вы попадете на главное окно смартфона. |
| «Назад» | Для возврата к предыдущему окну нужно провести пальцем по краю дисплея: правому (до трети высоты). Этот же жест закрывает приложения. |
| Увидеть список запущенных приложений (активных) | Провести пальцем снизу-вверх в левой трети края дисплея. |
| Многозадачность | Пальцем вверх по дисплею, быстро нажать на него. |
| Google Assistant (когда недоступна физическая кнопка «Домой») | Провести пальцем вниз по любому углу сенсорной панели. |
Как включить управление жестами Samsung?
Тенденция к отказу от трёх знакомых кнопок навигации, которую продемонстрировали производители Айфон, поддержали и в южнокорейской компании. Появилась возможность пользоваться гаджетом с помощью всего одной руки. Для этого необходимо провести с одной стороны дисплея двумя пальцами – станет доступно меню с иконками, расположенное по краю. Это позволит владельцу держать телефон одной рукой, пальцем которой проводить переключение между иконками. Для того, чтобы активировать управление жестами на Samsung:
- перейти в настройки смартфона;
- найти пункт «Дисплей» — «Навигационная панель»;
- переключение проводят в секции «Тип навигации».
Новая прошивка Самсунг предлагает не совсем привычную для пользователей схему «ручного» управления. Чтобы не путаться в хитросплетениях, можно активировать подсказки. Они будут показаны в виде полупрозрачных полосок снизу. Показ проводится отдельно для каждого движения. Здесь же можно провести замену расположения кнопок. Подсказки помогут разобраться не только в назначении того или иного движения, но и покажут конкретный участок, ответственный за активацию. Пользователи новой прошивки отмечают, что сначала новшество показалось им неудобным в использовании и нелогичным. Но привыкание происходит быстро, через три дня уже не понадобятся подсказки.
Более подробную инструкцию использования новой системы навигации Самсунг можно посмотреть в видео.
С обновлением до Android 9 Pie и One UI на устройствах Samsung появилась возможность навигации по системе с помощью жестов. Где найти этот вариант? Как включить полноэкранные жесты на устройствах Samsung? Как они работают ежедневно? Проверьте руководство!
Руководство представлено на примере Samsung Galaxy S9 +. Эта функция может отличаться в зависимости от устройства и версии программного обеспечения.
Содержание статьи
- Навигация жестами – что за функция?
- Как выглядит навигация по системе с помощью жестов?
- Как включить управление жестами на устройствах Samsung Galaxy (руководство)
- Как запустить Google Assistant, используя управление жестами?
- Как жесты улучшают взаимодействие со смартфоном?
Навигация жестами – что за функция?
Это один из способов навигации по системе. Эта функция появилась на представленном S9 + с обновлением до Android 9 Pie и One UI. Позволяет заменить стандартные кнопки навигации полноэкранными жестами. Благодаря этой функции мы сможем использовать все пространство экрана.
Как выглядит навигация по системе с помощью жестов?
При включении стандартные навигационные кнопки исчезнут с экрана. Так как же тогда мы будем ориентироваться в системе? Для этого мы будем использовать штрихи от нижнего края. Вытягивание снизу слева будет действовать как кнопка для недавно открытых приложений. В свою очередь, тот же жест, сделанный посередине, перенесет нас на главный экран. Однако то же действие справа будет работать как кнопка возврата.
У нас также есть возможность поменять местами левую и правую функции. Затем при нажатии справа вы увидите недавно открытые приложения, а слева будет действовать как назад.
Как включить управление жестами на устройствах Samsung Galaxy (руководство) 
Для этого вам необходимо ввести настройки , а затем выбрать раздел дисплея . Затем спуститесь вниз и нажмите на панель навигации . На следующем шаге выберите параметр полноэкранные жесты .
Когда у нас есть жесты, мы можем перейти к их адаптации к нашим предпочтениям. Ниже мы находим вариант, который позволит нам изменить порядок вышеупомянутых. Более того, мы также можем включить или отключить предложения жестов. Какие подсказки? Это не более чем наглядное пособие, которое показывает нам, где сделать жест.
Вы также можете переключаться между полноэкранными жестами и стандартными кнопками на панели быстрого доступа. Для этого вам просто нужно найти ярлык под названием панель навигации .
Как запустить Google Assistant, используя управление жестами?
Используя полноэкранные жесты, мы все еще можем использовать Google Assistant. В дополнение к соответствующей голосовой команде Google Assistant также можно запустить с помощью жеста. Для этого потяните за нижнюю часть экрана (посередине), а затем подержите палец подольше.
Как жесты улучшают взаимодействие со смартфоном?
Они выполняют свою роль, и вы можете безопасно использовать их каждый день. В начале вы должны привыкнуть к ним, и упомянутые ранее советы могут быть полезны. Они покажут нам, где можно поднять палец вверх.
В заключении
На устройствах Samsung с Android 9 Pie и One UI мы можем использовать не только стандартные кнопки навигации, но и полноэкранные жесты. Есть хороший способ использовать всю область экрана.
Новые жесты можно найти на устройствах Samsung под управлением Android 10 и One UI 2. Как они работают?