Бывает не всегда удобно использовать палец, чтобы ответить на звонок на смартфоне или закончить вызов, например, когда на улице мороз или некстати погас экран, особенно когда героически пытаешься освоить новую технику, а до этого так уже привык к старому доброму кнопочному телефону.
Содержание:
1. Что выбрать: жест или кнопку для работы со звонками
2. Изменение настроек от жестов на работу с кнопкой
3. Если стандартные настройки не подходят
Жест или кнопка для ответа на звонок и его окончания?
Благодаря новым технологиям, которые пришли к нам вместе с сенсорными экранами, появилось даже выражение «смартфоновый палец». Это когда один палец, как правило, указательный, всегда должен быть чистым и сухим для того, чтобы иметь возможность работать со смартфоном или планшетом.
Стандартный способ для того, чтобы сделать ответ на звонок на Андроиде, состоит в легком проведении пальцем по горизонтали справа налево от зеленой кнопки в другую сторону, как бы небрежно «смахивая пыль» с экрана. Чтобы завершить вызов, нужно провести пальцем от красной кнопки к противоположному краю экрана. Такие жесты типа смахивания настроены в каждом телефоне по умолчанию.
Однако можно немного изменить настройки для того, чтобы сделать ответ на звонок кнопкой в Андроиде, а также с помощью кнопки завершить вызов. Для этого не придется устанавливать новое приложение, все уже есть в самой операционной системе.
Ниже настройки приведены для версии Андроида 5.0.2. В зависимости от производителя телефона названия настроек могут немного отличаться.
Изменение настроек от жестов на работу с кнопкой
- Открываем Приложения,
- затем Настройки в Андроиде.
- Далее переходим к «Специальным возможностям»:
Рис. 1. Настройки в Андроиде – Специальные возможности
В «Специальных возможностях» нас интересует «Ответ и завершение вызовов»:
Рис. 2. Ответ и завершение вызовов кнопкой
Открыв опцию «Ответ и завершение вызовов», далее остается поставить нужные галочки (либо сразу обе, либо одну из предлагаемых):
- напротив опции «Нажатие клавиши «Домой», если хотите отвечать на вызовы с помощью кнопки «Домой» (находится в нижней части экрана по центру – рисунок 4),
- напротив опции «Нажатие клавиши питания», если будете завершить вызовы, используя кнопку питания:
Рис. 3. Клавиша «Домой» для ответа на звонок и клавиша питания для завершения
Ниже на рисунке 4 показано, где, как правило, находятся необходимые клавиши:
- кнопка «Домой» (с ее помощью можно отвечать на звонки) и
- клавиша питания (для завершения вызова):
Рис. 4. Где обычно находятся кнопка «Домой» и клавиша питания
Если стандартные настройки не подходят
Если не понравятся новые настройки, можно проделать заново описанные выше шаги (рисунки 1, 2, 3) и вернуться к жестам для звонков. Для этого надо убрать
- либо обе зеленые галочки напротив «Нажатие клавиши «Домой» и «Нажатие клавиши питания»,
- либо отказаться только от какой-то одной из этих опций по желанию.
Также можно установить на смартфон (или планшет) приложение для автоматизации работы со звонками. Платное приложение Tasker из официального магазина Google Play, позволит сделать соответствующие настройки, чтобы отвечать на звонки, например, просто встряхивая телефон. Правда, там могут понадобиться root права, это уже зависит от конкретной модели смартфона.
Дополнительные материалы:
1. Видеозвонки на Андроид: 8 приложений
2. Четыре приложения для перевода речи в текст на Андроиде
3. Как подключить Gmail почту на Андроиде и как выйти из нее
4. Как проверить баланс мобильного телефона с помощью одной команды
Получайте актуальные статьи по компьютерной грамотности прямо на ваш почтовый ящик.
Уже более 3.000 подписчиков
.
Важно: необходимо подтвердить свою подписку! В своей почте откройте письмо для активации и кликните по указанной там ссылке. Если письма нет, проверьте папку Спам.
В большинстве смартфонов и планшетов 3 или 4 аппаратных кнопок с привязкой к определенным функциям: управление громкостью и питанием, опционально – вызов ассистента. В статье собраны приложения, позволяющие переназначить функции аппаратных кнопок для назначения необходимых действий или более полезных функций.
Buttons remapper
Смена назначения аппаратных кнопок.
Системные требования
- Версия системы – 4.3+.
- Требуется памяти для установки – 16 МБ.
- Использование оперативной памяти – 77 МБ.
- Дополнительно – разрешение на смену назначения кнопок в разделе «Специальные возможности».
В Buttons remapper доступно переназначение кнопок коротким или долгим нажатием, а так же комбинацией кнопок. Добавление нового действия позволяет заменить стандартное действие либо же расширить дополнительным. При использовании долгого нажатия доступно указание времени срабатывания из предложенных вариантов в секундах – 0.25, 0.5, 1, 2, 3, 5 и 10. Для короткого и долгого нажатия настройки позволяют установить срабатывание: во всех приложениях, только на домашнем экране, кроме домашнего экрана, во время звонка или произвольный список заданный пользователем.
Дополнительных настроек в Buttons remapper нет, как и рекламы. При этом имеется платная разблокировка премиум возможностей. За 1.3 USD пользователь получает:
- Неограниченное количество назначений кнопок.
- Выбор приложений с активными переназначениями.
- Возможность задать действие комбинацией: двойной клик и две кнопки сразу.
- Разблокировка «цепочки команд», «нажатие на область экрана», «выключить микрофон во время звонка» и «голосовой ассистент».
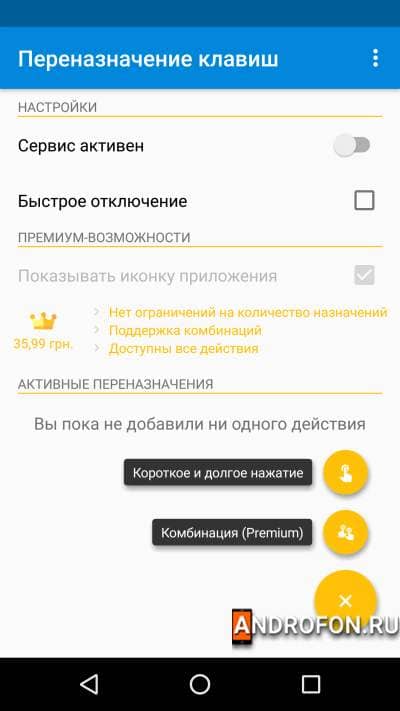
Основные преимущества
- Возможность переназначения клавиши или добавления дополнительного действия.
- Выбор действий по одному нажатию, двойном, длительном и комбинацией двух кнопок.
- Выбор приложений для работы переназначенных клавиш.
- Нет рекламы.
Основные недостатки
- Часть функций не работает без премиум возможностей.
- Нет полезных настроек.
Впечатление
Buttons remapper позволяет полностью переназначить действия кнопок или повесить дополнительные действия длительным или двойным нажатием. При этом для полноценного использования и свободы действий понадобится приобрести премиум версию приложения.
Remap buttons and gestures
Назначение действий аппаратных и экранных кнопок, а так же жестов.
Системные требования
- Версия системы – 5.0+.
- Требуется памяти для установки – 14 МБ.
- Использование оперативной памяти – 413 МБ.
- Дополнительно – разрешение на смену назначения кнопок в разделе «Специальные возможности».
Remap buttons and gestures позволяет переназначить аппаратные кнопки, кнопку наушников в случае подключения гарнитуры, назначить действия сенсорных кнопок на экране и действия с использованием жестов. Для каждого типа кнопки доступна настройка действия при одиночном нажатии, двойном или длительном удержании.
В приложении десятки назначаемых действий. В частности стандартные кнопки «назад», «возврат на главный экран» и «запущенные приложения». Поэтому приложение позволит использовать устройство, если нижняя часть экрана не работает, не отображается или необходимо постоянное отображение кнопок навигации. Среди прочих действий включение или отключение определенных функций связанных с настройками, связью, звуком, уведомлениями и т.д.
Из дополнительных параметров доступна настройка чувствительности жестов, длительность работы фонарика, автоматическое отключение назначенных кнопок при звонке или запуске камеры.
Приложение бесплатное с наличием агрессивной рекламы, всплывающей через несколько действий в приложении. За отключение рекламы разработчики просят 3 USD.
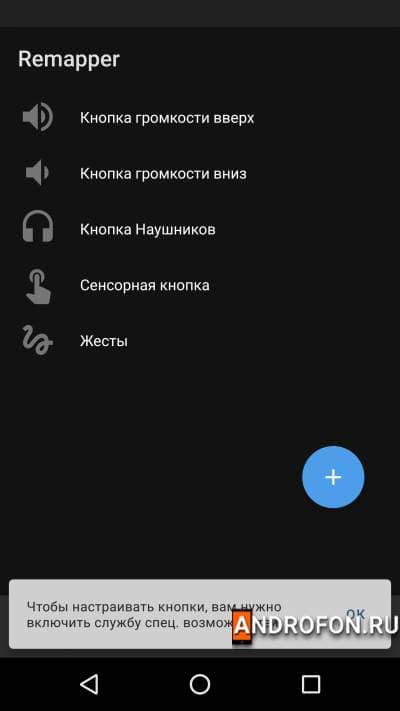
Основные преимущества
- Возможность переназначения аппаратных кнопок, назначение экранных кнопок и жестов.
- Широкое количество назначаемых действий.
Основные недостатки
- Высокое потребление оперативной памяти.
- Агрессивная реклама.
- Мало полезных настроек.
Впечатление
Remap buttons and gestures предлагает широкую конфигурацию назначаемых аппаратных и экранных кнопок, а так же жестов. Настроить наиболее оптимальное назначение и положение кнопок в рабочем или частично утраченном работоспособность устройстве. Впечатление портит агрессивная реклама и потребление высокого объема оперативной памяти.
Button Mapper: Remap your keys
Переназначение аппаратных кнопок и кнопок гарнитуры.
Системные требования
- Версия системы – 4.1+.
- Требуется памяти для установки – 39 МБ.
- Использование оперативной памяти – 315 МБ.
- Дополнительно – разрешение на смену назначения кнопок в разделе «Специальные возможности».
Button Mapper позволяет переназначить кнопки громкости на мобильном устройстве и кнопки на подключенной гарнитуре. Приложение не работает при выключенном экране за исключением моделей с наличием root прав.
Для каждой назначаемой кнопки доступна установка действия однократного нажатия, двойного и зажатия кнопки. Опционально задаются параметры тактильной отдачи. Из назначаемых действий доступно:
- Выбор кнопок из строки навигации.
- Назначение быстрых или системных настроек.
- Применение команд и интентов из приложения Tasker.
- Запуск ярлыка или приложения.
- Управление музыкальным проигрывателем.
Среди настраиваемых функций – настройка исключений и продолжительности нажатия.
Часть функций нуждается в наличии root прав, а другая часть в разблокировке. Для снятия ограничений необходимо внести определенное пожертвование, минимум 3.7 USD. Действие однократное и распространяется на все подключенные устройства.
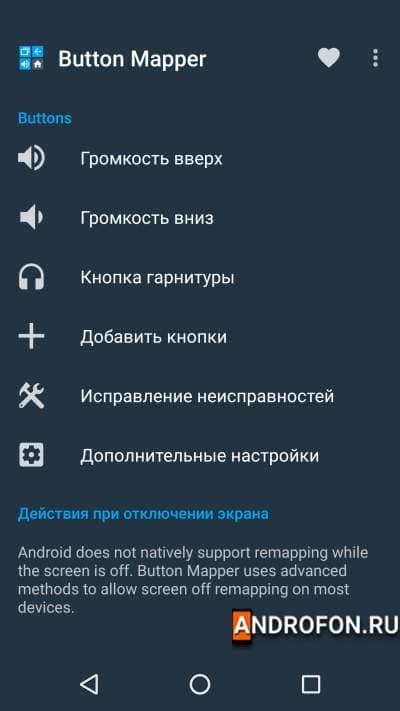
Основные преимущества
- Переназначение аппаратных кнопок громкости.
- Назначение действий на кнопки гарнитуры.
- Выбор интентов из приложения Tasker.
- Нет рекламы.
Основные недостатки
- Для разблокировки определенных функций необходима покупка приложения.
Впечатление
Button Mapper – функциональное приложение для переназначения аппаратных клавиш. Приложение позволит задать предпочтительные действия при однократном или двойном нажатии, а так же длительном удержании кнопки. При этом базовая версия приложения ограничена в количестве назначаемых действий. А для доступа ко всем функциям необходимы ещё root права.
Вывод
В статье собраны лучшие приложения для переназначения кнопок на Android. Представленные приложения помогут расширить функциональность устройства за счет дополнительных действий, назначенных на аппаратные или экранные кнопки. А ещё продлить срок службы для устройств с поврежденными кнопками, экраном или сенсором.
А вы пользуетесь приложениями для переназначения кнопок? Напишите в комментариях название используемого приложения.
Настройки -> Специальные возможности -> Взаимодействие и ловкость -> Меню помощника -> Одно касание, чтобы провести пальцем [вкл]. Вот так!
Другой — просто коснитесь значка вашего контакта в правом верхнем углу. Это изменит ваш вариант ответа с красной / зеленой кнопки на смахивание, чтобы ответить.
…
Включение опции прокрутки до ответа на вашем Android 7.0
- Зайдите в настройки.
- Выберите Доступность.
- Затем нажмите «Переключить доступ».
- Включите Switch Access.
9 колода 2016 г.
Вы можете отключить слайд, чтобы ответить?
Вы не можете. Вот так это работает, когда телефон заблокирован. Вы можете ответить на звонок или нажать кнопку питания, чтобы отклонить звонок. … Вы можете ответить на звонок или нажать кнопку питания, чтобы отклонить звонок.
Как я могу ответить на свой телефон Android без скольжения?
Чтобы получить к ним доступ, откройте приложение «Настройки» и прокрутите вниз до пункта «Доступность» внизу. В параметрах доступности нажмите «Ответить и завершить вызовы». В этом меню у вас будет несколько способов отвечать на звонки, которые не требуют касания экрана.
Как изменить смахивание для ответа на моем Samsung?
Настройки -> Специальные возможности -> Взаимодействие и ловкость -> Меню помощника -> Одно касание, чтобы провести пальцем [вкл]. Вот так!
Как изменить настройку смахивания на моем Samsung?
Изменение действий смахивания — Android
- Нажмите на кнопку в правом верхнем углу. Откроется раскрывающееся меню.
- Нажмите на «Настройки».
- Выберите «Действия смахивания» под разделом «Почта».
- Из списка из 4 вариантов выберите действие смахивания, которое вы хотите изменить.
Почему я не могу ответить на звонок телефона Samsung?
Если вы хотите, чтобы функция ответного касания вернулась, вы можете сделать это, зайдя в «Настройки» на телефоне Samsung. Затем перейдите в Специальные возможности> Взаимодействие и ловкость> Меню помощника. Включите переключатель рядом с выключенным на следующем экране. … Попробуйте нашу полезную подборку советов и рекомендаций по телефонным звонкам Samsung.
Как мне ответить на звонок, не проводя пальцем по Samsung?
Вы можете отвечать на звонки, просто поднеся телефон к уху, выбрав «На ухо» в качестве жеста ответа. Вы также можете завершить вызов, просто оторвав телефон от уха, для чего требуется «Off Ear» в качестве завершающего жеста.
Как изменить настройки входящего звонка на Android?
Изменить настройки звонка
- Откройте приложение «Телефон».
- Коснитесь Еще. Настройки.
- Коснитесь Звуки и вибрация. Чтобы выбрать из доступных мелодий, коснитесь «Мелодия телефона». Чтобы телефон вибрировал при входящем вызове, нажмите «Также вибрировать при вызове». Чтобы слышать звуки при касании панели набора номера, коснитесь «Звуки панели набора». (Если вы не видите «Звуки клавиатуры», коснитесь «Звуки клавиатуры».)
Почему мой телефон отвечает на слайд-ответ?
Когда iPhone заблокирован, у вас есть опция «слайд, чтобы ответить». Но когда ваш телефон используется, вы получаете опции «принять» и «отклонить» в виде кнопки. … И если ваш телефон находится в вашей руке, когда вы его используете, функционально легче ответить нажатием кнопки, чем скольжением пальца.
Почему мне нужно провести пальцем, чтобы ответить на iPhone?
Ответ обманчиво прост: если экран вашего iPhone заблокирован, появляется полоса перехода к ответу, но если ваш экран разблокирован и открыт, будут отображаться кнопки отказа и ответа.
Как вы отвечаете на входящий звонок?
Чтобы ответить на звонок, проведите по белому кружку вверху экрана, когда телефон заблокирован, или нажмите «Ответить». Чтобы отклонить вызов, проведите по белому кружку в нижнюю часть экрана, когда телефон заблокирован, или нажмите «Отклонить».
Как мне провести пальцем, чтобы ответить на звонок?
Чтобы ответить на звонок, проведите по белому кружку вверху экрана, когда телефон заблокирован, или нажмите «Ответить». Чтобы отклонить вызов, проведите по белому кружку в нижнюю часть экрана, когда телефон заблокирован, или нажмите «Отклонить». Отклоненные абоненты могут оставить сообщение.
Как мне ответить на входящий звонок на моем телефоне Samsung?
Телефон Android вполне может обрабатывать более одного вызова одновременно.
…
У вас есть три варианта:
- Ответить на звонок. Коснитесь зеленого значка ответа, чтобы ответить на входящий звонок. …
- Отправьте звонок прямо на голосовую почту. Коснитесь значка Игнорировать. …
- Ничего не делать.
Может ли Google Ассистент отвечать на телефонные звонки?
Google Call Screen использует Google Assistant, чтобы отвечать на входящие звонки, разговаривать с вызывающим абонентом и предоставлять расшифровку того, что говорит звонящий.





