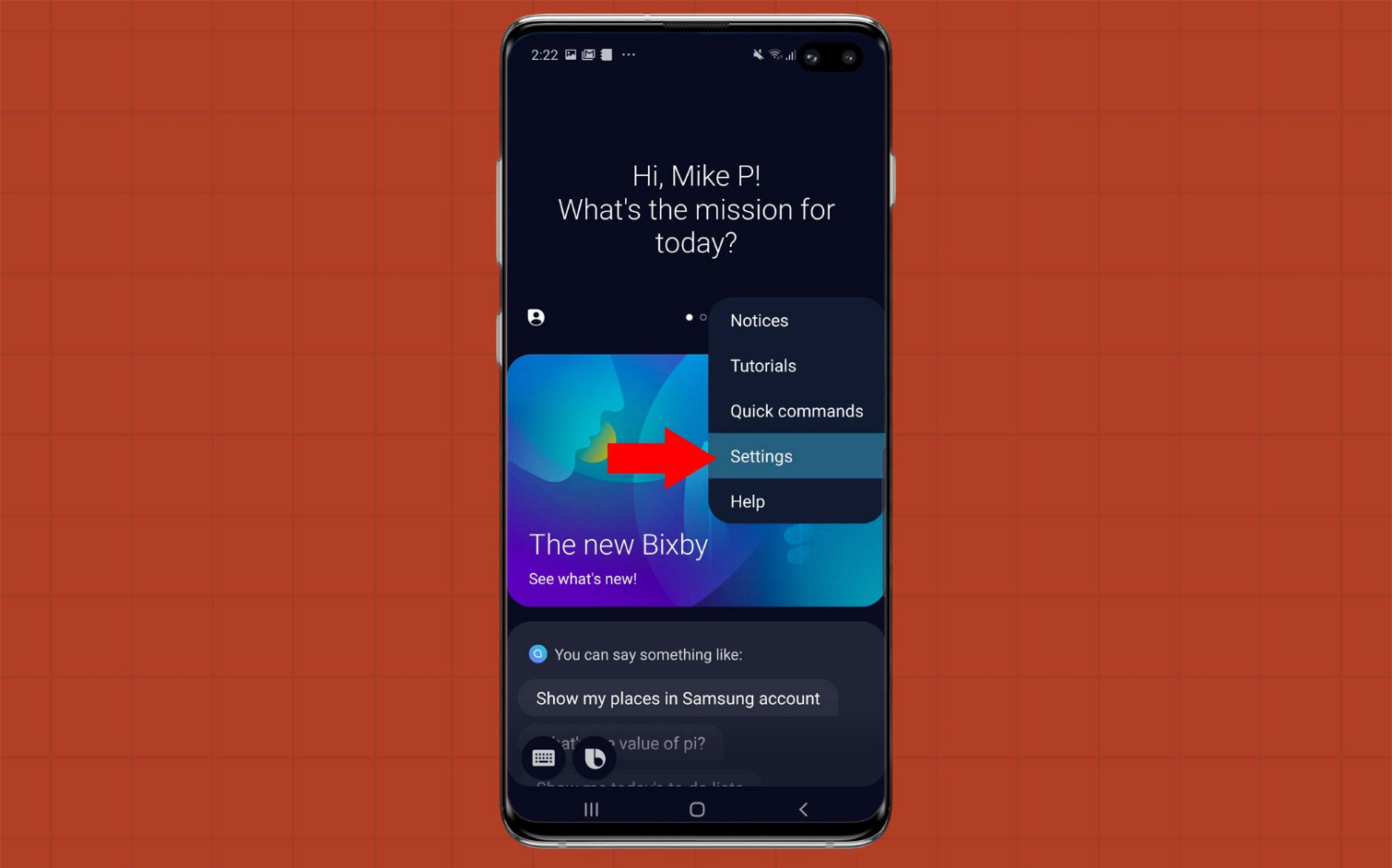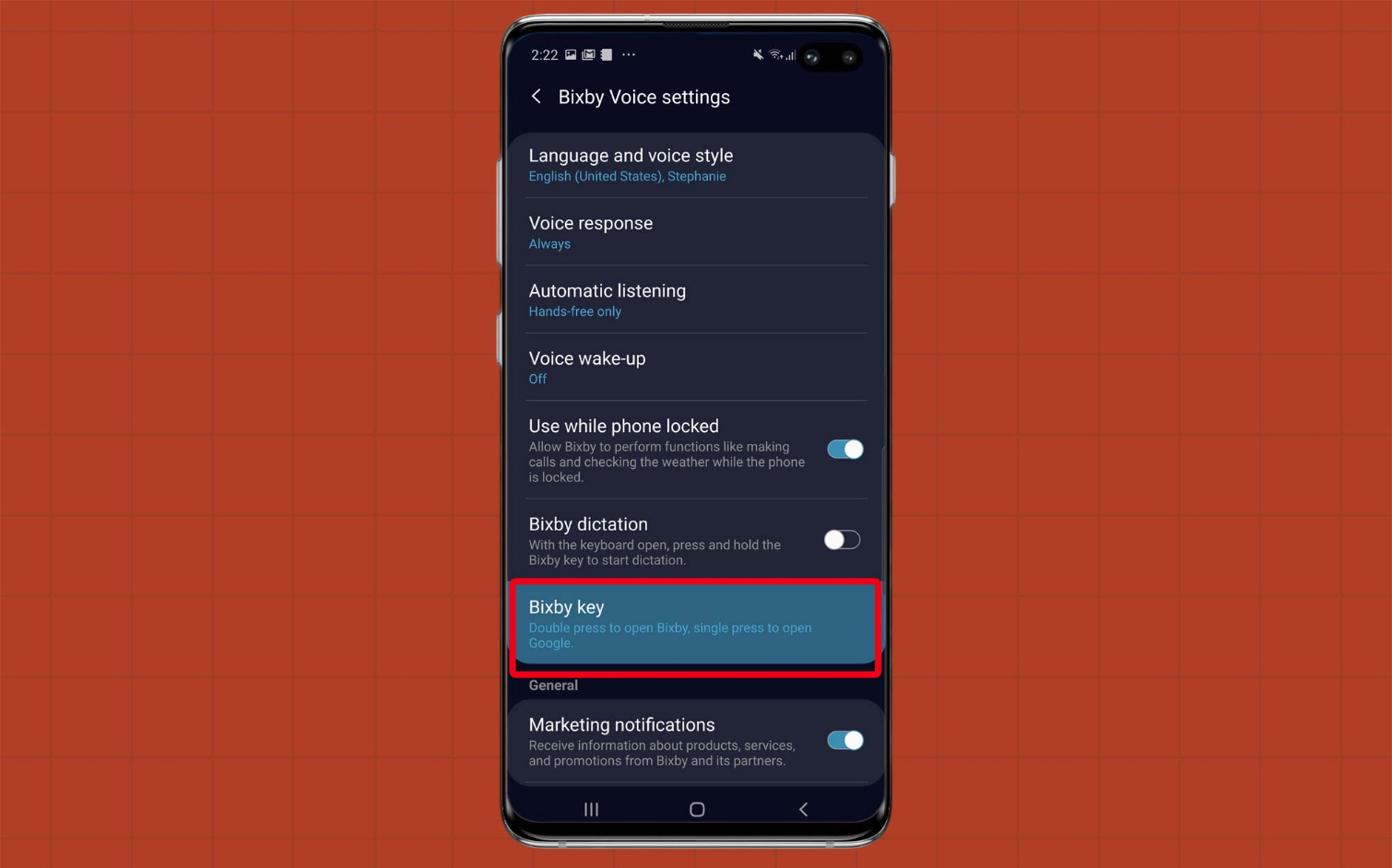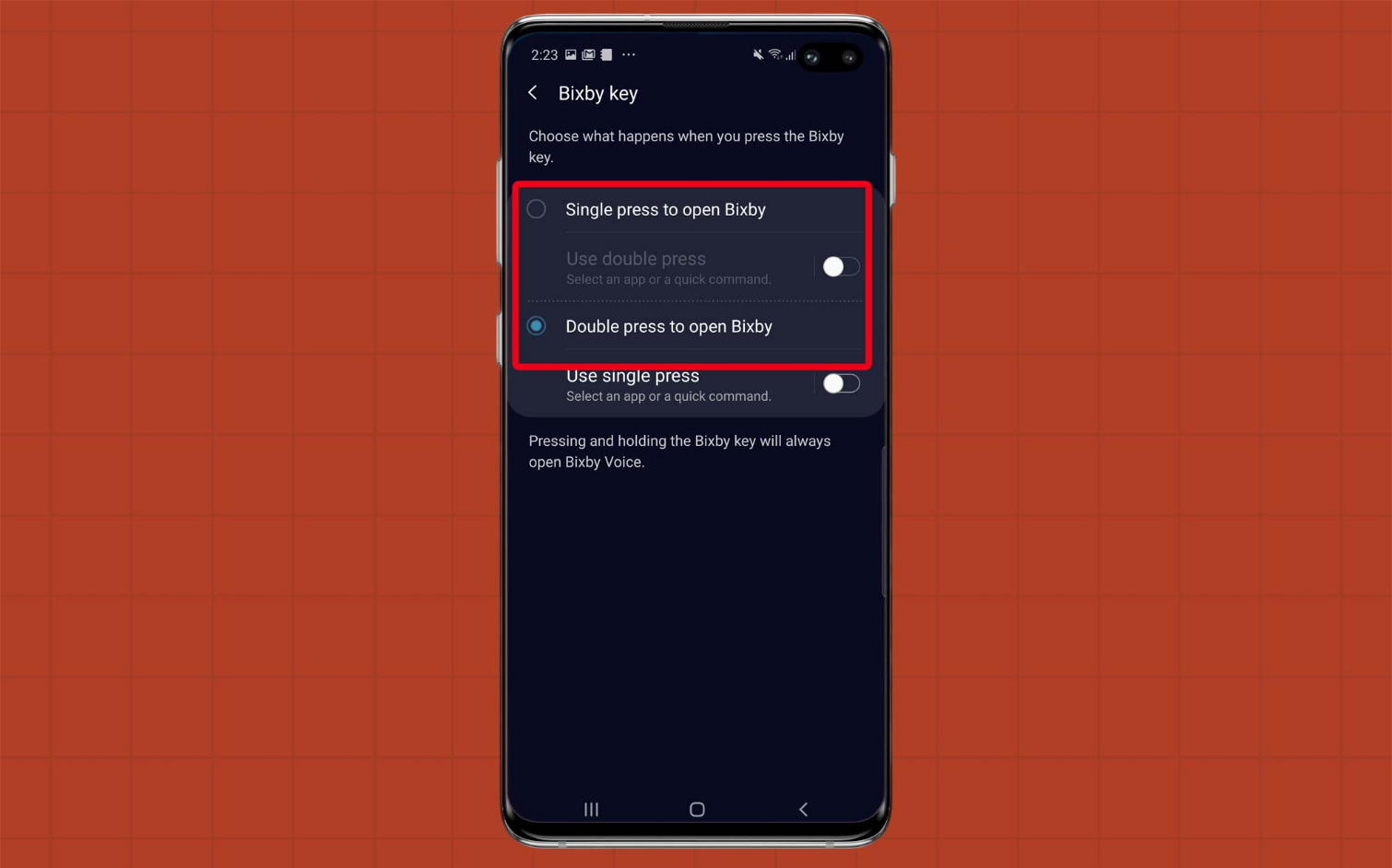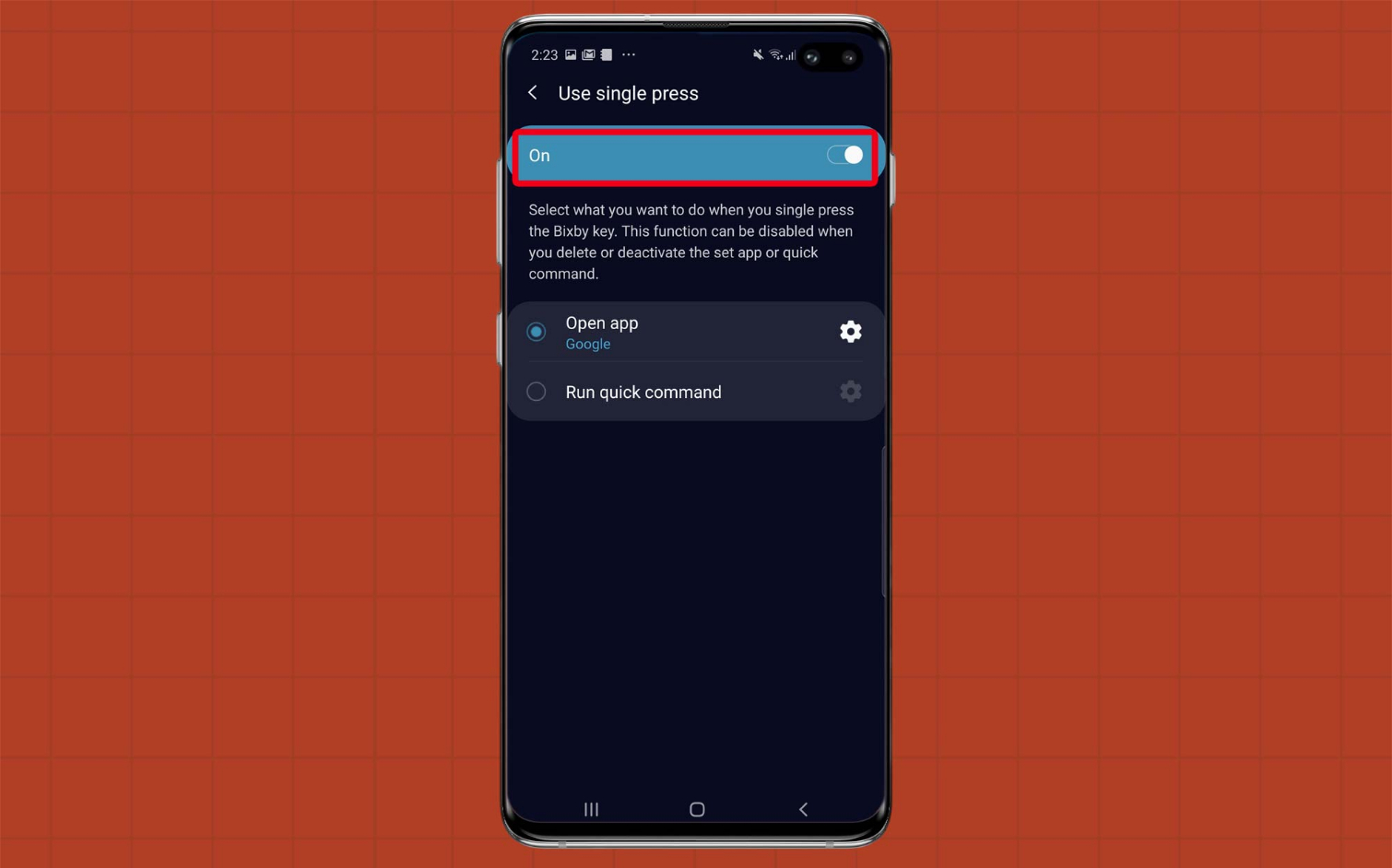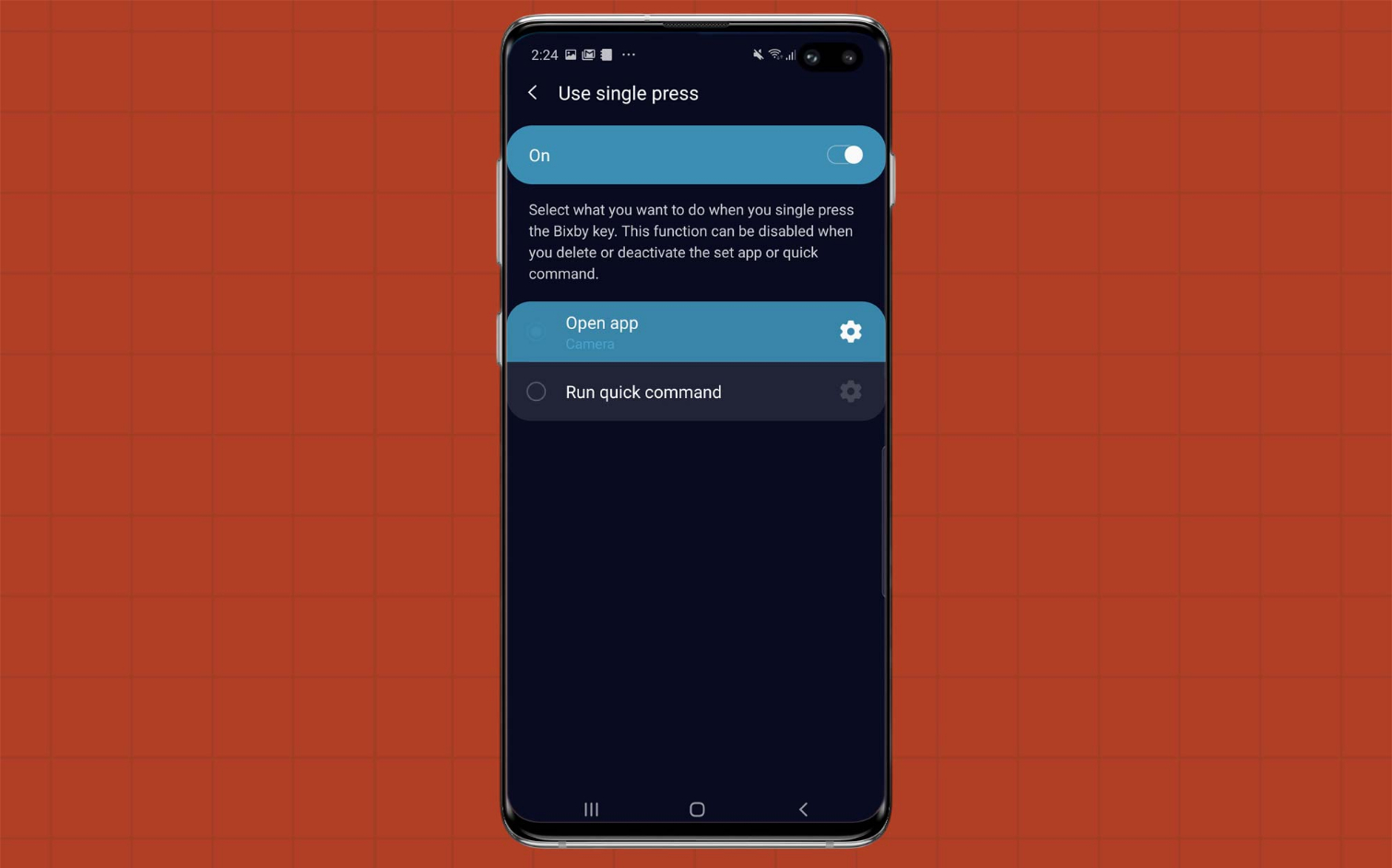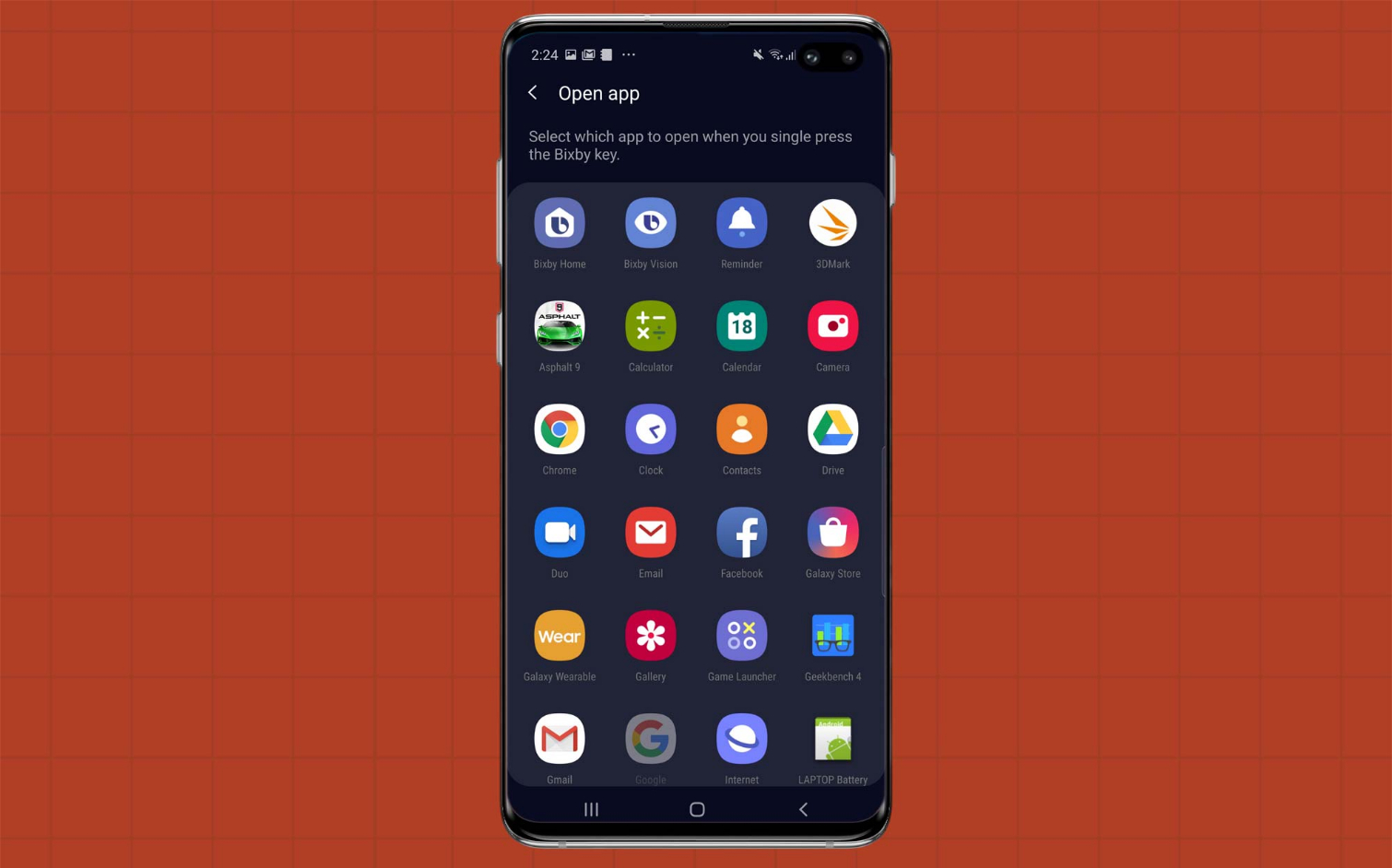В 2017 году производитель Samsung представил уникальное приложение, предназначенное для двух моделей Самсунг (S8 и S8+). На этих, а со временем и других смартфонах появилась кнопка, обеспечивающая запуск помощника. После ее нажатия система вызывает ассистента и позволяет пользоваться его возможностями. При отсутствии Интернета эта опция бесполезна, поэтому люди стали спрашивать, как переназначить кнопку Bixby на Samsung для включения другого приложения.
До начала 2023 года такой возможности не было. После обновления 2023-го пользователи вправе переназначить клавиш и использовать ее для других задач. При желании можно перенастроить кнопку Bixby на включение фонарика, запуск браузера, Google Assistant или другие приложения. Как это сделать, рассмотрим ниже.
Какие модели затронуло обновление
По заявлению представителей Samsung, новое обновление затронуло аппараты, работающие под операционной системой Android Pie 9.0. Речь идет о следующих телефонах — Galaxy S8 и S8+, Galaxy Note 9 и Note 8, Galaxy S9. Изменения ожидают и иные модели — Galaxy S10, а также серии S10e и S10+. Если у вас один из таких телефонов, после обновления перейдите в настройки и используйте новую функцию. Чтобы переназначить ссылку на программу, потребуется несколько минут.
Настройка кнопки Bixby Samsung позволяет изменить стандартные установки, а в дальнейшем с ее помощью решать иные задачи, начиная с запуска ПО, заканчивая выполнением каких-либо команд. Можно переназначить клавишу на пуск камеры, запуск режима модема и т. д. При этом пользователям указанных телефонов достаточно провести обновление и сделать несколько простых шагов.
Если нет кнопки Bixby Key, проверьте факт обновления. Для этого:
- откройте софт Store для телефонов Samsung Galaxy;
- прикоснитесь к меню «три точки» справа вверху;
- войдите в раздел «Моя страница»;
- перейдите в обновления.
Если система не обновлялась, будет видна информация о новых версиях. В таком случае нужно обновиться, а после этого нужно переназначить клавиши программы на Samsung.
Переназначение кнопки Bixby на смартфонах Samsung
Эксперты выделяют два пути, как заменить кнопку Bixby на другое приложение. Выделим три пути — через настроечный раздел, с помощью специального софта и с применением команд.
Как переназначить с помощью настроек:
- убеждаемся, что на телефоне Samsung установлена последняя версия;
- переходим в настроечный раздел программы;
- входим в раздел «Bixby Key»» или «Кнопка Bixby»;
- настраиваем ссылку на софт по количеству нажатий (одно или два);


- задаем интересующее ПО путем нажатия на шестерню.
Если переназначить кнопку таким способом не удалось, рассматриваем иные варианты. Отметим, что установка нелицензионного софта несет определенные риски.
Как переназначить через Bixby Button Assistant Remapper:
- скачайте указанное приложение и установите его (в процессе инсталляции укажите возможность установки софта с неизвестных источников);
- перейдите в настроечное меню Voice, а после в меню клавиши программы;
- выберите вариант запуска софта по двум нажатиям и нажмите фразу «Использовать одно нажатие»;
- возле ссылки открытия приложения нажмите настройки (шестерня), войдите в перечень и найдите указанную выше программу (выберите ее).
Остается изменить кнопку Bixby, выбрав через меню софт, который будет срабатывать по умолчанию. Во время настройки поставьте отметку на пункте «Всегда», чтобы в дальнейшем открывалась именно эта программа.
Как переназначить с помощью быстрых команд:
- перейдите в Bixby Voice;
- войдите в быстрые команды и создайте новую команду, нажав на «плюс»;
- дайте ей название и укажите его в первом поле;
- выберите ввод команды, укажите в настройках «открыть «название программы» и сохраните;
- кликните по кнопке софта;
- выберите пуск приложения по двойному клику, а далее кликните по строчке быстрая команда;
- перейдите к опциям и убедитесь, что выбрана интересующая программа.
Если все сделать правильно, переназначение кнопки Bixby на Samsung Galaxy и других устройствах занимает минимум времени. Благодаря такой возможности, можно обойти ограничения компании и переназначить программу, которая понимает русский.
Если перепрограммировать кнопку Bixby не удается через настройки, можно использовать два других метода. Как правило, изменение через настройки невозможно на моделях серии S10 (по отзывам пользователей).
Возможности отключения
Кнопка Bixby — это ссылка, которая запускает приложение на Samsung. Если она не нужна, клавишу можно отключить. Это необходимо, чтобы избежать случайных нажатий или в ситуации, когда человек не использует приложение. Эксперты рекомендуют переназначить кнопку и больше ничего не делать. Если этого недостаточно, стоит деактивировать клавишу полностью. Для этого отключите опцию через настройки или воспользуйтесь другим доступным методом.
Хотите оптимизировать функционал своего смартфона? Мы расскажем, как переназначить кнопку Bixby двумя способами — через настройки и с помощью специальной программы. Оба варианта не сложные, но требуют внимательности при выполнении.
Зачем может потребоваться переназначение кнопки
Несмотря на то, что смартфоны с Bixby (s8, s9 и s10) уже продаются на территории РФ, сам голосовой помощник использовать пока невозможно: при попытке запуска на экране выскакивает ошибка “Bixby недоступен в вашей стране”. Если немного поработать с настройками, эту проблему можно исправить, однако не всегда это получается. Кроме того, сервис не русифицирован и голосом управлять им можно только на английском. Это, опять же, создает определенные проблемы.
Получается, что сервис Биксби, который мы не можем использовать, занимает отдельную кнопку, которую можно приспособить для чего-то полезного. Мало того, он еще и запускаться пытаться может в самый неподходящий момент. Поэтому логично будет переназначить кнопку Bixby на Samsung на другую программу, которой вы регулярно пользуетесь. Есть два варианта, как это можно сделать:
- Через настройки смартфона.
- С помощью стороннего приложения.
Возможно, чтобы поменять кнопку Bixby, вам подойдут оба способа или только один из них — все зависит от модели вашего устройства.
Если же вы совсем не хотите пользоваться голосовым помощником, вы всегда можете просто отключить Биксби.
Переназначение кнопки через настройки смартфона
Тут будет не переназначение кнопки Bixby в прямом смысле, а добавление еще одной программы на ту же кнопку, но с другим способом активации. Смысл в следующем: кнопка, на которой размещается Bixby, срабатывает на однократное и двукратное нажатие. Вы можете настроить запуск голосового помощника, например, по двукратному нажатию, а другую программу — по однократному.
Как перенастроить кнопку Bixby:
- Запускаем голосовой помощник и жмем на иконку “меню” (справа). Здесь выбираем “Настройки”, а затем «Клавиша Bixby».
- Отметьте нужный вариант запуска виртуального помощника — “Одно нажатие” или “Двойное нажатие”.
- Переключитесь к свободному варианту запуска. Для этого передвиньте ползунок напротив нужной строки в положение “Вкл”.
- В следующем окне, напротив строки “Открыть прил.” нажмите на кнопку “Шестеренка”.


- На экране появится перечень всех доступных для назначения программ. Прикоснитесь к нужной и она автоматически прикрепится на клавишу Bixby.
Обратите внимание: если нужной вам программы нет в списке доступных для назначения, вы можете прикрепить ее через запуск быстрой команды. Для этого вместо “Открыть прил.” (п. 4) выберите: Запустить быструю команду → Добавить команду → + → задать наименование команды → задать суть команды (открыть такую-то программу) → Сохранить → Назад → выбрать созданную команду.
Как переназначить кнопку через стороннее приложение
Для примера мы приводим работу с платной программой BxActions — Remap Buttons. Она легко ищется и скачивается на Play Маркет. Однако там же вы можете подобрать один из бесплатных вариантов. В целом принцип действия с ними не будет сильно отличаться от описания ниже.
Предварительная настройка BxActions для переназначения кнопки Bixby:
- Открыть → Далее → Готово → включить “Обнаружение текущего приложения” → Готово.
- В окне “Предоставить разрешения” нажать на “Ок”.
- В следующем окне из списка выбираем иконку BxActions, жмем на нее, а затем ползунок напротив “Разрешить сбор статистики” переводим в положение “Вкл”.
- Система возвратит вас к экрану с разрешениями. Включите здесь “Получить запросы от кнопки”, затем нажмите “Ок” под двумя запросами системы и на “Готово” после этого.
Как настроить кнопку Bixby на Galaxy с помощью BxActions:
- После завершения настройки программы вы будете перенаправлены на ее основной кран. Здесь нужно ползунок напротив “Bixby кнопка” сдвинуть в положение “Вкл”.
- Прокручиваем экран вверх до конца — нам нужен раздел “BxActions — кнопка Биксби”. Жмем на название.
- В следующем окне нужно ползунок напротив “Выключено” сдвинуть вправо, и нажать на “Ок” в окошке с разрешениями.
- Вы будете возвращены на основной экран. Здесь жмем на “Bixby кнопка”.
- Быстрое нажатие → Включено → выбрать действие, которое будет выполняться по быстрому нажатию (отметить нужный пункт для переназначения).
Также эта программа предполагает возможность переназначить кнопку Биксби также на “Долгое нажатие”, “Двойное нажатие” и пр. Однако эти действия требуют дополнительных разрешений и работы с подсоединением ПК.
The Galaxy S10 does more than just deliver a new Infinity O panel, give you the ability to wirelessly charge other devices and (on the S10 and S10 Plus at least) unlock the phone with an in-display fingerprint sensor. It also lets you do what you want with the Bixby button on the side of the phone.
- How to remap the Bixby button on Galaxy S21
Thanks to the OneUI interface that’s included on the Galaxy S10, you can remap the button dedicated to Samsung’s digital assistance. (Since this capability is tied to the latest version of Samsung’s software, the feature isn’t limited to the S10, either — if you have a Galaxy S8 or S9 that’s been upgraded to OneUI, you can remap the Bixby button, too.)
You can’t alter the key to trigger Google Assistant, but otherwise, the Bixby button can now support a variety of different apps and actions. Here’s how to reconfigure the button to point to one of your choosing:
1. Press the Bixby key on the left side of the S10 to call up Bixby voice
2. Tap the on-screen menu, represented by three vertical dots.
3. Tap Settings.
4. Scroll down to the Bixby Key menu item and tap it.
5. Select either Single Press to Open Bixby or Double Press to Open Bixby. Whichever shortcut you select, the other will be open to be mapped to an app or command other than Bixby. For the sake of this how-to, let’s select Double press to open Bixby.
6. Below Double press to open Bixby, tap the Use Single Press toggle to turn on a single-press shortcut for an app or quick command.
7. Toggle the setting on.
8. Tap either Open App or Run Quick Command, depending on what you want to make the shortcut.
9. Select the specific app or command you the Bixby key to direct to.
That’s it — you’ve remapped the Bixby key. What’s more, you can always return to this menu in the future to change your custom shortcut or turn the feature off entirely.
Looking for more Galaxy S10 tips and advice? Visit our Galaxy S10 hub page for even more help with getting the most out of your smartphone.
More Galaxy S10 Coverage
- Galaxy S10: Ten Features to Enable and Disable
- Best Galaxy S10 Cases
- Here’s How to Hide Punch-Hole Cameras on Galaxy S10 Phones
Get instant access to breaking news, the hottest reviews, great deals and helpful tips.
Adam Ismail is a staff writer at Jalopnik and previously worked on Tom’s Guide covering smartphones, car tech and gaming. His love for all things mobile began with the original Motorola Droid; since then he’s owned a variety of Android and iOS-powered handsets, refusing to stay loyal to one platform. His work has also appeared on Digital Trends and GTPlanet. When he’s not fiddling with the latest devices, he’s at an indie pop show, recording a podcast or playing Sega Dreamcast.
The Galaxy S10 does more than just deliver a new Infinity O panel, give you the ability to wirelessly charge other devices and (on the S10 and S10 Plus at least) unlock the phone with an in-display fingerprint sensor. It also lets you do what you want with the Bixby button on the side of the phone.
- How to remap the Bixby button on Galaxy S21
Thanks to the OneUI interface that’s included on the Galaxy S10, you can remap the button dedicated to Samsung’s digital assistance. (Since this capability is tied to the latest version of Samsung’s software, the feature isn’t limited to the S10, either — if you have a Galaxy S8 or S9 that’s been upgraded to OneUI, you can remap the Bixby button, too.)
You can’t alter the key to trigger Google Assistant, but otherwise, the Bixby button can now support a variety of different apps and actions. Here’s how to reconfigure the button to point to one of your choosing:
1. Press the Bixby key on the left side of the S10 to call up Bixby voice
2. Tap the on-screen menu, represented by three vertical dots.
3. Tap Settings.
4. Scroll down to the Bixby Key menu item and tap it.
5. Select either Single Press to Open Bixby or Double Press to Open Bixby. Whichever shortcut you select, the other will be open to be mapped to an app or command other than Bixby. For the sake of this how-to, let’s select Double press to open Bixby.
6. Below Double press to open Bixby, tap the Use Single Press toggle to turn on a single-press shortcut for an app or quick command.
7. Toggle the setting on.
8. Tap either Open App or Run Quick Command, depending on what you want to make the shortcut.
9. Select the specific app or command you the Bixby key to direct to.
That’s it — you’ve remapped the Bixby key. What’s more, you can always return to this menu in the future to change your custom shortcut or turn the feature off entirely.
Looking for more Galaxy S10 tips and advice? Visit our Galaxy S10 hub page for even more help with getting the most out of your smartphone.
More Galaxy S10 Coverage
- Galaxy S10: Ten Features to Enable and Disable
- Best Galaxy S10 Cases
- Here’s How to Hide Punch-Hole Cameras on Galaxy S10 Phones
Get instant access to breaking news, the hottest reviews, great deals and helpful tips.
Adam Ismail is a staff writer at Jalopnik and previously worked on Tom’s Guide covering smartphones, car tech and gaming. His love for all things mobile began with the original Motorola Droid; since then he’s owned a variety of Android and iOS-powered handsets, refusing to stay loyal to one platform. His work has also appeared on Digital Trends and GTPlanet. When he’s not fiddling with the latest devices, he’s at an indie pop show, recording a podcast or playing Sega Dreamcast.
Посмотрим правде в глаза, не все фанаты Биксби, виртуального помощника Samsung. Однако, если вы владелец смартфона Samsung, который предпочитает не использовать Bixby, вам может быть интересно, что вам следует делать с выделенной клавишей Bixby на краю вашего Galaxy S9 или S10. Несмотря на то, что Samsung интегрировал клавишу Bixby в кнопку питания на сериях S20 и S21, вы все равно можете заставить ее работать на вас, если Bixby вам не подходит.
К счастью, вы можете переназначить клавишу Bixby, что позволит вам улучшить функциональность вашего устройства без включения Bixby (вы всегда можете переключить его обратно, если вам это не нравится). Для этого просто следуйте инструкциям ниже.
Переназначение ключа Биксби
На старых телефонах, таких как Galaxy S9 и S10, клавиша Bixby всегда так или иначе открывает Bixby. Обновление просто дает вам возможность запустить другое приложение одним нажатием (тогда двойное нажатие откроет Bixby) или двойным нажатием (когда одно нажатие откроет Bixby). Нажатие и удерживание кнопки также по-прежнему запускает режим рации для Bixby. К сожалению, нет собственного способа использовать кнопку для открытия Google Assistant, но мы вернемся к этому через секунду.
Как только у вас будет обновление, перейдите в Настройки> Расширенные функции> Ключ Bixby. Рекомендуем выбирать Двойное нажатие, чтобы открыть Bixby, что означает, что вам просто нужно нажать кнопку один раз, чтобы запустить другое приложение. Нажать на Используйте одиночное нажатие, а затем нажмите на значок шестеренки рядом с Открыть приложение. Найдите приложение, которое хотите запустить — это может быть даже камера — и выберите его. Вот и все! Вы успешно переназначили кнопку Bixby.
Вы также увидите возможность вызвать Быстрая команда когда вы нажимаете клавишу Bixby. Быстрые команды позволяют запускать серию действий на телефоне, когда вы произносите фразу. Например, сказав «Я за рулем», можно отключить Wi-Fi на телефоне, включить Bluetooth и начать воспроизведение списка воспроизведения «Поездка», если он у вас есть. Добавление быстрой команды к клавише Bixby означает, что вам не нужно произносить ее вслух, а вместо этого можно просто нажать кнопку. Однако, учитывая высокую вероятность случайного нажатия клавиши Bixby, вы можете использовать ее как Двойное нажатие вместо.
Переназначение клавиши Bixby на телефонах Galaxy S20 и S21
На новых телефонах, таких как S20, S20 FE и S21, клавиша Bixby встроена в кнопку питания. К счастью, вы все еще можете переназначить его. Вот как:
- Удерживая кнопку питания, нажмите Настройки боковых клавиш внизу экрана.
- Под Двойное нажатие, кран Камера быстрого запуска чтобы переназначить двойное нажатие, чтобы открыть камеру, или Открыть приложение , чтобы выбрать приложение, которое нужно запустить двойным нажатием.
- Кроме того, вы можете повернуть Двойное нажатие выключите, чтобы полностью отключить эту функцию.
Чтобы полностью отключить Bixby, вам также нужно выбрать Выключение меню выбрано в Нажмите и удерживайте. После выбора нажатие и удержание кнопки питания вызывает меню выключения, а не будит Биксби.
Переназначение клавиши Bixby для открытия Google Assistant
Примечание. Этот метод работает на любом устройстве, которое поддерживает переназначение кнопок Bixby, включая Galaxy S9 и S9 Plus, S10 и S10 Plus, а также Galaxy Note 8 и Note 9.
Если вы часто используете Google Assistant, возможно, вы захотите запустить его с помощью специальной кнопки Bixby вместо нажатия на кнопку «Домой». Есть способ сделать это, но для этого требуется стороннее приложение (что всегда может быть поводом для беспокойства с точки зрения безопасности). Приложение и инструкции взяты из Разработчики XDA.
Сначала рекомендуем отправиться в Настройки> Биометрия и безопасность> Установить неизвестные приложения и коснитесь Хром или же Интернет Samsung — каким бы ни был ваш браузер по умолчанию. Включить Разрешить из этого источника. Вы можете изменить это позже, но это то, что позволяет браузеру загружать неопознанные файлы, что необходимо, если вы хотите запустить Google Assistant с помощью клавиши Bixby.
Сейчас же перейдите по этой ссылке и загрузите APK-файл XDA Bixby Remapper. Мы пробовали это на нескольких телефонах, и все прошло гладко. Следуйте инструкциям, чтобы загрузить приложение и затем установить его.
После установки вернитесь к Настройки> Расширенные функции> Ключ Bixby. Кран Используйте одиночное нажатие, а затем на значок шестеренки рядом с Откройте приложение. Теперь найдите приложение под названием Помощник по смене кнопок Bixby. Вот и все.
Нажмите кнопку Bixby, и у вас должен быть выбор, открыть Google Assistant или Bixby (или он автоматически запустит Google Assistant) — нажмите Google Assistant, а затем нажмите Всегда чтобы убедиться, что он всегда будет открывать AI Google, а не Samsung.
Итак, теперь вы можете использовать клавишу Bixby для запуска Google Assistant.
Рекомендации редакции
Если вам не очень нравится Samsung Assistant ‘Bixby’, который можно разбудить голосовой командой или нажатием боковой кнопки, предназначенной для него, то вы можете переназначить кнопку для другой цели, например, для открытия приложения или быстрого запуска. команда. Вот пошаговый процесс, как ркнопка emap Bixby на Galaxy S10.
Нажмите кнопку Bixby на левой стороне, чтобы разбудить голосового помощника.
Нажмите на меню, которое вы найдете справа — это три вертикальные точки.
В раскрывающемся списке выберите Настройки.
Найдите ключ Bixby и нажмите на него
Вы получите два разных варианта. Внимательно прочтите его, чтобы сделать свой выбор:
- Одно нажатие, чтобы открыть Bixby
Используйте двойное нажатие
(Выберите приложение или быструю команду)
- Дважды нажмите, чтобы открыть Bixby
Используйте однократное нажатие
(Выберите приложение или быструю команду)
Дело в том, чтобы выбрать, хотите ли вы нажать кнопку Bixby один или два раза, чтобы открыть выбор приложения или команды.
Когда вы включите свой выбор, вы получите возможность либо выбрать приложение, либо запустить быструю команду для сопоставления с кнопкой Bixby.
Если вы выберете «Открыть приложение», вы получите список всех приложений, имеющихся на вашем S10. Вы можете выбрать одно приложение, и оно будет привязано к кнопке Bixby. Каждый раз, когда вы однократно или дважды нажимаете клавишу Bixby, вместо дома Bixby открывается выбранное приложение.
Если вы выберете «Выполнить быстрые команды», вы попадете в «Быстрые команды». Вы можете выбрать один из рекомендуемых: распорядок дня, производительность, место и образ жизни. Вы также можете добавить свои собственные команды в разделах «Спокойной ночи» или «Доброго утра» — под ними перечислены различные небольшие команды, такие как включение режима беспокойства, установка будильника и т. Д. Вы можете создавать и настраивать эти команды в соответствии с вашими требованиями.
После того, как вы сделали свой выбор, вы можете выйти из экрана.
Теперь, когда вы знаете, как переназначить кнопку Bixby на S10, внесите изменения на своем телефоне.
Просмотров 1к. Опубликовано 2020-04-23
Содержание
- Как переназначить кнопку Bixby на Samsung Galaxy S10 – пошаговая инструкция
- Как назначить быструю команду для кнопки Биксби – пошаговая инструкция
- Видео: Новые возможности Samsung Bixby – полезные советы
Samsung Galaxy S10 включает в себя специальную кнопку для запуска Биксби ,личного помощника , что это несколько похоже на Google Assistant. Хорошей новостью является то, что вы можете перенастроить кнопку, чтобы добавить ей много других полезных функции.
По умолчанию кнопка Биксби запускает личный помощник одним нажатием кнопки. Вы можете переназначить кнопку, чтобы запустить другое приложение, или назначить ей быструю команду двойным нажатием.
Но, что полностью удалить личный помощник Bixby на не удастся
Как переназначить кнопку Bixby на Samsung Galaxy S10 – пошаговая инструкция
Для того, чтобы переназначить кнопку Bixby на Samsung Galaxy S10 выполните следующие действия:
- Нажмите кнопку Bixby, чтобы запустить помощник.
- Нажмите на три точки, чтобы открыть меню Биксби.
- Нажмите «Настройки».
- Нажмите «Ключ Биксби».
- Решите, как вы хотите использовать свой ключ Биксби. Выберите «Одно нажатие, чтобы открыть Bixby» (по умолчанию) или «Двойное нажатие, чтобы открыть Bixby» в зависимости от того, как часто вы ожидаете запуск Bixby с помощью кнопки.
- Какой бы вариант вы ни выбрали, вы можете назначить приложение другому режиму кнопки (одиночное или двойное нажатие). Если вы выбрали «Одно нажатие, чтобы открыть Биксби», назначьте приложение кнопке, нажав «Использовать двойное нажатие».
- На странице «Использование двойного нажатия» включите двойное нажатие, сдвинув кнопку вправо.
- Нажмите «Открыть приложение», чтобы выбрать приложение, которое вы хотите запустить при двойном нажатии кнопки.
Как назначить быструю команду для кнопки Биксби – пошаговая инструкция
Вы также можете назначить одну из быстрых команд Биксби кнопке, а не приложению. Быстрые команды — это процедуры, которые часто включают несколько действий за один шаг. Команда «Let’s go run», например, запускает беговой трекер, изменяет громкость мультимедиа и запускает воспроизведение музыки из текущего плейлиста.
Чтобы назначить быструю команду, выполните действия, описанные выше, но когда вы достигнете страницы Использовать двойное нажатие, нажмите «Выполнить быструю команду» вместо «Открыть приложение». Выберите быструю команду, которую вы включили.
Если вы еще не включили быстрые команды, нажмите «Перейти к быстрым командам», выберите команду и сохраните ее. После этого он будет доступен в списке команд для назначения кнопке.
Видео: Новые возможности Samsung Bixby – полезные советы