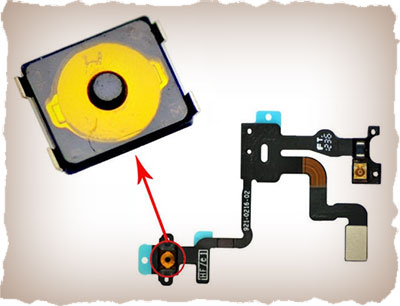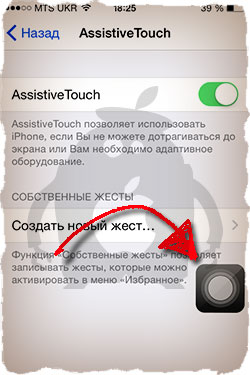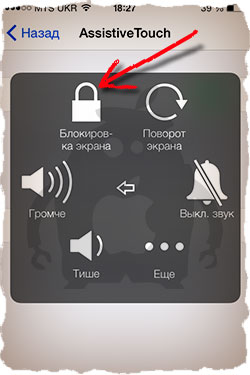Если не работает кнопка включения на Айфоне 5, не стоит паниковать. Для начала следует рассмотреть возможные причины поломки и изучить методы решения, о чем вы узнаете, прочитав эту статью.
Пользователи неоднократно сталкиваются с проблемой включения или выключения устройства, когда заедает кнопка блокировки на Айфон. Ремонт следует осуществлять как можно быстрее, так как от этого зависит функционирование телефона.
Если заедает клавиша выключения, воспользуйтесь простыми хитростями, описанными ниже.

Почему не работает кнопка блокировки iPhone
Суть проблемы кроется в физической составляющей. Если не работает кнопка включения на Айфоне, это означает, что поврежден контакт, располагающий под алюминиевой крышкой.
Выделяют такие причины возникновения неисправности:
- западание запчасти, которая находится сверху;
- физическое повреждение устройства;
- программное обеспечение перестало отвечать;
- короткое замыкание, вызванное попаданием жидкости;
- поломка шлейфа (потребуется замена).
Кнопка блокировки iPhone может сломаться, если при включении или выключении сильно надавливать на поверхность. Чтобы заблокировать телефон, не нужно оказывать большое давление. Использование смартфона возможно и со сломанной клавишей, но это вызовет некоторый дискомфорт.

Включаем виртуальную кнопку Power на iPhone
Чтобы включить или отключить устройство, предоставлен временный метод исправления.
- Перейдите в «Настройки»,
- Выберите «Основные»,
- «Универсальный доступ»,
- AssestiveTouch, включаем функцию.
Появится элемент, который подстраивается под разные жесты.

Одна из функций – выполнение блокировки экрана. Это временное решение проблемы. Физический элемент останется неисправным.
Ремонт кнопки блокировки iPhone
Когда не работает кнопка блокировки на Айфон, можно попробовать самостоятельно починить устройство. Есть два метода:
- установка нового элемента;
- починка старой детали.

Если у вас есть все инструменты, закажите шлейф в магазине и приступайте к работе. Следуйте инструкции:
- При помощи отвертки открутите винты, соединяющие корпус с экраном.
- Используя присоску, аккуратно подденьте дисплей. Снимите его полностью, чтобы получить доступ к внутренним деталям.
- Снимите защитные пластины со старого шлейфа. Отключите его от материнской платы, используя спуджер.
- Замените старую деталь.
- Проведите сборку, следуя описанным шагам.
- Проверьте работоспособность оборудования.

Выполнять процедуру рекомендуется опытным пользователям. В противном случае рекомендуется воспользоваться квалифицированной помощью. Ознакомьтесь с видео:
Когда нужно обращаться в сервисный центр?
Самостоятельное вмешательство, если не работает кнопка блокировки на Айфон, может только навредить. Мастер проведет диагностику и замену детали. Новый шлейф устранит проблему с залипанием клавиши. После процедуры не надавливайте на клавишу, чтобы избежать повторной поломки.
Если клавиша включения сломана, не пытайтесь самостоятельно разбирать устройство. Вы можете повредить важные для работы элементы, из-за чего ремонт станет невозможным. Доверьте дело профессионалам.
Download Article
Download Article
If your iPhone’s power button breaks, locking your phone’s screen may become a frustrating waiting game. Locking your screen is an essential operation for the continued use of your iPhone, and you may worry that you need to replace the phone. Buy yourself time by using Apple’s AssistiveTouch on-screen menu to lock the screen in seconds. This wikiHow teaches you how to lock your iPhone’s screen without using the power button.
-
1
Open your iPhone’s Settings
. It’s the gray gear icon on the home screen or in the app list.
-
2
Scroll down and tap Accessibility. It’s in the third group of settings—look for the blue-and-white icon containing a circle with a person inside.
Advertisement
-
3
Tap Touch. It’s in the second group of settings.
-
4
Tap AssistiveTouch. It’s the first option.
-
5
Slide the «AssistiveTouch» switch to On
. As long as this switch is green, a gray circle will stay visible in the lower-right corner of your iPhone’s screen.
-
6
Tap the AssistiveTouch menu. It’s the new gray circle near the bottom-right corner of the screen. You can use this button to access many of the iPhone’s functions, including an option for locking your phone screen.
-
7
Tap Device. It’s the phone-shaped icon on the right side. Another menu will expand.
-
8
Tap Lock Screen. It’s the padlock icon. This locks your screen immediately.
- If you need to restart your phone, tap the AssistiveTouch button, tap Device, select More, and then tap Restart.
- If you don’t want to select Device before you can access the Lock Screen option, add Lock Screen to the top-level menu. To do this, return to Settings > Accessibility > Touch > AssistiveTouch, tap Customize Top Level Menu, select Custom, tap Lock Screen, and then tap Done.
Advertisement
Ask a Question
200 characters left
Include your email address to get a message when this question is answered.
Submit
Advertisement
Video
Thanks for submitting a tip for review!
About This Article
Article SummaryX
1. Open your iPhone’s Settings.
2. Tap Accessibility.
3. Tap Touch.
4. Tap AssitiveTouch.
5. Turn on AssistiveTouch.
6. Tap the gray circle.
7. Tap Device.
8. Tap Lock Screen.
Did this summary help you?
Thanks to all authors for creating a page that has been read 39,942 times.
Is this article up to date?
Download Article
Download Article
If your iPhone’s power button breaks, locking your phone’s screen may become a frustrating waiting game. Locking your screen is an essential operation for the continued use of your iPhone, and you may worry that you need to replace the phone. Buy yourself time by using Apple’s AssistiveTouch on-screen menu to lock the screen in seconds. This wikiHow teaches you how to lock your iPhone’s screen without using the power button.
-
1
Open your iPhone’s Settings
. It’s the gray gear icon on the home screen or in the app list.
-
2
Scroll down and tap Accessibility. It’s in the third group of settings—look for the blue-and-white icon containing a circle with a person inside.
Advertisement
-
3
Tap Touch. It’s in the second group of settings.
-
4
Tap AssistiveTouch. It’s the first option.
-
5
Slide the «AssistiveTouch» switch to On
. As long as this switch is green, a gray circle will stay visible in the lower-right corner of your iPhone’s screen.
-
6
Tap the AssistiveTouch menu. It’s the new gray circle near the bottom-right corner of the screen. You can use this button to access many of the iPhone’s functions, including an option for locking your phone screen.
-
7
Tap Device. It’s the phone-shaped icon on the right side. Another menu will expand.
-
8
Tap Lock Screen. It’s the padlock icon. This locks your screen immediately.
- If you need to restart your phone, tap the AssistiveTouch button, tap Device, select More, and then tap Restart.
- If you don’t want to select Device before you can access the Lock Screen option, add Lock Screen to the top-level menu. To do this, return to Settings > Accessibility > Touch > AssistiveTouch, tap Customize Top Level Menu, select Custom, tap Lock Screen, and then tap Done.
Advertisement
Ask a Question
200 characters left
Include your email address to get a message when this question is answered.
Submit
Advertisement
Video
Thanks for submitting a tip for review!
About This Article
Article SummaryX
1. Open your iPhone’s Settings.
2. Tap Accessibility.
3. Tap Touch.
4. Tap AssitiveTouch.
5. Turn on AssistiveTouch.
6. Tap the gray circle.
7. Tap Device.
8. Tap Lock Screen.
Did this summary help you?
Thanks to all authors for creating a page that has been read 39,942 times.
Is this article up to date?
Привет. Пришло время поведать вам свою историю поломки кнопки блокировки iPhone. Вы будете смеяться, но у меня до сих пор старичок iPhone 4S, привезенный сотрудником из Канады. Прослужил мой iPhone уже целых 4 года и до сих пор трудится без нареканий.
Правда был один случай, когда попросту залипла (перестала нажиматься) кнопка POWER и я не мог нормально пользоваться телефоном. Сегодня я расскажу как побороть эту довольно распространенную болезнь. Эта история из серии happy end… Так что читайте статью до конца.
Я был не первым и не буду последним пользователем iPhone, который сталкивается с неработающими кнопками iPhone. При этом бывают случаи отказа как кнопки блокировки (включения) так и кнопок громкости (плюс или минус). А также стОит отметить что ломаются кнопки абсолютно на всех моделях iPhone.
- Как заменить экран iPhone своими руками — инструкция
Что же приводит к их выходу из строя? Однозначный ответь здесь дать сложно… Это может быть падение iPhone на одну из этих кнопок или же сильное нажатие, а может быть и просто брак или некачественно произведенные комплектующие iPhone.
Оказавшись в ситуации когда одна из самых стратегических кнопок iPhone перестала нажиматься, я решил докопаться до сути проблемы и починить кнопку блокировки своими силами. Ну или хотя бы попытаться починить… В следующем параграфе об этом подробней.
Содержание
- Почему не работает кнопка блокировки iPhone
- Временное решение для неработающей кнопки power на iPhone
- Ремонт кнопки блокировки iPhone
Почему не работает кнопка блокировки iPhone
Почему же кнопка блокировки залипает на некоторых менее счастливых устройствах? Ответ кроется в недрах iPhone и связан с “физиологией строения” механизма кнопки.
Сама кнопка (то что мы видим на торце iPhone) сломаться не может так как это просто кусок алюминия. Но вот под кнопкой располагается так называемый шлейф с миниатюрными пружинными контактами, которые и выходят из строя.
Рис. Шлейф кнопки POWER и датчика освещенности
На рисунке выше отображен пружинный контакт с маленькой черной пластиковой “пимпочкой” по центру. Вот именно эта самая пимпочка и является причиной всех бед.
Дело в том, что со временем (возможно после сильного нажатия или удара) этот маленький черный бугорок может раскрошиться или отпасть, а без него кнопка функционировать уже не будет.
Рис. Шлейф кнопок громкости с неработающей кнопкой «+»
Рис. Разобранный iPhone 4S с неработающей кнопкой блокировки
Вот и вся поломка. Теперь дело обстоит только в способе ремонта. Все зависит от того на сколько вы готовы раскошелиться или возможно сами захотите произвести ремонт.
Временное решение для неработающей кнопки power на iPhone
В интертет выложено много инструкций о том «Как починить кнопку блокировки iPhone…«, но почти все они обманывают пользователей и сводятся к временной замене кнопки программной возможностью iOS.
Видимо купертиновцы изначально знали что проблема с кнопками вполне возможна, и добавили в Настройки > Основные > Универсальный доступ пункт AssistiveTouch.
После активации которого на экране iPhone появляется квадратная кнопка, обладающая множеством функций.
Одна из функций называется «Блокировка экрана» (находится в подкатегории «Аппарат«) и по сути выполняет действие кнопки блокировки iPhone.
Собственно это и есть временное решение, которым многие успешно пользуются. Естественно физическая кнопка все также будет в нерабочем состоянии и для того чтобы ее реально починить читайте следующий параграф.
Ремонт кнопки блокировки iPhone
Напомню что кнопка блокировки перестала нажиматься после того как раскрошился (отвалился и т.п.) маленький пластиковый бугорок… Ну вы помните (смотри фото выше).
Для устранения этой неисправности есть всего два варианта:
- заменить шлейф целиком
- отремонтировать существующий шлейф
Заменить шлейф, на котором располагается кнопка блокировки, можно в сервисном центре, а можно и самому. Если вы достаточно пряморукий и у вас есть необходимые инструменты, можно попытаться сэкономить.
На сайте iFixit.com выложены подробные инструкции с фотографиями по разборке почти всей техники Apple и не только. Купить шлейф для вашей модели iPhone можно в Китае на сайте AliExpress.com (или другом сайте), но из личного опыта могу сказать что запчасть МОЖЕТ прийти изначально нерабочей.
Дело в том что на одном шлейфе с кнопками также располагаются и другие элементы — сенсоры или переключатели.
Видимо с контролем качества у китайцев пока не очень… Так Я купил шлейф для замены кнопок громкости на iPhone 4S сотрудника (у него не работала кнопка “+”).
По инструкции с сайта iFixit.com произвел замену (по времени заняло около 1 часа), и в итоге получил работающую кнопку “+”, но неработающий “-“ и гнездо для наушников.
Благо я не повредил при разборке оригинальный шлейф. Пришлось устанавливать его обратно и прибегнуть к варианту с ремонтом оригинального шлейфа.
Ремонт шлейфа, а точнее пружинного контакта кнопки состоит в восстановлении микроскопического бугорка. Что сделал Я? Я взял острое лезвие и срезал бугорок с китайского шлейфа, а потом приклеил его “суперклеем» на нужное место на оригинальном шлейфе.
Необходимо быть предельно аккуратным и точным в своих движениях, т.к. запчасти действительно ОЧЕНЬ крохотные.
На сайте AliExpress я купил десять пружинных контактов и использую их теперь в качестве доноров для получения пластиковых бугорков.
Таким вот образом я восстановил кнопку power и кнопку громкости “+” в двух разных iPhone 4S. ВНИМАНИЕ: Если вы никогда до этого ничего в своей жизни не ремонтировали, лучше обратитесь к специалистам.
Ну и «фото на коня”… Операция прошла успешно, пациент остался доволен…
Подписывайтесь на обновления с помощью формы ниже. Мы с вами еще и не такие вещи ремонтировать скоро будем. Ну и если вы почерпнули что-то полезное, обязательно поделитесь с друзьями в социальных сетях.
Подписывайтесь на наш Telegram, VK.
Несмотря на то, что смартфоны от Apple отличаются высоким качеством и надежностью, даже они периодически не застрахованы от поломок. В сервис-центрах говорят, что чаще всего к ним обращаются из-за того, что не работает кнопка блокировки Айфон. Наиболее распространенная причина этого связана с неаккуратностью или небрежностью владельца, который собственными действиями наносит вред устройству.
Содержание:
- Почему не работает кнопка блокировки на iPhone: причины
- Как отремонтировать кнопку блокировки на iPhone самостоятельно
- Программный ремонт
- Временное решение для неработающей кнопки
- Когда нужно обращаться за помощью в сервисный центр?
Почему не работает кнопка блокировки на iPhone: причины
Последние поколения гаджетов Apple полностью переведены на управление жестами. Но многие до сих пор используют более ранние модели с физическими элементами управления. Чаще всего выходят из строя кнопки «Power» и «Home». Это не удивительно — ломается то, что эксплуатируется интенсивнее. Включение различных функций требует десятков и даже сотен нажатий в день, включая двойные, тройные и удержания.
Если кнопка перестает откликаться, необходимо понять, с чем это может быть связано:
- кнопка залипает из-за изношенной мембраны;
- механическое повреждение шлейфа;
- вышли из строя толкатели из-за скопления пыли и грязи;
- в устройство попала вода;
- программный сбой.
Львиная доля неисправностей вызвана неаккуратностью владельцев. Они жмут на кнопки грязными или мокрыми руками, роняют смартфон, используют в неподходящих условиях или применяют слишком много физических сил для нажатия. В результате выходит из строя и не работает кнопка блокировки на телефоне.
Как отремонтировать кнопку блокировки на iPhone самостоятельно
Прежде всего, нужно определить характер неисправности. Сама кнопка сломаться не может. Выходят из строя либо мембрана, либо шлейф, либо скопившаяся грязь препятствует полноценному взаимодействию элементов.
Так, если кнопка вдавлена в корпус и на нее невозможно нажать, или она западает, и отклик происходит не каждый раз, скорее всего проблема в мембране. Она лопнула или износилась. Когда нажатие происходит, но реакции на него нет — вероятно, причина в шлейфе, либо отошли контакты, либо он поврежден.
При повреждениях такого рода, если у пользователя имеются технические навыки, можно попробовать произвести ремонт самостоятельно. Для работы понадобятся 2 отвертки — крестовая и pentalobe, лопаточка для разбора корпуса (допустимо заменить пластиковой картой), присоска для снятия экрана и пинцет.
Можно приступать к ремонту. Однако, следует помнить, что все риски, в том числе и серьезного повреждения смартфона, переходят на владельца. Далее — пошаговый гайд на примере Iphone 5s:
- Устройство должно быть выключенным. Выкручивают шурупы, находящиеся на торце устройства по бокам от коннектора. Закрепляют на дисплее присоску вплотную к кнопке «Home».
- Вставляют в щель между экраном и тыльной крышкой лопаточку и, медленно передвигая, вскрывают корпус. Когда проем расширится, с помощью присоски приподнимают аккуратно дисплей.
- Пинцетом бережно достают скобу разъема, отсоединяют шлейф от материнской платы.
- Полностью открывают телефон, поднимая крышку со стороны кнопки. Затем откручивают винты на защитной пластине и, при помощи лопатки, снимают ее.
- Аккуратно отсоединяют контакты шлейфов камеры и экрана, вынимают разъем дисплея, отодвигают шлейф в сторону, избегая его натягивания.
- Снимают скобу, закрепляющую кнопку «Home», бережно отключают шлейф, подсунув под него лопаточку и проведя ей несколько раз.
- Слегка нажимают на угол кнопки, подцепив за край, осторожно извлекают ее.
- Пинцетом отделяют мембрану и заменяют ее на новую.
- Действуя в обратном порядке производят сборку устройства.
Внимание!
В процессе демонтажа все детали стоит складывать в определенном порядке, чтобы не перепутать. Если это случится, гаджет может сломаться окончательно.
Программный ремонт
Если причина отказа работы кнопки в программном сбое, существует несложный способ решения. Что нужно попробовать сделать — применить функцию Hard Reset. Глубокая перезагрузка во многих случаях помогает ликвидировать временные баги. Для этого одновременно нажимают на «Power» и «Home» и удерживают их 15-25 секунд. Когда на экране появится логотип Apple, кнопки отпускают.
Проблема может быть связана с некорректным обновлением системы. Зачастую пользователи относятся к этому процессу легкомысленно — например, запускают его при низком уровне заряда, слишком слабом и нестабильном сигнале wi-fi или мобильного интернета. Это приводит к установке битых обновлений, вызывающих сбой в работе. Если это случилось, можно попробовать откатить систему назад, воспользовавшись бэк-ап.
Внимание!
Резервная копия может храниться в iCloude. Также ее возможно создать на Mac через программу Finder/iTunes.
Временное решение для неработающей кнопки
Если не удается восстановить работу кнопки своими силами, а возможности обратиться в сервисный центр нет, есть несколько способов справиться с проблемой. Для этого разработчики установили встроенную программу Assistant Touch. Ею могут воспользоваться владельцы устройств с прошивкой версии iOs 5 и выше. Она наиболее востребована для моделей iPhone X, 11 и уже новой 12 линейки.
Если не работает кнопка блокировки на айфон 11, нужно подключить функцию ассистента. Для этого требуется перейти в меню настроек:
- В разделе «Основные настройки» находят пункт «универсальный доступ».
- Передвигают в активное положение бегунок на строчке «Assistant Touch».
- Когда на главном экране появится иконка программы, нажимают на нее и выбирают раздел «Аппарат».
- Кликают по кнопке «Блокировка экрана» и отключают телефон.
Внимание!
Если настроен голосовой ассистент Siri, подключить функцию будет еще проще — достаточно произнести «Привет, Siri» и отдать команду «включить Assistant Touch».
Также, если не работает блокировка экрана на iPhone, заменить ее можно сторонними приложениями. Правда для этого требуется, чтобы они были установлены заранее:
- Power button to Volume button переносит кнопку включения на клавиши регулировки громкости;
- Shake Screen on/off позволяет активировать дисплей встряхиванием устройства.
Существует еще несколько программ, позволяющих заменить вышедший из строя элемент. Так можно отложить на некоторое время вопрос с ремонтом.
Когда нужно обращаться за помощью в сервисный центр?
Как видно из обзора, пользоваться айфоном можно и без физических кнопок. Но это не всегда комфортно. Поэтому, если проблема не была связана с программным сбоем, визита в сервис не избежать. Это несложная поломка, и сотрудники центра быстро найдут причину и устранят ее. Важно и то, что обращение к квалифицированным специалистам дает гарантию, что после ремонта телефон будет полноценно функционировать.
Чтобы избежать поломки, пользователям нужно помнить — многое зависит от того, насколько аккуратно они будут пользоваться смартфоном. Очень важно бережное обращение: следует защищать гаджет от грязи, попадания влаги, не ронять. И тогда iPhone будет долго служить владельцу. Но, если поломка произошла и ее сложно починить самостоятельно или нет уверенности в своих силах, лучше доверить ремонт телефона профессионалам.
Загрузка…
Не блокируется экран на Айфоне. Что делать
Самый логичный способ блокировки экрана Айфона — это нажатие боковой кнопки. Однако некоторые пользователи предпочитают не пользоваться ей или не могут этого сделать из-за поломки. В недавнем материале мы рассказывали, что можно заменить сломанную кнопку блокировки с помощью AssistiveTouch. Но не всем нравится, что на экране их смартфона болтается лишний большой белый круг. В такой ситуации на выручку может прийти функция автоблокировки экрана. Она по умолчанию настроена на каждом Айфоне и позволяет через определенное время отключать дисплей. В первую очередь в целях экономии заряда аккумулятора.
Проблемы с автоблокировкой экрана Айфона случаются не часто.
❗️ПЕРЕД ЧТЕНИЕМ СТАТЬИ РЕКОМЕНДУЕМ ПОДПИСАТЬСЯ НА НАШ ЯНДЕКС.ДЗЕН
К сожалению, случается такое, что даже такая простая функция может дать сбой и перестать срабатывать через специально отведенное время. Но Apple дала возможность достаточно просто это исправить. Собрали для вас все способы решения проблемы с автоматической блокировкой экрана вашего iPhone.
Автоблокировка экрана на Айфоне
Для автоблокировки предлагается много временных отрезков на выбор.
Если ваш Айфон в какой-то момент перестал автоматически блокировать экран, то в первую очередь необходимо проверить настройки временного интервала. Возможно, что вы давали кому-то свой телефон, например, ребенку, и он изменил что-то в настройках. Для этого сделайте следующее:
- Откройте “Настройки”.
- Перейдите в раздел “Экран и яркость”.
- Выберите пункт “Автоблокировка”.
- Установите более короткий временной интервал из представленных в списке.
Возможно, что до этого автоматическая блокировка вообще была отключена. Но этот пункт меню может быть недоступен из-за активного режима энергосбережения. Чтобы в него попасть, просто отключите энергосбережение, и в настройку автоблокировки сразу же можно будет войти.
❗️ПОДПИСЫВАЙТЕСЬ НА НАШ ТЕЛЕГРАМ-КАНАЛ, ЧТОБЫ НЕ ПРОПУСТИТЬ САМЫЕ СВЕЖИЕ НОВОСТИ
Айфоны, оснащенные Face ID, начиная с iPhone X, могут определять, смотрите ли вы на экран, и в зависимости от этого затемнять или блокировать дисплей. Если эта настройка активирована, то каждый брошенный на экран взгляд будет запускать таймер автоблокировки заново. Поэтому, если вам важна эта функция, то следует отключить распознавание внимания. Для этого:
Главное — не отключайте внимание для Face ID.
- Откройте “Настройки”.
- Перейдите в раздел “Face ID и код-пароль”.
- В блоке переключателей “Внимание” отключите “Распознавание внимания”.
При этом если вы хотите, чтобы смартфон определял внимание при разблокировке с помощью Face ID, то обязательно оставьте активным пункт “Требование внимания для Face ID”. В противном случае безопасность вашего Айфона значительно снизится.
Как вы наверняка знаете, iPhone не блокирует экран при просмотре видео. Возможно, что совсем недавно вы смотрели видео в каком-либо приложении. Оно могло остаться в фоне, и из-за него автоблокировка не срабатывает. В такой ситуации следует принудительно выгрузить такую программу из памяти устройства. Для этого необходимо:
- На Айфонах с кнопкой “Домой” дважды нажать на нее для вызова панели многозадачности.
- На Айфонах с Face ID потянуть за навигационную полосу вверх для запуска панели многозадачности.
- Смахнуть приложение, в котором вы смотрели видео вверх.
Это действие полностью закроет такую программу и запустит отсчет времени для активации автоблокировки.
Как удалить бету iOS
Выключить Айфон можно путем зажатия кнопок блокировки и любой кнопки громкости.
Но возможно, что все более прозаично. И в программном обеспечении просто произошел небольшой сбой. Чтобы привести устройство в чувство, произведите его перезагрузку:
- На Айфоне с кнопкой “Домой” зажмите кнопку блокировки до появления слайдера для выключения устройства.
- На Айфоне с Face ID откройте “Настройки.
- Перейдите в раздел “Основные” и пролистайте в самый низ.
- Выберите “Выключить”.
- Проведите по слайдеру “Выключите” и дождитесь полного отключения устройства.
- Через несколько минут после выключения запустите Айфон путем зажатия кнопки блокировки.
❗️ПОДПИСЫВАЙСЯ НА ТЕЛЕГРАМ-КАНАЛ СУНДУК АЛИБАБЫ. РЕБЯТА ЗНАЮТ ТОЛК В КРУТЫХ ТОВАРАХ С АЛИЭКСПРЕСC
Скорее всего, после этого устройство будет блокироваться четко через заданный промежуток времени. Если при этом вы используете бета-версию iOS, то существует вероятность, что в системе произошел более глобальный сбой, который простой перезагрузкой не починить. Необходимо откатиться на основную версию прошивки. Для этого потребуется:
Откатиться можно только на прошивку, отмеченную зеленой галочкой.
- Перейти на сайт ipsw.me.
- Выбрать свою модель Айфона и загрузить одну из прошивок, которая отмечена зеленой галочкой.
- Запустить iTunes или Finder, в зависимости от версии операционной системы.
- Подключить Айфон проводом к компьютеру.
- Зайти в iPhone.
- Зажать кнопку “Alt” на Windows или “Option” на Маке и одновременной нажать “Восстановить iPhone”.
- Выбрать загруженный ранее файл прошивки и дождаться, пока она установится на смартфон.
Так как резервную копию от более поздней версии нельзя установить на раннюю, то, возможно, вам придется воспользоваться какой-либо из старых резервных копий или настроить Айфон как новый.
Как сбросить Айфон до заводских настроек
Сброс до заводских настроек практически всегда решает софтовые проблемы Айфона.
Однако сбой может возникнуть и на основной прошивке. Если никакой из представленных выше способов решения проблемы вам не помог, то остается сброс смартфона до заводских настроек. Для этого сделайте следующее:
- Откройте “Настройки”.
- Перейдите в раздел “Основные” и пролистайте в самый низ страницы.
- Зайдите в “Перенос или сброс iPhone”.
- В открывшемся меню выберите “Стереть контент и настройки”.
❗️ПОДПИШИСЬ НА НАШ ПУЛЬС. БУДЕШЬ УЗНАВАТЬ ВСЕ НОВОЕ САМЫМ ПЕРВЫМ
Чтобы проблема гарантированно не возникла вновь, лучше настроить Айфон как новый. Сброс до заводских настроек гарантированно решает подобные софтовые проблемы. Обратите внимание, что все описанные выше действия актуальны и для Айпадов на iPadOS. Поэтому, если вы хотите исправить автоблокировку на планшете, то можете смело ими воспользоваться. Все настройки располагаются в тех же местах.
Советы по работе с AppleЭкран iPhone
Блокировка айфона, включение, выключение — действия, которые мы делаем постоянно. Но как только выходит из строя кнопка power, привычная последовательность действий становится недоступной. Но паниковать не стоит — наша статья подробно рассказывает, как выключить айфон, если не работает кнопка выключения.
Клавиша включения одна из самых часто используемых на телефоне. Ресурс работы у нее большой, но, как любая механическая деталь, со временем она может сломаться. Это сильно осложнит привычный сценарий работы со смартфоном. На самом деле, пользователи уже не замечают постоянные процедуры блокировки и включения телефона, а сломанная кнопка усложняет эти действия. В статье мы научим, как выключить айфон, если не работает кнопка выключения.
Содержание
- 1
Причины поломки - 2
Что делать, если не работает кнопка «Power/Lock» на iPhone- 2.1
Выключение с помощью зарядного устройства - 2.2
Как выключить iPhone при помощи Assistive Touch - 2.3
Как перезагрузить iPhone без кнопки
- 2.1
- 3
Обращение в сервисный центр - 4
В Айфон не работает кнопка включения и блокировки?
Причины поломки
Механизм клавиши блокировки состоит из длинного шлейфа с миниатюрными пружинными контактами. Понятно, что чаще всего причиной выхода из строя будет механическое повреждение из-за неаккуратного обращения или попросту из-за долгого использования. Хотя программные сбои также могут «отключить» кнопку. Перечислим частые причины возникновения неисправностей:
- Прямой удар по клавише.
- Падение телефона.
- Попадание грязи или пыли в механизм шлейфа.
- Попадание жидкости внутрь корпуса.
- Сбой в работе шлейфа.
- Программный сбой.
Вне зависимости от причины сбоя пользоваться смартфоном можно без клавиши включения. Ниже описываются распространенные приемы, как включить айфон если не работает кнопка блокировки.
Что делать, если не работает кнопка «Power/Lock» на iPhone
Сломанная клавиша затруднит, но не помешает пользоваться смартфоном, так как Apple предусмотрела такой случай. К тому же, если есть надежда, что сбой программный, попробуйте просто выключить, а затем включить телефон. Рассмотрим доступные методы, как включить айфон без кнопки блокировки и как отключить айфон, если не работает кнопка выключения питания.
Выключение с помощью зарядного устройства
Если iPhone заблокирован, то перед выключением необходимо «разбудить» сенсор. Для этого применим зарядное устройство. Подключите телефон к родной зарядке или пауэрбанку и экран «оживет». Теперь можно выключить или перезагрузить телефон при помощи инструмента Assistive Touch. В принципе, само зарядное устройство для включения не нужно, есть способ ограничиться только USB-шнуром от него. Подключите айфон к компьютеру и подождите — ПК определит телефон и включит его.
Как выключить iPhone при помощи Assistive Touch
Assistive Touch — это программный инструмент для управления устройством без использования физических кнопок, а также настройка быстрого доступа к приложениям и функциям смартфона. Опция включается в настройках телефона: «Настройки» — «Основные» — «Универсальный доступ» — «Assistive Touch». Передвиньте главный переключатель и на экране появится полупрозрачная кнопка управления. При нажатии открывается набор функций, среди которых блокировка экрана. Если ее нет, то вернитесь в настройки инструмента Assistive Touch, в секции «Меню верхнего уровня» выберите пункт «Заблокировать экран». Принцип работы экранной функции такой же, как у ее физического аналога — при однократном нажатии заблокируется экран, а если удерживать несколько секунд, то смартфон отключится.
Как перезагрузить iPhone без кнопки
С функцией Assistive Touch также можно делать и перезагрузку смартфона. В настройках меню включите пункт «Перезагрузка» — соответствующая иконка появиться в открывающемся наборе главного элемента управления Assistive Touch на экране телефона.
Обращение в сервисный центр
Блокировать, включать, выключать и перезагружать смартфон можно без физической клавиши power, но это некомфортно. Если это не было программным сбоем, и после нескольких перезагрузок проблема не ушла, идите в сервисный центр. Проблема распространенная и инженеры установят причину неисправности и устранят ее. Ремонт кнопки — не самая дорогая процедура, поэтому можно не откладывать обращение в сервисный центр.
Видео по теме:
В Айфон не работает кнопка включения и блокировки?
Кнопка блокировки и выключения Айфона является одной из наиболее часто используемых в iPhone. Во время использования iPhone пользователи нажимают на нее тысячи раз — попробуйте ради интереса посчитать, сколько нажатий вы совершаете за день на кнопку блокировки и умножьте это на 365. Столько нажатий вы совершите на кнопку блокировки всего за один год.
Поэтому, если в iPhone не работает кнопка включения и блокировки, пользоваться смартфоном становится крайне сложно.
Кнопка блокировки может перестать работать, из-за попадания пыли, жидкости, образования конденсата на шлейфе или даже после простого падения с небольшой высоты.
В большинстве случаев причина возникновения проблем с кнопкой блокировки не имеет значения, но при попадании влаги рекомендуется произвести полную чистку смартфона, чтобы избежать образования коррозии.
Если кнопка блокировки и выключения iPhone перестала корректно срабатывать или запала, то для исправления этого мастер нашего сервисного центра произведет замену верхнего шлейфа — ремонт кнопки включения (on/off) на iPhone занимает всего 15 минут. После замены шлейфа, кнопка блокировки станет работать, как новая и прослужит вам еще много лет.