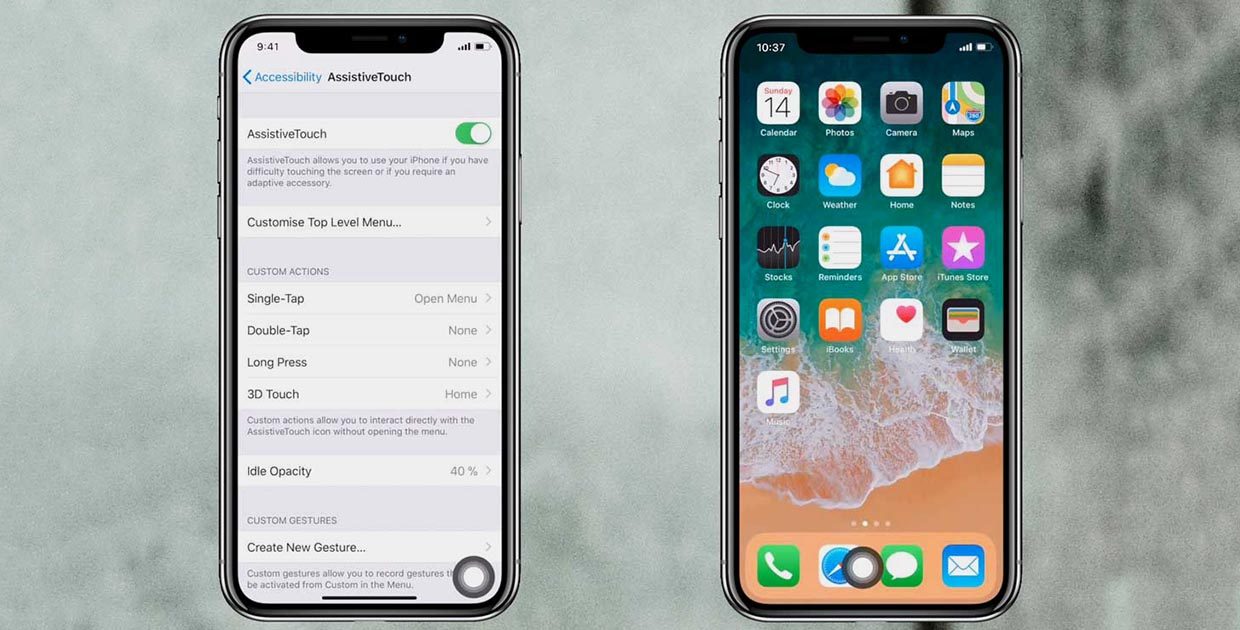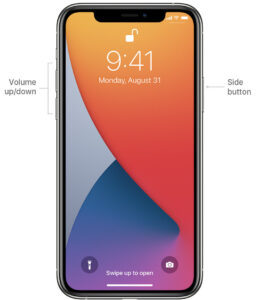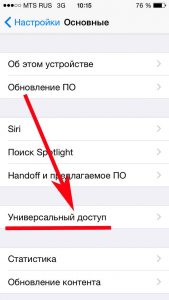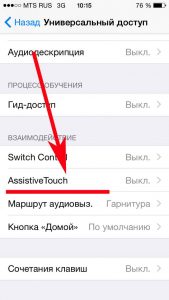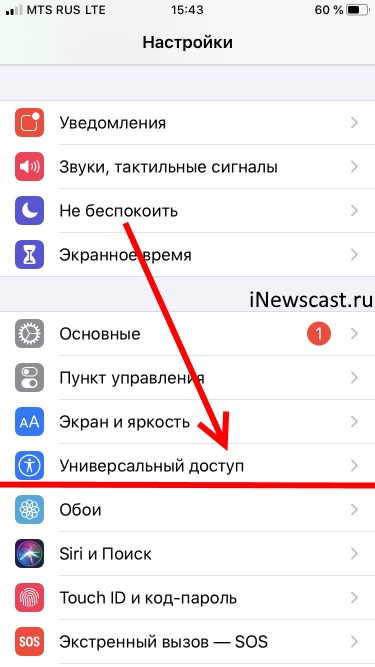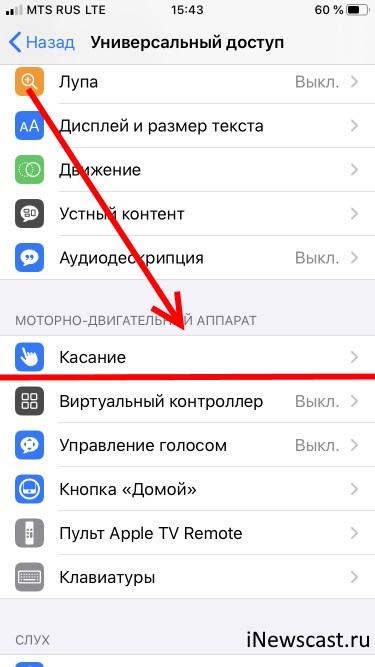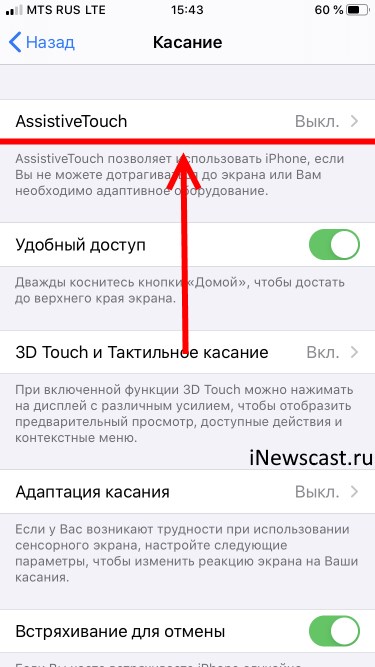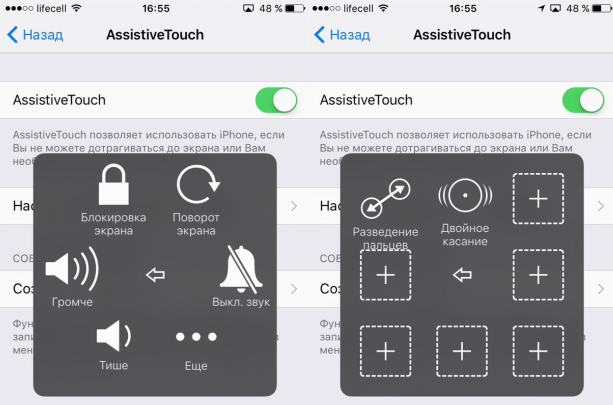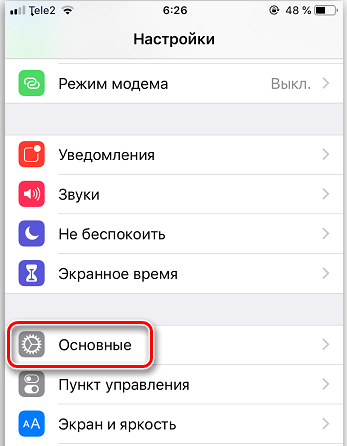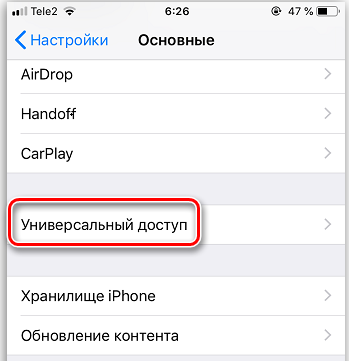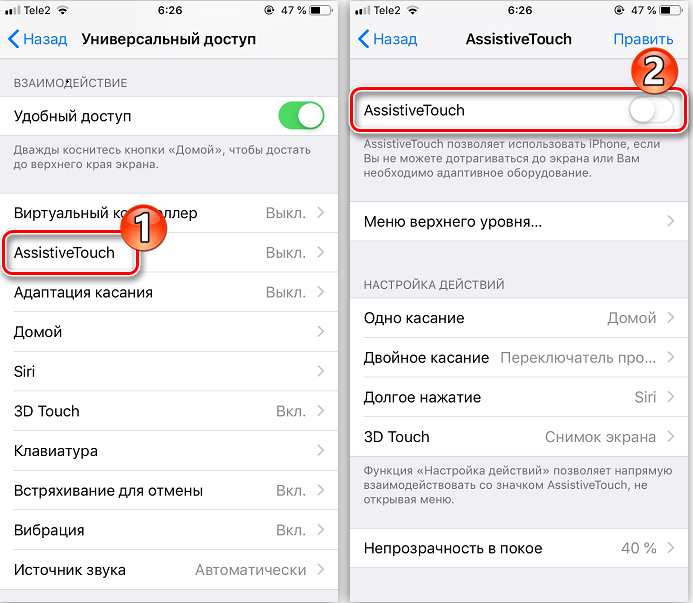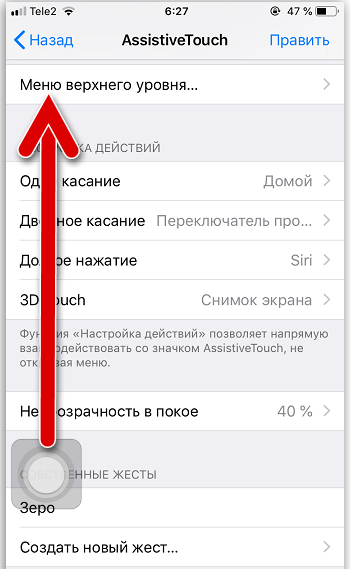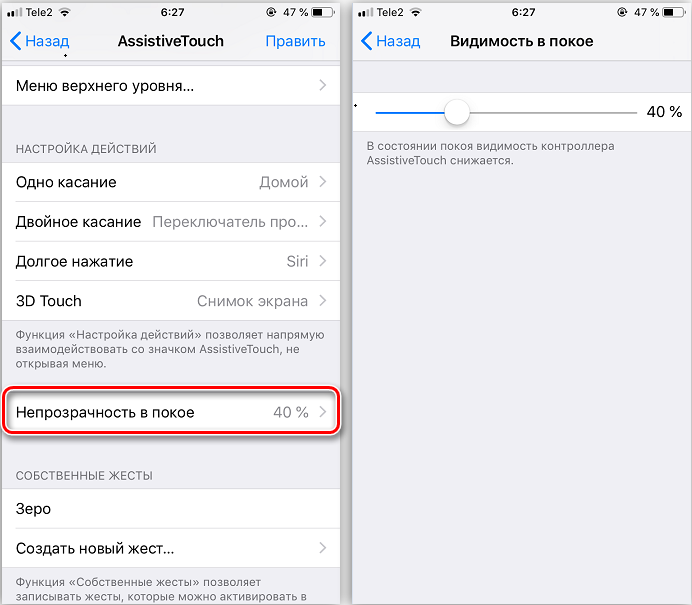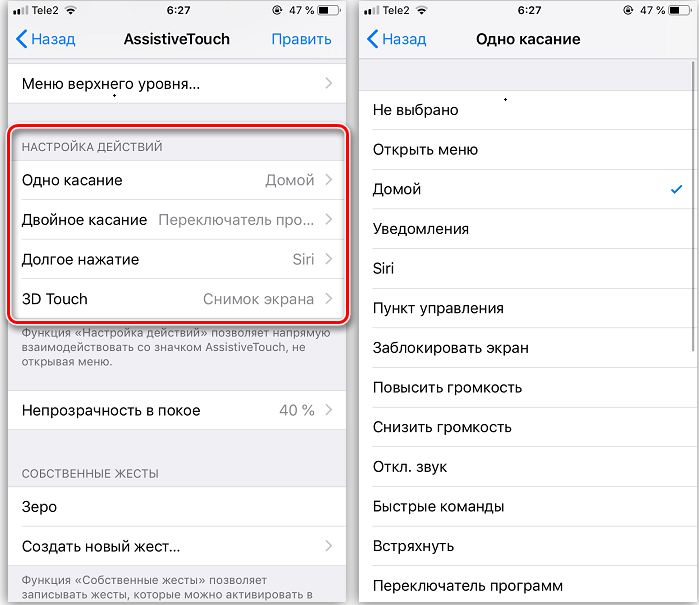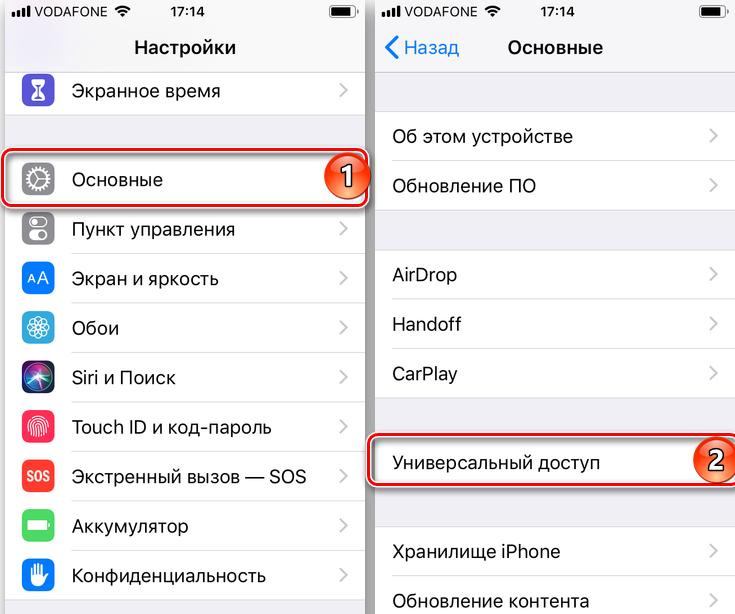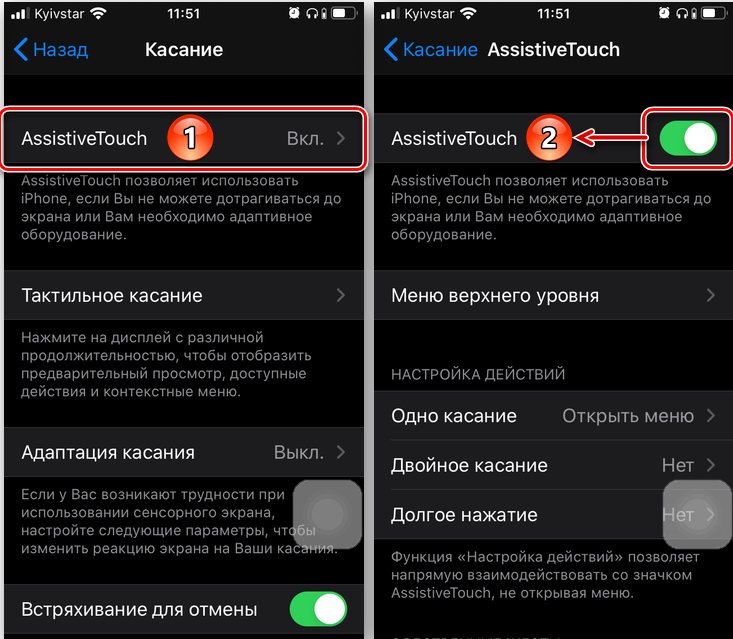|
30 июня 2019 7
Размеры современных смартфонов делают использование гаджетов одной рукой практически невозможным. Даже те, кто приловчился использовать интерфейс одной рукой, ничего не могут поделать с кнопками на боковых гранях смартфона.
Часть именно для нажатия на нужную клавишу приходится тянуться или перехватывать iPhone.
? Спасибо re:Store за полезную информацию. ?
Есть способ совершать самые необходимые действия и вовсе без нажатия на физические кнопки.
Как настроить удобную виртуальную кнопку
Для этого нам понадобится специальная опция AssistiveTouch.
1. Переходим в меню Настройки — Основные — Универсальный доступ — Assistive Touch и активируем главный переключатель.
2. Изменяем параметр Непрозрачность в покое до минимума, так виртуальная кнопка большую часть времени будет практически незаметна.
3. Настраиваем нужные действия.
Здесь даже нет необходимости использовать меню AssistiveTouch. Самые полезные действия можно настроить на касание кнопки, двойное нажатие, удержание и 3D-Touch.
Получается целых четыре быстрых действия, например, блокировка ориентации, блокировка экрана, отключение звука и изменение громкости.
Не забывайте, что виртуальную кнопку можно перетянуть в любое удобное место на экране.

🤓 Хочешь больше? Подпишись на наш Telegram.

iPhones.ru
Она может заменить физические клавиши на смартфоне.
- Apple,
- iOS,
- iPhone,
- restore,
- фишки
Артём Суровцев
@artyomsurovtsev
Люблю технологии и все, что с ними связано. Верю, что величайшие открытия человечества еще впереди!
Кнопка домой на Айфоне является самой используемой клавишей. Каждый пользователь должен знать, как настроить кнопку домой на iPhone 7 и других моделях Айфона. Об этом и пойдет речь.
Для комфортного использования смартфона необходима корректная настройка кнопки домой на iPhone 7. Эта процедура позволяет выбрать оптимальную интенсивность сенсорного отклика.

Новые возможности сенсорной кнопки «Домой»
Модели яблочного телефона, начиная с 7 версии существенно улучшены. Они обладают особой конструкцией, где кнопка домой на Айфоне в отличие от предыдущих моделей является тактильной. Она дополнена приводом Taptic Engine, который генерирует сенсорную, а не механическую отдачу от нажатия. Теперь при касании срабатывает вибрация кнопки домой iPhone 7. В зависимости от силы воздействия на клавишу пользователь может разблокировать экран, открыть перечень «Быстрых действий», «Напоминания», «Сообщения» и т.д.

Преимущества и недостатки кнопки «домой»
Кнопка домой на Айфоне 8 и остальных сенсорных версий смартфона обладает и плюсами и минусами. К преимуществам относится:
- существенное сокращение вероятности поломки механизма, благодаря установке сенсорной клавиши.
- появилась опция регулировки силы нажатия, что предоставляет возможность любому пользователю адаптировать работу яблочного телефона под свои предпочтения.
К минусам относят тот факт, что сенсорная кнопка на Айфон 7 срабатывает только от взаимодействия с кожей пальцев без перчаток. Это может быть сопряжено с некоторыми сложностями для пользователей, проживающих в северных регионах.

Как настроить отклик кнопки «Домой» на iPhone 7 и 7 Plus
Тактильный отклик может существенно отличаться. Для того, чтобы смартфон правильно оповещал пользователя, необходима настройка кнопки домой на iPhone 7. Сенсор «Хоум» определяет силу нажатия и реагирует на это вызовом голосового ассистента Siri, разблокировкой экрана либо другой опцией.
Если смартфон предполагается использовать в комплектации с чехлом, то перед тем как настроить кнопку домой на iPhone 7, следует надеть пластиковый или другой декоративный элемент. Это, а также тип поверхности, где находится телефон, влияет на качество распознавания.

Чтобы изменить режим отклика необходимо:
- открыть «Настройки»;
- подраздел «Основные»;
- из перечня следует выбрать пункт «Кнопка Домой»;
- iOS предложит 3 разных варианта в виде цифр. Выбрав, например 1, нужно проверить подходит ли он. Для этого коснитесь клавиши Home, и сенсор отреагирует вибрацией начального уровня. Определите удобный тип отклика, исходя из предпочтений.

Необходимо учитывать, что настройка клавиши домой на iPhone 8, влияет на функции разблокирования экрана, создание скриншотов, режим многозадачности и т.д. Далее в верхнем правом углу дисплея нужно выбрать клавишу «Готово» для сохранения настроек.
Двойное касание кнопки домой на iPhone 7 перемещает рабочий экран вниз на пару секунд и позволяет с легкостью открыть даже самую удаленную пиктограмму.
Пока пользователь не обратился в мастерскую за ремонтом сломанной кнопки «Домой», он может управлять девайсом при помощи программной эмуляции данной клавиши. Виртуальная кнопка «Home» является очень удобной и точно не откажет.
На Айфонах присутствует всего одна навигационная физическая кнопка – это кнопка «Домой», которая располагается под экраном посередине. Данная клавиша позволяет сворачивать приложения, вызывать виртуального помощника Siri и выполнять массу других необходимых действий. Управлять гаджетом без кнопки «Home» становится практически нереально – но как же быть, если она вышла из строя?
К счастью, разработчики Apple предусмотрели возможность вывода кнопки «Home» на экран Айфона. Как это сделать, вы узнаете, прочитав данную статью.
Содержание
- 1 Как включить «Assistive Touch»?
- 2 Как пользоваться «Assistive Touch»?
- 3 Как убрать кнопку «Домой» с экрана iPhone?
- 4 Как настроить быстрый доступ к «Assistive Touch»?
- 5 Заключение
Вывести кнопку «Домой» на экран Айфона позволяет функция «Assistive Touch». Предназначена эта функция для людей с ограниченными возможностями, однако чаще пользуются ею владельцы гаджетов с неисправными физическими клавишами.
Особенно популярна функция Assistive Touch среди китайских юзеров – в Поднебесной почти половина Айфонов управляется «с экрана». Практичные китайцы утверждают, что такой способ управления не только является более удобным, но и позволяет предотвратить износ физических кнопок.
Как же настроить Assistive Touch? Достаточно выполнить несколько действий:
Шаг 1. Зайдите в «Настройки» и проследуйте по пути «Основные» — «Универсальный доступ».
Шаг 2. В разделе «Универсальный доступ» отыщите блок «Взаимодействие». В нём будет подраздел «Assistive Touch» — зайдите в него.
Шаг 3. Переключите ползунок «Assistive Touch» в активное положение.
На экране появится полупрозрачный квадрат с белым кружком внутри – кнопка запуска меню.
Это значит, что функция «Assistive Touch» активирована и вы можете управлять гаджетом, не прибегая к физическим клавишам.
«Assistive Touch» получится включить на любом «яблочном» девайсе с iOS версией выше 5.0.
Как пользоваться «Assistive Touch»?
Прежде всего необходимо поместить кнопку запуска меню функции на удобное место. Передвигать её можно вдоль рамок экрана, удерживая пальцем. Разместить клавишу в центре экрана не получится.
Определившись с местоположением кнопки, кликните на неё. Вы увидите такое меню:
В нижней части меню и присутствует выведенная на экран виртуальная кнопка «Домой». Функционал виртуальной кнопки на 100% соответствует функционалу физической – в частности, долгим нажатием на неё удастся запустить Siri.
В главном меню «Assistive Touch» присутствуют и другие опции:
- Центр уведомлений – позволяет вызвать экран с уведомлениями. Традиционный способ вызова этого экрана – свайп сверху-вниз.
- Управление голосом – ещё один способ «разбудить» Siri.
- Пункт управления – даёт возможность вывести на экран меню для быстрого управления некоторыми из функций iPhone. Нажатие на эту клавишу фактически заменяет свайп снизу-вверх.
- Избранное. Через «Избранное» можно активировать жесты, которые пользователь создал самостоятельно. Чтобы приступить к созданию нового жеста, следует зайти в «Избранное» и кликнуть на любой из квадратов со знаком «+» внутри.
Также в главном меню «Assistive Touch» есть кнопка «Аппарат». Нажав на неё, вы попадёте в подменю, где найдёте экранные клавиши, позволяющие выполнять такие действия, как блокировка / поворот экрана и изменение громкости устройства.
Посредством «Assistive Touch» можно даже сфотографировать экран iPhone – для этого следует в меню функции пройти по пути «Аппарат» — «Ещё» и кликнуть на кнопку «Снимок экрана». Фотографировать таким образом стоит только статичные изображения, потому как экранный элемент срабатывает с существенной задержкой.
На аппаратах c iOS 9 основное меню «Assistive Touch» можно настраивать. В частности, пользователи способны увеличить количество иконок в главном меню до 8 штук.
Как убрать кнопку «Домой» с экрана iPhone?
Деактивация функции «Assistive Touch» выполняется аналогично активации. Нужно всего лишь проследовать на iPhone по пути «Настройки» — «Основные» — «Универсальный доступ» — «Assistive Touch» и переключить одноимённый тумблер в неактивное положение.
Квадрат с белым кружком внутри исчезнет с экрана.
Как настроить быстрый доступ к «Assistive Touch»?
Можно отрегулировать Айфон таким образом, чтобы для запуска «Assistive Touch» не приходилось каждый раз лазить по настройкам. Вот как это делается:
Шаг 1. Зайдите в раздел «Универсальный доступ» в основных настройках гаджета и прокрутите экран до самого конца. Внизу вы увидите подраздел «Сочетание клавиш».
Проследуйте в него.
Шаг 2. В подразделе «Сочетание клавиш» установите галочку напротив пункт «AssistiveTouch».
После этого вы сможете вызывать кнопку запуска меню «Assistive Touch» тройным нажатием на физическую клавишу «Home» и таким же образом её скрывать.
Заключение
Хоть виртуальная кнопка «Assistive Touch» и способна полностью заменить физическую кнопку «Домой», это не значит, что можно тянуть с ремонтом аппарата. Если гаджет находится на гарантии, пользователю следует отправиться в сервисный центр незамедлительно – иначе он рискует совсем попрощаться с надеждой на бесплатное устранение недостатка.
iPhone
03.03.2018
Поломка кнопки «Домой» явление не частное, тем не менее, когда такое происходит пользователь практически лишается возможности полноценно пользоваться своим iPhone. Ведь без этой кнопки невозможно возвращаться на главный экран, закрывать приложения, переключаться между запущенными приложениями и выполнять многие другие операции.
Самое верное решение в подобной ситуации — это обратиться в сервисный центр. Но, время и деньги на ремонт любимого гаджета есть не всегда. Иногда телефон нужен прямо сейчас, а он фактически не работает. На такой случай есть временное решение. Вы можете вывести кнопку «Домой» на экран iPhone и нажимать ее с помощью сенсорного экрана.
Воспользоваться данным способом можно на любой модели iPhone, которая обновлена до iOS 5 или более современной версии. А это такие модели как iPhone 4, 4s, 5, 5s, 6, 6s, 7, 8 и iPhone X.
Как включить кнопку «Домой» на экране iPhone
Если вы хотите вывести кнопку «Домой» на экран вашего Айфона, то для этого понадобится зайти в настройки и включить там функцию «Assistive Touch». Для этого откройте приложение «Настройки» и перейдите в раздел «Основные».
Дальше нужно открыть подраздел «Универсальный доступ».
И перейти к настройкам функции «Assistive Touch».
Здесь, в самом верху экрана, нужно активировать переключатель, который отвечает за выключение и включение функции «Assistive Touch».
После включения функции «Assistive Touch» на экране должна появиться плавающая круглая кнопка, которая будет выглядеть примерно так, как на скриншоте внизу.
Появление данной кнопки означает, что функция «Assistive Touch» включена и теперь ее можно использовать для управления Айфоном без использования аппаратных кнопок, например, таких как кнопка «Домой».
Как нажать на кнопку «Домой» на экране iPhone
Теперь несколько слов о том, как нажимать кнопку «Домой» с помощью экрана iPhone. Для этого нужно нажать на плавающую кнопку функции «Assistive Touch». В результате на экране должно появиться меню из нескольких пунктов. Среди прочего здесь будет и кнопка «Домой». Нажмите на нее и ваш iPhone среагирует так, как будто вы нажали на аппаратную кнопку на корпусе устройства.
Если вдруг в вашем меню нет кнопки «Домой», то вернитесь в Настройки Айфона и откройте раздел «Основные – Универсальный доступ — Assistive Touch – Меню верхнего уровня».
Здесь можно настроить, какие опции доступны в меню «Assistive Touch». Для того чтобы добавить кнопку «Домой» нажмите на любую из доступных опций.
И в открывшемся списке выберите кнопку «Домой».
Также здесь можно сбросить настройки «Assistive Touch» или увеличить количество доступных опций.
Что еще можно делать с помощью функции «Assistive Touch»
«Assistive Touch» — это функция, разработанная в первую очередь для людей с ограниченными возможностями. Как уже было сказано, с ее помощью на экран iPhone можно вывести кнопку «Домой» и нажимать ее без использования реальной аппаратной кнопки на корпусе. Но, кроме этого «Assistive Touch» предоставляет массу других возможностей. Например, с ее помощью можно:
- Открывать список уведомлений или Пункт управления;
- Эмулировать использование жестов и встряхивания устройства;
- Управлять громкостью звука;
- Включать блокировку экрана;
- Включать поворот экрана или блокировку ориентации;
- Делать скриншоты;
- Управлять многозадачностью;
- Использовать камеру как лупу;
Посмотрите также:
- Кнопка «Домой» на экране iPhone: как включить?
- Как подключить геймпад Xbox One к телефону на Android, iPhone или iPad
- Как заблокировать спам звонки на Android телефоне или iPhone
Об авторе
Основатель проекта «Смартфонус» и автор более 2000 статей на тему ИТ для разных сайтов.
Где находится кнопка «Домой» на iPhone 13? Адаптер кнопки «Домой» для iPhone 13 Pro? Как использовать iPhone 13 Pro Max без кнопки «Домой»? Боковая кнопка iPhone 13 Mini?
Одним из недостатков iPhone 13 является отсутствие кнопки «Домой». Ну, это началось не с iPhone 13 Pro. Кнопка «Домой» исчезает со времен iPhone X, а затем iPhone XR и iPhone XS Max.
Если вы все еще упускаете из виду основную сделку, позвольте мне ее разобрать. Тогда позвольте мне сломать это, Apple пытается удалить кнопку «Домой» на iPhone. Таким образом, iPhone будет использовать только управление жестами. Вот почему вы не увидите физическую кнопку «Домой» на своих смартфонах iPhone, как это было на iPhone 8 и iPhone 7.
Но значит ли это, что на телефонах Apple нет ничего похожего на кнопку «Домой»? Не все. На самом деле, если вы недовольны отсутствием кнопки «Домой» на вашем устройстве, вы все равно можете вернуть ее. В этом посте мы покажем вам, как вернуть кнопку «Домой» на вашем iPhone.
Как сделать кнопку домой на экране на вашем iPhone 13 / 13 Pro / 13 Pro Max / 13 Mini
Да, вы действительно можете вернуть кнопку «Домой» на свой iPhone, выполнив следующие действия.
Шаг 1: Перейдите в приложение настроек iPhone.
Шаг 2: Нажмите «Доступность».
Шаг 3: Коснитесь «Touch».
Шаг 4: Коснитесь «AssistiveTouch».
Шаг 5: Тогда включи AssistiveTouch, проводя по кнопке вправо.
Шаг 6: Наконец, AssistiveTouch должен появиться на экране.
Для использования Кнопка AssistiveTouch, просто нажмите на кнопку, которая зависает на экране. Это должно появиться в меню наложения кнопок с несколькими кнопками, такими как кнопка «Домой», которая похожа на Touch ID.
Как настроить AssistiveTouch
Вы можете легко настроить AssistiveTouch, добавив или удалив некоторые кнопки. Вы даже можете удалить все кнопки, кроме одной, которая может работать как кнопка «Домой». Для этого выполните следующие действия.
Шаг 1: Откройте настройки AssistiveTouch и коснитесь «Настроить меню верхнего уровня».
Шаг 2: Далее на Настройте страницу меню верхнего уровня, вы можете нажать любую кнопку и изменить ее для выполнения другой функции.
Шаг 3: Чтобы изменить кнопку «Домой» и избавиться от других кнопок, нажимайте на знак минус, пока не отобразится только один значок. После этого нажмите одну кнопку и выберите Главная.
Об iPhone 13 Mini
Компания Мини 13 iPhone хороший компактный смартфон от Apple с небольшим экраном размером 5.4 дюйма с OLED-дисплей Super Retina XDR панель. Телефон оснащен чипсетом Apple A15 Bionic со встроенным хранилищем 128 ГБ 4 ГБ ОЗУ, 256 ГБ 4 ГБ ОЗУ, 512 ГБ 4 ГБ ОЗУ. Он имеет двойную заднюю камеру на 12 МП и двойную фронтальную камеру на 12 МП.
Add a Home button to your iPhone’s display
Updated on August 21, 2021
What to Know
- To enable the Home button on iOS 14 or 13, go to Settings > Accessibility > Touch > AssistiveTouch and toggle on AssistiveTouch.
- On iOS 12 or older, go to Settings > General > Accessibility.
- With AssistiveTouch on, a gray dot appears onscreen; tap this grey dot to access the Home button.
This article explains how to turn on an onscreen Home button in the AssistiveTouch feature on iPhones running iOS versions 14 and older.
How to Add a Home Button to iPhones Without a Home Button
Newer iPhone models no longer have a Home button, but if that’s a feature that you would like to have back, you can add an onscreen Home button to your device using an AssistiveTouch feature. It’s not the same experience, but it can still be helpful all the same.
-
Open the Settings app.
-
Tap Accessibility. (iOS 14 and iOS 13)
On iOS 12 or older, tap General and then tap Accessibility.
-
Tap Touch.
-
Tap AssistiveTouch.
-
Toggle on AssistiveTouch.
Once you’ve enabled AssistiveTouch, a gray button will appear on your screen. Tap this button to open a menu of touch options, including the Home button. When you tap the Home button, it will take you back to your Home screen.
Removing the Other AssistiveTouch Options
You can customize the default AssistiveTouch menu to meet your specific needs. For example, if you want to change the options that appear in the AssistiveTouch menu, you can do that. Or, you can remove all the options except the Home button.
-
Open the AssistiveTouch options using the instructions above.
-
Tap Customize Top Level Menu.
-
Tap any button you want to change to open a list of available functions that can replace that button.
Alternatively, you can tap the — (minus) button to remove any menu button you don’t want to use. Don’t worry if you accidentally delete the Home button. After removing all the controls you don’t want, you can edit one of the remaining buttons to be the Home button again.
If you remove all of the AssistiveTouch buttons except the Home button, then it becomes a one-touch Home button that you drag around to any location on your screen.
FAQ
-
How do I fix a broken iPhone Home button?
If your phone is still under warranty or you have AppleCare, take your phone to an Apple Store. If you don’t have a warranty or AppleCare, find a reputable phone repair shop. In the meantime, use the AssistiveTouch on-screen Home button.
-
What are all of the AssistiveTouch features for iPhone?
-
Why did Apple get rid of the Home button on iPhone?
Apple eliminated the Home button to accommodate larger screens without having to increase the size of the iPhone. Since there are multiple ways to access the Home screen, Apple decided that a physical button was superfluous.
Thanks for letting us know!
Get the Latest Tech News Delivered Every Day
Subscribe
Add a Home button to your iPhone’s display
Updated on August 21, 2021
What to Know
- To enable the Home button on iOS 14 or 13, go to Settings > Accessibility > Touch > AssistiveTouch and toggle on AssistiveTouch.
- On iOS 12 or older, go to Settings > General > Accessibility.
- With AssistiveTouch on, a gray dot appears onscreen; tap this grey dot to access the Home button.
This article explains how to turn on an onscreen Home button in the AssistiveTouch feature on iPhones running iOS versions 14 and older.
How to Add a Home Button to iPhones Without a Home Button
Newer iPhone models no longer have a Home button, but if that’s a feature that you would like to have back, you can add an onscreen Home button to your device using an AssistiveTouch feature. It’s not the same experience, but it can still be helpful all the same.
-
Open the Settings app.
-
Tap Accessibility. (iOS 14 and iOS 13)
On iOS 12 or older, tap General and then tap Accessibility.
-
Tap Touch.
-
Tap AssistiveTouch.
-
Toggle on AssistiveTouch.
Once you’ve enabled AssistiveTouch, a gray button will appear on your screen. Tap this button to open a menu of touch options, including the Home button. When you tap the Home button, it will take you back to your Home screen.
Removing the Other AssistiveTouch Options
You can customize the default AssistiveTouch menu to meet your specific needs. For example, if you want to change the options that appear in the AssistiveTouch menu, you can do that. Or, you can remove all the options except the Home button.
-
Open the AssistiveTouch options using the instructions above.
-
Tap Customize Top Level Menu.
-
Tap any button you want to change to open a list of available functions that can replace that button.
Alternatively, you can tap the — (minus) button to remove any menu button you don’t want to use. Don’t worry if you accidentally delete the Home button. After removing all the controls you don’t want, you can edit one of the remaining buttons to be the Home button again.
If you remove all of the AssistiveTouch buttons except the Home button, then it becomes a one-touch Home button that you drag around to any location on your screen.
FAQ
-
How do I fix a broken iPhone Home button?
If your phone is still under warranty or you have AppleCare, take your phone to an Apple Store. If you don’t have a warranty or AppleCare, find a reputable phone repair shop. In the meantime, use the AssistiveTouch on-screen Home button.
-
What are all of the AssistiveTouch features for iPhone?
-
Why did Apple get rid of the Home button on iPhone?
Apple eliminated the Home button to accommodate larger screens without having to increase the size of the iPhone. Since there are multiple ways to access the Home screen, Apple decided that a physical button was superfluous.
Thanks for letting us know!
Get the Latest Tech News Delivered Every Day
Subscribe
Доброго времени! Вывод кнопки «Home» на экран iPhone является всего лишь одним из многих (узнайте про все!) методов борьбы с поломкой этой клавиши. Конечно же, надежней всего было бы сходить в сервис и починить ее, однако это не всегда возможно «здесь и сейчас», а телефоном пользоваться нужно «ну вот прям позарез».
Именно на этот случай, можно воспользоваться функцией AssistiveTouch.
Изначально эта опция предназначена для людей с ограниченными возможностями. Благодаря ей на экране отображается некое меню, в котором располагаются все основные клавиши и функции. В том числе и кнопка «Домой». Как ее вызвать и включить? Подробная инструкция уже здесь — поехали!
Сейчас будет магия…:)
Вывод кнопки «Home» прямо на экран iOS-устройства!
Вариант 1 (Старые версии iOS)
Пошаговая инструкция:
- Переходим в настройки iPhone или iPad — открываем основные — универсальный доступ.
- Практически в самом низу списка находим пункт — AssistiveTouch, заходим в него и активируем функцию передвигая ползунок.
Вариант 2 (Более новые версии iOS)
Apple «не спит» и постоянно меняет расположение функций в разных версиях iOS.
Чему я, конечно же, очень рад.
Обожаю обновлять старые статьи!:)
В общем, вот пошаговая инструкция для новых версий ПО:
- Переходим в Настройки — Универсальный доступ.
- Ищем пункт «Касание».
- Включаем AssistiveTouch.
После этого, на экране iPhone или iPad появляется достаточно большой белый круг, нажимая на него получаем доступ к кнопке возврата и прочему функционалу.
Стоит обратить внимание на две вещи:
- Данная опция работает всегда и везде — во всех программах, играх и т.д.
- Для удобства его (это белое пятно) можно передвигать в различные углы экрана.
Кстати, если у Вас клавиша «всего лишь» залипает, то нет нужды выводить ее на экран, вполне может помочь так называемая калибровка.
Как удалить «Домой» с дисплея?
Единственный способ — это окончательно и бесповоротно стереть всю информацию с iPhone. Шутка:)
Нет, на самом деле, такая операция, конечно же, поможет, но можно поступить и попроще — достаточно проделать все те же действия, что указаны выше, но в обратном порядке.
Заходим в меню — настройки — основные — универсальный доступ — AssistiveTouch — выключаем переключатель. Белый круг пропадет с экрана, а вместе с ним и кнопка «Home».
P.S. Статья помогла? Смело ставьте «лайк» и жмите на кнопки социальных сетей! Вам не тяжело, а автору будет приятно:) Спасибо!
P.S.S. Остались или появились какие-то вопросы? Стоит озвучить их в комментариях — попробуем разобраться все вместе. Пишите!
Дорогие друзья! Минутка полезной информации:
1. Вступайте в группу ВК — возможно, именно там вы сможете получить всю необходимую вам помощь!
2. Иногда я занимаюсь ерундой (запускаю стрим) — играю в игрушки в прямом эфире. Приходите, буду рад общению!
3. Вы всегда можете кинуть деньги в монитор (поддержать автора). Респект таким людям!
P.S. Моя самая искренняя благодарность (карта *9644, *4550, *0524, *9328, *1619, *6732, *6299, *4889, *1072, *9808, *7501, *6056, *7251, *4949, *6339, *6715, *4037, *2227, *8877, *7872, *5193, *0061, *7354, *6622, *9273, *5012, *1962, *1687 + перевод *8953, *2735, *2760 + без реквизитов (24.10.2021 в 18.34; 10.12.2021 в 00.31)) — очень приятно!
На iPhone предусмотрено две кнопки «Домой»: настоящая, расположенная внизу посредине устройства, и виртуальная, высвечивающаяся прямо на экране. Последняя по умолчанию скрыта, но её можно вывести на дисплей – как раз об этом мы и расскажем далее.
Когда необходимо вывести кнопку «Домой» на экран
Причин для активации виртуальной клавиши несколько:
- настоящая сломана или временно не реагирует;
- вы не хотите изнашивать реальную кнопку постоянными нажатиями;
- вам просто удобнее пользоваться виртуальным значком.
Кнопка Home нужна, чтобы сделать следующее:
- разблокировать смартфон;
- моментально выйти из приложений в основное меню;
- активировать голосового помощника Siri (в новых версиях iPhone).
Кстати, из-за частоты обращений к Home она действительно не редко ломается, тогда смартфон приходится отдавать в починку. Поэтому желание уберечь физическую клавишу не такое уж странное, как может показаться на первый взгляд.
Как включить кнопку домой на экране iPhone
Теперь разберёмся, как вывести виртуальную кнопку «Домой» на экран iPhone:
- Откройте раздел Settings.
- Найдите там General.
- Далее вам нужен подраздел Accessibillity.
- Нажмите опцию AssistiveTouch и активируйте ее ползунком.
- Сразу же под ней находится функция Top-Level Menu – нажав её, вы сможете выбрать кнопку Home для отображения на дисплее.
После этих манипуляций виртуальная кнопка «Домой» будет добавлена на экран – её можно сдвинуть и вынести в любой угол, но она всё равно отобразится поверх всех окон, что не слишком удобно, когда вы играете или, например, пользуетесь приложением для рисования, редактируете фотографии.
Если нажать и слегка удержать виртуальную кнопку «Домой», то развернётся окошко со значками различных опций: блокировки дисплея, увеличения/уменьшения громкости, многозадачности, смены звуковых режимов и т. п.
Значок будет отображаться на дисплее с того момента, как вы его включили и не исчезнет до тех пор, пока вы снова не войдёте настройки и не отмените активацию. К сожалению, нет способов как-то установить клавишу в фиксированном положении на экране, уменьшить её или заставить исчезать, когда нужен полный обзор, поэтому периодически приходится то активировать, то отключать.
Что ещё можно делать с помощью функции Assistive Touch
С помощью Assistive Touch можно не только настроить значок Home, но и упростить управление смартфоном:
- Просмотреть уведомления через специальную иконку. Полезно на тот случай, если повреждён дисплей в верхней части и вы не видите, что там отображается.
- Заблокировать экран.
- Увеличить/уменьшить громкость.
- Сменить режим сигналов.
- Открыть управление, если у вас повреждена нижняя часть экрана и не видно опций на ней.
- Активировать голосового помощника Siri.
Иногда проблема возникает не только с материальной клавишей Home, но и с Power. Из-за этого невозможно сделать скриншот и заблокировать дисплей. Поступите следующим образом:
- Перейдите к Settings — General Settings.
- Откройте раздел Accessibillity.
- Включите AssistiveTouch.
- В Top-Level Menu укажите, какие функции вам нужны – они все визуализируются в компактном виде.
Чтобы не открывать «Настройки» всякий раз, когда нужно вызвать AssistiveTouch на дисплей, можно отрегулировать быстрый доступ:
- Откройте Settings — General Settings.
- Снова зайдите в раздел Accessibillity.
- Перейдите к подразделу Hotkey и задайте AssistiveTouch.
Теперь достаточно тройного касания, чтобы активировать AssistiveTouch.
Как убрать кнопку «Домой» с экрана iPhone
Значок «Домой», как уже упоминалось, часто мешает обзору, поэтому периодически возникает необходимость убрать его. Это делается так:
- Откройте раздел Settings — General Settings.
- Затем подраздел Accessibillity.
- Выберите AssistiveTouch и деактивируйте ее ползунком.
Теперь вы знаете, как отключить функцию AssistiveTouch. Но если перед этим вы назначили для неё горячую клавишу, то можете случайно активировать тройным касанием к экрану. Если такое постоянно происходит, то уберите команду из списка Hotkey:
- Вам снова нужны разделы: «Настройки» — «Общие».
- Затем откройте подраздел «Доступность».
- В графе «Сочетание клавиш» выберите AssistiveTouch и аннулируйте привязку.
Если вам постоянно требуется то выводить, то скрывать виртуальный значок, то так поступать не стоит – вам будет неудобно. Просто запомните, что быстрое тройное касание приведёт к вызову иконки «Домой» и избегайте этого, если в данный момент кнопка вам не нужна.