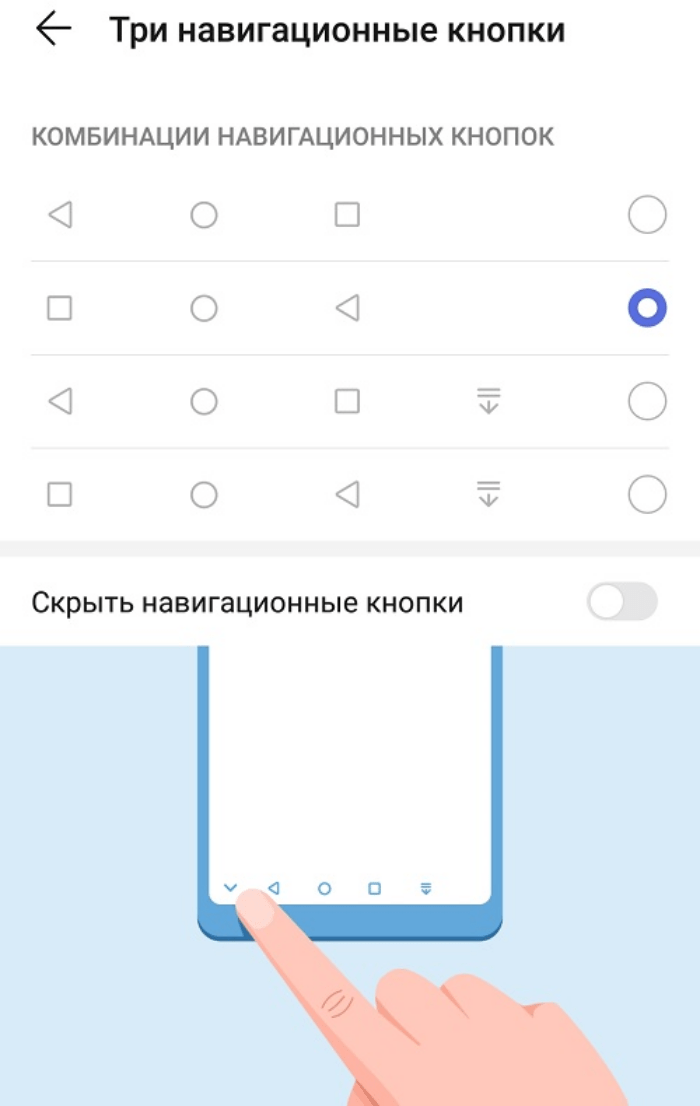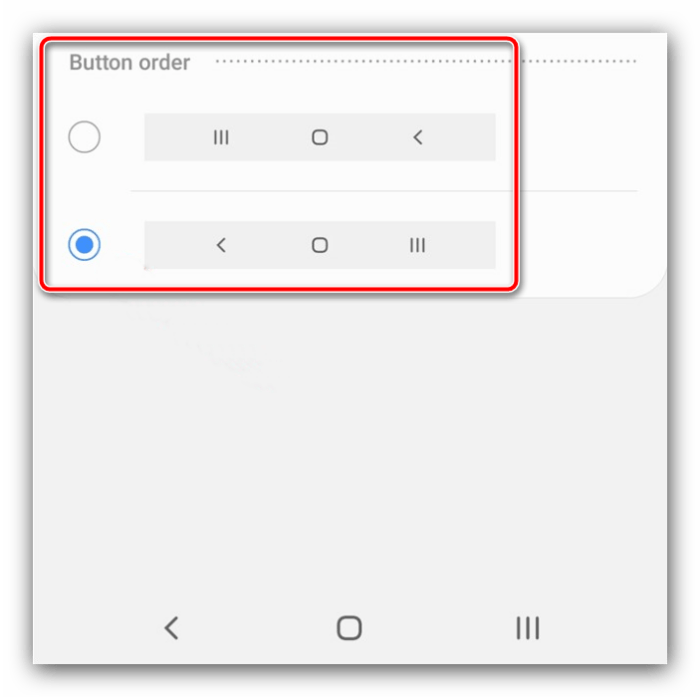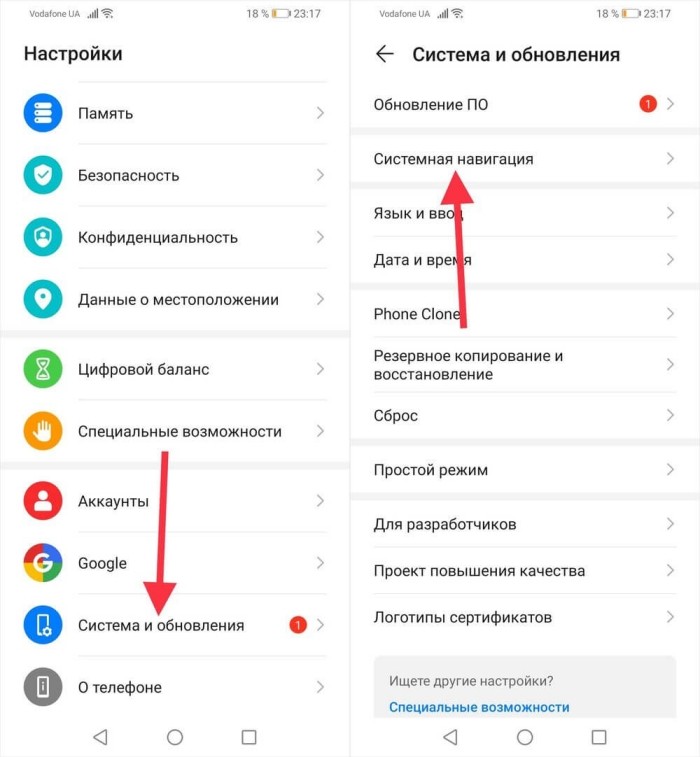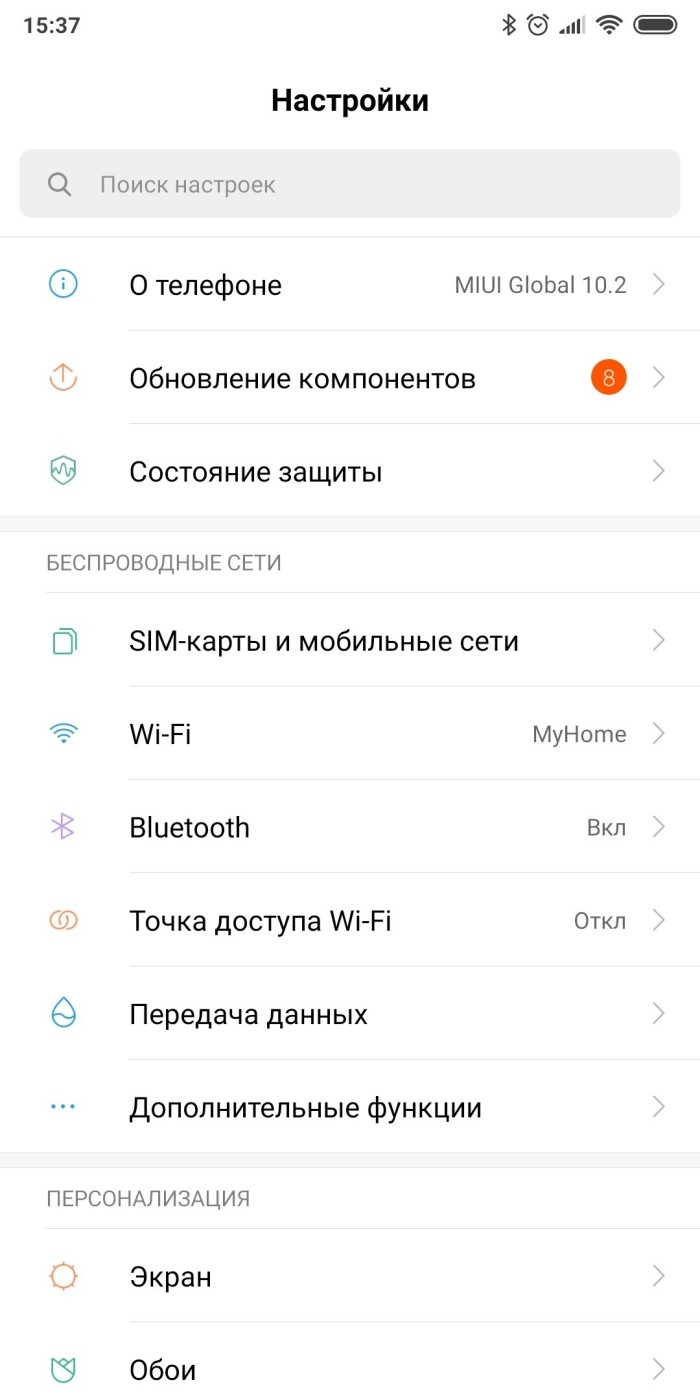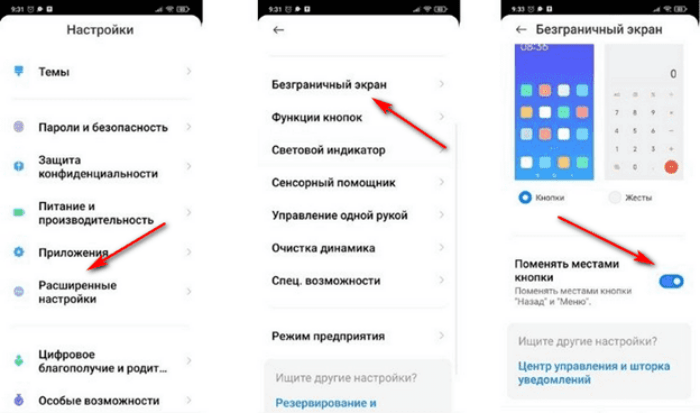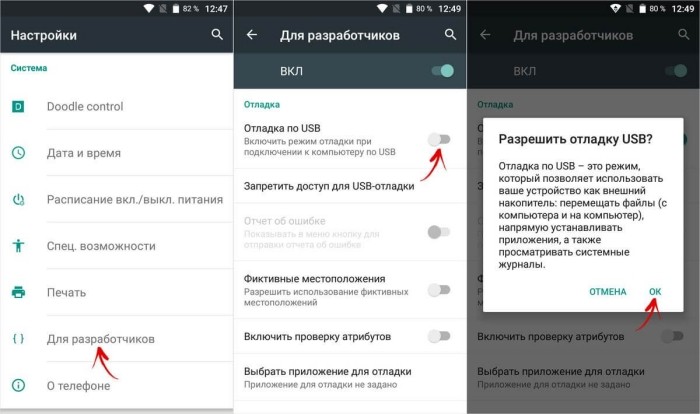Просмотров 9.7к. Опубликовано 2020-04-23
Содержание
- Изменить тип панели навигации на Samsung Galaxy
- Жесты вместо кнопок на Samsung Galaxy S 10
- Как изменить порядок кнопок навигации на Samsung Galaxy
- Расположение навигационной панели на Galaxy Fold
- Проблемы с отображением панели навигации
- Видео: Как изменить нижние кнопки на телефоне Samsung навигационная панель кнопки навигации свайп
Панель навигации — это меню, которое появляется в нижней части экрана — это основа навигации по вашему телефону. Однако, данные настройки не идут по умолчанию; вам необходимо настроить их самостоятельно. В сегодняшней статье я расскажу вам, про то как настроить панель навигации Samsung Galaxy самостоятельно
Примечание . Доступные экраны и настройки могут различаться в зависимости от поставщика услуг беспроводной связи, версии программного обеспечения и модели телефона.
Изменить тип панели навигации на Samsung Galaxy
Панель навигации поможет вам сориентироваться в телефоне. Традиционные кнопки навигации являются макетом по умолчанию и отображаются в нижней части экрана.
Если вам нужен полноэкранный дизайн, вы можете изменить макет панели навигации на Полноэкранные жесты.
С помощью этой функции панель навигации исчезнет, и вам нужно будет провести пальцем вверх, чтобы использовать ее кнопки. Вы можете смахивать линии или скрывать их с помощью подсказок жестов.
В меню « Настройки» найдите и выберите « Панель навигации» . Снова нажмите панель навигации , а затем выберите между кнопками навигации и полноэкранными жестами .
Примечание . Чтобы полностью скрыть полноэкранные жесты, обязательно отключите подсказки для жестов, коснувшись переключателя . Три строки в нижней части экрана исчезнут.
Жесты вместо кнопок на Samsung Galaxy S 10
Вы можете использовать жесты вместо кнопок для навигации по телефону, если это проще, или если вы просто хотите убрать кнопки с экрана для менее загроможденного вида.
В меню «Настройки» найдите и выберите «Панель навигации» . Нажмите «Панель навигации» и выберите «Жесты на весь экран» . Включите подсказки Gesture для получения справки о том, где проводить, и включите кнопку Показать, чтобы скрыть клавиатуру, чтобы включить кнопки в режиме портрета.
Нажмите Дополнительные параметры внизу, чтобы изменить направление, в котором вы хотите провести. Включите параметр Разрешить жесты на клавиатуре и измените чувствительность, если вы хотите использовать эту функцию.
Как изменить порядок кнопок навигации на Samsung Galaxy
Вы также можете изменить порядок кнопок на панели навигации на Samsung Galaxy.
В меню « Настройки» найдите и выберите « Панель навигации» . Снова нажмите панель навигации. Нажмите кнопки навигации, и затем вы можете выбрать желаемую настройку кнопок в нижней части экрана.
Расположение навигационной панели на Galaxy Fold
Панель навигации на главном экране Galaxy Fold может быть расположена слева, справа или по центру. Таким образом, независимо от того, как вы хотите ориентироваться, мы вас охватим!
Перейдите в « Настройки» , затем найдите и выберите « Панель навигации» . Снова нажмите панель навигации . Нажмите Положение , а затем выберите нужную позицию для кнопок.
Проблемы с отображением панели навигации
Иногда панель навигации может вообще на отображаться или отображаться как то не правильно. Когда вы хотите скрыть панель навигации, вы не можете, но когда вы играете в игру, она исчезает сама по себе. Узнайте, почему это происходит и что с этим делать.
- Значок скрытия / отображения, позволяющий скрывать или отображать панель навигации, доступен только на телефонах Oreo. Значок был удален в Pie OS с измененным дизайном панели навигации.
- При использовании определенных сторонних приложений панель навигации может исчезать даже при ее включении. Вы можете найти это, играя в игру или видео. Просто проведите пальцем вверх, чтобы временно отобразить панель навигации.
Видео: Как изменить нижние кнопки на телефоне Samsung навигационная панель кнопки навигации свайп
Как изменить настройки кнопки «Домой»?
Если вы используете старую версию Android
- Откройте приложение «Настройки» вашего телефона.
- Перейдите в Системные жесты. Проведите вверх по кнопке «Домой».
- Включите или выключите смахивание вверх по кнопке «Домой». Если вы его включите, вы используете двухкнопочную навигацию. Если вы его выключите, вы используете трехкнопочную навигацию.
Как изменить кнопку «Домой» на моем Samsung?
Вот как вы можете настроить чувствительность кнопки «Домой» и изменить ее ориентацию:
- Откройте приложение «Настройки» на панели приложений или на главном экране.
- Перейдите к настройкам дисплея.
- Прокрутите вниз, чтобы получить доступ к настройкам панели навигации.
- Коснитесь панели навигации.
- Выберите «Жесткое нажатие кнопки« Домой »», чтобы настроить чувствительность кнопки «Домой».
28 мар. 2018 г.
Как переключиться на жесты в Android 10
- Откройте Настройки на вашем телефоне.
- Прокрутите вниз и нажмите Система.
- Коснитесь Жесты.
- Коснитесь Системная навигация.
- Коснитесь Навигация с помощью жестов.
3 центов 2019 г.
Как исправить кнопку «Домой» на Android?
Принудительно сбросьте настройки телефона Android. Если в вашей системе есть временный сбой, из-за которого кнопки «Домой» и «Назад» не работают на Android, принудительный перезапуск устройства должен исправить это за вас. Нажмите и удерживайте кнопку питания на устройстве в течение нескольких секунд. Ваш телефон начнет перезагружаться.
Где находится кнопка домой на Android?
Клавиша «Домой» находится посередине панели навигации. Достаточно неприятно, что панель, на которой также находятся кнопки «Назад» и «Недавние», занимает немного места на вашем экране. Если вас это беспокоит больше, чем следовало бы, есть обходной путь, позволяющий наслаждаться экраном во всей его непрерывной красе.
Где кнопка домой?
Клавиша Home обычно используется на клавиатурах настольных компьютеров и ноутбуков. Клавиша имеет эффект, противоположный клавише End. На клавиатурах ограниченного размера, где отсутствует клавиша «Домой», те же функции могут быть достигнуты с помощью комбинации клавиш Fn + ←. Его стандартный символ ⇱ из ISO / IEC 9995-7, т.е.
Как отключить кнопку домой Samsung?
В Android выберите «Ограничения» и нажмите «Настроить». В разделе «Разрешить функциональность устройства» у вас будет возможность отключить кнопку «Домой» / «Питание». Кнопка «Домой» — снимите этот флажок, чтобы запретить пользователям использовать кнопку «Домой».
Как сделать так, чтобы моя кнопка Samsung Home исчезла?
Еще одно решение проблемы с исчезновением кнопки «Домой» — отредактировать настройки панели навигации. Если вам не нравится автоматическое скрытие, перейдите в настройки телефона, затем отобразите настройки и прокрутите вниз до настроек панели навигации. Затем отключите кнопку «показать и скрыть».
Где находится кнопка возврата на Android 10?
Самая большая корректировка, которую вам придется сделать с жестами Android 10, — это отсутствие кнопки возврата. Чтобы вернуться, проведите пальцем от левого или правого края экрана. Это быстрый жест, и вы поймете, что сделали правильно, потому что на экране появится стрелка.
Как изменить длительное нажатие кнопки «Домой» на Android?
Как изменить поведение долгого нажатия кнопки Home на Galaxy Note 8 и Galaxy S8
- Шаг 1. Откройте «Настройки».
- Шаг 2: Выберите Дополнительные функции.
- Шаг 3. Нажмите «Приложение Device Assistance», а затем «Приложение Device Assistant».
- Шаг 4. Выберите новое приложение для помощи устройствам — Google Assistant, Интернет или S Voice.
7 ночей. 2017 г.
Как скрыть кнопку «Домой»?
Как скрыть кнопку Home на Galaxy S9 (или все кнопки)
- Потяните вниз панель уведомлений и нажмите кнопку настроек в форме шестеренки.
- Нажмите на Дисплей.
- Выберите панель навигации.
- Выберите Показать и скрыть кнопку.
26 апр. 2018 г.
Как включить телефон без кнопки питания и кнопки громкости?
Как перезапустить телефоны Android без кнопки питания?
- Подключите зарядное устройство. Подключение зарядного устройства активирует большинство телефонов Android. …
- Используйте Android Debug Bridge (ADB). Примечание. Чтобы это решение работало, вам необходимо включить отладку по USB, прежде чем телефон выключится. …
- Включите телефон Android из меню загрузки.
11 центов 2020 г.
Как мне включить кнопку домой?
Как вывести на экран кнопку « Домой » на вашем iPhone
- Запустите приложение «Настройки» на своем iPhone.
- Нажмите «Специальные возможности» на iPhone с iOS 13. На iPhone с iOS 12 или более ранней версии нажмите «Общие», а затем «Специальные возможности». …
- Коснитесь «Touch».
- Коснитесь «AssistiveTouch».
- Включите AssistiveTouch, проведя по кнопке вправо. На экране должна появиться кнопка AssistiveTouch.
29 окт. 2019 г.

Поэтому, теперь на любом смартфоне при его первом включении в самой нижней строке сенсорного экрана вы непременно увидите три Кнопки навигации. Какой бы ни был их порядок расположения, и какой бы ни был на них рисунок, но они там будут всегда! Это признанный эталон «смартфоностроения», который проверен жизнью.
Названия и функции Кнопок навигации:
— кнопка «Назад». Нажмите на этот значок навигации один раз, и вы вернетесь на шаг назад, нажмёте два раза, тогда вернётесь на два шага назад. То есть, нажимая на значок «Назад», вы возвращаетесь к предыдущему экрану или выходите из приложения.
А если вы касаетесь его при вводе текста, то вы закроете экранную клавиатуру.

А если нажать и удерживать этот значок «Главный экран» вы попадете в меню быстрого поиска или включите голосовые функции, и тогда вы сможете управлять телефоном с помощью голоса. В этом режиме смартфон сможет переводить вашу устную речь, например, с английского языка на русский.
— кнопка «Последние» (ещё она называется «Недавние приложения»). Если нажать этот значок навигации, вы откроете список активных приложений. Выбирая любое из них, вы активируете экран выбранного приложения. Здесь же вы можете закрыть лишнее приложение, скинув его свайпом вверх, или закрыть все открытые приложения, нажав на значок «Закрыть всё».
Настройки телефона позволяют менять порядок расположение Кнопок навигации в нижней строке дисплея, которая называется Навигационная панель.
В то же время на последних моделях смартфонов появилась возможность вообще убрать все три Кнопки навигации с дисплея смартфона и заменить их специальными Жестами по сенсорному экрану. По мнению разработчиков, применение таких Жестов позволяет высвободить дополнительное пространство в нижней части экране смартфона.
Далее мы опишем порядок перестановки Кнопок навигации на экране телефона на примере редакционного смартфона Samsung Galaxy A50 с Операционной Системой Android 10 под фирменной оболочкой One UI 2.0.
Инструкция по настройке программных Кнопок навигации на смартфоне Samsung.
1. При первом включении смартфона после его покупки, как правило, на всех смартфонах Samsung Кнопки навигации расположены в следующем порядке слева на право: кнопка «Последние», кнопка «Домой» (или «Главный экран») и кнопка «Назад».
Для изменения расположения кнопок нужно с Главного экрана смартфона перейти на Экран приложений телефона, сделав свайп сверху вниз с центра дисплея.
2. На Экране приложений нужно запустить приложение Настройки телефона, нажав на его значок.
3. Далее на основном странице Настроек телефона нужно войти в раздел «Дисплей».
4. В разделе «Дисплей» нужно найти пункт «Навигационная панель» и, нажав на него, войти в это подраздел.
5. В этом подразделе сейчас «Тип навигации» выбран вариант «Кнопки навигации».
При желании здесь можно поменять тип навигации с кнопок на жесты. Но мы пока этого делать не будем, а просто поменяем порядок расположения Кнопок навигации.
Стандартные Настройки телефона по этому вопросу предлагают нам только два варианта расположения кнопок. Мы включаем второй вариант расположения кнопок, нажав на значок в виде кружка во второй строке «Порядок кнопок».
После этого порядок Кнопок навигации изменился и теперь на Навигационной панели слева находится кнопка «Назад», далее в центре кнопка «Домой», а после — кнопка «Последние».
Внизу на экране телефона Кнопки навигации тоже поменялись местами.
Содержание
- Способ 1: Системные средства
- Samsung
- Huawei
- Xiaomi
- Способ 2: ADB
- Вопросы и ответы
Способ 1: Системные средства
Многие производители расширяют в своих оболочках функциональные возможности, в том числе позволяя изменять порядок кнопок навигационной панели.
Samsung
На смартфонах Самсунг процедура выполняется следующим образом:
- Откройте «Настройки» — например, через шторку устройства.
- Прокрутите перечень до пункта «Дисплей» («Display») и тапните по нему.
- Далее воспользуйтесь параметром «Навигационная панель» («Navigation Bar»).
- Теперь перейдите к блоку «Порядок кнопок» («Button order») и выберите вариант, который вам наиболее подходит. К сожалению, самостоятельно определить положение нельзя.
Изменения применяются моментально.
Huawei
- Запустите средство управления параметрами телефона.
- Пролистайте список вниз и выберите пункт «Система и обновления».
- Тапните «Системная навигация».
- Перейдите к опции «Три навигационные кнопки».
- Здесь укажите предпочитаемый вариант.
В оболочке Хуавей тоже нельзя произвольно выбирать расположение кнопок.
Xiaomi
На устройствах Сяоми тоже имеется соответствующая опция.
- Откройте приложение «Настройки».
- Далее выберите «Расширенные настройки».
- Воспользуйтесь пунктом «Безграничный экран».
- Убедитесь, что активен вариант «Кнопки», затем тапните по переключателю «Поменять местами кнопки меню и назад».
К сожалению, в чистом Android нет никаких системных возможностей изменить расположение кнопок.
Способ 2: ADB
Необычным способом перемещения элементов навигационной панели будет использование средства Android Debug Bridge.
Скачать ADB
- Убедитесь, что на целевом телефоне включена отладка по USB, а на компьютере установлены соответствующие драйвера.
Подробнее:
Как включить отладку по USB на Android
Установка драйверов для прошивки Android - Откройте «Командную строку» от имени администратора – например, найдите компонент через «Поиск», затем воспользуйтесь одноимённой опцией запуска.
Подробнее: Как запустить «Командную строку» от имени администратора в Windows 7 и Windows 10
- В интерфейсе ввода команд перейдите к папке с ADB, после чего введите команду adb devices.
Должен появиться список, в котором будет отображаться подключённое устройство.
- Далее пропишите следующее:
adb shell
settings put secure sysui_nav_bar "space,recent;home;back,space"Проверьте правильность ввода и нажмите Enter.
- Разблокируйте девайс и посмотрите на навбар – кнопки «Недавние приложения» и «Назад» будут перемещены.
Вариант с Android Debug Bridge подходит владельцам чистого «зелёного робота».
Еще статьи по данной теме:
Помогла ли Вам статья?
Дата последнего обновления : 02-07-2021
Если на своем Note10 вы не можете найти кнопку выключения, не паникуйте. Теперь она не с правой стороны, а с левой! Также теперь она включает в себя функционал Bixby. Новая кнопка получила название «Боковая кнопка» (Side key), и ее можно настроить для выполнения ряда задач – выключения телефона, запуска Bixby или других действий.
О «физических» кнопках Note10
Click to Expand
Новый Note10 оснащен двумя «физическими» кнопками на левой стороне: клавиша громкости и боковая кнопка. Как следует из названия, клавиша громкости регулирует громкость телефона. Боковая кнопка, или клавиша Power/Bixby, распознает краткое нажатие, долгое нажатие или двойное нажатие, выполняя при этом разные функции.
По-отдельности они имеют свои функции, но вместе могут выполнять ваши индивидуально настроенные задачи быстрого доступа.
Функции кнопок по умолчанию:
- Выкл./вкл. экран: Краткое нажатие боковой кнопки.
- Запуск камеры: Двойное нажатие боковой кнопки.
- Включение: Долгое нажатие боковой кнопки телефона в выключенном состоянии.
- Меню выключения: Одновременное долгое нажатие боковой кнопки и качели громкости вниз, когда телефон включен.
- Скриншот: Одновременное краткое нажатие боковой кнопки и качели громкости вниз.

Примечание: Также вы можете выключить телефон в панели быстрых настроек. Откройте «шторку», нажмите на Включение/Выключение (Power) в верхнем углу и выберите Выключение (Power off).
Настройка боковой кнопки
Click to Expand
Возможно, вы привыкли, что эта кнопка выполняет только одну функцию, но теперь вы можете настроить кнопку как вам нравится.

В Настройках выберите Дополнительные функции, затем выберите Боковую кнопку и нажмите на Боковую кнопку снова. Здесь вы можете сделать нужные настройки.
Для двойного нажатия можно установить:
- Быстрый запуск камеры
- Открытие Bixby
- Открытие приложения (нажмите иконку «Настройки», чтобы выбрать приложение)
Для нажатия и удерживания можно установить:
- Запуск Bixby
- Меню выключения
Помогите нам стать лучше. Нажмите кнопку отправки ниже и мы увидим вашу оценку статьи. Спасибо!
Благодарим за отзыв!
Вспоминая первые кнопочные телефоны, трудно представить, как долго мы привыкали к новому интерфейсу, а также расположению клавиш. Изменить их было трудно, так как для этого пришлось бы менять всю конструкцию. В современных смартфонах все иначе, ведь для модернизации положения кнопок и их внешнего вида достаточно поменять пару значений в настройках, не больше. Давайте разберемся, как поменять местами кнопки управления на Андроид.
Зачем нужны кнопки внизу
Владельцы телефонов с Android 10 и новее могут даже и не помнить о существовании этих кнопок, так как они потихоньку вытесняются режимом «Безграничный экран», где все действия выполняются тапами и свайпами.
Впрочем, если в настройках вернуть классический режим, то это должно вернуть привычные клавиши навигации в нижней части экрана. Да, именно навигации, ведь их основная задача – это перемещение между приложениями, рабочим столом и активной программой, а также страницами в браузере.
Обычно устанавливаются ровно три функциональные клавиши:
- «Все приложения». Эта кнопка открывает список запущенных процессов, позволяя переключаться между ними или закрывать. В некоторых приложениях эта кнопка при длительном нажатии вызывает дополнительное меню управления (например, в Хроме – это боковое меню в правой верхней части экрана).
- «Домой». Используется для сворачивания активного приложения и переключения на главный экран. При длительном нажатии выполняет запрограммированную функцию, по умолчанию это вызов Google ассистента.
- «Назад». Возвращается на предыдущую страницу в приложении или на сайте. Может использоваться для закрытия программы при частом нажатии. В браузерах длительное нажатие этой клавиши вызывает историю последних действий.
Иногда появляется и четвертая клавиша – «Специальные возможности». Она позволяет управлять телефоном одной рукой.
Как поменять их расположение
В зависимости от модели устройства значительно меняется и алгоритм настройки клавиш. Мы перечислим только три наиболее популярных бренда с ОС Android. Заметьте, что эти же действия будут работать и на телефонах с одинаковой оболочкой.
Например, действия для Huawei могут подойти для Honor, а действия с Xiaomi идентичны для всех телефонов с оболочкой MIUI.
На Huawei
Китайский бренд позаботился о такой приятной мелочи, как управление навигацией. Причем сделали они это довольно удобно для пользователей. Алгоритм действий:
- Откройте приложение «Настройки». Для этого кликните по серой шестеренке на главном экране.
- В открывшемся меню перейдите в раздел «Система и обновления».
- Кликните по пункту «Системная навигация».
- После выберите опцию «Три навигационные кнопки».
- В открывшемся меню выбора укажите нужную последовательность клавиш.
Готово. Опция изменится мгновенно.
На Samsung
Корейский производитель смартфонов решил также учесть этот нюанс, но решил его по-своему. Алгоритм действий для «Самсунгов»:
- Откройте настройки. Здесь для этого достаточно открыть шторку уведомлений (свайп сверху вниз), а после выбрать шестеренку в правом верхнем углу.
- Нажмите на пункт «Дисплей» в списке настроек.
- Откройте подраздел «Навигационная панель».
- Выберите одну из двух вариаций расположения кнопок.
Изменения также вступят в силу сразу же.
На Xiaomi
Еще один популярный китайский бренд добавил кастомизацию клавиш, которую можно включить следующим образом:
- Откройте приложение «Настройки».
- Перейдите в раздел «Расширенные настройки». Находится почти в самом конце меню.
- После откройте подраздел «Безграничный экран».
- Переключите тумблер напротив пункта «Поменять кнопки местами».
Готово. Для отмены операции тумблер нужно вернуть в исходное положение. Учтите, что должен быть выбран именно режим «Кнопки», а не «Безграничный экран».
Через ADB
Этот способ требует доступ к компьютеру, а также некоторых базовых навыков обращения с консолью. Рекомендуем использовать этот способ в последнюю очередь, когда ничего не помогает. Алгоритм действий:
- Включите на телефоне отладку по USB. О том, как это сделать, читайте здесь.
- Установите на компьютер программу ADB. Для этого перейдите по этой ссылке (сразу загрузится файл).
- Запустите консоль в папке с ADB. Для этого достаточно открыть нужную папку, кликнуть по кнопке «Файл» в левом верхнем углу и выбрать «PowerShell» или «Командная строка».
- Подключите телефон к компьютеру по USB.
- Убедитесь в том, что устройство найдено. Для этого введите «adb devices». Если под словом «List of devices attached» появилась какая-то строчка, значит, устройство найдено.
- Введите команду «adb shell» для запуска терминала Android.
- Введите команду «settings put secure sysui_nav_bar»space,recent;home;back,space»» для смены последовательности кнопок.
Готово. Кнопки внизу главного экрана изменятся. Чтобы установить свой порядок, поменяйте местами команды в кавычках, разделенные точкой с запятой.
Что делать, если кнопки исчезли
Иногда бывает, что после проделанных операций кнопки просто исчезают. Это неприятная картина, но вернуть кнопки довольно просто. Скорее всего, во время настройки вы просто включили безграничный режим. Увы, но для каждой модели алгоритм отключения свой. Потому мы не можем предоставить универсальное решение.
Если проблема не в выбранном режиме, то попробуйте перезагрузить устройство. Если не помогло и это, то повторно выполните действия из предыдущего подраздела, точно указав названия кнопок в пункте 7.
Возможные проблемы
К сожалению, даже при таких простых операциях что-то может пойти не так. Обычно проблемы возникают на последних этапах, когда клавиши должны были поменяться, но этого не произошло.
В таком случае рекомендуем выполнить действия ниже для решения проблемы:
- Перезагрузите устройство.
- Очистите кэш Android.
- Проверьте, сохранились ли изменения в настройках.
Надеемся, что смогли помочь. Благодарим за прочтение.