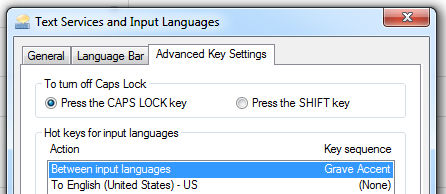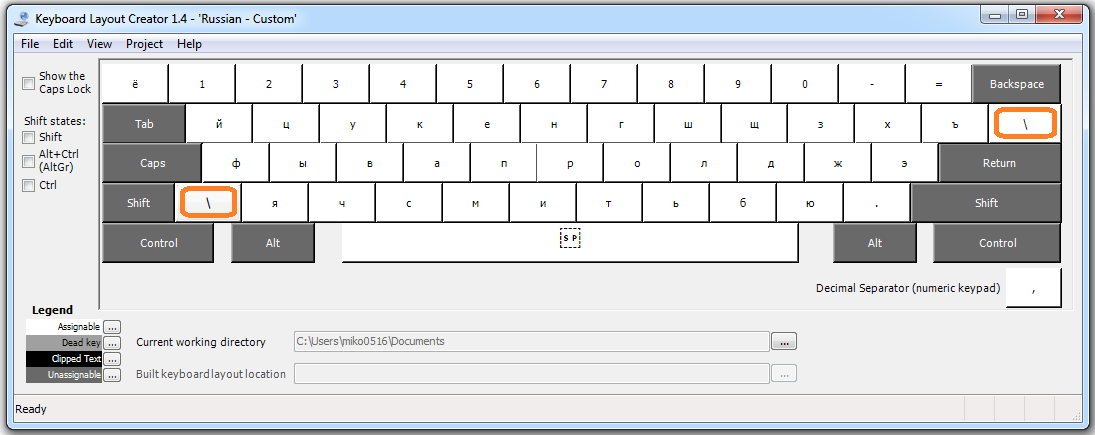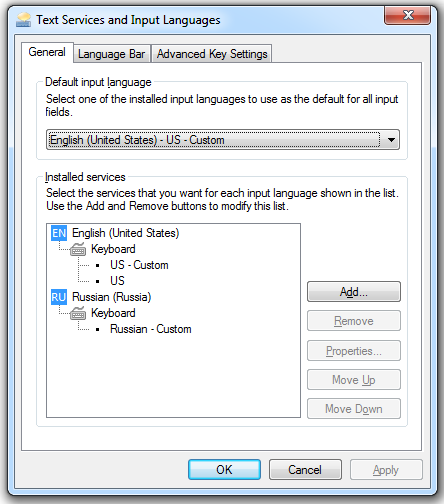-
Категория ~
Технические советы -
– Автор:
Игорь (Администратор)
- Отключаем Caps Lock в Windows 7 / XP / Vista
- Изменяем Caps Lock на Shift в Windows 7 / XP / Vista
- Как вернуть настройки CapsLock в Windows 7 / XP / Vista
С вами бывало такое, что вы пишите текст, и вдруг замечаете, что все буквы в верхнем регистре? Или что вы набираете пароль в программе, и вдруг появляется подсказка «выключите Caps Lock»? Если да, то это статья определенно для вас!
Самое неприятное в случайно нажатой клавиши Caps Lock, не столько то, что вам надо будет выключить ее, а сколько то, что теперь придется заново печатать весь текст. Так как, к сожалению, очень мало программ умеют изменять регистр текста (например, qip).
И обычно, при возникновении таких проблем у вас в голове всплывает вполне логичная мысль «как же меня раздражает Caps Lock! Вот бы что-нибудь с ним сделать». И такая возможность есть. В Windows XP, Vista и 7 кнопки клавиатуры можно поменять за счет внесения изменений в реестр. Все что потребуется — это изменить конкретный ключ:
- HKEY_LOCAL_MACHINESYSTEMCurrentControlSetControlKeyboard Layout
Вернее необходимо изменить его параметр «Scancode Map». Сам параметр содержит в себе длинный двоичный код, поэтому его изменения лучше всего проводить с помощью специальных файлов с расширением «.reg». Создать их достаточно просто, так что никаких проблем возникнуть не должно.
Отключаем Caps Lock в Windows 7 / XP / Vista
Самое логичное, что можно сделать — это просто отключить Caps Lock, и больше не мучатся. И спокойно жить, сознавая то, что теперь такой проблемы просто не возникнет, разве что на другом компьютере. Все что потребуется это создать и запустить необходимый файл с расширением «.reg».
- Желательно — создать резервную копию реестра или точку восстановления системы
- Откройте блокнот
- Скопируйте и вставьте следующий текст
Windows Registry Editor Version 5.00 [HKEY_LOCAL_MACHINESYSTEMCurrentControlSetControlKeyboard Layout] "Scancode Map"=hex:00,00,00,00,00,00,00,00,02,00,00,00,00,00,3a,00,00,00,00,00
- Сохраните файл с именем «del-capslock.reg» (обязательно убедитесь, что файл сохранился с необходимым расширением)
- Кликните правой кнопкой мыши на созданном файле, и выберите пункт «Слияние».
- В случае Windows Vista и 7 может появиться окно предупреждения UAC. Если такое произошло, то просто нажмите кнопку «Да»
- Изменения будут добавлены в реестр. Тем не менее, вы не увидите никаких сообщений
- Перезагрузите систему (Или заново войдите в систему)
В зависимости от настроек системы, можно так же использовать двойной щелчек левой кнопки мыши в 5-м пункте.
Изменяем Caps Lock на Shift в Windows 7 / XP / Vista
Если немного подумать, то можно заметить, что основная проблема возникает тогда, когда вы случайно промахиваетесь, и вместо левой кнопки Shift задеваете кнопку Caps Lock. Так почему бы проблему не решить похожим образом? Просто замените кнопку Caps Lock на Shift.
- Желательно — создать резервную копию реестра или точку восстановления системы
- Откройте блокнот
- Скопируйте и вставьте следующий текст
Windows Registry Editor Version 5.00 [HKEY_LOCAL_MACHINESYSTEMCurrentControlSetControlKeyboard Layout] "Scancode Map"=hex:00,00,00,00,00,00,00,00,02,00,00,00,2a,00,3a,00,00,00,00,00
- Сохраните файл с именем «shift-capslock.reg» (обязательно убедитесь, что файл сохранился с необходимым расширением)
- Кликните правой кнопкой мыши на созданном файле, и выберите пункт «Слияние».
- В случае Windows Vista и 7 может появиться окно предупреждения UAC. Если такое произошло, то просто нажмите кнопку «Да»
- Изменения будут добавлены в реестр. Тем не менее, вы не увидите никаких сообщений
- Перезагрузите систему (Или заново войдите в систему)
Как вернуть настройки CapsLock в Windows 7 / XP / Vista
Если вы вдруг обнаружили, что все изменения вас не устраивают. И вдруг оказывалось, что Caps Lock вам действительно нужен, просто вы на этот момент «как-то» не обращали внимание. То не расстраивайтесь. Все можно быстро вернуть тем же путем. Для этого необходимо:
- Желательно — создать резервную копию реестра или точку восстановления системы
- Откройте блокнот
- Скопируйте и вставьте следующий текст
Windows Registry Editor Version 5.00 [HKEY_LOCAL_MACHINESYSTEMCurrentControlSetControlKeyboard Layout] "Scancode Map"=-
- Сохраните файл с именем «restore-capslock.reg» (обязательно убедитесь, что файл сохранился с необходимым расширением)
- Кликните правой кнопкой мыши на созданном файле, и выберите пункт «Слияние».
- В случае Windows Vista и 7 может появиться окно предупреждения UAC. Если такое произошло, то просто нажмите кнопку «Да»
- Изменения будут добавлены в реестр. Тем не менее, вы не увидите никаких сообщений
- Перезагрузите систему (Или заново войдите в систему)
Теперь вы можете в любое время как отключить, так и включить Caps Lock.
☕ Понравился обзор? Поделитесь с друзьями!
-
Консоль управления Microsoft (оснастки MMC) — Малоизвестные инструменты Windows
Технические советы -
Восстанавливаем потерянные функции в Windows 7 / Vista
Технические советы -
Как создать диск восстановления Windows 7 / Vista (загрузочный)?
Технические советы -
Настраиваем горячие клавиши в Windows (мэппинг)
Технические советы -
Как изменить букву USB диска в Windows?
Технические советы -
Как удержать Windows XP от удаления точек восстановления Windows 7/Vista при мультизагрузке (Dual-boot)?
Технические советы
Добавить комментарий / отзыв
Windows
В Windows нет удобной графической опции для управления клавишей Caps Lock. Вместо этого вам нужно переназначить ключ в реестре. Не волнуйтесь — мы сделаем это проще, чем кажется!
СВЯЗАННЫЕ: Как отключить Caps Lock Key в Windows 7, 8, 10 или Vista
Есть несколько способов сделать это. Изменяя значение Scancode Map в реестре, вы можете переназначить свой Caps Lock, чтобы он функционировал как другой ключ, или даже вообще ничего не делать, когда вы нажимаете его. Загрузите наши файлы .reg, чтобы сделать это в несколько кликов, или узнайте, как самостоятельно изменить значение карты Scancode . Вы можете все еще использовать Caps Lock для некоторых функций после отключения функции Caps Lock — она делает приятную кнопку для разговора в приложениях голосовой связи, таких как Mumble или Ventrilo.
СВЯЗАННЫЙ: Как превратить ключ Caps Lock в ключ поиска в стиле Chrome OS
Если вы хотите переназначить Caps Lock на что-то другое, не беспокоясь в реестре, следуйте нашему руководству по превращению вашего ключа Caps Lock в ключ поиска . Конечно, вам не нужно указывать ключ поиска — это всего лишь один пример. Этот процесс использует SharpKeys для быстрого создания записи реестра для вас. Связав ключ с ярлыком в Windows, вы можете заставить ключ делать много других вещей — например, запускать программу.
Linux
Раньше на рабочем столе Ubuntu была простая опция отключения Caps Lock, но эта опция отсутствовала в нескольких версиях — в Ubuntu 14.04 ее точно нет. Многие люди рекомендуют установить и использовать GNOME Tweak Tool, который предлагает графическую опцию для этого. Инструмент Tweak доступен в Центре программного обеспечения Ubuntu. Выберите категорию «Набор текста» и измените параметр поведения клавиши Caps Lock.
Tweak Tool работает для настольных ПК на основе GNOME, но вот еще одно решение, которое должно работать в любой среде рабочего стола. Выполните следующую команду в окне терминала, чтобы отключить Caps Lock:
setxkbmap -опция caps: нет
Вы также можете использовать другие опции вместо «caps: none»:
caps: numlock — Caps Lock становится дополнительным Num Lock.
caps: swapescape — Caps Lock становится Escape, а Escape становится Caps Lock
caps: escape — Caps Lock становится дополнительным Escape.
caps: backspace — Caps Lock становится дополнительным Backspace.
caps: super — Caps Lock становится дополнительным Super. (Super также известен как ключ Windows.)
Есть и другие варианты, которые вы можете использовать — и вы можете привязать Caps Lock к любой клавише, используя другие инструменты, — но эти опции, вероятно, понадобятся большинству пользователей.
Чтобы этот параметр сохранялся между перезагрузками системы, вам нужно будет запустить выбранную вами команду при запуске. В Ubuntu откройте черту, выполните поиск «Пуск» и запустите диалоговое окно «Запуск приложений». Вы также можете нажать Alt + F2, ввести gnome-session-properties в диалоговом окне «Выполнить» и нажать Enter. Добавьте команду в свой список команд запуска, и она будет выполняться при входе в систему.
Mac OS X
СВЯЗАННЫЙ: Как отключить Caps Lock в macOS
Это намного проще на Mac. Нажмите кнопку меню Apple на панели в верхней части экрана и выберите «Системные настройки». Нажмите значок клавиатуры в окне «Системные настройки».
Нажмите кнопку «Ключи модификаторов» в нижней части окна и используйте параметры здесь, чтобы изменить действие клавиши Caps Lock. Вы можете сделать так, чтобы он выполнял «Бездействие», фактически отключив его, или использовать его в качестве дополнительной клавиши управления, опции или команды .
Chrome OS
СВЯЗАННЫЕ: Master Chrome OS с этими сочетаниями клавиш Chromebook
Chromebook не поставляется с ключом Caps Lock — вместо этого есть ключ поиска, где будет Caps Lock. Вы можете изменить клавишу поиска, чтобы она функционировала как клавиша Caps Lock, если она вам действительно нужна — просто зайдите на страницу настроек Chromebook, прокрутите вниз и нажмите Настройки клавиатуры в разделе «Устройство» и измените клавишу поиска, чтобы она работала как клавиша Caps Lock. ,
Если вам просто требуется время от времени Caps Lock, нажмите Alt + Search, чтобы включить Caps Lock .
IOS
СВЯЗАННЫЙ: Как использовать физическую клавиатуру с вашим iPad или iPhone
Дважды нажмите клавишу Shift на клавиатуре iPhone или iPad, и включится Caps Lock. Если вы никогда не хотите использовать Caps Lock на этих устройствах, вы можете отключить его, чтобы этого не происходило. Откройте приложение «Настройки», нажмите «Общая категория» и нажмите «Клавиатура». Установите ползунок «Включить Caps Lock» в положение «Выкл.».
К сожалению, iOS не предлагает способ отключения Caps Lock на внешних клавиатурах, подключенных через Bluetooth .
Android
СВЯЗАННЫЕ: Как использовать клавиатуру Bluetooth с вашим устройством Android
На Android отдельные программные клавиатуры могут иметь опцию, которая отключает Caps Lock. «Клавиатура Google» по умолчанию в Android не позволяет отключить Caps Lock.
Вы можете переназначить аппаратные ключи на внешние физические клавиатуры , но для этого требуется либо root-доступ, либо платное приложение. Ни один из вариантов не идеален, но, по крайней мере, возможен — невозможно переназначить действия кнопок на внешней клавиатуре, подключенной к iPad.
Есть хороший (но сложный) учебник для корневого метода для разработчиков XDA . Вы также можете использовать External Keyboard Helper Pro , который не требует root, но обойдется вам в несколько долларов. Есть демо-версия приложения, которое вы можете попробовать, но оно печатает сообщение о том, что вы используете демо-версию каждый раз, когда вы нажимаете кнопку «Пробел» — это идеальный вариант для тестирования, а не для фактического использования.
Надеемся, что производители устройств начнут получать сообщения о Caps Lock. Некоторые производители ноутбуков с Windows уже начинают сбрасывать клавишу Caps Lock, и все Chromebook имеют клавишу Caps Lock, которая выполняет более полезную функцию. У Google была правильная идея с Chromebook — по умолчанию ключ делает что-то полезное для всех. Однако, если вам действительно нужен Caps Lock, вы можете легко сделать функцию ключа Caps Lock. Есть даже комбинация клавиш, которая быстро переключает Caps Lock — ее просто сложно нажать случайно.
Изображение предоставлено: Дэн Гудвин на Flickr
Не только текст всех заглавных букв выглядит раздражающим, но случайное включение Caps Lock также раздражает. Это происходит время от времени, только чтобы осознать это позже. Теперь может случиться так, что кто-то изменил настройку Caps Lock так, что ее можно переключать с помощью клавиши Shift. Если вы столкнулись с той же проблемой, мы покажем вам, как отменить настройку и использовать блокировку Caps, чтобы включить или выключить ее.
Если ваша клавиша Shift отключает или включает Caps Lock, то вот как использовать клавишу Shift для включения или отключения Caps Lock в Windows 10:
- Откройте настройки Windows 10
- Перейдите к Устройствам > Печатание
- Прокрутите страницу, чтобы найти ссылку «Дополнительные настройки клавиатуры» внизу. Нажмите, чтобы открыть
- Найдите горячие клавиши ввода и нажмите, чтобы открыть
- Он отобразит текстовые сервисы и окно ввода языка. Переключиться на расширенные настройки ключа
- В разделе «Чтобы отключить Caps Lock» у вас есть два варианта
- Нажмите клавишу Caps Lock
- Нажмите клавишу SHIFT
- Выберите первый вариант, нажмите кнопку «Применить», а затем кнопку «ОК», чтобы изменить настройку.
Сделав это, вы должны проверить, может ли замок Caps включаться или выключаться сам.
Включить звук для Caps Lock Toggle
Обычно индикатор должен помочь, но тогда вы не сможете увидеть его при наборе текста, как всегда смотрите на экран. Я помню в первые дни, когда я начал использовать компьютер; Раньше звучал. Больше нет — но это можно включить. Вот как включить функцию звука.
- Введите Toggle keys в меню «Пуск»
- Вы должны увидеть список с надписью «Слушайте тумблеры при вводе».
- Нажмите на нее, чтобы открыть настройки клавиатуры, доступные в Ease of Access.
- Включите эту опцию. Воспроизведите звук всякий раз, когда вы нажимаете Caps Lock, Num Lock или Scroll Lock.
Теперь, когда вы нажимаете Caps Lock, вы должны слышать разные звуковые сигналы при каждом нажатии. Один с резким тоном, что означает, что Caps Lock включен. В то время как второй является плоским тоном, это означает, что Caps Lock отключен.
Включить настройку звука на нескольких компьютерах с помощью реестра
Если вы хотите включить настройку звука на нескольких компьютерах, вы можете изменить ее, используя следующие значения реестра.
Отключить звук клавиш переключения
[HKEY_CURRENT_USERControl PanelAccessibilityToggleKeys] "Flags"="58"
Включить звук клавиш переключения
[HKEY_CURRENT_USERControl PanelAccessibilityToggleKeys] "Flags"="63"
Я надеюсь, что за публикацией было легко следить, и вы смогли использовать блокировку Caps, чтобы включить или выключить ее вместо клавиши Shift.
Всем привет! Сегодня мы посмотрим, как можно убрать заглавные буквы на клавиатуре, или наоборот сделать их маленькими. Я рассмотрел все возможные способы и варианты, поэтому перед прочтением можете ознакомиться с оглавлением статьи. Поехали!
Содержание
- Способ 1: Включения и выключения режима CapsLock
- Способ 2: Изменить только одну букву
- Способ 2: Горячие клавиши
- Способ 3: В Word
- Способ 4: Автоматическая смена раскладки
- Видео
- Задать вопрос автору статьи
Способ 1: Включения и выключения режима CapsLock
Вы можете переключать режим верхнего и нижнего регистра на клавиатуре. Для этого используем кнопку:
Caps Lock
Один раз на неё нажмите, чтобы включить или выключить режим ввода заглавных букв. Помимо стандартной надписи «Caps Lock» можно также увидеть сокращения – «Caps», «CapsLk», «CL» и т.д. В более редких случаях некоторые производители вместо надписи добавляют значок или стрелочку, которая указываем вниз. В любом случае запомните, что эта клавиша всегда будет находиться над левой кнопкой Shift.
Причем неважно какой программой вы пользуетесь. Как только вы нажмете на неё, включится режим ввода заглавных букв. Чтобы его выключить и обратно вернуть режим ввода нижнего регистра – опять жмем по этой кнопке.
Способ 2: Изменить только одну букву
Если же вам нужно написать одну большую букву на клавиатуре, тогда зажимаем клавишу:
Shift
После этого начинаем печатать. Все дальнейшие буквы будут отрисованы в большом регистре. Самое интересное, что клавиша работает по типу реверса. Если же вы, например, включите «CapsLock» и начнете печатать, то при нажатии на Shift буквы будут наоборот маленькими.
Способ 2: Горячие клавиши
Если вам нужно исправить уже напечатанный текст и убрать большие буквы, сделав их маленькими, то можете попробовать комбинацию клавиш:
Shift + F3
Просто зажимаем их одновременно. На некоторых ноутбуках, где есть кнопка Fn, нужно использовать также и её:
Fn + Shift + F3
В противном случае вы будете прибавлять или убавлять громкость в Windows. Правда данная комбинация работает не во всех программах. Я ею часто пользуюсь в Word и Excel.
Способ 3: В Word
Давайте посмотрим, как в Ворде большие буквы сделать маленькими или, наоборот, маленькие большими. Рассмотрим стандартную ситуацию, когда большой кусок текста был введен с включённым «Caps Lock», в таком случае нужно каким-то образом обратно сделать их маленькими. Это можно сделать с помощью стандартной функции. Для начала с помощью курсора выделите тот кусок текста, который вы хотите изменить.
Теперь зайдите на вкладку «Главная» в верхней панели управления. Находим второй раздел – «Шрифт» и ищем там значок с буквами:
Аа
Жмем по нему. Как видите, у нас тут есть несколько вариантов. Из нашего примера мы хотим сделать большие буквы маленькими в Microsoft Word, поэтому выбираем настройку «Как в предложениях». В таком случае все буквы будут маленькими кроме тех, которые стоят в начале предложения после точки.
СОВЕТ! Если вы выберите неправильный параметр, переживать не стоит, вы всегда можете вернуться на шаг назад с помощью кнопок Ctrl + Z.
Вы можете использовать и другие варианты – например, сделать «Все строчные» буквы или наоборот «ВСЕ ПРОПИСНЫЕ». Или если вы делали ввод вслепую с включенным «Caps Lock», то попробуйте использовать параметр «Изменить регистр» на противоположный.
Ну и как я говорил, в Ворде можно быстро изменить регистр букв уже напечатанного текста с помощью клавиш:
Shift + F3
Не забудьте перед этим выделить нужный вам кусок текста. Не забываем, что на ноутбуках используется дополнительная вспомогательная клавиша:
Shift + F3 + Fn
Если вы много печатаете, то я вам настоятельно рекомендую использовать программку Punto Switcher. Вообще её изначально придумали для того, чтобы автоматически и быстро переключаться с английской раскладки на русскую (или любую другую). Но утилита позволяет также исправлять текст, который был нечаянно введен неправильно в большом или маленьком регистре. При этом Punto Switcher автоматом выключает или включает режим «CapsLock».
Дополнительно она позволяет исправлять некоторые мелкие опечатки и ошибки. Программа официальная и поддерживается компанией Яндекс. Её можно скачать отсюда. Весит она немного, не забивает память и отлично помогает сократить время на исправление ошибок и опечаток.
На этом все, дорогие друзья и постоянные читатели портала WiFiGiD.RU. Если у вас остались, какие-то нерешенные вопросы, то можете писать в комментариях.
Видео
Этот материал написан посетителем сайта, и за него начислено вознаграждение.
Допустим, вы пользователь Mac, который только что приобрел новую модную клавиатуру, но она имеет раскладку Windows. Или вы хотите использовать одну и ту же клавиатуру на системах Windows и Mac. Или вы привыкли к определенной раскладке, а теперь ваша мышечная память затрудняет работу на новой клавиатуре.
Самые большие различия между компьютерами Mac и Windows PC заключаются в клавишах-модификаторах нижнего ряда. На компьютерах Windows есть Ctrl, Win и Alt, тогда как на Mac — Control, Option и Command. macOS автоматически переводит Alt в Option, а Win в Command. Но Windows использует клавишу Control для большинства сочетаний клавиш, для которых Mac использует клавишу Command, что означает, что вам придется запомнить, как копировать/вставлять, используя мизинец на одном компьютере и указательный палец на другом. Но к чему нам эти сложности?
рекомендации
-17% на RTX 4070 Ti в Ситилинке
3080 дешевле 70 тр — цены снова пошли вниз
Ищем PHP-программиста для апгрейда конфы
3070 Gainward Phantom дешевле 50 тр
13700K дешевле 40 тр в Регарде
16 видов <b>4070 Ti</b> в Ситилинке — все до 100 тр
3060 дешевле 30тр в Ситилинке
3070 Ti дешевле 60 тр в Ситилинке
3070 Gigabyte Gaming за 50 тр с началом
Компьютеры от 10 тр в Ситилинке
3070 дешевле 50 тр в Ситилинке
MSI 3050 за 25 тр в Ситилинке
3060 Gigabyte Gaming за 30 тр с началом
13600K дешевле 30 тр в Регарде
4080 почти за 100тр — дешевле чем по курсу 60
-19% на 13900KF — цены рухнули
12900K за 40тр с началом в Ситилинке
RTX 4090 за 140 тр в Регарде
3060 Ti Gigabyte за 42 тр в Регарде
Вы можете попытаться перепрограммировать свой мозг или перенастроить клавиатуру так, чтобы модификаторы располагались там, где хотят ваши пальцы.
Если у вас модная механическая клавиатура, она может поставляться с программным обеспечением, позволяющим перенастраивать клавиши на аппаратном уровне. Или на клавиатуре может быть переключатель Mac / Windows, который меняет положение модификаторов. Но вы можете перенастроить любую клавиатуру, включая ту, что установлена на вашем MacBook, с помощью нескольких бесплатных инструментов macOS.
Как переназначить клавиши-модификаторы в macOS Ventura или Monterey
Если вы просто хотите расположить клавиши-модификаторы там, где удобно вашим пальцы, вы можете сделать это в macOS.
Если вы используете macOS Ventura:
- Откройте Системные настройки, прокрутите до Клавиатура и выберите Ярлыки клавиатуры.
- Нажмите клавиши-модификаторы в нижней части левой панели меню.
- Выберите свою клавиатуру из выпадающего меню.
Если вы используете macOS Monterey:
- Откройте Системные настройки и выберите Клавиатура.
- Нажмите кнопку Клавиши-модификаторы … в правом нижнем углу.
- Выберите свою клавиатуру из выпадающего меню.
Здесь вы можете поменять местами расположение клавиш Caps Lock, Control, Option, Command и Function (или Globe). На встроенной клавиатуре моего MacBook я использую эту функцию, чтобы поместить клавишу Command туда, где обычно находится Caps Lock, так как на других клавиатурах она находится именно там. На моей внешней клавиатуре я уже поменял Caps Lock на Control в прошивке, поэтому я использую этот инструмент, чтобы поменять местами Control и Command, в результате чего Command оказывается на клавише Caps Lock и на этой клавиатуре.
Да, это странно. Но не так странно, как выделение огромной клавиши в главном ряду для Caps Lock.
Переназначение всей клавиатуры в macOS с помощью Karabiner Elements
Для более сложных модификаций или переназначения других клавиш можно использовать бесплатную программу Karabiner Elements. Karabiner может назначить практически любую клавишу, а также выполнить более сложные модификации. Я использую ее, чтобы поменять местами клавиши Backspace и Backslash на внутренней клавиатуре моего MacBook, чтобы они соответствовали моей внешней клавиатуре, а также поменять местами Command и Control на внешней клавиатуре вместо встроенного инструмента.
Однако Karabiner может делать гораздо больше, чем просто менять местами клавиши. Вы можете изменить функции функциональных клавиш, назначить горячие клавиши для запуска определенных программ или забиндить сочетание клавиш в одну клавишу — например, превратить Caps Lock в Cmd + Control + Option + Shift. Вы можете заставить клавиши выполнять одно действие при нажатии и другое при удержании, использовать клавиатуру для управления курсором мыши и многое другое. Различным клавиатурам можно назначить разное поведение.
Самый простой способ работать со сложными модификациями с помощью Karabiner — загрузить несколько модификаций, представленных другими пользователями. Вы также можете написать свой собственный файл в формате JSON, но это выходит за рамки данной статьи. Даже веб-интерфейс, который был создан для упрощения работы, не совсем дружелюбен к новичкам.
Одно слово предостережения: убедитесь, что вы не делаете двойных замен. Я не мог понять, почему мои клавиши Command и Control не меняются местами, пока не понял, что настроил одну и ту же замену и в macOS, и в Karabiner Elements.
Этот материал написан посетителем сайта, и за него начислено вознаграждение.
-
Столкнулся с нехваткой клавиш, играя на wasd. Вот решение —
Для того, что бы переназначить клавиши, нужно открыть regedit.exe (Пуск — поиск), пройти по адресу HKEY_LOCAL_MACHINESYSTEMCurrentControlSetControlKeyboard Layout (выбрать папку Keyboard Layout), создать Binary Value (обозвать Scancode Map), положить туда 00000000 00000000 03000000 37003A00 3A004600 00000000.
Здесь Caps Lock заменяется на Scroll Lock значением 3A004600, где 3A и 46 — scan code ID клавиш — https://ru.wikipedia.org/wiki/Скан-код.
Так же я заменил Caps Lock на * расположенную на Num Pad — 37003A00.
Для того, что бы переназначить клавишу Win, нужно прописать scan code в обратном порядке E05B.
00000000 03000000 — это количество заменяемых клавиш +1 (я меняю 2, поэтому значение 3).
Так можно заменить любую клавишу на клавиатуре.
Перезагрузите комп.Ссылка на оригинальный гайд — https://www.howtogeek.com/howto/windows-vista/disable-caps-lock-key-in-windows-vista/
Последнее редактирование: 1 сен 2017
-
Если не хватает клавиш на WASD, следует переместить их на ESDF.
-
я как раз с rdfg обратно на wasd вернулся
-
Овердофига софта существует под это дело, где кнопки ремапятся в два клика. Накой черт эти сложности с реестром?
-
Что-бы не захламлять комп ненужными программами? И тут вроде ничего сложного + возможность создания 2х-кнопочного макроса. на клаве, на который не будет ругаться Фрост.
-
Считать утилиту на ~500kb захламлением, мммммм.
Как пример. Что удобнее, выбрать тут нужный вариант, или выискивать необходимые коды для клавиш и ковыряться в реестре?
И каким макаром Вы собрались сюда запихнуть макрос? -
Повесив на кнопку (тот же капс лок или вин.) 2 другие, которые будут срабатывать при её нажатии и отпускании.
-
Вы хотите повесить код отпускания кнопки? И как оно должно работать, если эта кнопка не нажималась?
Если повесить только нажатие — её тупо зациклит, ибо не будет команды «отпустить». -
«Только нажатие» работает только, когда кнопка нажимается. С отпусканием так же. Никакого зацикливания не происходит. Для примера, хоть и бесполезного, я вешаю на нажатие капс лока кнопку, отвечающую за скилл Turning Leaf ассасина, а на отпускание капс лока вешаю кнопку скила Shadow Dash.
-
А можно код этой Вашей кнопки?
-
Не эти коды, а итоговый вариант того, что Вы прописали в реестр для получения «макроса».
Предлагаемый мной способ не является чем-то уникальным и/или неизвестным. В любой из двух поисковых системы вы легко найдёте множество заметок о том, как настроить в Windows переключение языка ввода с помощью любой кнопки клавиатуры, прямо как в Linux, только чуть сложнее и с перезагрузкой. Однако, я так и не нашёл (тут можно меня поправить и предложить в комментариях ссылку) готовой инструкции, включающей в себя и такой немаловажный пункт, как спасение буквы Ё, а равно и обратного апострофа с тильдой. Таковую инструкцию я вам и предлагаю.
Суть проблемы
ОС Windows 7 предоставляет пользователю долгожданную возможность переключать языки ввода по обратному апострофу:
Казалось бы, удобно, но нет. Лично я вижу следующие недостатки:
- маленькая клавиша
- на домашней Linux-машине всё-таки CapsLock настроен
- пропала буква Ё
- пропала тильда и обратный апостроф
Для тех, кто как и я, обречён ходить на develop/production сервера с использованием PuTTY, потеря тильды и обратного апострофа весьма чувствительна. Я не выдержал и месяца, хотя, казалось бы, как легко запомнить Alt+126 и Alt+96. Надо что-то делать!
Меняем скан-коды
Решение для переключения раскладки по CapsLock — это переопределение скан-кодов через реестр. Есть множество описаний как это сделать. Я могу предложить прочитать одно из них по ссылке: www.howtogeek.com.
Готовый результат выглядит вот так (файл SwitchLangByCaps.reg):
Windows Registry Editor Version 5.00 [HKEY_LOCAL_MACHINESYSTEMCurrentControlSetControlKeyboard Layout] "Scancode Map"=hex:00,00,00,00,00,00,00,00,04,00,00,00,29,00,3a,00,3a,00,46,00,56,00,29,00,00,00,00,00
Как можно видеть, в реестре прописывается одно или несколько правил подмены вида:
<что выдавать, если><пришёл такой сканкод><что выдавать, если><пришёл такой сканкод>...
Так что нам надо распланировать алгоритм перестановки. Первая перестановка очевидна — по нажатию CapsLock (0x3a) эмулировать нажатие на Ё (0x29). Вторая тоже примерно понятна — для того, чтобы всё-таки оставить функциональность капса, требуется переназначить на него какую-нибудь ненужную клавишу. В моём примере этой клавишей оказался ScrolLock (0x46). А вот третья перестановка отвечает за спасение буквы Ё. Для этого хитрого кода нам нужна «ненужная клавиша» с текстовой клавиатуры, Pause/Break не подойдёт. Однако, тут нам повезло. Даже на полностью задействованной русскоязычной раскладке клавиатуры есть дублирующиеся клавиши:
Вот эта кнопка в левом нижнем углу и подойдёт на роль замены букве Ё, а равно и тильде с обратным апострофом. Имеет она сканкод 0x56 и отсутствует на большинстве клавиатур, так что именно её будем эмулировать при нажатии на Ё-кнопку.
На этом этапе можно произвести изменения в реестре и отправить машину в перезагрузку.
Добавляем раскладки
Как несложно догадаться, после перезагрузки вместо буквы Ё мы получим косую черту. Для исправления ситуации, требуется поправить имеющуюся клавиатурную раскладку. Редактировать раскладки клавиатуры можно посредством утилиты Microsoft Keyboard Layout Creator 1.4. Использование программы несложно — загружаем исходную клавиатуру из списка, делаем изменения (меняем символы клавиши 0x56 на требуемые буквы Ёё), сохраняем source-файл и собираем установочный пакет из меню Project.
Ту же операцию следует проделать и с английской клавиатурой, изменив поведение обратного слэша на обратный апостроф и тильду.
В результате должны получиться две папки с установочным пакетом для клавиатурной раскладки. Выполняем установку каждой, запуская setup.exe и переходим к следующему шагу.
Настройка раскладок
Открываем «языковые настройки». Для начала, выставьте переключение раскладок по Grave accent, как показано на первой картинке этой статьи. Затем добавьте только что установленные раскладки: US-Custom и Russian-Custom. И наконец, установите дефолтный ввод через US-Custom. Это необходимо, так как раскладку US удалить не получится, но в этом тоже есть плюс — теперь при смене языка ввода меняется размер значка в трее и гораздо легче заметить, попал ли ты по CapsLock или промахнулся. Результат должен выглядеть как-то так:
Если всё прошло удачно, то вы получили возможность переключения языков ввода по CapsLock, не поплатившись за это ничем существенным. Можно спокойно покупать в офис и на работу одинаковые клавиатуры и, не задумываясь больше над алгоритмом переключения, получать удвоенное удовольствие от слепой десятипальцевой печати.
Приложение
Готовые проекты раскладок, их исходники и патч к реестру можно найти по ссылке: Я.Диск.
Примечание
Проверено на win7 и win10. На 10-ке использовались уже скомпилённые проекты, ссылка на которые дана выше.




























![[IMG]](http://i.imgur.com/7wAtdGd.png)