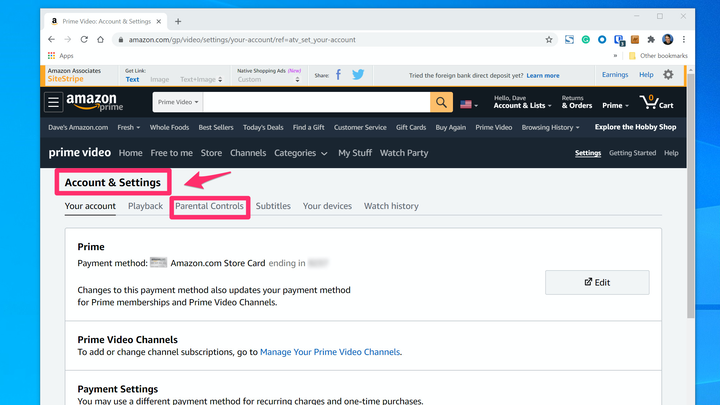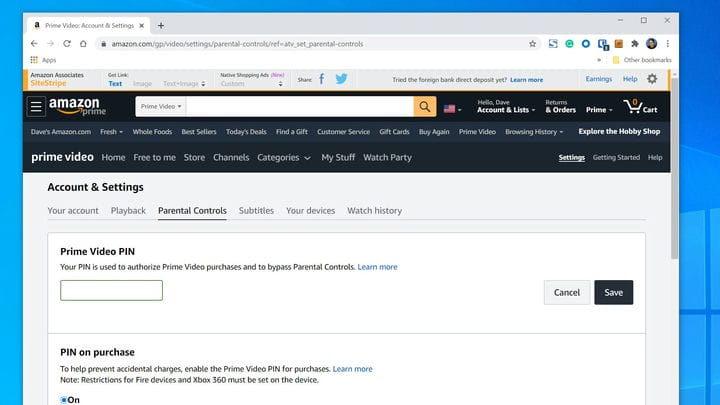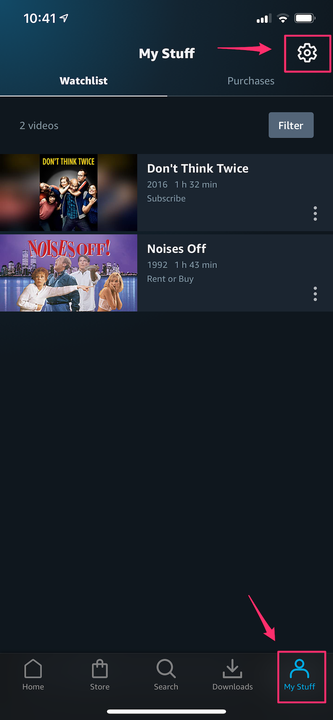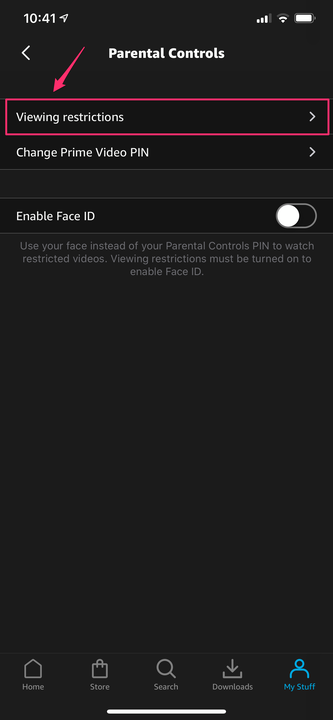После запуска Google TV ситуация в области Android TV накалилась. Нам удалось установить Google TV на Android TV, и, к счастью, он работал неплохо, за некоторыми исключениями. Это привело нас ко многим открытиям, и мы включили все наши выводы в статью с советами и рекомендациями для Android TV. И теперь мы придумали простое руководство о том, как переназначить пульт Android TV, чтобы добавить дополнительные ярлыки и функции. Вы можете делать снимки экрана одним нажатием кнопки, пропускать треки с помощью кнопок регулировки громкости, выключать экран и делать многое другое. Так что, если вам интересно узнать, как переназначить пульт Android TV, следуйте инструкциям.
Переназначьте пульт Android TV Remote, чтобы добавить новые ярлыки
Прежде всего, вам необходимо установить приложение Button Mapper. Это бесплатное приложение, но для некоторых настроек необходимо внести единовременную плату в размере 4,99 доллара США (175 рупий). Разработчик любезен, чтобы позволить вам использовать функции Pro без каких-либо затрат. Нажимайте «Нет, спасибо» всякий раз, когда получаете подсказку о функции Pro. Тем не менее, вам следует подумать о выборе платного плана, если вы собираетесь использовать приложение на своем Android TV.
1. Чтобы установить приложение, откройте Play Store на своем Android TV и выполните поиск по запросу «button mapper». После этого установите приложение. Кроме того, вы можете установить Button Mapper (Бесплатно, предлагает покупки в приложении) на Android TV с рабочего стола.
2. После установки приложения откройте Button Mapper, и вам будет предложено включить службу специальных возможностей. Щелкните «ОК».
3. Теперь откройте «Настройки» и перейдите в «Настройки устройства» -> прокрутите вниз до «Специальные возможности» -> «Назначение кнопок» -> Включите переключатель.
4. Снова откройте Button Mapper и нажмите «Home Button».
5. Теперь включите переключатель «Настроить» и выберите шаблон того, как вы будете использовать кнопку «Домой». Например, я выбрал «Двойное нажатие» для кнопки «Домой».
6. Затем выберите действие, которое вы хотите выполнить. Я выбрал «Скриншот».
7. Теперь все готово. Просто дважды нажмите кнопку «Домой» на пульте Android TV, и телевизор сделает снимок экрана. После этого вы можете использовать приложение Отправить файлы на ТВ (Бесплатно, предлагает покупки в приложении), чтобы передать изображение на ваш смартфон.
8. Аналогичным образом вы можете переназначить кнопки «Назад» и «Меню». Но здесь я собираюсь показать вам, как менять дорожки с помощью «кнопок громкости».
9. Включите переключатель «Настроить» и выберите «Длительное нажатие» (или любой другой желаемый вариант).
10. Затем перейдите в раскрывающееся меню, где находится «Действия», и измените его на «Медиа». Теперь выберите «Следующий трек». Вы сделали. Если вы воспроизводите песни на Spotify, просто дважды нажмите кнопку увеличения громкости, и трек сменится.
11. Наконец, вы можете настроить и другие кнопки на пульте дистанционного управления. Например, я не использую специальную кнопку Prime Video на пульте дистанционного управления Android TV. Итак, чтобы изменить кнопки по умолчанию, нажмите «Добавить кнопки».
12. Здесь нажмите «Добавить кнопки» и нажмите кнопку на пульте дистанционного управления, которую вы хотите изменить. Я нажал кнопку Prime Video.
13. Теперь он зарегистрирует удаленную кнопку. Далее перейдите к зарегистрированной кнопке и откройте ее.
14. Теперь продолжайте и настройте любое действие, которое хотите, точно так, как я показал вам выше.
Таким образом, вы можете переназначить пульт Android TV и выполнять несколько задач, включая создание снимков экрана, переключение на последнее открытое приложение, выключение экрана и многое другое. Мне особенно нравится делать скриншоты на своем Android TV, просто дважды нажав кнопку «Домой» на пульте дистанционного управления. Я уверен, что вы тоже найдете свой вариант использования. Так что попробуйте приложение Button Mapper и используйте его в своих интересах. Во всяком случае, это все от нас. Если вы столкнулись с какой-либо проблемой, оставьте комментарий ниже.
I managed to remap prime video button by using Tasker app which I sideloaded to my box. The only downside is that you need to disable the app which uses the button(do this first as step 0.)
I will try to make a video tutorial but don’t expect great English 
Steps:
1. Sideload tasker.apk (https://play.google.com/store/apps/details?id=net.dinglisch.android.taskerm) and install it!
2. In the Mi box settings go to
Apps — Special app access — Display over other apps
and enable the Tasker app
3. Open the Tasker app and follow these steps(I can’t see the Tasker app in my applications so I use X-plore to start it)
-
Add profile — go to «profile» tab and add a profile (the plus thing)
-
select «event», then at the bottom of the popup type «logcat entry». then select it.
-
at the «Component» row, click the magnifying glass icon, a popup shows up then press «ok»
Tasker will probably need special permissions to continue and you will need to use ADB from your PC(google what ADB is and how to use it. Follow these steps:
1.Enable Developer options
Go to settings-Device Preferences-About-Build and press the Build 7 or 8 times to enable
2.Go to Developer options and enable "USB debugging".
3.Also in Developer options go to "Select USB Configuration" and select MTP(Media Transfer Protocol)
4.Download adb zip as shown in this tutorial:
https://www.xda-developers.com/install-adb-windows-macos-linux/
5.Start ADB in cmd and run this command
adb connect 192.168.1.xx (change ip to your box IP. You can find your IP in your wifi options) Your box will ask you to accept connection so press OK.
6.Run this two commands:
adb shell pm grant net.dinglisch.android.taskerm android.permission.READ_LOGS
adb shell am force-stop net.dinglisch.android.taskerm
4. you should be at homescreen with a play button hovering, press it to start recording, then press the assistant key once, then stop recording(I used Android box remote app on my phone as a mouse because i couldn’t press the button with a remote).
5. now you see a huge list of logcat events, and look for something that looks like: «WindowsManager: interceptKeyTq keycode=191 interactive=true keyguardActive=false policyFlags=22000001»
6. then set it to whatever task you want. Press the + button in tasks, add a name, and choose an action. I choosed App action which now opens TvMate app when I press Prime video button
4. Try your new button 

My perfectly designed button
If you need any help just ask!!
На чтение 3 мин Просмотров 64.5к. Опубликовано 2 января 2020
Обновлено 2 апреля 2021
Все владельцы приставок для телевизора под управлением Android TV рано или поздно сталкиваются с проблемой ограниченности запрограммированных стандартных функций кнопок пульта управления. Например, я пользуюсь Xiaomi Mi Box S, и на ее пульте ДУ имеется всего менее 10 клавиш, на которые назначены самые основные действия. Маловато, не правда ли? Однако мало кто знает, что в Smart TV приставках есть огромный скрытый потенциал для назначения горячих клавиш для вызова той или иной программы, которые можно настроить на пульте управления.
Как настроить кнопки пульта Android TV через приложение?
В чем секрет настройки пульта от Android Smart TV Box? На самом деле все просто.
По умолчанию на пульте от ТВ приставки для каждой кнопки назначено одно действие. Но все мы знаем, что есть также такие жесты, как длительное или двойное нажатие. И самый обычный стоковый пульт от популярной Xiaomi Mi Box умеет их воспринимать — нужно просто их запрограммировать.
Для этого необходимо скачать и установить приложение под названием «Button Mapper». Оно бесплатно и находится в свободном доступе в Google Play Store.
После инсталляции не пытайтесь сразу его запустить, так как необходимо предварительно будет выдать ему разрешение на управление системой Android TV. Для этого запускаем меню настроек приставки
И ищем пункт «Специальные возможности»
Здесь прокручиваем список в самый низ и заходим в «Button Mapper»
Включаем данное приложение, передвинув виртуальный ползунок в активное состояние
Как назначить кнопки пульта от ТВ приставки?
Теперь можно перейти ко второму пункту в этом же меню — «Конфигурация». Жмем на него
И попадаем в настройки программы. К сожалению, очень много различных функций доступны только в платной версии. Но и в бесплатной можно спокойно переназначить или добавить какие-либо действия на основные кнопки пульта управления приставкой Android TV.
Для этого нажимаем на «Добавить кнопки» и попадаем в список уже переназначенных функций. Для добавления новой выбираем еще раз одноименный раздел меню и далее зажимаем клавише на пульте, которую хотим перенастроить.
После чего она появится на этой же странице.
Теперь перемещаем выделение на нее и кликаем на центральную кнопку «ОК» на пульте. Откроются конфигурации программирования данной клавиши. Они в данный момент не активны, поэтому прежде всего надо разблокировать ее переназначение в меню «Настройка»
Теперь у нас появилась возможность задать сразу три значения для данной кнопки:
- на короткое нажатие,
- двойное
- и длительное
Допустим, пусть будет двойное
Теперь осталось выбрать функцию ТВ приставки на Android, которая будет срабатывать при двойном нажатии на клавишу. Их довольно много
Опять же, некоторые разблокируются только за деньги, но и тех, что есть, вполне достаточно для оптимизации работы со Smart TV Box. Например, я назначил создание скриншотов, которые вы и видите в виде иллюстраций к этой статье.
Видео урок
Как удалить настройку кнопки на ТВ пульте от Android Smart Box?
Для того, чтобы полностью удалить переназначение кнопки на пульте и вернуть ее заводские параметры достаточно выделить курсором и нажать «ОК» на значке корзины в списке функций
Актуальные предложения:

Задать вопрос
- 10 лет занимается подключением и настройкой беспроводных систем
- Выпускник образовательного центра при МГТУ им. Баумана по специальностям «Сетевые операционные системы Wi-Fi», «Техническое обслуживание компьютеров», «IP-видеонаблюдение»
- Автор видеокурса «Все секреты Wi-Fi»
Как вы уже знаете, если вы читали эту статью, недавно Google представила долгожданную новую версию своего Chromecast. В этом случае он превращает любой экран в Smart TV, с возможностью установки на него приложений. Кроме того, это также включает в себя пульт дистанционного управления, с которого мы можем вызвать помощника или быстро запустить YouTube и Netflix Программы. Но что, если вы хотите получить доступ к другим приложениям с помощью этих кнопок? Сегодня мы объясняем как переназначить кнопки на пульте нового Chromecast для выполнения желаемого действия.
Как мы уже говорили, в этот новый довольно минималистичный контроллер включена пара кнопок, которые дают нам возможность быстро запустить сервисы YouTube и Netflix . Если вы хотите использовать их для доступа к другим службам, мы можем выполнить собственный сброс.
В этом случае с опцией Netflix мы не сможем вносить какие-либо изменения по умолчанию. Однако кнопка YouTube позволяет нам различаться между различными услугами что есть на этой платформе: YouTube Kids или YouTube Music, например.
Чтобы сделать это изменение между сервисами, у вас просто есть нажать и удерживать кнопку «YouTube» несколько секунд пока не появится интерфейс, предлагающий выбрать ваше любимое приложение YouTube. После выбора нам больше не придется ничего делать, как только мы нажмем кнопку, наш выбор откроется автоматически.
Альтернативный метод переназначения кнопок на Chromecast
С другой стороны, если вы хотите изменить службы или действия, выполняемые любой из кнопок на пульте дистанционного управления этого устройства, вы можете сделать это с помощью стороннего приложения.
Существуют разные альтернативы, но обычно лучше всего работает в этих случаях. Button Mapper . В данном случае это приложение доступно только для Android устройств.
Чтобы выполнить этот простой процесс, вам нужно будет всего лишь выполнить следующие шаги:
- В новом Google Chromecast откройте магазин приложений Play Store. Оказавшись здесь, щелкните поисковую систему и введите имя Button Mapper.
- Найдя его, введите его и нажмите «Установить», чтобы добавить его к остальным приложениям, загруженным на ваше устройство Google.
- Войдите в него из начального меню и дайте ему разрешения доступа что он запросит. Это позволит приложению иметь доступ для изменения действий, выполняемых с помощью контроллера.
- Теперь вам просто нужно нажать на соответствующую кнопку, которую вы хотите изменить. В данном случае это «необычная» кнопка, поэтому вы должны получить доступ к опции «Добавить кнопки». Здесь, если вы нажмете кнопку «+ Добавить», режим переназначения будет активирован. Нажмите на кнопку, которую вы хотите изменить, в данном случае это Netflix. Это приложение автоматически распознает его и добавит в список. Получите доступ прямо сейчас.
- После входа в настройки выбранной кнопки вам необходимо будет активировать «Настройка» вариант, чтобы дать вам возможность вносить изменения.
- Как только этот процесс будет завершен, теперь вы можете выберите действие, которое вы хотите . От активации действий, таких как снимок экрана или возврат, до выбора других приложений, таких как Disney +. После выбора процесс изменения завершен.
Теперь, после нажатия кнопки Netflix на контроллере вашего нового Chromecast, ваш выбор автоматически откроется, что в нашем случае было платформой Disney. Это приложение позволяет нам вносить необходимые изменения, но в некоторых случаях оно может попросить нас приобрести версию Pro, что вы должны принять во внимание.
- Google Chromecast
- Google TV
Замена кнопок Netflix и Amazon на пульте Magic Remote другими приложениями.
Эта процедура позволяет заменять одну или обе кнопки Netflix и Amazon пульта дистанционного управления Magic на другие приложения или меню управления телевизором LG TV с webOS.
Предполагается, что для этой процедуры вы соглашаетесь удалить приложения, связанные с заменяемыми ключами. Пример: если вы хотите заменить ключ Netflix, вам необходимо удалить Netflix (возможно, вы не используете Netflix, если вам не нужен такой ключ).
Далее рецепт на английском, исходник здесь.
Replacing Netflix and Amazon keys of the webOS LG TV LG Magic Remote with other apps
This procedure allows substituting one or both Netflix and Amazon keys of the Magic Remote Control Unit with other apps or TV control menus of the webOS LG TV.
Netflix and Amazon keys can be found just over the Red-Green-Yellow-Blue color buttons of such remote.
Assumption for this procedure is that you accept to uninstall the apps related to the keys to be substituted. Example: if you want to replace the Netflix key, you need to uninstall Netflix (possibly, you are not using Netflix if you do not need such key).
To uninstall Netflix or Amazon Prime, press the Home key of the Magic Remote, select the «LG Content Store» app, press «APP» at the top of the screen, press «My Apps», press the «Remove» button at the top-right corner and select the apps you want to remove.
Also, you need to setup your LG TV in developer mode. If the service you need to start is a webOS App that you already can recompile, simply change its «id» in appinfo.json. Otherwise, you have to install specific webOS apps that launch the features that you need to activate by pressing the keys. The following steps help to setup the environment, develop the launcher apps, compile and install them on the TV.
Follow the instructions in App Testing page to:
- Prepare a LG developer site login account
- Install the Developer mode app on the TV from the LG Content Store
- Turn Developer mode on with the «Developer mode» app (by logging in and setting related options)
- Connect the PC to the TV with CLI via the webOS TV CLI (IDE is not necessary)
Follow Deploying a Web App page to get acquainted with the CLI usage.
At the end of the previous steps, open the «webOS TV CLI» app on your PC. The following procedure is tested with Windows 10. The apps are tested on webOS TV release 4.1.4, API 4.1.0.
To connect to your TV, you might want to get your passphrase; this can be done through the «Developer mode» app on the TV or with the following command:
- Код: Выделить всё
ares-setup-device -listfull | findstr "passphrase"
Notice that the passphrase is case sensitive.
With the following command, check the configured name of your TV device (deviceinfo: prisoner@…):
- Код: Выделить всё
ares-setup-device -list
this is the same as:
- Код: Выделить всё
ares-device-info --device-list
The output should be:
- Код: Выделить всё
namedeviceinfoconnectionprofile----------------------------------------------------oledprisoner@<ip address>:9922sshtvemulatordeveloper@<ip address>:6622sshtv
We suppose that the label used to reach your TV is «oled«.
Check proper connection by retrieving the system information of your TV:
- Код: Выделить всё
ares-device-info --device oled
You need to have developer mode active to connect (run the «Developer Mode» app and check that Dev Mode Status is ON). Also check your IP address. If it needs to be changed, run ares-setup-device and modify your TV configuration (oled).
First you need to discover the App ID of the applications you need to connect to the keys. Run the app you want to start. The following command allows to discover most of the appIds running on your TV.
- Код: Выделить всё
ares-novacom --device oled --run "ps -ef|sed -n '/sed -n/d;/appId/{s/.*appId.:([^,]*).*/1/;p;}'"
After discovering the ID, use the command ares-launch —device oled <appid> to test launching the app from your PC.
Here are some app ID that you can check:
- Код: Выделить всё
ares-launch --device oled com.webos.app.livetvares-launch --device oled com.webos.app.hdmi1ares-launch --device oled com.palm.app.settingsares-launch --device oled com.webos.app.browserares-launch --device oled com.webos.app.photovideoares-launch --device oled com.webos.app.discoveryares-launch --device oled com.webos.app.connectionwizardares-launch --device oled com.webos.app.miracastares-launch --device oled com.webos.app.notificationcenterares-launch --device oled com.webos.app.tvuserguideares-launch --device oled com.webos.app.schedulerares-launch --device oled com.webos.app.channelsettingares-launch --device oled spotify-beehiveares-launch --device oled amazonares-launch --device oled netflix
Notice that the last two ones, amazon and netflix, should not be installed.
There are configuration files like this one in webOS, that are references for the OS action of WebOS.Key_webOS_Netflix and WebOS.Key_webOS_Amazon keys, that by default run appId = «netflix» and appId = «amazon» respectively. Check this for instance:
- Код: Выделить всё
ares-novacom --device oled --run "cat /usr/lib/qt5/qml/KeyFilters/appLaunch.js"|clip
The previous command copies the file to the clipboard. Paste it to an editor (e.g., Notepad++) to inspect the file. All OS files are readonly and cannot be changed. Anyway, if amazon and netflix apps are not installed, the related appIds can be resused by app launchers.
Let us consider you want to substitute netflix with youtube, so that when pressing the netflix key, youtube is launched.
Test launching Youtube from your PC:
- Код: Выделить всё
ares-launch --device oled youtube.leanback.v4
You can discover «youtube.leanback.v4» appId with the previously described method.
Now we need to create the launcher app. Read Build Your First App for webOS TV to understand how to create an app using the CLI.
Change directory to your local development path (let us consider Downloads for instance):
- Код: Выделить всё
cd %HOMEPATH%Downloads
Use ares-generate to create the basic Web App template for webOS TV. Let us call it «launcher». We need to set the custom property id to the name of the key. netflix in our case. Title should be set to a description name related to the launched app:
- Код: Выделить всё
ares-generate -t basic -p "id=netflix" -p "title=YouTube App Launcher with the Netflix key" -p "vendor=open source" -p "transparent=true" launcher
The previous command creates the launcher directory, including a working source.
Edit appinfo.json in the launcher directory and remove the double quotes from the true value of transparent parameter, so that it is set as follows:
- Код: Выделить всё
"transparent": true
Other App Metadata can be optionally set, but are not strictly necessary.
Replace the index.html file in the launcher directory with the following:
- Код: Выделить всё
<!DOCTYPE html><html><head><meta charset="utf-8" /><meta name="viewport" content="width=1920, user-scalable=no"><script src="webOSTVjs-1.2.0/webOSTV.js" charset="utf-8"></script><script src="webOSTVjs-1.2.0/webOSTV-dev.js" charset="utf-8"></script><script type="text/javascript">(function() {/ Launching app without parametervar request = webOS.service.request("luna:/com.webos.applicationManager", {method: "launch",parameters: { "id": "youtube.leanback.v4" },onSuccess(response) {window.close();},onFailure(error) {window.close();},});})();</script></head><body></body></html>
We use the webOS.service.request LS2 API to call a webOS Service from the Web App, including the appropriate URI (e.g., luna:/com.webos.applicationManager), method (launch), parameters ({ «id»: «<appId>» }) and setting up callbacks to close the application.
The id parameter in the javascript shall be assigned to the feature or the app to launch; in our case, YouTube is youtube.leanback.v4:
- Код: Выделить всё
parameters: { "id": "youtube.leanback.v4" },
Create a package with the name of the original ID (in our case, netflix):
- Код: Выделить всё
ares-package launcher
The local directory will include a file named with the original ID of the application, followed by the version and «_all.ipk» (netflix_0.0.1_all.ipk in our case).
Install the created app to the TV:
- Код: Выделить всё
ares-install --device oled netflix_0.0.1_all.ipk
Done.
Note. Connecting your TV via SSH is not needed. In case you have SSH installed and you want to test it, use the following command:
- Код: Выделить всё
ssh -i %HOMEPATH%.ssholed_webos prisoner@<ip address> -p 9922 "/bin/bash -i"
Custom installed applications are stored in folder /media/developer/apps/usr/palm/applications/. Files can be edited online.
Notice that luna-send is protected and luna-send-pub should be used instead:
- Код: Выделить всё
# Get TV data:luna-send-pub -n 1 -f luna:/com.palm.systemservice/osInfo/query '{ "subscribe": false }'cat /var/run/nyx/device_info.jsoncat /var/run/nyx/os_info.json# Start YouTube applicationluna-send-pub -n 1 -f "luna:/com.webos.applicationManager/launch" '{ "id": "youtube.leanback.v4" }'# Run Netflix applicationluna-send-pub -n 1 -f "luna:/com.webos.applicationManager/launch" '{"id": "netflix", "params":{}}'# Welcome popup luna-send-pub -n 1 -f "luna:/com.webos.applicationManager/launch" '{"id": "com.webos.app.mystarter", "params": {}}'# Configuration menu:luna-send-pub -n 1 -f "luna:/com.webos.applicationManager/launch" '{"id": "com.palm.app.settings", "params": {"target":"picture"}}'luna-send-pub -n 1 -f "luna:/com.webos.applicationManager/launch" '{"id": "com.palm.app.settings", "params": {"target":"sound"}}'luna-send-pub -n 1 -f "luna:/com.webos.applicationManager/launch" '{"id": "com.palm.app.settings", "params": {"target":"channel"}}'luna-send-pub -n 1 -f "luna:/com.webos.applicationManager/launch" '{"id": "com.palm.app.settings", "params": {"target":"network"}}'luna-send-pub -n 1 -f "luna:/com.webos.applicationManager/launch" '{"id": "com.palm.app.settings", "params": {"target":"general"}}'luna-send-pub -n 1 -f "luna:/com.webos.applicationManager/launch" '{"id": "com.palm.app.settings", "params": {"target":"accessibility"}}'# Show TV User Guide:luna-send-pub -n 1 -f "luna:/com.webos.applicationManager/launch" '{"id": "com.webos.app.tvuserguide"}'# Switch to TVluna-send-pub -n 1 "luna:/com.webos.applicationManager/launch" '{ "id": "com.webos.app.livetv" }'# Toggle TV/Radioluna-send-pub -n 1 -f "luna:/com.webos.applicationManager/launch" '{"id": "com.webos.app.livetv", "params": {"id":"tvKey"}}'# Subtitle menuluna-send-pub -n 1 -f "luna:/com.webos.applicationManager/launch" '{"id": "com.webos.app.tvhotkey", "params": {"activateType":"subtitle"}}'# Multi-sound menuluna-send-pub -n 1 -f "luna:/com.webos.applicationManager/launch" '{"id": "com.webos.app.tvhotkey", "params": {"activateType":"multi-sound-setting"}}'# Audio-descriptionluna-send-pub -n 1 -f "luna:/com.webos.applicationManager/launch" '{"id": "com.webos.app.tvhotkey", "params": {"activateType":"audio-description"}}'# Channel menuluna-send-pub -n 1 -f "luna:/com.webos.applicationManager/launch" '{"id": "com.webos.app.livemenu", "params": {"activateType":"channels"}}'# Virtual keyboard Searchluna-send-pub -n 1 -f "luna:/com.webos.applicationManager/launch" '{"id": "com.webos.app.voice", "params": {"activateType":"mrcu", "launchMode":"vkb"}}'# listing launch points is not allowed:luna-send-pub -n 1 "luna:/com.palm.applicationManager/listLaunchPoints" "{}"# Also, closing an application or getting app info is denied:luna-send-pub -n 1 -f "luna:/com.webos.service.applicationmanager/closeByAppId" '{"id":"youtube.leanback.v4"}'luna-send-pub -n 1 -f "luna:/com.webos.service.applicationmanager/getAppInfo" '{"id":"youtube.leanback.v4"}'luna-send-pub -n 1 -f "luna:/com.webos.service.applicationmanager/getForegroundAppInfo" '{}'
Последнее обновление Июн 19, 2022
- PIN-код Amazon Prime Video позволяет установить родительский контроль, чтобы следить за тем, что смотрят ваши дети, а также предотвращать несанкционированные покупки.
- Вы можете создать пятизначный PIN-код в браузере на компьютере или в мобильном приложении.
- Вы можете настроить ограничения просмотра или установить требование PIN-кода для каждой покупки.
Если вы не единственный человек, который использует вашу учетную запись Amazon Prime Video, вы можете создать PIN-код, который означает «личный идентификационный номер».
ПИН-код может помочь защитить детей от просмотра контента, который вы не хотите, чтобы они видели, и запретить другим людям брать напрокат или покупать видео в вашей учетной записи без вашего разрешения. Фактически, вы можете захотеть включить свой PIN-код Prime Video, даже если вы единственный пользователь — это может предотвратить случайные покупки.
Когда вы применяете ПИН-код и настройки родительского контроля на своем настольном компьютере или мобильном устройстве, эти настройки применяются к большинству устройств с Prime Video, таких как браузеры, мобильные устройства, Roku и смарт-телевизоры. Вам необходимо отдельно настроить родительский контроль на устройствах Fire TV.
И хорошие новости: не бойтесь забыть свой PIN-код. Хотя Prime Video никогда не раскроет ваш текущий PIN-код, его легко изменить, если вы его забудете. Вам не нужно знать текущий PIN-код, чтобы установить новый PIN-код — вам нужно знать только свой пароль Amazon, чтобы иметь возможность войти в Prime Video в веб-браузере или в мобильном приложении.
Как настроить или изменить PIN-код Prime Video на компьютере
1. Откройте Prime Video в веб-браузере.
2. Нажмите «Настройки» справа, в верхней части веб-страницы.
3. В разделе «Учетная запись и настройки» нажмите «Родительский контроль».
Выберите «Родительский контроль» в строке меню в разделе «Учетная запись и настройки».
4. Справа от поля ПИН-кода нажмите «Изменить», если у вас уже настроен ПИН-код. Если вы этого не сделаете, введите желаемый PIN-код и нажмите «Сохранить».
Вы можете установить или изменить PIN-код в разделе «Prime Video PIN» на странице.
5. Введите PIN-код, который вы хотите использовать — он должен состоять из пяти цифр — и нажмите «Сохранить».
6. После ввода PIN-кода вы можете настроить его работу с помощью других параметров на странице.
7. Чтобы требовать ввода PIN-кода для каждой покупки видео, нажмите «Вкл.» в разделе «PIN-код при покупке».
8. Вы можете потребовать ввода PIN-кода для определенных видов контента в разделе «Ограничения просмотра».
9. Чтобы применить это к определенным устройствам (или ко всем устройствам), установите соответствующий флажок в разделе «Применить ограничения просмотра к».
Как настроить или изменить PIN-код Prime Video в мобильном приложении
1. Запустите приложение Prime Video и нажмите «Мои материалы» в правом нижнем углу экрана.
2. Коснитесь значка настроек (в форме шестеренки) в правом верхнем углу.
Нажмите на значок шестеренки, чтобы перейти к «Родительскому контролю».
3. Нажмите «Родительский контроль».
4. Нажмите «Изменить PIN-код Prime Video». Возможно, вам потребуется ввести пароль. После этого вы можете ввести новый PIN-код и сохранить изменения.
5. Вы также можете настроить ограничения на просмотр в мобильном приложении, нажав «Ограничения на просмотр» в разделе «Родительский контроль».
Когда вы меняете PIN-код в своем мобильном приложении, он применяется к большинству ваших устройств, на которых работает Prime Video.
Нажмите «Ограничения просмотра», чтобы настроить параметры PIN-кода.
Amazon Prime Video предлагает родительский контроль, позволяющий устанавливать возрастные ограничения для видео. Вы можете обойти эти возрастные ограничения с помощью PIN-кода. Вы даже можете применить возрастные ограничения только к определенным устройствам, таким как те, которые используют ваши дети.
Чтобы установить родительский контроль для вашей учетной записи Amazon Prime Video, перейдите на страницу « Prime Video Parental Controls» . Если вы еще не вошли в свою учетную запись Amazon, вы должны войти в систему, чтобы продолжить.
Вы также можете найти эту страницу, посетив сайт Amazon.com в своем веб-браузере, указав «Учетная запись и списки» в правом верхнем углу страницы и выбрав «Ваше главное видео». Нажмите ссылку «Настройки» в верхней части страницы. в правом углу страницы Prime Video , а затем перейдите на вкладку «Родительский контроль».
На этой странице вы можете настроить родительский контроль Prime Video. В верхней части страницы вы можете нажать кнопку «Изменить» рядом с PIN-кодом Prime Video, чтобы установить пятизначный PIN-код для Prime Video. Этот PIN-код потребуется для авторизации покупки и проката первоклассных видео, а также для обхода любого родительского контроля, установленного здесь.
Примечание . Этот родительский контроль применяется к большинству устройств. Однако Amazon отмечает, что необходимо установить родительский контроль для устройств Amazon Fire TV , планшетов Fire , устройств Fire phone, Xbox 360 и Xbox One, используя встроенные параметры для этих конкретных устройств.
СВЯЗАННЫЕ: Как включить родительский контроль на Fire TV и Fire TV Stick
В разделе «PIN-код при покупке» выберите «Вкл.», Чтобы люди не могли тратить деньги на Prime Video без вашего разрешения. Вам нужно будет вводить PIN-код каждый раз, когда кто-то арендует или покупает что-то на вашем счету.
Например, это лишит детей или гостей возможности покупать или брать напрокат видео в приложении Amazon Prime на вашем телевизоре.
Вы также можете выбрать «Выкл.», И вам не нужно будет вводить PIN-код, когда вы что-то покупаете. Это полезно, например, если вы единственный, кто использует вашу учетную запись.
Выберите подходящий возраст в разделе «Ограничения просмотра». По умолчанию используется возраст 18 лет (зрелый), что позволяет любому лицу с вашей учетной записью просматривать все видео на Amazon Prime без ввода PIN-кода. Вы также можете выбрать возраст 13 (подросток), 7 (семья) или G (общий).
Например, если вы выберете возраст 7, любой сможет просматривать видео с рейтингом G или 7 лет, но для просмотра видео с возрастом 13 или 18 вам потребуется ваш PIN-код.
Эти ограничения основаны на возрастных рейтингах, связанных с видео на Amazon Prime Video. В этих возрастных группах нет способа блокировать или разрешать отдельные видео.
Выберите устройства, к которым вы хотите применить эти родительский контроль, в разделе «Применить ограничения просмотра». Все ваши подключенные устройства отмечены по умолчанию, но вы можете снять флажок с определенных устройств, если не хотите, чтобы их беспокоил ваш PIN-код.
Например, вы можете захотеть применить ограничения просмотра к устройствам, подключенным к вашему телевизору и планшетам, которые используют ваши дети, но не к вашему личному iPad, который используете только вы.
Обратите внимание, что любой пользователь, имеющий доступ к вашему веб-браузеру, может посетить эту страницу, чтобы отключить ограничения или изменить свой ПИН-код, при условии, что вы остаетесь в своей учетной записи Amazon.
Возможно, вы также захотите создать Amazon Household , который позволит вам добавить до четырех отдельных «учетных записей подростков» для подростков в вашей семье. Вы также можете создать дополнительные дочерние учетные записи, которые можно использовать с дружественным для детей сервисом Amazon FreeTime .
СВЯЗАННЫЙ: Как настроить Amazon Household и поделиться основными преимуществами, приобретенным контентом и многим другим