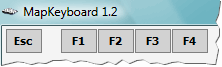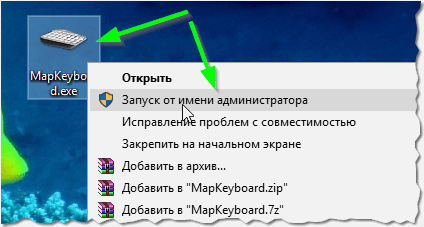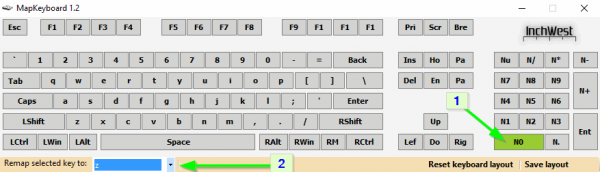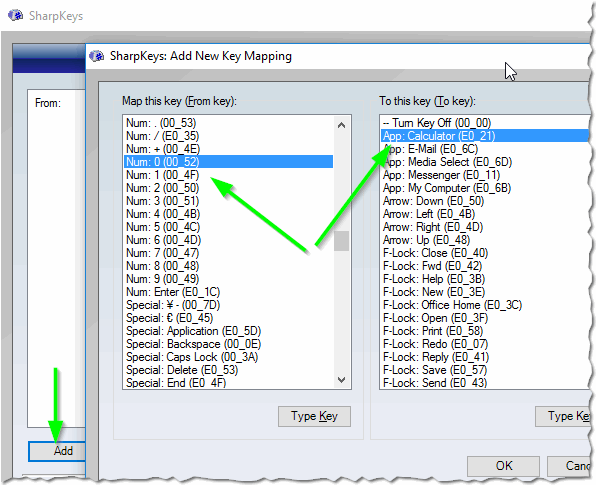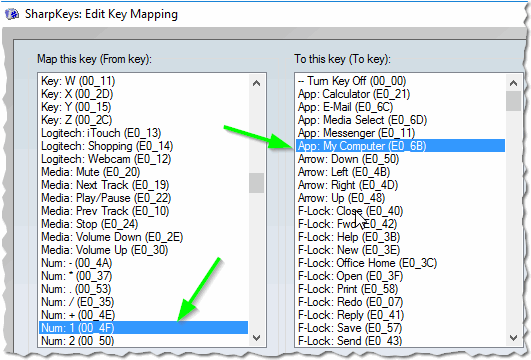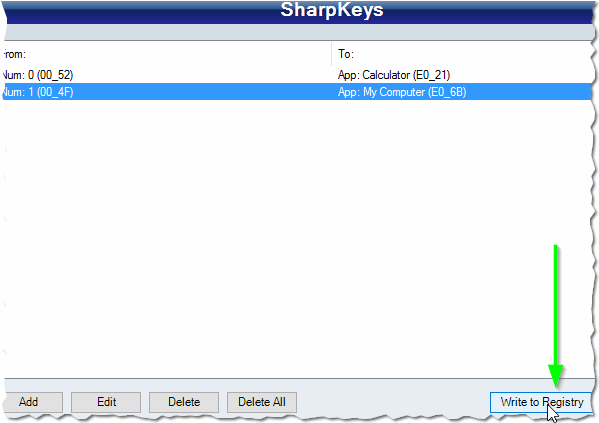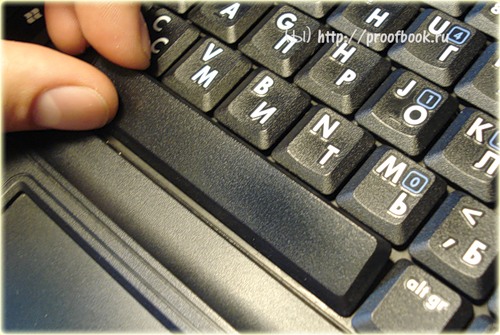Вопрос от пользователя
Здравствуйте.
У меня ноутбуку уже где-то около 4-5 лет. И клавиша «я/z» перестала срабатывать (точнее, если на нее сильно нажать — только тогда сработает). Хотел заменить клавиатуру, но в точности такой же нет (прилаживать похожую — это значит испортить ноутбук).
Не подскажите, как вместо «я» переназначить клавишу, скажем, на левый «Ctrl (им все равно почти не пользуюсь, привык к правому). Пробовал утилиты KeyExtender, SharpKeys (и еще какую-то, название уже не помню), но они у меня почему-то не заработали (возможно защита системы не дает).
PS использую сейчас Windows 8…
Доброго дня!
Также добавлю, что с подобной задачей сталкиваются не только те, у кого не работает определенная клавиша, но и те, кто хочет улучшить управляемость персонажа в игре, задать на одну клавишу сразу последовательность нажатий, те, кто хочет вообще отключить лишние кнопки (например, такие могут быть на мультимедийной клавиатуре).
В статье рассмотрю несколько утилит, и покажу на скринах как выполнить сию задачу.
Приступим к делу?..
*
«Меняем» одну кнопку на другую
📌 MapKeyboard
Разработчик: http://www.inchwest.com
Где загрузить: soft.mydiv.net
MapKeyboard: всего три действия для замены клавиши (кликабельно!)
Одна из самых надежных в плане работы утилит. По крайней мере у меня она работала как в «старых» Windows 2000/XP, так и в относительно новых ОС Windows 8/10/11.
Утилита очень компактная и не нуждается в установке. После запуска, для замены клавиши, вам нужно выполнить всего 3 действия (они у меня помечены на скрине выше):
- выбрать клавишу, взамен неработающий (например, левый Ctrl);
- затем указать в графе «Remap selected key to» клавишу, которая не работает (т.е. вместо нее будет использован левый Ctrl);
- нажать кнопку сохранения «Save layout» (система будет перезагружена). После перезагрузки — вместо Ctrl, будет срабатывать кнопка «Z».
Если вы хотите сбросить все введенные изменения: воспользуйтесь кнопкой «Reset keyboard layout».
*
Кстати, утилиту рекомендуется запускать от имени администратора. Для этого, после ее извлечения из архива, щелкните по исполняемому файлу правой кнопкой мышки и выберите «Запуск от имени админа…». (см. пример ниже).
Запуск от имени администратора
*
📌 PowerToys
Ссылка на Гитхаб: https://github.com/microsoft/PowerToys/
Эта утилита обладает лучшей совместностью с ОС Windows 10 (работает во всех ее версиях!). К тому же, отключать и переназначать клавиши в ней простой и быстро!
Рассмотрю краткий пример.
1) После установки и запуска утилиты — необходимо будет открыть раздел «Keyboard Manager» и нажать по кнопке «Remap a key». 👇
Утилита PowerToys — настройка клавиш
Далее указать:
- клавишу, которую будем менять (или отключать) — она слева (в моем примере «Numpad 0»);
- а справа указать то, на что ее меняем — например, «Undefined» (если ее совсем отключаем) или указать конкретную клавишу (сочетание).
Undefined — клавиша будет отключена (Утилита PowerToys).
Вот так всё просто! 👌
*
📌 KeyTweak
Сайт разработчика: http://webpages.charter.net/krumsick/
Где загрузить: https://keytweak.en.softonic.com/
Главное окно KeyTweak: действие №1
Простая, но надежная программа, позволяющая менять назначение клавиш на клавиатуре. Позволяет поменять scan-код клавиш между собой, либо вообще отключить отдельные клавиши.
Отмечу, что пользоваться программой крайне просто (несмотря на то, что у нее нет перевода на русский). Сначала выбираете клавишу, которая у вас плохо срабатывает, затем в графе «Choose New Remmaping» указываете клавишу взамен, и нажимаете кнопку «Remap Key» (см. скрин выше).
После чего примите изменения (кнопка «Apply» в правом нижнем углу экрана) и согласитесь на перезагрузку компьютера.
Применяем изменения
Собственно, перезагрузившись, ваши клавиши станут выполнять «новые» назначенные действия. Удобный, простой, и эффективно работающий инструмент!
*
📌 Key Remapper
Официальный сайт: http://atnsoft.ru/keyremapper/
Главное окно программы (после установки и запуска программы).
Эту программу просто не мог не отметить в этой статье. Она не просто позволяет переназначать отдельные клавиши клавиатуры, но и позволяет задавать целые комбинации нажатий: как вам, например, если на колесико мышки вы повесите Alt+Shift+Esc (быстрое переключение программ)?!
Также с помощью кнопок на клавиатуре можно эмулировать работу мышки.
И еще одна важная деталь: настроить замену можно только в определенных приложениях (что, несомненно, понравиться любителям игр: ведь можно получить некоторое преимущество и ускорить свою реакцию, если по нажатию на одну кнопку — будет выполняться целая комбинация!). 👌
Программа поддерживает несколько профилей (например, можно создать набор замен под каждую игру в отдельности).
Важно: программа не делает никаких изменений в реестре системы, не требует перезагрузки ПК для того, чтобы изменения вступили в силу.
Что касается использования: то здесь все просто:
- указываете сначала ту клавишу, которую хотите поменять;
- а затем, во второй графе, ту клавишу, которая заменит ее. См. скрин ниже.
Обратите внимание, что задавать можно целые комбинации
Отмечу, что полная версия программы платная. Однако, знакомство можно спокойно начать с бесплатного продукта. Рекомендую!
*
📌 В помощь!
Если вышеприведенные программы вам никак не помогли — попробуйте просто отключить ненужную клавишу. Например, в играх часто мешается Win или Shift — их отключение не займет у вас более 30 сек.!
*
Дополнения приветствуются…
Всего доброго!
👋
Первая публикация: 16.05.2018
Корректировка: 27.02.2022


Полезный софт:
-
- Видео-Монтаж
Отличное ПО для создания своих первых видеороликов (все действия идут по шагам!).
Видео сделает даже новичок!
-
- Ускоритель компьютера
Программа для очистки Windows от «мусора» (удаляет временные файлы, ускоряет систему, оптимизирует реестр).
Содержание
- Как снять и вставить назад клавиши ноутбука шифт, пробел и т.д.
- Как переназначить одну клавишу на другую (тем, у кого не срабатывает нажатие кнопки на клавиатуре)
- «Меняем» одну кнопку на другую
- Как переназначить клавиши на клавиатуре (например, вместо нерабочей, поставить рабочую)
- Переназначение одной клавиши на другую
- Установка на клавишу: запуск калькулятора, открытие «моего компьютера», избранного и пр.
- Как переназначить любую клавишу на клавиатуре? Инструкция для чайников!))
- Ремонт «вырванных» клавиш клавиатуры ноутбука
Как снять и вставить назад клавиши ноутбука шифт, пробел и т.д.
Рассмотрим, как вставить и поставить на место клавиши Caps lock, Shift, Ctrl и пробел на двух различных клавиатурах.
Первая клавиатура похожа, на HP или на Asus.
Вторая – один из вариантов клавиатур Asus.
Начнем со второй.
Чтобы снять кнопку нам понадобится что-нибудь тонкое и острое, например небольшая отвертка.
Попробуем снять клавишу Ctrl.
Для этого приподнимаем край клавиши отверткой и, помогая рукой, аккуратно её поднимаем и после щелчка она снимается.
Здесь нет никаких металлических кронштейнов, это просто обычная пластмассовая кнопка.
Ставится на место она также очень легко, просто прикладываем её и прижимаем до характерного щелчка.
То же самое повторим с клавишей Shift.
Она также не имеет никакой металлической опоры, обычная пластмассовая кнопка.
Ставится на место точно так же: прикладываем и прижимаем кнопку до характерного щелчка.
Клавиша Caps Lock на данной клавиатуре снимается и ставится точно также, никаких сложностей.
Чтобы её отсоединить, надо аккуратно снизу подцепить клавишу, чуть приподнять и сдвинуть влево, либо просто по очереди отгибать клавишу с каждой стороны.
Итак, клавиша снята.
Посередине мы видим усилитель, сделанные для того, чтобы клавиша не прогибалась.
Видим крепление клавиши с небольшими крючочками по бокам, которые крепятся в соответствующие петельки.
Чтобы поставить клавишу на место, нужно эти крючки вставить в петельки и прижать до характерного щелчка.
Посмотрим, как это делается на другой клавиатуре, на которой, судя по внешнему виду кнопок, будут скобы жесткости.
Начнем с пробела.
Действуем точно так же, как и с предыдущей, а именно аккуратно приподнимаем края пробела с помощью небольшой отвертки, начиная сверху.
Клавиша держится на скобах. Смотрим, как её отсоединить.
В данном случае на клавише кроме ребра жесткости есть 2 крепления.
Чтобы вставить клавишу на место, нужно закрепить оба крепления.
Сначала вставляем в соответствующие пазы нижние скобы, затем верхние, и очень аккуратно придавливаем кнопку до характерного щелчка так, чтобы ни одна скоба не выпала из своего паза.
Попробуем на этой клавиатуре отсоединить клавишу Shift.
Аккуратно поддеваем клавишу отверткой, начиная сверху.
Снизу также видна скоба, которая крепится на специальных защелках.
Чтобы снять кнопку, просовываем тонкую отвертку под скобы в этих защелках и одним движением отстегиваем их по очереди.
Чтобы поставить кнопку назад, соответственно вставляем скобу в защелки и прижимаем клавишу до характерного щелчка.
Другие кнопки на этой клавиатуре крепятся по тому же принципу, разница только в количестве защелок.
Она может быть одна на обычной кнопке и две либо три на больших кнопках.
Источник
Как переназначить одну клавишу на другую (тем, у кого не срабатывает нажатие кнопки на клавиатуре)
Не подскажите, как вместо «я» переназначить клавишу, скажем, на левый «Ctrl (им все равно почти не пользуюсь, привык к правому). Пробовал утилиты KeyExtender, SharpKeys (и еще какую-то, название уже не помню), но они у меня почему-то не заработали (возможно защита системы не дает).
PS использую сейчас Windows 8.
В статье рассмотрю несколько утилит, и покажу на скринах как выполнить сию задачу.
«Меняем» одну кнопку на другую
👉 MapKeyboard
MapKeyboard: всего три действия для замены клавиши (кликабельно!)
Одна из самых надежных в плане работы утилит. По крайней мере у меня она работала как в «старых» Windows 2000/XP, так и в относительно новых ОС Windows 8/10.
Утилита очень компактная и не нуждается в установке. После запуска, для замены клавиши, вам нужно выполнить всего 3 действия (они у меня помечены на скрине выше):
Кстати, утилиту рекомендуется запускать от имени администратора. Для этого, после ее извлечения из архива, щелкните по исполняемому файлу правой кнопкой мышки и выберите «Запуск от имени админа. «. (см. пример ниже).
Запуск от имени администратора
👉 PowerToys
Эта утилита обладает лучшей совместностью с ОС Windows 10 (работает во всех ее версиях!). К тому же, отключать и переназначать клавиши в ней простой и быстро!
Рассмотрю краткий пример.
Undefined — клавиша будет отключена (Утилита PowerToys).
Вот так всё просто! 👌
👉 KeyTweak
Сайт разработчика: http://webpages.charter.net/krumsick/
Главное окно KeyTweak: действие №1
Простая, но надежная программа, позволяющая менять назначение клавиш на клавиатуре. Позволяет поменять scan-код клавиш между собой, либо вообще отключить отдельные клавиши.
После чего примите изменения (кнопка «Apply» в правом нижнем углу экрана) и согласитесь на перезагрузку компьютера.
Собственно, перезагрузившись, ваши клавиши станут выполнять «новые» назначенные действия. Удобный, простой, и эффективно работающий инструмент!
👉 Key Remapper
Главное окно программы (после установки и запуска программы).
Также с помощью кнопок на клавиатуре можно эмулировать работу мышки.
И еще одна важная деталь: настроить замену можно только в определенных приложениях (что, несомненно, понравиться любителям игр: ведь можно получить некоторое преимущество и ускорить свою реакцию, если по нажатию на одну кнопку — будет выполняться целая комбинация!). 👌
Программа поддерживает несколько профилей (например, можно создать набор замен под каждую игру в отдельности).
Важно : программа не делает никаких изменений в реестре системы, не требует перезагрузки ПК для того, чтобы изменения вступили в силу.
Что касается использования: то здесь все просто:
Обратите внимание, что задавать можно целые комбинации
Отмечу, что полная версия программы платная. Однако, знакомство можно спокойно начать с бесплатного продукта. Рекомендую!
Источник
Как переназначить клавиши на клавиатуре (например, вместо нерабочей, поставить рабочую)

Клавиатура — вещь достаточно хрупкая, несмотря на то, что многие производителя заявляют о десятках тысяч нажатий на кнопку, до тех пор пока она выйдет из строя. Может быть и так, но часто случается, что ее заливают чаем (или другими напитками), в нее что-то попадает (какой-нибудь мусор), да и просто заводской брак — нередко, что одна-две клавиши не работают (или стали плохо срабатывать и нужно их сильно нажимать). Неудобно?!
Понимаю, можно купить новую клавиатуру и больше возвращаться к этому, но, например, я довольно часто печатаю и очень привыкаю к такому инструменту, поэтому замену рассматриваю лишь в крайнем случае. К тому же, это на стационарном ПК легко купить новую клавиатуру, а например на ноутбуках, мало того, что она дорогая, так еще и часто проблема найти нужную…
Переназначение одной клавиши на другую
MapKeyboard
Бесплатная небольшая программа, которая может внести в реестр Windows сведения о переназначении тех или иных клавиш (или вообще о отключении оных). Программа вносит изменения так, что они работают во всех остальных приложениях, причем, саму утилиту MapKeyboard можно более не запускать или вообще удалить с ПК! Инсталлировать в систему не нужно.
Действия по порядку в MapKeyboard
1) Первое, что делаете — это извлекаете содержимое архива и запускаете исполняемый файл от имени администратора (просто щелкните по нему правой кнопкой мышки и выберите соответствующее из контекстного меню, пример на скриншоте ниже).
2) Далее необходимо сделать следующее:
Процесс замены клавиш (Кликабельно)
3) Чтобы сохранить изменения — нажмите кнопку «Save Layout«. Кстати, компьютер будет перезагружен (иногда достаточно выхода и снова входа в Windows, программа делает это автоматически!).
4) Если вы хотите все вернуть как было — просто запустите снова утилиту и нажмите одну кнопку — «Reset keyboard layout«.
Собственно, я думаю, дальше с утилитой разберетесь без особого труда. В ней нет ничего лишнего, пользоваться просто и удобно, а кроме того, она отлично работает и в новых версиях ОС Windows (включая Windows: 7, 8, 10).
Установка на клавишу: запуск калькулятора, открытие «моего компьютера», избранного и пр.
Чтобы это сделать, понадобится одна небольшая утилита — SharpKeys.
SharpKeys
Утилита не нуждается в установки, кроме того, один раз запустив и внеся изменения — ее можно более не запускать, все будет работать.
После запуска утилиты, вы увидите окно в нижней части которого будет несколько кнопок — жмите на « Add «. Далее в левой колонке выберите кнопку, которой вы хотите дать другую задачу (я, например, выбрал цифру «0»). В правой колонке выберите задачу для этой кнопки — например, другую какую-либо кнопку, или задачу (я указал «App: Calculator» — т.е. запуск калькулятора). После этого нажмите «OK».
Далее вы может добавить задачу для другой кнопки (на скриншоте ниже я добавил задание для цифры «1» — открывать мой компьютер).
Когда переназначите все клавиши и расставите для них задачи — просто нажмите кнопку « Write to registry » и перезагрузите компьютер (возможно хватит просто выйти из Windows, а затем снова войти).
После перезагрузки — если вы нажмете на кнопку, которой вы дали новую задачу, увидите, как она будет исполнена! Собственно, этого и добивались…
По большому счету, утилита SharpKeys более универсальна, нежели MapKeyboard. С другой стороны, большинству пользователей дополнительные опции SharpKeys не всегда и нужны. В общем, выбирайте сами, какой пользоваться — принцип работы у них идентичный ( разве что SharpKeys не перезагружает автоматически компьютер — лишь предупреждает ).
Источник
Как переназначить любую клавишу на клавиатуре? Инструкция для чайников!))
Всем привет!
Моему ноутбуку идет уже пятый год. За это время что с ним только не случалось! И все равно менять его пока что не хочу, слишком уж привыкла к нему.
Однако, примерно год назад, у меня неожиданно перестал работать пробел. В это время как раз я сдавала последние курсовые и параллельно писала диплом. Долго я не могла отремонтировать кнопку самостоятельно. А о программах, которые перепрограммируют клавиши на клавиатуре я и не слышала никогда.
В моей голове постоянно крутился вопрос «Что делать, если не работает пробел?». Мной было найдено несколько решений:
Почему я не отнесла свой ноутбук в мастерскую? Честно признаюсь, я надеялась сама починить пробел. Но, увы, у меня не получилось. Понесла его только после того, когда уже совсем замучилась «копировать-вставлять» пробел. К тому же, у меня упал ноутбук и разбился экран. Хочешь-не хочешь, а нести ноут пришлось.
Экран починили, а вот кнопку так и не сделали. Хотя, денег взяли)
После этого я полезла в гугл с запросом «Как переназначить пробел на другую кнопку?». Оказалось, что таких товарищей по несчастью много.
Поисковик выдал мне много различных форумов, где обсуждалась моя проблема. Я узнала, что существует много программ, которые переназначают клавиши.
Программу KeyRemapper я установила далеко не в самую первую очередь. Я пробовала устанавливать другие программы. Но они мне не помогали, хотя я и следовала инструкциям.
Чем хороша программа KeyRemapper?
1. Она полностью русифицирована
2. Легко найти в сети
3. Легко установить
5. Проста в использовании
6. Абсолютно бесплатна
Инструкция как установить KeyRemapper.
1. Находим программу в сети (если, что могу скинуть ссылку в ЛС)
2. Я скидывала программу в zip-папке. Ее вес 227 кб.
3. Распаковываем архив. Для удобства я распаковала на рабочий стол.
4. Запускаем программу. У меня почему-то не открывалась она двойным нажатием. Поэтому я запустила программу от имени администратора.
5. Программа открылась! Как вы видите, интерфейс очень простой
6. Я покажу как перенастроить пробел. Выбираем кнопку «новая клавиша».
7. Далее нажимаем на кнопку, которую вы хотите заменить. У меня пробел не работал, поэтому я использовала экранную клавиатуру. Выбрали клавишу, нажимаем «ОК».
8. Работаем в левой колонке. Здесь выбираем клавишу, которая будет заменять мой сломанный пробел. Я выбрала левую клавишу «alt».
10. Нажимаем на «добавить».
11. Теперь «применить».
12. Перезагружаем комп.
13. Готово! Вы заменили клавишу на клавиатуре)
Перенастройка клавиш на клавиатуре займет у вас от силы пять минут! И вы снова сможете продолжить работу.
Если у вас возникли проблемы с какой-либо клавишей, то рекомендую сразу установить программу KeyRemapper. Для меня это лучшая программа по переустановке клавиш.
Кстати, данная программа совместима с 10 виндой!
Источник
Ремонт «вырванных» клавиш клавиатуры ноутбука
Используя в повседневной жизни ноутбук, пользователи иногда встречаются с проблемой: «отломалась» клавиша на клавиатуре. Причиной может выступить любой фактор: чистка клавиатуры, использование пылесоса для чистки, шальная кошка (да, даже такое случается), маленький ребенок, интересующийся всем вокруг и случайно сорвавший клавишу, и много другого. Но не все знают, что это маленькую беду достаточно легко исправить.
Я расскажу Вам, как поставить кнопку обратно без потерь.
(осторожно! очень много фотографий)
Случилась беда, и клавиаутра вашего ноутбука выглядит следующим образом:
Ноутбуки все разные, но чаще всего крепление у них похоже (принцип крепления).
Клавиша с обратно стороны выглядит следующим образом:
Видим две пары креплений:
— две защелки;
— два паза под ушки качельки.
К клавиатуре крышечка клавиши крепится при помощь специальной качельки, которая состоит из 2-х деталей, соединенных шарниром по середине и образующие букву Х (ха).
Часто случается, что клавиша «вырывается» вместе с качелькой. В таком случае необходимо сначала отсоединить качельку от крышечки клавиши, установить качельку на клавиатуру, а уже потом возвращать на законное место клавишу.
Для этого берем клавишу, отщелкиваем защелку, с одной стороны клавиши, и выводим усики качельки и пазов, с другой стороны:
Получим 2 детали: крышечку клавиши и качельку.
На клавиатуре для крепления есть 3 ушка: одно побольше и два поменьше.
Если по каким-то причинам эти крепления у вас погнулись (например, на клавиатуру упал тяжелый предмет, в следствии чего и выскочила клавиша), их необходимо выгнуть в правильное положение. Будьте аккуратны, сильно гнуть эти крепления нельзя, т.к. они выполнены из алюминия и легко отламываются, после чего ремонт сильно усложнится.
Устанавливаем качельку на клавиатуру:
— заводим под большое ушко крепления
— легким нажатием заводим качельку на 2 маленьких крепления
После того, как установили качельку, можно ставить обратно крышечку клавиши.
— заводим выступы на качельке в пазы крышечки
тут надо действовать аккуратно и не промазать :).
Далее, убедившись, что ушки зашли в пазы, легким нажатием на верх клавиши закрепляем крышечку клавиши,
будет слышен легкий щелчок.
Готово! клавиша на месте.
Клавиши большого размера (Tab, Shift, space, enter) кроме пластмассовой качельки могут иметь металлический стабилизатор для равномерного нажатия.
На подложке клавиатуры имеются два дополнительных ушка для закрепления этого стабилизатора. В остальном конструкция такая же, как описанная выше.
Сначала заводим концы стабилизатора.
Затем нижние «усики» качельки заводим в пазы и легким нажатием ставим кнопку на место.
Клавиша пробела (а иногда и другие длинные клавиши) держится на двух качельках и стабилизаторе.
В принципе, установка ни чем не отличается от вышеописанной установки клавиши Shift.
Выше было рассмотрено внутреннее устройство клавиш ноутбука фирмы Hewlett-Packard.
Чуть не забыл. Если качелька, состоящая из двух частей при произошедшем ЧП оказалась разобраной, не стоит отчаивать. Воспользовавшись иглой, зубочисткой или другим подходящим предметом ее легко собрать. Заводим одну сторону в паз, а для установки второй стороны используем наш вспомогательный предмет.
Теперь, дорогие пользователи, у вас не будет вопросов:
— как устроена клавиатура ноутбука?
— как починить клавишу на ноутбуке?
— как поставить на место крышечку клавиши?
— что делать, если кошка вырвала клавишу на ноутбуке?
и т.п.
Источник
Всем привет!
Моему ноутбуку идет уже пятый год. За это время что с ним только не случалось! И все равно менять его пока что не хочу, слишком уж привыкла к нему…
Однако, примерно год назад, у меня неожиданно перестал работать пробел. В это время как раз я сдавала последние курсовые и параллельно писала диплом. Долго я не могла отремонтировать кнопку самостоятельно. А о программах, которые перепрограммируют клавиши на клавиатуре я и не слышала никогда.
В моей голове постоянно крутился вопрос «Что делать, если не работает пробел?». Мной было найдено несколько решений:
- 1. Я постоянно зависаю в социальных сетях, а без пробелов общение затруднялось. Но я нашла выход! Какой-никакой)) Вместо пробела Я использовала вот такой знак «_». Конечно, надо мной не со зла посмеивались) Зато сразу было понятно собеседнику кто ему пишет!
- 2. Но для диплома и курсовых такой способ замены пробела не выходил. И вот тут мне в голову пришла «гениальная идея». Я просто копировала знак пробела из любого текста и вставляла в документ. Это, конечно, было выходом для меня. Но, написание работ значительно замедлялось. Также после второй написанной страницы, я, откровенно говоря, ненавидела пробелы!
Почему я не отнесла свой ноутбук в мастерскую? Честно признаюсь, я надеялась сама починить пробел. Но, увы, у меня не получилось. Понесла его только после того, когда уже совсем замучилась «копировать-вставлять» пробел. К тому же, у меня упал ноутбук и разбился экран. Хочешь-не хочешь, а нести ноут пришлось.
Экран починили, а вот кнопку так и не сделали. Хотя, денег взяли)
После этого я полезла в гугл с запросом «Как переназначить пробел на другую кнопку?». Оказалось, что таких товарищей по несчастью много.
Поисковик выдал мне много различных форумов, где обсуждалась моя проблема. Я узнала, что существует много программ, которые переназначают клавиши.
Программу KeyRemapper я установила далеко не в самую первую очередь. Я пробовала устанавливать другие программы. Но они мне не помогали, хотя я и следовала инструкциям.
Чем хороша программа KeyRemapper?
1. Она полностью русифицирована
2. Легко найти в сети
3. Легко установить
4. Мало весит
5. Проста в использовании
6. Абсолютно бесплатна
Инструкция как установить KeyRemapper.
1. Находим программу в сети (если, что могу скинуть ссылку в ЛС)
2. Я скидывала программу в zip-папке. Ее вес 227 кб.
3. Распаковываем архив. Для удобства я распаковала на рабочий стол.

4. Запускаем программу. У меня почему-то не открывалась она двойным нажатием. Поэтому я запустила программу от имени администратора.

5. Программа открылась! Как вы видите, интерфейс очень простой
6. Я покажу как перенастроить пробел. Выбираем кнопку «новая клавиша».

7. Далее нажимаем на кнопку, которую вы хотите заменить. У меня пробел не работал, поэтому я использовала экранную клавиатуру. Выбрали клавишу, нажимаем «ОК».

8. Работаем в левой колонке. Здесь выбираем клавишу, которая будет заменять мой сломанный пробел. Я выбрала левую клавишу «alt».

9. Переходим к правой колонке. Выбираем кнопку «Space» — это пробел.

10. Нажимаем на «добавить».
11. Теперь «применить».

12. Перезагружаем комп.
13. Готово! Вы заменили клавишу на клавиатуре)
Перенастройка клавиш на клавиатуре займет у вас от силы пять минут! И вы снова сможете продолжить работу.
Если у вас возникли проблемы с какой-либо клавишей, то рекомендую сразу установить программу KeyRemapper. Для меня это лучшая программа по переустановке клавиш.
Кстати, данная программа совместима с 10 виндой!
Как вставить клавишу пробел
Современные клавиатуры становятся все более универсальными. Одна и та же модель прекрасно справляется и с играми и с набором текста. С одной стороны это удобство, а с другой – минус. Возьмите хотя бы моменты, связанные с ощущением при нажатии клавиш. Геймеру необходима жесткая фиксация кнопок, труженику пера это свойство ни к чему.

Вам понадобится
- Клавиатура;
- — две тонкие отвертки;
- — программа Key Transformation;
- — программа Key Remapper.
Инструкция
Самые важные клавиши для игрока — это Shift, Ctrl и Space. В игровых клавиатурах эти кнопки выделены цветом, а производители добавляют комплект дополнительных накладок. Чем же вставить клавишу пробел, если она вышла из строя, а клавиатура оказалась универсальной? Воспользуйтесь простейшим способом. Замените клавишу пробел комбинацией Ctrl+V. Для этого нажмите «Пуск», далее «Выполнить». В появившемся окне наберите команду charmap и выберите код 00А0. Просто нажмите выбрать и далее копировать. Всё, можете вставлять пробелы комбинацией клавиш Ctrl + V.
Перераспределите клавиши клавиатуры с помощью специальных программ. Возьмите на вооружение программу Key Remapper. Установите с её помощью новые значения для клавиш на клавиатуре и кнопок мыши. Чтобы изменения вступили в силу, перезагрузки компьютера не требуется. Просто назначьте Shift как Enter, поменяйте местами кнопки мыши. Измените назначение стандартных команд в игре. Программа включается и выключается кнопкой F8.
Измените назначение клавиш с помощью программы Key Transformation. Назначьте вместо сломанной клавиши пробел Ctrl или Alt. Замените неудобные сочетания клавиш на одну кнопку, например, вместо часто использующейся комбинации в играх Ctrl+C установите F2. Утилита полезна еще и тем, что вы можете назначить на одну и ту же клавишу до 130 символов.
Кстати, учтите, генеральная чистка клавиатуры с вытаскиванием всех клавиш может привести к поломке клавиши Space. Длинная клавиша имеет специальный фиксатор, который при неосторожном обращении легко ломается. Если после уборки клавиша стала непослушной, почините её с помощью двух тонких отверток. Вытащите клавишу, подцепив за среднюю часть. Затем постарайтесь вставить сразу оба конца дужки в основание клавиатуры. Поместите клавишу на место и жмите на неё до тех пор, пока не услышите характерный щелчок.
Видео по теме
Обратите внимание
Ежедневно протирайте клавиши чистящими средствами, сохраняйте клавиатуру в чистоте, вам не придется прибегать к радикальным мерам.
Полезный совет
Для игр все же лучше использовать специальные геймерские клавиатуры.
Источники:
- где клавиша space на ноутбуке
Войти на сайт
или
Забыли пароль?
Еще не зарегистрированы?
This site is protected by reCAPTCHA and the Google Privacy Policy and Terms of Service apply.