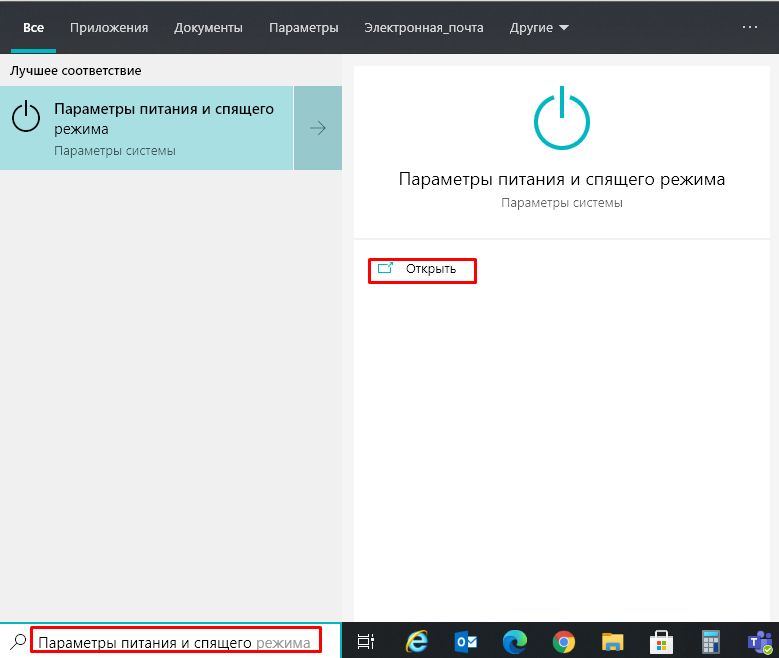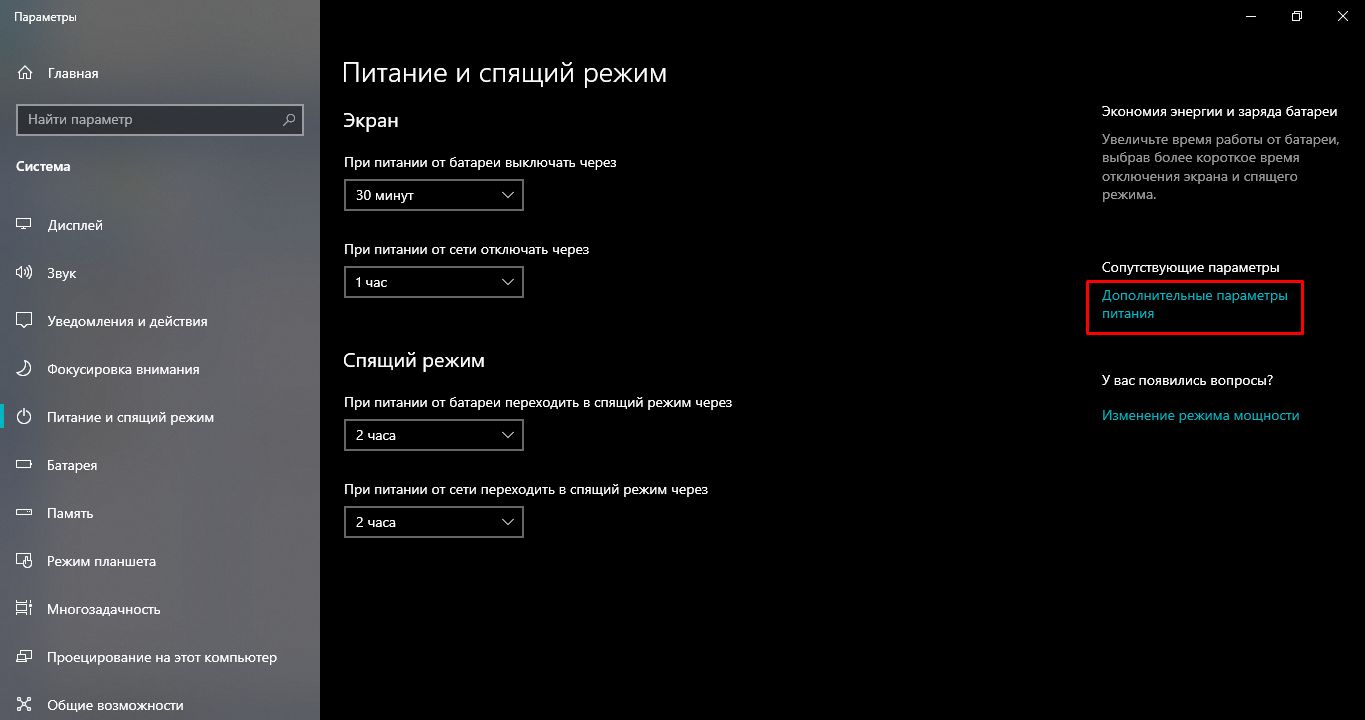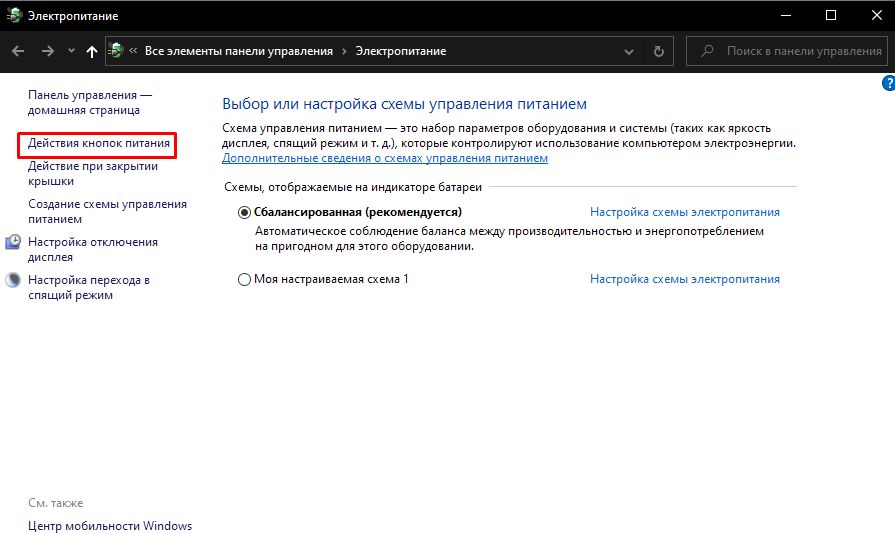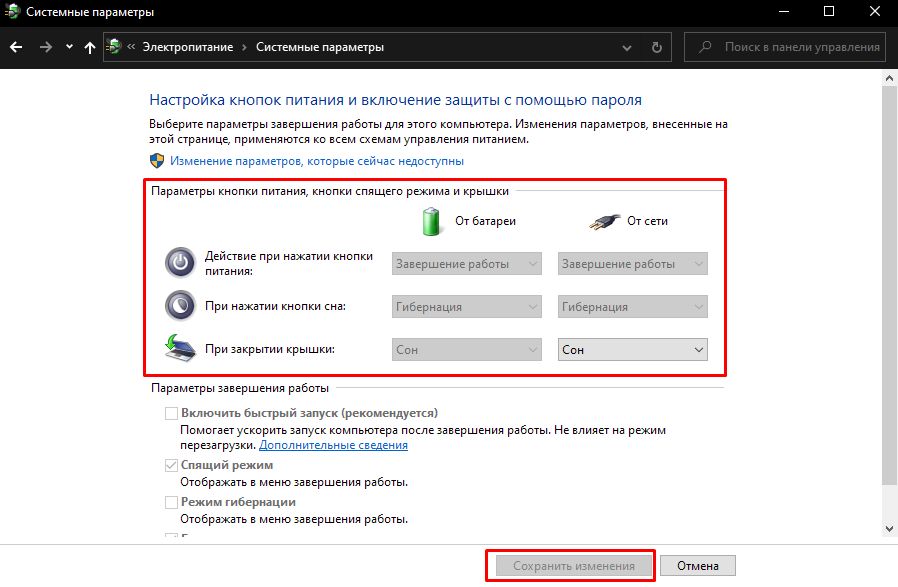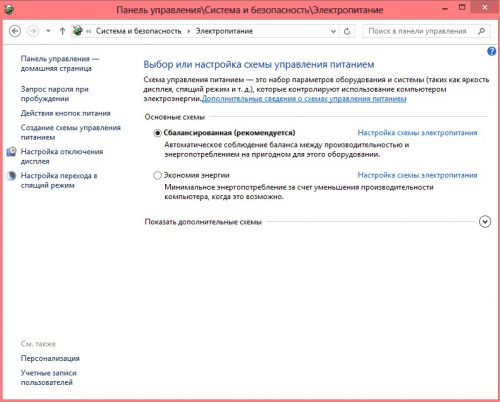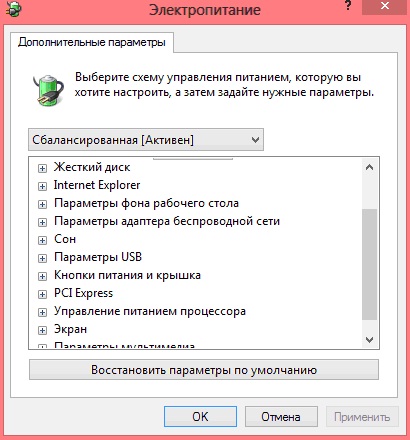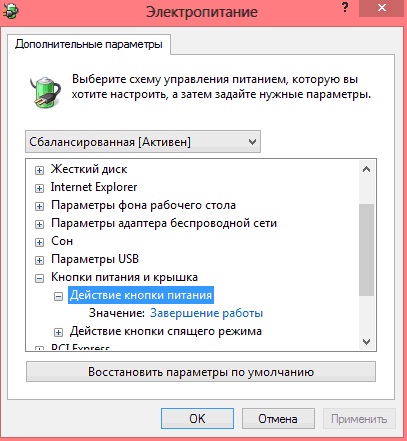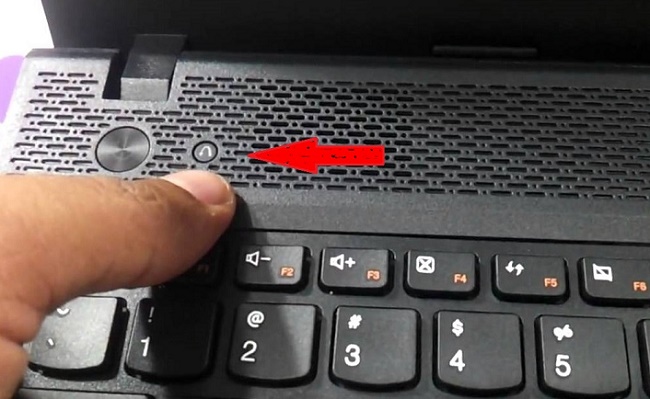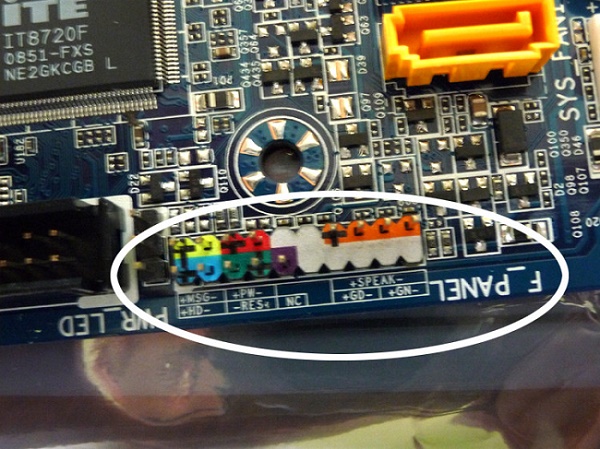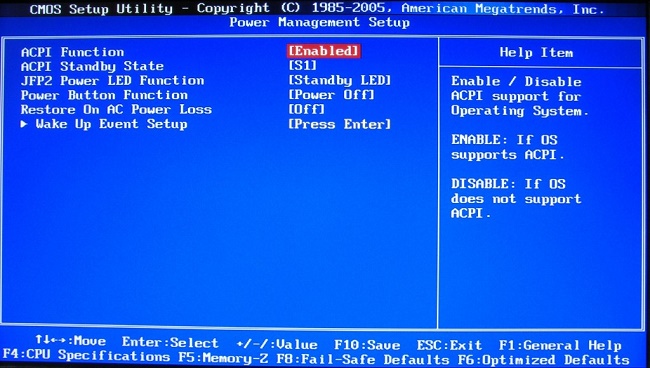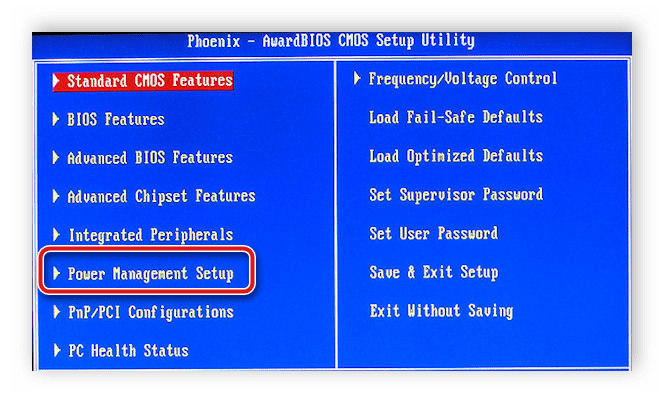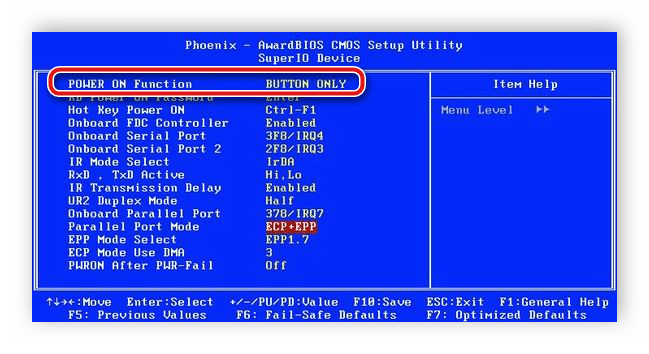FAQ
Можно выбрать действие при нажатии кнопки питания / закрытии крышки, например, «Ничего не делать», «Сон», «Гибернация» и т. д. В этой статье объясняется, как изменить параметр в настройках электропитания.
- Введите в поисковой строке Windows [Параметры питания и спящего режима] ①, затем нажмите [Открыть]②.
- Выберите [Дополнительные параметры питания]③.
- Выберите [Действия кнопок питания]④.
- Можно настроить параметры «От батареи» или «От сети», которые будут действовать, когда вы нажимаете кнопку питания или закрываете крышку⑤. (Ничего не делать, спящий режим, переход в спящий режим, выключение и т. д.)
Завершив настройку, выберите [Сохранить изменения]⑥, теперь настройка будет применяться ко всем вашим схемам электропитания.
-
Категория
Настройки Windows/ Система -
Тип
Product Knowledge
Эта информация была полезной?
Yes
No
- Приведенная выше информация может быть частично или полностью процитирована с внешних веб-сайтов или источников. Пожалуйста, обратитесь к информации на основе источника, который мы отметили. Пожалуйста, свяжитесь напрямую или спросите у источников, если есть какие-либо дополнительные вопросы, и обратите внимание, что ASUS не имеет отношения к данному контенту / услуге и не несет ответственности за него.
- Эта информация может не подходить для всех продуктов из той же категории / серии. Некоторые снимки экрана и операции могут отличаться от версий программного обеспечения.
- ASUS предоставляет вышеуказанную информацию только для справки. Если у вас есть какие-либо вопросы о содержании, пожалуйста, свяжитесь напрямую с поставщиком вышеуказанного продукта. Обратите внимание, что ASUS не несет ответственности за контент или услуги, предоставляемые вышеуказанным поставщиком продукта.
Содержание
- Как изменить действие кнопки питания в Windows 10
- Изменить действие кнопки питания в электропитании
- Изменить действие кнопки питания в дополнительных параметрах электропитания
- Изменить действие кнопки питания в командной строке
- Как выключить компьютер Windows 10 правильно
- Содержание:
- Режимы выключения компьютера Windows 10
- Как выключить компьютер Windows 10 через меню Пуск
- Как изменить назначение кнопки питания компьютера
- Комбинация клавиш Alt+F4 в Windows 10
- Выключить компьютер с помощью Командной строки
- Кнопка выключения компьютера Windows 10 на Рабочем столе
- Выключить компьютер при заблокированном экране
- Заключение
- Как установить сон или выключение для кнопки питания компьютера?
- Как переназначить действие кнопки выключения компьютера?
- Как быстро выключить ПК на Windows 10 (4 способа)
- Способ 1. С помощью дополнительного меню Пуск
- Способ 2. С помощью ярлыка на рабочем столе
- Способ 3. С помощью горячих клавиш
- Способ 4. Перенастройка кнопки питания
- Как быстро выключить Windows 10: старые фокусы в новой ОС
Как изменить действие кнопки питания в Windows 10
Когда вы нажимаете кнопку питания вашего ПК или ноутбука, операционная система выполняет одно из следующих действий: переводит компьютер в сон; переводит устройство в гибернацию; выключает компьютер; отключает дисплей или ничего не делает. В сегодняшней статье рассмотрим как изменить действие кнопки питания различными способами в Windows 10.
Изменить действие кнопки питания в электропитании
1. Откройте “Электропитание”: один из способов – в строке поиска или в меню “Выполнить” (выполнить вызывается клавишами Win+R) введите команду powercfg.cpl и нажмите клавишу Enter.
2. С левой стороны нажмите на “Действие кнопки питания”.
3. Напротив “Действие при нажатии кнопки питания” выберите необходимое и нажмите на “Сохранить изменения”.
Изменить действие кнопки питания в дополнительных параметрах электропитания
1. Нажмите на меню “Пуск” правой клавишей мыши и выберите “Выполнить”, или нажмите вместе клавиши Win+R.
2. Напишите или вставьте команду control powercfg.cpl,,1 и нажмите клавишу Enter.
3. Зайдите в “Кнопки питания и крышка” => “Действие кнопки питания” => выберите нужное и нажмите на “ОК”.
Изменить действие кнопки питания в командной строке
1.Откройте командную строку от имени администратора: один из способов – в строке поиска введите cmd => нажмите на “Командная строка” правой клавишей мыши, выберите “Запуск от имени администратора”.
Вместо “значение” введите нужное: – если вы хотите выбрать “Действие не требуется”; 1 – сон; 2 – гибернация; 3 – завершение работы; 4 – отключить дисплей.
На сегодня все, если вы знаете другие способы – пишите в комментариях! Счастья Вам 🙂
Источник
Как выключить компьютер Windows 10 правильно
Как выключить компьютер Windows 10? Вопрос может возникнуть у пользователей потому, как интерфейс Windows 10 претерпел некоторые изменения от предыдущих версий ОС.
В Windows 10 реализовано несколько приемов, как выключить компьютер, которые помогают закончить работу операционной системы корректно.
Содержание:
Выключить компьютер возможно через меню Пуск, применив комбинацию клавиш Alt+F4, при помощи Командной строки, выключение при блокировке экрана, кнопкой выключения на Рабочем столе.
Режимы выключения компьютера Windows 10
Кроме стандартного способа выключить компьютер через меню Пуск, существуют еще и другие варианты остановки работы ОС:
При необходимости выключить компьютер можно и при помощи кнопки на системном блоке. Но такое отключение является небезопасным для системных файлов и программного обеспечения.
Поэтому следует помнить, что при неправильном выключении компьютера могут происходить повреждения программ, которые трудятся в фоновом, либо в обычном режиме, а также потеря пользовательских файлов.
Как выключить компьютер Windows 10 через меню Пуск
Самым часто используемым способом выключить компьютер с Windows 10 является применение меню Пуск. Для выключения компьютера подобным способом, необходимо:
Как изменить назначение кнопки питания компьютера
В Windows 10 существует возможность менять поведение компьютера при нажатии кнопки питания. Кроме отключения, компьютер возможно настроить так, что он будет уходить при этом режим сна, либо в режим гибернации.
Для этого в Панели управления выбираем раздел Электропитание. В открывшемся окне жмем на ссылку Действия кнопок питания.
Открывается окно – Системные параметры.
В выпадающем меню пункта Действие при нажатии кнопки питания выбираем необходимое:
После выбора нужного действия, нажимаем – Сохранить изменения. Применяя рассмотренные возможности, можно поменять действие кнопки питания компьютера с ОС Windows 10 при ее нажатии.
Комбинация клавиш Alt+F4 в Windows 10
Еще один прием, как выключить компьютер с ОС Windows 10, является применение клавиш Alt и F4. Для чего нужно следующее:
В Windows 10 есть еще возможность выключить компьютер сочетанием Win+X. Открывается меню, в котором необходимо выбрать Завершение работы или выход из системы. Откроется еще одно меню, где нужно выбрать Завершение работы.
Выключить компьютер с помощью Командной строки
Запускаем от имени Администратора Командную строку. Прописываем здесь команду shutdown /s и нажимаем Enter для применения.
Кнопка выключения компьютера Windows 10 на Рабочем столе
В Windows 10 можно вынести ярлык кнопки выключения на Рабочий стол. Открываем правой кнопкой контекстное меню и выбираем пункт – Создать ярлык.
В строке расположения объекта вводим команду – shutdown.exe –s –t 60, нажимаем Далее.
Затем вводим имя ярлыка, к примеру, Выключить ПК, нажимаем Готово.
Значок ярлыка можно поменять, выбрав в Свойствах из списка доступных.
При клике по данному ярлыку произойдет выключение компьютера. Если потребуется, то значение времени – 60 секунд, можно увеличить или уменьшить.
Выключить компьютер при заблокированном экране
Отключить компьютер можно и до входа в систему при заблокированном экране:
Заключение
Таким образом, при правильном выключении компьютера можно продлить срок устойчивой деятельность Windows 10.
В процессе завершения работы система принудительно закрывает все работающие приложения.
Поэтому перед тем как выключить компьютер, рекомендуется сохранить все нужные данные и закрыть самостоятельно все программы.
Источник
Как установить сон или выключение для кнопки питания компьютера?
Чаще всего наши действия по включению и выключению персонального компьютера становятся чем то из ряда автоматически выполняемых. Но нередко вместо выключения компьютер переходит в режим сна. Как вариант это неплохо, как пользователю, так и компьютеру. Всё дело в том что настройки электропитания могут назначить любое действие для кнопки включения, и чаще свеже установленная система настроена на переход в Сон…
Как переназначить действие кнопки выключения компьютера?
Конечно, такое свойственно в большей степени для ноутбуков,но иногда компьютер настроен так, что при нажатии кнопки выключения он перейдет в спящий режим. Прям как ноутбук, когда у него закрыли крышку. Что делать в этом случае? А ответ прост. Нужно просто компьютер перенастроить. А для этого нажмите пуск – панель управления – система и безопасность – администрирование – электропитание. Вы увидите такое окошко:
Выберите пункт кнопки питания и крышка и измените параметр на нужный вам.
После этого ваша кнопка питания будет действовать так как нужно именно Вам! Но надо учесть, что данные инструкции верны только для операционной системы windows 8. Однако по этим инструкциям вы так легко сможете отыскать соответствующие настройки и в других ОС семейства windows.
Источник
Как быстро выключить ПК на Windows 10 (4 способа)
Более чем уверен, что многие из вас не задумывались над тем, какие существуют способы быстрого отключения компьютера. Что там, щелкнул «Завершить работу» и готово. Но бывают ситуации, когда ПК подвис, заглючило меню Пуск и прочее.
Вот для таких случаев мы и расскажем, как можно выключить компьютер под управлением Windows 10 (какие-то способы актуальны и для прошлых версий операционной системы).
Способ 1. С помощью дополнительного меню Пуск
Немногие знают, что в последних редакциях Windows вернулось вспомогательное меню Пуск. Чтобы его открыть, щелкните по иконке правой кнопкой мыши.
Дальше ничего сложного, выбираем привычный пункт «Завершение работы или выход из системы». Там будет кнопка выключения.
Способ 2. С помощью ярлыка на рабочем столе
Чтобы не лезть в меню Пуск, можно создать специальный ярлык для выключения ПК на рабочем столе.
Для этого необходимо щелкнуть по свободному месту на рабочем столе правой кнопкой мыши, Создать —> Ярлык. Вводим в поле этот текст %windir%System32shutdown.exe /s /t 0. Завершаем создание ярлыка. После этого вы сможете двойным нажатием выключить ПК.
Способ 3. С помощью горячих клавиш
Есть ещё один вариант быстрого выключения ПК. Для этого достаточно нажать сочетание клавиш Alt+F4. В контекстном меню можно выбрать как переход в режим сна, так и выключение компьютера. В следующий раз достаточно будет нажать Enter, и ваш ПК выключится.
Способ 4. Перенастройка кнопки питания
Самый быстрый способ — нажать на кнопку питания. Есть 2 режима, программируемый и аварийный. Последний использовать только при условии, что у вас завис ПК — зажимаем кнопку питания примерно на 5 секунд, компьютер резко выключается.
Шаг 1. Переходим в Панель управления —> Все элементы панели управления —> Электропитание.
Шаг 2. Открываем вкладку Действия кнопок питания.
Шаг 3. Переходим в Изменение параметров, которые сейчас недоступны.
Шаг 4. Ставим «Завершение работы», нажимаем сохранить.
PROFIT!
Все, эти 4 способа помогут вам быстрее выключать компьютер.
Источник
Как быстро выключить Windows 10: старые фокусы в новой ОС
Года бегут, версии Windows меняются, но традиция выключать компьютер через неизменную кнопку «Пуск» по-прежнему крепка. Правда, в новых Windows ее замаскировали фирменным логотипчиком, однако алгоритм действий юзера все равно остался прежним даже в суперсовременной «десятой Винде».
Согласитесь, непросто понять, почему Microsoft так упорно не желает ставить где-нибудь на рабочем столе или рядом отдельную кнопку, посредством которой комп можно было бы выключить быстрее. Впрочем, при желании в Windows 10 все же можно настроить ускоренное выключение системы и, соответственно, самой машины, одним нажатием.
Итак, как быстро выключить Windows 10 (напоминаем):
фокус 1 (старинный): чтобы быстро выключить Windows 10, перепрограммируем кнопку выключения питания
То есть все предельно просто: когда надо выключить комп, просто жмем кнопку (настоящую, а не виртуальную) на его корпусе, и машинка вырубается. Другое дело, что в большинстве своем юзеры компы так не выключают, и часто потому, что по умолчанию кнопка выключения питания запрограммирована на включение Режима сна. Но эти настройки можно легко изменить в любой из нынешних Windows.
В Windows 10, к примеру, в строке поиска пишем «питание«, в результатах кликаем «Электропитание» и в открывшемся окне «Системные параметры» находим пункт «Действие при нажатии кнопки питания«. Если у вас ноутбук, то вы увидите два меню «От батареи» и «От сети«, у настольных ПК — одно. Открываем, выбираем опцию «Завершение работы» и жмем «Сохранить изменения» внизу окошка. Теперь при нажатии кнопки питания компьютера он будет выключаться сразу. Такое вот перепрограммирование.
К слову, о настройках: комп, даже самый новый и даже на Windows 10, нуждается в своевременном и грамотном обслуживании. Тем более, если это машина рабочая, то бишь офисная, и уже тем более, если в офисе таких много. Плюс сервера, плюс оргтехника, плюс сети и пр. Потому квалифицированные IT-аутсорсинг, компьютерное обслуживание, поддержка организаций и системное администрирование серверов, сетей, рабочих станций — в наше время тема актуальная всегда. Мы же продолжим.
фркус 2 (художественный): чтобы быстро выключить Windows 10, создаем специальную кнопку
Метода, понятно дело, тоже не новая, но в Windows 10 она может быть полезной. Фокус состоит в том, чтобы прилепить кнопку выключения компа в удобном месте. Для этого кликаем правой кнопкой мыши на любом свободном месте на рабочем столе, в стандартном меню жмем «Создать«, потом — «Ярлык» и в поле «Укажите расположение объекта» пишем (или копируем отсюда) следующее:
%windir%System32shutdown.exe /s /t 0
Затем жмем «Далее«, указываем удобное название ярлыка и кликаем «Готово«. Теперь у вас имеется спецкнопочка, которую можно размещать, где угодно, и двойным кликом по которой вы сможете оперативно выключить Windows 10. А если перетащить ее в панель задач, тогда и кликов понадобится одним меньше.
фокус 3 (необычный): быстро выключить Windows 10 ПКМ?
Щелкаем правой кнопкой мыши по кнопке «Пуск» и в выскочившем меню (в самом низу) обнаруживаем кнопку «Завершение работы«, наводим на нее курсор, и в еще одном маленьком подменю снова видим опцию «Завершение работы«, нажатием на которую она (работа компа) действительно завершается, притом сразу же. Конечно, это целых 2 клика получается, но все же не 3, а на практике так вообще быстро получается без всякий перепрограммированных кнопок и специальных ярлыков.
Источник
Включение ноутбука без кнопки питания
Самые разнообразные переключатели никогда не относились к устройствам высокой надежности. Это в полной мере касается такого элемента управления, как кнопка питания ноутбука. Бывает так, что штатным методом включить устройство никак не получается. Перед настройкой системы на активацию другими способами, стоит исключить возможные проблемы с питанием. Если же ничего не помогает, возможно настроить включение ноутбука без нажатия на кнопку питания. В зависимости от модели, это делается разными способами.
Проверка проблем системы энергопитания
Если кнопка не работает, и включить ноутбук не получается, в первую очередь нужно убедиться в отсутствии проблем с внешними устройствами. Они могут быть следующими.
- Аккумулятор разряжен или поврежден. Батарею нужно снять. После этого нажимается кнопка питания при включенном сетевом адаптере ноутбука.
- Поврежден кабель питания. Изучение провода нужно проводить только при отключенном от сети адаптере. Если повреждена изоляция, есть области свободного перегиба, что означает обрыв кабеля — необходим ремонт или его полная замена.
- Не работает адаптер питания. Проверить это предположение можно только подключением к ноутбуку другого блока преобразования напряжения.
- Изношен разъем подключения. Убедиться в этом можно только экспериментально. Штекер необходимо шевелить в гнезде и одновременно нажимать кнопку включения.
Не лишним будет проверить параметры розетки. Возможно, просто не хватает напряжения. В комплекте с отсутствующим или разряженным аккумулятором это приводит к тому, что ноутбук не реагирует на нажатие кнопки питания. Если же проверки показывают, что система энергообеспечения в порядке, значит, нужно перенастраивать способ включения.
Запуск через аппаратную кнопку меню загрузки
Некоторые ноутбуки Леново (очень часто), Acer, Asus, HP (весьма редко) оснащаются аппаратной кнопкой входа в БИОС. В отдельных сериях Sony также присутствует аппаратная клавиша в группе над клавиатурой, запускающая мастер обслуживания.
Если она присутствует, нажимают кнопку запуска меню загрузки. Для этого может понадобиться ручка или иголка. У отдельных моделей кнопка скрыта и к ней ведет только тонкое отверстие. Здесь выбирают пункт Normal Startup. После этого операционная система запускается в нормальном режиме. Имея кнопку входа в меню загрузки, можно без проблем включить ноутбук без кнопки включения.
Запуск с материнской платы
К сожалению, много моделей ноутбуков не имеют аппаратной кнопки входа в меню загрузки. Это изделия Dell, Самсунг и многие другие. Включить их без кнопки питания никак не получится. Но проблему можно решить путем настройки БИОС. Но чтобы в него войти, понадобится разобрать корпус устройства.
Но и без такой шпаргалки все можно сделать правильно. Главное — действовать внимательно и не торопясь. Перед работой стоит запастись тонкими отвертками и ножом.
- Ноутбук отключается от сети, из него вынимается аккумулятор.
- Снимаются крышки нижней панели.
- Полностью освобождается панель дна. Для этого тонким лезвием ведут по линии соединения деталей, находя защелки и последовательно их отжимая. У некоторых ноутбуков так сложно действовать не придется, поскольку у них нижняя панель крепится к другим деталям корпуса винтами.
- На материнской плате отыскивается блок контактов с присоединенными к нему проводами. На большинстве моделей он называется F-Panel, JFP1. Соответствующее наименование нанесено на поверхности материнской платы.
- По условным обозначениям на блоке находят контакты PWR SW+, PWR SW-.
- Чтобы включить ноутбук, их достаточно один раз коротко замкнуть отверткой.
Подать питание на аппаратную часть путем замыкания контактов можно только при собранном ноутбуке и подключенном адаптере или аккумуляторе. Поэтому такой способ подойдет для моделей, у которых можно снять накладку на передней панели над клавиатурой для доступа к кнопке питания. Здесь легко визуально найти два контакта для замыкания. К ним ведет шлейф от кнопки. Также вариант подойдет для ноутбуков, где доступ к гребенке контактов на материнской плате открывается после снятия служебных лючков на дне.
Если же разборка ноутбука сложна, и сохранить все подключения невозможно, рекомендуется вывести клеммы для замыкания наружу. Для этого можно воспользоваться тонкими проводами или снять совершенно аналогичную, штатную пару кабелей со старого корпуса настольного ПК. Она сразу оснащены клеммами для легкой установки на гребенку материнской платы.
Настройка БИОС
Большинство современных мобильных устройств позволяют изменить кнопку включения ноутбука. Проще говоря, система может запускаться с помощью клавиатуры. Чтобы сделать нужные настройки, необходимо попасть в БИОС. Для этого потребуется включить ноутбук без кнопки включения одним из приведенных выше способов.
- в БИОС отыскивается раздел Power Management;
- находится пункт Power On Key;
- устанавливается одно из предложенных значений, кроме ранее заданного.
Некоторые версии БИОС позволяют задать собственную, уникальную комбинацию кнопок для включения с помощью клавиатуры. После выбора раздела Save and Exit, пункта Exit and Save Changes — настройки будут сохранены. Ноутбук перезагрузится, и впредь его можно включить без кнопки питания, установленной комбинацией клавиш.
В качестве заключения
Если кнопка питания ноутбука сломалась — рекомендуется обратиться в сервис для замены шлейфа или переключателя. Обычно такая работа не стоит дорого. Самостоятельный ремонт в виде обрезки надломленного шлейфа, замены переключателя на совместимый при недостатке опыта может привести к нарушению электрических параметров аппаратной части. Иногда это сопровождается поломкой материнской платы и выливается в крайне дорогостоящий ремонт.
Правильно организовав включение ноутбука без нажатия на кнопку питания, легко эксплуатировать устройство без неудобств. Причем это будет происходить в нормальном режиме. Но заменить кнопку или шлейф все-таки стоит. Это позволит вернуть мобильному устройству его полные, задуманные производителем удобство и функциональность.
Самые лучшие ноутбуки по мнению покупателей
Ноутбук Apple MacBook Air 13 with Retina display Late 2018 на Яндекс Маркете
Как включить ноутбук без кнопки питания
Полезные советы
Кнопка включения питания – одно из «слабых звеньев» лэптопа. Клавиша не реагирует на клики, а вот в сервис отвезти лэптоп бывает некогда. Зная, как включить ноутбук без кнопки питания, владелец всегда сможет завершить работу и не остаться с «мертвым» устройством на долгий срок. Подробнее об этой теме на Anout.
Включение ноутбука через программу Boot Menu
Невозможность нажать клавишу включения бывает не только из-за поломки, но и западания кнопки. И если разбираться в причинах некогда, надо запустить лэптоп любой ценой. Самый простой вариант – решить задачу через загрузочное меню.
Основное предназначение Boot Menu – обеспечить пользователю выбор устройства для загрузки ОС. Можно пользоваться файлами на жестком диске, съемном диске или флешке.
Кнопка для входа в Boot Menu есть на моделях производителей:
- Sony.
- Lenovo.
- Asus.
- Acer.
- HP.
В зависимости от модели, кнопка расположена в боковой части, под или над клавиатурой. На устройствах компаний Самсунг, Dell, Desp кнопки входа в Бут Меню нет.
Чтобы включить клавишу Boot Menu, делаем так:
- Осматриваем корпус. Если в распоряжении пользователя модель, в которой такая клавиша есть, включаем ноутбук. Но бывает, что модель та, а кнопки нет – в этом случае читаем инструкцию.
- Нажатие клавиши может потребовать применения булавки. Например, если кнопка утоплена в корпус. Одного нажатия вполне достаточно.
- Сразу после клика на экране появится синее рабочее окно. В нем выбираем нормальный режим действий: normal startup, затем кликаем Enter. Работаем либо мышью, либо стрелками вверх/вниз.
Этот способ запуска лэптопа хорош на короткое время, поэтому лучше побыстрее найти повод наведаться в сервис или настроить переход ОС Windows в спящий режим и выход из него с помощью клавиатуры.
Переход «винды» в режим сна выполняем одним из выбранных способов:
- нажимаем кнопку Пуск, затем «сон»;
- переходим в раздел Параметры, открываем Системы, выбираем подраздел Питание и спящий режим – в нем проставляем время перехода лэптопа в спящий режим;
- переходим в Панель управления кликом правой клавиши мыши по кнопке Пуск, открываем раздел Электропитание и ставим настройки перехода в режим отдыха.
Для отключения режима сна кликаем мышкой или нажимаем любую клавишу на клавиатуре.
Как выйти в рабочий режим с помощью клавиатуры ноутбука
Настройки выхода с помощью клавиатуры настраиваем так:
- Открываем Диспетчер устройств. Это можно сделать кликом по кнопке Пуск.
- Выбираем раздел Клавиатура. Зажимаем строку правой кнопкой мыши, переходим в Свойства.
- Затем открываем подраздел Управление электропитанием. В нем перемещаем бегунок в строке Разрешить устройству выводить компьютер из ждущего режима.
- Подтверждаем изменения ОК.
На этом работа закончена, теперь чтобы вывести ноутбук из режима ожидания надо всего лишь кликнуть любую клавишу на устройстве.
Как перейти в рабочий режим ноутбука с помощью мыши
Включение лэптопа в работу с помощью мыши ничуть не сложнее, чем настройка через клавиатуру. Алгоритм настройки простейший:
- нажимаем правой клавишей мыши кнопку Пуск;
- выбираем Диспетчер устройств;
- переходим в раздел Мыши и иные устройства;
- правой клавишей выбираем Свойства мыши;
- открываем Управление электропитанием;
- разрешаем выключение режима ожидания кликом мыши.
Два варианта работы с лэптопом без кнопки включения/выключения являются самыми простыми. Все следующие требуют изменений в настройках системы .
Запуск ноутбука без кнопки включения через BIOS (Power ON function)
Кнопки перехода в BIOS могут быть разными, чаще всего ПО активизируется клавишами F1-F2, del, esc+F2. Но когда ноутбук выключен, эти усилия не принесут результата. В этом случае выход в BIOS осуществляем следующим образом:
- Нажимаем кнопку выхода в Бут Меню. Выбираем на экране строку BIOS Setup.
- В открывшемся списке находим пункт power (power management setup). Переходим в настройки (power on).
- В этих настройках питания указываем способ включения лэптопа. Можно выбрать строку any key и организовать включение любой клавишей, а строка hot key позволяет применять сочетание клавиш. Функция доступна на моделях любых лэптопов и ПК.
- Завершаем работу подтверждением изменений – нажимаем кнопку F10 и выходим.
Устройство попросит перезагрузку или выполнит ее в автоматическом режиме. После этого запускаем ноутбук в работу нажатием на одну клавишу или их сочетание (что задано в BIOS).
Запуск ноутбука без кнопки включения через материнскую плату
Настройка входа через BIOS удобна, но чтобы воспользоваться этим способом, нужно сначала найти аппаратную кнопку входа в Бут Меню. А она есть не на каждой модели, значит, придется разобрать ноутбук (Леново, Асус, Самсунг или любой другой) и запустить лэптоп с помощью материнской платы.
Все работы требуют особой осторожности и выполняем их так:
- обесточиваем ноутбук, выдергиваем штепсель из розетки;
- вынимаем аккумулятор из гнезда;
- снимаем нижнюю панель корпуса;
- осматриваем подошву лэптопа, откручиваем винты или острым ножом открепляем клипсы;
- находим материнскую плату и блок контактов на ней (на поверхности будет написано jfp1 или f-panel);
- смотрим надписи контактов pwr sf+/ или pwr;
- замыкаем контакты с помощью розетки и собираем лэптоп.
На этом работы закончены, но для новичка, плохо знакомого с устройством ноутбука, они могут быть сложными. Проще замкнуть контакты на нерабочей кнопке, делаем это так:
- Снимаем панель под клавиатурой. Если панели нет, снимаем всю клавиатуру. Разбор начинаем сверху, последовательно отжимая защелки острой отверткой или ножом.
- Приподнимаем углы, затем осторожно снимаем всю панель. Находим под ней платы с контактами. Их легко увидеть, проследив направление шлейфов.
- Проверяем исправность шлейфа. Его сначала отсоединяем, затем замыкаем контакты. Если шлейф испорчен, его придется заменить, а пока замыкаем контакты отверткой или ножом.
- Убираем кнопку, выводим клеммы замыкания наверх (наружу). Это удобнее сделать с применением тонких проводок или кабелей со старого ПК, лэптопа.
- Собираем ноутбук. Аккуратно устанавливаем клавиатуру – готово.
Теперь у пользователя вместо кнопки включения/выключения контакты, замыкая которые, легко запустить лэптоп в работу.
Все варианты способны спасти в сложной ситуации, когда кнопка включения вылетела или запала. Но лучше всего не применять описанные методы в постоянном режиме, а отнести устройство в сервисный центр.
3 способа, которыми можно без кнопки включения включить ноутбук и режим сна
Любой, даже самый лучший ноутбук не застрахован от самой частой проблемы, с которой сталкиваются пользователи – поломки клавиши включения. Конечно, при возникновении этой проблемы следует обратиться для ремонта в техническую службу. Если такой возможности пока нет или требуется срочный запуск компьютера, возникает вопрос – как можно включить ноутбук без работающей кнопки включения? Существует несколько методов запустить лэптоп другим способом.
Аппаратная кнопка для запуска Boot Menu
Большинство ноутбуков оснащены аварийной кнопкой включения, которая вводит ПК в Boot Menu. Основные модели, оборудованные подобной функцией, – Lenovo, Sony, Acer, Asus, HP.
Чтобы воспользоваться этим вариантом, осмотрите свой компьютер на наличие подобной кнопки. Основные места, где она может располагаться – рядом с клавишей Power или сбоку от клавиатуры. На вид – как небольшая впадина круглой формы.
После того, как нужная клавиша будет найдена, выполните следующие инструкции:
- Аппаратная кнопка может быть спрятана глубоко в панель, поэтому с помощью нажатия пальцев ее активировать не получится. Для активации нужно надавить на нее острым предметом (иголкой, зубочисткой, булавкой).
- На экране загорится синий экран, найдите команду «Normal stantup» и нажмите на нее.
- Подтвердите действие нажатием клавиши Enter. Далее начнется привычная загрузка Windows.
С помощью такого несложного способа можно включить ноутбук и продолжать работу. Однако, если ваш компьютер марок Dell, DEXP или Samsung, поиски аппаратной кнопки не увенчаются успехом. На этих моделях она не предусмотрена.
Power ON в BIOS
С помощью меню БИОС можно назначить определенную комбинацию клавиш для запуска ноутбука. После этой процедуры работоспособность основной Power становится не особо важной.
Для выполнения данной операции следуйте инструкции:
- Выполните вход в BIOS (нажмите клавишу F2 после запуска ноутбука).
- После загрузки системы отыщите команду «Power Management» в продолжении «Setup» или «Power», в зависимости от модели.
- В открывшемся меню выберите команду «Power on function» (это настройки питания системы) или «Power On by PS2 KB/MS».
- Далее нажмите пункт «Any Key», после «Hot Key» – теперь можете задать желаемое сочетание на клавиатуре, с помощью которого будете производить запуск Windows.
- Для подтверждения настроек щелкните F10 -> Enter.
Сделайте перезагрузку ноутбука. Теперь для включения системы нужно просто нажимать на выбранную комбинацию.
Способ для профессионалов – непосредственно с материнской платы
Следующий способ подходит тем, кто хотя бы на базовом уровне разбирается в устройстве ПК. Этот вариант заключается в замыкании контактов, которое приводит к активации Windows.
Для того чтобы понять, как вскрыть материнскую плату, загляните в инструкцию вашего ноутбука.
Обычно достаточно поддеть плоским предметом защитную крышку рядом с кнопкой Power, это делается достаточно легко. Далее нужно замкнуть контакты с помощью отвертки.
Если починка кнопки Power откладывается на некоторый срок, можно вывести шлейф запуска из корпуса ноутбука наружу. Это позволит замыкать контакты тогда, когда захочется, не вскрывая каждый раз защитный корпус.
Совет: если ваш ноутбук находится на гарантии, не используйте этот способ.
Перед применением вышеперечисленных способов убедитесь в том, что причина отсутствия реакции Power именно в кнопке запуска. Неисправность может быть в другом:
- Если у ноутбука полностью разряжена батарея, то ни один способ не поможет. Следует зарядить устройство.
- Возможной проблемой может быть неисправность блока питания или кабеля.
- Поломка или повреждение материнской платы.
Спящий режим
Также можно просто не выключать лэптоп, а оставлять его режиме «сна». Для установки этого режима, следуйте инструкции:
- Пройдите по цепочке: Пуск -> Панель управления -> Электропитание.
- Слева выберите пункт «Настройки перехода в спящий режим».
- Теперь нужно задать время сна при работе от сети и от батареи. Напротив строчки «Перевод компьютера в спящий режим» установите нужное время.
- Сохраните новые настройки.
Чтобы Windows смог выйти из сна, проведите следующие шаги:
- Пройдите по цепочке: Пуск -> Панель управления -> Диспетчер устройств.
- Щелкните по значку «Клавиатура» ПКМ, выберите «Свойства».
- Перейдите в раздел «Управление электропитанием».
- Поставьте согласие рядом с пунктом «Разрешить этому устройству выводить компьютер из ждущего режима».
- Примените настройки.
С новыми установками ноутбук будет уходить в сон после определенного времени. Из этого режима вывести компьютер поможет нажатие любой клавиши на клавиатуре.