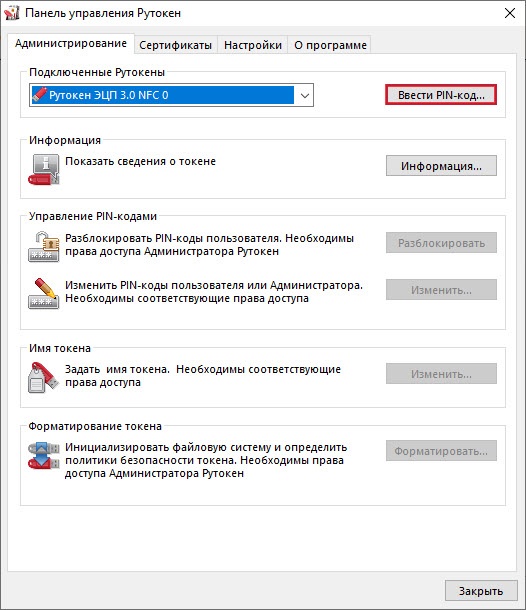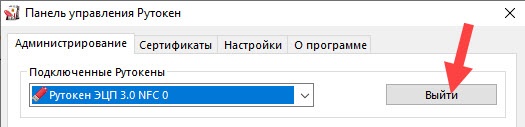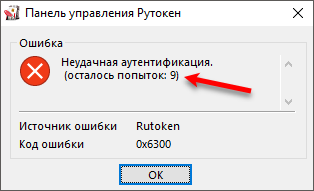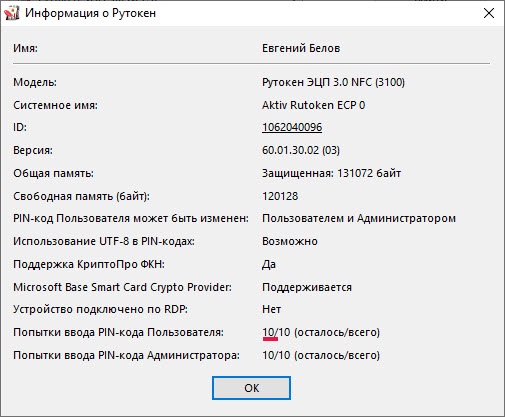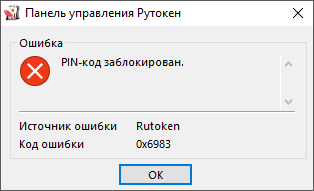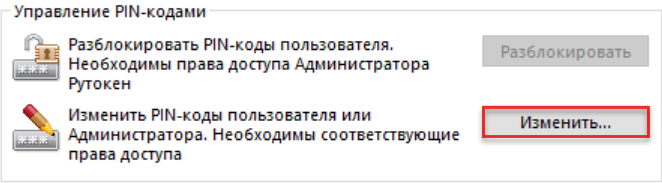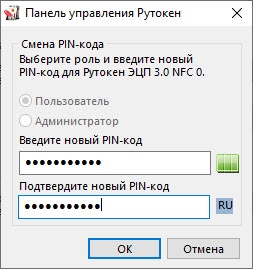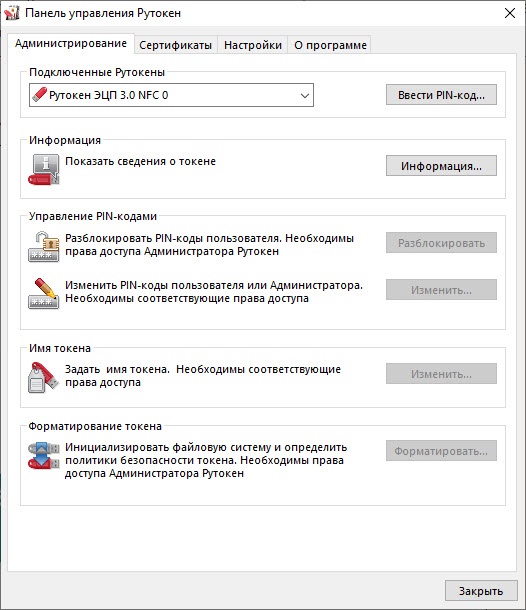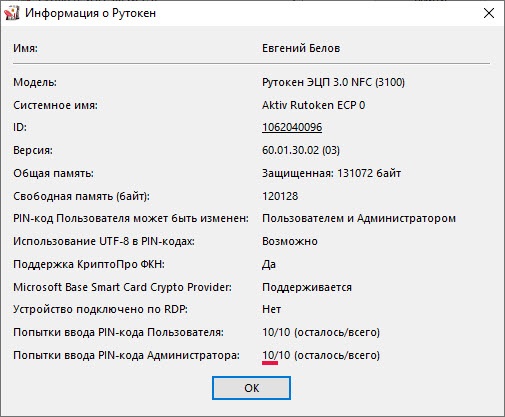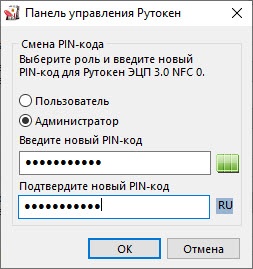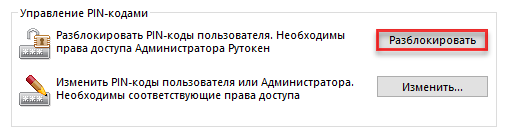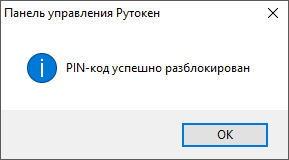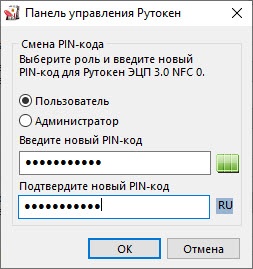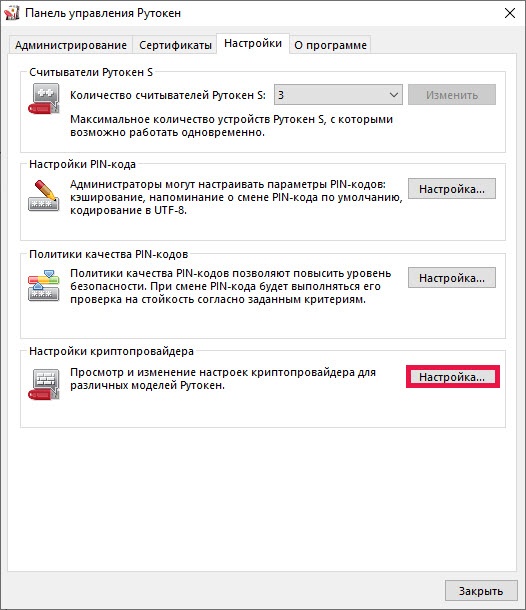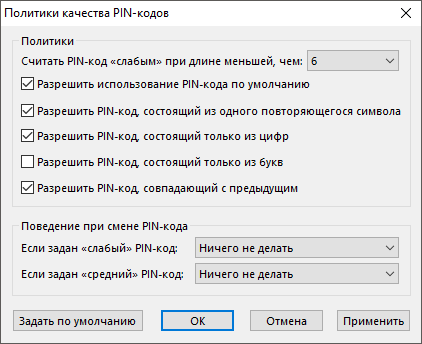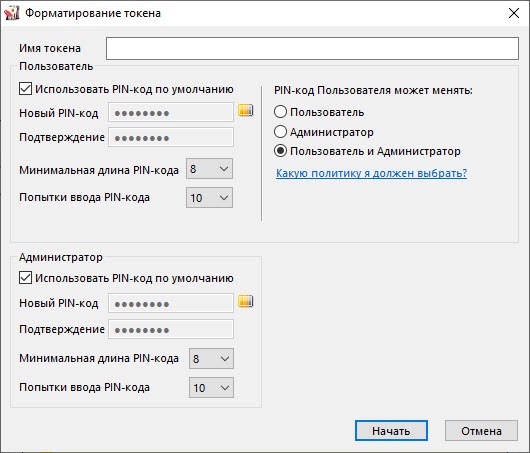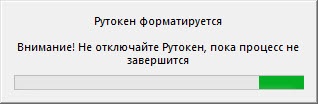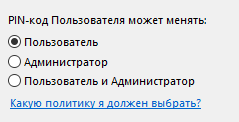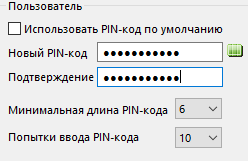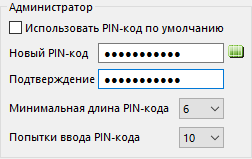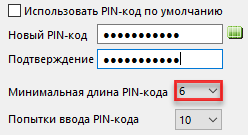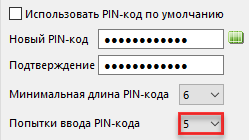Если вы забыли или потеряли пароль для Windows 10, Windows 8 1 или Windows 7, его можно изменить или сбросить. Чтобы приступить к работе, выберите свою версию Windows на вкладке ниже.
Если вы уже знаете текущий пароль и хотите изменить его
Выберите параметры > Параметры > учетных записей > входа. В разделе «Пароль » выберите «Изменить » и следуйте указаниям.
Сброс пароля локальной Windows 11 учетной записи
Если вы забыли или забыли пароль Windows 11 для локальной учетной записи и хотите снова войти на устройство, приведенные ниже параметры могут помочь вам приступить к работе. Дополнительные сведения о локальных стандартных и административных учетных записях см. в разделе «Создание учетной записи локального пользователя или администратора» Windows.
Windows 11
Если вы добавили контрольные вопросы при настройке локальной учетной записи для Windows 11, вы можете ответить на контрольные вопросы для повторного входа.
После ввода неверного пароля выполните следующие действия.
-
Щелкните ссылку «Сброс пароля » на экране входа. Если вместо этого вы используете ПИН-код, см. раздел Проблемы, связанные со входом с помощью ПИН-кода. Если вы используете рабочее устройство в сети, пункт сброса ПИН-кода может не отобразиться. В этом случае обратитесь к своему администратору.
Примечание: Если после выбора ссылки «Сброс пароля» вы не видите контрольные вопросы, убедитесь, что имя устройства не совпадает с именем локальной учетной записи пользователя (имя, которое вы видите при входе). Чтобы просмотреть имя устройства, щелкните правой кнопкой мыши кнопку «Пуск» , выберите «Система» и прокрутите страницу до раздела «Спецификации устройства». Если имя устройства совпадает с именем учетной записи, вы можете создать новую учетную запись администратора, войти в систему как администратор, а затем переименовать свой компьютер (при просмотре имени устройства можно также переименовать устройство).
-
Ответьте на контрольные вопросы.
-
Введите новый пароль.
-
Войдите в систему обычным образом с новым паролем.
Сброс пароля учетной записи Майкрософт, который вы используете на компьютере
На экране входа введите имя учетной записи Майкрософт, если оно еще не отображается. Если на компьютере используется несколько учетных записей, выберите ту из них, пароль которой требуется сбросить. Выберите Забыли пароль под текстовым полем пароля. Следуйте инструкциям, чтобы сбросить пароль.
Дополнительные сведения см. в статье «Сброс забытого пароля учетной записи Майкрософт».
Устранение проблем со входом
Если у вас по-прежнему возникают проблемы со входом в учетную запись, ознакомьтесь с другими решениями в статье Устранение проблем со входом.
Если вы уже знаете текущий пароль и хотите изменить его
Выберите параметры > Параметры > учетных записей> входа. В разделе Пароль нажмите кнопку Изменить и следуйте инструкциям.
Сброс пароля локальной учетной записи Windows 10
Если вы забыли или потеряли пароль для локальной учетной записи Windows 10 и вам нужно снова выполнить вход в устройство, попробуйте использовать представленные ниже решения. Дополнительные сведения о локальных и административных учетных записях см. в статье Создание учетной записи локального пользователя или администратора в Windows 10.
В Windows 10 версии 1803 и выше
Если во время настройки локальной учетной записи для Windows 10 вы добавили контрольные вопросы, это означает, что у вас установлена версия не ниже 1803 и вы можете ответить на них, чтобы снова войти в систему.
После ввода неверного пароля выполните следующие действия.
-
Щелкните ссылку «Сброс пароля » на экране входа. Если вместо этого вы используете ПИН-код, см. раздел Проблемы, связанные со входом с помощью ПИН-кода. Если вы используете рабочее устройство в сети, пункт сброса ПИН-кода может не отобразиться. В этом случае обратитесь к своему администратору.
Примечание: Если после выбора ссылки «Сброс пароля» вы не видите контрольные вопросы, убедитесь, что имя устройства не совпадает с именем локальной учетной записи пользователя (имя, которое вы видите при входе). Чтобы просмотреть имя устройства, щелкните правой кнопкой мыши кнопку «Пуск» на панели задач, выберите «Система» и прокрутите страницу до раздела «Спецификации устройства». Если имя устройства совпадает с именем учетной записи, вы можете создать новую учетную запись администратора, войти в систему как администратор, а затем переименовать свой компьютер (при просмотре имени устройства можно также переименовать устройство).
-
Ответьте на контрольные вопросы.
-
Введите новый пароль.
-
Войдите в систему обычным образом с новым паролем.
Windows 10 до версии 1803
Для версий Windows 10 ниже 1803 пароли к локальным учетным записям нельзя сбросить, так как в этих версиях отсутствуют контрольные вопросы. Вы можете сбросить устройство, чтобы выбрать новый пароль, но при этом данные, программы и параметры будут удалены без возможности восстановления. Если вы выполнили резервное копирование файлов, вы сможете восстановить удаленные файлы. Дополнительные сведения см. в статье Параметры восстановления в Windows 10.
Чтобы сбросить устройство, которое удалит данные, программы и параметры:
-
Нажимайте клавишу SHIFT , нажав кнопку питания > кнопку «Перезапустить » в правом нижнем углу экрана.
-
На экране «Выбор параметра » выберите «Устранение неполадок> сбросить этот компьютер.
-
Выберите команду Удалить все.
Предупреждение: При возврате устройства в исходное состояние будут удалены все данные, программы и параметры.
Сброс пароля учетной записи Майкрософт, который вы используете на компьютере
На экране входа введите имя учетной записи Майкрософт, если оно еще не отображается. Если на компьютере используется несколько учетных записей, выберите ту из них, пароль которой требуется сбросить. Выберите Забыли пароль под текстовым полем пароля. Следуйте инструкциям, чтобы сбросить пароль.
Дополнительные сведения см. в статье «Сброс забытого пароля учетной записи Майкрософт».
Устранение проблем со входом
Если у вас по-прежнему возникают проблемы со входом в учетную запись, ознакомьтесь с другими решениями в статье Устранение проблем со входом.
Сброс пароля
Если вы забыли свой пароль для Windows 8.1, его можно восстановить несколькими способами:
-
Если ваш компьютер введен в домен, системный администратор должен сбросить ваш пароль.
-
Если вы используете учетную запись Майкрософт, пароль можно сбросить через Интернет. Подробнее: Как сбросить пароль учетной записи Майкрософт.
-
Если вы работаете с локальной учетной записью, используйте в качестве напоминания подсказку о пароле.
Если войти все равно не удается, необходимо переустановить Windows. Что касается переустановки Windows RT 8.1, обратитесь к производителю компьютера.
Дополнительная справка по паролям в Windows 8.1
Если вы забыли или потеряли свой пароль, следуйте инструкциям из раздела Сброс пароля выше, чтобы сбросить или восстановить его.
Если вы думаете, что пароль вашей учетной записи Майкрософт взломан или украден злоумышленником, мы можем помочь. Подробнее см. в разделе Не удается войти в учетную запись Майкрософт.
Да, если вход выполняется только на локальный компьютер. Тем не менее рекомендуется защитить компьютер с помощью надежного пароля. При использовании пароля только пользователь, знающий его, может войти в систему. Пароль необходим, если требуется войти в Windows с учетной записью Майкрософт. For more info, see Can I sign in to Windows without a password? To learn more about Microsoft accounts and local accounts, see Create a user account.
Надежные пароли содержат разнообразные символы, в том числе строчные и прописные буквы, цифры и специальные символы или пробелы. Надежный пароль сложно угадать или взломать злоумышленнику. Такой пароль не должен содержать целое слово или данные, которые легко узнать, например ваше реальное имя, имя пользователя или дату рождения.
Пароль для входа с учетной записью Майкрософт может содержать не более 16 символов. Дополнительные сведения об учетных записях Майкрософт см. в статье Создание учетной записи пользователя.
Вы можете регулярно обновлять пароль, чтобы обеспечить лучшую защиту. Если ваш компьютер не подключен к домену, сделайте следующее:
-
Проведите пальцем от правого края экрана и нажмите кнопку Параметры, а затем выберите пункт Изменение параметров компьютера.
(Если вы используете мышь, наведите указатель мыши на правый нижний угол экрана, переместите указатель мыши вверх, нажмите кнопку Параметры и выберите команду «Изменить параметры компьютера».) -
Выберите элемент Учетные записи, а затем Параметры входа.
-
Нажмите или щелкните элемент Изменить пароль и следуйте указаниям.
Если компьютер подключен к домену, то системный администратор может задавать период обязательной смены пароля. Чтобы изменить пароль:
-
Если вы пользуетесь клавиатурой, нажмите клавиши CTRL+ALT+DEL, выберите пункт Сменить пароль и следуйте указаниям.
-
На планшетном ПК нажмите и удерживайте кнопку Windows, нажмите кнопку питания, а затем выберите команду Сменить пароль и следуйте инструкциям на экране.
Это зависит от того, используете ли вы сторонний электронный адрес. Если ваш адрес электронной почты заканчивается на outlook.com, hotmail.com, live.com или название другой службы Майкрософт, то при изменении пароля учетной записи Майкрософт также изменится пароль в службе электронной почты.
Однако для учетной записи Майкрософт можно использовать любой электронный адрес, в том числе сторонней почтовой веб-службы, такой как Yahoo! или Gmail. При выборе пароля для учетной записи Майкрософт пароль, необходимый для входа на сайт сторонней почтовой веб-службы, не изменяется.
Создайте графический пароль, чтобы входить в систему с помощью жестов, а не ввода символов.
-
Проведите пальцем от правого края экрана и нажмите кнопку Параметры, а затем выберите пункт Изменение параметров компьютера.
(Если вы используете мышь, наведите указатель мыши на правый нижний угол экрана, переместите указатель мыши вверх, нажмите кнопку Параметры и выберите команду «Изменить параметры компьютера».) -
Выберите элемент Учетные записи, а затем Параметры входа.
-
В разделе Графический пароль нажмите кнопку Добавить и следуйте указаниям.
Выбирайте для своей учетной записи пользователя такой пароль, который вы сможете запомнить. Он вам еще пригодится!
Конечно, можно записать пароль и хранить его в надежном месте. Тем не менее не стоит приклеивать бумажку с паролем на обратную сторону ноутбука или внутри выдвижного ящика стола. Если вы все-таки решили записать пароль, храните его отдельно от компьютера.
Для большей безопасности рекомендуется использовать разные пароли для разных целей. Например, разумно пользоваться совершенно непохожими паролями для учетной записи в социальной сети и для интернет-банка.
Если вы забыли или потеряли пароль, можно попробовать сбросить или восстановить его несколькими способами. Дополнительные сведения о том, как сбросить или восстановить пароль, представлены в разделе Сброс пароля выше.
Сброс пароля
Действия по сбросу пароля будут немного отличаться в зависимости от того, находится ли компьютер в домене или в рабочей группе. Если компьютер входит в рабочую или учебную организацию, существует хорошая вероятность, что он является частью домена. Если это домашний компьютер, он почти наверняка находится в рабочей группе.
Компьютер введен в домен
-
Войдите с помощью учетной записи домена с правами администратора на это устройство. Если вы не уверены, обратитесь за помощью к ИТ-администратору вашей организации.
-
Нажмите кнопку Пуск
, а затем выберите пункты Панель управления, Учетные записи пользователей, Учетные записи пользователей и Управление учетными записями пользователей.
если вам будет предложено ввести пароль администратора или подтверждение, введите пароль или укажите подтверждение.
-
На вкладке «Пользователи» в разделе Пользователи этого компьютера нажмите имя нужной учетной записи пользователя и выберите Сброс пароля.
-
Введите новый пароль, подтвердите его и нажмите кнопку ОК.
Примечание: Если вы вошли в систему как администратор, вы можете создать или изменить пароли для всех учетных записей пользователей на компьютере.
Предупреждение: Если вы измените пароль для другой учетной записи с помощью учетной записи администратора, то все зашифрованные файлы или электронные сообщения этой другой учетной записи будут недоступны ее пользователю.
Компьютер состоит в рабочей группе
-
При вводе неправильного пароля во время входа в Windows появляется сообщение о том, что пароль неправильный. Нажмите кнопку ОК, чтобы закрыть это сообщение.
-
Выберите Сброс пароля и вставьте диск или USB-устройство флэш-памяти для сброса пароля.
-
Следуйте инструкциям мастера сброса пароля, чтобы создать новый пароль.
-
Войдите в систему с новым паролем. Если вы снова забыли пароль, используйте тот же диск сброса пароля. Создавать новый диск не нужно.
Изменение пароля
-
Нажмите клавиши CTRL+ALT+DELETE, а затем выберите пункт Изменить пароль.
-
Введите старый пароль, затем новый пароль (согласно инструкциям), после чего введите новый пароль еще раз для его подтверждения.
-
Нажмите клавишу Ввод.
Статьи по теме
Сброс забытого пароля учетной записи Майкрософт
Изменение пароля к учетной записи Майкрософт
Сброс пароля локальной Windows учетной записи
Download Article
Download Article
Your computer’s Administrator account allows you to adjust system settings and make changes to the filesystem. Regardless of your operating system, you can change the administrator account password using the command line. In Windows, the Administrator account is disabled by default, and will need to be enabled if you want to use it.
-
1
Understand the different types of administrator accounts. Windows creates a disabled Administrator account automatically in all versions of Windows after XP. This account is disabled for security reasons, as the first personal account you create is an administrator by default. The following method will detail enabling the disabled Administrator account and then setting a password for it.
- If you want to change your personal administrator account’s password, open the Control Panel and select the «User Accounts» option. Select your personal administrator account and then click «Create a password» or «Change your password».
-
2
Press the .⊞ Win key and type «cmd». You should see «Command Prompt» appear in the list of search results.
Advertisement
-
3
Right-click on «Command Prompt» and select «Run as administrator».
-
4
Type .net user administrator /active:yes and press ↵ Enter. This will enable the Administrator account on the computer. The most common reason for activating the Administrator account is to perform automation work without having to deal with the User Access Control message appearing every time a system setting is changed.
-
5
Type .net user administrator * and press ↵ Enter. This will allow you to change the Administrator password.
-
6
Type the password you want to use. Characters will not appear as you type. Press ↵ Enter after typing the password.
-
7
Retype the password to confirm it. If the passwords do not match, you’ll have to try again.
-
8
Type .net user administrator /active:no and press ↵ Enter. This will disable the Administrator account. It is not recommended to keep the Administrator account active when you’re not using it. Once you’ve set your password and performed any actions you need to as the Administrator, disable it through the Command Prompt.
Advertisement
-
1
Understand the process. You can use Single User Mode to reset the administrator password for your Mac in case you have forgotten it. You don’t need administrator access to perform this procedure.
-
2
Reboot the computer and hold .⌘ Command+S. If you continue to hold these keys as the computer boots, you will be taken to the command line.
-
3
Type .fsck -fy and press ⏎ Return. This will scan your hard drive for errors, which may take a few minutes. It is required in order to proceed.
-
4
Type .mount -uw / and press ⏎ Return. This allows you to make changes to the filesystem.
-
5
Type .passwd Administrator and press ⏎ Return. You can change the password for any user account by entering the user account name instead of «Administrator».
-
6
Enter your new password twice. You’ll be prompted to enter your new password and then enter it again to confirm it. You won’t see the password as you’re typing.
-
7
Type .reboot and press ⏎ Return. This will reboot your computer and load OS X as normal. Your Administrator account will now use the new password.[1]
Advertisement
-
1
Understand the risks before proceeding. Linux is designed so that you can perform administrator tasks without actually logging in as the administrator, or «root», user. As such, it is highly recommended that you use the sudo command to perform actions that require root access instead of logging in as root. Since you can use sudo combined with your own user password to make root changes, you don’t actually need to set a root password. If you do want to set one, read on.
-
2
Open the Terminal. You’ll be changing the password through the Terminal, which can be opened from the task bar or by pressing Ctrl+Alt+T.
-
3
Type .sudo passwd and press ↵ Enter. You will be prompted for your user password.
-
4
Enter your new root password. After entering your user password, you’ll be prompted to create the new root password. You’ll be prompted to enter it twice to confirm it. You won’t see the password on the screen as you type it.[2]
Advertisement
Add New Question
-
Question
Why can’t I turn on the terminal?
It depends on your OS. In Windows, you can press win+r and type cmd in to the run window. In linux, you can press ctrl+alt+t or search for the terminal in the menu of the DE you chose. Never tried Mac.
-
Question
How do I keep others from using my computer?
Usually you have your own account with a password. If you don’t want anyone logging into your computer, then don’t tell anyone your password. If you assume someone knows your password, change it immediately.
-
Question
When my PC starts and I hit F2 or F12 for the boot options, it asks for a password. I never set one. What do I do?
Enter nothing for the password. If that does not work, press F8 for the boot options. If that does not work, start windows normally, open cmd as administrator, and then type this in: net user (your user account) * and then type nothing for the password. Then restart the PC, go to the boot options, and then enter nothing for the password.
Ask a Question
200 characters left
Include your email address to get a message when this question is answered.
Submit
Advertisement
References
About This Article
Article SummaryX
To set an administrator password on Windows, first, press the Windows key, then type “cmd.” You should see “Command Prompt” appear in the list of search results. Right-click on it and select “Run as administrator.” Then, type “net user administrator” followed by an asterisk, and press enter, which will allow you to change the administrator password. Simply type in your new password and hit enter again. You’ll need to type in the password a 2nd time to confirm it. To learn how to set an administrator password on OS X or Linux, read on!
Did this summary help you?
Thanks to all authors for creating a page that has been read 168,989 times.
Is this article up to date?
Download Article
Download Article
Your computer’s Administrator account allows you to adjust system settings and make changes to the filesystem. Regardless of your operating system, you can change the administrator account password using the command line. In Windows, the Administrator account is disabled by default, and will need to be enabled if you want to use it.
-
1
Understand the different types of administrator accounts. Windows creates a disabled Administrator account automatically in all versions of Windows after XP. This account is disabled for security reasons, as the first personal account you create is an administrator by default. The following method will detail enabling the disabled Administrator account and then setting a password for it.
- If you want to change your personal administrator account’s password, open the Control Panel and select the «User Accounts» option. Select your personal administrator account and then click «Create a password» or «Change your password».
-
2
Press the .⊞ Win key and type «cmd». You should see «Command Prompt» appear in the list of search results.
Advertisement
-
3
Right-click on «Command Prompt» and select «Run as administrator».
-
4
Type .net user administrator /active:yes and press ↵ Enter. This will enable the Administrator account on the computer. The most common reason for activating the Administrator account is to perform automation work without having to deal with the User Access Control message appearing every time a system setting is changed.
-
5
Type .net user administrator * and press ↵ Enter. This will allow you to change the Administrator password.
-
6
Type the password you want to use. Characters will not appear as you type. Press ↵ Enter after typing the password.
-
7
Retype the password to confirm it. If the passwords do not match, you’ll have to try again.
-
8
Type .net user administrator /active:no and press ↵ Enter. This will disable the Administrator account. It is not recommended to keep the Administrator account active when you’re not using it. Once you’ve set your password and performed any actions you need to as the Administrator, disable it through the Command Prompt.
Advertisement
-
1
Understand the process. You can use Single User Mode to reset the administrator password for your Mac in case you have forgotten it. You don’t need administrator access to perform this procedure.
-
2
Reboot the computer and hold .⌘ Command+S. If you continue to hold these keys as the computer boots, you will be taken to the command line.
-
3
Type .fsck -fy and press ⏎ Return. This will scan your hard drive for errors, which may take a few minutes. It is required in order to proceed.
-
4
Type .mount -uw / and press ⏎ Return. This allows you to make changes to the filesystem.
-
5
Type .passwd Administrator and press ⏎ Return. You can change the password for any user account by entering the user account name instead of «Administrator».
-
6
Enter your new password twice. You’ll be prompted to enter your new password and then enter it again to confirm it. You won’t see the password as you’re typing.
-
7
Type .reboot and press ⏎ Return. This will reboot your computer and load OS X as normal. Your Administrator account will now use the new password.[1]
Advertisement
-
1
Understand the risks before proceeding. Linux is designed so that you can perform administrator tasks without actually logging in as the administrator, or «root», user. As such, it is highly recommended that you use the sudo command to perform actions that require root access instead of logging in as root. Since you can use sudo combined with your own user password to make root changes, you don’t actually need to set a root password. If you do want to set one, read on.
-
2
Open the Terminal. You’ll be changing the password through the Terminal, which can be opened from the task bar or by pressing Ctrl+Alt+T.
-
3
Type .sudo passwd and press ↵ Enter. You will be prompted for your user password.
-
4
Enter your new root password. After entering your user password, you’ll be prompted to create the new root password. You’ll be prompted to enter it twice to confirm it. You won’t see the password on the screen as you type it.[2]
Advertisement
Add New Question
-
Question
Why can’t I turn on the terminal?
It depends on your OS. In Windows, you can press win+r and type cmd in to the run window. In linux, you can press ctrl+alt+t or search for the terminal in the menu of the DE you chose. Never tried Mac.
-
Question
How do I keep others from using my computer?
Usually you have your own account with a password. If you don’t want anyone logging into your computer, then don’t tell anyone your password. If you assume someone knows your password, change it immediately.
-
Question
When my PC starts and I hit F2 or F12 for the boot options, it asks for a password. I never set one. What do I do?
Enter nothing for the password. If that does not work, press F8 for the boot options. If that does not work, start windows normally, open cmd as administrator, and then type this in: net user (your user account) * and then type nothing for the password. Then restart the PC, go to the boot options, and then enter nothing for the password.
Ask a Question
200 characters left
Include your email address to get a message when this question is answered.
Submit
Advertisement
References
About This Article
Article SummaryX
To set an administrator password on Windows, first, press the Windows key, then type “cmd.” You should see “Command Prompt” appear in the list of search results. Right-click on it and select “Run as administrator.” Then, type “net user administrator” followed by an asterisk, and press enter, which will allow you to change the administrator password. Simply type in your new password and hit enter again. You’ll need to type in the password a 2nd time to confirm it. To learn how to set an administrator password on OS X or Linux, read on!
Did this summary help you?
Thanks to all authors for creating a page that has been read 168,989 times.
Is this article up to date?
Содержание
- Сброс пароля «Администратора»
- Способ 1: Системная оснастка
- Способ 2: «Командная строка»
- Способ 3: Загрузка с установочного носителя
- Заключение
- Вопросы и ответы
В Windows 10 существует пользователь, который обладает исключительными правами на доступ к ресурсам системы и операции с ними. К его помощи обращаются при возникновении проблем, а также для того, чтобы совершить некоторые действия, требующие повышенных привилегий. В некоторых случаях использование этой учетной записи становится невозможным по причине утраты пароля.
Сброс пароля «Администратора»
По умолчанию пароль для входа в данную учетную запись имеет нулевое значение, то есть пуст. Если же он был изменен (установлен), а потом благополучно утерян, могут возникнуть проблемы при выполнении некоторых операций. Например, задачи в «Планировщике», которые должны запускаться от имени Администратора, окажутся неработоспособными. Разумеется, вход в систему этому пользователю также будет закрыт. Далее мы разберем способы сброса пароля для учетной записи с именем «Администратор».
Читайте также: Используем учетную запись «Администратора» в Windows
Способ 1: Системная оснастка
В Виндовс имеется раздел управления учетными записями, в котором можно быстро изменить некоторые параметры, в том числе и пароль. Для того чтобы воспользоваться ее функциями, необходимо иметь права администратора (должен быть выполнен вход в «учетку» с соответствующими правами).
- Нажимаем правой кнопкой мыши на значок «Пуск» и переходим к пункту «Управление компьютером».
- Раскрываем ветку с локальными пользователями и группами и жмем на папку «Пользователи».
- Справа находим «Администратора», нажимаем на него ПКМ и выбираем пункт «Задать пароль».
- В окне с предупреждением системы жмем «Продолжить».
- Оставляем оба поля ввода пустыми и ОК.
Теперь можно войти в систему под «Администратором» без пароля. Стоит отметить, что в некоторых случаях отсутствие этих данных может приводить к ошибке «Недопустим пустой пароль» и ей подобным. Если это ваша ситуация, внесите в поля ввода какое-нибудь значение (только не забудьте его потом).
Способ 2: «Командная строка»
В «Командной строке» (консоли) можно выполнять некоторые операции с системными параметрами и файлами без использования графического интерфейса.
- Запускаем консоль с администраторскими правами.
Подробнее: Запуск «Командной строки» от имени администратора в Windows 10
- Вводим строчку
net user Администратор ""И нажимаем ENTER.
Если требуется задать пароль (не пустой), вводим его между кавычками.
net user Администратор "54321"
Изменения вступят в силу немедленно.
Способ 3: Загрузка с установочного носителя
Для того чтобы прибегнуть к данному методу, нам понадобится диск или флешка с той же версией Виндовс, что установлена на нашем компьютере.
Подробнее:
Руководство по созданию загрузочной флешки с Windows 10
Настраиваем BIOS для загрузки с флешки
- Загружаем ПК с созданного накопителя и в стартовом окне нажимаем «Далее».
- Идем в раздел восстановления системы.
- В запущенной среде восстановления переходим в блок устранения неисправностей.
- Запускаем консоль.
- Далее вызываем редактор системного реестра, введя команду
regeditЖмем клавишу ENTER.
- Кликаем по ветке
HKEY_LOCAL_MACHINE
Открываем меню «Файл» в верхней части интерфейса и выбираем пункт «Загрузить куст».
- Используя «Проводник», переходим по пути, указанному ниже
Системный дискWindowsSystem32configСреда восстановления меняет буквы дисков по неизвестному алгоритму, поэтому системному разделу чаще всего присваивается литера D.
- Открываем файл с именем «SYSTEM».
- Присваиваем какое-нибудь название создаваемому разделу и жмем ОК.
- Открываем ветку
HKEY_LOCAL_MACHINEЗатем также раскрываем только что созданный раздел и нажимаем на папку «Setup».
- Двойным кликом открываем свойства ключа
CmdLineВ поле «Значение» вносим следующее:
cmd.exe - Также присваиваем значение «2» параметру
Setup Type
- Выделяем наш созданный ранее раздел.
В меню «Файл» выбираем выгрузку куста.
Нажимаем «Да».
- Закрываем окно редактора реестра и выполняем в консоли
exit
- Перезагружаем машину (можно нажать кнопку выключения в среде восстановления) и загружаемся в обычном режиме (не с флешки).
После загрузки вместо экрана блокировки мы увидим окно «Командной строки».

- Выполняем в консоли знакомую нам уже команду сброса пароля
net user Администратор “”Читайте также: Как изменить пароль на компьютере с Windows 10
- Далее нужно восстановить ключи реестра. Открываем редактор.
- Идем в ветку
HKEY_LOCAL_MACHINESYSTEMSetupУказанным выше способом убираем значение ключа (должно быть пустым)
CmdLineДля параметра
Setup TypeЗадаем значение «0».
- Выходим из редактора реестра (просто закрываем окно) и завершаем работу консоли командой
exit
Этими действия мы сбросили пароль «Администратора». Также можно задать для него свое значение (между кавычек).
Заключение
При изменении или сбросе пароля для учетной записи «Администратор» следует помнить о том, что этот пользователь является почти «богом» в системе. Если его правами воспользуются злоумышленники, у них не будет никаких ограничений на изменение файлов и параметров. Именно поэтому рекомендуется после использования отключить эту «учетку» в соответствующей оснастке (см. статью по ссылке выше).
Еще статьи по данной теме:
Помогла ли Вам статья?

Внимание: все предложенные варианты предполагают, что вы знаете текущий пароль или ПИН и можете войти в систему. Если это не так, используйте отдельную инструкцию Как сбросить пароль или ПИН-код Windows 11.
Изменение пароля локальной учётной записи
Если на вашем компьютере или ноутбуке используется локальная учетная запись (без привязки электронной почты), вы можете изменить пароль одним из следующих простых способов.
Изменение пароля в Параметрах
Первый способ — использование нового интерфейса «Параметры», шаги будут следующими:
- Зайдите в Пуск — Параметры, либо нажмите клавиши Win+I на клавиатуре.
- В «Параметрах» откройте пункт «Учётные записи», а в этом разделе — «Варианты входа».
- Раскройте пункт «Пароль» и нажмите кнопку «Изменить».
- Введите текущий пароль учетной записи и нажмите «Далее».
- Введите новый пароль и его подтверждение. И, для этого способа обязательно — подсказку для пароля. Если не вводить пароль (оставить поля пустыми, без пробелов и других символов), вход будет осуществляться без ввода пароля. Нажмите «Далее».
- Нажмите кнопку «Готово» для завершения.
Пароль изменен и при следующем входе в систему потребуется вводить уже его.
Через Ctrl+Alt+Delete
Еще более быстрый вариант — использовать меню Ctrl+Alt+Delete:
- Если войти в систему с локальной учетной записью и нажать сочетание клавиш Ctrl+Alt+Delete, вы увидите следующее меню:
- В нём присутствует пункт «Изменить пароль». Нажмите его, после чего введите необходимые данные и нажмите стрелку вправо в поле подтверждения пароля.
- Если всё было введено верно, вы увидите уведомление «Пароль был изменен».
Панель управления
Старый вариант изменения пароля в Панели управления всё ещё доступен в Windows 11:
- Откройте Панель управления (для этого можно использовать поиск в панели задач) и перейдите в раздел «Учетные записи пользователей» (если не наблюдаете его, вверху справа включите вид «Значки»).
- Нажмите «Управление другой учетной записью».
- Выберите пользователя, для которого будет изменяться пароль.
- Нажмите «Изменить пароль».
- Введите текущий пароль, новый пароль, его подтверждение и подсказку. Нажмите кнопку «Сменить пароль» для подтверждения.
В командной строке
Изменение пароля возможно и в командной строке:
- Запустите командную строку от имени Администратора. Для этого можно использовать поиск в Панели задач, как на изображении ниже.
- Введите команду
net user
и нажмите Enter — это отобразит список имен пользователей. Имя пользователя, для которого мы будем менять пароль, потребуется в следующей команде.
- Введите команду
net user имя_пользователя новый_пароль
заменив имя пользователя и новый пароль на нужные, нажмите Enter для смены пароля.
Если в результате выполнения команды вы получили сообщение «Команда выполнена успешно», пароль был изменен.
PowerShell
В Windows PowerShell также предусмотрены команды для работы с учетными записями, в том числе — смены пароля:
- Запустите Windows PowerShell от имени администратора, либо Терминал Windows от имени Администратора: например, нажмите правой кнопкой мыши по кнопке «Пуск» и выберите пункт «Терминал (Администратор)».
- Введите команду
Get-LocalUser
и нажмите Enter, чтобы получить список имен локальных пользователей.
- Введите команду
$Password = Read-Host "Новый пароль" -AsSecureString
нажмите Enter и введите новый пароль на запрос пароля.
- Введите по порядку две команды, заменив в первой имя пользователя на нужное
$User = Get-LocalUser -Name "Имя_пользователя" $User | Set-LocalUser -Password $Password
На этом всё: PowerShell или Терминал можно закрыть, а при следующем входе — использовать новый пароль.
Локальные пользователи и группы
И ещё один вариант — использование оснастки «Локальные пользователи и группы», с помощью которой можно изменить пароль, не вводя предыдущий (при этом требуется быть в системе с правами администратора):
- Нажмите правой кнопкой мыши по кнопке «Пуск», выберите пункт «Выполнить», введите lusrmgr.msc и нажмите Enter.
- Откройте раздел «Пользователи», нажмите правой кнопкой мыши по пользователю, для которого будет меняться пароль и выберите пункт «Задать пароль».
- Вы увидите предупреждение о том, что это не совсем смена, а сброс пароля и что доступ к части данных пользователя может быть закрыт (доступ к сохраненным паролям, сертификатам безопасности). Если вы согласны, нажмите «Продолжить».
- Введите новый пароль и его подтверждение, внимательно прочитайте предупреждение под полем ввода пароля и, если вы с этим согласны, нажмите «Ок».
Изменение пароля учетной записи Майкрософт
Изменение пароля для учетной записи Майкрософт производится онлайн, а не на локальном компьютере, а само изменение повлияет на все устройства, где вход осуществляется с указанной учетной записью. Необходимые шаги:
- Перейдите на страницу https://account.microsoft.com/?ref=settings либо используйте путь Параметры — Учетные записи — Ваши данные — Учетные записи (Управлять своими учетными записями), что так же переведёт вас на указанную страницу.
- Войдите на страницу с текущим адресом почты или телефоном и паролем (запрос может и не появиться). Затем нажмите «Изменить пароль» (если вас не просили вводить пароль ранее, то попросят в этот момент).
- Введите текущий пароль и новый пароль для учетной записи Майкрософт, нажмите «Сохранить».
Важно: после смены пароля учетной записи Майкрософт синхронизация параметров с устройствами может произойти не моментально и, если у вас более одного ПК или ноутбука с одной учётной записью, на некоторых может потребоваться ввод старого пароля, если новый не подошел.
Изменение ПИН-кода Windows 11
Прежде всего, если вы решили полностью удалить ПИН-код, используйте отдельную инструкцию: Как убрать ПИН-код Windows 11. Если же требуется именно его изменение, шаги будут следующими:
- Перейдите в Параметры — Учетные записи — Варианты входа.
- Нажмите «PIN-код (Windows Hello), а затем — кнопку «Изменить ПИН-код».
- Введите старый ПИН-код, новый и его подтверждение. По умолчанию — только цифры, но вы можете включить буквы и символы с помощью соответствующей отметки. По завершении нажмите «Ок».
На этом ПИН-код для входа в Windows 11 будет изменён.
По моему опыту, я видел, как люди предпочитали простой четырехзначный PIN-код сложному паролю для защиты своих ПК с Windows. PIN-код короткий, простой и легко запоминающийся. Но время от времени вам требуется пароль учетной записи для изменения настроек системы, и в таком случае многие люди, похоже, забывают установленный ими пароль. Но не о чем беспокоиться. Вы можете легко изменить пароль своего компьютера в Windows 11, и в этом руководстве мы упомянули 8 различных способов. Итак, без промедления, давайте продолжим и узнаем, как установить новый пароль в Windows 11, не зная старого пароля.
Измените свой пароль в Windows 11 (2022)
В этом руководстве мы включили 8 способов изменить пароль в Windows 11. Если вы помните текущий пароль, изменить свой PIN-код или пароль не составит труда. Однако, если вы не помните старый пароль своего ПК с Windows 11, у нас есть для вас несколько удобных решений. Итак, давайте погрузимся.
1. Изменить пароль в Windows 11 (для пользователей, которые знают текущий пароль)
Если вы знаете текущий пароль своего ПК с Windows 11, вы можете легко изменить его в приложении «Настройки». Просто следуйте инструкциям ниже, чтобы узнать, как это работает:
1. Нажмите сочетание клавиш Windows 11 «Windows + I», чтобы открыть приложение «Настройки». Теперь перейдите в «Учетные записи» -> «Параметры входа».
2. Здесь щелкните, чтобы развернуть раздел «Пароль», а затем нажмите кнопку «Изменить».
3. После этого введите текущий пароль вашего ПК с Windows 11 и нажмите «Далее».
4. На следующей странице вы можете легко изменить пароль. Вы также можете добавить подсказку, которая поможет вам восстановить свою учетную запись, если вы забудете пароль.
5. Наконец, нажмите «Готово», и все готово. Вы успешно изменили свой пароль Windows 11.
2. Изменить PIN-код в Windows 11 (для пользователей, которые знают свой текущий PIN-код)
Некоторые пользователи вместо пароля устанавливают PIN-код для быстрого входа в свои ПК. Если вы хотите изменить PIN-код в Windows 11, следуйте нашему руководству ниже.
1. Аналогично описанному выше методу откройте приложение «Настройки» и перейдите в «Учетные записи» -> «Параметры входа».
2. Здесь щелкните, чтобы развернуть раздел «ПИН-код (Windows Hello)», а затем нажмите кнопку «Изменить ПИН-код».
3. На следующей странице введите текущий PIN-код в первое поле, а затем установите новый прямо под ним. Введите новый PIN-код во второе и третье текстовые поля. Наконец, нажмите «ОК», и все. Вы успешно изменили PIN-код на своем ПК с Windows 11.
3. Изменить пароль учетной записи Microsoft, связанной с ПК с Windows 11.
Если вы связали онлайн-учетную запись Microsoft со своим ПК с Windows 11, вы также можете изменить ее пароль. Даже если вы забыли пароль своей учетной записи Microsoft, не волнуйтесь. Просто следуйте нашему руководству, чтобы изменить пароль.
1. Если вы помните пароль своей онлайн-учетной записи Microsoft, перейдите на account.microsoft.com/security и сменить пароль.
2. Если вы забыли пароль, перейдите на account.live.com/ResetPassword.aspx и введите свой адрес электронной почты Microsoft или номер телефона.
3. После этого подтвердите свою личность с помощью номера телефона или учетной записи электронной почты для восстановления.
4. После того, как вы подтвердите, что учетная запись принадлежит вам, вы можете легко изменить пароль учетной записи Microsoft. Вы можете создать новый пароль и войти с ним на ПК с Windows 11. Более того, после входа в систему вы можете удалить онлайн-учетную запись Microsoft со своего ПК с Windows 11 и переключиться на локальную учетную запись.
4. Изменить пароль в Windows 11, не зная текущего пароля
Если вы не помните текущий пароль и все еще хотите изменить пароль своего ПК с Windows 11, вы можете сделать это с помощью других встроенных инструментов и команд. При этом имейте в виду, что этот метод работает только с локальными учетными записями в Windows 11. Итак, вот как вы можете это сделать.
Изменить пароль с помощью команды «netplwiz»
1. Нажмите «Windows + R», чтобы открыть диалоговое окно «Выполнить». Здесь введите netplwiz и нажмите Enter.
2. Затем выберите свою учетную запись в появившемся всплывающем окне и нажмите «Сбросить пароль».
3. В следующем окне установите новый пароль для вашего ПК с Windows 11, и все готово. Вы успешно изменили свой пароль в Windows 11, не зная текущего пароля.
Изменить пароль через командную строку
Помимо команды netplwiz, вы также можете изменить пароль в Windows 11 через командную строку. Вам не нужно помнить предыдущий пароль, чтобы это работало. Опять же, это будет работать только для локальных учетных записей, поэтому выполните следующие действия:
1. Нажмите клавишу Windows и введите «cmd» в поле поиска. Теперь выберите «Запуск от имени администратора» на правой панели. Если вы хотите всегда запускать приложения от имени администратора в Windows 11, перейдите к нашей связанной статье.
2. В окне командной строки выполните приведенную ниже команду, и она отобразит все учетные записи пользователей. Затем запишите имя учетной записи, для которой вы хотите изменить пароль из второго столбца. Например, имя учетной записи здесь Test.
чистый пользователь
3. Теперь выполните приведенную ниже команду, чтобы изменить пароль в Windows 11. Вам нужно заменить имя учетной записи на фактическое имя пользователя, отображаемое во втором столбце. И установите свой пароль вместо нового пароля. Нажмите Enter после этого, и все готово.
net имя учетной записи пользователя новый пароль
Изменить пароль через панель управления
Вы также можете открыть Панель управления в Windows 11 и изменить пароль, не запоминая старый пароль. Но обратите внимание, что это работает только для локальных учетных записей, и вам нужно будет выполнить шаги в разделе № 3, чтобы изменить пароль своей онлайн-учетной записи Microsoft. Следуйте инструкциям ниже для получения подробных инструкций.
1. Нажмите клавишу Windows и введите «control». Теперь откройте «Панель управления».
2. Затем нажмите «Изменить тип учетной записи» в разделе «Учетные записи пользователей». Для внесения этого изменения вам потребуются права администратора.
3. После этого нажмите на локальную учетную запись, для которой вы хотите изменить пароль.
4. Здесь нажмите «Изменить пароль».
5. На следующей странице установите новый пароль для вашего компьютера с Windows 11, и все готово.
Изменить пароль через Управление компьютером
Управление компьютером также позволяет установить новый пароль для Windows 11 без необходимости запоминать текущий пароль. Однако этот метод также работает только с локальными учетными записями в Windows 11. Вот как это сделать.
1. Нажмите клавишу Windows и введите «управление». Теперь откройте «Управление компьютером».
2. Затем разверните меню «Локальные пользователи и группы» на левой панели и откройте «Пользователи».
3. Здесь выберите учетную запись пользователя, для которой вы хотите изменить пароль, на правой панели и щелкните правой кнопкой мыши ее имя. Теперь выберите «Установить пароль» в контекстном меню.
4. Нажмите «Продолжить» в появившемся всплывающем окне.
5. Наконец, установите новый пароль для вашего ПК с Windows 11.
5. Забыли пароль Windows 11 и заблокировали свой компьютер? Вот как изменить пароль
Если у вас есть локальная учетная запись, и вы заблокированы из-за того, что не помните текущий пароль, не волнуйтесь. Мы написали специальное руководство о том, как сбросить пароль Windows 11, если вы полностью забыли пароль. Самое приятное то, что вы не потеряете никаких данных в этом процессе. Поэтому я предлагаю просмотреть наше связанное руководство и следовать пошаговым инструкциям. Вы сможете изменить пароль в Windows 11 с экрана блокировки.
Итак, это 8 простых способов, которые могут помочь вам изменить пароль в Windows 11. Независимо от того, есть ли у вас онлайн-учетная запись, связанная с вашим ПК, или локальная учетная запись, мы упомянули решения для всех групп пользователей. Впрочем, это все от нас. Если вы хотите выполнить чистую установку Windows 11, у нас есть удобное руководство по ссылке. А чтобы узнать о различиях между выпусками Windows 11 Home и Pro, пройдите наше подробное сравнение. Наконец, если у вас есть какие-либо вопросы, сообщите нам об этом в разделе комментариев ниже.
Если вы не можете вспомнить свой пароль или пароль нужно изменить, возможны следующие варианты.
HP рекомендует использовать учетную запись Microsoft для выполнения входа в Windows. Использование учетной записи Microsoft
предоставляет различные преимущества, включая простое восстановление пароля. Если в настоящее время вы используете локальную
учетную запись пользователя, после восстановления или изменения текущего пароля рассмотрите возможность перехода на учетную
запись Microsoft. Дополнительные сведения см. в документе ПК HP – Управление учетными записями и регистрационными именами пользователей в Windows 10.
Прим.:
Если не удается выполнить вход, используя свой пароль, убедитесь, что не нажата клавиша Caps Lock, а раскладка клавиатуры соответствует вашей стране/региону. Используйте другие методы для входа, если они доступны, например
подсказку пароля, PIN-код или графический пароль.
Сброс пароля учетной записи Microsoft
Если используются адрес электронной почты Microsoft и пароль для входа, пароль можно сбросить или изменить в любом веб-браузере.
Изменение локального пароля, если известен текущий пароль
Используйте параметры входа учетной записи Windows, если известен текущий пароль для компьютера и его необходимо изменить
на другой пароль.
-
В ОС Windows выполните поиск и откройте Параметры входа.
-
В разделе Пароль щелкните Изменить, затем выполните инструкции на экране, чтобы создать новый пароль и подсказку.
Изменение вашего локального пароля из учетной записи другого пользователя
Выполните вход с помощью другой учетной записи, чтобы использовать функцию управления другой учетной записью в Windows. Учетная
запись должна обладать правами администратора. Для выполнения этих действий может понадобиться помощь владельца учетной записи.
-
Выполните вход на компьютер с помощью другой учетной записи пользователя.
-
В ОС Windows выполните поиск и откройте Панель управления.
-
Щелкните Учетные записи пользователей, затем снова щелкните Учетные записи пользователей.
-
Выберите Управление другой учетной записью.
Прим.:
Если пункт Управление другой учетной записью не доступен, у текущей учетной записи отсутствуют права администратора. Для сброса вашего пароля учетная запись другого пользователя
должна обладать правами администратора. -
Выберите учетную запись с паролем, который нужно изменить.
-
Щелкните Изменить пароль, затем выполните инструкции на экране, чтобы создать новый пароль и подсказку для пароля.
-
Выйдите из учетной записи, затем выполните вход в нужную учетную запись с помощью нового пароля.
Использование ранее созданного диска или USB-накопителя для сброса локального пароля
Сбросьте пароль локальной учетной записи Windows с помощью диска или USB-накопителя для сброса пароля, созданного с помощью
Мастера забытых паролей.
-
Включите компьютер и попытайтесь выполнить вход.
-
На экране Неправильный пароль. Повторите попытку. нажмите кнопку OK.
-
Вставьте диск или USB-накопитель сброса пароля в компьютер, затем щелкните Сбросить пароль. Открывается Мастер сброса пароля.
-
Нажмите кнопку Далее, выберите место хранения ключа пароля в раскрывающемся меню, затем нажмите кнопку Далее.
-
Следуйте инструкциям на экране, чтобы создать новый пароль и подсказку для него.
-
По завершению нажмите кнопку Далее, затем кнопку Готово.
Прим.:
Создавать новый диск сброса пароля для нового пароля не потребуется.
Обращение в сервис ремонта компьютеров для восстановления локального пароля
Если другие методы восстановления пароля недоступны или безуспешны, обратитесь в местный сервис по ремонту компьютеров. Многие
сервисы предлагают платную услугу восстановления паролей.
Сброс настроек компьютера, если все другие варианты безуспешны
Если все попытки восстановить пароль закончились безуспешно, нет нужды утилизировать компьютер. Вместо этого сбросьте настройки
вашего компьютера, чтобы создать начать все заново и создать новый пароль.
ОСТОРОЖНО:
Сброс этого ПК приводит к удалению всех файлов и локальных паролей. При этом будет выполнен сброс компьютера до последней работоспособной
версии Windows 10. После сброса на Рабочем столе сохраняется список приложений, которые более не доступны. Можно повторно
установить приложения и программное обеспечение из магазина Microsoft Store или с установочных дисков.
-
Находясь на экране входа нажмите и удерживайте клавишу Shift, щелкните значок питания
, выберите Перезагрузка и продолжайте нажимать клавишу Shift, пока не появится экран Выбор действия.
-
Выберите Устранение неполадок.
-
Выберите Сброс этого ПК, затем выберите Удалить все.
-
Выберите Только диск, на котором установлена система Windows.
-
Щелкните Просто удалить мои файлы, затем щелкните Сброс.
Выполняется переустановка операционной системы Windows. После завершения отображается начальный экран Windows.
Поддержка, связанная с паролями
Чтобы получить дополнительной поддержки для паролей, воспользуйтесь следующими ссылками.
Встречаются ситуации, когда пользователю необходимо изменить пароль Windows, чтобы использовать новый пароль для входа в систему. Пользователь может опасаться, что текущий пароль стал известен другим лицам или злоумышленникам, которые могут получить доступ к ПК и данным пользователя.
В подобной ситуации, лучший выход из положения: изменить пароль, вводимый при входе в операционную систему Windows 10. Новый пароль станет препятствием для посторонних, если ранее они каким-то образом получили сведения о пароле, использовавшемся для входа в систему.
Содержание:
- Как узнать тип учетной записи на ПК
- Как изменить пароль на компьютере Windows 10
- Как изменить пароля от учетной записи Майкрософт онлайн
- Как изменить пароль пользователя в Windows 10 из Панели управления
- Как изменить пароль учетной записи Windows при помощи клавиш клавиатуры
- Как поменять пароль на Windows 10 из Управления компьютером
- Как изменить пароль на вход в Windows из командной строки
- Выводы статьи
В данной статье мы рассмотрим способы, подходящие для смены пароля, при условии, что пользователь знает свой текущий пароль. Для ситуаций, когда пароль утерян или забыт, существуют другие способы для сброса пароля в Windows 10, об использовании которых есть статья на моем сайте.
Прежде, чем мы разберемся, как изменить пароль на компьютере Windows, пользователю необходимо узнать разницу в типах учетных записей на компьютере. В операционной системе Windows 10 у пользователя может быть одна из двух типов учетных записей:
- Учетная запись Майкрософт.
- Локальная учетная запись.
Эти учетные записи различаются по своим параметрам. Учетная запись Майкрософт синхронизирована онлайн с сервером Microsoft и привязана к данному устройству. Все настройки локальной учетной записи не связаны с Microsoft и находятся на компьютере.
При использовании учетной записи Майкрософт, пользователям предлагается создать ПИН-код для входа в Windows 10, для облегчения входа в операционную систему. Вход по ПИН-коду — это не вход по паролю, пользователь может использовать ПИН-код для Windows Hello, или удалить его, чтобы пользоваться только паролем для входа в систему.
В этом руководстве вы найдете инструкции, как изменить пароль в Windows 10 для обоих типов учетных записей.
Как узнать тип учетной записи на ПК
Перед выполнением изменения пароля учетной записи Windows 10, неплохо бы узнать, какой тип учетной записи используется на данном компьютере. Сделать это можно следующим способом:
- Войдите в меню «Пуск», запустите приложение «Параметры».
- В окне «Параметры Windows» нажмите на «Учетные записи».
- Во вкладке «Ваши данные» отобразятся параметры учетной записи.
В случае, использования на данном ПК учетной записи Майкрософт, в настройках профиля отобразится имя пользователя, электронный почтовый ящик, привязанный к учетной записи Microsoft, а также ссылка «Управление учетной записью Майкрософт».
Если на компьютере используется локальная учетная запись, то в данных пользователя отображается имя пользователя и надпись «Локальная учетная запись».
Как изменить пароль на компьютере Windows 10
Сначала рассмотрим способ, подходящий для обоих типов учетной записи: учетной записи Майкрософт или локальной учетной записи в операционной системе Windows 10.
Поменять пароль от учетной записи можно в приложении «Параметры»:
- Кликните правой кнопкой мыши по меню «Пуск».
- В открывшемся меню нажмите на «Параметры».
- Войдите в «Учетные записи», откройте вкладку «Варианты входа».
- В разделе «Управление входом в устройство» сначала нажмите на «Пароль», а затем на кнопку «Изменить».
Чтобы изменить пароль учетной записи Майкрософт, необходимо иметь на компьютере включенное интернет-соединение, которое потребуется для доступа к серверам корпорации, отвечающим за использование учетных записей.
Для изменения пароля от учетной записи Майкрософт, потребуется совершить следующие действия:
- В окне «Учетная запись Майкрософт» введите пароль от текущей учетной записи.
- В следующем окне выберите способ получения кода безопасности. По умолчанию, предлагают отправить код на почтовый ящик, привязанный к данной учетной записи.
- Введите код безопасности, отправленный на e-mail.
- В окне «Смена пароля» введите текущий и новый пароли, нажмите на кнопку «Далее».
- В следующем окне появится надпись «Вы успешно изменили свой пароль». Нажмите на кнопку «Готово».
Как изменить пароля от учетной записи Майкрософт онлайн
Существует альтернативный способ изменить пароль входа в систему Windows 10, в случае использования учетной записи Майкрософт. Эти действия можно выполнить в режиме онлайн на официальном сайте корпорации Microsoft.
При использовании этого метода нужно, чтобы стационарный ПК или ноутбук был подключен к Интернету, чтобы изменения, сделанные на сервере корпорации Microsoft были синхронизированы с вашим устройством.
Выполните следующие действия:
- Перейдите по ссылке на страницу официального сайта Microsoft: https://account.microsoft.com/?ref=settings.
- Нажмите на стрелку около элемента «Дополнительные действия».
- В выпадающем меню нажмите на кнопку «Изменить пароль».
- На открывшейся странице введите данные от текущего пароля, добавьте новый пароль, сохраните изменения.
Как изменить пароль пользователя в Windows 10 из Панели управления
Для изменения локальной учетной записи на компьютере, можно воспользоваться системным средством: Панелью управления Windows.
Потребуется выполнить следующие действия:
- Войдите в Панель управления удобным способом.
- В окне «Все элементы панели управления» нажмите на «Учетные записи пользователей».
- В окне «Внесение изменений в учетную запись пользователя» нажмите на ссылку «Управление другой учетной записью».
- В окне «Выберите пользователя, учетную запись которого вы хотите изменить» кликните по изображению учетной записи.
- В окне «Внесение изменений в учетную запись Х» нажмите на «Изменить пароль».
- В открывшемся окне введите текущий пароль, новый пароль, подтверждение нового пароля, придумайте подсказку для пароля, а затем нажмите на кнопку «Сменить пароль».
Теперь, при входе в операционную систему Windows, потребуется вводить новый пароль.
Как изменить пароль учетной записи Windows при помощи клавиш клавиатуры
Самый простой способ для изменения пароля учетной записи: использование клавиш клавиатуры. После нажатия на «горячие клавиши», пользователь сможет приступить к замене старого пароля на новый пароль.
Пройдите следующие шаги:
- Нажмите одновременно на сочетание клавиш «Ctrl» + «Alt» + «Del» на клавиатуре.
- На экране появятся пункты, предназначенные для выполнения определенных действий на компьютере. Нажмите на «Изменить пароль».
- Откроется окно «Сменить пароль», в котором необходимо ввести в соответствующие поля: старый пароль, новый пароль и подтверждение пароля.
Как поменять пароль на Windows 10 из Управления компьютером
С помощью системного компонента — «Управление компьютером», пользователь имеет возможность поменять пароль пользователя Windows, служащий для входа в систему.
Для этого, потребуется пройти следующие шаги:
- Щелкните правой кнопкой мыши по меню «Пуск».
- В меню правой кнопки нажмите на «Управление компьютером».
- В окне «Управление компьютером» пройдите по пути:
Управление компьютером (локальным) → Служебные программы → Локальные пользователи и группы → Пользователи
- Нажмите правой кнопкой мыши по учетной записи, для которой нужно поменять пароль, в контекстном меню выберите «Задать пароль…».
- В окне «Установка пароля для Х» нажмите на кнопку «Продолжить».
- В следующем окне введите новый пароль и подтверждение. Нажмите на кнопку «ОК».
- В окне с сообщением об установке пароля нажмите на кнопку «ОК».
- Закройте консоль «Управление компьютером».
Как изменить пароль на вход в Windows из командной строки
При этом способе, выполняемым с правами администратора, будут потеряны все данные, привязанные к этой учетной записи: личные сертификаты, пароли для веб-сайтов и т. п. Используйте этот способ только в случае необходимости.
Выполните следующие действия:
- Запустите командную строку от имени администратора.
- В окне интерпретатора командной строки выполните подобную команду:
net user User password net user “Ivan Ivanov” password
Вместо «User» введите имя своей учетной записи, если имя пользователя состоит из нескольких слов заключите имя в двойные кавычки (второй пример команды). Вместо «password» задайте свой пароль.
Выводы статьи
Если пользователю нужно поменять пароль для входа в операционную систему Windows 10, он может воспользоваться несколькими способами для решения проблемы, в зависимости от типа учетной записи, используемой на компьютере: учетной записи Майкрософт или локальной учетной записи. После проведения изменений, необходимо ввести новый пароль для входа в систему.
Похожие публикации:
- Некоторыми параметрами управляет ваша организация в Windows 10
- Windows 10 Insider Preview: программа предварительной оценки
- Как ускорить работу ноутбука с Windows
- Как создать диск D в Windows — 3 способа
- Как убрать строку поиска Windows 10 или отключить поиск
Общая информация
Знание PIN-кодов необходимо для работы с устройством Рутокен.
Для каждого устройства Рутокен задано два PIN-кода:
- PIN-код Пользователя;
- PIN-код Администратора.
PIN-код Пользователя используется для доступа к электронной подписи и объектам на устройстве (сертификатам, ключевым парам).
Если при работе с сторонним приложением запрашивается PIN-код устройства Рутокен, то вам надо ввести PIN-код Пользователя.
PIN-код Администратора используется для администрирования устройства и управления PIN-кодами.
PIN-код Администратора используется только в Панели управления Рутокен.
Правила хранения PIN-кодов:
- Не храните в одном месте PIN-коды и Рутокен.
- Не передавайте PIN-коды другим людям (в том числе коллегам и администраторам).
- PIN-коды можно записать в надежном месте, главное чтобы ни у кого кроме вас не было доступа к ним.
Если вам не сообщили PIN-код Пользователя, вероятнее всего, он задан по умолчанию (12345678).
Если вы купили Рутокен в удостоверяющем центре — PIN-код Администратора вам должен сообщить сотрудник удостоверяющего центра.
Если Рутокен вам выдали на работе — PIN-код Администратора, скорее всего, знает системный администратор, IT-служба или HelpDesk.
Если Рутокен вам выдали в банке — PIN-код Администратора вам должен сообщить сотрудник банка.
Если вы приобрели Рутокен для личных целей, то на нем установлены PIN-коды по умолчанию.
Панель управления Рутокен предназначена для обслуживания устройств Рутокен в операционных системах семейства Microsoft Windows. В Панели управления Рутокен можно изменить и разблокировать PIN-коды.
Установить ее можно вместе с комплектом драйверов Рутокен для Windows. Актуальная версия комплекта драйверов доступна по ссылке:
https://www.rutoken.ru/support/download/drivers-for-windows/
Что такое PIN-код Пользователя, для чего он используется и как его лучше хранить?
PIN-код Пользователя используется для доступа к электронной подписи и объектам на устройстве (сертификатам, ключевым парам).
PIN-код Пользователя необходимо хранить в безопасном месте. Главное чтобы ни у кого кроме пользователя не было доступа к нему.
Какой PIN-код Пользователя установлен по умолчанию?
PIN-код Пользователя по умолчанию — 12345678.
Как ввести PIN-код Пользователя в Панели управления Рутокен?
На устройстве Рутокен существует счетчик неправильных попыток ввода PIN-кода Пользователя.
Обычно задано 10 попыток неправильного ввода PIN-кода Пользователя.
Когда пользователь вводит неправильный PIN-код, значение этого счетчика уменьшается на единицу. Если после этого пользователь вводит правильный PIN-код, то значение счетчика становится изначальным.
Допустимое количество неправильных попыток ввода PIN-кода указано в окне с ошибкой «Неудачная аутентификация» после слов «осталось попыток».
Если там указано значение «1», то после следующей неудачной попытке ввода PIN-кода он заблокируется.
После ввода неправильного PIN-кода Пользователя несколько раз устройство Рутокен блокируется. Разблокировать его может только Администратор устройства.
- Подключите устройство Рутокен к компьютеру.
- Запустите Панель управления Рутокен.
- Нажмите Ввести PIN-код.
- Укажите PIN-код Пользователя и нажмите ОК.
- Если введен верный PIN-код Пользователя, то вместо кнопки Ввести PIN-код отобразится кнопка Выйти.
- Если введен неверный PIN-код, то на экране отобразится сообщение об этом. В поле осталось попыток будет указано максимальное количество попыток ввода неправильного PIN-кода.
- Нажмите ОК и повторите ввод PIN-кода.
Как посмотреть количество оставшихся попыток ввода неправильного PIN-кода Пользователя?
- Откройте Панель управления Рутокен.
- На вкладке Администрирование нажмите Информация.
- В окне Информация о Рутокен в строке Попыток ввода PIN-кода Пользователя отображается количество оставшихся попыток.
Что делать, если PIN-код Пользователя заблокирован?
Если пользователь несколько раз ввел неправильный PIN-код Пользователя, то он блокируется.
При попытке ввода уже заблокированного PIN-кода Пользователя в Панели управления Рутокен отобразится следующее сообщение:
Для того чтобы разблокировать PIN-код Пользователя необходимо обратиться к администратору устройства Рутокен.
Какой PIN-код лучше использовать? Как придумать безопасный PIN-код?
PIN-код не должен быть очень сложным, так как у него есть ограниченное количество попыток ввода.
Использовать PIN-код, который был задан по умолчанию — небезопасно. Рекомендуется его изменить. При этом стоит учитывать некоторые рекомендации:
- Необходимо составить PIN-код из 6-10 символов. Использование короткого PIN-кода (1-5 символов) заметно снижает уровень безопасности, а длинного PIN-кода (более 10 символов) может привести к увеличению количества ошибок при его вводе.
- Лучше составить PIN-код из: цифр, латинских букв, пробелов и специальных символов (точек, запятых, восклицательных знаков и т.п).
- PIN-код будет надежнее, если вы составите его из смешанного набора цифровых и буквенных символов.
- PIN-код будет ненадежным, если вы при его составлении будете использовать общеупотребляемые слова и устойчивые словосочетания.
- Не стоит использовать наборы символов, представляющие собой комбинации клавиш, расположенных подряд на клавиатуре, такие как: qwerty, 123456789, wazwsx и т.п.
- Не стоит использовать персональные данные: имена и фамилии, адреса, номера паспортов, страховых свидетельств и т.п.
- Лучше всего использовать разные PIN-коды для разных устройств Рутокен.
Как в Панели управления Рутокен изменить PIN-код Пользователя?
Требования к новому PIN-коду описаны в разделе Как придумать безопасный PIN-код?
- Подключите устройство Рутокен к компьютеру.
- Запустите Панель управления Рутокен.
- Введите PIN-код Пользователя.
- В секции Управление PIN-кодами нажмите Изменить. Если эта кнопка не активна, то для изменения PIN-кода необходимо обратиться к администратору устройства Рутокен.
- В полях Введите новый PIN-код и Подтвердите новый PIN-код введите новый PIN-код. Если индикатор безопасности PIN-кода, расположенный рядом с полем Введите новый PIN-код подсвечен красным цветом, то PIN-код является «слабым», если желтым — то «средним», а если зеленым — то «надежным».
- Нажмите ОК.
В результате PIN-код Пользователя изменится.
Работа с PIN-кодом Администратора
Что такое PIN-код Администратора, для чего он используется и как его лучше хранить?
PIN-код Администратора используется в Панели управления Рутокен для администрирования устройства и управления PIN-кодами.
PIN-код Администратора необходимо хранить в безопасном месте. Главное чтобы ни у кого кроме администратора не было доступа к нему.
Какой PIN-код Администратора установлен по умолчанию?
PIN-код Администратора по умолчанию — 87654321.
Как ввести PIN-код Администратора в Панели управления Рутокен?
На устройстве Рутокен существует счетчик неправильных попыток ввода PIN-кода Администратора.
По умолчанию задано 10 попыток неправильного ввода PIN-кода Администратора.
Когда администратор вводит неправильный PIN-код, значение этого счетчика уменьшается на единицу. Если после этого администратор вводит правильный PIN-код, то значение счетчика становится изначальным.
Допустимое количество неправильных попыток ввода PIN-кода указано в окне с ошибкой «Неудачная аутентификация» после слов «осталось попыток».
Если там указано значение «1», то после следующей неудачной попытки ввода PIN-кода он заблокируется.
После ввода неправильного PIN-кода Администратора несколько раз, он блокируется. В этом случае необходимо вернуть устройство Рутокен к заводским настройкам.
- Подключите устройство Рутокен к компьютеру.
- Запустите Панель управления Рутокен.
- Нажмите Ввести PIN-код.
- Установите переключатель в положение Администратор.
- Укажите PIN-код Администратора и нажмите ОК.
- Если введен верный PIN-код Администратора, то вместо кнопки Ввести PIN-код отобразится кнопка Выйти.
- Если введен неверный PIN-код, то на экране отобразится сообщение об этом. В поле осталось попыток указано максимальное количество попыток ввода PIN-кода.
- Нажмите ОК и повторите ввод PIN-кода.
Как посмотреть количество оставшихся попыток ввода неправильного PIN-кода Администратора?
- Откройте Панель управления Рутокен.
- На вкладке Администрирование нажмите Информация.
- В окне Информация о Рутокен в строке Попыток ввода PIN-кода Администратора отображается количество оставшихся попыток.
Что делать, если PIN-код Администратора заблокирован?
После ввода неправильного PIN-кода Администратора несколько раз он блокируется.
Если PIN-код Администратора заблокирован, то для того чтобы продолжить работу с устройством Рутокен, его необходимо вернуть к заводским настройкам, но при этом будут безвозвратно удалены все данные, хранящиеся на нем.
Процесс возврата устройства к заводским настройкам описан в Дополнительном разделе — Возврат устройства к заводским настройкам.
Как в Панели управления Рутокен изменить PIN-код Администратора?
Требования к новому PIN-коду описаны в разделе Как придумать безопасный PIN-код?
- Подключите устройство Рутокен к компьютеру.
- Запустите Панель управления Рутокен.
- Введите PIN-код Администратора.
- В секции Управление PIN-кодами нажмите Изменить.
- В полях Введите новый PIN-код и Подтвердите новый PIN-код введите новый PIN-код. Если индикатор безопасности PIN-кода, расположенный рядом с полем Введите новый PIN-код подсвечен красным цветом, то PIN-код является «слабым», если желтым — то «средним», а если зеленым — то «надежным».
- Нажмите ОК в результате PIN-код Администратора изменится.
Как разблокировать PIN-код Пользователя?
- Подключите устройство Рутокен к компьютеру.
- Запустите Панель управления Рутокен.
- Введите PIN-код Администратора.
- В секции Управление PIN-кодами нажмите Разблокировать. На экране отобразится сообщение о том, что PIN-код разблокирован.
- Нажмите ОК. В результате PIN-код Пользователя будет разблокирован.
Как изменить PIN-код Пользователя?
Требования к новому PIN-коду описаны в разделе Как придумать безопасный PIN-код?
- Подключите устройство Рутокен к компьютеру.
- Запустите Панель управления Рутокен.
- Введите PIN-код Администратора.
- В секции Управление PIN-кодами нажмите Изменить. Если эта кнопка не активна, то права на изменения PIN-кода Пользователя есть только у самого пользователя.
- В полях Введите новый PIN-код и Подтвердите новый PIN-код введите новый PIN-код. Если индикатор безопасности PIN-кода, расположенный рядом с полем Введите новый PIN-код подсвечен красным цветом, то PIN-код является «слабым», если желтым — то «средним», а если зеленым — то «надежным».
- Нажмите ОК.
В результате PIN-код Пользователя изменится.
Какие настройки необходимо выполнить, чтобы пользователь не смог задать слабый PIN-код?
Все PIN-коды по качеству делятся на три категории:
- слабый;
- средний;
- надежный.
Можно выбрать политики, которые будут учитываться при оценке качества PIN-кода. Они выглядят следующим образом:
- Минимальная длина PIN-кода.
- Политика использования PIN-кода, заданного по умолчанию.
- Политика использования PIN-кода, состоящего из одного повторяющегося символа.
- Политика использования PIN-кода, состоящего только из цифр.
- Политика использования PIN-кода, состоящего только из букв.
- Политика использования PIN-кода, совпадающего с предыдущим PIN-кодом.
Чтобы пользователь не смог задать слабый PIN-код необходимо настроить политики для PIN-кодов. Это реализуется через групповые политики домена.
Для настройки политик для PIN-кодов существуют следующие ключи инсталлятора:
| Параметр | Описание | Значение по умолчанию (строка символов) |
|---|---|---|
| DEFPIN |
Задает политику вывода сообщения при использовании PIN- |
NO |
| PINENCODING |
Задает политику использования символов UTF-8 в PIN-коде и |
ANSI |
| PPMINPINLENGTH |
Задает минимальную длину PIN-кода в символах. Может |
1 |
| PPDEFAULTPIN | Задает политику использования PIN-кода по умолчанию. Может принимать значения 0 или 1. Если значение параметра 0, то разрешается использовать PIN-код по умолчанию; если 1 — запрещается | 0 |
| PPONESYMBOLPIN |
Задает политику использования PIN-кода, состоящего из |
0 |
| PPONLYNUMERALS |
Задает политику использования PIN-кода, состоящего только |
0 |
| PPONLYLETTERS |
Задает политику использования PIN-кода, состоящего только |
0 |
| PPCURRENTPIN |
Задает политику использования PIN-кода, совпадающего с |
0 |
| PPBADPINBEHAVIOR |
Задает политику использования «слабого» PIN-кода. Может |
0 |
| PPACCEPTABLEPINBEHAVIOR |
Задает политику использования «среднего» PIN-кода. Может |
0 |
| PPPINLENGTHWEIGHT |
Задает вес политики длины PIN-кода в общей (интегральной) |
73 |
| PPBADPINBORDER |
Задает границу, разделяющую «слабые» и «средние» PIN- |
0 |
| PPGOODPINBORDER |
Задает границу, разделяющую «средние» и «надежные» PIN- |
100 |
Чтобы установить (обновить) Панель управления Рутокен с определенными ключами введите команду:
<путь к файлу rtDrivers.exe>rt.Drivers.exe ключ инстраллятора = значение
Пример команды:
C:UsersuserDownloadsrtDrivers.exe PPMINPINLENGTH=6 PPONLYNUMERALS=1
(минимальную длину PIN-кода — 6 символов; запрещается использовать PIN-коды, состоящие только из цифр).
Для наглядности в Панели управления Рутокен реализована возможность настройки политик для PIN-кодов.
По умолчанию выбраны все политики, а пароль считается «слабым», если его длина равна одному символу.
Политики для PIN-кодов может изменить пользователь с правами администратора операционной системы или администратора домена.
Политики для PIN-кодов устанавливаются в Панели управления Рутокен для конкретного компьютера.
Для того чтобы выбрать политики, которые будут учитываться при оценке уровня безопасности PIN-кода:
- Запустите Панель управления Рутокен.
- Перейдите на вкладку Настройки.
- В секции Политики качества PIN-кода нажмите Настройка.
- В раскрывающемся списке Считать PIN-код «слабым» при длине меньше, чем выберите необходимое число (рекомендуемое число для выбора — 6).
- В секции Политики установите флажки рядом с названиями политик.
- Чтобы запретить возможность задания слабого PIN-кода, в раскрывающемся списке Если задан «слабый» PIN-код выберите значение «Запретить использование».
- Чтобы при задании среднего PIN-кода отображалось сообщение с предупреждением о том, что PIN-код не является безопасным, в раскрывающемся списке Если задан «средний» PIN-код выберите значение «Предупреждать».
- Для подтверждения изменений нажмите ОК.
- Для применения изменений и продолжения работы с политиками нажмите Применить.
- В окне с запросом на разрешение вносить изменения на компьютере нажмите Да.
Дополнительный раздел — Возврат устройства к заводским настройкам
Возврат устройства к заводским настройкам возможен только тогда, когда PIN-код Администратора заблокирован.
Сообщение о том, что PIN-код Администратора заблокирован:
Если пользователь исчерпал все попытки ввода PIN-кода Администратора, то существует возможность вернуть устройство к заводским настройкам. Для этого не надо знать PIN-код Администратора.
При возврате устройства Рутокен к заводским настройкам все данные на нем, в том числе ключи и сертификаты, будут удалены безвозвратно.
При возврате устройства Рутокен ЭЦП Flash к заводским настройкам Flash-память тоже очистится, а информация, сохраненная в ней будет удалена безвозвратно.
В процессе возврата устройства к заводским настройкам не следует отключать его от компьютера, так как это может привести к поломке устройства.
Для запуска процесса возврата устройства Рутокен к заводским настройкам:
- Подключите устройство Рутокен к компьютеру.
- Запустите Панель управления Рутокен. В секции Форматирование токена отобразится кнопка Форматировать.
- Нажмите Форматировать. Откроется окно Форматирование токена.
- Укажите имя устройства.
- Измените политику смены PIN-кода Пользователя.
- Укажите новый PIN-код Пользователя (Администратора).
- Укажите минимальную длину PIN-кода Пользователя (Администратора).
- Укажите максимальное количество попыток ввода PIN-кода Пользователя (Администратора).
- Нажмите Начать.
-
В окне с предупреждением об удалении всех данных на устройстве Рутокен нажмите ОК.
- Дождитесь окончания процесса форматирования.
-
В окне с сообщением об успешном форматировании устройства Рутокен нажмите ОК. В результате устройство вернется к заводским настройкам.
Указание имени устройства
Для указания имени устройства Рутокен в поле Имя токена укажите новое имя устройства.
Изменение политики смены PIN-кода Пользователя
В зависимости от выбранной при форматировании устройства Рутокен политики, PIN-код Пользователя может быть изменен:
- только пользователем (если установлен переключатель «Пользователь»);
- пользователем и администратором (если установлен переключатель «Пользователь и Администратор»);
- только администратором (если установлен переключатель «Администратор»).
Если вы установите переключатель в положение «Пользователь«, то сможете изменить PIN-код Пользователя только, если знаете его.
При установке переключателя в положение «Пользователь» становятся невозможны следующие операции:
- инициализация токена через PKCS#11 посредством C_InitToken()
- смена PIN-кода Администратора при использовании Microsoft Base Smart Card Crypto Provider
Если вы установите переключатель в положение «Администратор«, то сможете изменить PIN-код Пользователя только, если знаете PIN-код Администратора.
При установке переключателя в положение «Администратор» становится невозможна операция смены PIN-кода Администратора при использовании Microsoft Base Smart Card Provider.
Если вы установите переключатель в положение «Пользователь и Администратор», то сможете изменить PIN-код Пользователя, если знаете или PIN-код Администратора, или PIN-код Пользователя.
Для изменения политики в секции PIN-код Пользователя может менять установите переключатель в необходимое положение.
Указание нового PIN-кода Пользователя (Администратора)
Требования к новому PIN-коду описаны в разделе Как придумать безопасный PIN-код?
Для того чтобы задать новый PIN-код Пользователя (Администратора), который будет доступен только после возврата устройства к заводским настройкам:
- В секции Пользователь (Администратор) снимите флажок Использовать PIN-код по умолчанию.
- В полях Новый PIN-код и Подтверждение введите новый PIN-код Пользователя (Администратора).
Секция для задания PIN-кода Пользователя:
Секция для задания PIN-кода Администратора:
Указание минимальной длины PIN-кода Пользователя (Администратора)
Рекомендуемая длина PIN-кода — 6-10 символов. Использование короткого PIN-кода (1-5 символов) снижает уровень безопасности, а длинного PIN-кода (более 10 символов) может привести к увеличению количества ошибок при его вводе.
Для того чтобы задать минимальную длину PIN-кода Пользователя (Администратора), в секции Пользователь (Администратор) из раскрывающегося списка Минимальная длина PIN-кода выберите необходимое значение.
Указание максимального количества попыток ввода PIN-кода Пользователя (Администратора)
Для повышения уровня безопасности следует изменить максимальное количество попыток ввода PIN-кода Пользователя (Администратора), заданное в Панели управления Рутокен по умолчанию.
Небольшое количество попыток (1-4) может привести к случайной блокировке PIN-кода, большое количество (более 5) — снизит уровень информационной безопасности.
Для того чтобы задать максимальное количество попыток ввода PIN-кода Пользователя (Администратора), в секции Пользователь (Администратор) из раскрывающегося списка Попытки ввода PIN-кода выберите необходимое значение (рекомендуется выбрать значение — 5).
Как поменять пароль администратора
Настройка защиты операционной системы и компьютера в целом – очень важный процесс. Но иногда пользователи становятся жертвой своей тяги к безопасности, например, забывают пароли.

Вам понадобится
- крестовая отвертка.
Инструкция
Поменять пароль, установленный для доступа к компьютеру или операционной системе, можно несколькими способами. В некоторых случаях вам потребуется ввести старый пароль, в остальных ситуациях этого делать не придется.
Давайте начнем процесс снятия защиты с компьютера с самого первого пароля, который может появиться при включении устройства. Этот пароль необходимо вводить сразу после запуска компьютера, т.к. он блокирует доступ не только к операционной системе, но и к меню BIOS.
Допустим, вы знаете этот пароль и хотите его поменять. Нажмите кнопку Del для входа в BIOS. Введите требуемый пароль. Найдите пункты Set Supervisor Password или Change Password. Нажмите Enter. Введите старый пароль. Два раза введите новый пароль. Нажмите кнопку Save & Exit.
Теперь рассмотрим ситуацию, в которой вы не знаете данный пароль. Выключите компьютер. Снимите левую стенку системного блока. Найдите небольшую батарейку, имеющую форму шайбы. Она расположена на материнской плате. Выньте батарею из гнезда.
Замкните отверткой контакты в нем. Верните батарею на место. Теперь при включении компьютера окно ввода пароля перестанет появляться. Зайдите в BIOS и установите новый пароль (если требуется).
Давайте рассмотрим ситуацию, когда вам требуется удалить или изменить пароль администратора, который требуется ввести для входа в операционную систему. Если речь идет об ОС Windows 7, то сделать это можно зная существующий пароль либо используя другую учетную запись.
Откройте панель управления и перейдите к пункту «Учетные записи пользователей». Выберите пункт «Смена пароля». Ведите старый пароль и два раза новый.
Допустим, у вас на компьютере существует две учетные записи, обладающие правами администратора, к одной из которой вы знаете пароль. Зайдите в ОС, используя данную учетную запись. Откройте панель управления. В меню «Учетные записи пользователей» выберите пункт «Управление другой учетной записью».
Выберите ту, для которой требуется сменить пароль. Нажмите кнопку «Удаление пароля». Перезайдите в ОС, используя вторую учетную запись. Установите для нее новый пароль.
Обратите внимание
Все новая ограниченная учетная запись создана. Можно перезагрузить компьютер и посмотреть, как работают наши учетные записи. Если вы захотите поменять рисунок учетной записи или отредактировать ее, то в окне «Учетные записи пользователей» выберете нужную учетную запись и следуйте по ссылкам. Желаю Вам, чтобы ваша конфиденциальная информация была только вашей. Как поставить пароль на компьютер.
Полезный совет
Как поставить пароль на компьютер. Регулирование доступа к компьютеру, через учетные записи пользователей в Windows XP. Защита компьютера, защита информации от случайного пользователя. Все новая ограниченная учетная запись создана. Можно перезагрузить компьютер и посмотреть, как работают наши учетные записи. Если вы захотите поменять рисунок учетной записи или отредактировать ее, то в окне «Учетные записи пользователей» выберете нужную учетную запись и следуйте по ссылкам.
Источники:
- как поменять в компьютере пароль
Войти на сайт
или
Забыли пароль?
Еще не зарегистрированы?
This site is protected by reCAPTCHA and the Google Privacy Policy and Terms of Service apply.

 , а затем выберите пункты Панель управления, Учетные записи пользователей, Учетные записи пользователей и Управление учетными записями пользователей.
, а затем выберите пункты Панель управления, Учетные записи пользователей, Учетные записи пользователей и Управление учетными записями пользователей.  если вам будет предложено ввести пароль администратора или подтверждение, введите пароль или укажите подтверждение.
если вам будет предложено ввести пароль администратора или подтверждение, введите пароль или укажите подтверждение.