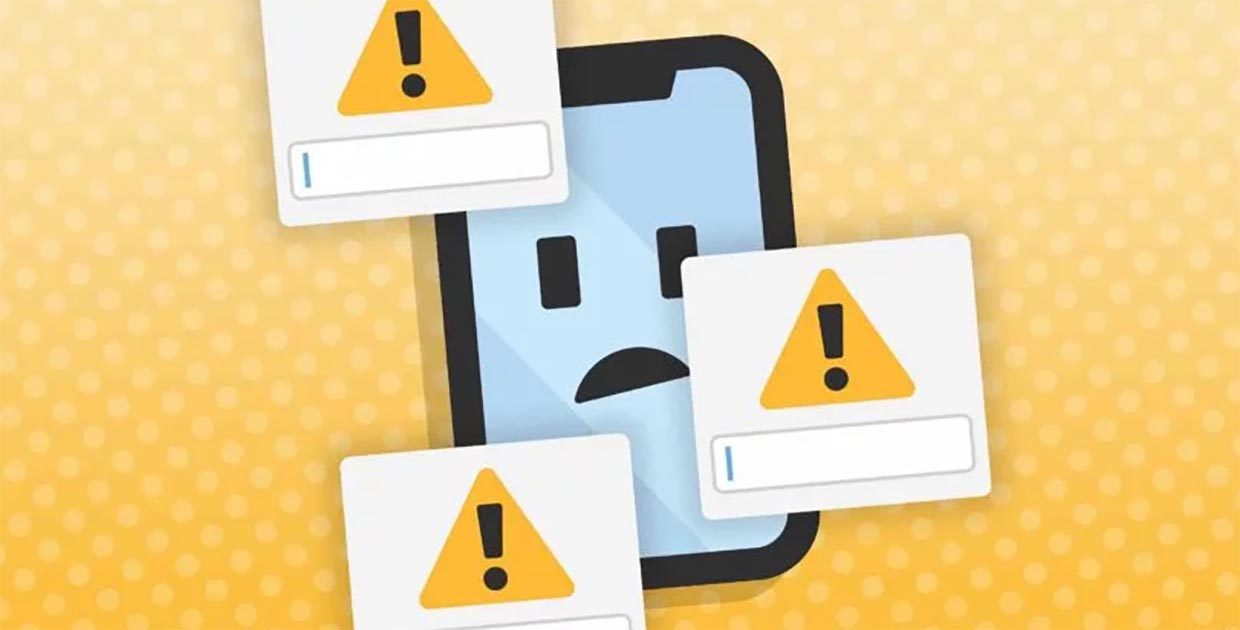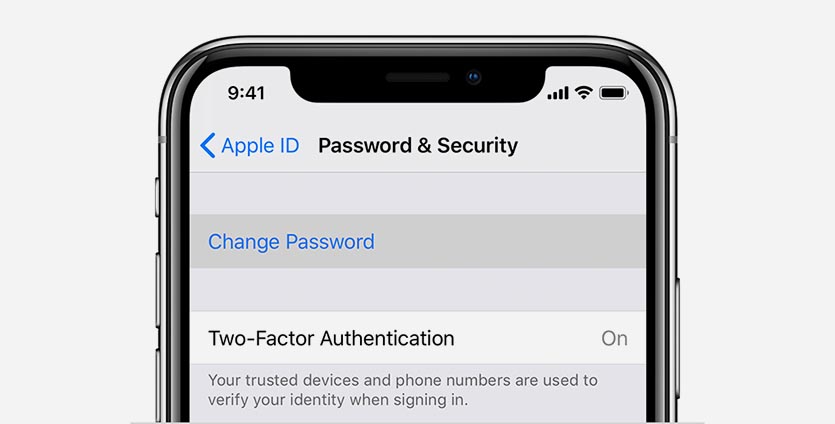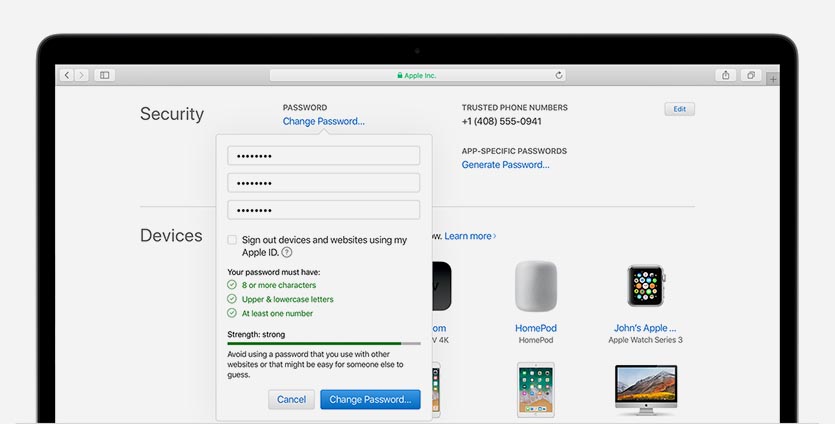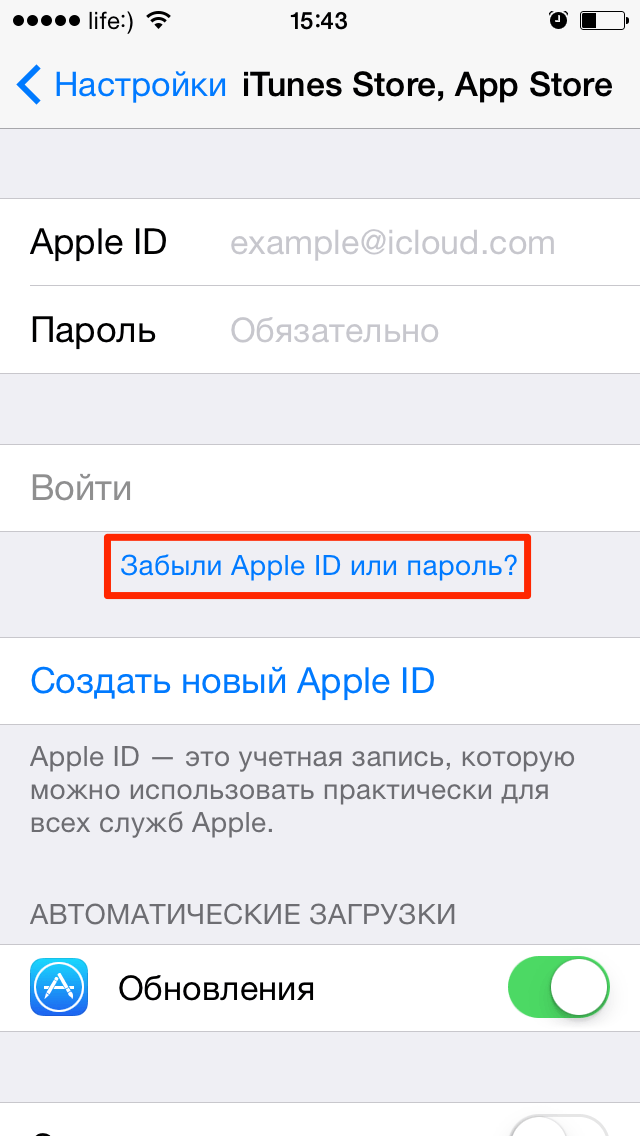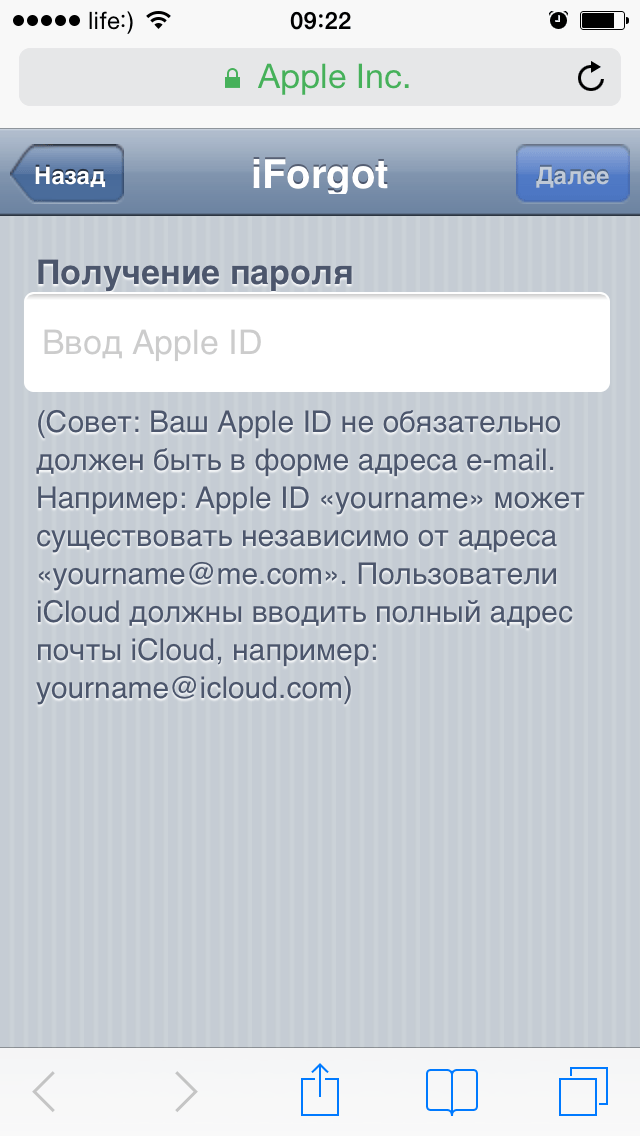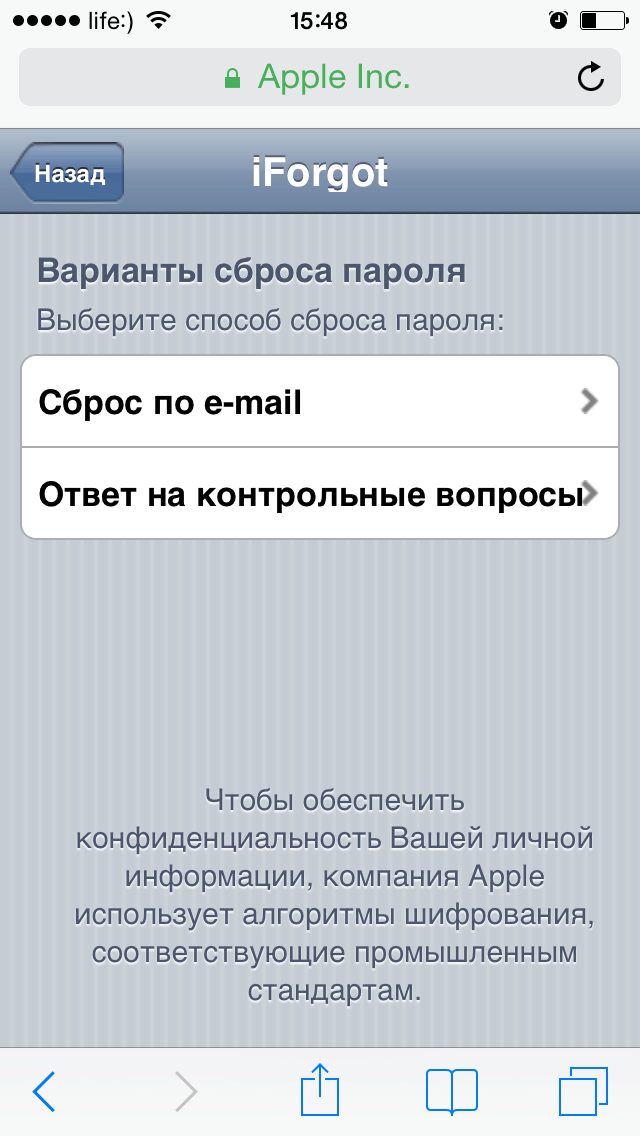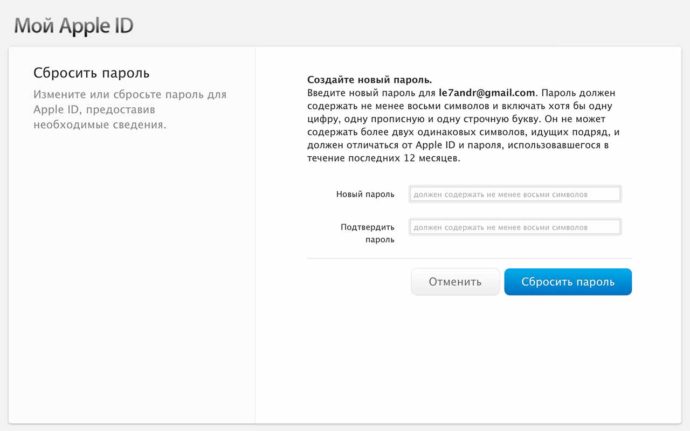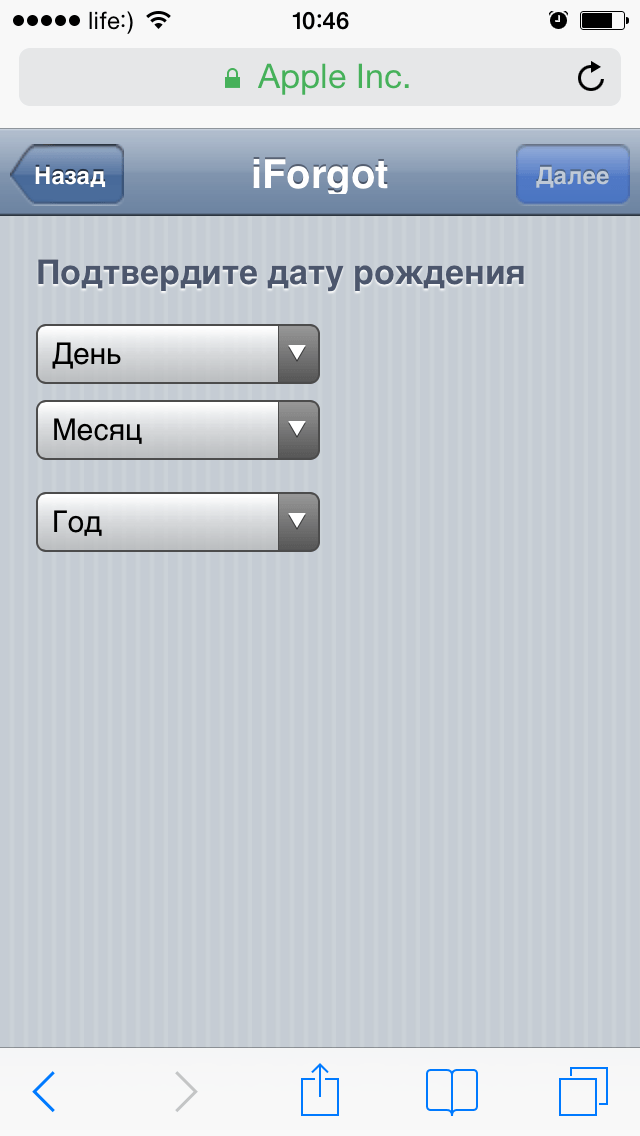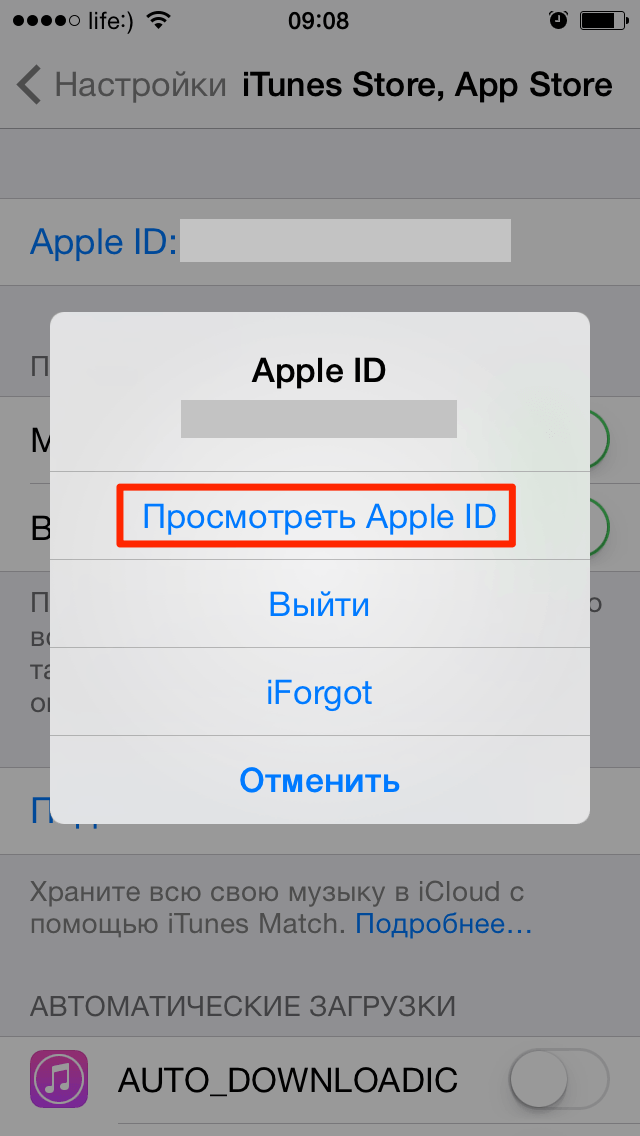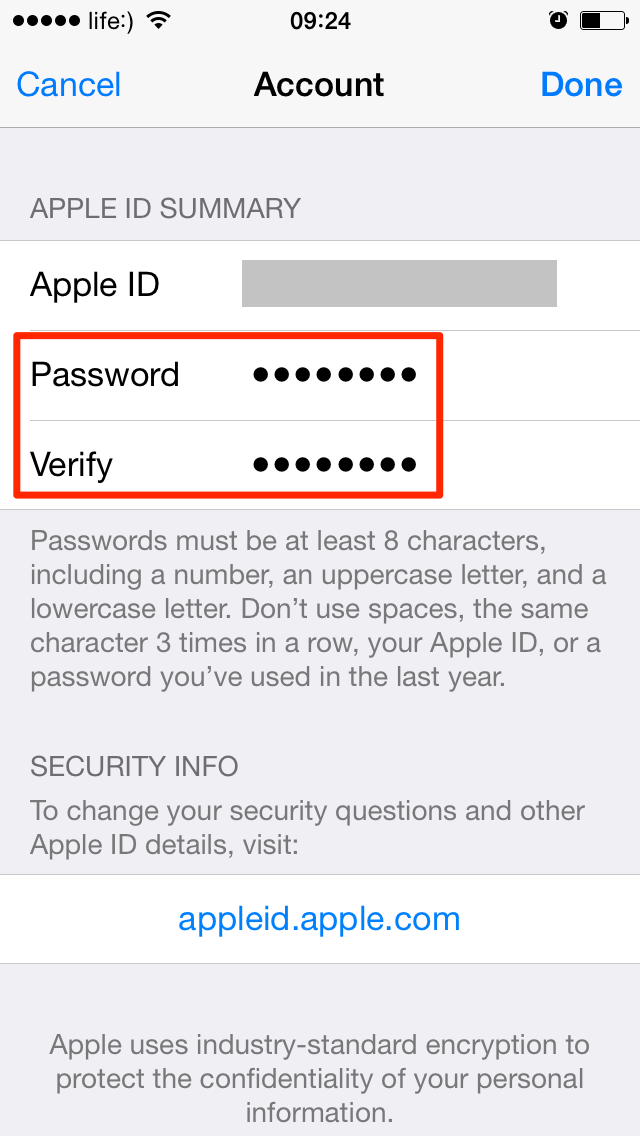Download Article
Download Article
Your personal Apple ID is what enables you to purchase and download apps, music, videos, and so on from the App Store. Your Apple ID also allows you to sign into services such as iCloud and Find My iPhone. You can change your Apple ID from the «iTunes & App Store» section of the «Settings» app. You can also change your Apple ID password from here, or you can reset your password from the Apple ID website if you’ve forgotten it.
-
1
Open your iPhone’s «Settings» app. This app resembles a grey gear, and should be on your home screen.
- You can tap the «Home» button at any time to return to the home screen from any other page in your iPhone.
-
2
Tap the «iTunes & App Store» option. You’ll find this under the «iCloud» tab.
Advertisement
-
3
Tap the «Apple ID» option. This is at the top of the window. Your current Apple ID email address should be displayed here.
-
4
Tap the «Sign Out» option in the ensuing window. You’ll need to do this for any other Apple products you have if you want to sync all of your devices with the same Apple ID after you change it.
-
5
-
6
Sign in with your Apple ID credentials. These should be the same as the ones for the account you just signed out of.
-
7
Tap «Edit» in the «Account» section. This is at the top of the page.[1]
-
8
Tap the «Change Email Address» option. This should be beneath your current Apple ID.
-
9
Enter your preferred email address. Tap «Continue» when you’re done. Apple will send a confirmation email to your provided email address; the Apple ID site should take you to the confirmation code entry page.
-
10
Open your new Apple ID email. Remember to keep the Apple ID page in the background; you shouldn’t kill it until you’ve entered your confirmation code.
-
11
Open the confirmation email from Apple. The subject line should mention your email change.
- Check your Spam folder (and your «Updates» folder in Gmail) if you don’t see the email within a couple minutes of prompting the email. Some email filters will block or recategorize Apple mail.
-
12
Enter your verification code on the Apple ID site. If your browser permits it, you can copy the code from Apple’s verification email and paste it into the provided field for accuracy’s sake.
-
13
Sign back into your Apple ID account. You can do this by navigating back to the «iTunes & App Store» menu, tapping the «Apple ID» field at the top of the screen, tapping «Sign In» on the ensuing menu, and entering your new Apple ID credentials.
-
14
Update your Apple ID information on any Apple platforms or services you use. This includes phones, tablets, computers, and iTunes and the App Store.[2]
Advertisement
-
1
Open your iPhone’s «Settings» app. This app resembles a grey gear, and should be on your home screen.
-
2
Tap the «iTunes & App Store» option. You’ll find this under the «iCloud» tab.
-
3
Tap the «Apple ID» option. This is at the top of the window. Your current Apple ID email address should be displayed here.
-
4
Tap the «View Apple ID» option in the ensuing window. This will prompt you to enter your Apple ID password.
-
5
Enter your Apple ID password. This should be the same password you use to log into Apple services such as iTunes and the App Store.
-
6
Tap the «Apple ID» option. This is at the top of the screen; tapping it will take you to the official Apple ID account page.
-
7
Sign into your Apple ID account. You’ll need to use your current Apple ID credentials to do so; these should be the same credentials you use for iTunes and the App store.
-
8
Tap «Go» on your keypad. This will take you to your account.
-
9
Tap the «Security» tab. This will prompt a menu with security questions.
-
10
Enter the answers for your security questions. You’ll need to answer two of them. This will allow you access to the Security tab, from which you can change your password.
- If you’ve forgotten your security questions, you can reset them by tapping «Reset Security Questions» at the bottom of the Security menu. You’ll need to enter your Apple ID password; Apple will then send a verification code to your registered phone.
-
11
Tap the «Change Password» option. This will prompt you to enter your current password and preferred password.
-
12
Enter your current password and new password in the pertinent fields. You will have to confirm your new password by typing it twice.
-
13
Tap «Change Password». This will complete the process.
-
14
Update your Apple ID information on any Apple platforms or services you use. This includes phones, tablets, computers, and iTunes and the App Store.[3]
Advertisement
-
1
Open the Apple ID account page. If you can’t remember your Apple ID password, you’ll need to reset it from the official Apple ID site.
- You can also use your computer for this method.
-
2
Tap the «Forgot Apple ID or Password?» text below the login boxes.
-
3
Enter your Apple ID email in the field provided. This should be the email address you use to sign into the Apple ID page and new Apple products.
-
4
Select the «Get an email» option. This option prompts Apple to send you an email with a password reset link.[4]
- You can also choose to enter your security questions, which you set when you created your Apple ID.
-
5
Tap «Continue» to finalize your choice. This will send an email with a password resent link to your Apple email.
-
6
Open your Apple ID email. This should be the same email address you use to log into the Apple ID services.
-
7
Find and open Apple’s password reset email. The subject should say «How to reset your Apple ID password».
- Check your Spam folder (and your «Updates» folder in Gmail) if you don’t see the email within a couple minutes of prompting the email. Some email filters will block or recategorize Apple mail.
-
8
Tap the «Reset now» link in the email. This will take you to an Apple account password reset page on which you will enter your preferred password.
-
9
Type in your new password twice. You’ll need to do this to ensure your passwords match.
-
10
Tap «Reset password» to finalize the process. Your password has now been changed!
-
11
Update your Apple ID information on any Apple platforms or services you use. This includes phones, tablets, computers, and iTunes and the App Store.[5]
Advertisement
Add New Question
-
Question
How do I create a new Apple idea on iPhone?
For iOS 10.2 and earlier, settings, iCloud, and create a new apple ID. From there it should be fairly straightforward.
-
Question
What can I do if I do not remember my Apple ID or password?
You can put the answers to your secret questions in the «forgotten password» area and change your password.
Ask a Question
200 characters left
Include your email address to get a message when this question is answered.
Submit
Advertisement
-
To change the currently logged-in Apple ID on an iPhone, you just need to open the Apple ID menu in Settings, tap the Apple ID field at the top of the screen, and tap «Sign Out». You can log in with a different existing Apple ID from here.
-
Since certain app data is pertinent to your Apple ID, you may lose information like Game Center rankings or Notes if you switch from one existing Apple ID to another (e.g., you allow a friend to log onto their Apple ID whilst on your phone).
Show More Tips
Thanks for submitting a tip for review!
Advertisement
-
Be sure to sign out of your Apple ID on all devices if you ever sell one of them.
-
Your security questions and passwords should be memorable to you and completely nonsensical to anyone else. Try using a combination of letters, numbers, and symbols.
Advertisement
About This Article
Thanks to all authors for creating a page that has been read 46,792 times.
Is this article up to date?
Download Article
Download Article
Your personal Apple ID is what enables you to purchase and download apps, music, videos, and so on from the App Store. Your Apple ID also allows you to sign into services such as iCloud and Find My iPhone. You can change your Apple ID from the «iTunes & App Store» section of the «Settings» app. You can also change your Apple ID password from here, or you can reset your password from the Apple ID website if you’ve forgotten it.
-
1
Open your iPhone’s «Settings» app. This app resembles a grey gear, and should be on your home screen.
- You can tap the «Home» button at any time to return to the home screen from any other page in your iPhone.
-
2
Tap the «iTunes & App Store» option. You’ll find this under the «iCloud» tab.
Advertisement
-
3
Tap the «Apple ID» option. This is at the top of the window. Your current Apple ID email address should be displayed here.
-
4
Tap the «Sign Out» option in the ensuing window. You’ll need to do this for any other Apple products you have if you want to sync all of your devices with the same Apple ID after you change it.
-
5
-
6
Sign in with your Apple ID credentials. These should be the same as the ones for the account you just signed out of.
-
7
Tap «Edit» in the «Account» section. This is at the top of the page.[1]
-
8
Tap the «Change Email Address» option. This should be beneath your current Apple ID.
-
9
Enter your preferred email address. Tap «Continue» when you’re done. Apple will send a confirmation email to your provided email address; the Apple ID site should take you to the confirmation code entry page.
-
10
Open your new Apple ID email. Remember to keep the Apple ID page in the background; you shouldn’t kill it until you’ve entered your confirmation code.
-
11
Open the confirmation email from Apple. The subject line should mention your email change.
- Check your Spam folder (and your «Updates» folder in Gmail) if you don’t see the email within a couple minutes of prompting the email. Some email filters will block or recategorize Apple mail.
-
12
Enter your verification code on the Apple ID site. If your browser permits it, you can copy the code from Apple’s verification email and paste it into the provided field for accuracy’s sake.
-
13
Sign back into your Apple ID account. You can do this by navigating back to the «iTunes & App Store» menu, tapping the «Apple ID» field at the top of the screen, tapping «Sign In» on the ensuing menu, and entering your new Apple ID credentials.
-
14
Update your Apple ID information on any Apple platforms or services you use. This includes phones, tablets, computers, and iTunes and the App Store.[2]
Advertisement
-
1
Open your iPhone’s «Settings» app. This app resembles a grey gear, and should be on your home screen.
-
2
Tap the «iTunes & App Store» option. You’ll find this under the «iCloud» tab.
-
3
Tap the «Apple ID» option. This is at the top of the window. Your current Apple ID email address should be displayed here.
-
4
Tap the «View Apple ID» option in the ensuing window. This will prompt you to enter your Apple ID password.
-
5
Enter your Apple ID password. This should be the same password you use to log into Apple services such as iTunes and the App Store.
-
6
Tap the «Apple ID» option. This is at the top of the screen; tapping it will take you to the official Apple ID account page.
-
7
Sign into your Apple ID account. You’ll need to use your current Apple ID credentials to do so; these should be the same credentials you use for iTunes and the App store.
-
8
Tap «Go» on your keypad. This will take you to your account.
-
9
Tap the «Security» tab. This will prompt a menu with security questions.
-
10
Enter the answers for your security questions. You’ll need to answer two of them. This will allow you access to the Security tab, from which you can change your password.
- If you’ve forgotten your security questions, you can reset them by tapping «Reset Security Questions» at the bottom of the Security menu. You’ll need to enter your Apple ID password; Apple will then send a verification code to your registered phone.
-
11
Tap the «Change Password» option. This will prompt you to enter your current password and preferred password.
-
12
Enter your current password and new password in the pertinent fields. You will have to confirm your new password by typing it twice.
-
13
Tap «Change Password». This will complete the process.
-
14
Update your Apple ID information on any Apple platforms or services you use. This includes phones, tablets, computers, and iTunes and the App Store.[3]
Advertisement
-
1
Open the Apple ID account page. If you can’t remember your Apple ID password, you’ll need to reset it from the official Apple ID site.
- You can also use your computer for this method.
-
2
Tap the «Forgot Apple ID or Password?» text below the login boxes.
-
3
Enter your Apple ID email in the field provided. This should be the email address you use to sign into the Apple ID page and new Apple products.
-
4
Select the «Get an email» option. This option prompts Apple to send you an email with a password reset link.[4]
- You can also choose to enter your security questions, which you set when you created your Apple ID.
-
5
Tap «Continue» to finalize your choice. This will send an email with a password resent link to your Apple email.
-
6
Open your Apple ID email. This should be the same email address you use to log into the Apple ID services.
-
7
Find and open Apple’s password reset email. The subject should say «How to reset your Apple ID password».
- Check your Spam folder (and your «Updates» folder in Gmail) if you don’t see the email within a couple minutes of prompting the email. Some email filters will block or recategorize Apple mail.
-
8
Tap the «Reset now» link in the email. This will take you to an Apple account password reset page on which you will enter your preferred password.
-
9
Type in your new password twice. You’ll need to do this to ensure your passwords match.
-
10
Tap «Reset password» to finalize the process. Your password has now been changed!
-
11
Update your Apple ID information on any Apple platforms or services you use. This includes phones, tablets, computers, and iTunes and the App Store.[5]
Advertisement
Add New Question
-
Question
How do I create a new Apple idea on iPhone?
For iOS 10.2 and earlier, settings, iCloud, and create a new apple ID. From there it should be fairly straightforward.
-
Question
What can I do if I do not remember my Apple ID or password?
You can put the answers to your secret questions in the «forgotten password» area and change your password.
Ask a Question
200 characters left
Include your email address to get a message when this question is answered.
Submit
Advertisement
-
To change the currently logged-in Apple ID on an iPhone, you just need to open the Apple ID menu in Settings, tap the Apple ID field at the top of the screen, and tap «Sign Out». You can log in with a different existing Apple ID from here.
-
Since certain app data is pertinent to your Apple ID, you may lose information like Game Center rankings or Notes if you switch from one existing Apple ID to another (e.g., you allow a friend to log onto their Apple ID whilst on your phone).
Show More Tips
Thanks for submitting a tip for review!
Advertisement
-
Be sure to sign out of your Apple ID on all devices if you ever sell one of them.
-
Your security questions and passwords should be memorable to you and completely nonsensical to anyone else. Try using a combination of letters, numbers, and symbols.
Advertisement
About This Article
Thanks to all authors for creating a page that has been read 46,792 times.
Is this article up to date?
|
9 апреля 2019 3
Пароль от главной учетной записи Apple лучше помнить наизусть и периодически менять.
Когда вы так делали в последний раз? Скорее всего, никогда или очень давно.
Советуем прямо сейчас сменить старый пароль iTunes и App Store на новый. Безопасность — не шутки.
? Спасибо re:Store за полезную информацию. ?
Как изменить пароль Apple ID с iPhone
Если под рукой есть авторизованный iPhone или iPad, нужно сделать следующее:
1. Перейти в меню Настройки – Учетная запись (нажать на название учетки с аватаром) – Пароль и безопасность.
2. Выбрать пункт Изменить пароль и подтвердить действие кодом разблокировки iPhone.
3. Ввести новый пароль и подтверждение.
Как изменить пароль Apple ID с компьютера
Изменить пароль можно через сайт управления учетной записью Apple ID.
1. Перейдите в специальный раздел для управления учеткой в любом браузере.
2. Авторизуйтесь под своей учетной записью Apple ID.
3. В разделе Безопасность найдите пункт Изменить пароль.
4. Введите текущий пароль, новый код и его подтверждение.
После изменения пароля потребуется повторная авторизация на всех привязанных к учетной записи устройствах — в том числе iPhone, iPad и даже Apple TV.

🤓 Хочешь больше? Подпишись на наш Telegram.

iPhones.ru
Это займет несколько минут.
- Apple,
- iOS,
- iPhone,
- restore,
- фишки
Артём Суровцев
@artyomsurovtsev
Люблю технологии и все, что с ними связано. Верю, что величайшие открытия человечества еще впереди!
Apple ID – это учётная запись пользователя устройств Apple, в том числе и iPhone, которая предоставляет доступ к различным сервисам, таким как AppStore, iCloud, iTunes. Без пароля учетной записи все опции данных сервисов станут недоступными владельцу айфона, однако есть несколько способов сменить пароль, даже не зная прежнего. Итак, предлагаем Вам эффективные решения данной проблемы.
- Часть 1. Как поменять пароль Apple ID с помощью электронной почты и контрольных вопросов
- Часть 2: Использование веб-сайта iCloud для удаления вашего Apple ID без пароля
- Часть 3: Как поменять пароль Apple ID через Tenorshare 4uKey
Способ 1. Как поменять пароль Apple ID с помощью электронной почты и контрольных вопросов
Шаг 1. Подключите iOS-устройство к сети. Перейдите в «Настройки», затем выберите «iTunes Store и App Store» или «iCloud», нажмите на «Забыли Apple ID или пароль».
Шаг 2. В пустую строку введите адрес Вашей электронной почты, используемый в качестве идентификатора Apple ID.
Шаг 3. Выберите «Сброс по e-mail», нажмите «Далее» , на Ваш электронный адрес придет письмо со ссылкой для смены пароля. Перейдите по ссылке, введите новый пароль, подтвердите его повторным вводом, после чего выберите опцию «Сбросить пароль».
Или выберите «Ответ на контрольные вопросы», затем – «Далее». Вам необходимо будет верно ввести ответы на предложенные вопросы, выбрать «Далее» и дважды ввести новый пароль в специальной форме.
Часть 2: Использование веб-сайта iCloud для удаления вашего Apple ID без пароля
Если вы забыли свой пароль Apple ID и не можете выйти из iCloud , Вы тоже можете получить его с помощью следующего руководства:
Шаг 1. Сначала войдите в систему на своем компьютере: https://www.icloud.com/ или https://iforgot.apple.com/password/verify/appleid. Это официальный сайт iCloud для получения пароля входа.
Шаг 2: Введите Apple ID и нажмите «Продолжить». Следующим шагом будет просмотр двух вариантов: подтверждение по электронной почте или ответ на контрольные вопрос. Если вы помните ответ на вопрос, вы можете изменить пароль, ответив на вопрос. Если вы не помните, чтобы подтвердить адрес электронной почты, система отправит электронное письмо на адрес электронной почты, указанный в регистрационном номере.
Часть 3: Как поменять пароль Apple ID через Tenorshare 4uKey
Утилита 4uKey от компании Tenorshare позволяет легко и быстро удалить Apple ID с iPhone без использования пароля. Плюсом программы является возможность сохранения данных устройства. Новый желаемый пароль Вы можете установить при регистрации новой учетной записи после удаления предыдущей.
Шаг 1. Загрузите 4uKey на свой ПК или Mac, а затем запустите его. Вы увидите следующий интерфейс и нажмите «Убрать Apple ID» с правой стороны.
Шаг 2. Подключите Ваш iPhone к компьютеру с помощью USB-кабеля и разблокируйте ваш iPhone. Затем нажмите «Доверять» во всплывающем окне на вашем iPhone.
Шаг 3. В новом окне утилиты нажмите «Начать».
Если на Вашем устройстве выключена функция «Найти iPhone»
Через несколько секунд Apple ID будет успешно удален с Вашего устройства. При этом все Ваши данные будут сохранены. Данного результата можно достичь на любом iOS-устройстве.
Если функция «Найти iPhone» на Вашем устройстве включена
Вам необходимо сбросить все настройки вашего устройства. Следуйте интерфейсу для сброса, после сброса всех настроек устройство автоматически перезагрузится, после чего 4uKey начнет удалять Apple ID.
Когда процесс удаления Apple ID завершен, Вы можете войти в другой Apple ID или создать новую учетную запись.
Обратите внимание!
1. Не повторно используйте оригинальный Apple ID при регистрации на Вашем устройстве.
2. Данные могут быть сохранены только на устройствах версии выше iOS 10.2.
3. Удаление не сможет быть выполнено на устройствах версии iOS 11.4 и выше, а также на неактивных устройствах.
Данные способы помогут Вам сменить пароль Apple ID на Вашем айфоне, даже если Вы забыли старый пароль. Мы рекомендуем использовать профессиональные инструменты, такие как Tenorshare 4uKey, позволяющие быстро и качественно решить любую проблему. Какой бы способ Вы не выбрали, старайтесь всегда запоминать важные пароли или хранить их в надежных местах. Делитесь в комментариях, какой из способов подошел Вам !
Присоединяйтесь к обсуждению и поделитесь своим голосом здесь
Содержание
- Меняем пароль от Apple ID
- Способ 1: через сайт Apple
- Способ 2: через Apple-устройство
- Способ 3: с помощью iTunes
- Вопросы и ответы
Пароль – важнейший инструмент для защиты учений записи, поэтому он обязательно должен быть надежным. Если ваш пароль от учётной записи Apple ID недостаточно надежный, вам следует уделить минутку времени тому, чтобы его поменять.
По традиции у вас имеется сразу несколько способов, позволяющих сменить пароль.
Способ 1: через сайт Apple
- Перейдите по этой ссылке на страницу авторизации в Apple ID и выполните вход в свою учётную запись.
- Осуществив вход, найдите раздел «Безопасность» и щёлкните по кнопке «Изменить пароль».
- На экране сразу всплывет дополнительное меню, в котором вам потребуется один раз ввести старый пароль, а строками ниже дважды ввести новый. Для принятия изменений щёлкните по кнопке «Изменить пароль».
Способ 2: через Apple-устройство
Изменить пароль вы сможете и со своего гаджета, который подключен к вашей учётной записи Apple ID.
- Запустите App Store. Во вкладке «Подборка» кликните по своему Apple ID.
- На экране всплывет дополнительное меню, в котором вам следует кликнуть по кнопке «Просмотреть Apple ID».
- На экране автоматически запустится браузер, который начнёт перенаправление на URL-страницу просмотра информации об Эппл Айди. Тапните по своему адресу электронной почты.
- В следующем окне вам понадобится выбрать свою страну.
- Введите данные от своего Apple ID для авторизации на сайте.
- Система задаст два контрольных вопроса, на которые потребуется дать обязательно правильные ответы.
- Откроется окно со списком разделов, среди которых вам потребуется выбрать «Безопасность».
- Выберите кнопку «Изменить пароль».
- Вам понадобится один раз указать старый пароль, а в двух последующих строках ввести и подтвердить новый пароль. Тапните по кнопке «Изменить», чтобы изменения вступили в силу.
Способ 3: с помощью iTunes
И, наконец, требуемую процедуру можно выполнить с помощью программы Айтюнс, инсталлированной на вашем компьютере.
- Запустите iTunes. Кликните по вкладке «Учетная запись» и выберите кнопку «Просмотреть».
- Следом всплывет окно авторизации, в котором вам потребуется указать пароль от вашей учетной записи.
- На экране высветится окно, в верхней части которого будет прописан ваш Эппл Айди, а правее расположится кнопка «Отредактировать на appleid.apple.com», которую и необходимо выбрать.
- В следующее мгновение автоматически запустится веб-обозреватель, установленный по умолчанию, который станет перенаправлять вас на страницу сервиса. Для начала вам потребуется выбрать вашу страну.
- Укажите данные своего Apple ID. Все последующие действия совпадают в точности с тем, как это описано в предыдущем способе.
По вопросу смены пароля для Apple ID сегодня все.
Еще статьи по данной теме:
Помогла ли Вам статья?
Надежный пароль с включенной двухфакторной аутентификацией обязателен, если вы хотите, чтобы ваша учетная запись оставалась защищенной от взлома. Учитывая, насколько безудержной стала утечка данных в наши дни, рискнуть со слабым паролем сродни передаче вашей конфиденциальной информации хакерам обеими руками. Хорошо, что никогда не поздно усилить защиту вашего кода безопасности. Итак, если у вас есть рекомендации по безопасности, предупреждающие вас о том, что ваш пароль может быть скомпрометирован, или вы решили выбрать надежный защитный код, позвольте мне рассказать вам, как изменить пароль Apple ID на iPhone и iPad.
Как работает смена пароля на iOS и iPadOS?
Если все, что вам нужно, это обновить свой пароль Apple ID, вы можете сделать это прямо в настройках «Профиля» на вашем iPhone, iPad и Mac — без каких-либо хлопот. Имейте в виду, что ваш пароль должен содержать не менее 8 символов и включать заглавную букву, строчную букву и цифру. Что касается аутентификации, для этого просто требуется пароль вашего устройства.
Интересно, что в разделе «Пароли» (также известном как «Связка ключей iCloud») нет возможности изменить пароль Apple ID, что может сбить с толку многих пользователей.
Что делать, если вы забыли свой пароль и ищете способы сбросить свой пароль Apple ID? В этом конкретном сценарии вам нужно будет пойти немного другим путем, чтобы восстановить свою учетную запись. Не беспокойтесь, мы обсудили все возможные способы сброса пароля.
Изменить пароль Apple ID на iOS и iPadOS без потери данных
1. Запустите приложение «Настройки» на своем iPhone или iPad и коснитесь своего профиля вверху по центру.
2. Теперь выберите «Пароль и безопасность».
3. Затем нажмите «Изменить пароль».
4. Затем введите пароль вашего устройства.
5. Далее введите новый пароль и подтвердите его. Обратите внимание, что ваш пароль Apple ID должен содержать не менее 8 символов и содержать цифру, заглавную и строчную буквы.
6. Подтвердив свой пароль Apple ID, нажмите «Изменить» в правом верхнем углу экрана для подтверждения.
Примечание:
- Изменить пароль Apple ID на Mac так же просто.
- Чтобы обновить пароль Apple ID в macOS, перейдите в меню Apple -> Системные настройки -> Пароль и безопасность -> Изменить пароль. Теперь выполните аутентификацию с помощью пароля, который вы используете для разблокировки Mac. Далее введите новый пароль и подтвердите его.
- Стоит отметить, что в некоторых случаях вы можете использовать доверенный адрес электронной почты или номер телефона для сброса пароля.
Используйте контакт для восстановления, чтобы сбросить пароль Apple ID
В iOS 15 и более поздних версиях Apple представила высокоэффективную службу восстановления данных iCloud, которая позволяет вам добавить кого-то (например, вашего друга или семью) в качестве контакта для восстановления. Если вы забудете свой пароль, вы можете воспользоваться помощью своего контактного лица для восстановления доступа к своей учетной записи.
- Перейдите в приложение «Настройки» -> ваш профиль -> «Пароль и безопасность» -> «Восстановление учетной записи» -> «Добавить контакт для восстановления».
- Теперь следуйте инструкциям, чтобы добавить человека в качестве контакта для восстановления.
Чтобы узнать больше о том, как работает эта совершенно новая функция, ознакомьтесь с нашим подробным руководством о том, что такое восстановление учетной записи iCloud и как восстановить ваши данные.
Используйте ключ восстановления для сброса пароля Apple ID
С помощью ключа восстановления сбросить пароль Apple ID довольно просто. Для тех, кто не знает, ключ восстановления — это случайно сгенерированный 28-значный код, который позволяет восстановить доступ к вашей учетной записи. Хотя это более безопасный способ сброса пароля, он требует дополнительной ответственности.
Если вы когда-нибудь потеряете ключ восстановления или не сможете получить доступ к своим устройствам, вы не сможете восстановить доступ к своей учетной записи. В такой ситуации даже Apple не сможет помочь вам разблокировать учетную запись.
- Чтобы сгенерировать ключ восстановления на вашем iPhone или iPad, перейдите в приложение «Настройки» -> ваш профиль -> «Пароль и безопасность».
- Теперь нажмите «Ключ восстановления», а затем включите переключатель. После этого следуйте инструкциям на экране, чтобы завершить процесс. Обязательно запишите свой ключ восстановления и сохраните его в надежном месте.
Используйте приложение поддержки Apple для сброса пароля Apple ID
Вы также можете легко сбросить свой Apple ID с помощью iPhone или iPad вашего друга/члена семьи. Да, вы правильно поняли. Этот процесс намного проще, чем вы думаете.
1. Запустите приложение Apple Support на своем устройстве -> выберите «Пароль и безопасность» -> «Сбросить пароль Apple ID».
Примечание:
- Если служба поддержки Apple недоступна на вашем устройстве, скачать его из App Store. Приложение поддерживает iPhone, iPad и iPad touch под управлением iOS 14 или более поздней версии.
2. Теперь нажмите «Начать», а затем нажмите «Другой Apple ID». После этого введите Apple ID, для которого вы хотите сбросить пароль. Затем следуйте инструкциям, чтобы изменить пароль вашего Apple ID.
Используйте приложение «Найти iPhone» для сброса пароля Apple ID
Помимо возможности найти потерянный iPhone, даже если он был утерян или стерт, приложение «Найти мой» также позволяет сбросить пароль Apple ID с устройства друга или члена семьи.
1. Откройте «Найти iPhone/iPad». Затем коснитесь вкладки «Я» в правом нижнем углу экрана и выберите параметр «Помощь другу».
2. Теперь нажмите «Использовать другой Apple ID», а затем нажмите «Забыли Apple ID или пароль». После этого выполните быстрые инструкции по сбросу пароля Apple ID.
Не можете изменить или сбросить пароль? Вот исправление
Если вы не можете изменить или сбросить свой пароль Apple ID, не беспокойтесь, так как Apple создала специальную веб-страницу, чтобы вы могли это исправить.
1. Перейдите к iforgot.apple.com -> введите свой Apple ID и нажмите «Продолжить».
3. После этого выберите ответы на контрольные вопросы, введите ключ восстановления или подтвердите по электронной почте. Затем следуйте инструкциям на экране, чтобы сбросить пароль.
Что делать после смены пароля Apple ID?
После сброса пароля Apple ID вас могут попросить обновить информацию для входа в любые службы Apple, которые вы используете в настоящее время. В некоторых случаях нет необходимости обновлять пароль до тех пор, пока вам не будет предложено сделать это в следующий раз. В других случаях, особенно если вы используете определенные службы для обмена важной информацией, вы должны обновить пароль без промедления.
Безопасное изменение/сброс пароля Apple ID для iPhone и iPad
Это все, что нужно для изменения или сброса пароля Apple ID. Как я уже говорил выше, обновить пароль через настройки профиля довольно просто. Таким образом, вы можете использовать этот простой способ для обновления своего кода безопасности. Даже если вы забудете пароль, есть несколько надежных способов восстановить учетную запись. Тем не менее, у вас есть вопросы по изменению/сбросу пароля Apple ID? Если да, не забудьте снять их в разделе комментариев ниже.
Защита аккаунта Apple ID является критически важной для каждого пользователя iPhone, iPad или Mac. При помощи данного идентификатора Apple определяет правомерность доступа пользователя к устройствам и сервисам, а его восстановление может оказаться весьма хлопотным делом.
Впервые регистрируя Apple ID, многие пользователи пренебрежительно относятся к рекомендациям Apple, касающимся защиты данных. При этом зачастую устанавливается слишком простой пароль (несмотря на обязательное наличие в нем заглавных букв и цифр), а ответы на контрольные вопросы забываются в довольно короткий срок. В результате аккаунт нередко становится легкой добычей мошенников, которые могут получить доступ к конфиденциальной информации, удаленно заблокировать устройство и т.д. В этой инструкции мы кратко расскажем о том, как изменить пароль аккаунта Apple ID на более сложный, чтобы избежать неприятностей в будущем.
ПО ТЕМЕ: Как бесплатно включить определитель неизвестных номеров на iPhone.
Как изменить пароль Apple ID прямо на iPhone или iPad
1. Откройте приложение Настройки и нажмите на раздел Apple ID (в самом верху, где указаны ваши имя и фамилия).
2. Перейдите в меню Пароль и безопасность.
3. Нажмите на пункт меню Изменить пароль и введите код-пароль.
4. Дважды введите новый пароль в соответствующих полях.
ПО ТЕМЕ: iPhone как МЧС: Экстренный вызов — SOS, Медкарта и еще 4 функции, которые могут спасти вам жизнь.
1. Перейдите на страницу управления аккаунтом Apple ID, введите логин и пароль;
2. В разделе «Безопасность» выберите пункт «Изменить пароль»;
3. Правильно ответьте на два из трех контрольных вопроса (если не включена двухэтапная проверка);
4. Введите старый и новый пароль с подтверждением.
ПО ТЕМЕ: Как проверить, новый ли iPhone (активирован или нет) вы купили?
Как сбросить пароль Apple ID в браузере на компьютере
1. На странице управления аккаунтом следует кликнуть ссылку «Забыли Apple ID или пароль?».
2. В появившейся форме необходимо указать E-mail, к которому привязан Apple ID (посмотреть его можно на мобильном устройстве в разделе «Настройки → <Ваше имя>);
3. Выделите точкой пункт «Я хочу сбросить пароль» и нажмите кнопку Продолжить.
4. Выберите один из двух доступных вариантов – восстановление через E-mail или при помощи контрольных вопросов;
5. В первом случае на электронную почту придет письмо со ссылкой на страницу с формой для ввода нового пароля Apple ID. Письмо может находиться в папке Спам;
6. Во втором случае нужно ввести дату рождения, указанную при регистрации, и ответить на два секретных вопроса, после чего можно будет установить новый пароль Apple ID.

Смотрите также:
- Как быстро набирать смайл «¯_(ツ)_/¯» на iPhone.
- Как спрятать фото на iPhone и iPad или установить пароль на них – 4 способа.
- Как поставить отдельные рингтон и вибрацию для контакта на iPhone.
С необходимостью изменить пароль к учётной записи Apple ID сталкивается каждый. Утеряли старый пароль или просто хотите сменить его в целях безопасности — есть множество способов смены и восстановления с любого доступного вам в данный момент устройства.
Что это такое Эпл Айди и зачем изменять password к нему
Apple ID — это учётная запись пользователя гаджетов Apple — iPhone, iPad и других. Аккаунт является облачным и един для всех устройств. Получив такой идентификатор, владелец устройства сможет получать доступ ко всему многообразию возможностей, которые предоставляет Apple. Это магазин приложений AppStore, облачное хранилище данных и фотографий iCloud, магазин контента iTunes.
К идентификатору Apple ID привязывается банковская карта для совершения платежей, а это значит, что учётная запись должна быть хорошо защищена. Даже самый внимательный и осторожный владелец гаджета не застрахован от его потери или кражи. Правильная защита поможет сохранить персональные данные и фотографии, которые злоумышленник не сможет использовать против вас.
По факту, недоброжелатели получат бесполезный кусок пластика, которым станет ваш гаджет без доступа к цифровым приложениям и данным. Именно поэтому так важно подобрать надёжный пароль к идентификатору, чтобы снизить уязвимость вашего устройства. Первоначально ведённый вами пароль учётной записи может быть не слишком сложным.
Профессионалы в области информационных технологий также советуют периодически, хотя бы раз в месяц менять пароль на более сложный, так как технологии не стоят на месте, а хакеры развиваются в разы быстрее. Чтобы не дать им шанса взломать ваш аккаунт и завладеть вашим сокровенным, лучше сменить пароль.
Каким он должен быть
Прежде чем менять пароль, следует вспомнить общие рекомендации к его сложности. Не пренебрегайте ими. Не стоит думать, что хакеры — это мнимая угроза и до вас они никогда не доберутся. Кто знает, возможно, в эту самую секунду они подбирают ключ к вашему устройству. Запомнить можно любой пароль, поэтому лучше сделать его посложнее.
Требования к паролю:
- Чем меньше в пароле смысла — тем лучше. Он ни в коем случае не должен совпадать с вашим именем, фамилией, ником и не должен быть настоящим словом, это только набор букв.
- Сделайте его не меньше 8 символов, включите в состав прописные и строчные буквы вперемешку и хотя бы одну цифру. Можно воспользоваться генераторами пароля онлайн, их легко найти в поисковой системе.
- В пароле недопустимы пробелы;
- Не повторяйте одни и те же символы в пароле три раза подряд;
- Пароль не должен повторять название вашего Apple ID;
- Каждый пароль должен отличаться от предыдущего. Нельзя ставить те пароли, которые уже были на вашей учётной записи ранее.
Изменяем на iPhone, iPad и iPod touch через приложение App store
Такой способ подойдёт тем, кто помнит свой старый пароль. Если же вы его забыли, потребуется ответить на ряд контрольных вопросов или указать email, это другой способ, читайте о нём далее. Обычным способом сменить пароль можно прямо с вашего устройства, вот несколько шагов:
- Перейдите в приложение AppStore, зайдите в настройки своей учётной записи Apple ID и найдите пункт смены пароля. Вас автоматически перекинет на соответствующую страницу.
- В разделе «Безопасность» выберите пункт «Изменить пароль»
- Далее введите сначала текущий пароль, затем новый и повторите ввод нового, чтобы не ошибиться.
- Нажмите «Изменить пароль».
- Теперь перелогиньтесь в свою учётную запись с новым паролем.
- Не забудьте, что на других устройствах также придётся заново войти в учётную запись с изменённым паролем.
Теперь ваши гаджеты в безопасности.
Смена через настройки iTunes Store
Если вы забыли свой старый пароль и не можете попасть в свою учётную запись, воспользуйтесь опцией восстановления.
Восстановление по email
- Зайдите в раздел «Настройки iTunes Store, AppStore» на вашем iPhone, iPad или iPod Touch, нажмите на «Забыли Apple ID или пароль?»
Выберите этот вариант, если забыли текущий пароль - Далее откроется новое окно сервиса iForgot, в нём введите ваш идентификатор Apple ID (подсказка в поле ввода сообщит вам об этом), затем нажмите кнопку «Далее» («Go»).
Введите ваш идентификатор для восстановления пароля - Из двух вариантов выберите: восстановить пароль по электронной почте. Вам потребуется доступ к вашему электронному ящику. После выбора опции сброса, на него вам придёт письмо с инструкцией по восстановлению и ссылкой «Выполнить сброс сейчас».
Выберите опцию сброса по email - Нажмите на ссылку в письме и дождитесь загрузки в браузере страницы со сбросом пароля. Введите новый пароль и подтверждение нового пароля. Пароли должны совпадать. Нажмите «Сбросить пароль».
Введите новые данные и сбросьте пароль - В течение нескольких минут на ваш электронный адрес снова придёт письмо об удачной смене пароля, а вам придётся перелогиниться в учётную запись с новыми данными.
Ответы на контрольные вопросы
Если же у вас нет возможности войти в почтовый ящик, удобным вариантом для вас будет ответить на контрольные вопросы. Тогда в разделе «Настройки iTunes Store, AppStore» после нажатия «Забыли Apple ID или пароль?» и ввода идентификатора выберите вариант «Ответ на контрольные вопросы».
Далее следуйте шагам:
- Первый вопрос будет о вашей дате рождения. Ответьте на него и нажмите «Далее».
Выберите дату вашего рождения - Следующее окно посложнее. Вам придётся вспомнить ответы на вопросы, как вы их вводили при создании Apple ID. Здесь можно не беспокоиться о написании слов с большой буквы или с маленькой, но вот язык ввода должен совпадать с первоначальным.
Вспомните ответы и язык, на котором вы их вводили - Если вы справились с этим окном, нажимайте «Далее» и вводите новый пароль для идентификатора Apple ID. Во втором поле введите пароль ещё раз для подтверждения.
- На электронную почту упадёт письмо об успешной смене пароля. Ссылок в письме нет — это только информационное уведомление. Вы можете сразу же войти в учётную запись с новым паролем.
Изменение профиля учётной записи
Ещё один способ сменить пароль, если вы помните старый или запись подключена — это изменить его в настройках.
- На вашем гаджете зайдите в меню «Настройки iTunes Store, AppStore», нажмите на ваш Apple ID.
- Далее в следующем окне выберите «Просмотреть Apple ID», так вы попадёте в настройки аккаунта. В них снова выберите ваш идентификатор.
Выберите просмотр вашей учётной записи - На следующем экране в поля «Password» и «Verify» введите новый пароль и его подтверждение, нажмите «Done» для сохранения изменённой информации.
Введите новые данные с подтверждением - Это ещё не всё, вам потребуется подтвердить смену пароля по email. Перейдите в свою электронную почту, найдите новое письмо от Apple о сбросе пароля и нажмите на ссылку внутри него.
Меняем password с помощью компьютера (Windows, Mac OS)
Смена пароля на компьютере с ОС Windows или MacOS, в общем-то, аналогична его изменению на самом айфоне, айпаде или айподе. Единственная разница — делать это придётся через обычный браузер.
Если вы помните старый
- Запустите интернет-браузер на вашем персональном компьютере (Safari или другой для MacOS; Google Chrome, Mozilla Firefox или Edge (Internet Explorer) для ОС Windows).
- В адресной строке браузера наберите appleid.apple.com и перейдите на эту страницу.
- Далее введите свой идентификатор Apple ID и старый пароль, если помните его. Если нет, пройдите процедуру восстановления.
- В разделе «Безопасность» выберите ссылку «Изменить пароль».
- Затем вам придётся ответить на контрольные вопросы. Также, если в вашей учётной записи используется двухфакторная аутентификация, вам потребуется держать под рукой телефон, чтобы получить на него код для подтверждения личности. Полученный код введите в поле на странице изменения пароля.
- Далее введите свой старый пароль, а затем дважды новый. При этом на всех ваших устройствах произойдёт сброс учётной записи Apple ID, и нужно будет перелогиниться с новым паролем.
Если забыли текущий
- Откройте браузер на вашем компьютере или ноутбуке (Safari, Google Chrome, Mozilla Firefox).
- В адресной строке введите iforgot.apple.com и нажмите «Enter» для перехода на страницу.
- В окне сброса пароля укажите свой Apple ID (адрес электронной почты) и нажмите «Продолжить».
- Пройдите подтверждение личности одним из четырёх способов.
Способы восстановления с ПК
| Ответьте на контрольные вопросы | Вам потребуется вспомнить ответы на вопросы, которые вы устанавливали как контрольные при создании Apple ID. |
| Пройдите аутентификацию по электронному адресу почты | На указанный адрес вы получите уведомление со ссылкой, нажмите на неё для сброса пароля. |
| Введите ключ восстановления | Опция доступна при двухфакторной аутентификации аккаунта. При подключении её в настройках вы создавали ключ восстановления. При выборе такого способа с вас затребуют ввести ключ, а затем на ваше устройство придёт код, который нужно ввести в браузере. Только тогда вы сможете сбросить пароль. |
| Подтвердите номер телефона | Вариант также доступен только для тех, кто активировал двухэтапную проверку. С вас запросят номер телефона и отправят на него код. На ваш гаджет придёт уведомление, после которого можно будет сбросить пароль Apple ID. |
- Теперь укажите новый пароль и подтвердите его. Введите новый пароль на всех устройствах, где выполнялся вход в учётную запись.
Видео: восстановление пароля через ПК
Совет: не храните пароль на компьютере в открытом файле. Гораздо безопаснее будет записать его в личный бумажный блокнот. При этом не указывайте, от чего этот пароль или укажите в виде шифра, понятного только вам. Так недоброжелатели не смогут воспользоваться этой информацией, даже если обнаружат её.
Забыть пароль не страшно, когда под рукой есть способы его восстановления. Указанных вариантов будет достаточно, чтобы выйти из любой ситуации. Утеряли ли вы доступ к электронной почте или забыли ответы на контрольные вопросы — всегда можно найти другой подходящий способ восстановления пароля.