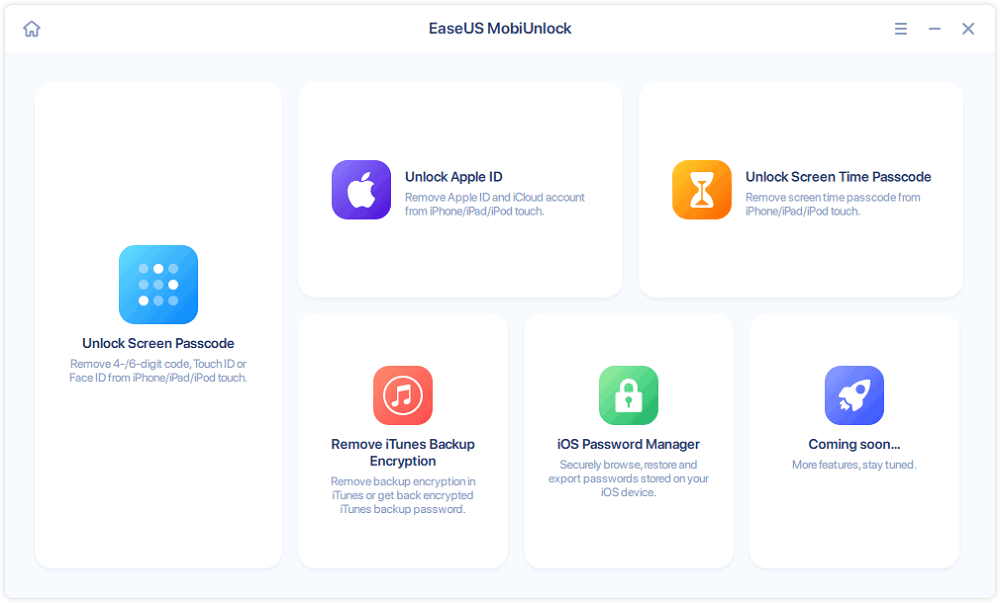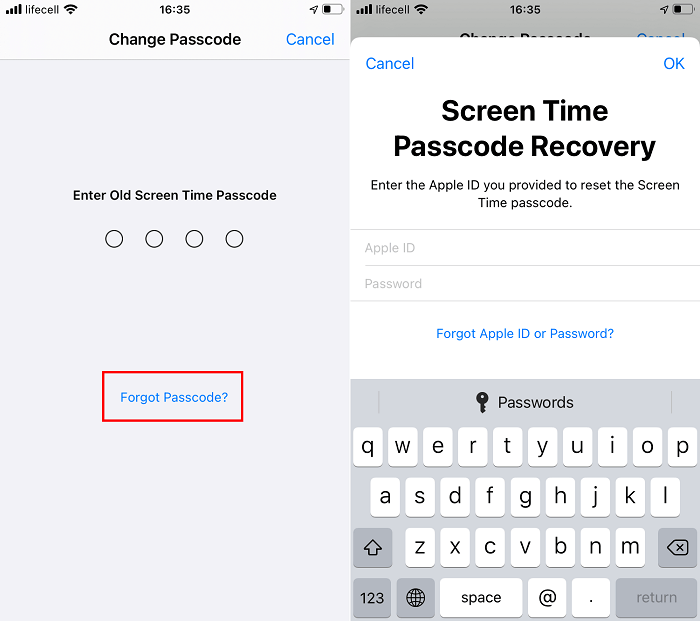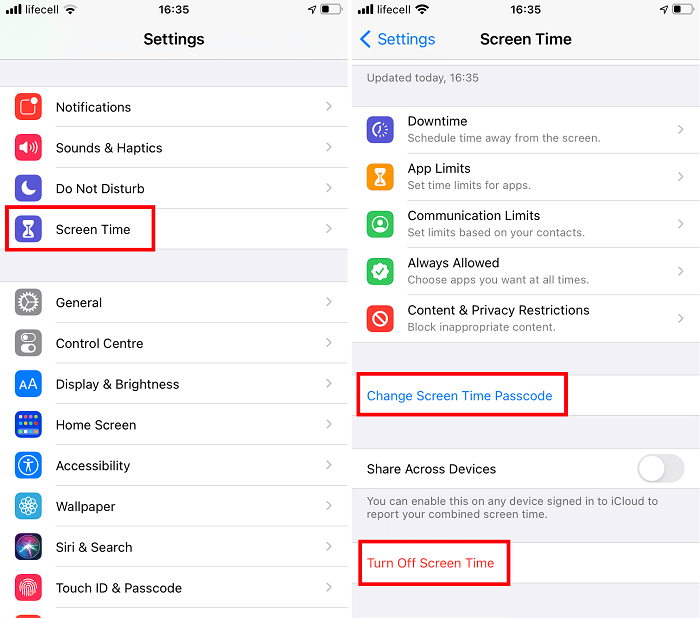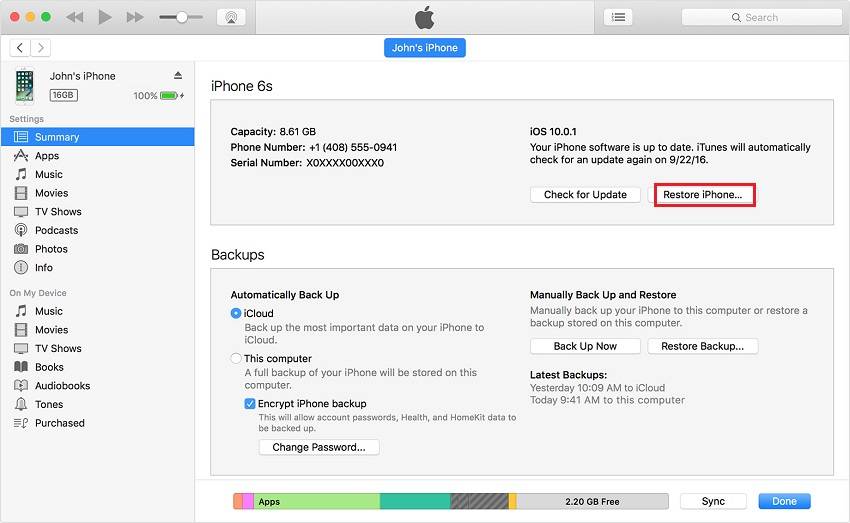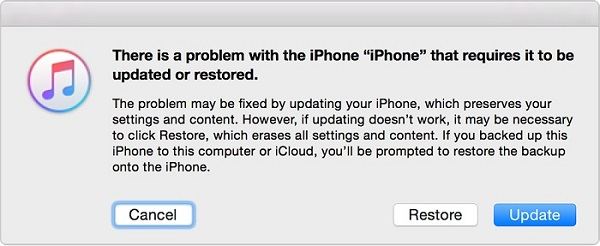Как восстановить пароль Экранного времени? Я забыл код пароль экранного времени на своем iPhone 13. Как я могу его восстановить?»
Поскольку компания Apple выпустила функцию «Экранное время» в iOS 12, эта функция в основном используется большинством пользователей. Вы можете ограничить использование приложения, установив пароль, и это очень необходимо, особенно для детей. Если вы часто меняете свой экранный пароль или долго его не вводите, вы можете забыть код доступа, что приведёт к массе неудобств. Как взломать экранное время? Если вы уже забыли, эта статья поможет вам легко сбросить пароль экранного времени на iPhone.
Топ 5 Способов сбросить пароль экранного времени на устройствах iOS (включает iOS 16)
- Способ 1. Попробуйте все возможные пароли
- Способ 2. Попробуйте свой пароль ограничения
- Способ 3. Сбросите все содержимое и настройки
- Способ 4. Сбросите пароль экранного времени с помощью iTunes Бесплатно
- Способ 5. Используйте профессиональный инструмент (без потери данных)
Способ 1. Попробуйте все возможные пароли
Даже если вы забыли код пароль для экранного времени, вам надо попробовать все возможные пароли, которые вы можете использовать. Нет ничего плохого в том, чтобы попробовать все пароли, которые, по вашему мнению, могут быть правильными.
Прямо введите дату своего рождения, свой счастливый номер, номер вашей машины или что-нибудь еще, что, по вашему мнению, может быть вашим кодом доступа. Будьте осторожны, так как многократный ввод неправильного пароля может вызвать некоторые проблемы. Попробуйте несколько раз и посмотрите, подходит ли вам. Если ничего не работает, переходите к следующему способу.
Способ 2. Попробуйте свой пароль ограничения
Если вы использовали функцию «Ограничения» до обновления своего устройства до iOS 12, ваше устройство сохранит ваш код пароль ограничений и установит его в качестве кода-пароля «Экранного времени». Для вас это означает, что вы можете использовать свой код пароль ограничений в подсказке кода пароль экранного времени на вашем iPhone или iPad.
Если вы не изменили код пароль, ограничения должны работать нормально, и вы сможете получить доступ к настройкам экранного времени на своем устройстве. Если он по какой-либо причине не работает, перейдите к следующему способу.
Способ 3. Сбросите все содержимое и настройки
Хотя использовать этот метод не рекомендуется, он выполняет свою работу и удаляет пароль с вашего устройства iOS. Основным недостатком этого метода является то, что он стирает все данные, хранящиеся на вашем устройстве.
Это означает, что вы потеряете все фотографии, видео, сообщения и все остальное, что вы сохранили на своем устройстве. А также вы не сможете восстановить свои резервные копии, так как в них будет ваш пароль.
-
Выберите «Настройки» > «Основные» > «Сброс». На вашем устройстве откроется экран сброса устройства.
-
На экране сброса нажмите на опцию «Удалить все содержимое и настройки». Это сбросит все настройки и удалит все данные на вашем устройстве.

После сброса настроек вы можете настроить свой iPhone или iPad в качестве нового устройства. Вы не можете восстановить резервную копию iTunes, так как ваша резервная копия, скорее всего, будет иметь ваш пароль, и у вас снова будут проблемы.
Если вы не слишком беспокоитесь о своих данных, описанный выше метод является самым простым для сброса пароля экранного времени.
Способ 4. Сбросите пароль экранного времени с помощью iTunes Бесплатно
Восстановить старую резервную копию с помощью iTunes — это простой способ получить код пароль экранного времени, но он сбросит ваше устройство до заводских настроек, поэтому вы должны сначала сделать резервную копию своих данных. Вот шаги:
-
Во-первых, перейдите в «Настройки»> «Учетная запись iCloud»> «Найти мой»> «Найти мой iPhone» и включите его.
-
Подключите устройство к компьютеру с помощью USB-кабеля, запустите iTunes и нажмите «Восстановить iPhone».
- После восстановления устройства iTunes попросит вас восстановить резервную копию.
- В конце концов, ваше устройство перезагрузится, а пароль экранного времени будет удален.
Способ 5. Используйте профессиональный инструмент
Если вы не можете вспомнить свой пароль экранного времени и все же хотите сбросить пароль экранного времени без стирания данных, стороннее программное обеспечение — единственное решение для вас.
Tenorshare 4uKey, программное обеспечение, позволяющее удалять код пароль экранного времени с вашего iPhone или iPad без особых проблем. Он легко удаляет пароль без потери данных на вашем устройстве. Ниже показано, как сбросить пароль экранного времени на iPhone или iPad.
-
Прежде всего, загрузите Tenorshare 4uKey на свое устройство IOS и установите его. После запуска программы нажмите «Удалить пароль экранного времени».
- Теперь подключите устройство iOS к ПК с помощью USB-кабеля. И убедитесь, что ваше устройство активировано. Если ваш компьютер не является надежным, появится всплывающее сообщение. Нажмите на кнопку «Довериться», чтобы продолжить.
-
Нажмите на кнопку «Начать удаление».
-
Теперь вам нужно отключить опцию «Найти мой iPhone», чтобы удалить пароль экранного времени. Чтобы отключить Find My, перейдите в настройки. Нажмите на кнопку Найти мое (ваше устройство) и выключите его.
-
Как только вы выключите «Найти iPhone», подождите несколько секунд, и программа немедленно начнет удаление пароля экранного времени.
-
После этого ваше устройство перезагрузится. Не забудьте выбрать «Не передавать приложения и данные», чтобы избежать потери данных при настройке устройства. А затем при настройке экранного времени выберите «Настроить позже» в настройках.
Теперь вы успешно удалили пароль экранного времени без потери данных.
Заключение
Если вы забыли пароль для экранного времени, вышеуказанное руководство должно помочь вам восстановить код пароль для экранного времени на вашем iPhone или iPad. В нем показано несколько методов, но мы рекомендуем профессиональный разблокировщик — 4uKey. Если на вашем iPhone появится «Устройство iPhone недоступно/Защитная блокировка», вам также можно использовать Tenorshare 4uKey. Попробуйте, пожалуйста.
Часто задаваемые вопросы о пароле экранного времени
Q1: Что произойдет, если вы забыли свой пароль для экранного времени?
Если вы забудете свой экранный пароль, ограничение времени, установленное вами для использования приложения, не будет снято. Таким образом, вы не сможете использовать приложение или Интернет в течение установленного периода времени.
Q2: Как сбросить пароль экранного времени на моем iPhone?
Если вы хотите сбросить пароль экранного времени, перейдите в «Настройки»> «Экранное время»> «Изменить пароль экранного времени», зашифруйте его и введите свой старый пароль экранного времени. Далее введите новый пароль.
Присоединяйтесь к обсуждению и поделитесь своим голосом здесь
Функция «Экранное время» (обзор) позиционируется компанией Apple как одно из ключевых нововведений в iOS 12 (обзор). С ее помощью можно устанавливать ограничения по времени на использование как отдельных приложений, так и iPhone полностью.
Особенно появлению новой функции обрадовались родители, чьи чада круглосуточно «сидят» в телефоне или планшете. Впервые у них появились расширенные возможности для родительского контроля. С помощью «Экранного времени» родители могут осуществлять мониторинг активности, устанавливать ограничения на использование определенных приложений только в определенное время суток или только в течение заданного отрезка времени и даже полностью отключать устройство на время сна (подробно).
Сама идея подобного контроля весьма достойная – неплохо иметь возможность ограничивать время контакта наших детей (или нас самих) с телефоном. Тем не менее, реализация этой идеи далека от совершенства.
ПО ТЕМЕ: Как передать гостям пароль от Wi-Fi, при этом не называя его (QR-код).
Как дети вламывают «Экранное время»
Как оказалось, сообразительные малыши научились обходить ограничительную функцию, и отчаявшиеся родители посвятили этой проблеме целую тему на форуме Reddit, уже успевшую набрать популярность.
Удаление и повторная установка заблокированного приложения
К примеру, один из растерянных отцов поделился тем, как его семилетний сын удалил игры, к которым у него был закрыт доступ, и заново скачал их из App Store. Благодаря iCloud после удаления игр все его результаты сохранились на сервере, и малыш как ни в чем не бывало продолжил играть. К сожалению для родителей и к большой удаче для детей, Apple совершенно не учла такую возможность.
Для того чтобы предотвратить удаление и установку приложений ребенком, зайдите в настройки функции «Экранное время», перейдите в раздел «Контент и конфиденциальность», далее в подразделе «Покупки в iTunes Store и App Store» и передвиньте переключатель на «Нет» возле опции «Установка приложений».
Просмотр видео из YouTube в чатах iMessage или других разрешенных родителями мессенджерах
Еще один сообразительный ребенок додумался сам себе отправлять YouTube-видео через iMessage. Даже когда доступ к самому YouTube для него заблокирован, он все равно может смотреть ролики через iMessage. Если ваш ребенок также использует этот способ, не пора ли задуматься об ограничении доступа еще и к iMessage?
Изменение даты и времени в Настройках iOS
Один из отчаявшихся родителей даже обратился к поддержке Apple с вопросом, как перехитрить малыша, научившегося обходить ограничения, меняя время и дату на телефоне. Судя по ответам на форуме поддержки, с этой проблемой будет сложно справиться.
ПО ТЕМЕ: Самые сложные пароли: как правильно придумывать и не забывать их — 2 совета от хакера.
В подобной игре в «кошки-мышки» у родителей мало шансов на победу. Какое бы новое ограничение они не установили, дети все равно научатся их обходить, это лишь вопрос времени. Единственное, что сработает, – отобрать у ребенка телефон.
Ниже мы приведем слова одного из родителей, который описал проблему как нельзя лучше:
«Я работаю в сфере информационной безопасности и могу сказать, что за все эти годы я видел детей, в том числе моих собственных, которые делали такое, что и не снилось правительствам передовых стран и профессиональным «белым» хакерам. Просто смиритесь.
В мире нет такого приложения, операционной системы, прокси, сканера, межсетевого экрана или настройки, способной защитить от полного решимости ребенка. К тому же, дети действуют сообща и в поисках новых хаков способны координировать свои действия получше взрослых противников. Это гонка вооружений, которую выиграть не просто. Вы находите настройку, а они находят способ ее обхода. Apple обновляется, а они находят новую уязвимость.
Заберите у них телефоны. Положите в коробку. Усядьтесь сверху и не спускайте глаз. Купите сумку Фарадея или еще что-нибудь в таком роде. Наблюдайте, как они плачут и жалуются на то, что из-за вас станут социальными изгоями, и друзья будут потешаться над ними. Или слушайте их причитания о том, что телефон необходим им для школы, чтобы проверить страницу Facebook, где учитель опубликовал список заданий. Притворитесь глухим. Помните, что вы поступаете так ради их же блага, как и родители, заставляющие своих отпрысков есть овощи (которые, между прочим, очень даже вкусные, спасибо, мам)».
Смотрите также:
- Как скачать видео из ВК (ВКонтакте) на iPhone или iPad и смотреть без Интернета.
- Эквалайзер: добавляем басы (низкие частоты) при прослушивании музыки на iPhone и iPad.
- Скрытые возможности iPhone: 25 функций iOS, о которых Вы могли не знать.
Screen Time is an ideal feature for many users, especially those who want to restrict the usage time for specific apps on their child’s device. Once you’ve enabled this feature and set a passcode, your child can’t access locked content or app without the passcode. In the future use of this feature, you rarely have to use the passcode. That makes it easy to forget the passcode. That’s why many people are looking for ways to bypass the Screen Time passcode. This guide will show you some simple ways to get the job done.
Part 1. How to Bypass Screen Time Passcode Without Apple ID
Apple offers solutions to bypass the Screen Time passcode, that is, to reset or change the passcode with your Apple ID. But this case doesn’t work for everyone because there will always be people who don’t remember their Apple ID. Given that, we prepare a professional iPhone unlocker software — EaseUS MobiUnlock for you to bypass the Screen Time passcode without data loss. Asides from that, you can also use this program to do things, such as:
- Remove 4/6 digital code, Touch ID, or Face ID from iPhone/iPad
- Remove Apple ID without passcode
- Bypass iCloud Activation Lock
- Remove backup encryption in iTunes
- Find stored passwords on your iPhone
If you no longer want to use a passcode for Screen Time, this is the simplest way to remove the passcode without needing Apple ID thoroughly. More importantly, no data loss happens while bypassing.
To bypass the Screen Time passcode, you need to make sure your Find My iPhone future should be disabled.
Step 1. Install and launch EaseUS MobiUnlock on your PC. Connect your iPhone to the PC. Click «Unlock Screen Time Passcode» on the home page.
Step 2. After your iPhone is recognized by EaseUS MobiUnlock, hit the button «Unlock Now» to proceed.
Step 3. EaseUS MobiUnlock will start to turn off Screen Time on your iPhone or iPad without password. After it shows that the unlocking is succesful, you can go to set up your iPhone or iPad.
The Screen Unlock feature also can be used to factory reset your iPhone or iPad without a passcode. This is great if you want to erase your device but don’t remember the Apple ID or Screen Time password.
Part 2. How to Bypass Screen Time Passcode by Resetting
In addition to the way introduced above, you can reset your Screen Time password first and then disable the Screen Time feature on your iPhone or iPad. To proceed with this method, make sure you remember your Apple ID and password.
First of all, you need to reset your Screen Time passcode. Once you’ve reset a passcode, then you can follow step 2 to disable Screen Time on your iPhone. Now, let’s start with resetting the Screen Time passcode.
Step 1. Reset Screen Time Passcode on your iPhone or iPad.
1. Go to the Settings.
2. Select «Screen Time,» then choose «Change Screen Time Passcode.»
3. Select «Change Screen Time Passcode» again.
4. Select «Forgot Passcode?,» and then enter your Apple ID credentials.
5. Set a new Screen Time passcode and verify it.
Step 2. Turn off Screen Time on your iPhone or iPad.
1. Go to the Settings, tap «Screen Time.»
2. Scroll down to hit «Turn Off Screen Time.»
3. Input the new passcode of Screen Time and tap «Turn Off Screen Time» again to confirm.
Part 3. How to Reset Your iPhone or iPad to Factory Settings
If there is no important data stored on your iPhone or iPad, you can consider resetting your device to its original state. Thus, you can erase everything, including your Screen Time passcode, from your iPhone or iPad.
Depending on whether you’ve synced your device with iTunes, here are two different scenarios to use iTunes to perform a factory reset.
If you have synced your device with iTunes:
Step 1. Open iTunes on your computer and connect your iPhone or iPad.
Step 2. Click your device icon in the left corner of your iTunes.
Step 3. Click «Restore» at the right pane.
Step 4. Then, your device will be reset to its factory settings.
If you’ve never synced your device with iTunes:
Step 1. Connect your iPhone or iPad to the computer and launch iTunes.
Step 2. Put your iPhone or iPad into recovery mode.
Step 3. Once you’ve entered the recovery mode, you will see the option to Restore or Update, choose «Restore.»
Step 4. After that, your device will be reset to factory settings, and you can set it up again.
In Conclusion
Those are all solutions about how to bypass the Screen Time passcode. We hope these solutions can help you out. Depending on your specific situation, you can select the way best suits your needs. If neither of these two solutions works, try to factory reset your iPhone or iPad with iTunes or EaseUS MobiUnlock.
Screen Time is an ideal feature for many users, especially those who want to restrict the usage time for specific apps on their child’s device. Once you’ve enabled this feature and set a passcode, your child can’t access locked content or app without the passcode. In the future use of this feature, you rarely have to use the passcode. That makes it easy to forget the passcode. That’s why many people are looking for ways to bypass the Screen Time passcode. This guide will show you some simple ways to get the job done.
Part 1. How to Bypass Screen Time Passcode Without Apple ID
Apple offers solutions to bypass the Screen Time passcode, that is, to reset or change the passcode with your Apple ID. But this case doesn’t work for everyone because there will always be people who don’t remember their Apple ID. Given that, we prepare a professional iPhone unlocker software — EaseUS MobiUnlock for you to bypass the Screen Time passcode without data loss. Asides from that, you can also use this program to do things, such as:
- Remove 4/6 digital code, Touch ID, or Face ID from iPhone/iPad
- Remove Apple ID without passcode
- Bypass iCloud Activation Lock
- Remove backup encryption in iTunes
- Find stored passwords on your iPhone
If you no longer want to use a passcode for Screen Time, this is the simplest way to remove the passcode without needing Apple ID thoroughly. More importantly, no data loss happens while bypassing.
To bypass the Screen Time passcode, you need to make sure your Find My iPhone future should be disabled.
Step 1. Install and launch EaseUS MobiUnlock on your PC. Connect your iPhone to the PC. Click «Unlock Screen Time Passcode» on the home page.
Step 2. After your iPhone is recognized by EaseUS MobiUnlock, hit the button «Unlock Now» to proceed.
Step 3. EaseUS MobiUnlock will start to turn off Screen Time on your iPhone or iPad without password. After it shows that the unlocking is succesful, you can go to set up your iPhone or iPad.
The Screen Unlock feature also can be used to factory reset your iPhone or iPad without a passcode. This is great if you want to erase your device but don’t remember the Apple ID or Screen Time password.
Part 2. How to Bypass Screen Time Passcode by Resetting
In addition to the way introduced above, you can reset your Screen Time password first and then disable the Screen Time feature on your iPhone or iPad. To proceed with this method, make sure you remember your Apple ID and password.
First of all, you need to reset your Screen Time passcode. Once you’ve reset a passcode, then you can follow step 2 to disable Screen Time on your iPhone. Now, let’s start with resetting the Screen Time passcode.
Step 1. Reset Screen Time Passcode on your iPhone or iPad.
1. Go to the Settings.
2. Select «Screen Time,» then choose «Change Screen Time Passcode.»
3. Select «Change Screen Time Passcode» again.
4. Select «Forgot Passcode?,» and then enter your Apple ID credentials.
5. Set a new Screen Time passcode and verify it.
Step 2. Turn off Screen Time on your iPhone or iPad.
1. Go to the Settings, tap «Screen Time.»
2. Scroll down to hit «Turn Off Screen Time.»
3. Input the new passcode of Screen Time and tap «Turn Off Screen Time» again to confirm.
Part 3. How to Reset Your iPhone or iPad to Factory Settings
If there is no important data stored on your iPhone or iPad, you can consider resetting your device to its original state. Thus, you can erase everything, including your Screen Time passcode, from your iPhone or iPad.
Depending on whether you’ve synced your device with iTunes, here are two different scenarios to use iTunes to perform a factory reset.
If you have synced your device with iTunes:
Step 1. Open iTunes on your computer and connect your iPhone or iPad.
Step 2. Click your device icon in the left corner of your iTunes.
Step 3. Click «Restore» at the right pane.
Step 4. Then, your device will be reset to its factory settings.
If you’ve never synced your device with iTunes:
Step 1. Connect your iPhone or iPad to the computer and launch iTunes.
Step 2. Put your iPhone or iPad into recovery mode.
Step 3. Once you’ve entered the recovery mode, you will see the option to Restore or Update, choose «Restore.»
Step 4. After that, your device will be reset to factory settings, and you can set it up again.
In Conclusion
Those are all solutions about how to bypass the Screen Time passcode. We hope these solutions can help you out. Depending on your specific situation, you can select the way best suits your needs. If neither of these two solutions works, try to factory reset your iPhone or iPad with iTunes or EaseUS MobiUnlock.
Экранное время
Перейти к разделу
Как работает дневной лимит экранного времени? • Сброс кода доступа для снятия лимита экранного времени • Перерывы в работе с приложением • Еженедельная сводка экранного времени • Панель экранного времени
Как работает дневной лимит экранного времени?
Функция «Дневной лимит экранного времени» помогает контролировать количество времени, которое вы проводите в приложении. С ее помощью можно задать лимит экранного времени на день: когда вы проведете в TikTok указанное время, то получите уведомление. Эту настройку можно в любой момент включить или выключить.
Чтобы задать дневной лимит экранного времени:
1. Нажмите «Профиль» в правом нижнем углу приложения TikTok.
2. Нажмите «Меню» вверху страницы.
3. Нажмите «Настройки и конфиденциальность».
4. Перейдите в раздел «Экранное время» > «Экранное время за день».
5. Следуйте инструкциям в приложении, чтобы задать дневной лимит и включить эту настройку. Вам также понадобится указать код доступа. Его нужно будет ввести, чтобы продолжить работу с приложением в том случае, если вы исчерпаете свой лимит.
Дневной лимит экранного времени также можно задать в семейных
настройках.
Сброс кода доступа для снятия лимита экранного времени
Чтобы включить или отключить режим контроля экранного времени, нужно ввести код доступа. Если вы забыли код, его можно сбросить.
Чтобы сбросить код доступа для снятия лимита экранного времени:
1. Нажмите «Забыли код?», когда вас попросят ввести код доступа.
2. Выберите способ подтверждения личности для сброса кода: номер телефона или адрес электронной почты.
3. Введите код подтверждения, отправленный в текстовом сообщении или электронном письме.
4. Введите новый код доступа и нажмите «Далее».
5. Подтвердите новый код доступа и нажмите «Установить».
Перерывы в работе с приложением
Если заранее запланировать перерывы в работе с приложением, то после того, как вы проведете в TikTok указанное время без перерывов, вам придет уведомление с предложением отдохнуть. Эти уведомления можно в любой момент включить или выключить.
Чтобы включить уведомления о перерывах:
1. Нажмите «Профиль» в правом нижнем углу приложения TikTok.
2. Нажмите «Меню» вверху страницы.
3. Нажмите «Настройки и конфиденциальность».
4. Перейдите в раздел «Экранное время» > «Перерывы в работе с приложением».
5. Следуйте инструкциям в приложении, чтобы выбрать периодичность перерывов и включить эту настройку. Исчерпав указанный лимит времени, вы получите уведомление с предложением отдохнуть. Здесь можно сделать следующее:
༚ Нажать «OK», чтобы скрыть уведомление. Оно больше не будет показываться, пока вы не перезапустите приложение.
༚ Нажать «Отложить», чтобы перезапустить таймер и получить новое уведомление через 10 минут.
༚ Нажать «Изменить напоминание», чтобы изменить расписание перерывов или отключить их.
Еженедельная сводка экранного времени
Вы можете настроить отправку еженедельных входящих сообщений и push-уведомлений, чтобы следить за экранным временем. В них будет указано, сколько времени вы провели в TikTok за прошлую неделю, и как этот показатель изменился по сравнению с предыдущей неделей.
Чтобы настроить еженедельную сводку экранного времени:
1. Нажмите «Профиль» в правом нижнем углу приложения TikTok.
2. Нажмите «Меню» вверху страницы.
3. Нажмите «Настройки и конфиденциальность», а затем нажмите «Экранное время».
4. Включите или выключите настройку «Еженедельная сводка экранного времени».
Если вы хотите отказаться от push-уведомлений и получать только входящие сообщения:
1. Нажмите «Профиль» в правом нижнем углу приложения TikTok.
2. Нажмите «Меню» вверху страницы.
3. Нажмите «Настройки и конфиденциальность», а затем нажмите «Push-уведомления».
4. Выключите настройку «Еженедельная сводка экранного времени».
Панель экранного времени
На панели экранного времени собраны данные о том, сколько времени вы проводите в TikTok.
Чтобы просмотреть статистику экранного времени:
1. Нажмите «Профиль» в правом нижнем углу приложения TikTok.
2. Нажмите «Меню» вверху страницы.
3. Нажмите «Настройки и конфиденциальность», а затем нажмите «Экранное время».
4. Вы увидите панель с информацией о вашем экранном времени за неделю. Далее можно
༚ Узнать общее время, которое вы провели в TikTok на этой неделе с разбивкой по дням. В статистику попадают данные со всех устройств.
༚ Нажмите «Открытие приложения», чтобы узнать, сколько раз в день на текущей неделе вы открывали приложение.
༚ Чтобы переключиться на другую неделю, используйте фильтр по дате. Доступны данные только за 3 последние недели.
Обратите внимание, что эти функции доступны только в приложении TikTok. В веб-версиях для компьютера или мобильных устройств они не работают.
Была ли эта страница полезной?
Полезные ссылки
Создание аккаунта
Заполнение профиля
Создание видео в TikTok