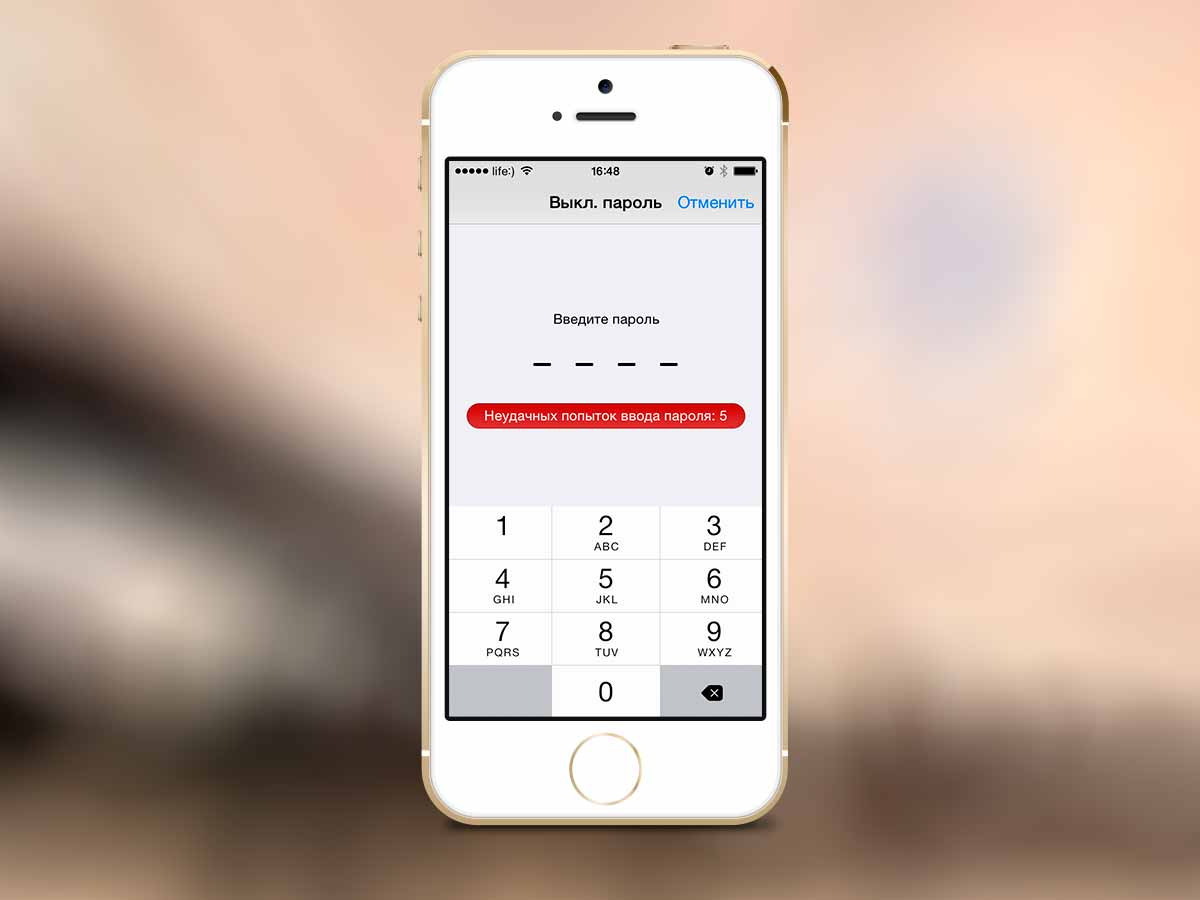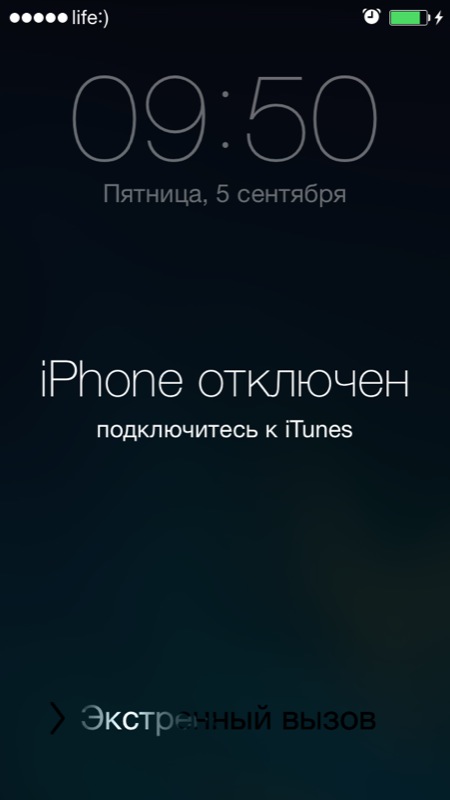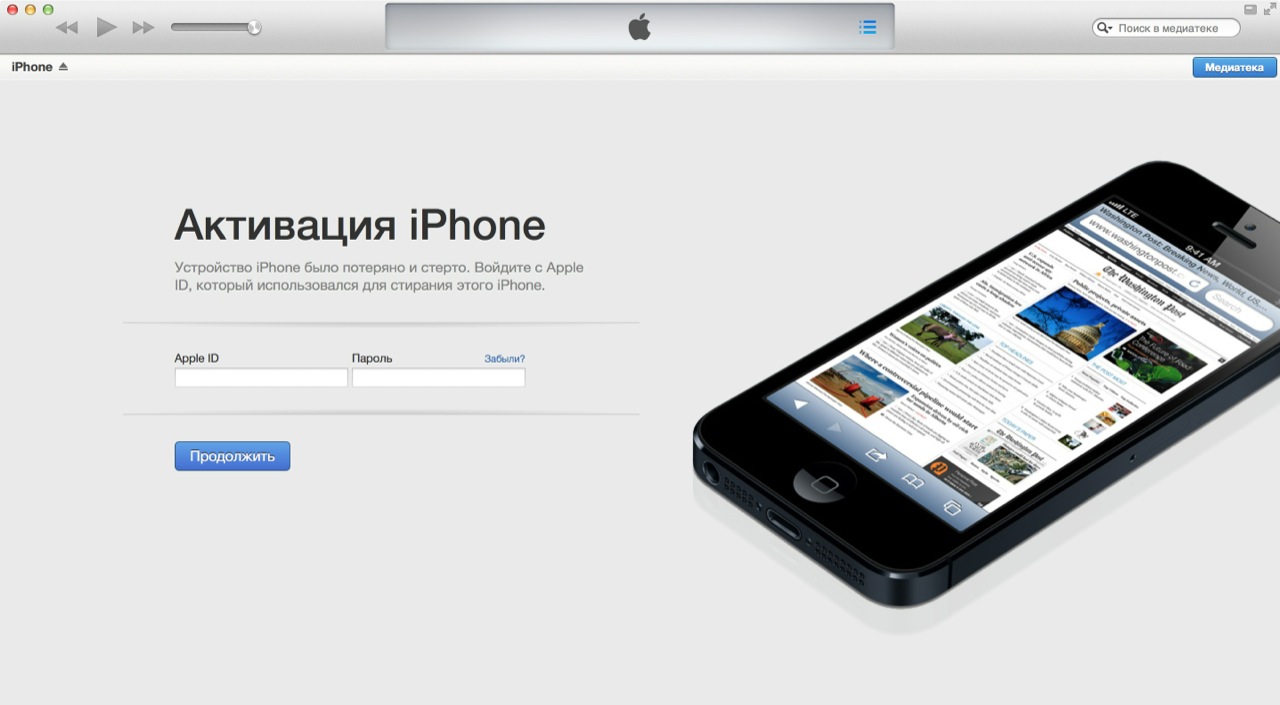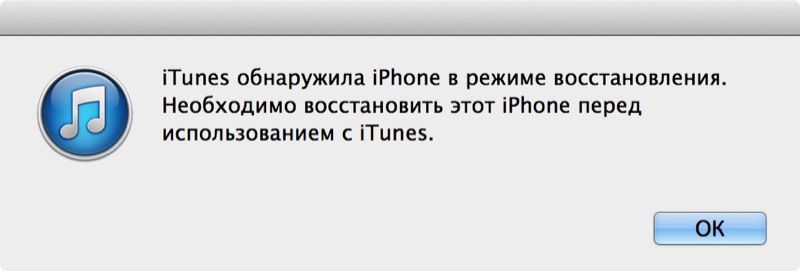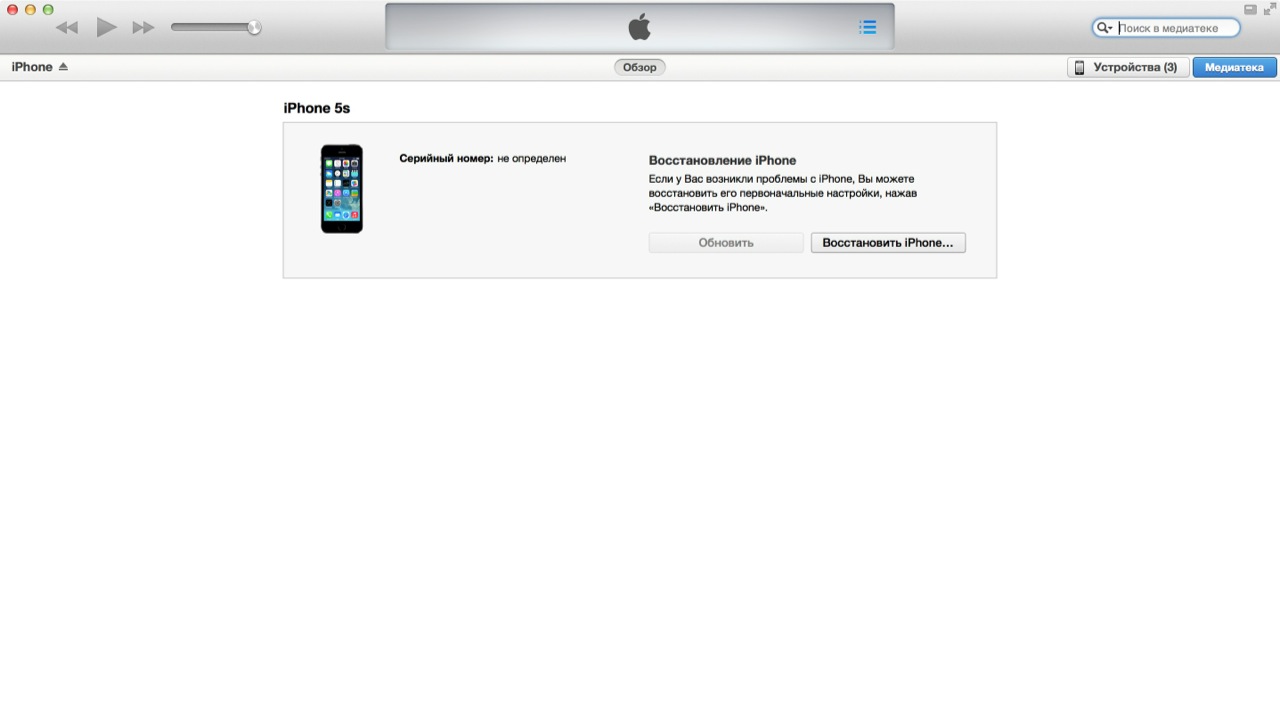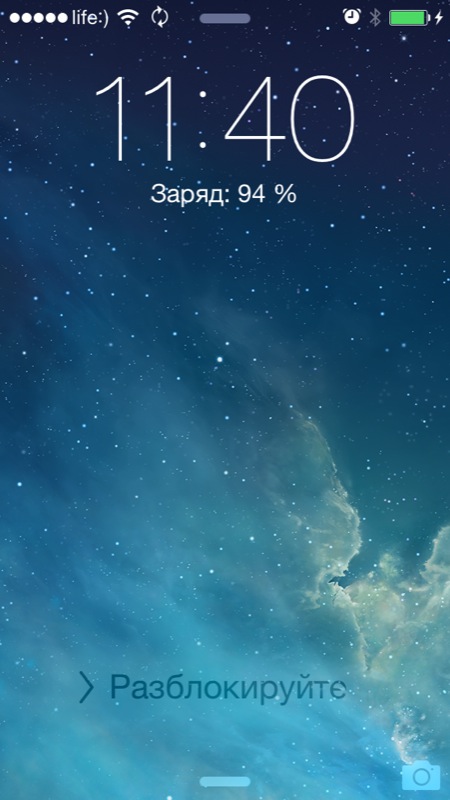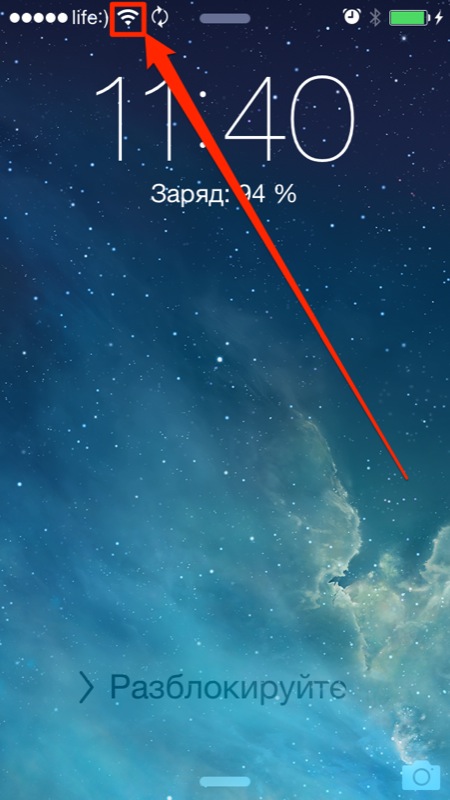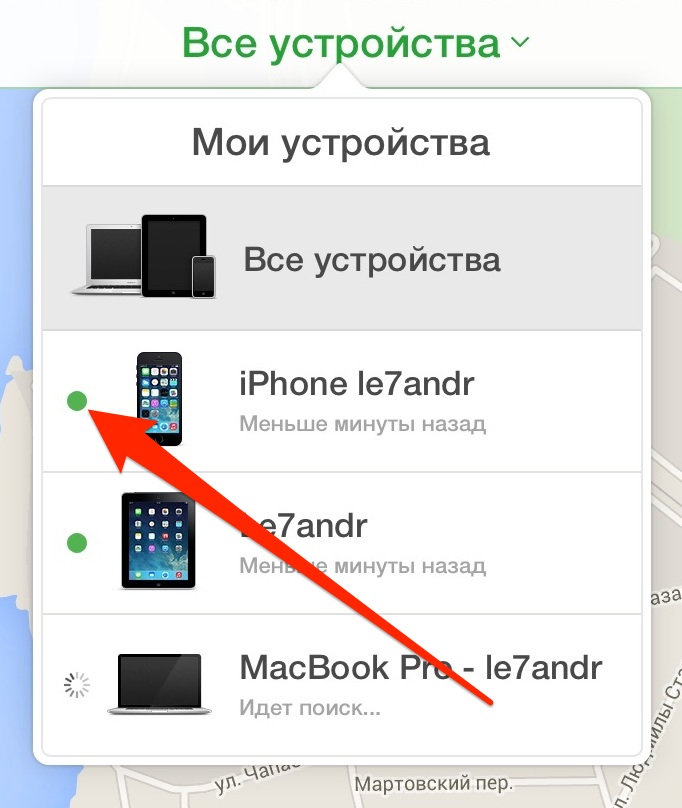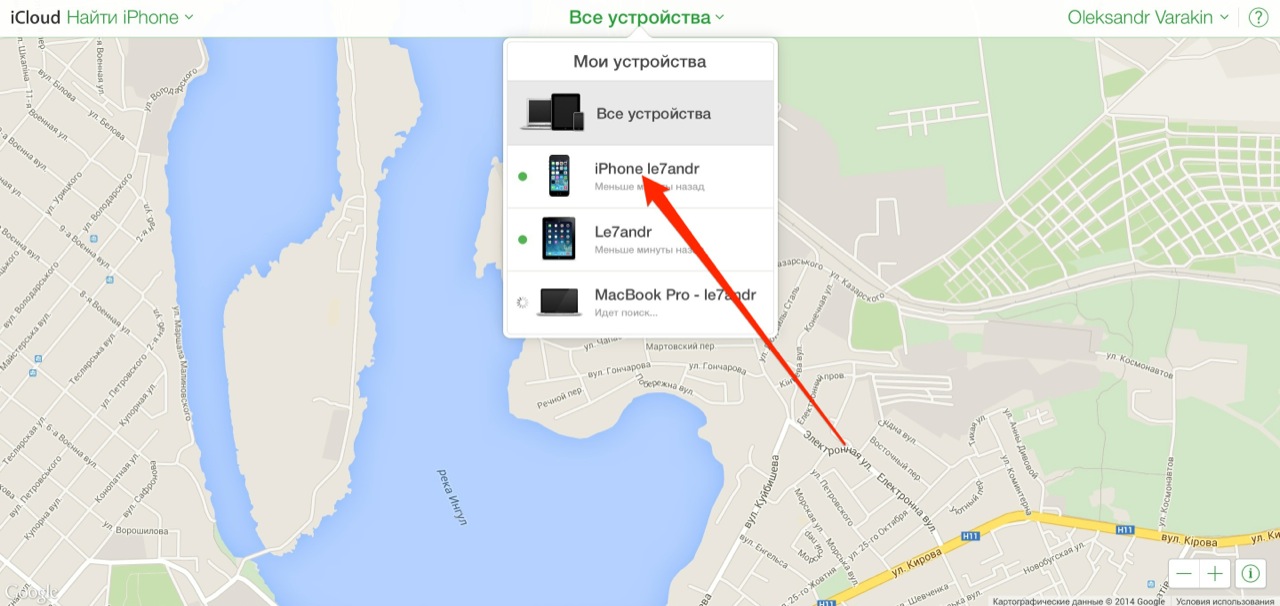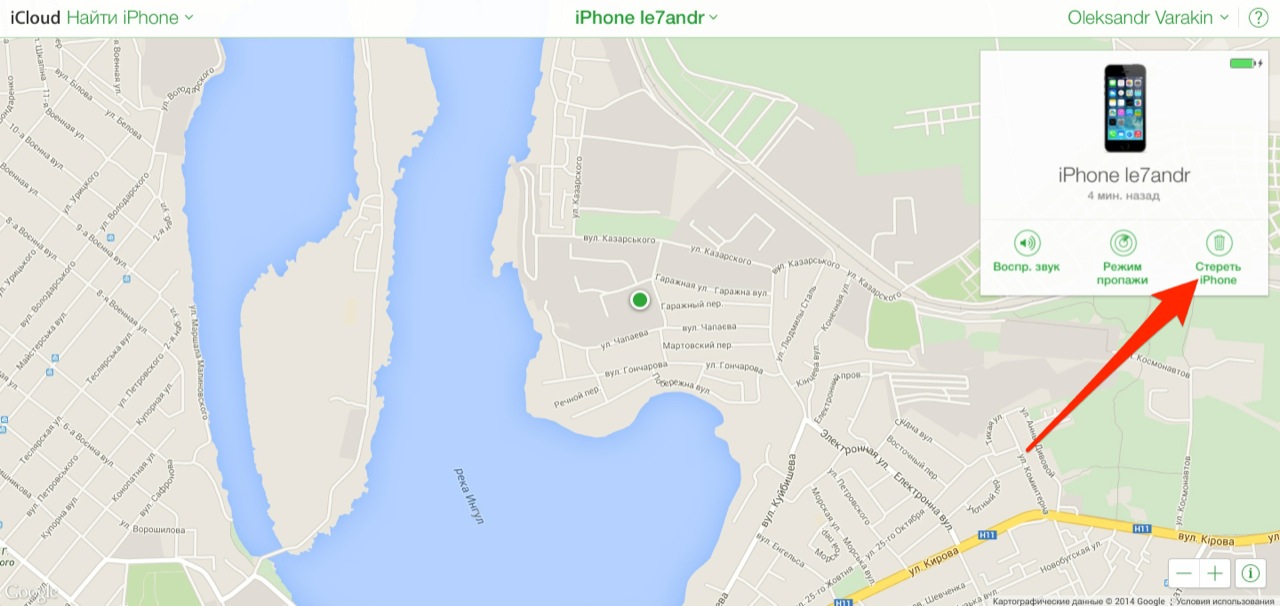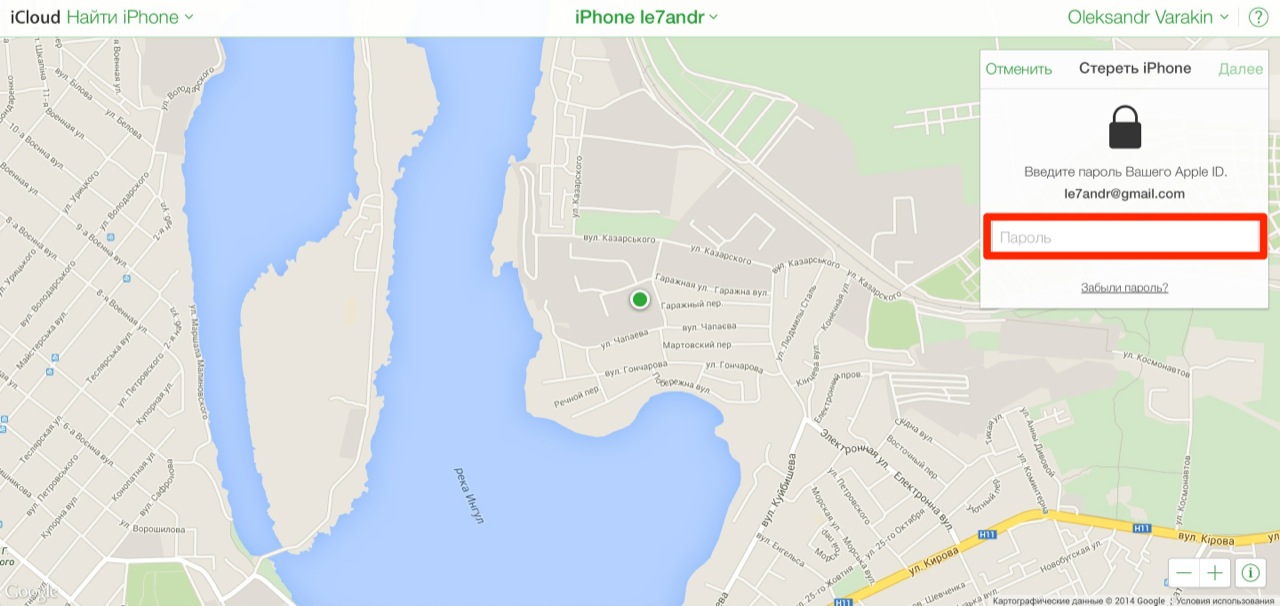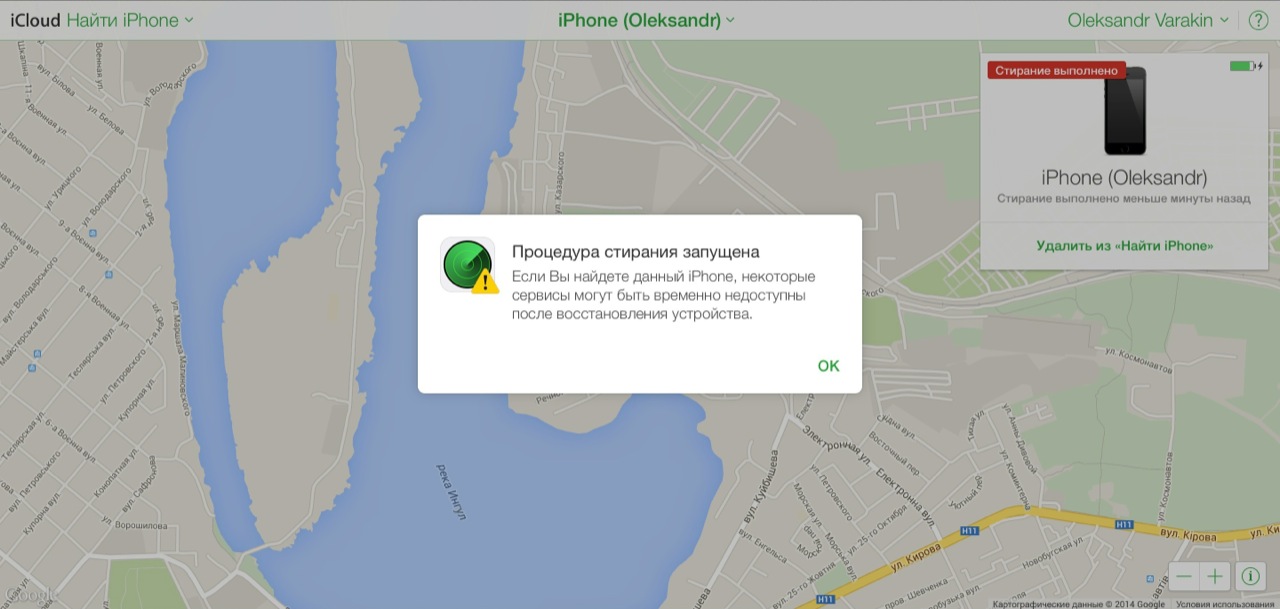Вопреки рекомендациям Apple, мало кто защищает iPhone паролем больше чем из четырёх символов. Во-первых, такую комбинацию ещё нужно придумать, ведь воспользоваться для её ввода менеджером паролей не получится. А, во-вторых, её банально дольше вводить, особенно, если использовать не только цифры, но и буквы. Но даже этот факт не мешает многим забыть свой пин-код блокировки. Как правило, такое происходит, если очень долго не пользоваться паролем, отдавая предпочтение биометрии. Память постепенно затвердевает, и заветная комбинация просто распыляется по чертогам вашего разума. И что же делать в таких ситуациях? Выход — есть.
Забыли пароль от iPhone? Ничего страшного, его можно сбросить
Содержание
- 1 Как сбросить пароль на Айфоне через iCloud
- 2 Как сбросить пароль на Айфоне через компьютер
- 3 Как удалить пароль на Айфоне с помощью Айтюнс
- 4 Что делать, если забыл пароль от Айфона
Как сбросить пароль на Айфоне через iCloud
Сбросить пароль от iPhone без компьютера можно довольно быстро и непринуждённо. Проще всего это сделать с помощью сервиса «Локатор». Он позволяет откатить айфон до заводских настроек и таким образом снять с него блокировку. Естественно, все данные из памяти вашего смартфона удалятся, но это не большая проблема, если вы имеете доступ к учётной записи Apple ID. Так вы сможете восстановить резервную копию из облачного хранилища и вернуть iPhone в исходное состояние.
- Перейдите на сайт iCloud и авторизуйтесь в своей учётной записи Apple ID;
- Нажмите «Найти iPhone» и в выпадающем окне сверху выберите свой iPhone;
Сбросить пароль от iPhone можно даже без компьютера через Локатор
- Дождитесь его загрузки и в карточке слева выберите «Стереть iPhone»;
- Подтвердите удаление и дождитесь сброса настроек, а потом восстановите резервную копию.
Аналогичным образом можно сбросить пароль от iPhone прямо в приложении "Локатор" с другого вашего устройства, если у вас их несколько. Для этого даже не потребуется заходить на iCloud.com.
Минус этого способа заключается в том, что удалить пароль на Айфоне без интернета не получится. И смартфон, и компьютер, с которого вы авторизуетесь в своей учётной записи, должны быть подключены к Сети. Несмотря на широкую доступность сотовых сетей или Wi-Fi, иногда к ним попросту нет доступа. Поэтому в таких ситуациях сброс пароля iPhone через Локатор сразу отпадает, и приходится искать альтернативу.
Как сбросить пароль на Айфоне через компьютер
В качестве альтернативного способа разблокировать iPhone без пароля отлично подойдёт приложение-помощник Tenorshare 4uKey. Не пугайтесь. Оно не предназначено для обхода блокировки активации украденных смартфонов. Поэтому ни о каком взломе не будет идти и речи. Функционально утилита действует примерно так же, как и iTunes, только устроена она намного удобнее. Вы поймёте это по приведённой ниже инструкции:
- Скачайте Tenorshare 4uKey себе на компьютер;
- Подключите iPhone к компьютеру по кабелю;
Сбросить пароль от iPhone можно легко и удобно
- Запустите приложение и нажмите «Начать»;
- Введите iPhone в режим DFU кнопкой внизу;
4uKey удаляет пароль без каких-либо проблем
- Подтвердите загрузку самой новой версии iOS;
- На следующем этапе нажмите на кнопку «Удалить»;
Введите iPhone в режим DFU, скачайте новую версию iOS и дождитесь сброса пароля
- Дождитесь процедуры и активируйте iPhone заново;
- Активируйте iPhone и восстановите резервную копию.
По умолчанию Tenorshare 4uKey удаляет данные с вашего iPhone вместе с паролем, но, если вы используете iOS с 11 по 13, то весь их можно сохранить.
Скачать 4uKey
Утилита Tenorshare 4uKey удобна тем, что, по сути, все действия по подготовке iPhone к откату настроек до заводских и сбросу пароля она выполняет сама. Например, благодаря ей вам не придётся вводить iPhone в режим восстановления самостоятельно. Это можно сделать нажатием всего лишь одной кнопки. Те, кому приходить вручную «ловить» режим DFU, знают, насколько это неудобно, не говоря уже о том, чтобы вывести iPhone из него.
Как удалить пароль на Айфоне с помощью Айтюнс
Несмотря на то что в Купертино отказались от iTunes в новых версиях ОС, всё её функции были перенесены в Finder. Поэтому взаимодействие с устройствами Apple через компьютер строится ровно по тому же принципу, предлагая в том числе сброс данных, если вы забыли пароль от iPhone. Другое дело, что с точки зрения удобства вся процедура устроена не так интуитивно, как в случае с Tenorshare 4uKey. Но у тех, кто не желает распыляться на стороннее ПО, других вариантов всё равно нет.
- Переведите iPhone в режим восстановления;
- Подключите его к компьютеру по кабелю;
- Запустите Finder (или iTunes) зависимости от версии ОС;
Сбросить пароль от iPhone/iPad можно через iTunes или Finder
- В диалоговом окне выберите «Восстановить»;
- Дождитесь обновления прошивки iPhone и сброса данных.
Сброс пароля от iPhone через iTunes и Finder устроен примерно одинаково. и в том, и в другом случае нужно ввести смартфон в режим DFU, а потом нажать "Восстановить".
Главное неудобство этого способа состоит в том, что iTunes и Finder устроены недостаточно интуитивно. Неподготовленному пользователю будет сложно разобраться с тем, что такое режим DFU, как ввести в него iPhone и тем более как вернуть смартфон в рабочее состояние. Apple предполагает, что, если уж вы решили провести процедуру восстановления, то хотя бы примерно представляете, как работает режим восстановления и как его активировать.
Что делать, если забыл пароль от Айфона
Четвёртый способ, который почему-то обычно не описывается в инструкциях, заключается в том, чтобы обратиться в сервисный центр Apple. Причём очень желательно, чтобы это была авторизованная мастерская. Этот способ подойдёт тем, кто сам боится выполнять процедуру восстановления iPhone до заводских настроек, сбрасывая пароль таким образом. Само собой, данная услуга не будет бесплатной. Но уж лучше заплатить сразу, чем превратить смартфон в кирпич и всё равно пойти в сервис.
- Найдите авторизованный СЦ у себя в городе;
- Запишитесь через сайт, по телефону или придите без записи;
Сбросить пароль от iPhone вам могут в любом авторизованном СЦ
- Опишите ситуацию и оставьте устройство в СЦ;
- Дождитесь звонка из СЦ и заберите сброшенный iPhone.
Удалённо вам пароль от Айфона не сбросят, поэтому скорее всего придётся посетить сервисный центр лично. Впрочем, оно и надёжнее. Там хотя бы гарантию дадут.
Сложно сказать, сколько стоит сбросить iPhone. Но какое-то время назад я обращался в СЦ за восстановлением повреждённой прошивки на iPad, и с меня взяли всего 600 рублей. Так что полагаю, сброс настроек и пароля будет стоить примерно тех же денег. Оплатить их можно будет на месте картой или наличными, в зависимости от того, как вам будет удобно. В авторизованных сервисных центрах это не проблема. Главное — не перепутайте и не попадитесь в нелегальную мастерскую.
На чтение 5 мин Просмотров 1.2к. Опубликовано 07.11.2020
Содержание
- Способы сброса пароля блокировки на iPhone/iPad
- Как сбросить пароль блокировки iPhone в iCloud
- Сброс пароля iPhone через iTunes
- Возможно ли поменять пароль на iCloud
- Как изменить пароль на iCloud
- Изменение пароля для входа в iCloud (Apple >
Перейдите на веб-сайт «Мой Apple ID» (appleid.apple.com/ru) и следуйте инструкциям, чтобы сбросить пароль для Apple ID.
После изменения пароля для входа в iCloud обязательно обновите пароль на всех своих устройствах и во всех почтовых приложениях, которые используются для получения почты iCloud.
На устройстве iPhone, iPad или iPod touch. Нажмите «Настройки» > iCloud, затем выберите учетную запись iCloud.
На компьютере под управлением Windows. Откройте панель управления iCloud .
В почтовых приложениях. Ознакомьтесь со справкой, предлагаемой для используемых Вами почтовых приложений.
При включении функций iCloud на устройстве iPhone, iPad или iPod touch не забудьте настроить защиту устройства («Настройки» > «Основные» > «Защита паролем») для дополнительной безопасности.
«>
Каждый пользователь iPhone или iPad сталкивается с необходимостью запоминания до трех различных паролей:
- идентификатора Apple ID (учетной записи iCloud, App Store, функции «Найти iPhone»);
- функции ограничения;
- и блокировки экрана iOS-девайса.
О том, что делать в случаях если забыли пароль функции ограничения или Apple ID уже было рассказано, теперь давайте разберемся с ситуацией блокировки экрана iPhone или iPad.
Несмотря на то, что пароль блокировки используется очень часто, пользователи мобильных устройств продолжают с легкостью его забывать. Впрочем, это несложно, если пароли часто меняются, его установка производилась в неудобном месте и в неудобное время с кучей отвлекающих факторов или вовсе кем-то другим (например, ребенком). В итоге возникает вопрос — что делать?
Способы сброса пароля блокировки на iPhone/iPad
Хорошая новость: если устройство в который раз сообщает о неверно введенном пароле, у пользователей есть сразу два способа решить эту проблему. И это не рассматривая вариант с наличием джейлбрейка.
Итак, в этой ситуации можно пойти следующими путями:
- выполнить сброс пароля блокировки iPhone в iCloud;
- сбросить пароль к iPhone через iTunes.
Как сбросить пароль блокировки iPhone в iCloud
Для этого варианта разблокировки необходимо, чтобы на вашем iPhone/iPad была активирована функция «Найти iPhone», а само устройство имело доступ в интернет. Также вы должны знать используемый для входа в iCloud пароль.
ВАЖНО. По окончанию процедуры, все данные, хранящиеся на iPhone/iPad будут стерты. По окончанию процедуры сброса вы получите разблокированное, но абсолютно «чистое» устройство (при условии, что резервной копии нет).
Если эти моменты учтены, откладываем на время заблокированное устройство в сторону и обращаемся к вашему ПК.
1. Откройте браузер и перейдите на страницу icloud.com
2. Войдите в iCloud > «Найти iPhone».
3. Откройте список «Все устройства». Ваше устройство, iPhone или iPad, должно иметь статус «онлайн» (зеленый кружок).
4. Кликните по названию устройства, после чего вам станут доступны три кнопки — «Воспроизвести звук», «Режим пропажи» и «Стереть iPhone/iPad». Кликните по «Стереть iPhone/iPad», подтвердите своё действие в возникшем диалоговом окне и введите пароль от iCloud (Apple ID).
5. Дождитесь окончания процедуры удаления данных, после чего выполните настройку мобильного устройства. При этом пароль блокировки не потребуется, но на одном из этапов настройки нужно будет создать новый пароль для блокировки экрана.
Сброс пароля iPhone через iTunes
Чтобы осуществить сброс пароля блокировки экрана iPhone или iPad, необходимо выполнить его восстановление в iTunes из режима DFU или Recovery Mode. Не так важно, какому из режимов вы отдадите предпочтение.
В первом случае вам необходимо:
- Ввести устройство в режим DFU. Найти инструкцию можноздесь.
- Затем подключить к iTunes и дождаться пока программа распознает устройство в режиме восстановления.
- Кликнуть по кнопке «Восстановить».
Тот же самый трюк, только с Recovery Mode поэтапно и наглядно описан в этой инструкции.
Если вы не нашли ответа на свой вопрос или у вас что-то не получилось, а в комментаряих ниже нет подходящего решения, задайте вопрос через нашу форму помощи. Это быстро, просто, удобно и не требует регистрации. Ответы на свой и другие вопросы вы найдете в данном разделе.
Люди, впервые пользующиеся продукцией Apple, не придают значения необходимости надежно защищать личные данные и легкомысленно относятся к правилам входа в облачный сервис iCloud. Производители гаджетов рекомендуют изменить пароль Айклауд при малейшем подозрении на попытку его взлома.
Возможно ли поменять пароль на iCloud
Прежде чем пользоваться устройством на платформе ios, необходимо создать персональный ID, который служит личным идентификатором, позволяет управлять функциями гаджета и восстанавливать данные в случае утери аппарата или замены его на более новую модель. При регистрации пользователя система предлагает ввести имя и фамилию, дату рождения, адрес электронной почты, а также ответить на контрольные вопросы. Запомните или запишите ответы, они понадобятся для восстановления или сброса данных. Смена пароля Айклауд доступна в разделе персональной учетной записи Apple ID.
Как изменить пароль на iCloud
Неопытные пользователи спрашивают, можно ли поменять пароль Айклауд на компьютере Mac.
Необходимо произвести следующие действия:
- совершите вход в персональную учетную запись;
- зайдите в настройки;
- выберите раздел «безопасность»;
- тапните опцию «изменение»;
- введите значение действующего доступа;
- придумайте новый, надежный код безопасности и подтвердите его;
- нажмите кнопку «изменить»;
- используйте для входа в сервисы Apple обновленные данные.
Не зная, как поменять пароль в iCloud на iPhone, нужно действовать по аналогии:
- в меню настроек выберите имя пользователя и пройдите во вкладку «Пароль и безопасность»;
- тапните «Изменить»;
- введите текущий код доступа, затем новый и подтвердите его;
- применяйте новый код безопасности Apple >
Читайте также: Как подключить библиотеку aar в c
Пароль iCloud ограничивает доступ посторонних лиц к информации (например: сообщениям электронной почты), хранящейся в iCloud. Вводимый пароль служит подтверждением тому, что действия, направленные на обнаружение устройства или удаленное стирание данных с помощью Найти iPhone выполняются самим владельцем. Для защиты своей информации следует регулярно менять пароль для входа в iCloud.
Важно: Если используется один и тот же Apple ID для iCloud, других сервисов Apple (например: Apple Online Store, iTunes Store, App Store для Mac) или для покупок в iPhoto или Aperture, при изменении пароля iCloud также изменяется пароль для этих сервисов. Для входа в эти сервисы потребуется указывать новый пароль.
Изменение пароля для входа в iCloud (Apple >
Перейдите на веб-сайт «Мой Apple ID» (appleid.apple.com/ru) и следуйте инструкциям, чтобы сбросить пароль для Apple ID.
После изменения пароля для входа в iCloud обязательно обновите пароль на всех своих устройствах и во всех почтовых приложениях, которые используются для получения почты iCloud.
На устройстве iPhone, iPad или iPod touch. Нажмите «Настройки» > iCloud, затем выберите учетную запись iCloud.
На компьютере под управлением Windows. Откройте панель управления iCloud .
В почтовых приложениях. Ознакомьтесь со справкой, предлагаемой для используемых Вами почтовых приложений.
При включении функций iCloud на устройстве iPhone, iPad или iPod touch не забудьте настроить защиту устройства («Настройки» > «Основные» > «Защита паролем») для дополнительной безопасности.
«>
Возможностей на современных устройствах очень много, поэтому телефоны – это вещь, которая сопровождает большую часть пользователей всегда и везде, ведь там хранится конфиденциальная информация, фото, видео, сообщения и многие другие данные. Конфиденциальность при этом очень важна, поэтому на всех смартфонах по умолчанию можно настроить пароль на вход, имеется пароль при входе в учетную запись и другие меры безопасности.
И если вы читаете этот материал, значит, вам необходимо изменить пароль на Айфоне. Вот только о каком пароле идет речь? Есть несколько разделов, в которых используется своя система авторизации в iOS, однако мы рассмотрели их все. Выбирайте тот вариант, который вам нужен, и выполняйте действия пошагово, чтобы точно знать, как сменить пароль на Айфоне.
Оглавление
- 1 Какие пароли бывают на Айфоне?
- 2 Изменение пароля Apple ID
- 2.1 Через «Настройки» iPhone
- 2.2 Через iCloud
- 2.3 Через iTunes
- 2.4 Apple Store
- 3 Изменение пароля экрана блокировки
- 4 Изменение пароля для ограничений
Какие пароли бывают на Айфоне?
На данный момент можно выделить три вида паролей в iPhone, а именно:
- Учетная запись Apple ID. При регистрации учетной записи в Apple, вам в обязательном порядке необходимо указывать пароль, так как без него не получится даже загрузить приложение в App Store;
- Экран блокировки. Используется при разблокировке устройства. Может быть установлен как простой код, состоящий из 4-6 цифр, так и сложный из различных символов;
- Ограничения. Пароль устанавливается в разделе ограничений, благодаря чему можно заблокировать доступ к определенным сайтам, например, 18+ или ограничить запуск определенных приложений.
Ниже мы рассмотрели для каждого случая возможность смены пароля в iPhone, поэтому при необходимости вы в любой момент сможете его поменять.
Изменение пароля Apple ID
Учетная запись Apple ID обязательна в каждом смартфоне, работающем на базе iOS. Поменять его можно несколькими способами.
Через «Настройки» iPhone
Мы рассматриваем на примере iOS 13, которая на данный момент установлена на большинстве устройств от Apple. Если у вас более ранняя версия операционной системы, то некоторые пункты меню могут отличаться незначительно:
На этом процесс смены пароля через настройки Айфона завершен.
Через iCloud
Изменение данных будет осуществляться через официальный сайт icloud.com в десктопной версии браузера. Поэтому порядок действий следующий:
На этом процедура смены комбинации будет осуществлена и на ваших устройствах, использующих текущий Apple ID, необходимо будет авторизоваться заново. Надеемся, что для этого варианта вы будете теперь знать, как сменить пароль на Айфоне.
Через iTunes
iTunes – это официальное приложение от Apple, с помощью которого можно управлять устройствами и покупками на них, а также совершать большое количество других операций, в том числе и изменять пароль учетной записи. А что самое главное – для этого не обязательно подключать телефон. Делается это так:
Apple Store
Данный способ подразумевает изменение пароля также в вашем устройстве, только не через настройки, а в App Store, прямо в учетной записи:
На этом процесс изменения пароля для вашей учетной записи завершен. Таким образом можно в любое время поменять его, даже не имея доступ к своему смартфону.
Изменение пароля экрана блокировки
Код блокировки или, как его по-другому называют, ключ безопасности – используется для предотвращения посторонних лиц, если вашим смартфонов завладеют другие лица. Они не смогут разблокировать Айфон, не введя контрольные символы. Так вот, если вам нужно поменять установленный код, сделать это можно через настройки iPhone:
На этом процедура смены кода блокировки на iPhone завершена. Но при этом ваш Touch ID все равно будет использовать один и тот же отпечаток пальца, независимо от смены кода.
Изменение пароля для ограничений
Внимание! В старых версиях iOS был пункт «Ограничения», но в iOS 12 оно заменилось разделом «Экранное время», где можно настраивать свои ограничения по использованию программ, использовать семейный доступ, контролировать активность ребенка на его устройстве. Мы будем описывать инструкцию конкретно для «Экранного времени», так как большинство девайсов от Apple работает на базе iOS 12 и 13 версий:
На этом процесс смены кода для «Экранного времени» на Айфоне завершен. В случае, если вы его вообще хотите отключить, просто вместо «Изменить» нужно выбрать «Удалить». Учтите, что также потребуется подтверждение пароля. Более детально об экранном времени можете почитать в нашей отдельной статье.
Вариантов смены паролей в iPhone очень много, так как все устройства от Apple создают между собой целую экосистему, и управлять ими можно из любой точки мира. Но помните, что ваш Apple ID – это самые важные данные, поэтому не разглашайте информацию посторонним лицам, не авторизуйтесь на сайтах с таким же паролем, и обязательно записывайте где-нибудь ответы на контрольные вопросы, ведь только благодаря им можно восстановить доступ к утраченному аккаунту. А вообще на большинстве Айфонах последних поколений используют в основном Touch ID и Face ID для авторизации и разблокировки девайсов.
Поделиться ссылкой:
Тяжело себе представить, как можно забыть 4-значный пароль блокировки, но, судя по комментариям, такое случается. К тому же, пароль запросто может установить и забыть даже ребенок. Вот и возникает необходимость сбросить пароль на iPhone, чтобы его разблокировать.
Как сбросить пароль блокировки iPhone, iPod Touch и iPad через iTunes, в iCloud, а также на устройствах с джейлбрейком, читайте «под катом».
Содержание:
- Как сбросить пароль блокировки iPhone через iTunes
- Как сбросить пароль к айфону в iCloud
- Сброс пароля блокировки на iPhone с джейлбрейком
Предположим, что вы забыли пароль к iPhone или его активировал ребенок и не может вспомнить. После 10-й неверной попытки вы получите сообщение «iPhone отключен, подключитесь к iTunes«.
Выхода всего 2, можно:
- сбросить счетчик неверных попыток и попытаться подобрать пароль заново;
- окончательно сбросить пароль блокировки.
Подбирать пароль блокировки вручную для многих, как и для меня — не вариант, особенно для тех, кто не имеет доступа к компьютеру которому разрешен доступ к айфону, и не может сбросить счетчик неверных попыток.
Ручной перебор пароля на разблокировку iPhone имеет право на жизнь (если есть доступ к «правильному» компьютеру) в случае, когда на нем включена функция «Найти iPhone» и, как следствие активирована блокировка активации, а «родного» Apple ID и пароля для их отключения вы не знаете.
Почему, спросите вы? Все дело в том, что для сброса пароля блокировки iPhone необходимо выполнить его восстановление из режима «Device Firmware Update» (DFU) или Recovery Mode, а затем во время первичной настройки его активировать. Как вы уже знаете, при активации устройства с включенной функцией «Найти iPhone» необходимо ввести Apple ID и пароль к которому был «привязан» аппарат в меню iCloud, иначе блокировка активации превратит устройство в «кирпич».
Как сбросить пароль блокировки iPhone через iTunes
Как я уже говорил, для полного сброса пароля к iPhone необходимо восстановить его в iTunes из DFU или Recovery Mode (режим не принципиален), для этого:
- Введите устройство в DFU или Recovery Mode (лично мне импонирует первый, хотя второй легче).
- Подключите его к компьютеру USB-кабелем (восстановление по Wi-Fi недоступно) и дождитесь пока iTunes распознает устройство в режиме восстановления.
- Если вы уверены, что загрузите «правильную» прошивку для вашей модели iPhone быстрее, чем это сделает iTunes, скачайте iOS из нашего архива, на клавиатуре зажмите кнопку «Shift» и в iTunes на экране восстановления щелкните на «Восстановить».
Полностью автоматизировать восстановление (загрузка прошивки и восстановление) в iTunes можно если нажать кнопку «Восстановить» (без Shift’а). Программа самостоятельно загрузит актуальную версию iOS конкретно для вашей модели и восстановит ее в памяти устройства.
Как сбросить пароль к айфону в iCloud
Если iPhone заблокирован паролем, на нем включена функция «Найти iPhone» и он подключен к интернету по известной беспроводной сети Wi-Fi (подключение к известным сетям происходит автоматически) или по сотовой сети, сбросить пароль блокировки можно в iCloud на компьютере, планшете или смартфоне с доступом к интернету.
- Убедитесь, что заблокированное паролем устройство подключено к интернету, на экране блокировки в панели состояния «горит» значок Wi-Fi, 3G, 4G или E, и на сайте iCloud в веб-приложении «Найти iPhone» в меню «Все устройства» рядом с названием вашего аппарата отображается иконка статуса «Онлайн» (окружность зеленого цвета).
- В меню «Все устройства» щелкните на названии устройства.
- Щелкните на «Стереть iPhone» и подтвердите запрос в всплывающем окне, щелкнув на «Стереть».
- Введите пароль к вашему Apple ID, номер телефона и текстовое сообщение можно опустить, щелкните на «Готово».
- Начнется стирание устройства, его дисплей погаснет, затем появится логотип Apple и строка состояния. Дождитесь окончания процесса.
После восстановления или стирания устройства в iCloud, необходимо выполнить его первоначальную настройку и восстановить данные из резервной копии через iTunes или из iCloud. Запроса на ввод пароля блокировки не будет, на этапе настройки его можно задать заново.
Сброс пароля блокировки на iPhone с джейлбрейком
Несколько лет назад, если память мне не изменяет, в 2010 году на «джейлбрейкнутых» устройствах c iOS до 4.0 можно было сбросить пароль блокировки без восстановления, путем удаления связки ключей по пути: /var/Keychains или изменить значения «PasswordProtected» с «1» на «0» в файле «com.apple.springboard.plist» по пути: /private/var/mobile/Library/Preferences
С релизом iOS 4.0 такой возможности больше нет, теперь все пароли хранятся в файле /var/keybags/systembag.kb. В нем собраны все системные ключи, которыми шифруется доступ к любым пользовательским данным. Любые изменения или удаление этого файла приводит к тому, что устройство окончательно блокируется, и разблокировать его даже правильным паролем уже невозможно.
Если вашим девайсом, кроме вас пользуется еще кто-нибудь (ребенок, например), позаботьтесь о том, чтобы в настройках аппарата в меню «iCloud» была подключена учетная запись к которой у вас имеется доступ (для отключения блокировки активации после восстановления).
Если у вас возникли вопросы или сложности по изложенной теме, мы постараемся ответить на них в комментариях.
This wikiHow teaches you how to enable or change the password for your Keychain service, which stores passwords for all devices logged into your iCloud account.
-
1
Open your iPhone’s Settings. Do so by tapping the grey gear icon on one of your Home screens or in the «Utilities» folder.
-
2
Scroll to the fourth group of options and select iCloud. You may be prompted to enter your Apple ID password in order to continue.
-
3
Scroll to the bottom of the menu and select Keychain.
-
4
Tap Advanced. If you don’t see this option, you’ll need to sign out of your iCloud account and then sign back in. You can do this from the bottom of the iCloud menu.
- Make sure you choose Keep on my iPhone when asked where you want to store your iCloud data (e.g., contacts).
-
5
Tap Change Security Code.
-
6
Type in a security code. You can also tap Advanced Options to change the properties of your security code to one of the following options:
- Use Complex Security Code — Create your own alphanumeric (numbers, letters, and symbols included) code.
- Get a Random Security Code — This option generates a long string of numbers and letters to serve as your security code.
- Make sure you write this code down somewhere—otherwise, you may not be able to access your Keychain data.
-
7
Type in your security code again. This will confirm your choice.
-
8
Enter your Apple ID password.
-
9
Tap OK.
-
10
Tap Don’t Change Passcode. This will leave your iPhone’s passcode distinct from your Keychain passcode. Your iCloud Keychain security code should now be updated.
-
1
Open your iPhone’s Settings. The «Settings» app is the grey gear icon that lives on one of your Home screens. It may be inside of a folder named «Utilities.»
-
2
Scroll to the fourth group of options and select iCloud. If you’re enabling Keychain for the first time, you’ll be prompted to create a passcode.
- You may be prompted to enter your Apple ID password in order to continue.
-
3
Scroll to the bottom of the menu and select Keychain.
-
4
Slide the Keychain button right to the «On» position. If doing this doesn’t prompt you to create a passcode, you’ll need to sign out of your iCloud account on your iPhone and then re-sign in. This solves a small glitch with the Keychain app.
- You can sign out of iCloud from the bottom of the iCloud menu. When doing so, be sure to select Keep on iPhone when asked where you want to store your iCloud data.
-
5
Select passcode option. You can do one of two things here:
- Tap Use Passcode to apply your phone’s lock screen passcode to Keychain. If you don’t have a passcode, you won’t have this option.
- Tap Create Different Code to enter a Keychain-specific code.
-
6
Type in your Keychain passcode.
-
7
Enter your phone number.
-
8
Tap Next. After your phone number and passcode are verified, you’ll be taken back to the Keychain menu. Your passcode should now be active.
Ask a Question
200 characters left
Include your email address to get a message when this question is answered.
Submit
-
You may have to disable two-factor authentication on your iPhone if you still don’t see the «Advanced» option after signing back into iCloud.
-
If you forget your password for your Keychain service, you may not be able to retrieve the Keychain information.
About this article
Article SummaryX
1. Open Settings.
2. Tap iCloud.
3. Tap Keychain.
4. Tap Advanced.
5. Tap Change Security Code.
6. Enter a security code twice.
7. Enter your Apple ID password.
8. Tap OK.
Did this summary help you?
Thanks to all authors for creating a page that has been read 10,037 times.
Is this article up to date?
This wikiHow teaches you how to enable or change the password for your Keychain service, which stores passwords for all devices logged into your iCloud account.
-
1
Open your iPhone’s Settings. Do so by tapping the grey gear icon on one of your Home screens or in the «Utilities» folder.
-
2
Scroll to the fourth group of options and select iCloud. You may be prompted to enter your Apple ID password in order to continue.
-
3
Scroll to the bottom of the menu and select Keychain.
-
4
Tap Advanced. If you don’t see this option, you’ll need to sign out of your iCloud account and then sign back in. You can do this from the bottom of the iCloud menu.
- Make sure you choose Keep on my iPhone when asked where you want to store your iCloud data (e.g., contacts).
-
5
Tap Change Security Code.
-
6
Type in a security code. You can also tap Advanced Options to change the properties of your security code to one of the following options:
- Use Complex Security Code — Create your own alphanumeric (numbers, letters, and symbols included) code.
- Get a Random Security Code — This option generates a long string of numbers and letters to serve as your security code.
- Make sure you write this code down somewhere—otherwise, you may not be able to access your Keychain data.
-
7
Type in your security code again. This will confirm your choice.
-
8
Enter your Apple ID password.
-
9
Tap OK.
-
10
Tap Don’t Change Passcode. This will leave your iPhone’s passcode distinct from your Keychain passcode. Your iCloud Keychain security code should now be updated.
-
1
Open your iPhone’s Settings. The «Settings» app is the grey gear icon that lives on one of your Home screens. It may be inside of a folder named «Utilities.»
-
2
Scroll to the fourth group of options and select iCloud. If you’re enabling Keychain for the first time, you’ll be prompted to create a passcode.
- You may be prompted to enter your Apple ID password in order to continue.
-
3
Scroll to the bottom of the menu and select Keychain.
-
4
Slide the Keychain button right to the «On» position. If doing this doesn’t prompt you to create a passcode, you’ll need to sign out of your iCloud account on your iPhone and then re-sign in. This solves a small glitch with the Keychain app.
- You can sign out of iCloud from the bottom of the iCloud menu. When doing so, be sure to select Keep on iPhone when asked where you want to store your iCloud data.
-
5
Select passcode option. You can do one of two things here:
- Tap Use Passcode to apply your phone’s lock screen passcode to Keychain. If you don’t have a passcode, you won’t have this option.
- Tap Create Different Code to enter a Keychain-specific code.
-
6
Type in your Keychain passcode.
-
7
Enter your phone number.
-
8
Tap Next. After your phone number and passcode are verified, you’ll be taken back to the Keychain menu. Your passcode should now be active.
Ask a Question
200 characters left
Include your email address to get a message when this question is answered.
Submit
-
You may have to disable two-factor authentication on your iPhone if you still don’t see the «Advanced» option after signing back into iCloud.
-
If you forget your password for your Keychain service, you may not be able to retrieve the Keychain information.
About this article
Article SummaryX
1. Open Settings.
2. Tap iCloud.
3. Tap Keychain.
4. Tap Advanced.
5. Tap Change Security Code.
6. Enter a security code twice.
7. Enter your Apple ID password.
8. Tap OK.
Did this summary help you?
Thanks to all authors for creating a page that has been read 10,037 times.
Is this article up to date?
Сегодня производители мобильных устройств не забывают о безопасности и неприкосновенности персональных данных. Цифровой код, сканер отпечатка пальцев, технология Face ID — все это призвано не допустить мошенников, любопытных партнеров, детей, коллег к содержимому вашего телефона. Пароль и прочие методы идентификации надежно сберегут неприкосновенность личной жизни и финансов. Но вот что делать и как разблокировать iPhone, если забыли пароль уже вы? Во-первых, не стоит расстраиваться. Максимум что вам грозит при самых жестких методах восстановления — полная потеря всей личной информации. Для того, чтобы это не стало сюрпризом, делайте периодически «бэкапы» через iTunes. И, конечно, будьте осторожны, покупая гаджет с рук, проверяйте устройство по серийному номеру, чтобы убедиться, что его никто не ищет.
В каких случаях требуется экстренная разблокировка iPhone
Мы не станем говорить о случаях, когда в ваши руки попал чужой телефон. В этом случае его все же лучше вернуть владельцу. Но все же нетипичные ситуации могут возникнуть:
- Функция Face ID перестала работать (сломался сканер, не реагирует). Да, ситуация не самая распространенная, но такое случается.
- Сломался сканер отпечатка пальца, сбились настройки.
- Вы задумались, пока крутили телефон в руках, и истратили десять попыток сканирования отпечатка пальца.
- Вы пользовались только паролем, но не можете его вспомнить и попытки восстановления исчерпаны.
- Телефон попал в руки ребенка, который 10 раз неверно ввел информацию, и теперь гаджет заблокирован.
- Пароль установил ребенок, играясь, и не помнит его.
- Вы купили гаджет с рук и не проверили, готов ли он к работе с вами. В этом случае стоит не только восстанавливать пароль, но сперва убедиться, не числится ли ваш гаджет в угоне. Это можно сделать, введя серийный номер на сайте Apple: у устройства должен быть статус Clean. Хотя, если это не так, мы вообще не рекомендуем вам платить деньги за столь сомнительную покупку.
- Вы купили устройство с рук, а предыдущий хозяин не снял активацию устройства в iCloud.
Топ-5 способов разблокировки iPhone
Итак, перед вами ваш любимый iPhone, который вдруг стал недружелюбным. Вернуть его в привычный режим можно одним из пяти способов разблокировать iPhone всех моделей, если забыл пароль. Причем некоторые способы позволят сохранить личную информацию, другие же приведут к полной потере данных на вашем «яблочном» гаджете.
Как разблокировать iPhone через iTunes
Итак, если вы больше 9 раз ввели неверный пароль или воспользовались сканером распознавания на гаджете, то умная операционная система отключит устройство, заблокирует и дезактивирует его. Чтобы не допустить мошенников к личным данным (например, паролям от кошельков, вашим личным фото и контактам), все содержимое на устройстве будет удалено.
И все закончится хорошо, если вы регулярно делали резервное восстановление iPhone в iTunes. В этом случае для того, чтобы сбросить телефон понадобится авторизованный компьютер.
- Присоедините iPhone к компьютеру с помощью кабеля, включите iTunes.
- Чтобы принудительно перезапустить телефон на iPhone X, XS и XR, а также iPhone 8 и 8 Plus нужно нажать и быстро отпустить кнопку «прибавить громкость», затем «убавить громкость». После этого держите нажатой боковую кнопку, пока не появится экран режима восстановления. (значок программы). На iPhone 7 и 7 Plus одновременно нажимайте боковую кнопку и кнопку «+ громкость». На iPhone 6s нажмите кнопку «Домой» и верхнюю или боковую клавишу.
- Выберите «восстановить телефон» в появившемся окне.
- Если при синхронизации вы сохраняли резервные копии системы, после загрузки программного обеспечения на экране появится предложение использовать их для записи на телефон. Соглашайтесь.
- Настройте заново вновь включившийся телефон и пользуйтесь им.
У пользователей iTunes могут возникать проблемы, и в этом случае уместно использовать сторонние инструменты, которые помогут вам удалить пароль.
Восстановление с помощью удаленного сервиса iCloud
Этот метод практически равносилен предыдущему. Но вы можете находиться далеко от дома и родного компьютера, в другом городе или другой стране. Разблокировать iPhone через iCloud вы сможете, если раньше включили опцию «Найти телефон».
- Зайдите на сайт iСloud.com с любого устройства.
- Введите свой Apple ID.
- Зайдите в раздел «Все устройства» (All devices) и выберите нужный гаджет.
- Выберите строчку «стереть iPhone» (Erase).
Все данные на устройстве будут стерты, оно разблокируется. Затем вы сможете подключить в удобное время гаджет к iTunes и воспользоваться резервной копией для восстановления.
Этот способ работает только в том случае, если заблокированный телефон подключен к WI-FI или мобильному интернету. И если вы знаете свой ID.
Сброс счетчика неверных попыток
Вы оставили iPhone лежать на журнальном столике и его схватил любопытный ребенок? Вернувшись из ванной обнаружили, что любимый телефон превратился в кусок железа. Но пароль-то вы знаете, просто нужен еще один шанс! В таком случае можно просто обнулить счетчик неверных попыток и заново ввести нужную комбинацию или же воспользоваться Face ID на вашем iPhone X, XS или XR.
Сбросить счетчик неверных попыток ввода пароля на телефоне можно на компьютере, с которым гаджет уже хотя бы раз синхронизировался.
- Подключаем телефон к компьютеру кабелем.
- В меню «Устройства» выбирайте пункт «Синхронизировать с …» Вместо точек — название устройства.
- Как только начнется синхронизация, остановите ее, нажав крестик в верхней части iTunes. На телефоне снова появится окно для ввода пароля. В этот раз не ошибайтесь.
Кстати, сбросить пароль и счетчик попыток «хард ресетом» не получится: согласитесь, это было бы слишком просто для злоумышленников.
Не получится также подключить телефон к чужому компьютеру: в таком случае нужно сначала нажать на телефоне кнопку «доверять». Но вы не сможете это сделать, так как экран заблокирован.
Режим восстановления для разблокировки iPhone, если забыл пароль
Этим способом можно воспользоваться только в том случае, если вы знаете Apple ID устройства и пароль, к которому привязан аппарат в меню iCloud. Если вы рискнете восстанавливать заблокированный iPhone без этих сведений, а на нем будет установлена блокировка активации с помощью функции «найти телефон» — устройство превратится в «кирпич».
Воспользоваться режимом восстановления стоит в том случае, если вы хотите сбросить пароль на заблокированном iPhone 6, 7, 8, X, XS, XR. Это может понадобиться в том случае, если вы не знаете, не помните пароль, не смогли его подобрать.
- Выключите телефон.
- Подключите его к компьютеру.
- Выбирайте в появившемся меню режим восстановления Recovery Mode.
- Включите iTunes, нажмите ОК и затем «Восстановить iPhone».
- Если появилось сообщение про автопроверку обновлений, нажмите на кнопку «проверить».
- Затем нажмите «Восстановить и обновить» на следующем экране. Вас предупредят, что все данные с гаджета будут удалены.
— Выбираем версию iOS для установки, соглашаемся с лицензионным соглашением, ждем, пока скачается прошивка (для последних моделей прошивка весит больше 3 Гб).
ВАЖНО: на некоторых версиях прошивки появляется ошибка (3004): «Не удалось восстановить iPhone». Чтобы справиться с этим, закройте все браузеры и сделайте браузер Internet Explorer браузером по умолчанию, запустив его и согласившись с соответствующим предложением в высветившемся окне.
Если вы скачали прошивку заранее (например, потому что на компьютере медленный интернет), то кнопку «восстановить iPhone» в iTunes нужно нажимать с зажатой клавишей Shift. Тогда появится окно, где можно ввести путь к файлу прошивки.
Установка новой прошивки через DFU — режим на iPhone, если забыл пароль
Если мягкое восстановление не помогло, то остается использовать жесткий сброс для установки новой прошивки. Эту задачу можно решить в DFU режиме. Чтобы попасть туда на iPhone 6 и 6s одновременно вдавливаем кнопки Домой и Включение и держим 10 сек.
Для iPhone 7 и 7 Plus порядок действий другой:
- Подсоедините телефон к iTunes.
- Зажмите кнопки понижения громкости и выключения, держите до тех пор, пока телефон не выключится. Отпустите только кнопку Включения.
- В режиме DFU экран должен быть черным, без значка iTunes.
- На экране компьютера программа предложит проверить обновления, после нажатия кнопки «Проверить» она сообщит, что телефон в режиме восстановления. Нажмите ОК и переустановите прошивку (ее лучше скачать заранее).
Как перевести iPhone X в режим восстановления DFU
- Подключите iPhone к компьютеру кабелем Lightning.
- Нажимайте в течение 10 сек одновременно боковую кнопку и клавишу снижения громкости звука. Отпустите только боковую кнопку, держите клавишу еще секунд 10-15.
- Если экран смартфона черный, вы вошли в нужный режим.
После этого можно выполнить те же действия, что и в режиме Recovery Mode: установить новую прошивку можно, скачав файл с расширением. IPSW с одного из сайтов в интернете. Официально предлагается качать прошивку сразу через программу, но придется долго ждать и телефон будет периодически просыпаться и все придется начинать сначала.
Что делать, если на iPhone была включена функция «Найти телефон», а теперь он заблокирован?
Эта ситуация наиболее опасна. Предположим, вы купили iPhone с рук, а прошлый хозяин не удалил свою привязку устройства к Apple ID.При попытке восстановления телефона, все заблокировалось. В этом случае лучше обратиться к хозяину, чтобы он все же снял блокировку. Если это невозможно, нужно обратиться в сервисный центр Apple с чеком или отправить документы на электронку в американский офис компании через официальный сайт.
Чтобы не оказаться в неудобной ситуации, при покупке iPhone советуем проверить, привязан ли он к iCloud, это можно сделать на сайте облачной системы в разделе activationlock. Проверка проводится по IMEI.
Обойти блокировку с помощью Voice Over можно только на устройствах с версией прошивки старее iOS 7.1 (на десятке уже стоит iOS 12). Но телефон тогда не будет работать с мобильными сетями.
Зато подобная функция отлично защищает владельцев от воришек. Одним нажатием кнопки можно сделать гаджет абсолютно бесполезным для грабителя.
Что делать, если вам ничего не помогло?
Если у вас нет доступа к компьютеру с авторизованным iTunes можно воспользоваться приложениями для восстановления заблокированного iPhone, но это стоит делать только на свой страх и риск. Например, это может быть программа iMyFone LockWiper(восстановление происходит через режим DFU, программа подменяет собой iTunes) . Также есть программа 4uKey, которая помогает без iTunesсбросить телефон до заводских настроек и поставить прошивку.
И, конечно, крайний случай с документами, подтверждающими, что телефон ваш, обратиться в сервисный центр или в саму компанию — письмо придется писать на английском языке.