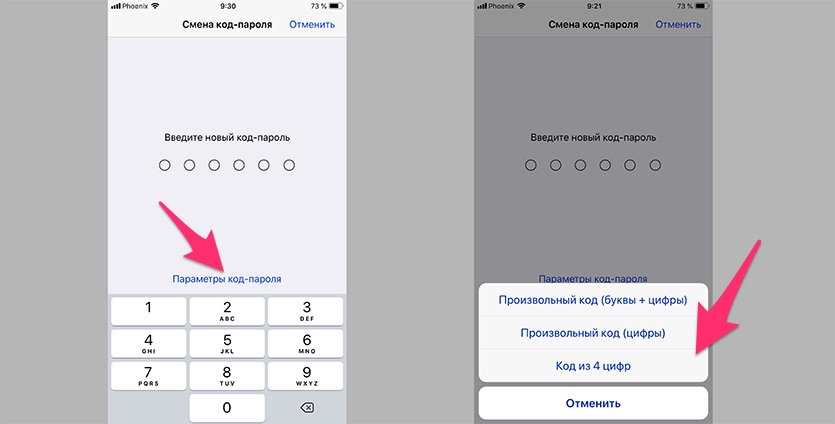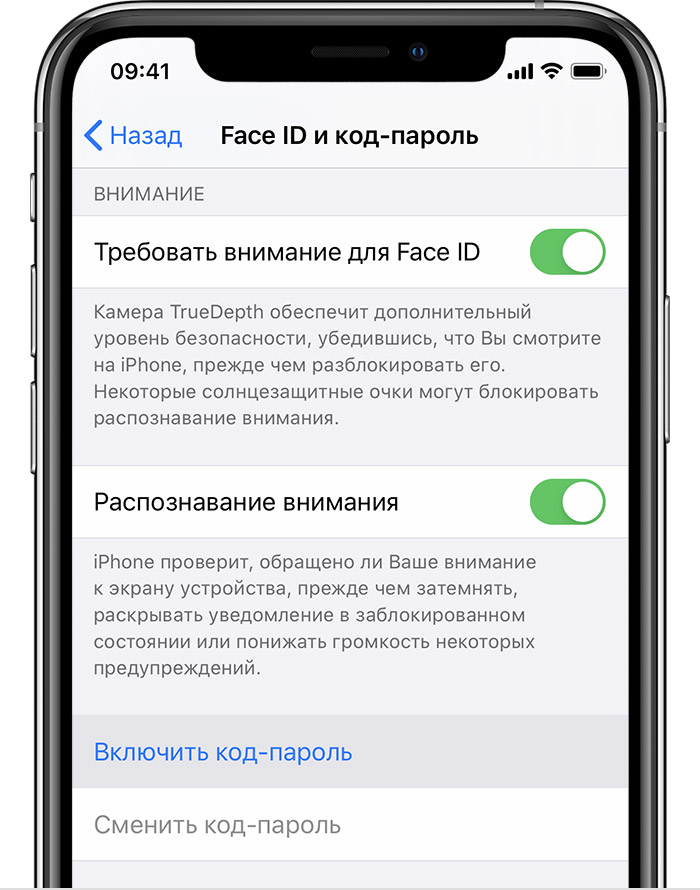Как изменить код-пароль на iPhone
Если вас не устраивает 6-ти значный пароль для входа в iPhone, вы можете поменять его на 4-х значный. Конечно шестизначный более надежный, но признайтесь честно, кто будет пытаться зайти в ваш смартфон и сможет ли этот не хороший человек взломать даже четырех значный код-пароль? Итак, как изменить код-пароль на iPhone вы узнаете в нашей публикации.
Кстати, нашу инструкцию можно также использовать и на оборот чтобы увеличить количество символов с 4 до 6. Также не будет лишним и тем кто хочет изменить цифровой пароль или заменить его на код буквы + цифры.
Рекомендуем также полезную статью на тему: Как поделится паролем Wi-Fi c iPhone. Очень удобный и быстрый способ который вы возможно не знали!
Как поменять код пароль на iPhone:
- Откройте приложение «Настройки» в вашем iPhone.
- Войдите в раздел «Touch ID и код-пароль» чтобы произвести изменения в данном разделе введите код-пароль.
- Затем выберете пункт «Сменить код-пароль» и еще раз введите свой текущий код-пароль.
- Далее вам будет предложено ввести новый код-пароль, вам нужно нажать на «Параметры код-пароля» (данная надпись будет находиться над клавиатурой ввода).
- Далее появится всплывающее меню где вам нужно выбрать «Код из 4 цифр» (или наоборот «Код из 6 цифр»).
Самое главное при смене пароля для входа в iPhone не забыть новый код-пароль — лучше запишите. И при смене паролей не спешите и выполняйте ввод символов или цифр внимательно!
Источник
Как поставить на iPhone или iPad пароль из 4 символов (цифр) вместо 6
Ещё в iOS 9 Apple улучшила безопасность экрана блокировки, предоставив пользователям возможность установить шестизначный пароль или более сложный код разблокировки. Но не всем владельцам iPhone или iPad понравилась эта опция и разумеется хочется вернуть старый, менее надёжный, но куда более удобный четырёхзначный код. В этом материале мы расскажем как это сделать.
Как установить на iPhone или iPad пароль из 4 цифр
1. Откройте «Настройки» iPhone, iPod touch или iPad.
2. Перейдите в раздел «Face ID и код-пароль» или «Touch ID и код-пароль» в зависимости от устройства
3. Введите код разблокировки.
4. Тапните по «Сменить код-пароль».
5. Введите старый код-пароль.
6. iPhone или iPad по умолчанию предложит ввести шестизначный пароль, но если нажать в нижней части на «Параметры код-пароля», то появятся дополнительные опции по настройке этого элемента безопасности:
- Произвольный код (буквы + цифры) — самый сложный, надёжный и менее комфортный вариант для кода разблокировки;
- Произвольный код (цифры) — любое количество цифр в пароле;
- Код из 4 цифр — старый предпочитаемый многими вариант, запрятанный Apple в менее доступное меню. Выбираем этот пункт.
7. Введите новый четырёхзначный код-пароль.
Источник
Как в айфоне сменить пароль на 4 цифры
Как установить на iPhone короткий пароль, чтобы быстрее вводить его при неудачном срабатывании Touch ID или Face ID?
При первоначальной настройке iPhone система предлагает установить 6-значный цифровой пароль для разблокировки.
Не все пользователи знают, что пароль можно сделать более сложным или наоборот – более простым.
Как изменить сложность пароля в iOS
1. Переходим в Настройки – Face ID (Touch ID) и код-пароль.
2. Подтверждаем вход вводом пароля разблокировки.
3. Нажимаем кнопку Сменить пароль и снова вводим действующий код.
4. Перед вводом нового пароля нажимаем кнопку Параметры код-пароля.
Здесь можно выбрать как более сложный вариант пароля, который может состоять из любого количества букв, цифр и символов, либо более простой пароль из четырех цифр.
Обратите внимание, что короткий пароль менее безопасный, чем длинный.
Источник
Использование код-пароля на iPhone, iPad или iPod touch
Узнайте, как настроить, использовать и изменить пароль на своем iPhone, iPad или iPod touch.
Настройте код-пароль на устройстве, чтобы защитить свои данные. (Если устройство поддерживает технологию Touch ID, вы можете вместо код-пароля использовать отпечаток пальца. Если же поддерживается технология Face ID, вы можете использовать распознавание лица вместо код-пароля.) Устройство запрашивает код-пароль при выполнении следующих действий.
- Включение или перезапуск
- Разблокировка нажатием кнопки «Домой» или смахиванием вверх (это можно изменить)
- Обновление программного обеспечения
- Стирание данных с устройства
- Просмотр или изменение настроек код-пароля
- Установка профилей конфигурации iOS или iPadOS
Настройка пароля
- Если у вас iPhone X или более новая модель либо iPad с Face ID, перейдите в меню «Настройка»> «Face ID и код-пароль». На более ранней модели iPhone перейдите в раздел «Touch ID и код-пароль». На устройствах, не поддерживающих Touch ID, перейдите в раздел «Настройки» > «Пароль».
- Нажмите «Вкл. код-пароль».
- Введите код-пароль, состоящий из шести цифр. Можно также выбрать «Параметры код-пароля», чтобы использовать четырехзначный цифровой пароль, произвольный цифровой пароль или произвольный буквенно-цифровой пароль.
- Снова введите код-пароль, чтобы подтвердить и активировать его.
Изменение пароля или его настроек
Если у вас iPhone X или более новая модель либо iPad с Face ID, перейдите в меню «Настройка»> «Face ID и код-пароль». На более ранней модели iPhone перейдите в раздел «Настройки» > «Touch ID и код-пароль». На устройствах, не поддерживающих Touch ID, перейдите в раздел «Настройки» > «Пароль».
В этом разделе находятся различные параметры и функции.
- Выключить код-пароль: выберите этот параметр, чтобы отключить пароль.
- Сменить код-пароль: введите новый шестизначный пароль. Можно также выбрать «Параметры код-пароля», чтобы использовать четырехзначный цифровой пароль, произвольный цифровой пароль или произвольный буквенно-цифровой пароль.
- Запрос код-пароля: если задано значение по умолчанию, после блокировки экрана требуется ввести пароль для разблокировки. Если вам не требуется немедленный запрос код-пароля, измените этот параметр. (Для вашей безопасности отменить немедленный запрос код-пароля при использовании Touch ID или Apple Pay нельзя.)
- Доступ с блокировкой экрана: используйте этот параметр для доступа на заблокированном устройстве к некоторым функциям, включая представление «Сегодня», Центр уведомлений, Siri, Ответить сообщением, Пункт управления, Wallet и аксессуары USB.
- Стирание данных: если этот параметр включен, после 10 неудачных попыток ввода код-пароля с устройства будут автоматически стерты все данные. Если этот параметр отключен, после 10 неудачных попыток ввода код-пароля потребуется восстановить устройство.
Получение помощи
Следуйте инструкциям в этом разделе для получения помощи по настройкам код-пароля и оповещениям, а также в том случае, если вы забыли пароль.
Появляется оповещение с требованием изменить код-пароль или не удается изменить настройки код-пароля
Для профилей конфигурации и учетных записей электронной почты на основе Microsoft Exchange, которые часто устанавливаются на устройства, принадлежащие организациям или образовательным учреждениям, правила код-паролей иногда настраиваются таким образом, что приводят к описанным ниже проблемам.
- Не удается отключить код-пароль.
- Не удается изменить настройки код-пароля, потому что они недоступны, выделены серым или затенены.
- Появляется оповещение с каким-либо требованием, касающимся код-пароля. Например, может появиться сообщение о необходимости сменить код-пароль разблокировки iPhone в течение 60 минут.
Обратитесь за помощью к ИТ-администратору. Если вы не используете профиль конфигурации или учетную запись Microsoft Exchange либо устройство находится в личном владении, убедитесь, что на нем установлена последняя версия iOS или iPadOS.
Не удается вспомнить код-пароль
Если слишком много раз ввести неверный код-пароль, устройство временно заблокируется. Узнайте, что делать если вы забыли пароль или устройство заблокировано. Если вы забыли код-пароль ограничений, cм. инструкции.
Источник
Steps
-
1
Open Settings. It’s a gray app that contains gears (⚙️) and is typically located on your home screen.
- If you’ve forgotten your passcode, you’ll have to reset it.
-
2
Scroll down and tap Touch ID & Passcode. It’s next to a red icon that contains a white fingerprint.
Advertisement
-
3
Enter your current passcode. Use the keypad in the bottom half of the screen to do so.
-
4
Scroll down and tap Change Passcode. It’s in the section below the «FINGERPRINTS» section.
- You can also use your device without a passcode by tapping Turn Passcode Off, then Turn Off and entering your current passcode again to confirm.
-
5
Enter your current passcode. Use the keypad in the bottom half of the screen to do so.
- You’ll be prompted to enter a new, 6-digit numeric code, but there are four types of passcodes available.
-
6
Tap Passcode Options. It’s just above the numeric keypad at the bottom of the screen.
-
7
Tap a passcode option. You can choose from four types of passcodes:
- Tap Custom Alphanumeric Code to use a passcode that contains numbers and/or letters and is of a length that you determine.
- Tap Custom Numeric Code to use a numbers-only passcode that’s of a length that you determine.
- Tap 6-Digit Numeric Code to use a numbers-only passcode that contains six characters. This is the default, and will only appear on the menu if you’ve selected another option.
- Tap 4-Digit Numeric Code to use a numbers-only passcode that contains four characters.
-
8
Enter a passcode. Use the keypad at the bottom of the screen.
-
9
Re-enter your passcode. You’ve now changed the passcode on your device.
Advertisement
Add New Question
-
Question
What if I don’t want a passcode?
Go into your iPhone Settings and scroll down to «Touch ID & Passcode.» Enter your current passcode. Scroll down a little bit and you will find an option to «Turn Passcode Off.» Tap it, enter your passcode one more time, and you won’t have to enter your passcode to enter your iPhone from then on.
-
Question
How do I change my passcode to a six digit passcode?
You have to go into settings and opt to change your password. After you put in your old password, you should be provided with passcode options.
-
Question
Is there another way to do this?
Yes. You can contact the company where you got your phone from, and they will reset it for you unless.
See more answers
Ask a Question
200 characters left
Include your email address to get a message when this question is answered.
Submit
Advertisement
Thanks for submitting a tip for review!
About This Article
Thanks to all authors for creating a page that has been read 647,491 times.
Is this article up to date?
wikiHow Tech Help:
Tech troubles got you down? We’ve got the tips you need
Subscribe
You’re all set!
Steps
-
1
Open Settings. It’s a gray app that contains gears (⚙️) and is typically located on your home screen.
- If you’ve forgotten your passcode, you’ll have to reset it.
-
2
Scroll down and tap Touch ID & Passcode. It’s next to a red icon that contains a white fingerprint.
Advertisement
-
3
Enter your current passcode. Use the keypad in the bottom half of the screen to do so.
-
4
Scroll down and tap Change Passcode. It’s in the section below the «FINGERPRINTS» section.
- You can also use your device without a passcode by tapping Turn Passcode Off, then Turn Off and entering your current passcode again to confirm.
-
5
Enter your current passcode. Use the keypad in the bottom half of the screen to do so.
- You’ll be prompted to enter a new, 6-digit numeric code, but there are four types of passcodes available.
-
6
Tap Passcode Options. It’s just above the numeric keypad at the bottom of the screen.
-
7
Tap a passcode option. You can choose from four types of passcodes:
- Tap Custom Alphanumeric Code to use a passcode that contains numbers and/or letters and is of a length that you determine.
- Tap Custom Numeric Code to use a numbers-only passcode that’s of a length that you determine.
- Tap 6-Digit Numeric Code to use a numbers-only passcode that contains six characters. This is the default, and will only appear on the menu if you’ve selected another option.
- Tap 4-Digit Numeric Code to use a numbers-only passcode that contains four characters.
-
8
Enter a passcode. Use the keypad at the bottom of the screen.
-
9
Re-enter your passcode. You’ve now changed the passcode on your device.
Advertisement
Add New Question
-
Question
What if I don’t want a passcode?
Go into your iPhone Settings and scroll down to «Touch ID & Passcode.» Enter your current passcode. Scroll down a little bit and you will find an option to «Turn Passcode Off.» Tap it, enter your passcode one more time, and you won’t have to enter your passcode to enter your iPhone from then on.
-
Question
How do I change my passcode to a six digit passcode?
You have to go into settings and opt to change your password. After you put in your old password, you should be provided with passcode options.
-
Question
Is there another way to do this?
Yes. You can contact the company where you got your phone from, and they will reset it for you unless.
See more answers
Ask a Question
200 characters left
Include your email address to get a message when this question is answered.
Submit
Advertisement
Thanks for submitting a tip for review!
About This Article
Thanks to all authors for creating a page that has been read 647,491 times.
Is this article up to date?
wikiHow Tech Help:
Tech troubles got you down? We’ve got the tips you need
Subscribe
You’re all set!