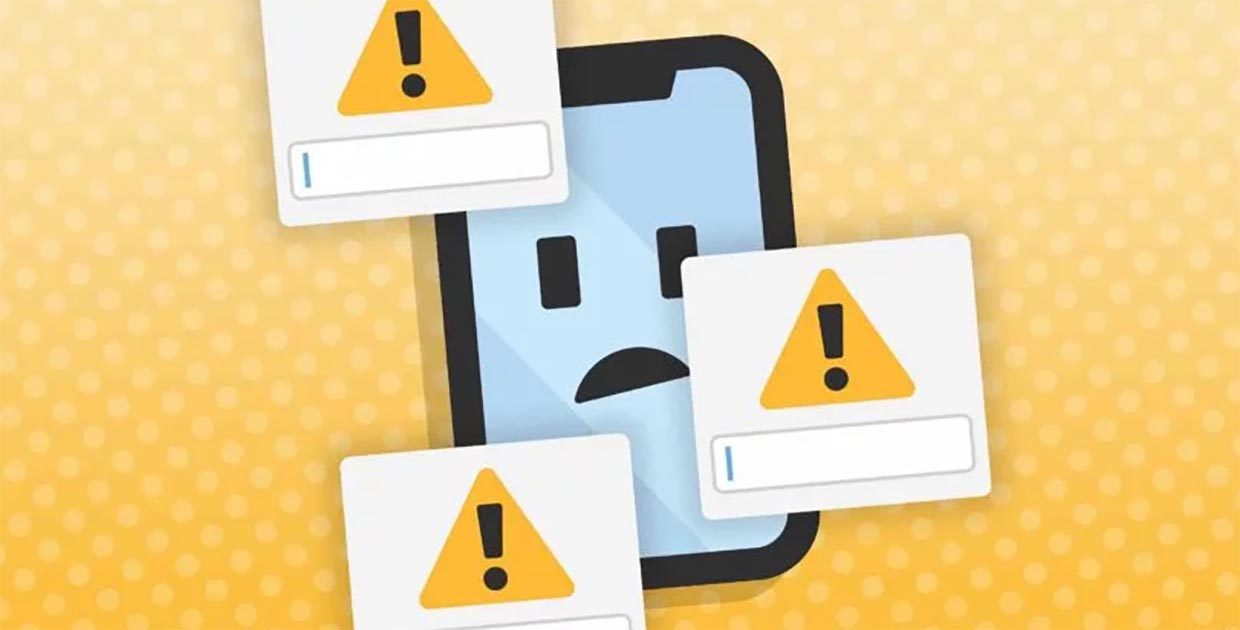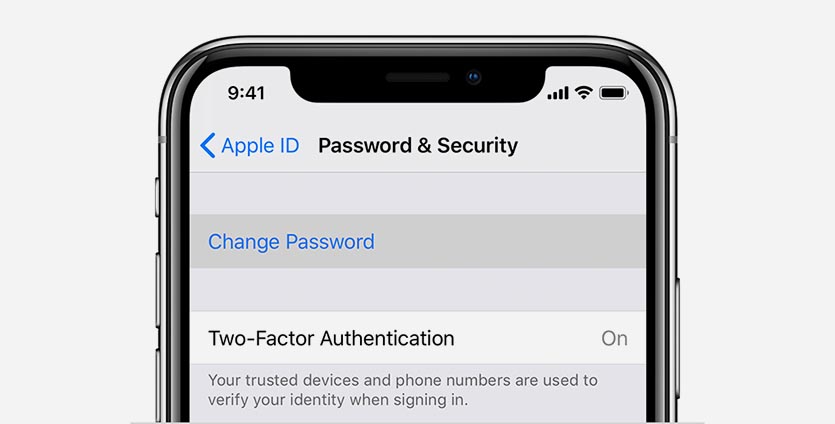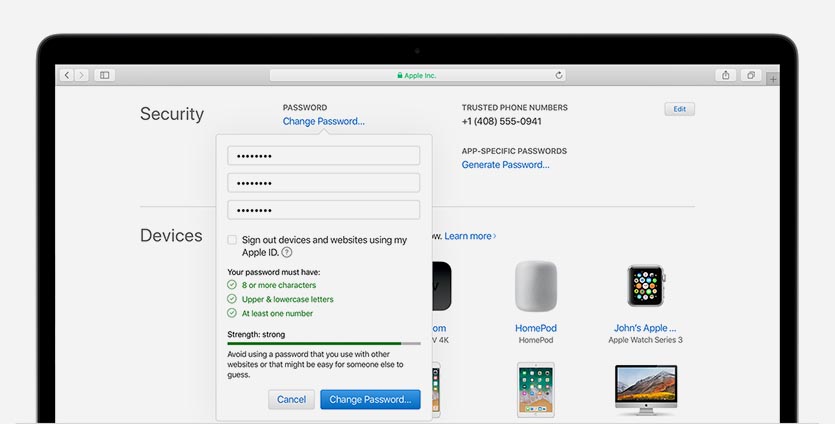Download Article
Download Article
Setting a passcode on an iPad is the easiest way to protect your sensitive information, such as email accounts and credit card numbers, from unauthorized access. You can create a simple numerical passcode or an advanced multi-character passcode through the «Settings» menu. You can also create a touch ID on supported iPads.
-
1
Swipe right on your iPad’s screen to unlock it. Once you enable your passcode, this is the screen on which you’ll enter it.
-
2
Open your «Settings» app. This is the grey gear app on your home screen.
Advertisement
-
3
Scroll until you find the «Passcode» option, then tap it. If this is your first time enabling a passcode, «Turn Passcode On» will be the only selectable option.
- If your iPad supports Touch ID, this option will be called «Touch ID & Passcode».
-
4
Tap «Turn Passcode On». Your iPad will prompt you for your desired 6-digit passcode.[1]
-
5
Enter a passcode of your choosing. You’ll need to enter it again exactly the same way on the next screen to verify.
-
6
Confirm your passcode by typing it in again. If both your new passcodes match each other, you’ll be taken back to the «Passcode Lock» screen.
-
7
Press your lock button to lock your iPad. You still need to confirm that your passcode is active.
-
8
Swipe right on your iPad’s screen, then enter your passcode. Your iPad is now passcode-protected!
- You can change or remove your passcode at any time in the «Passcode» menu.
Advertisement
-
1
Swipe right on your iPad’s screen. You’ll need to have a passcode set in order to create a Touch ID passcode.[2]
-
2
Enter your passcode.
-
3
Open your «Settings» app. This is the grey gear app on your home screen.
-
4
Find the «Touch ID & Passcode» tab and tap it. The «Touch ID» section will only appear for iPads with a Touch ID-enabled home button.
-
5
Enter your passcode again. This will open the Passcode settings, from which you can set a new Touch ID.
-
6
Tap «Add a Fingerprint».
-
7
Touch the center portion of your chosen finger to the home button. Make sure you aren’t pressing the home button—you only need to lightly touch it.
-
8
When your iPad vibrates, lift your finger off of the home button. Your iPad may also prompt you to remove your finger with on-screen text.[3]
-
9
Repeat steps 7 and 8 until your iPad moves to the next screen. You will have to scan your finger eight times.[4]
-
10
When the «Adjust Your Grip» screen comes up, hold your iPad as you normally would while unlocking it. You’ll need to scan different parts of your finger in order to complete the Touch ID process.
-
11
Touch the edge of your finger to the home button. The edge you use will vary depending on how you normally tap your home button.
- For example, if you normally use the outside of your right thumb to tap the home button, you would repeatedly touch that edge to the home button here.
-
12
When your iPad vibrates, lift your finger off of the home button.
-
13
Repeat steps 11 and 12 until your iPad tells you your fingerprint has been accepted. Your Touch ID is now active!
-
14
Lock your iPad. You’ll need to verify that your Touch ID works.
-
15
Tap the home button once to turn on the screen.
-
16
Touch your scanned finger to the home button. This should unlock your iPad after a second or so.
- If your chosen finger doesn’t work, try using a different finger.
- You can save up to five fingerprints.
- You can also use your Touch ID to make purchases or verify downloads from the app store.
Advertisement
-
1
Swipe right on your iPad’s screen to unlock it. Once you enable your passcode, this is the screen on which you’ll enter it.
-
2
Open your «Settings» app. This is the grey gear app on your home screen.
-
3
Scroll until you find the «Passcode» option, then tap it.
- If your iPad supports Touch ID, this option will be called «Touch ID & Passcode».
-
4
Tap «Turn Passcode On». This will take you to the passcode entry screen.
-
5
Tap «Passcode Options» at the bottom of the screen. This gives you three different passcode choices in addition to the standard 6-digit passcode.
- The «Custom Alphanumeric Code» option allows numbers, letters, and symbols, with no character limit.
- The «Custom Numeric Code» option allows numbers with no character limit.
- The «4-Digit Numeric Code» option allows a traditional 4-digit passcode.
-
6
Select your preferred option, then enter a passcode of your choosing. You’ll need to enter it again exactly the same way on the next screen to verify.
-
7
Confirm your passcode by typing it in again. If both your new passcodes match each other, you’ll be taken back to the «Passcode Lock» screen.
-
8
Press your lock button to lock your iPad. You still need to confirm that your passcode is active.
-
9
Swipe right on your iPad’s screen, then enter your passcode. Your iPad is now passcode-protected!
- You can change or remove your passcode at any time in the «Passcode» menu.
Advertisement
-
1
Swipe right on your iPad’s screen. This will take you to the «Enter Passcode» screen.
-
2
Enter your passcode.
-
3
Open your «Settings» app. This is the grey gear app on your home screen.
-
4
Scroll until you find the «Passcode» option, then tap it. Your iPad will prompt you for your current passcode.
- If your iPad supports Touch ID, this option will be called «Touch ID & Passcode».
-
5
Enter your passcode. This is the same passcode you use to unlock your iPad.
-
6
Tap «Change Passcode». Your iPad will prompt you for your current passcode one more time.[5]
-
7
Enter your current passcode. This will take you to the «Enter your new passcode» page.
-
8
Enter a new passcode of your choosing. You’ll need to enter it again exactly the same way on the next screen to verify.
-
9
Confirm your passcode by typing it in again. If both your new passcodes match each other, you’ll be taken back to the «Passcode Lock» screen.
-
10
Press your lock button to lock your iPad. You still need to confirm that your passcode was updated.
-
11
Swipe right on your iPad’s screen, then enter your passcode. Your passcode is now updated!
- You can change or remove your passcode at any time in the «Passcode» menu.
Advertisement
Add New Question
-
Question
What types of passcode locks are there?
You can either set a numerical passcode (simple passcode) or use an alphanumeric passcode (letters and numbers).
-
Question
What if I don’t set a passcode?
Then your device is accessible by anyone.
-
Question
How do I set up a Touch ID passcode?
Make sure Touch ID is enabled. Enter your passcode, and press «add fingerprints.» Follow the steps listed.
See more answers
Ask a Question
200 characters left
Include your email address to get a message when this question is answered.
Submit
Advertisement
Video
-
Choose a passcode that is easy for you to remember, but difficult for others to guess (e.g., the last four digits of your Social Security number).
-
Although it’s inconvenient to enter a passcode every time you open your iPad, a passcode is the easiest and most reliable way to keep your data safe if your iPad is stolen.
-
Your passcode will also be used to confirm iOS updates and some app downloads.
Show More Tips
Thanks for submitting a tip for review!
Advertisement
-
The longer your advanced passcode is, the easier it is to forget.
Advertisement
References
About This Article
Article SummaryX
1. Open Settings.
2. Tap Passcode or Touch ID & Passcode.
3. Tap Turn Passcode On.
4. Enter a passcode.
5. Confirm the code.
Did this summary help you?
Thanks to all authors for creating a page that has been read 391,689 times.
Reader Success Stories
-
«The screenshots helped!»
Is this article up to date?
Download Article
Download Article
Setting a passcode on an iPad is the easiest way to protect your sensitive information, such as email accounts and credit card numbers, from unauthorized access. You can create a simple numerical passcode or an advanced multi-character passcode through the «Settings» menu. You can also create a touch ID on supported iPads.
-
1
Swipe right on your iPad’s screen to unlock it. Once you enable your passcode, this is the screen on which you’ll enter it.
-
2
Open your «Settings» app. This is the grey gear app on your home screen.
Advertisement
-
3
Scroll until you find the «Passcode» option, then tap it. If this is your first time enabling a passcode, «Turn Passcode On» will be the only selectable option.
- If your iPad supports Touch ID, this option will be called «Touch ID & Passcode».
-
4
Tap «Turn Passcode On». Your iPad will prompt you for your desired 6-digit passcode.[1]
-
5
Enter a passcode of your choosing. You’ll need to enter it again exactly the same way on the next screen to verify.
-
6
Confirm your passcode by typing it in again. If both your new passcodes match each other, you’ll be taken back to the «Passcode Lock» screen.
-
7
Press your lock button to lock your iPad. You still need to confirm that your passcode is active.
-
8
Swipe right on your iPad’s screen, then enter your passcode. Your iPad is now passcode-protected!
- You can change or remove your passcode at any time in the «Passcode» menu.
Advertisement
-
1
Swipe right on your iPad’s screen. You’ll need to have a passcode set in order to create a Touch ID passcode.[2]
-
2
Enter your passcode.
-
3
Open your «Settings» app. This is the grey gear app on your home screen.
-
4
Find the «Touch ID & Passcode» tab and tap it. The «Touch ID» section will only appear for iPads with a Touch ID-enabled home button.
-
5
Enter your passcode again. This will open the Passcode settings, from which you can set a new Touch ID.
-
6
Tap «Add a Fingerprint».
-
7
Touch the center portion of your chosen finger to the home button. Make sure you aren’t pressing the home button—you only need to lightly touch it.
-
8
When your iPad vibrates, lift your finger off of the home button. Your iPad may also prompt you to remove your finger with on-screen text.[3]
-
9
Repeat steps 7 and 8 until your iPad moves to the next screen. You will have to scan your finger eight times.[4]
-
10
When the «Adjust Your Grip» screen comes up, hold your iPad as you normally would while unlocking it. You’ll need to scan different parts of your finger in order to complete the Touch ID process.
-
11
Touch the edge of your finger to the home button. The edge you use will vary depending on how you normally tap your home button.
- For example, if you normally use the outside of your right thumb to tap the home button, you would repeatedly touch that edge to the home button here.
-
12
When your iPad vibrates, lift your finger off of the home button.
-
13
Repeat steps 11 and 12 until your iPad tells you your fingerprint has been accepted. Your Touch ID is now active!
-
14
Lock your iPad. You’ll need to verify that your Touch ID works.
-
15
Tap the home button once to turn on the screen.
-
16
Touch your scanned finger to the home button. This should unlock your iPad after a second or so.
- If your chosen finger doesn’t work, try using a different finger.
- You can save up to five fingerprints.
- You can also use your Touch ID to make purchases or verify downloads from the app store.
Advertisement
-
1
Swipe right on your iPad’s screen to unlock it. Once you enable your passcode, this is the screen on which you’ll enter it.
-
2
Open your «Settings» app. This is the grey gear app on your home screen.
-
3
Scroll until you find the «Passcode» option, then tap it.
- If your iPad supports Touch ID, this option will be called «Touch ID & Passcode».
-
4
Tap «Turn Passcode On». This will take you to the passcode entry screen.
-
5
Tap «Passcode Options» at the bottom of the screen. This gives you three different passcode choices in addition to the standard 6-digit passcode.
- The «Custom Alphanumeric Code» option allows numbers, letters, and symbols, with no character limit.
- The «Custom Numeric Code» option allows numbers with no character limit.
- The «4-Digit Numeric Code» option allows a traditional 4-digit passcode.
-
6
Select your preferred option, then enter a passcode of your choosing. You’ll need to enter it again exactly the same way on the next screen to verify.
-
7
Confirm your passcode by typing it in again. If both your new passcodes match each other, you’ll be taken back to the «Passcode Lock» screen.
-
8
Press your lock button to lock your iPad. You still need to confirm that your passcode is active.
-
9
Swipe right on your iPad’s screen, then enter your passcode. Your iPad is now passcode-protected!
- You can change or remove your passcode at any time in the «Passcode» menu.
Advertisement
-
1
Swipe right on your iPad’s screen. This will take you to the «Enter Passcode» screen.
-
2
Enter your passcode.
-
3
Open your «Settings» app. This is the grey gear app on your home screen.
-
4
Scroll until you find the «Passcode» option, then tap it. Your iPad will prompt you for your current passcode.
- If your iPad supports Touch ID, this option will be called «Touch ID & Passcode».
-
5
Enter your passcode. This is the same passcode you use to unlock your iPad.
-
6
Tap «Change Passcode». Your iPad will prompt you for your current passcode one more time.[5]
-
7
Enter your current passcode. This will take you to the «Enter your new passcode» page.
-
8
Enter a new passcode of your choosing. You’ll need to enter it again exactly the same way on the next screen to verify.
-
9
Confirm your passcode by typing it in again. If both your new passcodes match each other, you’ll be taken back to the «Passcode Lock» screen.
-
10
Press your lock button to lock your iPad. You still need to confirm that your passcode was updated.
-
11
Swipe right on your iPad’s screen, then enter your passcode. Your passcode is now updated!
- You can change or remove your passcode at any time in the «Passcode» menu.
Advertisement
Add New Question
-
Question
What types of passcode locks are there?
You can either set a numerical passcode (simple passcode) or use an alphanumeric passcode (letters and numbers).
-
Question
What if I don’t set a passcode?
Then your device is accessible by anyone.
-
Question
How do I set up a Touch ID passcode?
Make sure Touch ID is enabled. Enter your passcode, and press «add fingerprints.» Follow the steps listed.
See more answers
Ask a Question
200 characters left
Include your email address to get a message when this question is answered.
Submit
Advertisement
Video
-
Choose a passcode that is easy for you to remember, but difficult for others to guess (e.g., the last four digits of your Social Security number).
-
Although it’s inconvenient to enter a passcode every time you open your iPad, a passcode is the easiest and most reliable way to keep your data safe if your iPad is stolen.
-
Your passcode will also be used to confirm iOS updates and some app downloads.
Show More Tips
Thanks for submitting a tip for review!
Advertisement
-
The longer your advanced passcode is, the easier it is to forget.
Advertisement
References
About This Article
Article SummaryX
1. Open Settings.
2. Tap Passcode or Touch ID & Passcode.
3. Tap Turn Passcode On.
4. Enter a passcode.
5. Confirm the code.
Did this summary help you?
Thanks to all authors for creating a page that has been read 391,689 times.
Reader Success Stories
-
«The screenshots helped!»
Is this article up to date?
Любой пользователь мобильного устройства хочет сохранить свои данные в безопасности. Надо сказать, операционные системы предоставляют немало инструментов для этого. Например, в iPadOS можно установить код-пароль для своего iPad. Но что делать, если сам хозяин забыл нужную комбинацию? Apple предлагает решить проблему самостоятельно, правда, придется перевести устройство в режим восстановления с последующим удалением данных и повторной настройкой.
💚 ПО ТЕМЕ: Как получить ссылку на фото или видео из iPhone (iPad) и поделиться ей, не устанавливая никаких приложений.
В попытках вспомнить нужную комбинацию пользователь может вводить и вводить код-пароль в свой iPad. Закончится это тем, что на экране появится уведомление:
Устройство iPad недоступно. Попытайтесь снова, когда пройдет…
В этом материале мы расскажем о двух способах, позволяющих сбросить забытый код-пароль на iPad. Сразу отметим, что оба способа подразумевают удаление всех данных, хранящихся на iPad. Зато такая полная очистка позволит получить доступ к планшету и заново его настроить.
После удаления всех данных и настроек iPad восстановить информацию можно будет с помощью резервной копии. Если же вы ранее ее не создавали, то придется настроить планшет, как новое устройство. Уже потом можно будет загрузить в него сохраненную в iCloud информацию. Итак…
💚 ПО ТЕМЕ: Как сохранить страницу сайта в Safari на iPhone (iPad) для чтения без Интернета.
Как сбросить код-пароль на самом iPad (только для планшетов на iPadOS 15.2 или более новой версии ПО)
С выходом iPadOS 15.2 пользователям значительно упростили процедуру сброса забытого код-пароля. Отныне это можно сделать прямо на устройстве. Что для этого требуется:
- На iPad должна быть установлена iPadOS 15.2 или более новая версия ПО.
- iPad должен быть подключен к сотовой сети или сети Wi-Fi. Имейте ввиду, что в случае если вы перезагрузите устройство в режиме «Устройство iPad недоступно» на экране блокировки, то вы не сможете повторно подключиться к сети Wi-Fi, пока устройство не будет разблокировано. Сотовые устройства будут повторно подключаться к сотовой сети, если у вас есть активная услуга.
- Необходимо знать Apple ID и пароль, если вы использовали его ранее для настройки устройства.
Если вы уже неоднократно пытались ввести код-пароль на экране iPad, имейте ввиду, что планшет сначала заблокируется на 1 минуту. Вам будет предоставлена еще одна попытка, в случае, если она тоже окажется неверной, время блокировки увеличится до 5 минут, затем до 15 минут и так далее.
После того, как прошло 15 минут и вы снова ввели неправильный код-пароль, в нижней части экрана появится опция «Стереть устройство».
Нажмите «Стереть устройство», а затем снова нажмите «Стереть устройство», чтобы подтвердить действие.
Введите пароль Apple ID, чтобы выйти из Apple ID на своем устройстве.
Нажмите «Стереть устройство», чтобы безвозвратно удалить все ваши данные и настройки.
При перезагрузке iPad следуйте инструкциям на экране, чтобы снова настроить устройство, восстановить данные и настройки из резервной копии и установить новый пароль.
💚 ПО ТЕМЕ: Как заблокировать доступ к выборочным сайтам на iPhone и iPad.
Как сбросить код-пароль на iPad при помощи компьютера macOS или Windows
Шаг 1. Подготовьте компьютер с macOS или Windows
Вам понадобится задействовать персональный компьютер, который работает под управлением macOS или Windows. Во втором случае убедитесь, что ваша операционная система имеет версию не ниже Windows 8, а также установлено приложение iTunes (скачать). Чтобы подключить свой «яблочный» планшет к компьютеру потребуется фирменный комплектный кабель или любой другой совместимый. Компьютер должен быть подключен к сети Интернет.
Если ни у вас, ни у ваших близких знакомых компьютера нет, то можно обратиться за помощью в любой розничный магазин Apple Store или авторизованный сервисный центр этого производителя.
💚 ПО ТЕМЕ: Как вывести фото или видео с iPhone или iPad на телевизор – 4 способа.
Шаг 2. Выключите iPad
1. Выключите планшет предназначенным для этого способом. Тут все зависит от модели:
- Если iPad относится к моделям без кнопки «Домой» (без круглой кнопки), то понадобится одновременно нажать и удерживать любую кнопку регулировки громкости и верхнюю кнопку питания, пока на экране не отобразится ползунок выключения.
- Если в iPad имеется кнопка «Домой» (круглая кнопка), то просто нажмите и удерживайте верхнюю кнопку питания до появления ползунка выключения устройства.
2. Передвиньте вбок ползунок, чтобы отключить устройство. Подождите 20-30 секунд, пока ваш iPad точно полностью выключится.
💚 ПО ТЕМЕ: Как создать открытый календарь на iPhone или Mac (полезно для бизнеса).
Шаг 3. Переведите iPad в режим восстановления
1. Используйте кнопку на планшете, чье расположение зависит от модели iPad:
- Если на планшете отсутствует кнопка «Домой», то нужна будет верхняя кнопка питания.
- Если на планшете есть кнопка «Домой», то нужна будет именно она – кнопка «Домой».
2. Нажмите и удерживайте эту кнопку (см. п. 1 выше) и сразу же подключите ваш iPad при помощи кабеля к компьютеру, но не отпускайте при этом кнопки.
3. Дождитесь появления на экране iPad картинки режима восстановления.
Теперь кнопку можно отпустить. Если на экране отобразится окно ввода код-пароля, забытого вами, то понадобится отключить планшет и начать действовать с первого шага.
💚 ПО ТЕМЕ: Как сделать и установить мелодию звонка (рингтон) на любой Айфон без компьютера прямо на устройстве?
Шаг 4. Восстановление iPad
1. Запустите на компьютере приложение Finder (если это Mac) или iTunes (если это Windows) и найдите значок определившегося в системе iPad. Кликните на него.
2. Вам предложат выполнить восстановление устройства или его обновление. Выберите «Восстановить».
Ваш компьютер скачает с серверов Apple требуемое программное обеспечение и инициализирует процедуру восстановления системы.
3. Если процесс стартовал, дождитесь его завершения не отключая iPad от компьютера.
4. По завершении процесса отключите планшет от компьютера и начните им пользоваться в привычном режиме. И постарайтесь больше не забывать код-пароль, если снова решите его установить.
🔥 Смотрите также:
- В каком смартфоне самая лучшая камера в 2023 году – Топ 10.
- Уведомления по расписанию на iPhone и iPad: как настраивать сводки?
- Как создать несколько будильников на iPhone одним нажатием.
🍏 Мы в Telegram и YouTube, подписывайтесь!
Если вы являетесь обладателем планшета iPad, не важно какого поколения, это может быть легкий – Air, маленький – Mini, или тяжеловатый iPad 1-го поколения, то знайте – на любом из этих моделей можно поставить защитный пароль, ограничивающий доступ к содержимому планшета, что иногда бывает просто не обходимо.
Поставить пароль на iPad можно по разным причинам, к примеру, планшет содержит ценные файлы, которые ни как нельзя потерять или вы просто не хотите, что бы кто-то смотрел ваши фото, играл в вашу игру и т.д. Иногда родители ставят пароль в целях ограничения ребенка от постоянного использования iPad. В общем, тут у каждого свои защитные потребности.
Ранее мы рассматривали – как поставить пароль в iPhone, в планшете iPad все действия выполняются практически аналогично. Сегодня мы затронем некоторые возможности пароля, которые на примере телефона рассмотрены не были. Будем ставить пароль в iPad, изменять его на более надежный, ну и отключать код-пароль совсем.
Ставим пароль на планшет iPad
Поставить пароль на Айпад очень просто, включение выполняется в настройках.
Запускаем приложение «Настройки», выбираем раздел «Пароль» и жмем кнопку – «Включить пароль». Выполнив эти действия iPad предложить ввести придуманный вами 4-хзначный цифровой пароль и подтвердить его еще раз.
Теперь при попытке разблокировать планшет, iPad будет просить ввести ваш пароль. Без ввода пароля пользоваться устройством вы не сможете, разве что запустить приложением «Камера» потянув значок фотоаппарата вверх. Так же в заблокированном режиме, без ввода пароля, в Айпаде с прошивками iOS 7 и выше можно использовать Пункт управления, если конечно он не запрещен в настройках.
Если, после включения пароля вы попытаетесь войти в Настройки – Пароль, то вас так же попросят ввести код блокировки, поэтому не забывайте свой пароль или запишите его куда-нибудь, если забудете, подсмотрите.
Как поменять защитный пароль на iPad
Если вы решили поменять пароль в своем планшете iPad, то сделать это просто, конечно при условии, что вы помните свой действующий пароль.
Если знаете и помните свой пароль и хотите его сменить на какие-то новые 4 цифры, то заходите в Настройки – Пароль – вводите настоящий пароль – жмите кнопку «Изменить пароль» – вводите старый пароль – после чего вводите и подтверждайте новый.
Но мы решили поменять свой 4-х значный цифровой пароль на более сложный, использующий не только цифры. Хотим, чтоб наш пароль содержал буквы, символы и не ограничивался 4-мя знаками, оказалось в iPad’е сделать такой пароль можно, для этого мы выключаем тумблер – «Простой пароль».
Вводим наш четырехзначный код, созданный в первом разделе инструкции и iPad выдает новую форму для нашего нового пароля. Наш новый не простой пароль вводится уже с полноценной виртуальной клавиатуры, где может быть применима любая раскладка и длинна.
Теперь при попытке вывести iPad из «спячки» путем разблокировки, вы увидите совершенно другую форму ввода пароля. Как по мне, простая цифровая форма как-то больше вписывается в оформление планшета iPad, хотя когда речь заходит о защите данных, то внешний вид, наверное, уходит на второй план.
Как на iPad убрать пароль
Для того чтобы убрать пароль, т.е. отключить в iPad кодовую защиту на экране блокировки нужно войти в Настройки – Пароль – Выключить пароль, после нужно ввести ваш код и защита будет отключена.
Если вы забыли пароль блокировки экрана iPad, то посмотреть его в планшете не получится, так же не существует какого то волшебного заводского пароля. Пароль в таком случае можно либо вспомнить, либо сбросить, а помогут вам в этом следующие инструкции, с которыми нужно ознакамливаться внимательно:
- Сброс счетчика пароля в iPhone и iPad
- Сброс самого пароля
Эти два рабочие, но иногда могут и не помочь, к примеру, вы нашли iPhone или iPad на котором установлен пароль, блокирующий доступ к рабочему экрану, применив инструкцию по сбросу, вы, иногда, можете получить «кирпич», который будет просить активацию при помощи Apple ID и пароля. Такое происходит, когда в устройстве включена функция «Найти iPhone (iPad)», поэтому найденное устройство лучше вернуть хозяину, а не пытаться снять пароль!
|
9 апреля 2019 3
Пароль от главной учетной записи Apple лучше помнить наизусть и периодически менять.
Когда вы так делали в последний раз? Скорее всего, никогда или очень давно.
Советуем прямо сейчас сменить старый пароль iTunes и App Store на новый. Безопасность — не шутки.
? Спасибо re:Store за полезную информацию. ?
Как изменить пароль Apple ID с iPhone
Если под рукой есть авторизованный iPhone или iPad, нужно сделать следующее:
1. Перейти в меню Настройки – Учетная запись (нажать на название учетки с аватаром) – Пароль и безопасность.
2. Выбрать пункт Изменить пароль и подтвердить действие кодом разблокировки iPhone.
3. Ввести новый пароль и подтверждение.
Как изменить пароль Apple ID с компьютера
Изменить пароль можно через сайт управления учетной записью Apple ID.
1. Перейдите в специальный раздел для управления учеткой в любом браузере.
2. Авторизуйтесь под своей учетной записью Apple ID.
3. В разделе Безопасность найдите пункт Изменить пароль.
4. Введите текущий пароль, новый код и его подтверждение.
После изменения пароля потребуется повторная авторизация на всех привязанных к учетной записи устройствах — в том числе iPhone, iPad и даже Apple TV.

🤓 Хочешь больше? Подпишись на наш Telegram.

iPhones.ru
Это займет несколько минут.
- Apple,
- iOS,
- iPhone,
- restore,
- фишки
Артём Суровцев
@artyomsurovtsev
Люблю технологии и все, что с ними связано. Верю, что величайшие открытия человечества еще впереди!