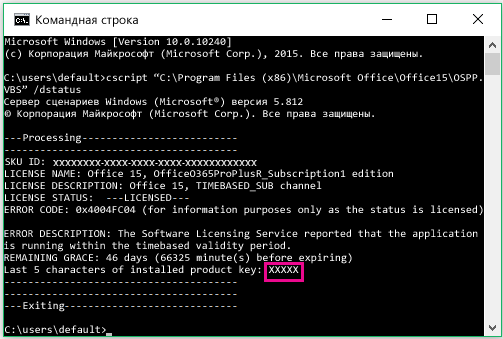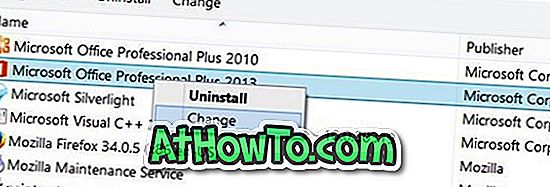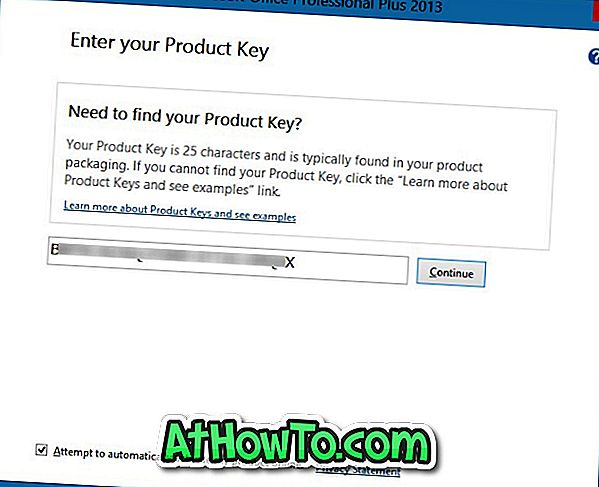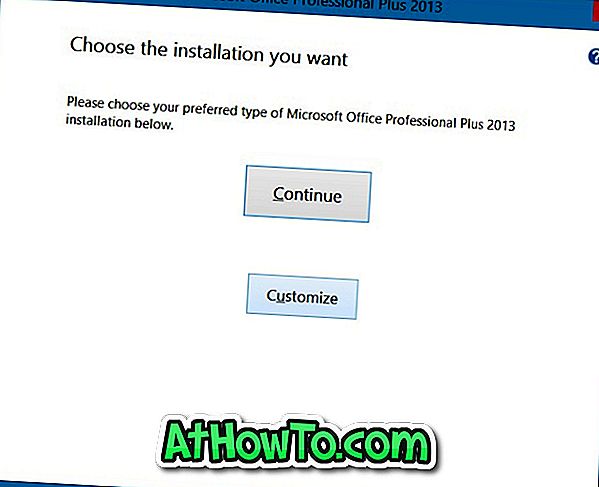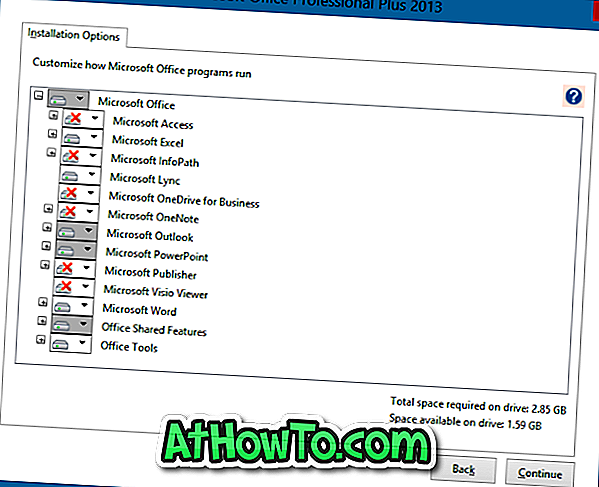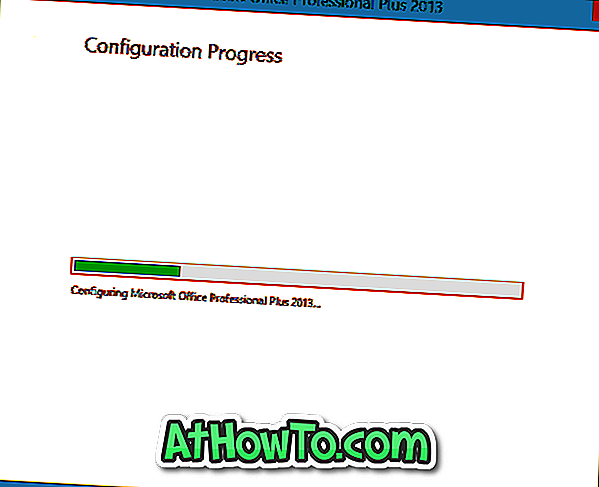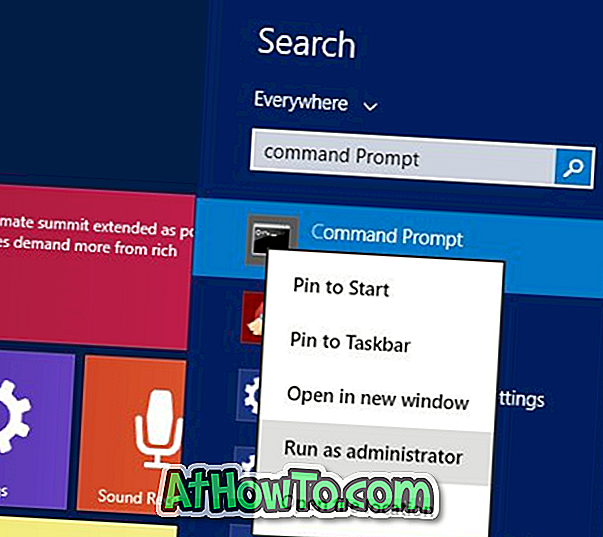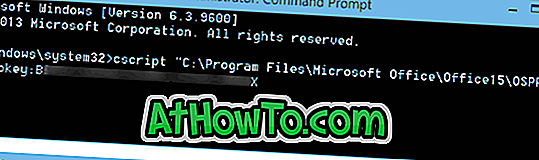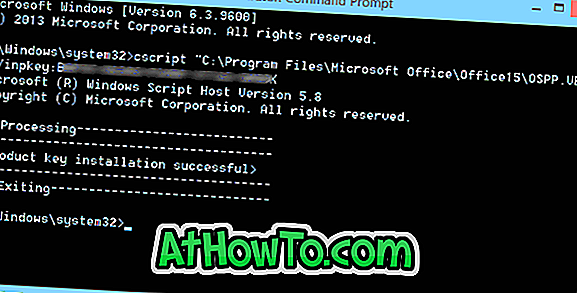OneNote для Microsoft 365 Visio Online (план 2) OneNote для Microsoft 365 для Mac Excel 2021 Word 2021 Outlook 2021 PowerPoint 2021 Access 2021 Microsoft® Project профессиональный 2021 Microsoft Project стандартный 2021 Publisher 2021 Microsoft Visio профессиональный 2021 Microsoft Visio стандартный 2021 Office 2021 OneNote 2021 Excel 2021 for Mac OneNote 2021 for Mac Excel 2019 Word 2019 Outlook 2019 PowerPoint 2019 Access 2019 Project профессиональный 2019 Project стандартный 2019 Publisher 2019 Visio профессиональный 2019 Visio стандартный 2019 Office 2019 Excel 2019 для Mac Excel 2016 Word 2016 Outlook 2016 PowerPoint 2016 Access 2016 OneNote 2016 Project профессиональный 2016 Project стандартный 2016 Publisher 2016 Visio профессиональный 2016 Visio стандартный 2016 Office 2016 Excel 2016 для Mac Outlook 2016 для Mac PowerPoint 2016 для Mac OneNote 2016 for Mac Excel 2013 Word 2013 Outlook 2013 PowerPoint 2013 Access 2013 OneNote 2013 Project профессиональный 2013 Project стандартный 2013 Publisher 2013 Visio 2013 Office 2013 Office.com Еще…Меньше
Эта статья относится к Office для дома и бизнеса, Office профессиональный и приложениям Office, купленным по отдельности. Сведения о переключении установленного экземпляра Office на версию Microsoft 365 (или с нее) см. в статье Смена лицензии на Office.
Изменение ключа продукта для версии
Способ изменения ключа продукта зависит от вашей версии Office. Выберите свою версию Office на вкладках ниже.
Рекомендация для нескольких версий Office
Если вы приобрели несколько копий Office и установили их на разных компьютерах с помощью одной и той же кнопки Установка, Office удастся активировать только на одном компьютере, а на остальных произойдет сбой активации. Дело в том, что каждая кнопка Установка связана с уникальным ключом продукта, который можно установить только на одном компьютере. Для исправления этого необходимо изменить ключ продукта для остальных компьютеров, где уже установлен Office.
Большинство версий Office 2021 и Office 2019 не содержат ключ продукта, и вам нужно лишь войти с помощью учетной записи, уже связанной с вашей лицензией Office.
Если у вашей версии есть ключ продукта, выполните инструкции, указанные на вкладке 2016.
-
На устройстве, где нужно изменить ключ, откройте любое приложение Office, перейдите в меню Файл и выберите пункт Учетная запись в нижней части меню.
-
В разделе Сведения о продукте нажмите кнопку Изменить лицензию.
Если кнопка Изменить лицензию отсутствует, возможно, требуется установка обновлений Office.
-
Выполните одно из следующих действий:
-
Если вы вошли, выберите пункт Использовать другую учетную запись, а затем щелкните Ввести ключ продукта вместо входа.
-
Если вы не вошли, щелкните Ввести ключ продукта вместо входа.
-
-
Введите свой ключ продукта Office 2016 и щелкните Установить этот продукт.
Если ключ продукта новый, следуйте указаниям по активации.
-
Office начнет обновление. Для завершения процесса закройте все приложения Office.
-
Удалите Office с компьютера, на котором произошел сбой активации. Инструкции см. в статье Удаление Office с компьютера.
-
На компьютере, с которого вы удалили Office, войдите на страницу Службы и подписки, указав адрес электронной почты и пароль учетной записи Майкрософт, которую вы использовали для установки Office.
-
Повторно установите Office, выбрав пункт Установить Office для еще не активированной единовременной покупки. Инструкции см. в статье Установка Office на ПК или компьютере Mac.
-
Войдите на страницу Службы и подписки, указав адрес электронной почты и пароль учетной записи Майкрософт, которую вы использовали для установки Office.
После входа вы увидите список продуктов Office, связанных с учетной записью Майкрософт.
-
Для первого продукта, указанного на странице, выберите Просмотр ключа продукта. Скопируйте или запишите ключ продукта. Обычно это тот ключ, который вы использовали несколько раз для установки Office.
-
Выберите Просмотр ключа продукта для остальных продуктов Office и скопируйте или запишите ключи. Скорее всего, именно их нужно будет использовать для замены ключа, который использовался несколько раз.
-
На компьютере, где происходит сбой активации Office, откройте окно командной строки, как описано ниже.
Windows 10 и Windows 8.1
Windows 7
-
Нажмите кнопку Пуск
(в левом нижнем углу).
-
Введите фразу Командная строка.
-
Щелкните значок командной строки правой кнопкой мыши и выберите пункт Запуск от имени администратора.
-
Нажмите кнопку Пуск
(в левом нижнем углу).
-
Щелкните значок командной строки правой кнопкой мыши и выберите пункт Запуск от имени администратора.
-
-
Из раскрывающегося списка ниже выберите нужную версию Office и версию Windows (32- или 64-разрядная). Затем выполните соответствующие команды.
Выберите версии Office и Windows
- Выберите версии Office и Windows
- Office 2019 или 2016: 32-разрядная версия Office и 32-разрядная версия Windows
- Office 2019 или 2016: 32-разрядная версия Office и 64-разрядная версия Windows
- Office 2019 или 2016: 64-разрядная версия Office и 64-разрядная версия Windows
- Office 2013: 32-разрядная версия Office и 32-разрядная версия Windows
- Office 2013: 32-разрядная версия Office и 64-разрядная версия Windows
- Office 2013: 64-разрядная версия Office и 64-разрядная версия Windows
Совет: Если появилось сообщение Ошибка ввода: не удается найти файл сценария…, вы использовали неправильную команду. Не стоит беспокоиться: ничего страшного не случилось. Еще раз проверьте версии Office и Windows, а затем попробуйте воспользоваться другой командой.
-
Скопируйте указанную ниже команду, вставьте ее в окно командной строки и нажмите клавишу ВВОД.
cscript «C:Program FilesMicrosoft OfficeOffice16OSPP.VBS» /dstatus
В командной строке отобразятся последние пять символов ключа продукта, который использовался для установки Office на компьютере. В примере ниже эти символы обозначены как XXXXX.
-
Скопируйте указанную ниже команду, вставьте ее в окно командной строки и замените знаки XXXXX последними пятью цифрами ключа продукта, который вы получили на предыдущем этапе. Чтобы удалить ключ продукта, нажмите клавишу ВВОД.
cscript «C:Program FilesMicrosoft OfficeOffice16OSPP.VBS» /unpkey:XXXXX
-
Скопируйте указанную ниже команду, вставьте ее в окно командной строки и замените знаки XXXXX-XXXXX-XXXXX-XXXXX-XXXXX неиспользованным ключом продукта из списка. Чтобы изменить ключ, нажмите клавишу ВВОД.
cscript «C:Program FilesMicrosoft OfficeOffice16OSPP.VBS» /inpkey:XXXXX-XXXXX-XXXXX-XXXXX-XXXXX
Совет: Если появилось сообщение Ошибка ввода: не удается найти файл сценария…, вы использовали неправильную команду. Не стоит беспокоиться: ничего страшного не случилось. Еще раз проверьте версии Office и Windows, а затем попробуйте воспользоваться другой командой.
-
Скопируйте указанную ниже команду, вставьте ее в окно командной строки и нажмите клавишу ВВОД.
cscript «C:Program Files (x86)Microsoft OfficeOffice16OSPP.VBS» /dstatus
В командной строке отобразятся последние пять символов ключа продукта, который использовался для установки Office на компьютере. В примере ниже эти символы обозначены как XXXXX.
-
Скопируйте указанную ниже команду, вставьте ее в окно командной строки и замените знаки XXXXX последними пятью цифрами ключа продукта, который вы получили на предыдущем этапе. Чтобы удалить ключ продукта, нажмите клавишу ВВОД.
cscript «C:Program Files (x86)Microsoft OfficeOffice16OSPP.VBS» /unpkey:XXXXX
-
Скопируйте указанную ниже команду, вставьте ее в окно командной строки и замените знаки XXXXX-XXXXX-XXXXX-XXXXX-XXXXX неиспользованным ключом продукта из списка. Чтобы изменить ключ, нажмите клавишу ВВОД.
cscript «C:Program Files (x86)Microsoft OfficeOffice16OSPP.VBS» /inpkey:XXXXX-XXXXX-XXXXX-XXXXX-XXXXX
Совет: Если появилось сообщение Ошибка ввода: не удается найти файл сценария…, вы использовали неправильную команду. Не стоит беспокоиться: ничего страшного не случилось. Еще раз проверьте версии Office и Windows, а затем попробуйте воспользоваться другой командой.
-
Скопируйте указанную ниже команду, вставьте ее в окно командной строки и нажмите клавишу ВВОД.
cscript «C:Program FilesMicrosoft OfficeOffice16OSPP.VBS» /dstatus
В командной строке отобразятся последние пять символов ключа продукта, который использовался для установки Office на компьютере. В примере ниже эти символы обозначены как XXXXX.
-
Скопируйте указанную ниже команду, вставьте ее в окно командной строки и замените знаки XXXXX последними пятью цифрами ключа продукта, который вы получили на предыдущем этапе. Чтобы удалить ключ продукта, нажмите клавишу ВВОД.
cscript «C:Program FilesMicrosoft OfficeOffice16OSPP.VBS» /unpkey:XXXXX
-
Скопируйте указанную ниже команду, вставьте ее в окно командной строки и замените знаки XXXXX-XXXXX-XXXXX-XXXXX-XXXXX неиспользованным ключом продукта из списка. Чтобы изменить ключ, нажмите клавишу ВВОД.
cscript «C:Program FilesMicrosoft OfficeOffice16OSPP.VBS» /inpkey:XXXXX-XXXXX-XXXXX-XXXXX-XXXXX
Совет: Если появилось сообщение Ошибка ввода: не удается найти файл сценария…, вы использовали неправильную команду. Не стоит беспокоиться: ничего страшного не случилось. Еще раз проверьте версии Office и Windows, а затем попробуйте воспользоваться другой командой.
-
Скопируйте указанную ниже команду, вставьте ее в окно командной строки и нажмите клавишу ВВОД.
cscript «C:Program FilesMicrosoft OfficeOffice15OSPP.VBS» /dstatus
В командной строке отобразятся последние пять символов ключа продукта, который использовался для установки Office на компьютере. В примере ниже эти символы обозначены как XXXXX.
-
Скопируйте указанную ниже команду, вставьте ее в окно командной строки и замените знаки XXXXX последними пятью цифрами ключа продукта, который вы получили на предыдущем этапе. Чтобы удалить ключ продукта, нажмите клавишу ВВОД.
cscript «C:Program FilesMicrosoft OfficeOffice15OSPP.VBS» /unpkey:XXXXX
-
Скопируйте указанную ниже команду, вставьте ее в окно командной строки и замените знаки XXXXX-XXXXX-XXXXX-XXXXX-XXXXX неиспользованным ключом продукта из списка. Чтобы изменить ключ, нажмите клавишу ВВОД.
cscript «C:Program FilesMicrosoft OfficeOffice15OSPP.VBS» /inpkey:XXXXX-XXXXX-XXXXX-XXXXX-XXXXX
Совет: Если появилось сообщение Ошибка ввода: не удается найти файл сценария…, вы использовали неправильную команду. Не стоит беспокоиться: ничего страшного не случилось. Еще раз проверьте версии Office и Windows, а затем попробуйте воспользоваться другой командой.
-
Скопируйте указанную ниже команду, вставьте ее в окно командной строки и нажмите клавишу ВВОД.
cscript «C:Program Files (x86)Microsoft OfficeOffice15OSPP.VBS» /dstatus
В командной строке отобразятся последние пять символов ключа продукта, который использовался для установки Office на компьютере. В примере ниже эти символы обозначены как XXXXX.
-
Скопируйте указанную ниже команду, вставьте ее в окно командной строки и замените знаки XXXXX последними пятью цифрами ключа продукта, который вы получили на предыдущем этапе. Чтобы удалить ключ продукта, нажмите клавишу ВВОД.
cscript «C:Program Files (x86)Microsoft OfficeOffice15OSPP.VBS» /unpkey:XXXXX
-
Скопируйте указанную ниже команду, вставьте ее в окно командной строки и замените знаки XXXXX-XXXXX-XXXXX-XXXXX-XXXXX неиспользованным ключом продукта из списка. Чтобы изменить ключ, нажмите клавишу ВВОД.
cscript «C:Program Files (x86)Microsoft OfficeOffice15OSPP.VBS» /inpkey:XXXXX-XXXXX-XXXXX-XXXXX-XXXXX
Совет: Если появилось сообщение Ошибка ввода: не удается найти файл сценария…, вы использовали неправильную команду. Не стоит беспокоиться: ничего страшного не случилось. Еще раз проверьте версии Office и Windows, а затем попробуйте воспользоваться другой командой.
-
Скопируйте указанную ниже команду, вставьте ее в окно командной строки и нажмите клавишу ВВОД.
cscript «C:Program FilesMicrosoft OfficeOffice15OSPP.VBS» /dstatus
В командной строке отобразятся последние пять символов ключа продукта, который использовался для установки Office на компьютере. В примере ниже эти символы обозначены как XXXXX.
-
Скопируйте указанную ниже команду, вставьте ее в окно командной строки и замените знаки XXXXX последними пятью цифрами ключа продукта, который вы получили на предыдущем этапе. Чтобы удалить ключ продукта, нажмите клавишу ВВОД.
cscript «C:Program FilesMicrosoft OfficeOffice16OSPP.VBS» /unpkey:XXXXX
-
Скопируйте указанную ниже команду, вставьте ее в окно командной строки и замените знаки XXXXX-XXXXX-XXXXX-XXXXX-XXXXX неиспользованным ключом продукта из списка. Чтобы изменить ключ, нажмите клавишу ВВОД.
cscript «C:Program FilesMicrosoft OfficeOffice15OSPP.VBS» /inpkey:XXXXX-XXXXX-XXXXX-XXXXX-XXXXX
Советы:
-
По умолчанию предполагается 32-разрядная версия Office, но если объем ОЗУ вашего компьютера превышает 4 ГБ, у вас может быть 64-разрядная версия Windows.
-
Если вы не знаете, какая у вас версия Office, см. статью Какая у меня версия Office? Чтобы узнать, какая именно (32- или 64-разрядная) версия Windows у вас установлена, ознакомьтесь со статьей Как узнать свою версию операционной системы Windows?
-
Теперь запустите приложение Office, например Word, и нажмите кнопку Далее, чтобы активировать Office через Интернет.
-
Повторите эту процедуру для каждого компьютера, на котором происходит сбой активации.
Нужна дополнительная помощь?
If you try to use a product key on a new computer that’s already been activated on a different computer before, activation on the second device often won’t work. Each product key is unique and typically only for one copy of Office on one device only.
This might happen for example if you bought more than one copy of Office for your different computers but accidentally used the same key twice. To get your second copy of Office running then you’ll need to change the product key.
The simplest way is to change the product key through the file menu from any of the Microsoft Office applications, such as Word or Excel. But there are also other methods if this doesn’t work. Here are four different ways you can change your Product Key:
Method 1 (For Office 2010, 2013, 2016): From Office Application
Step 1: Open any Office application, such as Word or Excel, and click on the File tab in the menu bar at the top of the application’s window
Step 2: In the dropdown menu, select Help in Office 2010, or Account in Office 2013/2016
Step 3: Click on Change Product Key. Enter your new key in the window that pops up then click Install to activate it
Method 2: From Programs and Features in your Windows Control Panel
Step 1: Depending on your version of Windows there are three common ways to open the Programs and Features section of your Windows Control Panel:
- Click on the Windows Start button in the bottom left of your screen. In Windows 7 there is an immediate shortcut to Control Panel. In Windows 8.1 and 10, the Control Panel link is under the Windows System folder. After opening the Control Panel, click Programs and then Programs and Features
- Click on the Windows Start button in the bottom left of your screen and type Programs and Features in the search box. Click on it to open
- Press Windows+R on your keyboard. This will open the Run window. In the search box, type: Appwiz.cl and press Enter
Step 2: Find your Microsoft Office application in the list of programs in the Programs and Features window
Step 3: Right-click on this and select Change
Step 4: Select Enter a Product Key and click Continue
Step 5: Enter your new product key and click Continue again to activate
Method 3: Delete the Registration Key from your Pc’s Registry directory
Step 1: Press Windows+R on your keyboard. This will open the Run window. In the search box, type: Regedit and press Enter
Step 2: In the Registry directory, navigate to the following folders for your version of Office:
- Office 2010: HKEY_LOCAL_MACHINESOFTWAREMicrosoftOffice14.0Registration
- Office 2013: HKEY_LOCAL_MACHINESOFTWAREMicrosoftOffice15.0Registration
Step 3: Under Registration, there’ll be several folders with names made up of random numbers and letters. These are called GUIDs. Check the ProductName file in each of these. One of them will be for the version of Office installed on your computer.
Step 4: Once you’ve identified the correct GUID folder, find the two files named DigitalProductID and ProductID. Now delete these
Step 5: Close the Registry directory window and open any Office application. You should now get a new prompt to enter your new product key
Method 4 ( for Office 2013 & 2016): Using Command Prompt
Step 1: Open your Windows Start menu and type Command Prompt in the search box. Right-click on it and click Run as administrator
Step 2: See the list below for the correct command to use for your version of Office and Windows:
Note: You need to make sure to use the correct command for it to work. Both Office and Windows come in different versions. They can each be either 32-bit or 64-bit models. Depending on the version of Office and Windows you have, the command will vary.
- 32-bit Office 2013 on 32-bit Windows: cscript “C:Program FilesMicrosoft OfficeOffice15OSPP.VBS” /inpkey:XXXXX-XXXXX-XXXXX-XXXXX-XXXXX
- 32-bit Office 2013 on 64-bit Windows: cscript “C:Program Files (x86) Microsoft OfficeOffice15OSPP.VBS” /inpkey:XXXXX-XXXXX-XXXXX-XXXXX-XXXXX
- 64-bit Office 2013 on 64-bit Windows: cscript “C:Program FilesMicrosoft OfficeOffice15OSPP.VBS”/inpkey:XXXXX-XXXXX-XXXXX-XXXXX-XXXXX
- 32-bit Office 2016 on 32-bit Windows: cscript “C:Program FilesMicrosoft OfficeOffice16OSPP.VBS” /inpkey:XXXXX-XXXXX-XXXXX-XXXXX-XXXXX
- 32-bit Office 2016 on 64-bit Windows: cscript “C:Program Files (x86) Microsoft OfficeOffice16OSPP.VBS” /inpkey:XXXXX-XXXXX-XXXXX-XXXXX-XXXXX
- 64-bit Office 2016 on 64-bit Windows: cscript “C:Program FilesMicrosoft OfficeOffice16OSPP.VBS” /inpkey:XXXXX-XXXXX-XXXXX-XXXXX-XXXXX
Step 3: Replace the X’s in your chosen command from the list above with the characters of your new product key and enter the command into Command Prompt. Once you’ve run the command, you’ll get the following message: “Product key installation successful”.
If you’re looking for a software company you can trust for its integrity and honest business practices, look no further than SoftwareKeep. We are a Microsoft Certified Partner and a BBB Accredited Business that cares about bringing our customers a reliable, satisfying experience on the software products they need. We will be with you before, during, and after all the sales.
That’s our 360 Degree SoftwareKeep Guarantee. So, what are you waiting for? Call us Today on +1 877 315 1713 or email sales@softwarekeep.com. As well, you can reach us via Live Chat.
If you try to use a product key on a new computer that’s already been activated on a different computer before, activation on the second device often won’t work. Each product key is unique and typically only for one copy of Office on one device only.
This might happen for example if you bought more than one copy of Office for your different computers but accidentally used the same key twice. To get your second copy of Office running then you’ll need to change the product key.
The simplest way is to change the product key through the file menu from any of the Microsoft Office applications, such as Word or Excel. But there are also other methods if this doesn’t work. Here are four different ways you can change your Product Key:
Method 1 (For Office 2010, 2013, 2016): From Office Application
Step 1: Open any Office application, such as Word or Excel, and click on the File tab in the menu bar at the top of the application’s window
Step 2: In the dropdown menu, select Help in Office 2010, or Account in Office 2013/2016
Step 3: Click on Change Product Key. Enter your new key in the window that pops up then click Install to activate it
Method 2: From Programs and Features in your Windows Control Panel
Step 1: Depending on your version of Windows there are three common ways to open the Programs and Features section of your Windows Control Panel:
- Click on the Windows Start button in the bottom left of your screen. In Windows 7 there is an immediate shortcut to Control Panel. In Windows 8.1 and 10, the Control Panel link is under the Windows System folder. After opening the Control Panel, click Programs and then Programs and Features
- Click on the Windows Start button in the bottom left of your screen and type Programs and Features in the search box. Click on it to open
- Press Windows+R on your keyboard. This will open the Run window. In the search box, type: Appwiz.cl and press Enter
Step 2: Find your Microsoft Office application in the list of programs in the Programs and Features window
Step 3: Right-click on this and select Change
Step 4: Select Enter a Product Key and click Continue
Step 5: Enter your new product key and click Continue again to activate
Method 3: Delete the Registration Key from your Pc’s Registry directory
Step 1: Press Windows+R on your keyboard. This will open the Run window. In the search box, type: Regedit and press Enter
Step 2: In the Registry directory, navigate to the following folders for your version of Office:
- Office 2010: HKEY_LOCAL_MACHINESOFTWAREMicrosoftOffice14.0Registration
- Office 2013: HKEY_LOCAL_MACHINESOFTWAREMicrosoftOffice15.0Registration
Step 3: Under Registration, there’ll be several folders with names made up of random numbers and letters. These are called GUIDs. Check the ProductName file in each of these. One of them will be for the version of Office installed on your computer.
Step 4: Once you’ve identified the correct GUID folder, find the two files named DigitalProductID and ProductID. Now delete these
Step 5: Close the Registry directory window and open any Office application. You should now get a new prompt to enter your new product key
Method 4 ( for Office 2013 & 2016): Using Command Prompt
Step 1: Open your Windows Start menu and type Command Prompt in the search box. Right-click on it and click Run as administrator
Step 2: See the list below for the correct command to use for your version of Office and Windows:
Note: You need to make sure to use the correct command for it to work. Both Office and Windows come in different versions. They can each be either 32-bit or 64-bit models. Depending on the version of Office and Windows you have, the command will vary.
- 32-bit Office 2013 on 32-bit Windows: cscript “C:Program FilesMicrosoft OfficeOffice15OSPP.VBS” /inpkey:XXXXX-XXXXX-XXXXX-XXXXX-XXXXX
- 32-bit Office 2013 on 64-bit Windows: cscript “C:Program Files (x86) Microsoft OfficeOffice15OSPP.VBS” /inpkey:XXXXX-XXXXX-XXXXX-XXXXX-XXXXX
- 64-bit Office 2013 on 64-bit Windows: cscript “C:Program FilesMicrosoft OfficeOffice15OSPP.VBS”/inpkey:XXXXX-XXXXX-XXXXX-XXXXX-XXXXX
- 32-bit Office 2016 on 32-bit Windows: cscript “C:Program FilesMicrosoft OfficeOffice16OSPP.VBS” /inpkey:XXXXX-XXXXX-XXXXX-XXXXX-XXXXX
- 32-bit Office 2016 on 64-bit Windows: cscript “C:Program Files (x86) Microsoft OfficeOffice16OSPP.VBS” /inpkey:XXXXX-XXXXX-XXXXX-XXXXX-XXXXX
- 64-bit Office 2016 on 64-bit Windows: cscript “C:Program FilesMicrosoft OfficeOffice16OSPP.VBS” /inpkey:XXXXX-XXXXX-XXXXX-XXXXX-XXXXX
Step 3: Replace the X’s in your chosen command from the list above with the characters of your new product key and enter the command into Command Prompt. Once you’ve run the command, you’ll get the following message: “Product key installation successful”.
If you’re looking for a software company you can trust for its integrity and honest business practices, look no further than SoftwareKeep. We are a Microsoft Certified Partner and a BBB Accredited Business that cares about bringing our customers a reliable, satisfying experience on the software products they need. We will be with you before, during, and after all the sales.
That’s our 360 Degree SoftwareKeep Guarantee. So, what are you waiting for? Call us Today on +1 877 315 1713 or email sales@softwarekeep.com. As well, you can reach us via Live Chat.
To solve your Microsoft Office 2013 activation problems, the steps are fairly simple. For those who aren’t tech-savvy or who are just starting out in the world of computers and Microsoft Office, the process might be a bit of a challenge.
So in this article, we’re going to show you how to easily change the product key for Office 2013.
How to Change Office 2013 Product Key in 3 Easy Steps
To help you here is the easiest way to remedy Microsoft Office 2013 activation issues.
Step 1:
To get the show on the road, you’ll need to start by uninstalling your already existing version of Office. Do this on the PC that is experiencing activation failure. This is generally done by accessing the “settings” menu and going into “applications”. From here, you can uninstall with the click of a button.
Step 2:
Now, once you’ve uninstalled Office, sign in to the Services & subscriptions page of your account. Make sure you sign-in on the account that was used to install Office or else the process won’t work.
Step 3:
Next, reinstall the software. Do this by selecting “install Office” and following the prompts. If you need further assistance, feel free to reach out to tech support or to visit the “Install Office On Your PC or Mac” page, where you’ll find detailed instructions and easy steps.
Tip: After changing your product key, it’s always a good idea to keep track of it. Write down the product keys that you have already installed to avoid attempting to reinstall them later on. This will save you both time and hassle.
If you’re looking for a software company you can trust for its integrity and honest business practices, look no further than SoftwareKeep. We are a Microsoft Certified Partner and a BBB Accredited Business that cares about bringing our customers a reliable, satisfying experience on the software products they need. We will be with you before, during, and after all the sales. That’s our 360 Degree SoftwareKeep Guarantee. So, what are you waiting for? Call us Today on +1 877 315 1713 or email sales@softwarekeep.com. As well, you can reach us via Live Chat.
To solve your Microsoft Office 2013 activation problems, the steps are fairly simple. For those who aren’t tech-savvy or who are just starting out in the world of computers and Microsoft Office, the process might be a bit of a challenge.
So in this article, we’re going to show you how to easily change the product key for Office 2013.
How to Change Office 2013 Product Key in 3 Easy Steps
To help you here is the easiest way to remedy Microsoft Office 2013 activation issues.
Step 1:
To get the show on the road, you’ll need to start by uninstalling your already existing version of Office. Do this on the PC that is experiencing activation failure. This is generally done by accessing the “settings” menu and going into “applications”. From here, you can uninstall with the click of a button.
Step 2:
Now, once you’ve uninstalled Office, sign in to the Services & subscriptions page of your account. Make sure you sign-in on the account that was used to install Office or else the process won’t work.
Step 3:
Next, reinstall the software. Do this by selecting “install Office” and following the prompts. If you need further assistance, feel free to reach out to tech support or to visit the “Install Office On Your PC or Mac” page, where you’ll find detailed instructions and easy steps.
Tip: After changing your product key, it’s always a good idea to keep track of it. Write down the product keys that you have already installed to avoid attempting to reinstall them later on. This will save you both time and hassle.
If you’re looking for a software company you can trust for its integrity and honest business practices, look no further than SoftwareKeep. We are a Microsoft Certified Partner and a BBB Accredited Business that cares about bringing our customers a reliable, satisfying experience on the software products they need. We will be with you before, during, and after all the sales. That’s our 360 Degree SoftwareKeep Guarantee. So, what are you waiting for? Call us Today on +1 877 315 1713 or email sales@softwarekeep.com. As well, you can reach us via Live Chat.
Хотите изменить ключ продукта Office 2013 или Office 2016? Хотите изменить ключ продукта Microsoft Office 2013 или Office 2016 без переустановки пакета Office? В этом руководстве мы покажем, как вы можете изменить или обновить ключ продукта.
Большинство пользователей Office никогда не находят необходимости менять ключ продукта. Пользователям, которые ввели пиратский ключ, или пользователям, которые ввели ключ продукта другого выпуска Office, может потребоваться изменить или обновить текущий ключ новым ключом продукта, чтобы правильно активировать Office 2013.
Если вы работаете с версией Office 2016/2013 и по каким-либо причинам хотите изменить ключ продукта, это легко сделать, следуя инструкциям в одном из двух указанных способов. Первый метод использует графический интерфейс для изменения ключа продукта Office, тогда как второй метод предназначен для пользователей, которые предпочитают изменять ключ продукта с помощью командной строки.
Следуйте приведенным ниже инструкциям, чтобы изменить или обновить ключ продукта Office 2013/2016 в Windows.
МЕТОД 1 из 2
Шаг 1: Откройте программы и функции . Для этого введите «Программы и компоненты» в поле поиска меню «Пуск» или на начальном экране, а затем нажмите клавишу «Ввод».
Или же
Откройте командное окно « Выполнить» с помощью горячей клавиши Windows + R, введите в поле Appwiz.cpl и нажмите клавишу Enter.
Шаг 2. Найдите запись Microsoft Office 2013, щелкните ее правой кнопкой мыши и выберите « Изменить» .
Шаг 3. Здесь выберите вариант « Введите ключ продукта» и нажмите кнопку « Продолжить» .
Шаг 4. Наконец, введите новый 25-значный ключ продукта в поле и нажмите кнопку « Продолжить», чтобы изменить ключ продукта Office 2013.
Обратите внимание, что это покажет вам экран установки. Вы можете просто нажать «Продолжить» или «Настроить», чтобы добавить / удалить приложение Office.
Удачи!
МЕТОД 2 из 2
Изменить Office 2013/2016 из командной строки
Шаг 1: Первый шаг — открыть командную строку с повышенными правами . Для этого вы можете просто ввести CMD на экране «Пуск» или в поле поиска меню «Пуск», а затем нажать клавиши Ctrl + Shift + Enter.
Кроме того, вы можете перейти к пункту «Командная строка» в меню «Пуск» или на экране «Пуск», щелкнуть правой кнопкой мыши пункт «Командная строка» и выбрать пункт «Запуск от имени администратора».
Обратите внимание, что запуск командной строки от имени администратора необходим для изменения ключа продукта Office.
Шаг 2: В командной строке выполните следующую команду:
Если вы используете 64-битный Office в 64-битной Windows, используйте следующую команду:
cscript «C: Program Files Microsoft Office Office15 OSPP.VBS» / входной ключ: XXXXX-XXXXX-XXXXX-XXXXX-XXXXX
Если вы используете 32-разрядную версию Office 2013 в 32-разрядной версии Windows, используйте следующую команду:
cscript «C: Program Files Microsoft Office Office15 OSPP.VBS» / входной ключ: XXXXX-XXXXX-XXXXX-XXXXX-XXXXX
Если вы используете 32-битную версию Office 2013 в 64-битной Windows, пожалуйста, используйте следующую команду:
cscript «C: Program Files (x86) Microsoft Office Office15 OSPP.VBS» / входной ключ: XXXXX-XXXXX-XXXXX-XXXXX-XXXXX
В приведенной выше команде замените XXXXX-XXXXX-XXXXX-XXXXX-XXXXX новым ключом, который вы хотели бы использовать.
После успешного обновления ключа вы увидите сообщение «Установка ключа продукта выполнена успешно». Это оно!
Дайте нам знать, почему вы изменили ключ продукта, оставив комментарий.
Похожие новости
Инструкция по активации Windows 10
Инструкция по активации Windows 10 Активация позволит подтвердить подлинность вашей …
Читать подробнее
Инструкция по активации Microsoft Office через учетную запись
Инструкция по активации Microsoft Office Активация Microsoft Office позволяет подтвердить …
Читать подробнее
Понравилась статья?
Поделись!
Для легального использования программного продукта нужно купить ключ и активировать лицензию. Но иногда пользователю приходится сменить ключ активации. Такая потребность возникает в следующих случаях:
- использование пробной или нелицензионной версии продукта;
- удаление MS Office 2010 или 2016, чтобы потом установить версию 2019 года;
- установка лицензионного ключа взамен кода, который ранее сгенерировал активатор;
- появление ошибок при активации продукта;
- ключ активировали на другом устройстве, поэтому вы не можете использовать функции редактирования документов без замены ключа.
Далее предоставим пошаговую инструкцию о том, как изменить ключ, чтобы использовать лицензионную версию ПО.
Содержание
- 1. Как удалить ключ офис 2016 из реестра?
- 2. Изменить ключ MS Office 2010
- 3. Как изменить ключ активации Office 2013 на лицензионный?
- 4. Как заменить ключ в офис 2019?
Как удалить ключ офис 2016 из реестра?
Чтобы убрать ключ Офиса, воспользуйтесь командной строкой. Для этого следуйте инструкции:
- Нажмите кнопку Win на клавиатуре своего ПК.
- В открывшемся меню пролистайте список до пункта «Стандартные Виндовс» и кликните на него левой кнопкой мыши.
- В появившемся списке кликните на пункт «Командная строка» правой кнопкой мыши и выберите запуск от имени администратора.
- Узнайте последние 5 символов ключа, используя такую команду: cscriptvbs /dstatus. Нажмите кнопку Enter.
- Задайте команду cscript ospp.vbs /unpkey: xxxxx (где x – это каждый символ ключа). Снова кликните кнопку Enter.
- Перезагрузите устройство.
Потом вы сможете входить в другой аккаунт Майкрософт или менять ключ для активации MS Office 2016 на ПК.
Если хотите установить новую версию пакета программ, но происходят ошибки из-за файлов и данных Office 2016, удалите ключ и сами оставшиеся компоненты ПО из реестра. Как это сделать?
- Нажмите клавиши Win+R. Введите слово «regedit» в открывшемся окне и кликните на «Выполнить».
- Перейдите в раздел «Параметры» и впишите этот путь в строке поиска: HKEY_LOKAL_MACHINE/SOFTWARE/MICROSOFT/OFFICE.
- Удалите папки 14.0, 15.0 и 16.0, если они обнаружены.
- Установите программу Microsoft support and recovery assistant.
- Выберите название продукта, тип проблемы и где требуется удаление (на этом ПК или нет).
- Подтвердите удаление оставшихся файлов Офиса.
- Перезагрузите устройство.
Потом на ПК не останется записей об удаленном Офисе (ни ключа, ни компонентов).
Изменить ключ MS Office 2010
Можете использовать бесплатную стороннюю программу – Office Key Remover. Приостановите работу антивируса, сделайте запуск от имени администратора, кликните на подходящий вариант удаления лицензии и дождитесь, пока утилита выполнит работу в автоматическом режиме. Затем можете ее удалить, включить антивирусную защиту и провести сканирование устройства.
Как изменить ключ активации Office 2013 на лицензионный?
Электронный ключ активации лицензии – это специальный код, который подтверждает легальное происхождение копии MS Office. Его нельзя найти в интернете или получить с помощью активатора.
Как поменять ключ Офис 2013?
- Перейдите в раздел «Панель управления».
- Выберите окно «Удаление программ».
- Найдите пункт MS Office 2013 в выпадающем списке. Кликните на него правой кнопкой мыши и выберите «Изменить».
- Откроется изменение конфигурации – специальное меню, в котором можно выбрать пункт «ввести ключ продукта» и вписать новый лицензионный ключ.
Смена ключа поможет использовать ПО легально.
Как заменить ключ в офис 2019?
Откройте любую программу данного пакета. Кликните на вкладку «Файл», затем – «Аккаунт». Выберите вариант «изменить лицензию» в меню справа, чтобы заменить ключ.

 (в левом нижнем углу).
(в левом нижнем углу). (в левом нижнем углу).
(в левом нижнем углу).