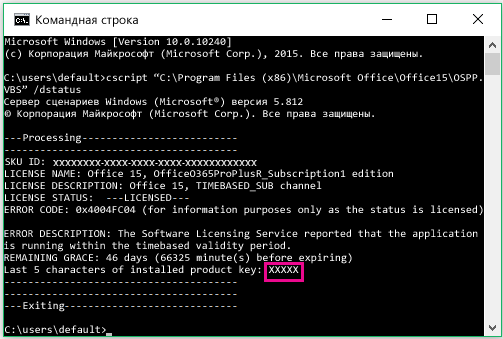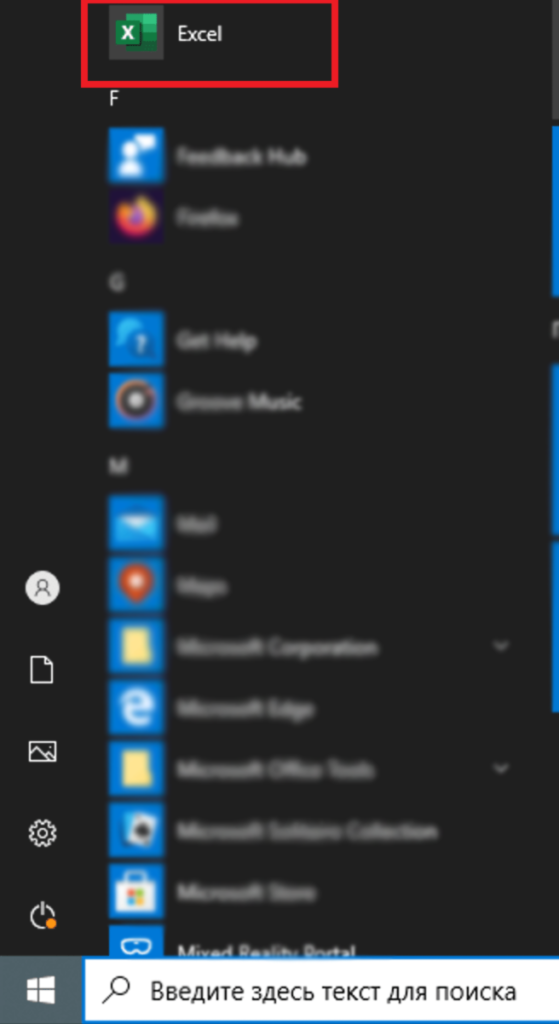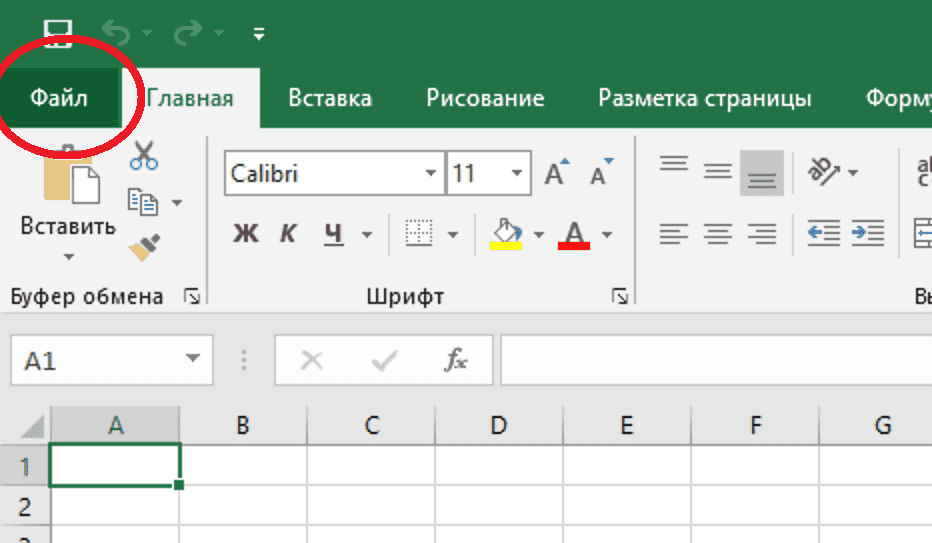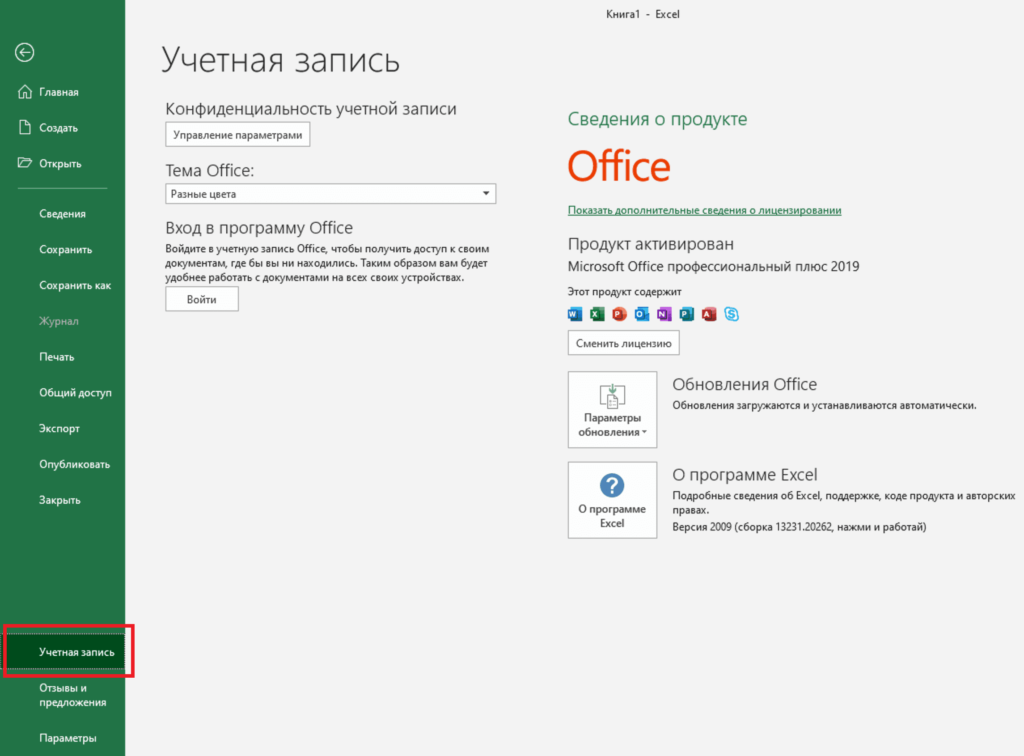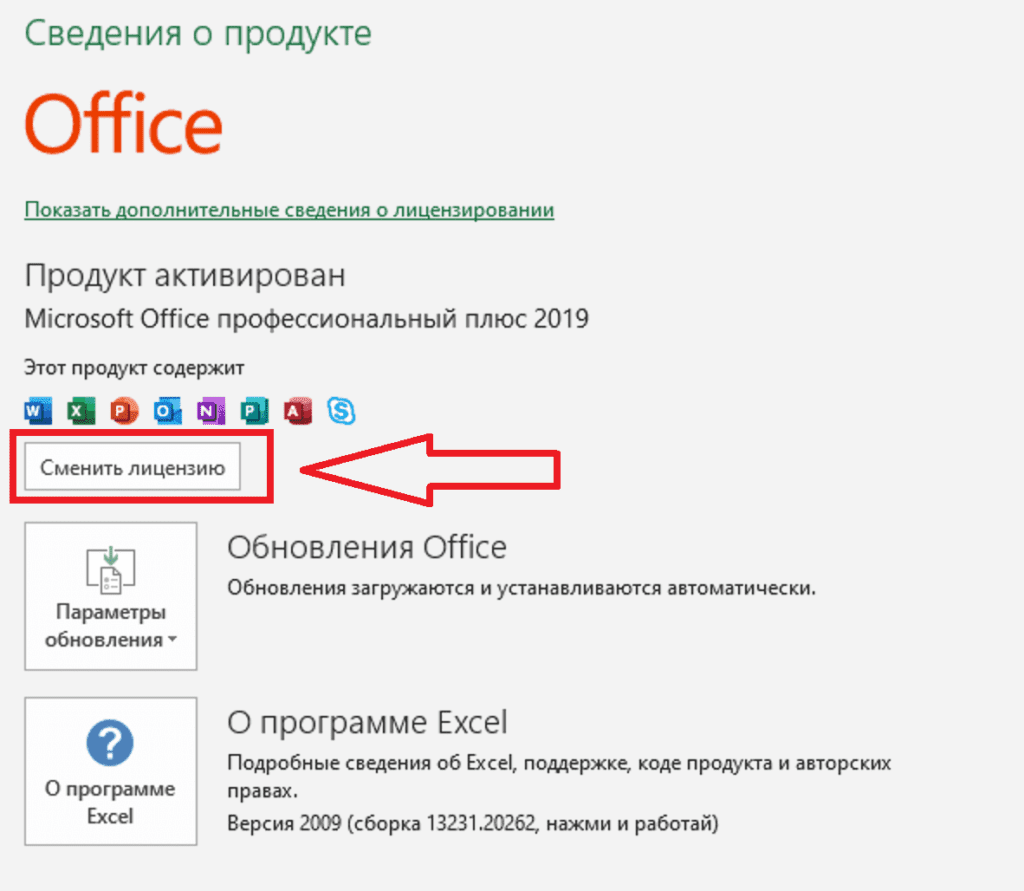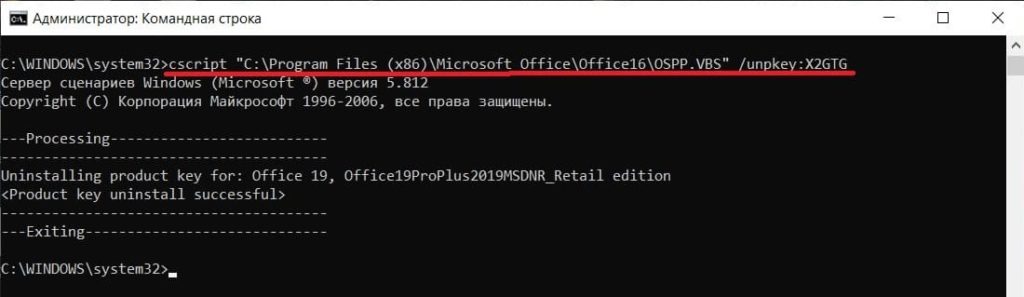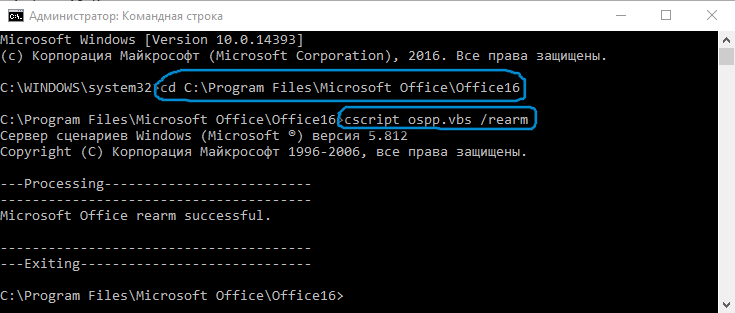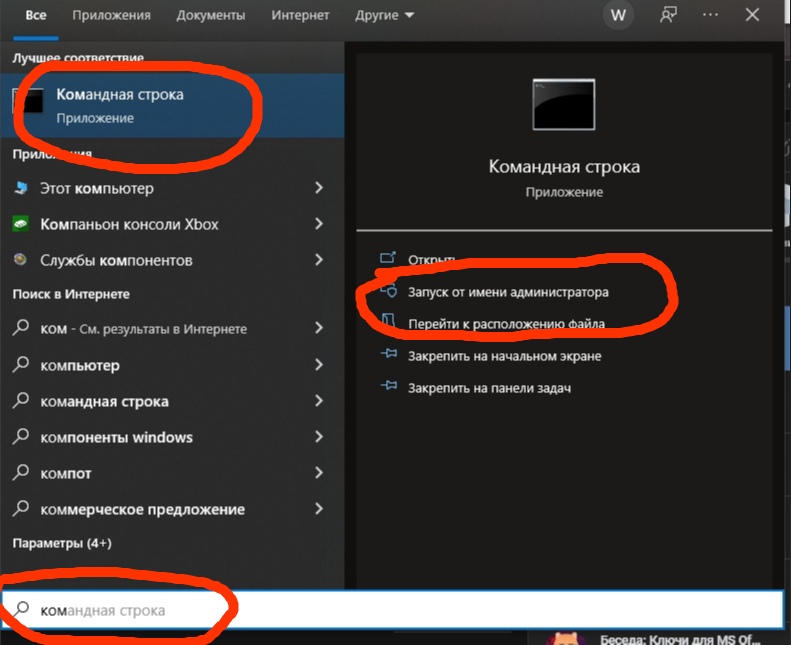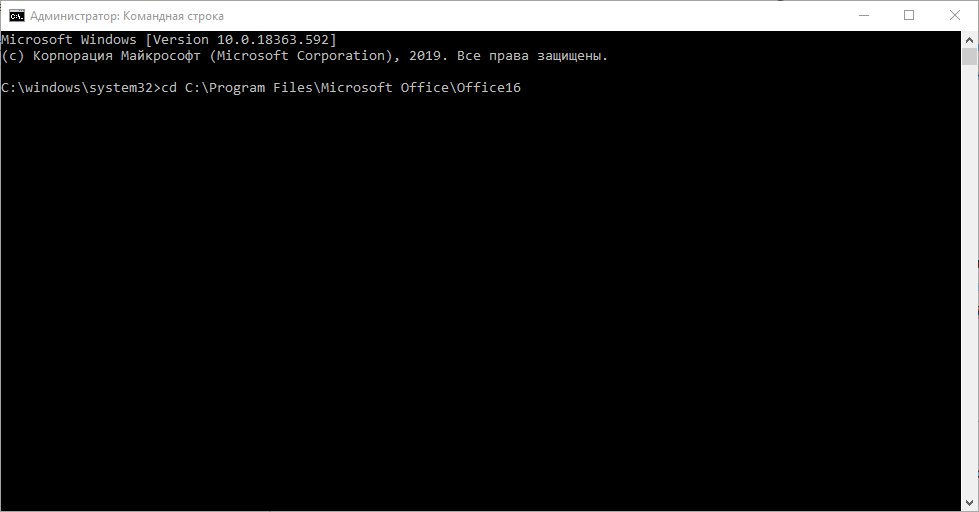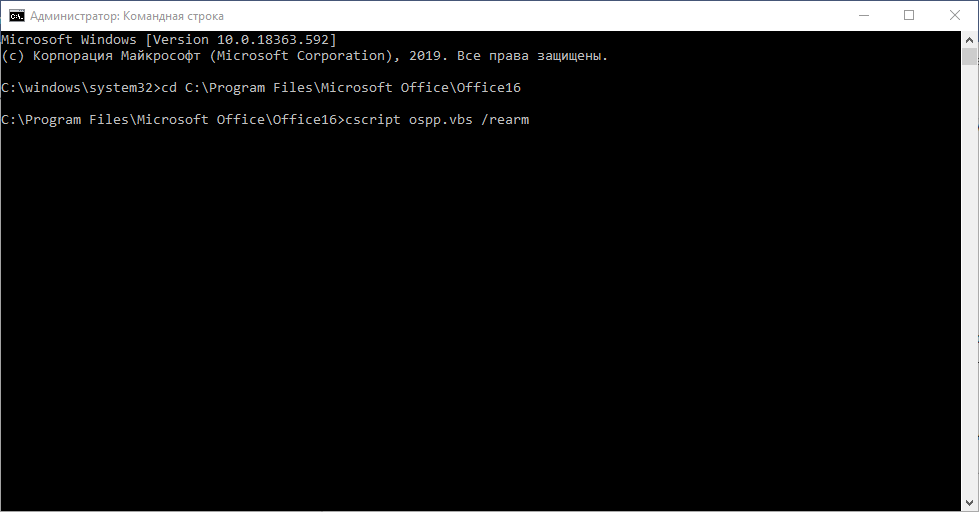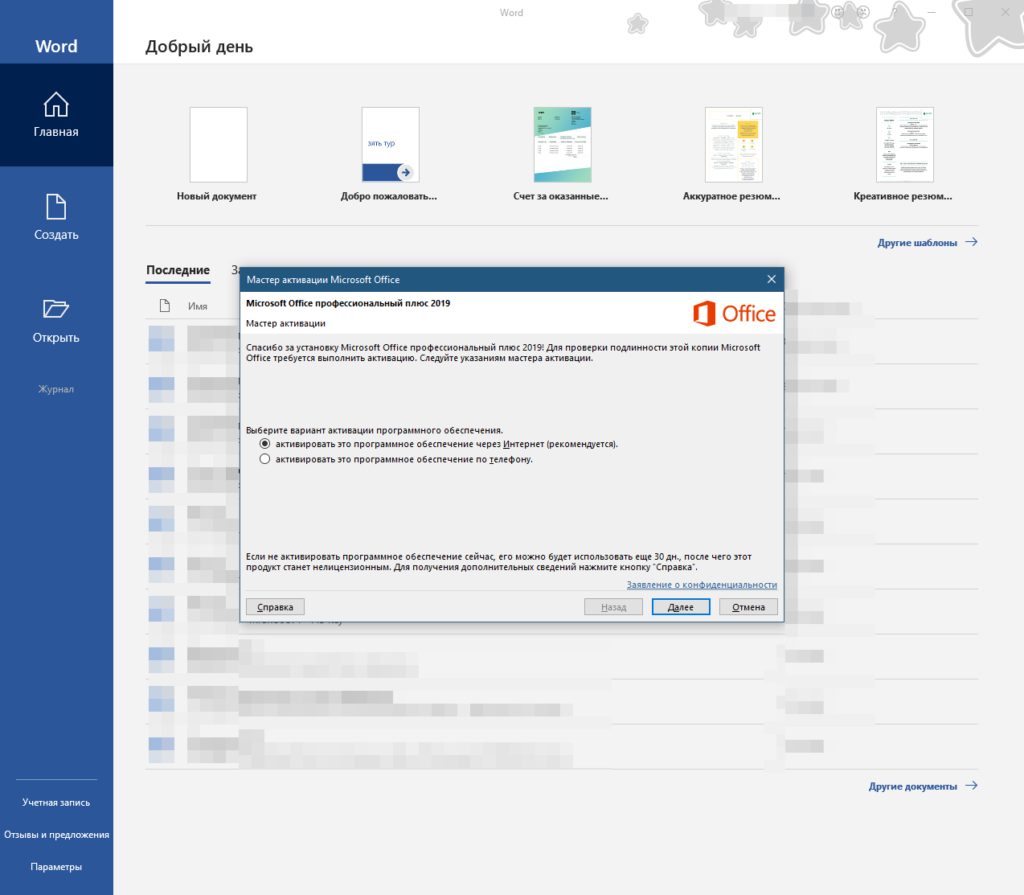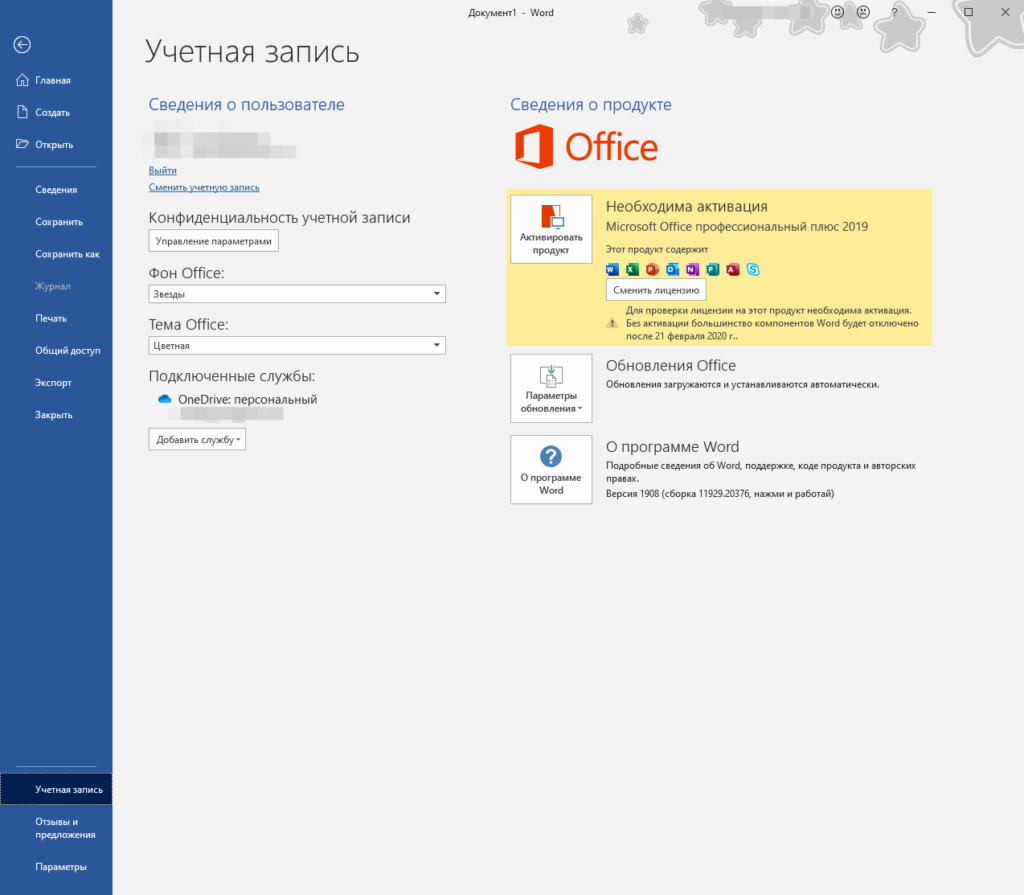OneNote для Microsoft 365 Visio Online (план 2) OneNote для Microsoft 365 для Mac Excel 2021 Word 2021 Outlook 2021 PowerPoint 2021 Access 2021 Microsoft® Project профессиональный 2021 Microsoft Project стандартный 2021 Publisher 2021 Microsoft Visio профессиональный 2021 Microsoft Visio стандартный 2021 Office 2021 OneNote 2021 Excel 2021 for Mac OneNote 2021 for Mac Excel 2019 Word 2019 Outlook 2019 PowerPoint 2019 Access 2019 Project профессиональный 2019 Project стандартный 2019 Publisher 2019 Visio профессиональный 2019 Visio стандартный 2019 Office 2019 Excel 2019 для Mac Excel 2016 Word 2016 Outlook 2016 PowerPoint 2016 Access 2016 OneNote 2016 Project профессиональный 2016 Project стандартный 2016 Publisher 2016 Visio профессиональный 2016 Visio стандартный 2016 Office 2016 Excel 2016 для Mac Outlook 2016 для Mac PowerPoint 2016 для Mac OneNote 2016 for Mac Excel 2013 Word 2013 Outlook 2013 PowerPoint 2013 Access 2013 OneNote 2013 Project профессиональный 2013 Project стандартный 2013 Publisher 2013 Visio 2013 Office 2013 Office.com Еще…Меньше
Эта статья относится к Office для дома и бизнеса, Office профессиональный и приложениям Office, купленным по отдельности. Сведения о переключении установленного экземпляра Office на версию Microsoft 365 (или с нее) см. в статье Смена лицензии на Office.
Изменение ключа продукта для версии
Способ изменения ключа продукта зависит от вашей версии Office. Выберите свою версию Office на вкладках ниже.
Рекомендация для нескольких версий Office
Если вы приобрели несколько копий Office и установили их на разных компьютерах с помощью одной и той же кнопки Установка, Office удастся активировать только на одном компьютере, а на остальных произойдет сбой активации. Дело в том, что каждая кнопка Установка связана с уникальным ключом продукта, который можно установить только на одном компьютере. Для исправления этого необходимо изменить ключ продукта для остальных компьютеров, где уже установлен Office.
Большинство версий Office 2021 и Office 2019 не содержат ключ продукта, и вам нужно лишь войти с помощью учетной записи, уже связанной с вашей лицензией Office.
Если у вашей версии есть ключ продукта, выполните инструкции, указанные на вкладке 2016.
-
На устройстве, где нужно изменить ключ, откройте любое приложение Office, перейдите в меню Файл и выберите пункт Учетная запись в нижней части меню.
-
В разделе Сведения о продукте нажмите кнопку Изменить лицензию.
Если кнопка Изменить лицензию отсутствует, возможно, требуется установка обновлений Office.
-
Выполните одно из следующих действий:
-
Если вы вошли, выберите пункт Использовать другую учетную запись, а затем щелкните Ввести ключ продукта вместо входа.
-
Если вы не вошли, щелкните Ввести ключ продукта вместо входа.
-
-
Введите свой ключ продукта Office 2016 и щелкните Установить этот продукт.
Если ключ продукта новый, следуйте указаниям по активации.
-
Office начнет обновление. Для завершения процесса закройте все приложения Office.
-
Удалите Office с компьютера, на котором произошел сбой активации. Инструкции см. в статье Удаление Office с компьютера.
-
На компьютере, с которого вы удалили Office, войдите на страницу Службы и подписки, указав адрес электронной почты и пароль учетной записи Майкрософт, которую вы использовали для установки Office.
-
Повторно установите Office, выбрав пункт Установить Office для еще не активированной единовременной покупки. Инструкции см. в статье Установка Office на ПК или компьютере Mac.
-
Войдите на страницу Службы и подписки, указав адрес электронной почты и пароль учетной записи Майкрософт, которую вы использовали для установки Office.
После входа вы увидите список продуктов Office, связанных с учетной записью Майкрософт.
-
Для первого продукта, указанного на странице, выберите Просмотр ключа продукта. Скопируйте или запишите ключ продукта. Обычно это тот ключ, который вы использовали несколько раз для установки Office.
-
Выберите Просмотр ключа продукта для остальных продуктов Office и скопируйте или запишите ключи. Скорее всего, именно их нужно будет использовать для замены ключа, который использовался несколько раз.
-
На компьютере, где происходит сбой активации Office, откройте окно командной строки, как описано ниже.
Windows 10 и Windows 8.1
Windows 7
-
Нажмите кнопку Пуск
(в левом нижнем углу).
-
Введите фразу Командная строка.
-
Щелкните значок командной строки правой кнопкой мыши и выберите пункт Запуск от имени администратора.
-
Нажмите кнопку Пуск
(в левом нижнем углу).
-
Щелкните значок командной строки правой кнопкой мыши и выберите пункт Запуск от имени администратора.
-
-
Из раскрывающегося списка ниже выберите нужную версию Office и версию Windows (32- или 64-разрядная). Затем выполните соответствующие команды.
Выберите версии Office и Windows
- Выберите версии Office и Windows
- Office 2019 или 2016: 32-разрядная версия Office и 32-разрядная версия Windows
- Office 2019 или 2016: 32-разрядная версия Office и 64-разрядная версия Windows
- Office 2019 или 2016: 64-разрядная версия Office и 64-разрядная версия Windows
- Office 2013: 32-разрядная версия Office и 32-разрядная версия Windows
- Office 2013: 32-разрядная версия Office и 64-разрядная версия Windows
- Office 2013: 64-разрядная версия Office и 64-разрядная версия Windows
Совет: Если появилось сообщение Ошибка ввода: не удается найти файл сценария…, вы использовали неправильную команду. Не стоит беспокоиться: ничего страшного не случилось. Еще раз проверьте версии Office и Windows, а затем попробуйте воспользоваться другой командой.
-
Скопируйте указанную ниже команду, вставьте ее в окно командной строки и нажмите клавишу ВВОД.
cscript «C:Program FilesMicrosoft OfficeOffice16OSPP.VBS» /dstatus
В командной строке отобразятся последние пять символов ключа продукта, который использовался для установки Office на компьютере. В примере ниже эти символы обозначены как XXXXX.
-
Скопируйте указанную ниже команду, вставьте ее в окно командной строки и замените знаки XXXXX последними пятью цифрами ключа продукта, который вы получили на предыдущем этапе. Чтобы удалить ключ продукта, нажмите клавишу ВВОД.
cscript «C:Program FilesMicrosoft OfficeOffice16OSPP.VBS» /unpkey:XXXXX
-
Скопируйте указанную ниже команду, вставьте ее в окно командной строки и замените знаки XXXXX-XXXXX-XXXXX-XXXXX-XXXXX неиспользованным ключом продукта из списка. Чтобы изменить ключ, нажмите клавишу ВВОД.
cscript «C:Program FilesMicrosoft OfficeOffice16OSPP.VBS» /inpkey:XXXXX-XXXXX-XXXXX-XXXXX-XXXXX
Совет: Если появилось сообщение Ошибка ввода: не удается найти файл сценария…, вы использовали неправильную команду. Не стоит беспокоиться: ничего страшного не случилось. Еще раз проверьте версии Office и Windows, а затем попробуйте воспользоваться другой командой.
-
Скопируйте указанную ниже команду, вставьте ее в окно командной строки и нажмите клавишу ВВОД.
cscript «C:Program Files (x86)Microsoft OfficeOffice16OSPP.VBS» /dstatus
В командной строке отобразятся последние пять символов ключа продукта, который использовался для установки Office на компьютере. В примере ниже эти символы обозначены как XXXXX.
-
Скопируйте указанную ниже команду, вставьте ее в окно командной строки и замените знаки XXXXX последними пятью цифрами ключа продукта, который вы получили на предыдущем этапе. Чтобы удалить ключ продукта, нажмите клавишу ВВОД.
cscript «C:Program Files (x86)Microsoft OfficeOffice16OSPP.VBS» /unpkey:XXXXX
-
Скопируйте указанную ниже команду, вставьте ее в окно командной строки и замените знаки XXXXX-XXXXX-XXXXX-XXXXX-XXXXX неиспользованным ключом продукта из списка. Чтобы изменить ключ, нажмите клавишу ВВОД.
cscript «C:Program Files (x86)Microsoft OfficeOffice16OSPP.VBS» /inpkey:XXXXX-XXXXX-XXXXX-XXXXX-XXXXX
Совет: Если появилось сообщение Ошибка ввода: не удается найти файл сценария…, вы использовали неправильную команду. Не стоит беспокоиться: ничего страшного не случилось. Еще раз проверьте версии Office и Windows, а затем попробуйте воспользоваться другой командой.
-
Скопируйте указанную ниже команду, вставьте ее в окно командной строки и нажмите клавишу ВВОД.
cscript «C:Program FilesMicrosoft OfficeOffice16OSPP.VBS» /dstatus
В командной строке отобразятся последние пять символов ключа продукта, который использовался для установки Office на компьютере. В примере ниже эти символы обозначены как XXXXX.
-
Скопируйте указанную ниже команду, вставьте ее в окно командной строки и замените знаки XXXXX последними пятью цифрами ключа продукта, который вы получили на предыдущем этапе. Чтобы удалить ключ продукта, нажмите клавишу ВВОД.
cscript «C:Program FilesMicrosoft OfficeOffice16OSPP.VBS» /unpkey:XXXXX
-
Скопируйте указанную ниже команду, вставьте ее в окно командной строки и замените знаки XXXXX-XXXXX-XXXXX-XXXXX-XXXXX неиспользованным ключом продукта из списка. Чтобы изменить ключ, нажмите клавишу ВВОД.
cscript «C:Program FilesMicrosoft OfficeOffice16OSPP.VBS» /inpkey:XXXXX-XXXXX-XXXXX-XXXXX-XXXXX
Совет: Если появилось сообщение Ошибка ввода: не удается найти файл сценария…, вы использовали неправильную команду. Не стоит беспокоиться: ничего страшного не случилось. Еще раз проверьте версии Office и Windows, а затем попробуйте воспользоваться другой командой.
-
Скопируйте указанную ниже команду, вставьте ее в окно командной строки и нажмите клавишу ВВОД.
cscript «C:Program FilesMicrosoft OfficeOffice15OSPP.VBS» /dstatus
В командной строке отобразятся последние пять символов ключа продукта, который использовался для установки Office на компьютере. В примере ниже эти символы обозначены как XXXXX.
-
Скопируйте указанную ниже команду, вставьте ее в окно командной строки и замените знаки XXXXX последними пятью цифрами ключа продукта, который вы получили на предыдущем этапе. Чтобы удалить ключ продукта, нажмите клавишу ВВОД.
cscript «C:Program FilesMicrosoft OfficeOffice15OSPP.VBS» /unpkey:XXXXX
-
Скопируйте указанную ниже команду, вставьте ее в окно командной строки и замените знаки XXXXX-XXXXX-XXXXX-XXXXX-XXXXX неиспользованным ключом продукта из списка. Чтобы изменить ключ, нажмите клавишу ВВОД.
cscript «C:Program FilesMicrosoft OfficeOffice15OSPP.VBS» /inpkey:XXXXX-XXXXX-XXXXX-XXXXX-XXXXX
Совет: Если появилось сообщение Ошибка ввода: не удается найти файл сценария…, вы использовали неправильную команду. Не стоит беспокоиться: ничего страшного не случилось. Еще раз проверьте версии Office и Windows, а затем попробуйте воспользоваться другой командой.
-
Скопируйте указанную ниже команду, вставьте ее в окно командной строки и нажмите клавишу ВВОД.
cscript «C:Program Files (x86)Microsoft OfficeOffice15OSPP.VBS» /dstatus
В командной строке отобразятся последние пять символов ключа продукта, который использовался для установки Office на компьютере. В примере ниже эти символы обозначены как XXXXX.
-
Скопируйте указанную ниже команду, вставьте ее в окно командной строки и замените знаки XXXXX последними пятью цифрами ключа продукта, который вы получили на предыдущем этапе. Чтобы удалить ключ продукта, нажмите клавишу ВВОД.
cscript «C:Program Files (x86)Microsoft OfficeOffice15OSPP.VBS» /unpkey:XXXXX
-
Скопируйте указанную ниже команду, вставьте ее в окно командной строки и замените знаки XXXXX-XXXXX-XXXXX-XXXXX-XXXXX неиспользованным ключом продукта из списка. Чтобы изменить ключ, нажмите клавишу ВВОД.
cscript «C:Program Files (x86)Microsoft OfficeOffice15OSPP.VBS» /inpkey:XXXXX-XXXXX-XXXXX-XXXXX-XXXXX
Совет: Если появилось сообщение Ошибка ввода: не удается найти файл сценария…, вы использовали неправильную команду. Не стоит беспокоиться: ничего страшного не случилось. Еще раз проверьте версии Office и Windows, а затем попробуйте воспользоваться другой командой.
-
Скопируйте указанную ниже команду, вставьте ее в окно командной строки и нажмите клавишу ВВОД.
cscript «C:Program FilesMicrosoft OfficeOffice15OSPP.VBS» /dstatus
В командной строке отобразятся последние пять символов ключа продукта, который использовался для установки Office на компьютере. В примере ниже эти символы обозначены как XXXXX.
-
Скопируйте указанную ниже команду, вставьте ее в окно командной строки и замените знаки XXXXX последними пятью цифрами ключа продукта, который вы получили на предыдущем этапе. Чтобы удалить ключ продукта, нажмите клавишу ВВОД.
cscript «C:Program FilesMicrosoft OfficeOffice16OSPP.VBS» /unpkey:XXXXX
-
Скопируйте указанную ниже команду, вставьте ее в окно командной строки и замените знаки XXXXX-XXXXX-XXXXX-XXXXX-XXXXX неиспользованным ключом продукта из списка. Чтобы изменить ключ, нажмите клавишу ВВОД.
cscript «C:Program FilesMicrosoft OfficeOffice15OSPP.VBS» /inpkey:XXXXX-XXXXX-XXXXX-XXXXX-XXXXX
Советы:
-
По умолчанию предполагается 32-разрядная версия Office, но если объем ОЗУ вашего компьютера превышает 4 ГБ, у вас может быть 64-разрядная версия Windows.
-
Если вы не знаете, какая у вас версия Office, см. статью Какая у меня версия Office? Чтобы узнать, какая именно (32- или 64-разрядная) версия Windows у вас установлена, ознакомьтесь со статьей Как узнать свою версию операционной системы Windows?
-
Теперь запустите приложение Office, например Word, и нажмите кнопку Далее, чтобы активировать Office через Интернет.
-
Повторите эту процедуру для каждого компьютера, на котором происходит сбой активации.
Нужна дополнительная помощь?
- 12.10.2020
В данной статье рассмотрим различные способы как изменить ключ в Microsoft Office 2019 на новый, если Вы ранее уже вводили ключ в приложение. Мы настоятельно рекомендуем использовать только оригинальные ключи активации в Microsoft Office 2019. Приобрести лицензионный ключ Office 2019 по самой низкой цене можете в нашем каталоге. Доставка ключа моментальная на Вашу электронную почту.
1) Первый и самый простой способ как правило срабатывает в большинстве случаев.
— Зайдите в любое приложение Офиса, к примеру Exel
— Меню «Файл» => Учетная запись => Там «Сменить лицензию».
2) Бывает такое, что в меню «Учетная запись» отсутствует кнопка «Сменить лицензию». В этом случае можете попробовать удалить Ваш активированный ключ через терминал.
Откройте поиск на панели задач => введите там CMD => и введите следующую команду:
ХХХХХ — это Ваши последние 5 цифр ключа, который Вы ранее активировали в приложении.
— Если у Вас установлен x64 Office: cscript «C:Program FilesMicrosoft OfficeOffice16OSPP.VBS» /unpkey:XXXXX
— Если у Вас установлен x32 Office: cscript «C:Program Files (x86)Microsoft OfficeOffice16OSPP.VBS» /unpkey:XXXXX
Если все прошло успешно, в командной строке у Вас будет сообщение, что Product key unistall successfull
После запустите любое приложение Офиса, к примеру Exel, приложение должно запросить у Вас ввести новый ключ продукта.
3) Если по каким-либо причинам и второй способ не сработал. В этом случае:
— Ознакомьтесь с инструкцией по использованию Microsoft Support and Recovery Assistant на следующей странице.
— После заново скачайте и установите Microsoft Office 2019.
— После установки приложения, зайдите в любое приложение Офиса, после первого входа приложение запросит ввести Ваш ключ активации. Если у Вас нет ключа активации Microsoft Office 2019 приобрести его можете в нашем каталоге, доставка ключа моментальная на Вашу электронную почту.
Download Article
Download Article
Have you ever entered a pirated product key into your Microsoft Office? It can sometimes disable you from receiving critical updates, and support from Microsoft. A product key is a specific software-based key for a certain program. It is used to identify that the copy of the program is original. Product keys consist of a series of numbers or letters. This sequence is typically entered by the user during the installation of computer software, and is then passed to a verification function in the program. If you wish to acquire a licensed copy of Microsoft Office, you must change its product key to a genuine one.
-
1
Right-click on the start button and select Run.
-
2
Type regedit into the field, and click on OK
Advertisement
-
3
Expand HKEY_LOCAL_MACHINE > SOFTWARE > Microsoft > Office > 11.0 > Registration
-
4
Click on the item, composed of a combination of numbers and letters.
-
5
Hold Ctrl on your keyboard, and click on DigitalProductID and ProductID.
-
6
Press Delete and click on Yes.
Advertisement
-
1
Right-click on the start button and select Run.
-
2
Type regedit into the field, and click on OK
-
3
Expand HKEY_LOCAL_MACHINE > SOFTWARE > Microsoft > Office > 12.0 > Registration
-
4
Click on the item, composed of a combination of numbers and letters.
-
5
Hold Ctrl on your keyboard, and click on DigitalProductID and ProductID.
-
6
Press Delete and click on Yes.
Advertisement
-
1
Click on the Windows icon and select Run.
-
2
Type regedit into the field, and click on OK
-
3
Expand HKEY_LOCAL_MACHINE > SOFTWARE > Microsoft > Office > 10.0 > Registration
-
4
Click on the item, composed of a combination of numbers and letters.
-
5
Hold Ctrl on your keyboard, and click on DigitalProductID and ProductID.
-
6
Press Delete and click on Yes.
Advertisement
Ask a Question
200 characters left
Include your email address to get a message when this question is answered.
Submit
Advertisement
-
Consider Open Source alternatives for all proprietary software: OpenOffice.org is an office suite comparable or superior to the «Pro» versions of Microsoft Office, yet is free, as in both freedom and beer.
-
Write down the changes and initial values. You may later need to restore the Registry as it was.
-
Create a System Restore Point before trying out these instructions. It will allow you to restore your operating system, if anything goes wrong with the Registry.
Show More Tips
Thanks for submitting a tip for review!
Advertisement
-
Do not delete anything other than what is needed. You should back up the registry beforehand.
-
Some associations in the Registry, if removed, will crash other functioning programs or Windows itself.
-
Avoid using Third-party software to change the Product key. It might be malicious.
Advertisement
About This Article
Thanks to all authors for creating a page that has been read 559,428 times.
Is this article up to date?
Download Article
Download Article
Have you ever entered a pirated product key into your Microsoft Office? It can sometimes disable you from receiving critical updates, and support from Microsoft. A product key is a specific software-based key for a certain program. It is used to identify that the copy of the program is original. Product keys consist of a series of numbers or letters. This sequence is typically entered by the user during the installation of computer software, and is then passed to a verification function in the program. If you wish to acquire a licensed copy of Microsoft Office, you must change its product key to a genuine one.
-
1
Right-click on the start button and select Run.
-
2
Type regedit into the field, and click on OK
Advertisement
-
3
Expand HKEY_LOCAL_MACHINE > SOFTWARE > Microsoft > Office > 11.0 > Registration
-
4
Click on the item, composed of a combination of numbers and letters.
-
5
Hold Ctrl on your keyboard, and click on DigitalProductID and ProductID.
-
6
Press Delete and click on Yes.
Advertisement
-
1
Right-click on the start button and select Run.
-
2
Type regedit into the field, and click on OK
-
3
Expand HKEY_LOCAL_MACHINE > SOFTWARE > Microsoft > Office > 12.0 > Registration
-
4
Click on the item, composed of a combination of numbers and letters.
-
5
Hold Ctrl on your keyboard, and click on DigitalProductID and ProductID.
-
6
Press Delete and click on Yes.
Advertisement
-
1
Click on the Windows icon and select Run.
-
2
Type regedit into the field, and click on OK
-
3
Expand HKEY_LOCAL_MACHINE > SOFTWARE > Microsoft > Office > 10.0 > Registration
-
4
Click on the item, composed of a combination of numbers and letters.
-
5
Hold Ctrl on your keyboard, and click on DigitalProductID and ProductID.
-
6
Press Delete and click on Yes.
Advertisement
Ask a Question
200 characters left
Include your email address to get a message when this question is answered.
Submit
Advertisement
-
Consider Open Source alternatives for all proprietary software: OpenOffice.org is an office suite comparable or superior to the «Pro» versions of Microsoft Office, yet is free, as in both freedom and beer.
-
Write down the changes and initial values. You may later need to restore the Registry as it was.
-
Create a System Restore Point before trying out these instructions. It will allow you to restore your operating system, if anything goes wrong with the Registry.
Show More Tips
Thanks for submitting a tip for review!
Advertisement
-
Do not delete anything other than what is needed. You should back up the registry beforehand.
-
Some associations in the Registry, if removed, will crash other functioning programs or Windows itself.
-
Avoid using Third-party software to change the Product key. It might be malicious.
Advertisement
About This Article
Thanks to all authors for creating a page that has been read 559,428 times.
Is this article up to date?
—>Активатор Windows —>
Если вы хоть раз в жизни задавались вопросом, как можно сбросить активацию Office? То данная статья будет вам интересна. Для чего это нужно делать и как такой прием может пригодится в практике, честно говоря не знаю, но может быть кому то будет полезным. Хотя может пригодится, если вы будете пере активировать продукт Офис, стандартным вводом ключа, то во избежание ошибки активации, старый код, как раз таки лучше удалить.
Давайте беспощадно снесем старый ключ активации:
1. Запускаем командную строку. В левой, нижней части экрана находится лупа, нажимаем на нее и вводим cmd, запустите командную строку от имени админа.
2. Что бы удалить активацию Офис необходимо использовать две команды. Вводим первую команду cd C:Program FilesMicrosoft OfficeOffice16 нажимаем Enter, затем введите вторую cscript ospp.vbs /rearm опять нажмите Ентер.
Все вы легко и не принужденно удалили старый код активации, можете смело применять новый ключ.
Как удалить ключ активации office ? 2016 — 2019 — 2021 | Инструкция
Доброго времени суток! Сегодня мы узнаем Как удалить ключ активации office ? Инструкция будет актуальна для Windows 10 / 11 на 2016, 2019 и 2021 офисы. Так же подойдет и для более старых версий офиса и Windows.
Зачем удалять ключ Office с компьютера?
Собственно логичный вопрос. Как правило старый ключ необходимо удалить, что бы установить новый ключ, так как если привязан один ключ, пусть даже и не рабочий, то новый ключ Office не примет, так как старый будет конфликтовать с ним.
Так же бывают моменты, когда много ключей прикреплено к одному пк и новый ключ так же не дает установить.
Как узнать какой ключ прикреплен к моему компьютеру?
Если вкратце :
1. Запускаете меню пуск
2. Вводите «командная строка»
3. Запускаете командную строку от имени администратора
4. Вводите команду :
cd /d C:Program FilesMicrosoft OfficeOffice16
Или
cd /d C:Program Files (x86)Microsoft OfficeOffice16
5. Если команда прошла успешно, то затем вводите : cscript ospp.vbs /dstatus
и там увидите все свои ключи. Отображаться будет 5 последних символов. Опять же подробнее и с картинками можете прочитать тут(тык сюда)
Как удалить старый ключ Office ?
Для начала нам понадобиться знать 5 последних символов от старого ключа. Узнать вы их можете прочитав абзацам выше. А далее давайте попунктро.
- Запустите меню пуск
- Напишите «Командная строка»
- Запустите командную строку от имени администратора.
- Пишем команду : cscript «C:Program FilesMicrosoft OfficeOffice16OSPP.VBS» /unpkey:ВВВВВ — Где ВВВВВ — это 5 последних символов от вашего ключа.
Если первая команда выдает ошибку, то вам подойдет эта :
cscript «C:Program Files (x86)Microsoft OfficeOffice16OSPP.VBS» /unpkey:ВВВВВ — Где ВВВВВ — это 5 последних символов от вашего ключа
Это зависит от вашей разрядности установленной системы. 32х битная или 64х. В современное время почти у всех установлена 64х битная, поэтому подходит первая команда.
Собственно на этом и все, поздравляю — Вы удалили старый ключик от Office. Купить кстати новый ключик можете прямо у нас на сайте ТУТ(Тык Сюда)
В данной статье рассмотрим различные способы как изменить ключ в Microsoft Office 2019 на новый, если Вы ранее уже вводили ключ в приложение. Мы настоятельно рекомендуем использовать только оригинальные ключи активации в Microsoft Office 2019. Приобрести лицензионный ключ Office 2019 по самой низкой цене можете в нашем каталоге. Доставка ключа моментальная на Вашу электронную почту.
1) Первый и самый простой способ как правило срабатывает в большинстве случаев.
— Зайдите в любое приложение Офиса, к примеру Exel
— Меню «Файл» => Учетная запись => Там «Сменить лицензию».
2) Бывает такое, что в меню «Учетная запись» отсутствует кнопка «Сменить лицензию». В этом случае можете попробовать удалить Ваш активированный ключ через терминал.
Откройте поиск на панели задач => введите там CMD => и введите следующую команду:
ХХХХХ — это Ваши последние 5 цифр ключа, который Вы ранее активировали в приложении.
— Если у Вас установлен x64 Office: cscript «C:Program FilesMicrosoft OfficeOffice16OSPP.VBS» /unpkey:XXXXX
— Если у Вас установлен x32 Office: cscript «C:Program Files (x86)Microsoft OfficeOffice16OSPP.VBS» /unpkey:XXXXX
Если все прошло успешно, в командной строке у Вас будет сообщение, что Product key unistall successfull
После запустите любое приложение Офиса, к примеру Exel, приложение должно запросить у Вас ввести новый ключ продукта.
3) Если по каким-либо причинам и второй способ не сработал. В этом случае:
— Ознакомьтесь с инструкцией по использованию Microsoft Support and Recovery Assistant на следующей странице.
— После заново скачайте и установите Microsoft Office 2019.
— После установки приложения, зайдите в любое приложение Офиса, после первого входа приложение запросит ввести Ваш ключ активации. Если у Вас нет ключа активации Microsoft Office 2019 приобрести его можете в нашем каталоге, доставка ключа моментальная на Вашу электронную почту.
Смена ключа для офиса с помощью командной строки.
Откроем «Командную строку» От имени Администратора:
В поиске «Windows» Ищем «cmd» И нажимаем «Открыть от имени Администратора»
В зависимости от вашей разрядности «Windows» и «Office» выбираем подходящий:
Если у Вас:
— Windows (32-бит) и Office 2019 (32-бит) введите в командную строку:
cscript «C:Program FilesMicrosoft OfficeOffice16OSPP.VBS» /inpkey:XXXXX-XXXXX-XXXXX-XXXXX-XXXXX
— Windows (64-бит) и Office 2019 (32-бит) введите в командную строку:
cscript «C:Program Files (x86)Microsoft OfficeOffice16OSPP.VBS» /inpkey:XXXXX-XXXXX-XXXXX-XXXXX-XXXXX
— Windows (64-бит) и Office 2019 (64-бит) введите в командную строку:
cscript «C:Program FilesMicrosoft OfficeOffice16OSPP.VBS» /inpkey:XXXXX-XXXXX-XXXXX-XXXXX-XXXXX
Где: XXXXX-XXXXX-XXXXX-XXXXX-XXXXX — ВАШ КЛЮЧ АКТИВАЦИИ!
Вводим команду для смены ключа активации и сам код лицензии.
В данной статье приведена инструкция для активации Office 2019, но на этом примере можно так же активировать версию Office 2016, Office 2021.
Lorem ipsum dolor sit amet, consectetur…
Если у вас, как и у большинства пользователей персональных компьютеров, предустановлена операционная система Windows, вам могут понадобиться различные дополнения для ее корректной работы.
Например, может потребоваться ключ активации Office 2019 Professional Plus по ссылке https://1c-setup.ru/office-2019-professional-plus. Ведь именно данный ресурс способен предоставить своим посетителям самые новые и проверенные на работоспособность ключи для активации. Бывает такое, что пользователь во время активации Microsoft office встречает такую надпись, как «Введите ключ продукта». В таком случае, вам непременно нужно воспользоваться ссылкой, расположенной выше. Именно такая манипуляция поможет вам активировать ваш продукт наиболее правильно и быстро. Используя именно предложенные ключи для активации Microsoft, вы можете быть уверенными в том, что все процессы пройдут гладко и корректно, ведь специалисты сайта используют только профессиональный и опытный подход.
Иногда случается такое, что исходя из личных требований и пожеланий клиента, необходимо осуществить процесс изменения ключа для Microsoft office 2019. Данная процедура осуществляется достаточно просто, легко и быстро. Для того, чтобы провести процесс изменения ключевого кода для данной полезной программы, вам не нужно будет располагать какими-либо специализированными знаниями или быть профессионалом в данной сфере. Чтобы осуществить такой процесс, необходимо всего лишь придерживаться следующих пунктов:
- Первым делом, на своем персональном компьютере вам необходимо открыть приложение Office;
- Затем перейти в меню файлы, из которого по выпадающему списку кликнуть на учетную запись;
- Перейдя в данное окно, вы встретитесь со сведениями о продукте;
- Там же вы можете выбрать пункт, который поможет изменить лицензию, указав другой ключ активации.
Придерживаясь вышеуказанного плана действий, в домашних условиях и без особых усилий, вы сможете осуществить изменение своего ключа для Microsoft office 2019. Более того, такой метод замены ключевой комбинации буде выполнен в максимально короткие сроки.

Здравствуйте, дорогие читатели моего блога. Сегодня я расскажу Вам о своём эксперименте по переносу легального ключа активации Office 2019 Pro Plus с одного компьютера на другой. Сразу скажу, что эксперимент прошёл удачно. Дочитав мою статью до конца, и вооружившись несколькими командами и терпением, Вы, с большим процентом вероятности успеха, сможете его повторить. Такая необходимость может возникнуть, если Вы приобрели новый ПК или просто заменили системный диск (т. е. тот диск, на котором установлена Windows, тип диска: SSD или HDD — не важно).
- 1. Предыстория.
- 2. Отвязываем ключ активации Office от ПК.
- 3. Активируем Office на другом ПК.
1. Предыстория.
Всё началось после того, как я заменил системный SSD на своём ПК. Тогда у меня был установлен Office 2016 Pro Plus и после переустановки Windows 10, пакет Office 2016 ни в какую не хотел активироваться старым ключом. Тогда я вернул старый SSD обратно и на нём переустановил пакет. Он активировался! Таким образом, я понял, что Office 2016 считает замену системного диска за приобретение нового компьютера и намекает, что необходимо купить новый ключ.
Старый SSD по определённым обстоятельствам надо было всё равно менять, пришлось поработать в бесплатном LibreOffice, но он меня не устраивал, поэтому, как только мой партнёр подогнал ключ к максимальной редакции Office 2019 Pro Plus, я его незамедлительно купил.
Через какое-то время я задался вопросом, что будет, если SSD понадобится заменить снова, а 1 год гарантии на ключ пройдёт? Неужели придётся опять раскошеливаться? Одолжив ноутбук у друга и вооружившись несколькими командами, найденными в Интернете, я решился на эксперимент. Итак, за дело!

2. Отвязываем ключ активации Office от ПК.
Первым делом отвязываем ключ активации Office 2019 от старого ПК. Для этого жмём кнопку с лупой возле кнопки «Пуск», набираем “cmd” (без кавычек) и запускаем командную строку от имени администратора.
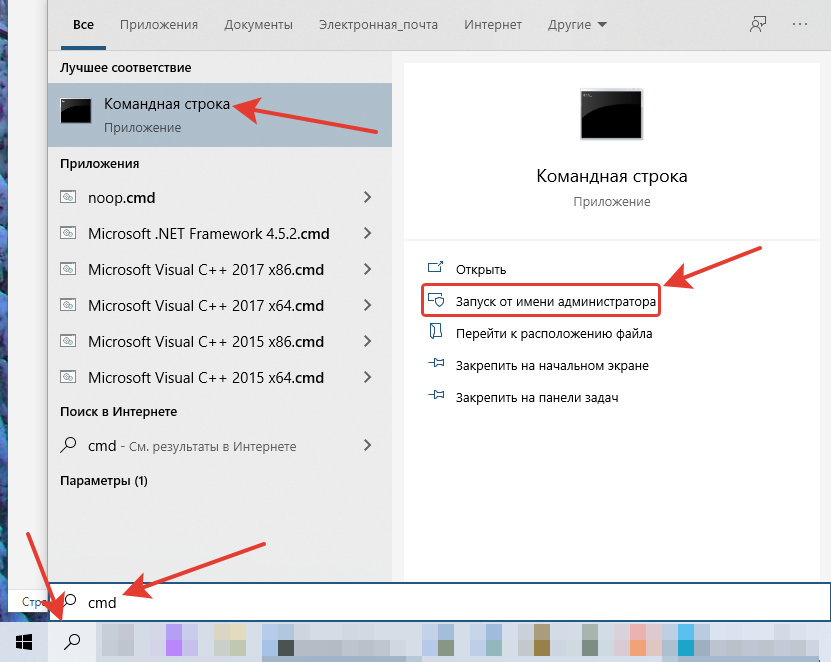
Вводим следующие команды, после каждой жмём “Enter”:
cd C:Program FilesMicrosoft OfficeOffice16
cscript ospp.vbs /rearm Первая команда переносит нас в папку с установленным Офисом, вторая, аннулирует активацию. Не обращайте внимания, что первая строка заканчивается на цифре “16”, хотя по логике должна быть “19”, просто Office 2019 почему-то устанавливается в ту же папку, что и Office 2016.
Теперь запускаем любое приложение Office 2019, например, Word и видим следующую картину.
Это значит, полдела сделано! Активация сброшена! Теперь обязательно полностью деинсталлируем Office 2019 через Пуск –> Параметры –> Приложения –> Приложения и возможности.
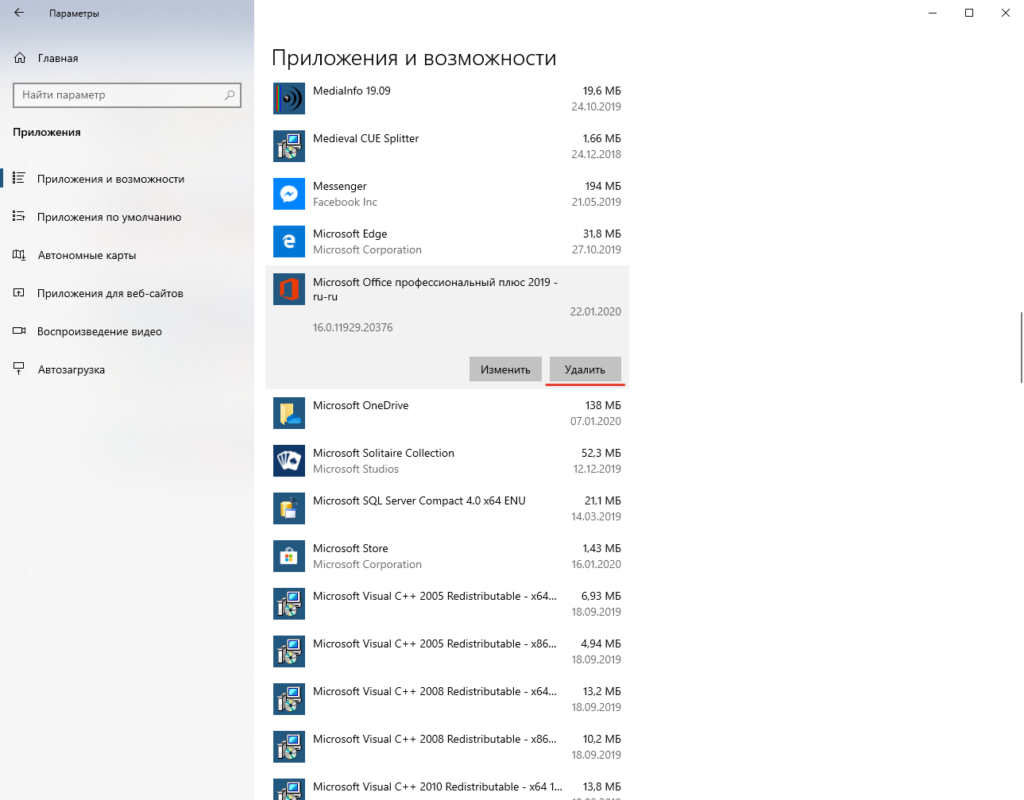
3. Активируем Office на другом ПК.
Дальше всё просто. Устанавливаем и активируем Office 2019 на другом ПК по ЭТОМУ МАНУАЛУ, но вместо покупки нового ключа, вписываем старый в это окно.
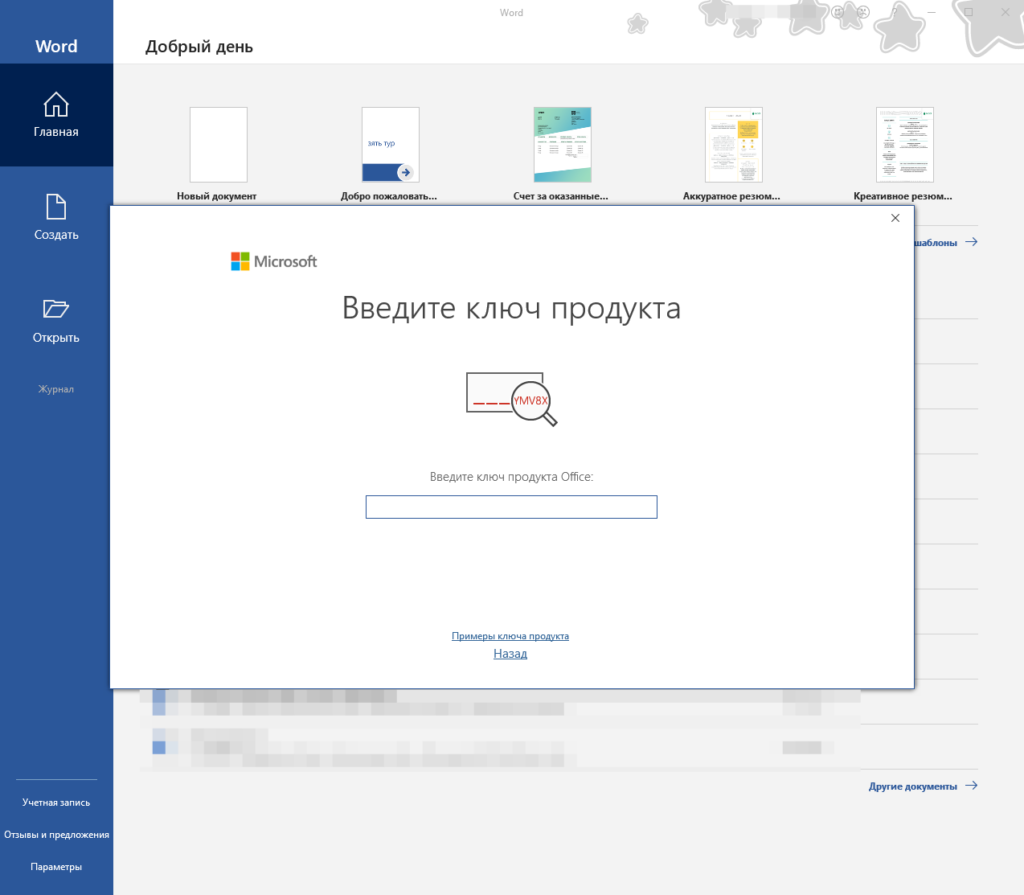
Ещё один способ активировать продукт — это воспользоваться уже знакомой нам командной строкой. Вписываем в неё две команды (не забывая нажимать “Enter” после каждой):
cd C:Program FilesMicrosoft OfficeOffice16
cscript ospp.vbs /inpkey:ВВЕДИТЕ ВАШ КЛЮЧ АКТИВАЦИИЧто делает первая команда мы уже знаем, вторая активирует пакет с помощью введённого ключа.
Запускаем Word и смотрим результат. Если всё сделано правильно, продукт будет активирован.
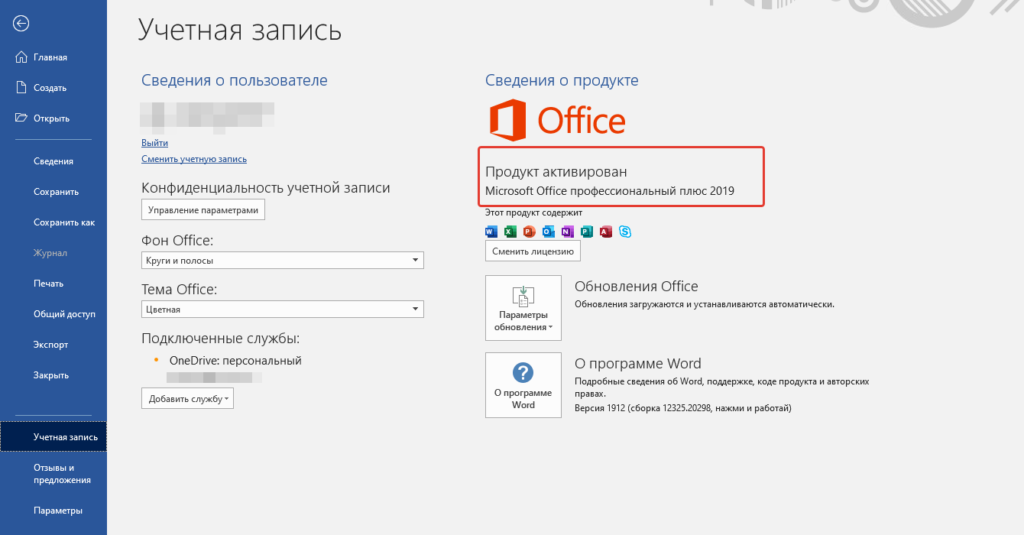
Обратно на мой компьютер ключ переносить не стали. Он так и остался на ПК друга, а мне скоро подвезут бессрочный Office 365, и, конечно, о нём будет обзор. 😉
В заключении хочу процитировать заявление от Microsoft, которое я нашёл ЗДЕСЬ:
Переустановить приобретённый пакет на новый компьютер можно будет только один раз в течение 90 дней. По истечении этого срока перенести пакет можно будет снова. Об ограничении по количеству переносов не упоминается.
Хоть там речь идёт об версиях 2010 и 2013, думаю этим правилом стоит руководствоваться и в отношении к Офису 2019. А вот поведение Офиса 2016 мне до сих пор остаётся непонятным (если вы что-то знаете об этом, напиши в комментариях).
Как бы там ни было, всем удачной активации! 🙂

 (в левом нижнем углу).
(в левом нижнем углу). (в левом нижнем углу).
(в левом нижнем углу).