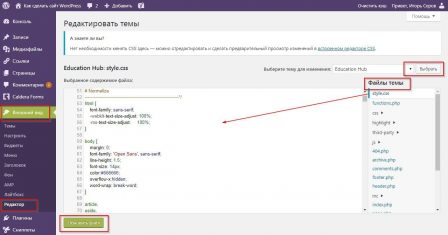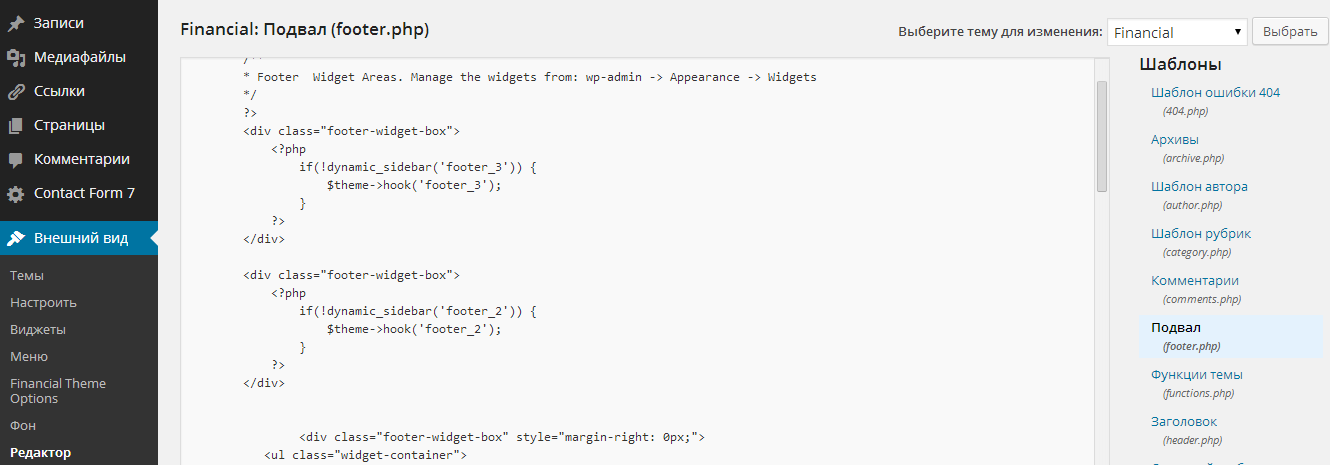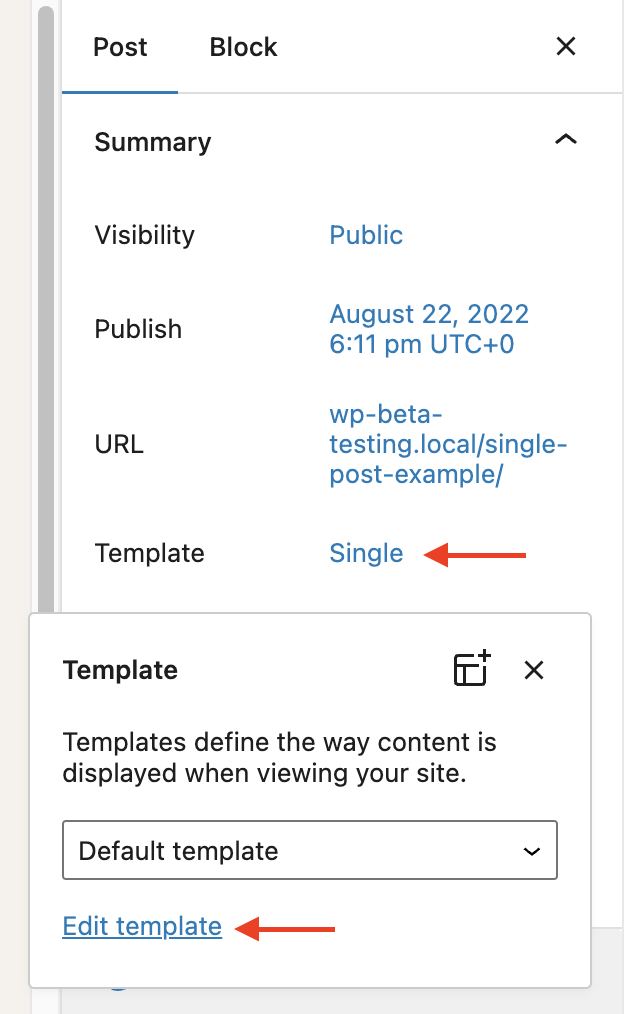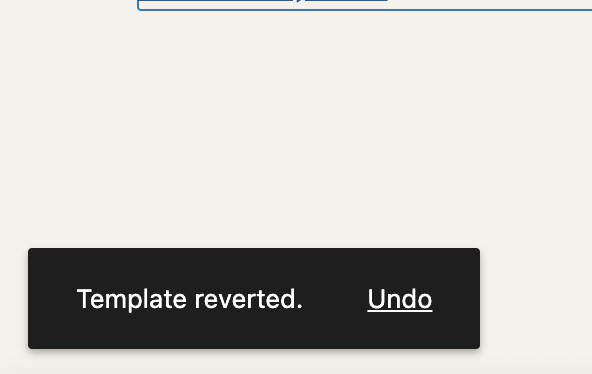На этой страницы вы найдете небольшую инструкцию редактировать код вашего шаблона WordPress.
Вступление
CMS WordPress всегда имела внутренний инструмент для редактирования кода установленных тем. Ранее инструмент редактора был простым. С версии WP 4.9 в редактор добавили подсветку и инструмент предупреждения ошибок редактирования (песочницу). При этом авторы добавили возможность отмены подсветки. Где редактировать код вашего шаблона WordPress в этой небольшой инструкции.
Предупреждения
Во-первых, никогда не редактируйте код рабочего шаблона без резервной копии сайта или, как минимум копии шаблона. Эта мера безопасности позволит избежать потери сайта при неправильном редактировании. Делайте это, несмотря на имеющийся инструмент контроля за правкой кода (песочницу).
Во-вторых, помните, что прямая ручная правка кода шаблона, пропадёт после первого же обновления шаблона. Чтобы избежать отката редакции кода шаблона, используйте инструмент дочерней темы WordPress.
Авторизуйтесь в административной панели сайта. Для редакции кода ваша роль пользователя должна быть не менее администратор.
- В панели инструментов панели в левом меню выберите Внешний вид >> Редактор;
- На открывшейся вкладке, с правой стороны открывшегося окна, верху выберите нужный шаблон в выпадающем списке;
Обратите внимание, что панель WordPress позволяет редактировать код не только рабочего (активного) шаблона, но любой темы установленной на сайт.
- После открытия нужной темы, откроет файл CSS, справа выберите файл который хотите редактировать;
Если подсветка кода мешает, вам нужно отключить подсветку кода на вкладке Пользователи>>>Ваш профиль, поле «Отключить подсветку».
- После сделанных правок кода можете сохранить сделанные изменения;
- Система проверит сделанные изменения на возможные ошибки. Если ошибок не обнаружено, система сообщит об отсутствии ошибок и сохранении измененного файла.
Остаётся проверить, на сайте, применение ваших изменений.
Вывод
Найти, где редактировать код вашего шаблона WordPress совсем не сложно. Важно точно знать, зачем это нужно, а также иметь под рукой, совсем не лишнюю резервную копию всего сайта. Хотя без ошибок не приходят знания, и если хотите разбираться в WordPress, править код нужно уметь.
©www.wordpress-abc.ru
Другие страницы сайта (инструкции)
Шаблоны позволяют управлять разметкой страниц. В отличие от тем, которые задают дизайн всего веб-сайта, шаблон влияет на внешний вид и образ отдельных записей и страниц (или групп записей и страниц).
В этом руководстве рассказывается, как изменить шаблон страницы и отредактировать его в некоторых темах.
Содержание
Шаблоны
Если в тему включены шаблоны, на боковой панели редактора в настройках страницы будет отображаться раздел Шаблон, как показано на изображении справа.
Шаблон управляет отображением страницы. Стандартные шаблоны включают следующие:
- Шаблон по умолчанию: стандартный шаблон.
- Шаблон в полную ширину: этот шаблон показывает содержимое страницы в полную ширину экрана без боковых панелей.
- Шаблон сетки: этот шаблон отображает содержимое в разметке в виде сетки (см. этот пример из темы Dara).
Смена шаблона страницы влияет только на эту страницу, а не на весь веб-сайт.

Иерархия шаблонов
Прежде чем приступать к редактированию шаблонов, необходимо разобраться в их иерархии. Есть несколько базовых шаблонов, которые автоматически создаются при выборе темы. WordPress использует такие шаблоны для создания стилей по умолчанию для некоторых типов страниц. Например:
- Если на главной странице сайта отображаются последние записи, для создания стиля этой страницы применяется шаблон
HomeилиIndex. - Если на главной странице сайта отображена обычная страница, для создания стиля домашней страницы применяется шаблон
Front pageилиPage. - Во многих темах на основе блоков есть встроенные шаблоны, например
Single Postдля настройки внешнего вида отдельных записей или404для страниц ошибки 404. - Шаблон
Archiveиспользуется для рубрик или архивов, но не применяется для страниц записей.
💡
При первом открытии редактора сайта загружается шаблон домашней страницы сайта.
Если вам интересны технические аспекты настройки таких шаблонов, см. справочник по темам на WordPress.org.
Редактирование шаблонов
Редактирование шаблонов — это новая концепция, представленная в WordPress для расширения возможностей управления разметкой содержимого. В этом помогает редактор шаблонов, который в некоторых темах позволяет создавать пользовательские шаблоны и назначать их конкретным страницам и записям.
Возможно, вы уже привыкли редактировать содержимое в редакторе страниц и записей WordPress. Теперь вы можете перейти в редактор шаблонов, чтобы с помощью блоков выполнять редактирование всей разметки страниц и записей, в том числе элементов заголовка (например, названия сайта и ключевой фразы) и подвала, а также выполнять настройку отображения содержимого на страницах и в записях.
Например, если необходимо, чтобы название вашего сайта выглядело на различных страницах по-разному, можно отредактировать шаблон страницы так, как показано здесь:
Доступ к редактору шаблонов через редактор страниц или записей
Работая над страницей или записью, найдите Шаблон в настройках на правой боковой панели. Вы увидите используемый шаблон. Нажмите Редактировать, чтобы переключиться в редактор шаблона и изменить шаблон:
После выбора шаблона для редактирования откроется Редактор шаблонов. Чтобы определить, что вы редактируете шаблон, а не страницу или запись, убедитесь, что (1) вокруг области редактирования содержимого есть чёрная рамка; (2) в верхней части отображается название шаблона; (3) на боковой панели настроек отображается слово «шаблон»:

Доступ к редактору шаблонов через редактор сайта
Шаблоны также можно редактировать в редакторе сайта. Перейдите в раздел Внешний вид → Редактор на консоли. Откроется шаблон, который используется на домашней странице. Чтобы перейти к редактированию другого шаблона, щёлкните значок сайта в левом верхнем углу и выберите Шаблоны.
Выбор шаблона для редактирования
В теме есть несколько шаблонов, которые можно редактировать напрямую. Чтобы просмотреть их, щёлкните значок сайта в левом верхнем углу и выберите Шаблоны. Откроется список, в котором будут созданные вами шаблоны. Чтобы отредактировать шаблон, щёлкните его имя. Этот шаблон откроется в редакторе, где его можно будет отредактировать.
Просмотр структуры шаблона
Чтобы просмотреть все блоки в шаблоне, щёлкните Список в верхней части экрана (значок в виде трёх горизонтальных линий).
Прежде чем начать редактировать отдельные области, желательно просмотреть всю структуру шаблона. Затем нажмите любой блок в списке, чтобы изменить настройки этого блока.

Редактирование блоков шаблона
В редакторе шаблонов щёлкните любой блок, чтобы изменить содержимое или настройки блока. Возможны следующие действия:
- Редактирование элементов заголовка с помощью блока «Название сайта», блока «Ключевая фраза сайта» и блока «Логотип сайта». Перейдите на страницу Настройка заголовка, чтобы узнать больше.
- Добавление меню с помощью блока «Навигация».
- Добавление боковой панели с помощью столбцов.
- Управление внешним видом записей.
- Скрытие названий страниц или записей.
- Редактирование внешнего вида подвала.
Возможности безграничны!
Сохранение изменений
Закончив редактирование, в правом верхнем углу щёлкните Сохранить.
Здесь будет отображаться изменённый шаблон. Нажмите Сохранить ещё раз, чтобы подтвердить сохранение изменений шаблона.
Щёлкните значок сайта в левом верхнем углу, чтобы вернуться и выйти из редактора.

Сброс шаблона
Шаблон можно сбросить до исходного состояния, отменив все внесённые изменения.
- В редакторе сайта щёлкните значок сайта в левом верхнем углу.
- Выберите Шаблоны, чтобы просмотреть все свои шаблоны.
- Щёлкните три точки рядом с шаблоном, который нужно сбросить.
- Выберите Очистить настройки. Изменения сразу будут отменены.

Примеры использования редактора шаблонов
Существует много способов использования редактора шаблона для создания красивых пользовательских разметок. Здесь представлено несколько примеров.
Добавление пользовательского меню
Если вы хотите представить пользовательское меню только на конкретных страницах, с помощью Редактора шаблонов добавьте Блок «Навигация», как показано на видео ниже:
Добавление пользовательского подвала
Можно настроить вид вашего подвала таким образом, чтобы он отличался на разных страницах, как показано на следующем видео:
Создание нового шаблона
Можно разработать новый шаблон и применить его к отдельным страницам и записям. Чтобы создать новый шаблон, выполните следующие действия:
- Чтобы создать новый шаблон, нажмите Новый на правой боковой панели в разделе «Шаблон» настроек страницы.
- Назовите шаблон и нажмите Создать.
- В Редакторе шаблона можно отредактировать структуру отображения страницы.
- После этого щёлкните Обновить в правом верхнем углу, чтобы сохранить шаблон.
- Щёлкните Назад, чтобы вернуться в редактор страницы или записи. Новый шаблон появится в списке доступных шаблонов.
Применение шаблона
После настройки уже имеющегося шаблона или создания нового вы можете применить его для конкретной страницы, выполнив следующие действия.
- Добавьте или отредактируйте страницу либо запись, к которой вы хотите применить шаблон.
- На боковой панели Настройки найдите раздел Шаблон. Если боковая панель «Настройки» не открывается, щёлкните значок настроек рядом с кнопкой «Опубликовать» или «Обновить», чтобы открыть боковую панель.
- Выберите шаблон, который нужно применить.
Вы можете выполнить предварительный просмотр страницы или записи с применённым шаблоном. Щёлкните опцию Предварительный просмотр в верхней части редактора и выберите Предварительный просмотр в новой вкладке.
Если вас устраивает шаблон и содержимое страницы или записи, щёлкните Опубликовать. Либо же если страница или запись уже опубликована, щёлкните Обновить, чтобы применить изменения для опубликованной страницы.

📌
Некоторые шаблоны применяются автоматически. Например, шаблон
Archivesавтоматически используется для рубрик и страниц архива, поэтому его нет в списке для отдельных страниц или записей.

Для тех, кто еще не знаком со структурой шаблона вордпресс, эта статья обязательна к прочтению. Содержание статьи:
- Зачем редактировать шаблон вордпресс
- Структура шаблона WordPress
- Как редактировать файлы шаблона WordPress
- Настройка темы WordPress в админке
Я вижу две основные причины, зачем нам это нужно:
- Большинство настроек блога связано с редактированием кода – html или css. Во многих своих статьях я пишу о том, что нужно отредактировать определенный файл темы. Если вы не знаете, как искать эти файлы и какими средствами удобнее их править, эта статья для вас.
- При создании блога вы установили на него тему (шаблон) из интернета и хотите что-то в ней изменить, добавить элементы дизайна или функциональные блоки. Но для этого обязательно обладать хотя бы минимальными знаниями HTML и CSS. Независимо, новичок вы или имеете опыт в создании сайтов, для редактирования шаблона WordPress вы должны понимать из чего он состоит и для чего нужна каждая его часть. Поэтому для начала рассмотрим структуру шаблона WordPress.
Структура шаблона WordPress
HTML-код шаблона WordPress разбит на несколько php-файлов. Сделано это для удобства: повторяющиеся на разных страницах куски кода вынесены в отдельные файлы и подключаются к каждой странице с помощью функции include. Шапка, футер и сайдбар находятся в отдельных файлах, а файл каждого типа страниц содержит только центральную область: 
- index.php – Шаблон начинается с файла index.php, который выводит главную страницу сайта.
- header.php — Шапка сайта. В этот файл вынесена повторяющаяся на каждой странице сайта верхняя часть. Он начинается с тега
<html>, содержит полностью<head></head>, в который вставляется большинство скриптов при настройке блога. В нем открывается тег<body>и выводится логотип, слоган, верхнее меню и прочие элементы шапки. - style.css – основной стилевой файл шаблона, в котором задается внешний вид элементов сайта. Чтобы редактировать шаблон WordPress, чаще всего приходится работать именно с этим файлом.
Остальные файлы:
- single.php – отвечает за отображение каждой отдельной записи. Т.е. внешний вид страницы, на которой вы сейчас читаете мою статью, настраивается именно в этом файле.
- page.php – вывод статической страницы блога. Новые страницы создаются в разделе «страницы» в левом меню, а их вид настраивается в этом файле.
- sidebar.php – отвечает за вывод сайдбара (боковой колонки блога), где находятся виджеты. Эта часть шаблона тоже повторяется на каждой странице WordPress сайта, поэтому вынесена в отдельный файл. Обычно не приходится редактировать этот файл, потому что все изменения производятся над виджетами. Однако никто не запрещает вписать какой-то код напрямую в файл sidebar.php.
- functions.php – файл с php-функциями темы. Все они влияют на внешний вид и работу сайта, определяют события при определенных действиях пользователей.
- footer.php – футер (подвал) сайта, его нижняя часть. Это тоже повторяющийся на всех страницах элемент. В него обычно вставляют счетчики посещаемости, копирайт и контактные данные.
- category.php – за вывод страницы с перечнем всех записей определенной категории отвечает данный файл.
- tag.php – вывод архива записей по соответствующему тегу прописан в этом файле.
- archive.php – архив всех записей за определенный месяц (год) настраивается здесь.
- search.php – выводит результаты поиска по блогу.
- comments.php – отображение комментариев к записям и страницам.
- 404.php – шаблон ошибки 404 – страница не найдена.
В зависимости от выбранной темы, в ней могут появиться и другие файлы, тогда придется самостоятельно разобраться для чего нужны они.
Как редактировать файлы шаблона WordPress
Сразу хочу предупредить, что не стоит лезть в код и пытаться самостоятельно его переделать, если вы ничего не понимаете в CSS и HTML. Другое дело, когда в каком-то уроке говорится вставить определенный код в определенное место файла. Обязательно сделайте бэкап файлов и базы данных, прежде чем вносить какие-то изменения! Для редактирования файлов темы WordPress сайта я предлагаю три варианта:
- Редактирование шаблона через админку WordPress
В админке зайдите в раздел «Внешний вид» — «Редактор» и справа в колонке вы увидите все файлы темы, доступные для редактирования. Выберите нужный файл, отредактируйте и не забудьте кликнуть по кнопке «Обновить».Данный способ очень удобен, когда нужно внести незначительные изменения: редактирование через админку делается быстро, просто, не нужно запускать дополнительные программы и вводить пароли. Из минусов – стандартный редактор не имеет функции подсветки кода и нумерации строк, поэтому вносить серьезные многочисленные изменения таким образом не удобно.
- Правка файлов через файловый менеджер хостинга
Как вы уже знаете, я пользуюсь одним из лучших хостингов — beget, у которого отличный файловый менеджер с дружелюбным интерфейсом. Мне нравится редактировать шаблоны WordPress этим способом, потому что опять же не нужно запускать никаких программ, настраивать подключений, копировать файлы на компьютер и код подсвечивается.Файлы шаблона WordPress, который вам нужно отредактировать, находятся в папке: /wp-content/themes/название_вашей_темы/ Зайдите в нее и откройте нужный файл для редактирования. Если ваш хостинг не обладает таким удобным файловым менеджером, советую выбрать другой хостинг:)
- Редактирование шаблона по ftp
Этот способ удобен, если предстоит серьезная работа с файлами, особенно если нужно редактировать сразу несколько файлов в разных папках.- Запустите ваш ftp-клиент. Для подключения по ftp я использую программу FileZilla или Total Commander — по ссылке подробная инструкция настройки соединения. Настройте соединение с сайтом и зайдите в папку вашей вордпресс темы: /wp-content/themes/название_вашей_темы/
- Скопируйте файл, который нужно редактировать к себе на локальный диск.
- Откройте файл в программе для редактирования кода и внесите необходимые изменения. Я советую программы Notepad++ или Dreamweaver, в них подсвечивается код, пронумерованы строки и конечно есть множество других функций и преимуществ.
Настройка темы WordPress в админке
Если вы скачали и установили готовый шаблон WordPress, то многие настройки можно сделать, не влезая в код. Редактировать каждую тему вордпресс можно через админку блога.
Зайдите в раздел «Внешний вид» — «Настроить», откроется окно с основными настройками темы. Здесь можно ввести название и описание сайта, которые отобразятся в шапке сайта после сохранения. Так же вы можете изменить цвет фона или фоновое изображение и другие настройки — разобраться не сложно. 

Вот и все! Выбирайте удобный для себя способ для редактирования шаблона WordPress в зависимости от ситуации и никогда не забывайте делать бэкапы. Подписывайтесь на RSS, чтобы не пропустить новые полезные статьи.
P.S. Хочу напомнить вам, дорогие читатели, что если вы замечаете в моих статьях ошибки, не поленитесь нажать «Ctrl + Enter», чтобы с помощью системы Orhpus я их исправила.
От автора: приветствую вас. Все, кто имеет сайты на wordpress, рано или поздно задумываются над вопросом, как редактировать wordpress шаблон. Это достаточно важное умение для любого веб-мастера. Давайте же разберемся.
Самое важное – не бойтесь. Редактировать что-либо обычно всегда проще, чем создавать с нуля. Это справедливо и для wordpress шаблонов. Чтобы разобраться, как его изменять, необходимо для начала определить его структуру. Итак, шаблон или тема состоит, по сути, из двух вещей:
Непосредственно php-файлы, которые и формируют содержимое сайта + css-файл style.css, в котором описаны все стили
Дополнительные папки и файлы. Это могут быть дополнительные css-файлы, шрифты, скрипты и т.д. Все это добавляется по желанию в зависимости от сложности шаблона
PHP-файлы и их редактирование
Чтобы полноценно редактировать php-файлы в wordpress-темах, вы должны владеть хотя бы основами этого языка. То есть хотя бы понимать базовый синтаксис языка, самые простые понятия. Ну или как минимум вы должны уметь пользоваться справочником. Например, по функциям wordpress есть хороший справочник – wp-kama.ru.
Практический курс по верстке адаптивного сайта с нуля!
Изучите курс и узнайте, как верстать современные сайты на HTML5 и CSS3
Узнать подробнее
Собственно, давайте начнем с более простого – самой структуры шаблона. Его формируют разные php-файлы. Вообще сядьте сейчас и подумайте, что есть на любом сайте (ну или почти на любом)? Во-первых, это шапка. То есть верхняя часть, где обычно располагается логотип, заголовок, описание проекта и прочая информация. Во-вторых, это основная часть для вывода контента. В-третьих – боковая колонка. Или даже несколько колонок. В-четвертых, подвал сайта.
Так вот, если все это понимать, уже становится легче, потому что в wordpress шаблоне все php-файлы тоже разбиты по частям сайта или определенным. То есть:
header.php – здесь лежит шаблон шапки;
footer.php – подвал;
sidebar.php – боковая колонка;
Это именно структурные части. Ну а что же с контентной? Ну тут нужно понимать, что в основной области может располагаться запись, страница, список записей, результаты поиска и т.д. Соответственно, для каждого есть свой шаблон:
single.php – шаблон для одиночной записи;
page.php – одиночная страница;
archive.php – вывод архивных записей;
index.php – вывод главной страницы сайта.
search.php – вывод результатов поиска.
Ну еще можно сказать о таком необязательном шаблоне, как category.php. Он, как можно догадаться, отвечает за вывод постов в рубриках. Но обычно его не создают, так как с этой задачей справляется и archive.php. Вот скриншот php-файлов в простом шаблоне:
Тут можно выделить еще 2 файла:
404.php – отвечает за вывод страницы с ошибкой 404.
functions.php – этот файл содержит различные функции для шаблона. Например, с его помощью создаются произвольные виджеты, добавляются различные возможности в шаблон. Если вы не разбираетесь в php и wordpress-функциях, то этот файл лучше вообще не трогать. Да и обычно он никак не влияет на внешний вид сайта, а только на работоспособность различных возможностей.
Практический курс по верстке адаптивного сайта с нуля!
Изучите курс и узнайте, как верстать современные сайты на HTML5 и CSS3
Узнать подробнее
Важное дополнение
Все, что мы рассмотрели, это лишь основные php-файлы, которые создаются при разработке любого wordpress-шаблона. Но никто не мешает разработчику добавить свои шаблоны, и вот они уже могут называться как угодно. Хотя обычно толковый разработчик называет эти файлы так, что по названию примерно понятна задача файла. Например, content-meta.php. По названию можно догадаться, что в файле содержиться мета-информация о контенте. То есть это может быть имя автора, время публикации, кол-во просмотров и комментариев и т.д.
Что-то стало вам понятней? Ну хотя бы то, что если вам нужно изменить что-то в шапке, то лезть нужно в header.php, а если добавить какую-нибудь форму подписки после каждой статьи, то в single.php. Ну и конечно, любые изменения внешнего вида уже существующих и новых элементов производятся через таблицу стилей – style.css. Но для этого нужно хотя бы немного разбираться в css.
Далее, соответственно, открываем нужный файл и смотрим, что в нем есть. Вообще плясать нужно от непосредственно вашей задачи. То есть что вам конкретно нужно изменить в шаблоне. Рассмотрим, что можно сделать.
Изменение внешнего вида уже имеющихся элементов
Например, в шапке у вас заголовок, и вы хотите сделать его синим, а не зеленым, допустим. Что делать? Открываете сайт в браузере Yandex Browser или Google Chrome, далее жмете F12. Перед вами появится отладчик. Раскрываете там структуру сайта. Отладчик подсвечивает вам блок на сайте, к которому относится тот или иной тег.
Приведу пример с главной страницей нашего сайта. Допустим, захочется нам изменить 4-й блок навигации – наши курсы. Как это сделать?
Заходим на главную, жмем F12, появляется отладчик. Начинаем раскрывать нужный тег. Для этого нажимайте на треугольник. Базовые знания html тут вам, конечно, тоже пригодятся. Например, вы должны понимать, что все содержимое сайта лежит в теге body. Короче, вы должны найти искомый элемент.
Вот, в нашем случае элемент найден. Это ссылка с классом nav4. Нас с вами в первую очередь интересует именно класс или идентификатор, так как его мы будем искать в таблице стилей.
Все, когда эта информация найдена, вам остается открыть style.css, нажать Ctrl + F для поиска и ввести там название класса. В нашем случае nav4. Конечно, с webformyself это сделать не получится, потому что у вас просто нет доступа к сайту, но вот со своим шаблоном без проблем.
Соответственно, находим в таблице стилей наш селектор и смотрим, какие стили для него прописаны. К слову, это можно сделать даже в отладчике, он показывает эту информацию сбоку или ниже, в зависимости от расположения панели.
Вы можете отключать нужные стили или переписывать их, чтобы видеть, как это влияет на сайт. Отладчик будет показывать все изменения. Конечно, они будут видны только вам, потому что для реального изменения сайта нужно иметь доступ к нему.
Если говорить вкратце, то это то, как выглядит изменение элементов. Теперь давайте рассмотрим другую сторону редактирования шаблона.
Редактирование php-файлов, добавление или удаление элементов
В принципе, что-то удалить обычно проще, чем что-то добавить. До удаления можно додуматься чисто интуитивно. Например, выводиться у вас перед статьей дата публикации, а вы хотите ее перенести под статью. Вы даже чисто интуитивно можете открыть single.php и найти там блок, в котором будут слова вроде date, time и т.д. Выделить его, вырезать и вставить после вывода статьи.
А вот чтобы что-то добавить, вам нужно чуть-чуть лучше знать html и php. Или хотя бы уметь пользоваться справочником по wordpress-функциям и общим справочником по html-тегам.
Например, вам нужно вывести имя автора в каждой статье. Как вы понимаете, для этого нужно редактировать файл single.php. В нем нужно где-то перед статьей или в ее конце вывести примерно такой код:
|
<p>Автор поста: <?php the_author(); ?></p> |
Пример я как раз взял из справочника. Вам необязательно знать заранее название функции, вы можете просто ввести в поле поиска в справочнике что-то вроде “выводит имя” и вот уже справочник сам подсказывает нам подходящие функции:
Но это вариант, при котором вы наверняка сможете проделать только незначительные изменения. Друзья, если же вы хотите каким угодно образом изменять шаблоны под себя и даже создавать их с нуля, крайне рекомендую вам пройти наш замечательный курс по созданию тем для wordpress, где вы с нуля создадите 3 темы. Поверьте, если вы научитесь их создавать, то тем более просто вам будет потом изменять их. Что ж, на этом я буду прощаться с вами. Надеюсь, базовые принципы изменения вы поняли. Напоследок скажу, что крайне рекомендую вам проводить все эксперименты только на локальном сервере, а если и изменять что-то на реальном, то только после резервного копирования шаблонов.
Практический курс по верстке адаптивного сайта с нуля!
Изучите курс и узнайте, как верстать современные сайты на HTML5 и CSS3
Узнать подробнее
Верстка. Быстрый старт
Практический курс по верстке адаптивного сайта с нуля!
Смотреть
The Template Editor allows you to edit and create templates, using blocks. These templates control the layout of the posts, pages, or page types on your site.
The Template Editor is only available if your site is using a block theme or a classic theme that has enabled the Template Editor on the backend.
About Templates
WordPress uses templates to create the layout and structure for posts, pages, or specific page types on your site page. There are a few base templates that are generated when you select a theme. For example:
- The Home template is used to display the site’s home page if your site is set up to display the latest posts on the home page.
- The Index template is used to display the index page of all the blog posts.
- The Page template is used to display the site’s pages if no specific templates are assigned to the page.
- Many block themes offer other built-in templates like the Single Post template to customize the layout of single blog posts, the 404 template to customize the layout of the 404 error page, the Search template to customize the layout of the search results page, and the Archive template for categories/archives page, etc.
In addition, your block theme may come bundled with custom templates.
In the Template Editor, you can find all the templates on your site, including any custom templates you created and the ones that came bundled with your theme. You can edit these templates and create custom layouts using blocks.
When you make changes to a template, the editor updates the blocks on all pages/posts that use the template. These changes take precedence over your theme’s bundled template files.
What you need, to use the Template Editor
To work with the Template Editor, you need to use a block theme on your site. A block theme is a theme that uses blocks for all parts of a site, including navigation menus, header, content, and site footer.
All blocks that are available in the WordPress Block editor can be used in the Template Editor. To find block themes, from the WordPress dashboard, go to Appearance > Themes and click Add New. In the Add Themes page, select Block Themes to find the growing list of Block themes in the WordPress theme directory.
Once you install and activate a Block theme on your site, go to Appearance > Editor (beta) to open the Site Editor.
Two ways to access the Template Editor
There are two different ways you can access the Template Editor depending on what type of theme you are using:
- If you are using a block theme, you can access the Template Editor when editing posts or pages via the WordPress Block Editor and also via the Site Editor.
- If you are using a classic theme that has enabled the Template Editor on the backend, you can access the Template Editor only when editing posts or pages via the WordPress Block Editor.
How to use the Template Editor via the WordPress Block Editor
To use the Template Editor via the WordPress Block Editor, make sure your site is using a block theme or a classic theme that has enabled the Template Editor on the backend.
To edit a template
- Click Posts > Add New to add a new post or Pages > Add New to add a new page.
- This opens the WordPress Block Editor.
- Navigate to the Post/Page Settings sidebar tab.
- Under the Summary section, click the name of the template. A popup will appear. Click Edit template.
The Edit option is only available if you are using a block theme that lets you edit custom templates.
- This opens the Template Editor and takes you to the template editing mode where you can make changes to the selected template. To go back to the WordPress Block Editor and continue making content changes, click the Back link at the top left corner.
- When you’re done making changes, select Publish. This will prompt you to save all the changes you made including the template and the post or page.
- Click Save to confirm the changes.
When you make changes to a template, the editor updates the blocks on all pages/posts that use the template
To create a new custom template
- Click Posts > Add New to add a new post or Pages > Add New to add a new page.
- This opens the WordPress Block Editor.
- Navigate to the Post/Page Settings sidebar tab.
- Under the Summary section, click the name of the template. A popup will appear. Click the add template icon in the top right corner.
This option is only available if you are using a block theme that lets you create custom templates.
- This opens a dialog box where you can give a name for the custom template you are about to create. Make sure to give it a descriptive name that describes the purpose of the template e.g. “Full Width”.
- Click Create to open the Template Editor and go to the template editing mode where you can build the custom template using blocks. To go back to the WordPress Block Editor and continue making content changes, click the Back link at the top left corner.
- When you’re done making changes, select Publish. This will prompt you to save all the changes you made including the template and the post or page.
- Click Save to confirm the changes.
How to use the Template Editor via the Site Editor
To navigate to templates
- Go to Appearance > Editor (beta) to open the Site Editor. You will be taken to the template of your home page (based on what you have set in the Reading Settings) and you can start editing this template.
- To view the list of templates available for your site and switch between templates:
- Click on the WordPress icon (or Site icon if you have set one) to open the Site Editor left navigation.
- Click on Templates to view the list of templates.
- Click on any template name from the list to switch to that template.
To edit a template
- From the Site Editor (Appearance > Editor (beta) ), click on the WordPress icon (or Site icon if you have set one) to open the Site Editor left navigation.
- Click on Templates to view the list of templates on your site, including any you have created and any that come with your theme.
- Click on any of the templates in the list to edit the template. From here you can customize the layout of the selected template using blocks.
- When you are done with the template customization, click Save.
When you make changes to a template, the editor updates the blocks on all pages/posts that use the template.
- To go back to the Site Editor, click on the WordPress icon (or Site icon if you have set one) to open the Site Editor left navigation and click Site.
To add a new template
The Template Editor displays the templates that you can add to your site.
- From the Appearance > Editor (beta), click the WordPress icon (or Site icon if you have set one) to open the Site Editor left navigation.
- Click Templates to view the list of templates on the site.
- Click Add New button in the top right corner to show a drop-down menu with a list of all new templates you can add to your site.
- Front Page – to display the home page of your site if your site is set up to display a regular page for the home page.
- Page – It allows the creation of templates that can be applied to a specific page on the site or as the default page template (if not already defined by the theme).
- Author – It allows the creation of templates that can be applied to posts by a specific author on the site or as the default template for all authors (if not already defined by the theme).
- Category – It allows the creation of templates that can be applied to posts by a specific category on the site or as the default template for all categories (if not already defined by the theme).
- Date – It allows the creation of templates that can be applied to posts by date (if not already defined by the theme).
- Tag – It allows the creation of templates that can be applied to posts by tag (if not already defined by the theme).
- Taxonomy – It allows the creation of templates that can be applied to posts by a specific taxonomy term (if not already defined by the theme).
- Single item: Post – It allows the creation of post-specific templates.
If you already added a template from the Template Editor (for eg: Category), it will not display that template name (in this case, Category) in the drop-down menu, when you click Add New.
Once you select the template to add, you are taken to the Template Editor pre-populated with content. This means you would be presented with content already in the template rather than starting from scratch. You can design the layout further by adding or removing blocks from the template.
To add a new Page template
To create a custom page template, select Page from the drop-down menu after you click on the Add New button in the Template Editor.
A new dialog will appear listing all the pages on your site. If your site has more than 10 Pages, the dialog box will also show a Search box and you can search by the Page name to find the one you are looking for.
You can select a specific page to apply the template. Once you select the page, you are taken to the Template Editor where you can design the layout of the template.
To add a single template for all post types and specific post types
Author, Category, and Single item: Post allows you to create a single template for all the post types or a specific template for a certain post type. This is helpful for example, if you want to show a grid of posts for a specific “photography” category but not change the default list style for others.
To create a custom category template, select Category from the drop-down menu, after you click on the Add New button in the Template Editor. A new dialog will appear with two choices:
All Categories – for creating the default category template. This is used as a fallback when a more specific category template does not exist.
Category – for creating a custom template for an individual category. Selecting this option will open a new dialog listing all the categories on your site. . If your site has more than 10 Categories, the dialog box will also show a Search box and you can search by the Category name to find the one you are looking for.
Once you make your choice between All Categories or Categories you will be taken to the Template Editor, where you can design the layout of the template.
To create a custom author template, select Author from the drop-down menu, after you click on the Add New button in the Template Editor. This will open up a dialog where you can choose between creating one template for all the authors (All Authors) or a specific template for a certain author(Author). If you choose a specific template for an author, you will be prompted to choose from the list of authors on your site.
To create a post-specific template, select Single item:Post from the drop-down menu after you click on the Add New button in the Template Editor. This will open up a dialog where you can choose between creating one template for all the Posts(All Posts) or a specific template for a certain Post(Post). If you choose a specific template for a Post, you will be prompted to choose from the list of Posts on your site.
To add an archive and single template for custom post types
Archive and Single item: If your site has Custom Post Types, like testimonials, movies, books, or recipes, you will also be able to create a separate template for their archive pages or single posts.
For eg: to create a custom archive template for a specific custom post type eg: Works, select Archive: Works from the drop-down menu, after you click on the Add New button in the Template Editor. This will open the Template Editor pre-populated with the content of the Custom Post Type. This means you would be presented with content already in the template rather than starting from scratch. You can design the layout further by adding or removing blocks from the template.
To create a single template for a single item in the Custom Post Type eg: Works, select Single item:Works from the drop-down menu, after you click on the Add New button in the Template Editor. A new dialog will appear with two choices:
All Works: for creating the default single template for all single items in the Custom Post Type. This is used as a fallback when a more specific single template for that custom post type does not exist.
Works: for creating a single template for an individual item in the Custom Post Type (in this example Works). Selecting this option will open a new dialog listing all the items on your site for that Custom Post Type (in this example Works). Once you make your choice between All or Single Item for the Custom Post Type you will be taken to the Template Editor, where you can design the layout of the template.
To create a new custom template
A custom template can be assigned to any post, page, or custom post type.
When you add a new template from the list of choices provided in the Template Editor, they are automatically assigned to their respective page, post, or post type. For eg: The Author template gets automatically assigned to posts based on authors. When you create a new custom template, it is not assigned to anything specific until you assign a template to the post or page.
From the Template Editor, click Add New button in the top right corner and select Custom template.
In the dialog that appears, give a name for the new custom template and click Create. Make sure the name describes the template eg: Post with sidebar.
You will be taken to the Template Editor pre-populated with content and you can design the layout of the template further by adding or removing blocks.
How to assign a custom template to a post or page
- From the WordPress Dashboard, open the post or page that you want to assign the template.
- This opens the WordPress Block Editor.
- Navigate to the Post/Page Settings sidebar tab.
- Under the Summary section, click the name of the template. A popup will appear.
- In the popup, open the drop-down list to find the list of all custom templates. Pick the template you want to assign to the post or page.
Changing a page’s template affects that page only (not your entire site.)
How to rename custom templates
You can only rename a custom template that you created. This means the default templates in WordPress and custom templates that came bundled with your theme cannot be renamed.
There are two ways you can rename custom templates:
From the top bar within a template
- Click on Templates to view the list of templates on your site.
- Click on the custom template you created, that you want to rename. This will open the template in the Template Editor.
- In the Template Editor, click the down arrow next to the name of the Template in the top bar. This opens a drop-down menu where you can type in a new name for the custom template you selected. Make sure the name describes the template eg: Post with sidebar.
- When you are done, click Save in the top bar to save the custom template with the new name.
From the templates list in the Template Editor
- Click on Templates to view the list of templates on your site.
- Click the three-dot menu icon next to any of the custom templates you created. From the drop-down menu and select Rename.
- This will open a dialog box where you can type in a new name for the custom template you selected. Make sure the name describes the template eg: Post with sidebar.
- Click Save to save the custom template with the new name.
Clear customizations to templates in your block theme
When changes are made to templates that came bundled with your block theme, you will see the option to clear customizations.
An easy way to identify the templates you have customized is to look for the blue dot next to the template icon in the Added by column, in the list of templates.
Hovering over the blue template will also show a tooltip that indicates the template has been customized.
This feature is only available for the templates that you have already customized. If you don’t find this option, it means your template is already in its default state.
There are three ways you can clear customizations:
From the top bar within a template
- Click on Templates to view the list of templates on your site.
- Click on the template you want to clear customizations for. This will open the template in the Template Editor.
- In the Template Editor, click the down arrow next to the name of the Template in the top bar. This opens a drop-down menu. Click Clear customizations in the drop-down menu. You will see a message at the bottom left corner of the window Template reverted.
From the templates list in the Template Editor
- Click on Templates to view the list of templates on your site.
- Click the three-dot menu icon to open a drop-down menu and select Clear customizations. This will reset the template to the default state and you will lose the changes you made to that template.
- Click on Templates to view the list of templates on your site.
- Click on the template you want to clear customizations for. This will open the template in the Template Editor.
- Click the three-dot menu icon in the Template settings sidebar. This will open a drop-down menu. Select Clear customizations. This will reset the template to the default state and you will lose the changes you made to that template. You will see a message at the bottom left corner of the window Template reverted.
How to delete a template
You can only delete the custom templates that you created.
- Click on Templates to view the list of templates on your site.
- Click the three-dot menu icon on any of the custom templates you created. From the drop-down menu and select Delete. This will delete the template.
Resource Links
- Deeper customization with template options
- Workshops
- Creating a landing page with a block theme
- Personalizing your 404 template
- Courses
- Simple Site Design with Full Site Editing
- Personalized Site Design with Full Site Editing and Theme Block
- Advanced Site Design with Full Site Editing: Site Editor, Templates and Template Parts
Changelog:
- Updates 2022-10-20
- Updated content, videos, and screenshots for 6.1
- Updated resources section to remove external links and add links to Learn workshops and courses
- Updated on May 22, 2022
- Adding 6.0 features. updating screenshots and videos and reworking content.
- Edited to add in content around the Site Editor on January 5, 2022
- Edited to add in an additional Resource item on July 30, 2021
- Created on July 11, 2021
Добрый день!
Наверное, каждый, кто использует для оформления своего блога готовые шаблоны, не раз задумывался: «А здесь надо бы цвет сменить… там передвинуть… это переделать…»
Шаблон – это одежка блога, а по одежке, как известно, встречают. С просьбой о создании уникального дизайна можно (и даже нужно!) обратиться к профессионалу, но мы прекрасно понимаем, что не у каждого есть на это средства. Да и желание их тратить тоже.
Перед тем как читать статью, я предлагаю вам посетить вот этот интенсив, на котором вы сможете создать себе блог с нуля в прямом эфире, просто повторяя за ведущим. При чем вы сделаете себе блог полностью адаптированным под мобильные устройства и полностью соответствующим всем требованиям поисковых систем.
Ниже я на примере шаблона Xmarkup из бесплатного курса «Как сделать блог за час» приведу способы, как можно подправить оформление блога самостоятельно. Я не буду описывать более сложные элементы CSS и кода jQuery – уроки по ним можно найти самостоятельно в интернете – расскажу только базовые понятия, освоить которые под силу каждому.
Главное – не бойтесь экспериментировать!
Содержание:
-
Структура шаблона WordPress.
-
Описание некоторых файлов темы и возможностей их редактирования:
-
header.php;
-
footer.php;
-
index.php;
-
sidebar.php
-
single.php;
-
404.php.
-
-
Файл style.css и изменение внешнего вида шаблона.
-
Структура файла;
-
Дочерние темы;
-
Полезные элементы;
-
Основные селекторы CSS.
-
-
Добавление новых элементов в шаблон блога.
-
Изображения в шапке;
-
Баннера в single.php;
-
Замена исходных изображений.
-
-
Структура шаблона WordPress.
По запросу «темы вордпресс скачать» Гугл выдает нам тысячи вариантов сайтов. От обилия выбора разбегаются глаза – бесплатные и платные, адаптированные и нет, белые, серые, коричневые, стилизованные и современные темы. Одни нравятся, другие очень нравятся. У одних в коде заложены лишние ссылки, другие написаны на английском языке… Как уж тут выбрать =)
Количество файлов шаблонов в каждой из тем может различаться, однако существует «костяк», всегда остающийся неизменным. Откроем папку с темой Xmarkup:
Из всех этих файлов можно выделить основные элементы:
Папка Images – изображения, используемые в шаблоне.
Js – папка со скриптами.
Style.css – файл, который описывает внешний вид блога.
Screenshot – скриншот темы. Отображается в разделе «Внешний вид/Темы».
name.php – шаблоны различных элементов темы. Количество их в зависимости от фантазии создателя в разных темах может быть различным. Вот основные:
|
index.php |
Главная страница |
|
single.php |
Страница одной записи блога |
|
archive.php |
Страница архива записей блога |
|
searchform.php |
Форма поиска |
|
search.php |
Результаты поиска |
|
404.php |
«Страница не найдена» — страница ошибки 404 |
|
comments.php |
Комментарии |
|
footer.php |
Подвал сайта |
|
header.php |
Шапка сайта |
|
sidebar.php |
Сайдбар |
|
page.php |
Страница сайта |
Наглядное изображение страницы блога и шаблонов, ее составляющих. Похоже на пазл, не правда ли?
Редактировать шаблон темы можно двумя способами:
— через админку: «Внешний вид/Редактор/…»;
— скопировав на компьютер и открыв блокнотом Notepad++ (рекомендуется).
! Внимание. Перед исправлением любых файлов шаблона не забывайте создавать его резервные копии!
-
Описание некоторых файлов темы и возможностей их редактирования
HEADER.PHP
Header.php – один из основных файлов шаблона, задействованный практически на всех страницах блога. Он отвечает за отображение шапки блога, главного меню, дает возможность прикреплять виджеты и т.п.
Если рассмотреть код, ясно видно, что типовый хэдер состоит из нескольких разделов:
-
Код DOCTYPE – указывает на тип документа, необходимо для корректного отображения страницы браузерами:
<!DOCTYPE HTML>
-
Информация об языке:
<html lang=»en»>
-
Тег <head>…</head> содержит техническую информацию, помогающую браузеру и поисковикам:
-
Мета-теги кодировки, отображения на мобильных устройствах и т.д;
-
Мета-тег title – текст, который отображается в заголовке браузера – название блога и постов:
-
-
-
Мета-тег, указывающий ключевые слова и описание страницы. Часто его заменяют плагином All in one SEO pack;
-
Связь с внешними документами: фавикон, rss фид, файл стилей, шаблон оформления и т.п.
-
<link rel=»как относится документ к текущему» href=»путь к файлу» />
-
-
Теги, подключающие внешние скрипты и их библиотеки — <script> …</script>;
-
Код, обеспечивающий работу плагинов:
-
<?php wp_head (); ?>
-
Тег <body> — все, что выводится на экран компьютера:
<body <?php body_class (); ?>>
-
-
Шапка блога – вывод изображения или текста
-
Тег, выводящий название блога:
-
-
Главное меню блога:
-
Таким образом, для уникализации внешнего вида шаблона в файле header.php мы можем сделать следующее:
— установить фон;
— настроить отображение и стиль текста или картинки в заголовке;
— изменить основное меню блога и его расположение относительно шапки блога;
— по желанию добавить картинку-кнопку или рекламный баннер.
Большая часть этих действий не требует прямого вмешательства в код шаблона – достаточно вносить изменения в админке: «Внешний вид/Настроить».
FOOTER.PHP
В файле шаблона WordPress footer.php задается отображение нижней части блога – так называемого «подвала».
Составные части:
-
Код, обеспечивающий работу плагинов. Аналогичный находится и в header.php. Если какой-либо плагин не действует, первым делом стоит проверить наличие этих двух кодов.
<?php wp_footer ( ); ?>
-
Кнопка «Вверх!»
-
Копирайты – указание авторства, год создания блога – со ссылкой на главную страницу
Год также можно добавлять с помощью php-кода (<?php the_time (‘Y’); ?>). Но лучше вводить временные рамки самостоятельно, иначе блог будет «вечно молодой». Хотя это уж кому как нравится =)
-
Дубль главного меню:
<nav id=”footer_menu”>
<?php wp_nav_menu ( array ( ‘theme_location’ => ‘header-menu-top’,’container’ => ‘’ ) ); ?>
</nav>
-
Виджеты. Сначала идет проверка, есть ли в наличии виджет. Если есть – выводится. Пример: счетчик посещаемости Liveinternet. Добавляется: «Внешний вид/Виджеты/Код счетчика посещаемости»
<div id=»liveinternet»>
<?php if ( is_active_sidebar ( ‘fa-widget-area’ ) ) : ?>
<?php dynamic_sidebar ( ‘fa-widget-area’ ); ?>
<?php endif; ?>
</div>
-
Ссылка на разработчиков данного шаблона Вордпресс
<figure id=»develop»>
<a href=»https://www.xmarkup.ru»>XMARKUP</a>
</figure>
По желанию, в «подвал» блога можно поместить виджеты, не влезшие в сайдбар. Для этого надо просто перенести соответствующие куски кодов из файла sidebar.php.
По умолчанию через админку в футер ставится блок с контекстной рекламой: «Внешний вид/Виджеты/Текст/Контекстная реклама»
Что можно сделать для уникализации:
— изменить стиль написания и расположения;
— добавить виджеты.
INDEX.PHP
Универсальный элемент шаблона, выводящий главную страницу блога. Иногда носит название home.php.
При этом его функции разделяют и другие файлы: отдельные записи выводит single.php; статичные страницы — page.php; архивы — archive.php; страницу ошибки — 404.php.
Основной шаблон index.php очень важен, он соединяет в единое целое шапку блога, сайдбар и футер + записи блога.
Из чего состоит основной шаблон:
-
Код подключения хэдера:
get_header ();?>
-
Вывод ленты статей блога:
<?php if (have_posts ( )); ?>
<?php while (have_posts ()):the_post (); ?>
В каждом посте стабильно повторяются:
— описание сообщения: дата и время, автор, рубрика, наличие комментариев. При этом, заголовок является ссылкой на сообщение.
— кнопка-ссылка на комментарии и кнопка «Читать», разворачивающая статью полностью
-
Подключается сайдбар:
<?php get_sidebar (); ?>
-
Подключается футер:
<?php get_footer ();?>
Что можно менять в файле index.php:
— оформление поста;
— формат даты и времени;
— подключать или убирать сайдбары.
! Полезная информация.
Как правильно ввести дату и время:
j – день месяца цифрами – 1, 2, 3…;
S – суффикс английского порядкового числителя (second = 2nd и так далее);
m — обозначение месяца цифрой с нулем впереди (02, 04, 11);
n – обозначение месяца цифрой без нуля (2, 4, 11);
y – последние цифры года (90, 14);
H – время в 24-часовом формате с нулем впереди (01, 02, …, 23, 24);
h – время в 12-часовом формате с нулем впереди (01, 02, …, 11, 12);
G – время в 24-часовом формате без нуля впереди (1, 2, … 23, 24 (;
g – время в 12-часовом формате без нуля впереди (1, 2, …, 11, 12);
I – минуты (15, 50).
SIDEBAR.PHP
Сайдбар выводит на одну или несколько (бывает до 4х) боковых колонок элементы навигации по блогу и необходимую информацию. В нем можно размещать различные виджеты.
Пример сборки сайдбара:
-
Строка поиска;
-
Форма подписки на блог;
-
Рубрики;
-
Топ комментаторов;
-
Архивы;
-
Рекламные баннеры.
Виджеты можно редактировать, в админке в разделе: «Внешний вид/Виджеты». Там же их можно выбрать, добавить свои собственные и расставить в необходимом порядке.
Составные части sidebar.php:
-
Подключение к шаблону
<aside id=”side_bar”>
-
Возможность добавления виджетов
При желании виджеты можно прописать в файле sidebar.php вручную.
Если сайдбаров несколько, то для каждого из них создается отдельный файл .php. Подключаться к шаблону они будут с помощью следующего кода:
<?php include (TEMPLATEPATH. “/Имя_файла.php”);? >
Как уникализировать сайдбар:
— добавить завлекающую картинку-ссылку на страницу захвата;
— подобрать свой набор виджетов;
— изменить местоположение колонки;
— сделать 2 и более сайдбаров;
— изменить внешний вид.
SINGLE.PHP
Файл single.php отвечает за отображение записей блога.
Он состоит:
-
Традиционное подключение шапки блога:
get_header (); ?>
-
Содержимое поста
Блок записи может включать в себя:
-
-
Микроразметка schema.org
-
Указание даты и времени публикации
-
-
-
Указание автора публикации
-
-
-
Указание рубрики
-
-
-
Наличие и количество комментариев
-
Название записи и ее текст
-
-
-
Форма подписки;
-
Ссылки для социальных сетей
-
-
Блок комментариев
-
Наличие комментариев, вывод на экран, если они есть;
-
Окно для ввода комментария + ввод адреса и имени;
-
Скрипт для смайликов
-
Таким образом, редактируя файл single.php, мы можем сделать:
— Добавить картинку перед текстом статьи. Полезно для рекламных баннеров;
— Добавить/Изменить форму подписки;
— Добавить/изменить социальные кнопки;
— Добавить комментарии ВКонтакте;
— Сделать индивидуальное оформление для какой-либо отдельной записи.
404.PHP
В этом файле заложен важный шаблон ошибки 404 «Not found». Она информирует читателя о том, что сервер не может обнаружить требуемую страницу.
Создание привлекательной страницы 404 – важный этап уникализации блога.
! Замечание. В результатах поиска страница ошибки не выдается.
Причины открытия страницы ошибки:
— Удаление записи;
— Сменился заголовок статьи, изменилась ссылка на нее;
— Посетитель набрал неправильный адрес. Например, случайно добавил точку или запятую в конце.
Вы легко можете на нее выйти, дописав какую-либо аракадабру в конце ссылки на сайт: «http://Ваш_сайт.ru/ппым».
Вот так она выглядит по умолчанию:
Как видите, простейшая примитивная надпись. Признайтесь, ушли бы вы с блога, выйдя на подобное? То-то же.
Поэтому очень и очень желательно сделать сделать «Страница не найдена» более информативной для читателя. Убедите посетителя не покидать блог, а остаться и найти что-то интересное для себя!
Для этого на страницу 404 можно поместить:
— Несколько строчек о том, почему нет страницы;
— Предложение перейти на главную страницу;
— Предложение сообщить в службу поддержки;
— Список рубрик блога;
— Перечень всех статей блога;
— Новые сообщения блога;
— Форму поиска или предложение ей воспользоваться;
— Для пущей привлекательности добавить картинку.
Полезные php-коды:
— Ссылка на картинку:
<img src=»http://Ваш_сайт/images/Названиекартинки«width=»x»height=»y»alt=» «>
<img src=»<?php bloginfo (‘template_directory’); ?>/images/название картинки» width=»x» height=»y» alt=»« />
Либо получаем ссылку через «Записи/Добавить новую/Добавить медиафайлы» или «Медиафайлы/Добавить новый»
— Ссылка:
<ahref=»ссылка»>заголовок ссылки</a>
<?php echo get_settings (‘home’); ?> — ссылканадомашнююстраницу
— Вывод последних 10 записей блога
<?php get_archives (‘postbypost’, 10); ?>
— Страницыблога
<?php wp_list_pages (‘title_li=’); ?>
— Рубрикиблога
<?php wp_list_cats (‘sort_column=name’); ?>
— Форма поиска берется из searchform.php
<form method=»get» class=»searchform» action=»<?php bloginfo (‘url’); ?>/»>
<input type=»text» placeholder=»Поиск» name=»s» class=»s»>
<input type=»submit» value=»«>
</form>
3. Файл style.css и изменение внешнего вида шаблона
Теперь перейдем к style.css. В нем описаны элементы стиля CSS, применяемые к каждому из объектов шаблона. Редактируя этот файл, мы легко можем изменить внешний вид своего блога.
Подключается файл стиля в хэдере:
<link rel=»stylesheet» href=»<?php bloginfo (‘stylesheet_url’); ?>» type=»text/css» media=»screen» />
Там же мы по необходимости можем подключить дополнительные файлы стиля.
Структура style.css:
-
CSS файл любого шаблона начинается с закомментированного знаками /* текст */ описания темы:
— Название темы;
— Страница темы (если для общественного использования);
— Автор;
— Страница автора;
— Родительская тема (если есть);
— Описание темы;
— Версия;
— Ключевые слова.
-
Затем сбрасываются все стили, присвоенные браузером. Вот начало:
-
И, наконец, идут стили шаблона.
! По-прежнему не забываем про резервные копии!
Как можно изменять CSS стиль шаблона:
-
Редактировать style.css непосредственно в админке: «Внешний вид/Редактор/ style.css»;
-
Скопировать на компьютер с помощью FTP-клиента (FlieZilla) и редактировать в блокноте Notepad++ или Akelpad;
-
Добавлять необходимые изменения в файл стиля дочерней темы.
В первых двух случаях мы вносим изменения в файлы исходной темы. Он довольно громоздкий, да и новичкам там может быть страшно ковыряться. Естественно, можно добавлять правки в конец файла стиля, увеличивая его объемы… В общем, в Вордпресс гораздо удобнее пользоваться дочерними темами. У этого способа есть два больших плюса:
— Можно не бояться наделать глупостей, ведь исходную тему мы не трогаем =)
— В случае обновления родительской темы наши правки не слетят. При больших объемах изменений – очень важно!
К тому же, так можно изменять и другие файлы шаблона.
Давайте сделаем дочернюю тему для нашей Xmarkup:
-
Создаем папку с названием «Child Xmarkup»;
-
С помощью Notepad++ (или любого другого блокнота) делаем файл style.css нашей темы:
Прописываем названия дочерней и основной тем (закоментировано) и включаем стили из основной темы:
@import url (‘…/xmarkup_res/style.css’);
Все, темка готова, осталось добавить ее на сайт =)
-
С помощью клиента FileZilla импортируем нашу папку в папку с темами: «/httpdocs/wp-content/themes». Не забудьте после копирования обновить FTP-клиент.
Теперь можно активировать ее в админке («Внешний вид/Темы»)
(Чтобы у темы была иконка, я добавила файл screenshot.png в папку «Child Xmarkup») При желании, к дочерней теме можно добавить больше информации – автор, описание и т.д.
Теперь рассмотрим несколько вещей, которые упростят нам изменение внешнего вида шаблона.
-
Расширении для Google Chrome и других браузеров на его платформе — CSSViewer
С его помощью мы увидим параметры CSS любого объекта на странице блога: шрифт, фон, размеры, положение. Выделяемый объект подсвечивается пунктирной линией, в заголовке CSSViewer высвечивает класс в файле style.css:
-
Run Pixie, благодаря которой можно узнать код любого цвета, стоит лишь навести мышку:
-
Цветовая палитра. Можно воспользоваться фотошопом или просто вбить в поисковике и выбрать понравившийся сайт:
-
Не знаете, какую цветовую гамму выбрать для блога? Воспользуйтесь таблицами сочетания цветов!
-
И, наконец, самая полезная штука (думаю, все итак знают 😉 ) – сам браузер Гугл Хром! Просто щелкаем правой кнопкой мыши на любом элементе и просматриваем его исходный код.
Понравившийся дизайн на сайте конкурента? Тоже не вопрос! При желании можно просто вытащить чужой файл стиля.
Тут же в окошке с CSS стилями можно включать/отключать и править значения элементов оформления и смотреть, как изменится внешний вид. Затем копировать готовый код в дочернюю тему – и вуаля! =) Все просто и быстро – редактировать сплошное удовольствие)
Чтобы редактировать стиль, необходимо хоть немного знать основные элементы языка CSS – каскадных таблиц стилей.
Если мы заглянем в какой-нибудь из .php файлов шаблона темы, например, header.php, то увидим подобное:

<div> — контейнер, в который мы заключаем фрагмент блога, будь то ссылка, страница или текстовое окно. Помогает структурировать документ.
Чтобы изменить вид содержимого этого блока, мы добавляем к нему атрибуты id и class.
Id – стилевой идентификатор. Это уникальное имя, одно id используется только 1 раз на странице. Может применяться для якорных ссылок: <a href=»#id»>вот так</a>
Class – назначает имя класса, одному элементу на странице можно присвоить несколько классов. Также один класс может быть присвоен нескольким элементам.
При этом, большей приоритет у атрибута id. Пример:
<div id=”one” class=”two”>Пример</div>
#one { color: #000; } /* черныйцвет */
.two { color: #fff; } /* белыйцвет */
Текст будет черного цвета, так как идентификатор важнее.
Итак, селектор – часть CSS правила, к которому будет применен стиль. Более подробно вы сможете познакомиться со всеми ними в любом учебнике по CSS или сайте для вебмастеров.
В качестве селектора могут использоваться элементы страницы (body, li, ul и т.д.), так и специально заданные атрибуты стиля (id, class) или атрибуты (ссылки и т.п.).
Рассмотрю примеры некоторых селекторов из нашего файла стиля.
-
Селектор идентификатора (имя + знак решетка #).
В шаблоне задан как <header id=«header»>
-
Селектор класса (точка + имя)
<div class=»wrapper»> — выбираем все элементы внутри контейнера div и присваиваем им этот класс.
-
Универсальный селектор «*» позволяет нам выбрать все элементы на странице (или дочерние элементы). В данном примере мы обнуляем стили браузера, убирая отступы.
-
Селектор элемента. Данный простой селектор убирает рамку у всех изображений. Так можно задать стиль всем элементам кода на странице: таблицам, изображениям, ссылкам, параграфам и т.п.
-
Селектор, состоящий из двух элементов. Также позволяет выделить все элемент нужных типов на странице. В данном случае определяет написание текста в тегах <b>…</b> и <strong>…</strong>
Также можно объединять простые селектор при помощи комбинаторов.
-
Выбор всех дочерних элементов внутри данного элемента. Выбираем все заголовки h1 внутри идентификатора id=”main_content”
-
Мы можем использовать знак ‘>’, чтобы выделить непосредственные дочерние элементы у данного родительского.
-
Существуют также псевдо-классы, действующие в результате взаимодействия с сайтом, перед ними всегда идет двоеточие: «элемент:название_псевдо-класса». К примеру, выделение ссылки при наведении на нее курсора:
!important – позволяет повысить приоритет вводимого стиля. Например, если не хочется искать в файле стиля нужный селектор, можно просто подписать в конце документа новый стиль и добавить в конце «!important».
color: #000 !important
Ознакомиться со всеми CSS селекторами можно в специализированной литературе.
Самые простые и, думаю, всем известные свойства:
-
Изменение цвета
color: #цвет; /* цвет текста */
background:#цвет; /* цвет фона */
Для цвета можно указать прозрачность
background: url(‘адрес изображения’); /* картинка на фоне */
Картинками можно замостить, или поставить одну, указать ее размеры.
-
Изменение размера
width: значение; /* ширина */
height: значение; /* высота */
Могут определяться автоматически или задаваться в единицах измерения или процентах.
-
Шрифт
font-size: значение; /* размер шрифта */
font-style: значение; /* стиль текста – курсив, обычный */
font-weight: значение; /* толщина */
font-family: семейство; /* основной шрифт и альтернативные ему (если идущий первым не установлен) */
text-align: left, right, center; /* выравниваниетекста */
-
Обводка
border: толщина стиль #цвет; /* рамка */
Также можно указать границу отдельно для сторон: снизу, сверху и т.п.
-
Внешний отступ
margin: top, right, left, bottom; /* значения отступов, идут по часовой стрелке */
В зависимости от количества указанных значений:
— 4 цифры: значения отступов по часовой стрелке;
— 3 цифры: верхний, левый+правый, нижний;
— 2 цифры: верхний и нижний, левый и правый;
— 1 цифра: все отступ одинаковые.
Можно также задавать один какой-то отступ. Например: ‘margin—top: 10px;’ – 10 пикселей от верхнего края.
Принимает значения: авто, в единицах измерения или в процентах. Значения отступов могут быть отрицательными.
-
Внутренний отступ
padding: top, right, bottom, left;
Работает аналогично margin. Отрицательных значений нет.
А теперь более «интересные» свойства =)
-
Тень (свечение) текста и объекта
— Для текста:
text—shadow: смещение_по_вертикали смещение_по_горизонтали размытие #цвет;
—webkit—text—shadow: смещение_по_вертикали смещение_по_горизонтали размытие размер #цвет;
—moz—text—shadow: смещение_по_вертикали смещение_по_горизонтали размытие размер #цвет;
Примечание: —webkit—text—shadow, —moz—text—shadow используются для совместимости с браузерами.
Можно указывать отрицательные значения.
Примеры:
Также можно делать несколько теней – просто перечислить их через запятую – подробнее я покажу в случае с изображением.
Как видите, можно очень красиво оформить заголовки к постам, к примеру. Да и вообще простор для фантазии)
— Для объекта
box—shadow: смещение_по_вертикали смещение_по_горизонтали размытие размер #цвет;
— webkit—box—shadow: смещение_по_вертикали смещение_по_горизонтали размытие размер #цвет;
—moz—box—shadow: смещение_по_вертикали смещение_по_горизонтали размытие размер #цвет;
Примечание: —webkit—box—shadow, —moz—box—shadow используются для совместимости с браузерами. Не требуются при наличии последних версий с поддержкой CSS3.
Тень для какого-либо объекта получается аналогично тени для текста.
Примеры:
— Двойная тень:
— Если устанавливать значение только для размытия, можно получить эффектное свечение:
-
Скругление углов
Добавив всего одну строку, можно сделать аккуратный и приятный глазу вид изображений или окон.
border—radius: верхний_левый верхний_правый ниний_правый нижний_левый углы;
— webkit—border—radius: верхний_левый верхний_правый нижний_правый нижний_левый углы;
—moz—border—radius: верхний_левый верхний_правый нижний_правый нижний_левый углы;
Примечание: —webkit—border—radius, —moz—border—radius используются для совместимости с браузерами. Не требуются при наличии последних версий с поддержкой CSS3.
Значения присваиваются по часовой стрелки, их может быть от 1 до 4. Изменяя и комбинируя, можно красиво оформить изображения:
— 1 значение: одинаково скругляются все углы
— 2 значения: попарно скругляем [верхний_левый и нижний_правый] и [верхний_правый и нижний_левый]
— 3 значения: [верхний_левый] [верхний_правый и нижний_левый] [нижний_правый]
— 4 значения: задается отдельно для каждого угла
Используя тень, скругляя углы и добавляя рамки, можно оформлять изображения без помощи сторонних редакторов
Что ж, теперь давайте попробуем применить полученные знания на практике.
Выбрали цветовую гамму, установили через «Внешний вид/Настроить» фон и шапку блога.
Остальные изменения я разберу на примере виджетов сайдбара.
Что нам потребуется сделать:
-
Изменить фон сайдбара;
-
Добавить тени и скругления;
-
Изменить стандартные кнопки и изображения
Совет: в файле style.css не забывайте комментировать для себя выполняемые действия – будет проще редактировать впоследствии.
Нажимаем ПКМ и выбираем «Просмотр кода элемента»:
Класс top_comm_wid в нашей теме относится ко всем виджетам сайдбара. Уж не знаю, почему у него такое название. Если нам надо изменить исключительно форму подписки, выбираем селектор идентификатора. При этом, наше свойство замещает предустановленные общие свойства. И так в случае каждого виджета.
Меняем фон формы и заголовка, добавляем скругления и тень. Для того, чтобы видеть изменения, можно писать правила прямо в окне стиля, показанного браузером.
! Учтите, при этом изменения в самом коде не производятся!
Если полученные результат нас устраивает, копируем свойства вместе с селектором и вставляем в файл стиля нашей дочерней темы.
Иногда может произойти такое, что какие-то элементы блога съезжают, находят друг на друга и так далее. В этом случае используем внешние и внутренние отступы margin & padding.
Если не нравятся заданные по умолчанию картинки, заменяем их в папке IMAGES родительской темы. После этого не забудьте проверить размеры!
Вот такой виджет у меня получился в итоге:
Вот часть правил CSS, которые я добавила в дочернюю тему:
Таким образом изменяем все страницы блога:
Не очень-то и сложно, не правда ли?
-
Добавление новых элементов в шаблон блога
Что ж, мы научились уникализировать шаблон. Теперь я расскажу о том, как добавлять новые элементы в шаблон блога. Например, рекламный баннер.
-
Поменять местом главное меню и шапку сайта
Можно попробовать поднять главное меню над шапкой сайта. Для этого описание меню блога вырезаем и вставляем после тега <header id=»header»>
Вот, что у нас получится:
-
Добавить изображение в шапку сайта
Также помимо основного изображения может понадобиться добавить в шапку сайта еще одно изображение. К примеру, рекламный баннер или какую-либо кнопку (на те же конкурсы).
-
Берем любую картинку. Допустим, она называется 12345.png
-
С помощью FeliZilla загружаем изображение в папку Images: «httpdocs/wp— content/themes/xmarkup/images»
Вид ссылок на изображения:
<imgsrc=»http://Ваш_сайт/images/Название картинки»width=»x«height=»y«alt=» «>
<img src=»<?php bloginfo (‘template_directory’); ?>/images/название картинки» width=»x» height=»y» alt=»» />
Либо получаем ссылку через «Записи/Добавить новую/Добавить медиафайлы» или «Медиафайлы/Добавить новый». Там же можно сразу установить ссылку на сайт партнеров.
-
В файле шаблона header.php до или после кода шапки сайта прописываем тег, выводящий изображение:
Пока что ему не присвоены ссылки и стили. По умолчанию картинка выводится в левом нижнем углу шапки блога, над меню.
Теперь картинку надо красиво оформить и присвоить ссылку:
Для примера, я ссылаюсь на главную страницу Яндекса.
С помощью тега <div class=”primer”> ссылаемся на стилевой класс в файле style.css. Параметры стиля прописываем вручную:
Либо стиль можно прописать перед ссылкой на изображение, добавив теги <style>…</style>
-
Как добавить картинку перед текстом статьи.
Иногда может потребоваться, чтобы рекламный баннер шел перед заголовками статей. Для этого нам надо добавить код изображения в файл single.php перед кодом заголовка:
При желании, можно скопировать файл single.php в родительскую тему и внести в него изменения уже там.
Вот результат:
-
Изменение иконок социальных сетей и любых других изображений
Чтобы изменить иконки социальных сетей, надо заменить соответствующие файлы в папке Images
На это все. До новых встреч, друзья!
Автор статьи:
Анастасия Калашникова
Добрый день, уважаемые читатели! Сегодня подробно изучим структуру, гибкую настройку темы WordPress своими руками.
Для начала о том, зачем нужна настройка шаблона WordPress опытному веб-мастеру и новичку:
- Практически все настройки блога завязаны на редактировании кода – чаще всего css или html. Во многих руководствах по ВордПрессу специалисты рассказывают, что для достижения результата нужно отредактировать файл темы. Если вы не совсем понимаете, о чем идет речь, как редактировать тему WordPress, самое время осваивать новый материал.
- Создавая или редактируя блог, вы установили загруженный шаблон. Все бы хорошо, но он криво встал и нуждается в небольшой доработке. Как добавить или убрать функциональные блоки, новые элементы дизайна? Знаний CSS, HTML маловато или вообще нет – с чего начинать работу? Знакомство со структурой позволит понять, как работает сайт изнутри, какие функции выполняет каждый элемент.
Разбираем структуру по кирпичикам
Если изобразить HTML-код как один большой квадрат, шаблон можно разбить на несколько частей: шапку сайта, контентную область, сайдбар, футер.
Часто приходится редактировать такие файлы:
- index.php. Он позволяет вывести главную страничку.
- header.php. Шапка сайта или его верхняя часть. Независимо от того, на какую именно страницу переходит посетитель сайта, шапка остается неизменной.
- style.css. Стилевой элемент, используемый для настройки внешнего вида шаблона WordPress.
Мы назвали 3 элемента, которые редактируют чаще остальных. Кроме них, есть другие:
- single.php – демонстрация записей.
- page.php – статическая web-страница.
- sidebar.php. Сайдбар с виджетами.
- functions.php – php-функции.
- footer.php. Он же подвал сайта, остается неизменным.
- category.php. Отвечает за вывод страничек по конкретной категории.
- tag.php. Вывод по тегу.
- archive.php. Записи за год или месяц.
- search.php. Поиск WordPress. Когда посетителю нужно найти конкретный материал, статью или файл, search.php в шаблоне помогает искать контент.
- comments.php. Аудитория сайта может дискутировать между собой, оставлять комментарии и отзывы. Чтобы настроить отображение комментариев, используют файл php.
- php. Еще один важный файл, отвечающий за ошибку 404.
В некоторых темах могут появляться другие файлы. Разбираться, какую функцию выполняют они, нужно отдельно в каждом конкретном случае.
Редактируем шаблон самостоятельно
Простая, но очень важная рекомендация для новичков. Если HTML, CSS для вас дремучий лес, даже не пытайтесь переделывать код. Одно дело, когда в уроке советуют скопировать кусок кода и вставить его в конкретное место файла. Совершенно другое дело, когда блоггер пытается настроить параметры темы WordPress наобум. Помните о регулярном бэкапе базы данных.
Есть три варианта настройки темы или шаблона WordPress:
- Через админку.
Достаточно зайти в раздел «Внешний вид» и найти там редактор. В правой колонке будет список всех файлов темы. Нужно выбрать нужный файл, внести изменения и нажать «Обновить».
Чаще всего веб-мастеры прибегают к этому способу, когда понадобилось внести минимальные изменения. Редактирование выполняется быстро и просто, без запуска программ, ввода паролей. Недостатки тоже имеются. Код не подсвечивается, нумерация строк тоже отсутствует. Поэтому если вы планируете создавать свою тему для WordPress с нуля или вносить более серьезные (и многочисленные) изменения, лучше воспользоваться другим, более эффективным способом.
- В файловом менеджере хостинга.
Например, у beget просто замечательный файловый менеджер, имеющий дружелюбный интерфейс. У большинства других хостингов тоже есть такие файловые менеджеры. Данный способ хорош тем, что вам не придется устанавливать какие-то дополнительные программы, настраивать подключение или копировать файлы. К тому же, код всегда подсвечивается, что тоже радует.
Как работает редактор тем WordPress? Вам нужно открыть папку по адресу /wp-content/темы/название_темы/файл. Если файлового менеджера нет, есть смысл задуматься о смене хостинга.
- Редактируем шаблон по
Когда намечается основательная работа с контентом, и нужно отредактировать сразу несколько файлов в папках, на помощь приходит третий вариант – ftp-клиент.
Достаточно выполнить три простых действия:
- Запустить клиент, воспользоваться FileZilla, Total Commander. Установив соединение, нужно открыть папку темы ВордПресс по адресу: /wp-content/темы/название_темы/
- Скопировать файл, внести изменения.
- Открыть его в Dreamwaver, Notepad++, любой другой толковой программке, предназначенной для редактирования. Выбирайте ПО, с которым действительно удобно работать. Недостаточно просто загрузить тему в WordPress – нужно найти программку для редактирования с удобной подсветкой кода, нумерацией строк.
Как выглядит настройка в админке ВордПресса?
Если при выборе тематики для сайта вы скачали сочные и красивые темы WordPress, отредактировать их можно в админке блога. Вам даже не придется копаться в коде. Предлагаем ознакомиться с пошаговым руководством:
- Открываем раздел «Внешний вид», переходим в «Настроить».
- В открывшемся окошке прописываем название вашего сайта, делаем его краткое описание. Когда вы нажмете «Сохранить», эта информация отобразится в шапке сайта. Меняйте цвет фона, фоновое изображение – это и многое другое можно делать в настройках.
- Большинство изменений производятся в категориях «Внешний вид», «Имя темы», загружается фавикон, логотип. Опций действительно много, и для тех, кто не хочет (не умеет) работать с кодом, это просто находка.
ТОП-10 бесплатных шаблонов
В качестве бонуса предлагаем подборку качественных, совершенно бесплатных шаблонов ВордПресс. Их можно использовать для web-сайтов различных тематик и направлений.
Avada
Минималистичная, универсальная тема WordPress с регулярными обновлениями. Есть русификатор. Рекомендуем ее для создания, дальнейшего администрирования магазинов, инфосайтов.
- Поддерживает адаптивный дизайн.
- Имеет удобную панель.
- Можно работать с Avada сразу же после ее установки. Дизайн чистый, можно менять оформление.
Nitro
Одна из лучших WooCommerce тем. Больше всего востребован макет парфюмерии. Многие плагины и фильтры товаров уже встроены по умолчанию. Есть даже шаблоны распределения скидок, настройка логотипа, атрибута товара.
Sydney
Как создать бизнес-сайт, который стал бы лицом компании, смог представить фрилансера, любого другого специалиста в выгодном свете? Для этих целей можно смело использовать шаблон Sydney. Логотип легко настраивается. Также отметим возможность управления макетами, чрезвычайно удобную навигацию.
Allegiant
По словам разработчиков, великолепная тема для малого бизнеса. На главной страничке есть слайдер, поле отзывов, блок с новостями и пр.
Riba Lite
Как упростить ведение блога, сделать процесс увлекательнее и разнообразнее? Попробуйте установить тему Riba Lite! Это идеальный вариант для тех, кто практикует создание текстового контента в таких жанрах, как путешествия, красота и здоровье, стиль жизни. Доступен большой выбор цветовых схем, поддержка версий для всех мобильных платформ. За счет использования Retina Ready получаем отличную производительность.
ColorMag
Если вы давно подыскивали хорошую тему для онлайн-журнала, портала новостей, попробуйте ColorMag. Все посты закрепляются на странице сайта как отдельные блоки. 100% кастомизация интерфейса вплоть до смены логотипа.
eStore
Клевый WooCommerce макет, который идеально подходит для создания онлайн-магазина. Совместим с плагинами Wishlist.
Ascent
Зачетная тема, которая выглядит симпатично на любом десктопе и мобильном устройстве. Имеет простой и минималистичный дизайн, работает с технологиями CSS, HTML 5.
Onetone
Шаблон сайта-одностраничника Onetone стал настолько популярным, что его установили себе десятки тысяч веб-мастеров. Позволяет организовать ресурс любой тематики. Создан с использованием CSS3, HTML5.
Awaken
Нет лучшего решения для «открытого журнала», чем Awaken. Благодаря ему, посетители вашего сайта смогут смотреть новости в удобном формате, оставлять комментарии. Тема привлекает сочным интерфейсом, удобными виджетами.
Заключение
На этом все – мы разобрали 3 основных способа редактирования тем WordPress и 10 лучших шаблонов для сайта. Выбирайте тот, который по душе и как раз соответствует вашей тематике. Желаем успехов!
Содержание статьи
В данной статье я объясню как редактировать шаблон WordPress. Для тех, кто еще не знаком со структурой шаблона вордпресс, эта статья обязательна к прочтению.
Зачем редактировать шаблон WordPress
Большинство настроек сайта на ВордПресс связано с редактированием кода – html или css. В многих статьях посвященных изменению WordPress пишут о том, что нужно отредактировать определенный файл темы. Тем, кто только начал создавать сайт на WordPress и не знаком с структурой шаблона, не знает в каких именно файлах вносить те или иные правки, эта статья для вас.
При создании сайта вы установили на него тему (шаблон) из репозитория и хотите что-то в ней изменить, добавить элементы дизайна или функциональные блоки. Но для этого обязательно обладать хотя бы минимальными знаниями HTML и CSS. Независимо, новичок вы или имеете опыт в создании сайтов, для редактирования шаблона WordPress вы должны понимать из чего он состоит и для чего нужна каждая его часть. Поэтому для начала рассмотрим структуру шаблона WordPress.
Структура шаблона WordPress
HTML—код шаблона WordPress разбит на несколько php-файлов. Сделано это для удобства: повторяющиеся на разных страницах куски кода вынесены в отдельные файлы и подключаются к каждой странице с помощью функции include. Шапка, футер и сайдбар находятся в отдельных файлах, а файл каждого типа страниц содержит только центральную область.
Структура шаблона WordPress, основные файлы:
- index.php – шаблон начинается с файла index.php, который выводит главную страницу сайта.
- header.php — шапка сайта. В этот файл вынесена повторяющаяся на каждой странице сайта верхняя часть. Он начинается с тега <html>, содержит полностью <head></head>, в который вставляется большинство скриптов при настройке блога. В нем открывается тег <body> и выводится логотип, слоган, верхнее меню и прочие элементы шапки.
- style.css – основной файл стилей шаблона, в котором задается внешний вид элементов сайта.
- single.php – отвечает за отображение каждой отдельной записи. Т.е. внешний вид страницы, на которой вы сейчас читаете мою статью, настраивается именно в этом файле.
- page.php – вывод статической страницы блога. Новые страницы создаются в разделе «страницы» в левом меню админки, а их вид настраивается в этом файле. Не знаете в чем отличие страницы от записи? → Вам сюда
- sidebar.php – отвечает за вывод сайдбара (боковой колонки блога), где находятся виджеты. Эта часть шаблона тоже повторяется на каждой странице WordPress сайта, поэтому вынесена в отдельный файл. Обычно не приходится редактировать этот файл, потому что все изменения производятся над виджетами. Однако никто не запрещает вписать какой-то код напрямую в файл sidebar.php.
- functions.php – файл с php-функциями темы. Все они влияют на внешний вид и работу сайта, определяют события при определенных действиях пользователей.
- footer.php – футер (подвал) сайта, его нижняя часть. Это тоже повторяющийся на всех страницах элемент. В него обычно вставляют счетчики посещаемости, копирайт и контактные данные.
- category.php – отвечает за вывод страницы с перечнем всех записей определенной категории отвечает данный файл.
- tag.php – вывод архива записей по соответствующему тегу прописан в этом файле.
- archive.php – архив всех записей за определенный месяц (год) настраивается здесь.
- search.php – выводит результаты поиска по блогу.
comments.php – отображение комментариев к записям и страницам. - 404.php – шаблон ошибки 404 (страница не найдена).
В зависимости от установленной темы может быть намного больше файлов. Особенно в премиум темах для WordPress.
Как редактировать файлы шаблона WordPress
Внимание!
Прежде чем вносить изменения в код файлов обязательно делайте бэкап сайта и базы данных! Как сделать бэкап? → Подробно в этой статье
Внимание!
Советую вносить изменения в файлы в дочерней теме WordPress. Что такое дочерняя тема Вордпресс, как ее создать? → Подробно в этой статье
Советую не лезть в код файлов и пытаться самостоятельно его переделать, если вы ничего не понимаете в CSS и HTML. Другое дело, когда в какой-то статье говорится вставить определенный код в определенное место файла.
Для редактирования файлов темы WordPress сайта я предлагаю три варианта:
1. Редактирование шаблона через админку WordPress.
В админке зайдите в раздел «Внешний вид» — «Редактор» и справа в колонке вы увидите все файлы темы, доступные для редактирования. Выберите нужный файл, отредактируйте. После внесения изменений не забудьте кликнуть по кнопке «Обновить».
Данный способ очень удобен, когда нужно внести незначительные изменения: редактирование через админку делается быстро, просто, не нужно запускать дополнительные программы и вводить пароли. Из минусов – стандартный редактор не имеет функции подсветки кода и нумерации строк, поэтому вносить серьезные многочисленные изменения таким образом не удобно.
2. Редактирование файлов шаблона через файловый менеджер хостинга.
Я пользуюсь хостингом Beget, в котором реализован удобный файловый менеджер.
Авторизуйтесь на хостинге, в пунктах меню найдите «Файловый менеджер», нажмите для перехода. Файлы шаблона WordPress, который вам нужно отредактировать, находятся в папке: ваш_сайт/public_html/wp-content/название_вашей_темы/ Перейдите по указанным папкам, и откройте нужный файл для редактирования.
3. Редактирование файлов сторонней программой.
Скачайте нужный файл для редактирования через ftp или с файлового менеджера на хостинге. Откройте в сторонней программе (советую бесплатную программу notepad++). Сделайте изменения и загрузите обратно на хостинг с заменой файла.
На этом пожалуй можно завершить данную статью. Теперь вы знаете структуру шаблона Вордпресс, где и как редактировать файлы темы. Всего вам наилучшего!
Неумелое редактирование шаблона WordPress может привести к плачевным последствиям. Удаление даже одной строки из кода темы может сделать ее полностью неработоспособной. Поэтому в этом вопросе нужно разбираться досконально.
- Особенности шаблонов для WordPress
- Создаем новую рубашку для своего сайта
- Более легкий способ
- Какой вариант создания шаблона выбрать?
Шаблоны для любого движка радикально отличаются по своей структуре от стандартных шаблонов, созданных на основе css и html. Шаблоны для WordPress также называют темами. Благодаря им можно легко и быстро поменять внешний вид сайта. Также легко, как человеку сменить рубашку:
В состав темы входит несколько основных групп файлов:
- CSS файлы – как и в обычном шаблоне, несут в себе стилевые описания всех элементов;
- Шаблонные файлы – каждый из них отвечает за вывод информации в определенной части сайта. Данные шаблоны имеют расширение php;
- functions.php – файл дополнительной функциональности, который реализует интеграцию темы в движок;
- Изображения – рисунки, которые используются в качестве фона.
Благодаря использованию шаблонов в WordPress удалось отделить внешнее представление сайта от программного кода. Поэтому они никак не влияют друг на друга, и их версии можно обновлять по отдельности.
Все установленные темы доступны для просмотра через интерфейс админки сайта. Для этого нужно перейти в раздел бокового меню «Внешний вид» — «Темы». Некоторые параметры внешнего вида шаблона можно установить в пункте «Theme Options»:
- Поменять цвет меню;
- Установить цвет ссылок;
- Выбрать один из вариантов структуры сайта;
- Задать расположение меню;
- Установить цвет фона для контента.
Список параметров, доступных в «Theme Options», может быть разным для каждой из тем.
Для продвинутых пользователей в панели администрирования WordPress имеется встроенный редактор шаблонов. Он также доступен в разделе меню «Внешний вид»:
На диске (или хостинге) файлы всех установленных тем хранятся в папке wp-content/themes/. В редакторе тем админки все файлы шаблона перечислены справа. После нажатия на имя файла его содержимое станет доступным для правки в окне редактора:
Чтобы лучше понять, как редактировать шаблон WordPress, разберем на примере создание темы для сайта.
Создавать тему будем пошагово:
1) Заходим в директорию wp-content/themes/ и создаем папку theme_test. В ней будут храниться все файлы будущей темы;
2) С помощью любого редактора создаем файл css. Хотя лучше сразу использовать специализированное программное обеспечение. Например, программу Dreamweaver. Внутри комментариев прописываем название темы:
/*Theme Name: Theme_test*/. /************************************************ Defaults ************************************************/
Так мы даем понять WordPress, что это стилевой файл новой темы;
3) Создаем с помощью того же редактора файл index.php. Вставляем в него код:
<!doctype html>
<html>
<head>
<meta charset="utf-8">
<title>Документ без названия</title>
<style type="text/css">
* {
margin:0;
}
body {
height: 100%;
min-width:900px;
font-family:Cambria, "Times New Roman", serif;
background:#C0C0C0;
font-size:36px;
}
html {
position:relative;
min-height:100%;
}
#header {
height:100px;
background:#0080FF;
color:#fff;
padding-top:10px;
}
#content {
padding-top:20px;
padding-bottom: 100px;
}
#footer {
height: 50px;
padding-top:10px;
background:#0000A0;
position: absolute;
bottom: 0;
width: 100%;
}
#header .in_header {
width:800px;
margin:auto;
}
#content .in_content {
width:800px;
margin:auto;
}
#footer .in_footer {
width:800px;
margin:auto;
}
</style>
</head>
<body>
<div id="header">
<div class="in_header">
<p>Заголовок</p>
</div>
</div>
<div id="content">
<div class="in_content">
<p>Контент</p>
</div>
</div>
<div id="footer">
<div class="in_footer">
<p>Подвал</p>
</div>
</div>
</body>
</html>
Сохраняем файл в папке нашей темы. Теперь здесь два файла, предназначенных для создания шаблона WordPress:
На данном этапе новая тема уже видна через админку сайта в списке установленных:
Если активировать тему, то в окне браузера сайт будет выглядеть вот так:
Как видно из примера, структура и стилевое описание шаблона в WordPress разделены. На практике за вывод частей дизайна отвечают функции. При вызове такой функции происходит генерация кода нужного элемента страницы по одноименному шаблону.
За структуру подвала отвечает шаблон footer.php.
Так что перед тем, как сделать шаблон для WordPress, нужно все это понимать. Теперь разделим html код файла index.php по шаблонам. Для этого создаем два файла: header.php и footer.php. Затем разнесем по ним код одноименных частей страницы.
Содержимое footer.php:
<div id="footer">
<div class="in_footer">
<p>Footer</p>
</div>
</div>
</body>
</html>
Содержимое header.php:
<html>
<head>
<meta http-equiv="Content-Type" content="text/html; charset=utf-8" />
<link rel="stylesheet" href="<?php echo get_stylesheet_uri(); ?>">
<title>Документ без названия</title>
</head>
<body>
<div id="header">
<div class="in_header">
<p>Header</p>
</div>
Здесь строкой
<? get_header();?>
</div>
<div id="content">
<div class="in_content">
<p>Content</p>
</div>
</div>
<? get_footer();?>
Вот таким образом мы создали одностраничный шаблон для блога.
Создание тем для WordPress требует хороших знаний и практического опыта веб-программирования. Поэтому был разработан целый ряд программных приложений, позволяющих создавать уникальные темы даже обычным пользователям. Рассмотрим их на примере программы TemplateToaster.
Приложение доступно в платной и бесплатной версиях. Оно поддерживает создание шаблонов для нескольких популярных CMS. Также можно загрузить уже готовые темы:
Весь инструментарий приложения сосредоточен в верхней части. В самом окне редактора отображается черно-белый шаблон страницы сайта. Выделяя каждый из элементов дизайна, с помощью верхней панели инструментов устанавливаются значения множества параметров отображения:
После некоторых манипуляций с интерфейсом программы для создания шаблонов WordPress может получиться что-то стоящее. Доступен предварительный просмотр созданной темы в нескольких браузерах:
К сожалению, в бесплатной версии приложения сохранение темы не доступно. Возможен лишь ее импорт через ftp:
Но это не единственный способ, как создать шаблон для WordPress без специальных навыков. Еще это можно сделать с помощью онлайн-генераторов тем. Их интерфейс во многом схож с рассмотренным выше приложением.
- lubith.com – ресурс имеет англоязычный, но вполне понятный интерфейс. Для начала работы нужно пройти простую процедуру регистрации. Сервис позволяет не только создавать, но и скачивать разработанные шаблоны:
- yvoschaap.com – этот генератор также страдает англоязычностью. Для начала работы с ним не требуется регистрация. Поддерживается создание шаблонов и их скачивание. Но интерфейс немного трудноват для восприятия и имеет более узкий набор параметров для настройки:
Самостоятельное создание тем для человека, не наделенного соответствующим опытом и знаниями, может стать затруднительным. Поэтому лучше воспользоваться специализированными сервисами или приложениями. А полученные из этой статьи знания использовать для редактирования готовых шаблонов WordPress.