Студенты очень страдают при разработке научных работ, ведь им зачастую необходимо изменить код текста, чтобы обойти антиплагиат. Сделать это бывает намного сложнее, чем может показаться с первого взгляда. Но если подойти к этому процессу с умом и не давать панике охватить вас, то вы увидите, что все проще, чем могло показаться.
Очень часто этот нехитрый прием помогает повысить процент уникальности текста. Справиться с задачей под силу даже гуманитариям, не имеющим глубоких знаний в компьютерных технологиях. Здесь главное – четко следовать всплывающим подсказкам и придерживаться последовательности при выполнении команд. В случае неудачи всегда можно вернуться к первоначальной точке. Итак, разберемся, как же изменять код текста.
Меняем код в ворде
Задать текстовому документу можно не только определенный формат, но и кодировку. Для этого вам необходимо проделать следующее:
- Выбираем необходимый файл
- Нажимаем команду «Сохранить как»
- Указываем место сохранения
- Устанавливаем необходимую кодировку
- Обязательно меняем имя нового файла, чтобы сохранить оба варианта текста
Как правило, сохраняем документы в форматах docx или docx. Затем проверяем на плагиат оба варианта.
В ворде 10 смена кодировки немного отличается. Поэтому проще всего преобразовывать текст в третьем или седьмом ворде. Для этого исходный документ сохраните первоначально в этих версиях, а затем уже смените кодировку.
Меняем кодировку в блокноте
Иногда обойти антиплагиат удается с помощью переноса текста из ворда в блокнот, а затем возвращение его обратно. Для этого выполняем такие действия:
- В блокнот вставляем нужный текст
- Выбираем команду «сохранить как»
- Указываем имя файла и тип
- Выбираем необходимую кодировку
- Сохраняем
- Сохраненный файл переносим в ворд
Работаем с изображением
- Если вы попытаетесь открыть изображение в ворд, на страничке появятся непонятные символы.
- Чтобы получить читаемый документ делаем так:
- Открываем документ
- Выбираем параметры с помощью вкладки «файл»
- В строке «дополнительно» находим раздел «Общие»
- Подтверждаем преобразование файла
- Выбираем команду «Кодированный текст»
- Выбираем нужную кодировку и подтверждаем действие
Иногда при смене кодировки можно поменять шрифт, что тоже положительно скажется на качестве кодированного текста.
Заключение
Для чего же нужна смена кодировки? Текстовые процессоры в ПК автоматически выбирают кодировку, при которой документы отображаются наиболее корректно. Но ведь перед нами стоит задаче не просто удобного распознавания текста, а обход системы антиплагиат. Поэтому нам необходимо заставить эту коварную компьютерную программу отойти от привычных шаблонов и принять нашу работу за уникальную.
Алгоритм каждой версии антиплагиата работает по-своему. Но принцип, в общем-то, у всех одинаковый. Любой незнакомый программе документ она не сможет распознать, а, значит, пропустит без проверки.
Ваша главная задача при смене кодировки – сохранять все документы, присваивая им новые имена. В противном случае ранние версии текста будут утеряны. Как вы сами смогли убедиться, изменить код текста, чтобы обойти антиплагиат не так уж и сложно.
В этом процессе главное не торопиться и следовать согласно инструкции.
В данной статье вы узнаете, что такое кодировка антиплагиат и как правильно делать кодирование текста, для того, чтобы он прошел проверку на антиплагиат.
Что такое кодировка антиплагиат? Кодированием текста на антиплагиат называется процесс повышения уникальности текста, техническим способом. По-другому данный способ называют – технический метод повышения антиплагиата.
Перед тем, как разобрать сущность процесса кодировки текста для антиплагиата, рассмотрим, какие вообще существуют способы повышения уникальности текста. Их много, но все их можно условно разбить на 3 большие группы.
Содержание
- 1 способ. Повышение уникальности текста честными методами
- 2 способ. Повышение антиплагиата текста с помощью хитростей (лайфхаки)
- 3 способ. Кодировка антиплагиат. Кодирование текста для антиплагиата
- Реально ли сделать кодирование антиплагиата самому
- Где сделать качественную кодировку текста для антиплагиата
01 1 способ. Повышение уникальности текста честными методами
Первый способ – это реальная работа над вашим текстом: изменение текста, его перефразирование, пересказ, использование синонимов, рерайт, в результате которого текст меняет свой первоначальный вид, но смысл при этом не меняется. Этот способ еще можно назвать “честным” методом повысить уникальность текста в антиплагиате.
Однако очень часто первый способ не подходит множеству студентов, по той простой причине, что реально повысить уникальность текста “честными” методами очень сложно, долго, трудоемко.
К примеру “метод пересказа” – основан на том, что вам необходимо сначала прочитать текст, а затем напечатать его по памяти. В результате, вы опишите суть прочитанного текста, но будете подбирать свои слова при написании, как результат, процент уникальности будет увеличен.
Метод “Замена на синонимы” также всем знаком. Это когда в предложении некоторые слова заменяются на аналогичные слова, синонимы. В результате первоначальный текст будет видоизменен, смысл не потеряет, а антиплагиат текста будет увеличен. Для ускорения процесса замены слов на синонимы можно воспользоваться синонимайзером. Что такое синонимайзер и где его скачать можете узнать в нашей статье – “Синонимайзер”.
Метод “Рерайт” – это комплексная работа над текстом: перефразирование внутри текста, замена слов местами, слитие предложений и.т.д.
Метод рерайта очень популярный. Сформировалось уже поколение настоящих рерайтчиков – специалистов в этом деле. Однако ценник на их услуги очень высокий. В среднем, хороший, профессиональный рерайтер берет от 100-150 рублей за повышение антиплагиата 1 листа.
Как вы понимаете, все эти методы требуют ручной реальной работы над текстом. Да, это гарантированный способ повысить антиплагиат текста, но действительно очень трудоемкий.
Лайфхак
Быстрее и легче всего повысить уникальность текста с программой Антиплагиат Киллер. Она поможет поднять процент оригинальности до 80-90% за пару минут. Вы можете заказать данную услугу на нашем сервисе. В качестве гарантии мы высылаем работу без предоплаты. Оплатить заказ можно после самостоятельной проверки повышения.
02 2 способ. Повышение антиплагиата текста с помощью хитростей (лайфхаки)
Многие путают данный способ с кодирование текста. Это совершенно не верно. Способ номер 2 – это всевозможные уловки, хитрости, лайфхаки, лазейки в системе антиплагиата, которые можно использовать для быстрого повышения уникальности текста.
Нет безупречных программ, антиплагиат тому не исключение. Зная некоторые секреты, можно ускорить повышение уникальности текста и не прибегать к таким сложным и долгим процедурам как “метод пересказа” или метод “Рерайта”.
Мы, в течении месяца, изучили все самые последние секреты и хитрости, которые помогают повысить уникальность текста, перечитали около 500 различных сайтов и статей на эту тему, сделали более 1000 пробных документов и в итоге собрали в одной статье полный обзор методов и способов повышения антиплагиата. Прочитайте ее обязательно по данной ссылке – 20 реальных способов повышения уникальности текста.
В данной статье мы рассмотрели все существующие на сегодняшний день способы, которые помогут вам повысить уникальность текста.
03 3 способ. Кодировка антиплагиат. Кодирование текста для антиплагиата
Итак, мы перешли непосредственно к главной теме нашей статьи. Давайте сейчас рассмотрим, что же такое кодировка антиплагиата, поможет ли она повысить оригинальность текста и реально ли сделать кодирование антиплагиата самому.
Кодировка текста для антиплагиата, это определенный процесс изменения кода документа или текста, цель которого – обмануть систему анализа проверки сайта Антиплагиата, запутать ее, заставить считать, что полностью скаченный документ, имеет высокий процент оригинальности.
Кодировка текста на антиплагиат считается таковой только в том случае, если текст в результате изменения кода документа, не изменился, а процент оригинальности в глазах сайтов проверки – увеличился.
То есть, простыми словами, после того как ваш текст, с низкой уникальностью был закодирован, он визуально измениться не должен. Ни одно слово, ни одно предложение, ни один знак препинания не меняется. Все остается как есть. Один в один. При этом при проверке на антиплагиат закодированный текст, должен показывать высочайший процент уникальности.
Как такое возможно? Очень просто. Любой документ WORD имеет свою систему кодировки(ASCII, KOI8-U и другие). Внутри, эта кодировка имеет определенный код. Если научиться правильно модифицировать этот код, мы получим тот же самый текст, но при его анализе на антиплагиат, системы антиплагиат не смогут определить видоизмененный код. Это и вводит их в заблуждение. В итоге заимствованные блоки определяются антиплагиатом как оригинальные.
Могут ли системы антиплагиата изменить свою программу так, что метод кодировки не поможет? Это нереально. Модификация кодировки делается по уникальному алгоритму, которая состоит из огромного количества ключей шифрования и программных строк. Подобрать ее не представляется возможным. Даже если антиплагиат найдет ключи, нам будет достаточно изменить 1 строку в коде, и вновь обойти системы антиплагиата.
04 Реально ли сделать кодирование антиплагиата самому
На этот вопрос мы ответим вам 2 новостями. Одна не очень хорошая, а вторая отличная.
Не очень хорошая новость: К сожалению самому сделать кодирование антиплагиата практически невозможно, если вы не программист. И даже если вы программист, чтобы подобрать правильную кодировку, сделать правильную модификацию кода, под систему антиплагиат на должном уровне, вам потребуется не один месяц работы.
Хорошая новость. До сегодняшнего дня, секрет кодировки текста на антиплагиат никто не раскрывал. Модификация кода документа, которая способна повысить уникальность текста, хранится разработчиками сайтов под грифом “секретно”.
Никто и никогда не делился кодом кодировки документа, и это, в принципе, понятно.
Однако, мы на сайте Анти-антиплагиат.рф решились на это. На сегодняшний день, мы готовим инструкцию, которая пошагово расскажет вам, как правильно сделать кодирование документа, чтобы пройти антиплагиат.
Даже по инструкции, сделать это не просто, но мы хотим, чтобы ваш труд был вознагражден. Если самый настойчивый из вас, сможет сделать сам кодирование по инструкции и дойдет конца, то получит неограниченный возможности. Сможет самостоятельно повышать антиплагиат себе, друзьям, одногруппникам и зарабатывать на этом.
Инструкцию мы опубликуем в течении месяца. Внимательно следите за нашими публикациями.
05 Где сделать качественную кодировку текста для антиплагиата
Итак, кодирование антиплагиата это реальный, быстрый, надежный и гарантированный способ повысить уникальность текста. Не стоит его бояться, это лучшее решение проблемы низкого антиплагиата.
Совсем другое дело, кто и как вам сделает кодирование. На сегодняшний день интернет пестрит объявлениями о помощи в повышении уникальности текста в антиплагиате. И каждый, предлагает сделать все быстро, безопасно и недорого.
Однако, только на нашей практике мы сталкивались с 7-8 сайтами, которые предлагают кодировку текста для антиплагиата, но при заказе пробной работы у них, мы были повергнуты в ужас, от того, насколько эти “горе программисты” делаю свою работу некачественно.
От некачественной кодировки текст при проверке может светиться в антиплагиате как «подозрительный документ», файл может вообще не открыться, в тексте могут вылезать артефакты и посторонние символы, а кроме того, вам могут так закодировать текст, что деньги то вы заплатите, а вот результат получите не тот, который ожидали, процент уникальности вообще не изменится.
Поэтому, очень важно при заказе кодировки для антиплагиата, выбрать надежный сервис, который предоставит гарантию, сделает работу качественно и безопасно.
Мы, на сайте анти-антиплагиат.рф делаем кодирование текста уже более 10 лет. Наш код уникальный, полностью модицифированный под все системы антиплагиата. За многолетний опыт работы, мы обработали более 400 000 документов. Ежедневно к нам обращается 300-400 студентов по всей стране.
Мы сделали уникальную гарантию для тех, кто работает с нами впервые, кто сомневается и боится довериться.
В качестве гарантии мы не берем оплату вперед, ни копейки аванса. После того, как вы отправите нам ваш документ, мы сможем повысить уникальность работы путем кодирования и вышлем вам ее обратно на почту.
Вы проверите документ, убедитесь, что процент оригинальности вырос до нужного, что документ не светится как подозрительный, что текст не изменился, что нет никаких сиволов и артефактов в тексте, и только после этого — оплатите услугу. Это уникальная гарантия которая не имеет аналогов. Мы уверены на 100% что результатом вы останетесь довольны.
ОБНОВЛЕНИЕ!!!
УВАЖАЕМЫЕ КЛИЕНТЫ!! МЫ РЕШИЛИСЬ НА ПУБЛИКАЦИЮ ГЛАВНОГО СЕКРЕТА!
НА ВИДЕО МЫ РАССКАЖЕМ, КАК ИМЕННО ПОВЫШАЕТСЯ УНИКАЛЬНОСТЬ ТЕКСТА С ПОМОЩЬЮ КОДИРОВАНИЯ!!!
СМОТРИМ!!!
Похожие материалы:
Антиплагиат — от «А» до «Я» : Интересные факты и обходы
Повысить антиплагиат текста за 5 шагов с 0 до 90%
Антиплагиат диплома — как пройти проверку?
Антиплагиат курсовой: Как пройти проверку?
Антиплагиат онлайн — проверка текста на антиплагиат
Рерайт — что это и как его сделать самому бесплатно
Проверенный антиплагиат: сайт Анти-антиплагиат
Вузовский Антиплагиат позволяет с высокой достоверностью определить уникальность реферата, диссертации, курсовой или дипломной работы. Им пользуются практические все ВУЗы России и некоторые ВУЗы стран СНГ. Он с лёгкостью вычисляет полностью списанные или плохо переделанные работы, распознавая лёгкий рерайт и нечестные методы повышения уникальности. Спасает от Антиплагиата только кодировка, вносящая изменения в структуру файла, но не затрагивающая его содержимое. Что представляет собой кодировка? Антиплагиат, проверяющий загруженные в него файлы с подготовленными работами, не просто читает их содержимое как человек, а анализирует код. Причём код файла может быть разным, а содержимое – одинаковым. Находчивый студент с математическим мышлением сразу увидит здесь верное решение – модифицировать код так, чтобы текстовое и графическое содержимое файла не изменилось. Именно такой принцип заложен в нашем сервисе – он меняет код, из-за чего загружаемый файл при проверке становится уникальным.
- 1. Действительно ли работает онлайн кодировка для Антиплагиата?
- 2. Есть ли альтернатива кодировке текста в WORD для антиплагиата?
- 3. Какую кодировку не распознаёт Антиплагиат?
- 4. Как убрать кодировку текста в Ворде?
Действительно ли работает онлайн кодировка для Антиплагиата?
Да, кодировка текста для Антиплагиата – одно из немногих решений, позволяющих повысить уникальность. Работает всё очень просто:
- Студент загружает в наш сервис файл со своей работой (диссертацией, курсовой или дипломной работой, рефератом).
- Система модернизирует внутренний код файла, не нарушая его содержимое – все тексты, изображения, графики и формулы останутся на месте.
- Студент скачивает обработанный файл и сдаёт его преподавателю.
- Преподаватель загружает файл в Антиплагиат, включает все модули (в том числе страшное «Кольцо ВУЗов») и проверяет файл на уникальность.
В результате проверки он видит, что уникальность документа довольно высока – обычно требуется не менее 80-90%, в зависимости от типа работы. Результат достигнут, остаётся дождаться оценки или грамотно защититься. Если это дипломная работа, то защитивший её студент с высокой вероятностью получит свой диплом и успешно закончит многострадальное обучение в ВУЗе.
Кодировка диплома от Антиплагиата подразумевает использование специального алгоритма, обеспечивающего кодирование файла. Если мы взглянем на исходный код файла .docx с помощью текстового просмотровщика или обыкновенного блокнота, мы увидим самую настоящую абракадабру. Это и есть исходный код файла, который считывается с помощью Microsoft Word – на экране показывается обычный текст с изображениями, колонтитулами и прочими прелестями. Если перевернуть с ног на голову половину этого кода, то Word ничего не заметит – отобразит тот же текст и картинки.
Код, в отличие от текстового содержимого, получается уникальным – именно это нам и нужно, господа студенты. Именно так и работает наш сервис, меняющий внутреннюю структуру. Мы используем продуманный алгоритм, который невозможно заподозрить в использовании. Если же есть опасения, студент может оплатить дополнительную маскировку – кодировка будет настолько тонкой, что «комар носа не подточит». И это является залогом успешной сдачи работы.
Есть ли альтернатива кодировке текста в WORD для антиплагиата?
Конечно есть – достаточно обложиться учебниками и справочниками, написав работу самому. Но для многих студентов — это самая настоящая мука, отнимающая от одного до нескольких дней. Есть и альтернативные способы:
- Сделать глубокий рерайт готовящейся работы – для этого не нужно много знаний, но нужен соответствующий склад ума, позволяющий переписать текст своими словами. Одновременно с этим необходимо полностью изменить структуру документа – поработать над абзацами (уменьшить или увеличить объём, добавить новые или убрать некоторые из них), переработать тексты, добавить свои мысли. Это довольно трудно, зато даёт великолепные результаты. Глубокий рерайт – самый простой выход из ситуации, когда нужно поднять уникальность чужой работы.
- Заказать написание работы у других студентов или у фрилансеров – в интернете полно людей, зарабатывающих деньги на написании дипломов, курсовых, рефератов и других работа. Правда, для этого студенту потребуются деньги – придётся потратить то, что откладывалось на очередную гулянку с однокурсниками или свидание с девушкой. Но здесь есть определённая опасность – человек, которому заказано написание работы, может пропасть. Поэтому поиску надёжного человека придётся уделить особое внимание.
- Использовать методы обмана – это внедрение дополнительных слов и выражений, замена слов синонимами, метод шингла (нужно заменить каждое третье слово в тексте), заменить русскоязычные символы на греческие или английские. Также существует методика внесения ошибок – в словах меняются отдельные буквы, убираются или добавляются лишние пробелы. Но обмануть Антиплагиат это не поможет – он прекрасно распознает такие уловки, показывая крайне низкую уникальность. А если текст изобилует сотнями ошибок, то он получает статус «Подозрительный документ» – такую работу никто не примет.
Есть ещё один способ – разработать собственный алгоритм кодировки файлов под Антиплагиат. Но это не копеечное дело – придётся провести сотни тестов над сотнями работ. К тому же, для успешного тестирования собственного инструмента потребуется доступ к полной версии Антиплагиата, а это очень дорого. Дешевле заказать написание уникальной работы, чем пытаться заново изобрести велосипед.
Ещё проще воспользоваться уже готовым инструментом для повышения уникальности курсовых и дипломных работ, диссертаций и рефератов – нашим сервисом. Его преимущества:
- Не портит содержимое файлов – в тексте не будет никаких ошибок, орфографических или синтаксических. Также в нём не появятся лишние пробелы и синонимы. Всё останется прежним – символы, смысл, структура абзацев, иллюстрации, формулы, разметка, колонтитулы и многое другое. Остаётся на месте и кодировка символов – никаких английских, греческих, китайских и инопланетных букв.
- Быстрая обработка файлов – даже самый большой документ обрабатывается не более двух минут. Загружаете документ, вносите оплату и скачиваете уже готовую работу. Проверка в Антиплагиате покажет высокий уровень уникальности. Аналогичную проверку можно заказать у нас – услуга пригодится тем, кто пишет работы самостоятельно или заказывает у других.
- Низкая стоимость – всего 100 рублей за один загруженный документ. Если заказать написание дипломной работы у специалиста, её стоимость составит как минимум 10-15 тыс. рублей. Этой суммы студенту хватит на питание, проезд, съём квартиры и даже на скромные студенческие развлечения. Что касается 100 рублей, то это просто карманные деньги, которые принесут ощутимую пользу и позволят сэкономить несколько тысяч.
- Есть бесплатный тест – загрузите в систему работу длиной до двух страниц и получите на выходе уникальный документ. Проверка в Антиплагиате покажет его высокую уникальность.
Повышение уникальности за 100 рублей и две минуты времени – отличное решение для тех, у кого возникают трудности с самостоятельным написанием работ.
Какую кодировку не распознаёт Антиплагиат?
Трудно сказать, какие методы кодировки под Антиплагиат используют наши конкуренты. Вполне возможно, что они применяют аналогичные алгоритмы, позволяющие достичь великолепных результатов в виде высокой уникальности. Но в этом же поле вращаются десятки мошенников – например, некоторые из них заявляют, что повысить уникальность за 100 рублей невозможно, предлагая более высокие расценки. Мошенничество заключается в том, что они предоставляют аналогичную услугу за тысячи рублей, а быть может и вовсе работают перекупщиками услуг (в том числе и наших).
Как убрать кодировку текста в Ворде?
Некоторые сервисы не обеспечивают должной кодировки файлов. Результатом становится присвоение метки «Подозрительный документ». В этом нет ничего хорошего, так как студент попадает под особо пристальное внимание преподавателя – в следующий раз он сделает несколько проверок, будет задавать в десятки раз больше вопросов, пытаясь выявить происхождение написанной работы.
Используемые нами алгоритмы кодировки под Антиплагиат не дают осечек. Прежде чем запустить проект, мы провели сотни тестов, подтверждающих работоспособность сервиса. За всё время работы мы переработали десятки тысяч файлов, и с каждым годом их количество увеличивается. Кроме того, мы регулярно отслеживаем изменения в системе проверки Антиплагиата – при возникновении изменений мы сразу вносим корректировки в работу нашего сервиса. Благодаря этому обрабатываемые работы получаются максимально уникальными.
Если вы хотите убрать кодировку из документа, обработанного в стороннем сервисе повышения уникальности, мы рады предложить вам помощь в решении данной проблемы. Пишите нам в чат или на почту.
Повысить оригинальность текста за 100₽
Попробовать две страницы бесплатно!
Так Систему не обойти
Время прочтения
7 мин
Просмотры 70K
Последний учебный год, апрель месяц. Студента все чаще и чаще начинают посещать мысли о том, что надо бы заняться дипломной работой. Заняться — в смысле придумать, как быстро состряпать нечто, что будет хотя бы созвучно той теме, которую, вроде как, утверждали с научным руководителем. А, да, надо хотя бы на 80 страниц, еще и соблюсти ГОСТы там всякие… Понятное дело, самому столько связного текста уже не успеть набрать (да еще и могут начать в суть работы вникать, ну его!). Очевидно — надо брать готовую работу, которую уже защитили, работу качественную, проверенную и одобренную. Знакомая всем нам ситуация. Открытым остается единственный вопрос — как сделать так, чтобы работа прошла проверку на заимствования… Поиск в интернете и общение с коллегами по несчастью приводят студента к следующим вариантам решения проблемы:
Написать работу самому;- Перефразировать текст (дорого и сложно);
- Обхитрить систему с помощью «технических обходов».
Давайте посмотрим, какими бывают технические обходы, как мы их отлавливаем и почему их применение — не самая хорошая идея…
Перефразирование может помочь выдать чужой текст за собственный, если оно выполнено качественно. Однако, качественное перефразирование само по себе является очень трудозатратным процессом, на который у студента, скорее всего, нет времени и средств. Простые же способы перефразирования (например, синонимизация) дадут результат, который не только обнаружится системой «Антиплагиат», но и, вполне вероятно, развеселит научного руководителя и аттестационную комиссию.
Таким образом, мы подходим к самому творческому и самому популярному среди студентов средству — техническим обходам — преобразованиям документа, которые, не меняя отображения исходного документа, изменяют текст, извлекаемый проверяющей системой.
C точки зрения работы с техническими обходами (далее будем называть их просто «обходами») перед системой «Антиплагиат» стоят две задачи:
- Обнаружение потенциальных обходов и уведомление пользователя о них;
- Очистка проверяемого текста от обходов.
Общую схему обработки обходов можно описать следующим образом:
- Обнаружение обходов, сохранение информации о них;
- Очистка извлеченного текста от обходов;
- Определение «подозрительности» документа на основании найденных обходов;
- Отображение информации о подозрительности пользователю, отображение найденных обходов.
Вот как это выглядит на практике.
Документ в формате docx:
Проверяем документ без функционала обнаружения обходов:
Документ имеет стопроцентную оригинальность.
Проверяем документ с включенным функционалом обнаружения обходов и видим, что оригинальность падает до 0.
Кроме того, система помечает документ как «Подозрительный» и показывает пользователю, где и какие именно обходы были обнаружены:
Поскольку целью технических обходов является повышение оригинальности документа, интересно классифицировать их по тому, каким образом они влияют на проверку документа. Исходя из того, что основным элементом проверки документа на заимствования являются слова документа, обходы можно разделить на следующие типы по их влиянию на извлекаемые слова документа:
- Изменение слова (слово в извлеченном тексте отличается от слова, отображаемого в исходном документе);
- Добавление слова (слово не видимо в исходном документе, появляется в извлекаемом тексте документа);
- Удаление слова (слово видимо в исходном документе, отсутствует в извлекаемом тексте документа);
- Разбиение слова (в исходном документе слово отображается нормально, в излеченном тексте оно разбито на две или более части);
- Слияние слов (в исходном документе отображается несколько слов, в извлеченном тексте они слиты в одно слово).
Давайте посмотрим, с какими обходами мы сталкиваемся. Начнем от простых и пойдем в сторону наиболее интересных.
Текстовые обходы
Обходы данного типа никак не привязаны к формату документа, они меняют строковое значение слов таким образом, что те продолжают выглядеть идентично исходным словам.
Омоглифы
Одним из первых зафиксированных нами способов обхода является замена букв на омоглифы — на визуально схожие с исходными буквами символы, имеющими иное значение. Омоглифия применялась с самых ранних дней существования системы «Антиплагиат», и, несмотря на то, что она нами давно уже отлавливается, мы все еще встречаем подобные обходы в студенческих работах.
Омоглифы легко находить и очищать, когда известен язык каждого слова. Мы умеем достаточно качественно определять язык каждого слова текста, даже когда текст содержит несколько языков и большое количество «мусора» (омоглифов и прочих лишних символов). Как — это тема для отдельной статьи. Имея язык слова и список возможных омоглифов для языка, мы восстанавливаем буквы исходного языка и сохраняем информацию о найденных омоглифах.
Непечатные символы
Другим способом изменения строкового значения слов без существенного изменения их отображения является использование невидимых либо слабо видимых Unicode символов. Вставка таких символов в слово меняет строковое значение слова, при этом практически не меняя его отображение.
Много подобных символов находятся в Unicode категориях «Other, Control» и «Mark, Nonspacing».
Данные символы система просто удаляет и, при их большом количестве, оповещает пользователя о подозрительности документа, отображая очищенные непечатные символы в отчете.
Обходы в pdf
Как мы уже рассказывали ранее, ключевым форматом при обработке документов у нас является pdf. Все остальные типы документов мы конвертируем в pdf, благодаря чему основная логика обработки документов у нас становится унифицирована для всех поддерживаемых форматов. Таким образом, обходы, которые можно реализовать в pdf документах, для нас представляют особый интерес.
Мелкий текст
Способ обхода, который одним из первых приходит на ум — сделать что-то маленьким и невидимым. Полученный таким образом текст не виден при просмотре оригинального документа, однако извлекается системой. Реализация очень проста — выставить у текста минимальный размер шрифта, изменить цвет текста. Настолько же прост отлов обходов данного типа — просто проверяем размер шрифта текста и геометрические размеры отдельных слов. За счет маленьких размеров студенты часто добавляют целые абзацы такого скрытого текста на страницу:
Отображение обнаруженной попытки обхода:
Изменение цвета текста на фоновый
Несмотря на то, что данный способ часто применяется в комбинации с предыдущим, более интересно его независимое использование. Дело в том, что нам для обнаружения и очистки обхода достаточно определения того, что хотя бы один параметр слова/символа имеет «подозрительное» значение. И, если определение маленьких размеров слова тривиально, то определение текста, цвет которого совпадает с фоновым, является более сложной процедурой.
Обнаружения невидимого текста осложнено следующими обстоятельствами:
- Из pdf не всегда возможно получить цвет конкретного символа;
- Фон слова может быть не белым. Более того, слово может находиться на фоне изображения;
- Слова и символы могут наезжать друг на друга.
Для устранения первых двух сложностей «невидимость» текста мы определяем посредством анализа отрендеренного изображения страницы документа:
- Определяем область страницы, содержащую слово;
- Вычисляем дисперсию полученной области. Если дисперсия ниже определенного порога — в анализируемой области имеем однородный цвет, никаких букв не видно. Следовательно, налицо попытка обхода системы.
Слова и символы, спрятанные друг за другом
Невидимые символы невозможно обнаружить посредством анализа области, в которой они находятся, если эти символы скрыты за другими «видимыми» символами. Поэтому для обнаружения подобных «спрятанных» символов у нас существует отдельная процедура, анализирующая пересечение областей символов и помечающая те символы, которые в значительной степени перекрываются другими.
Обнаруженный обход:
Текст в виде изображений
Что будет, если взять и заменить часть текста изображениями, содержащими этот текст? При должной аккуратности внешне все будет выглядеть так, будто ничего в документе не изменилось, однако при извлечении текстового слоя, естественно, слова с картинок не извлекутся. Для закрытия данной бреши мы применяем оптическое распознавание текста.
Обходы, использующие особенности конвертации docx в pdf
Конвертация документов в pdf — нетривиальная задача. О том, как мы выбирали наиболее подходящее нам решение, можно почитать тут. К сожалению, даже наилучший из проанализированных нами вариантов неидеально конвертирует документы в pdf. Некоторые «особенности» конвертации активно используются при попытках обхода системы.
Формулы
Формулы и ряд других объектов, содержащих текст, «теряются» после конвертации в pdf. Таким образом можно попытаться скрыть целый абзац текста, или, например, каждое второе слово в тексте:
При конвертации в pdf получаем следующий результат:
Для обнаружения и очистки этого и других обходов, заточенных на особенности конвертации docx в pdf, мы анализируем и вычищаем исходный docx файл. В частности, при обнаружении существенного количества формул в документе мы их заменяем на простой текст, который сохранится при конвертации документа в pdf. Более того, мы запоминаем позиции формул, которые мы обработали, и при необходимости сообщаем пользователю о подозрительности проверяемого документа и подсвечиваем текст, который мы восстановили из формул.
Масштаб, маленькое межсимвольное/междустрочное расстояние
При конвертации в pdf не учитывается ряд свойств текста: масштаб, межсимвольное и междустрочное расстояния. Это позволяет добавлять невидимый в исходном документе текст (например, у него выставляется очень маленький масштаб), который в pdf становится нормальным, ничем не выделяющимся текстом. Реализация обхода (docx):
Результат конвертации в pdf (цвет мы меняли сами):
Единственная возможность отловить данный текст — найти его в docx и сохранить информацию о нем. Если мы обнаружили много такого текста в документе — помечаем документ подозрительным и показываем пользователю, где мы нашли в документе текст с подозрительными атрибутами.
Разбиение слова на части
Интересный частный случай применения свойств, описанных в предыдущем пункте — добавить в слово пробел и скрыть его. В исходном документе слово будет выглядеть нормальным, слитным, а после конвертации документа в pdf разобьется на две части, так как пробел станет полноразмерным. Отлавливаем подобный финт ушами примерно так же, как и в предыдущем пункте. Реализация обхода (docx):
Результат конвертации в pdf:
Отображение обнаруженного обхода:
Под старым каштаном, при свете дня, я предал тебя, а ты меня…
Мы рассказали об основных, но далеко не обо всех технических способах реализации обходов. Конечно, нам вряд ли когда-либо удастся сделать защиту абсолютной. Тем не менее, мы постоянно совершенствуем нашу систему, оставляя все меньше и меньше возможностей ее «обмануть». В сессию мы стараемся закрывать обнаруживаемые лазейки особенно оперативно — часто с момента обнаружения бреши до ее закрытия на проде проходит всего несколько дней. Именно поэтому немного смешно и, одновременно, грустно читать рекламные «обещания» компаний, готовых помочь студентам поднять оригинальность их работ и дающих гарантию на свою работу, порой достигающую 30 дней. Студент, тебя предадут! В лучшем случае эта «гарантия» может вернуть тебе стоимость услуг компании-обходчика, но она никак не поможет с проваленным дипломом и потенциальным отчислением из вуза…
Творите собственным умом!
1 2 3 4 5 6 7 8 9 10 11 12 13 14 15 16 17 18 19 20 21 22 23 24 25 26 27 28 29 30 31 32 33 34 35 36 37 38 39 40 41 42 43 44 45 46 47 48 49 50 51 52 53 54 55 56 57 58 59 60 61 62 63 64 65 66 67 68 69 70 71 72 73 74 75 76 77 78 79 80 81 82 83 84 85 86 87 88 89 90 91 92 93 94 95 96 97 98 99 100 101 102 103 104 105 106 107 108 109 110 111 112 113 114 115 116 117 118 119 120 121 122 123 124 125 126 127 128 129 130 131 132 133 134 135 136 137 138 139 140 141 142 143 144 145 146 147 148 149 150 151 152 153 154 155 156 157 158 159 160 161 162 163 164 165 166 167 168 169 170 171 172 173 174 175 176 177 178 179 180 181 182 183 184 185 186 187 188 189 190 191 192 193 194 195 196 197 198 199 200 201 202 203 204 205 206 207 208 209 210 211 212 213 214 215 216 217 218 219 220 221 222 223 224 225 226 227 228 229 230 231 232 233 234 235 236 237 238 239 240 241 242 243 244 245 246 247 248 249 250 251 252 253 254 255 256 257 258 259 260 261 262 263 264 265 266 267 268 269 270 271 272 273 274 275 276 277 278 279 280 281 282 283 284 285 286 287 288 289 290 291 292 293 294 295 296 297 298 299 300 301 302 303 304 305 306 307 308 309 310 311 312 313 314 315 316 317 318 319 320 321 322 323 324 325 326 327 328 329 330 331 332 333 334 335 336 337 338 339 |
using System; using System.Collections.Generic; using System.ComponentModel; using System.Data; using System.Drawing; using System.Linq; using System.Text; using System.Windows.Forms; namespace _15sticks { public partial class Form1 : Form { public Form1() { InitializeComponent(); } Panel[] MyPanelArray= new Panel[15]; int CountSticks = 15; bool player = true; private void contextMenuStrip1_ItemClicked(object sender, ToolStripItemClickedEventArgs e) { if (e.ClickedItem.Text == "Компьютер") { player = true; } if (e.ClickedItem.Text == "Второй игрок") { player = false; } // тут проверяем e.ClickedItem, и в зависимости от него выполняем нужные действия } private void Form1_Load(object sender, EventArgs e) { MycontextMenu.Items.Add("Компьютер"); MycontextMenu.Items.Add("Второй игрок"); MycontextMenu.ItemClicked += new ToolStripItemClickedEventHandler(contextMenuStrip1_ItemClicked); textBox1.Text = "0"; textBox2.Text = "0"; MyPanelArray[0] = panel1; MyPanelArray[1] = panel2; MyPanelArray[2] = panel3; MyPanelArray[3] = panel4; MyPanelArray[4] = panel5; MyPanelArray[5] = panel6; MyPanelArray[6] = panel7; MyPanelArray[7] = panel8; MyPanelArray[8] = panel9; MyPanelArray[9] = panel10; MyPanelArray[10] = panel11; MyPanelArray[11] = panel12; MyPanelArray[12] = panel13; MyPanelArray[13] = panel14; MyPanelArray[14] = panel15; button21.Enabled = false; button22.Enabled = false; button23.Enabled = false; } public void Next(int player) // true - player1 win ; false - player2- win { if (player==2) { textBox1.Text = (int.Parse(textBox1.Text) + 1).ToString(); button1.Enabled = true; button2.Enabled = true; button3.Enabled = true; button21.Enabled = false; button22.Enabled = false; button23.Enabled = false; } if (player==1) { textBox2.Text = (int.Parse(textBox2.Text) + 1).ToString(); button1.Enabled = false; button2.Enabled = false; button3.Enabled = false; button21.Enabled = true; button22.Enabled = true; button23.Enabled = true; } if (player != 2 && player != 1) { button1.Enabled = true; button2.Enabled = true; button3.Enabled = true; button21.Enabled = false; button22.Enabled = false; button23.Enabled = false; } for (int i = 0; i < 15; i++) { MyPanelArray[i].BackColor = Color.Red; } CountSticks = 15; } public void move(int CountMove, bool player) // CountMove - колличество убираемых палок; //player - true(индикатор первого игрока , false индикатор второго игрока) { try { for (int i = CountSticks - CountMove; i < CountSticks; i++) { if (player) MyPanelArray[i].BackColor = Color.White; if (!player) MyPanelArray[i].BackColor = Color.Green; } } catch { } CountSticks -= CountMove; if (player) { button1.Enabled = false; button2.Enabled = false; button3.Enabled = false; button21.Enabled = true; button22.Enabled = true; button23.Enabled = true; } if (!player) { button1.Enabled = true; button2.Enabled = true; button3.Enabled = true; button21.Enabled = false; button22.Enabled = false; button23.Enabled = false; } if (CountSticks <= 0) // проверка на завершение игры { if (player) { MessageBox.Show("Победил" + label2.Text); Next(1); } if (!player) { MessageBox.Show("Победил" + label1.Text); Next(2); } } } // Кнопки private void button1_Click(object sender, EventArgs e) { if(!player) move(1, true); if (player) { // Random MoveII = new Random(); move(1, true); // move(MoveII.Next(1, 4),false); moveII(); } } private void button2_Click(object sender, EventArgs e) { if (!player) move(2, true); if (player) { // Random MoveII = new Random(); move(2, true); // move(MoveII.Next(1, 4), false); moveII(); } } private void button3_Click(object sender, EventArgs e) { if(!player) move(3, true); if (player) { // Random MoveII = new Random(); move(3, true); // move(MoveII.Next(1, 4), false); moveII(); } } private void button21_Click(object sender, EventArgs e) { move(1, false); } private void button22_Click(object sender, EventArgs e) { move(2, false); } private void button23_Click(object sender, EventArgs e) { move(3, false); } private void button4_Click(object sender, EventArgs e) { MycontextMenu.Show(button4, new Point(0, button4.Height)); } private void moveII() { Random MoveII = new Random(); if (CountSticks == 2) { move(1, false); return; } if (CountSticks == 3) { move(2, false); return; } if (CountSticks == 4) { move(3, false); return; } if (CountSticks == 5) { move(1, false); return; } if (CountSticks == 6) { move(1, false); return; } if (CountSticks == 7) { move(2, false); return; } if (CountSticks == 8) { move(3, false); return; } if (CountSticks == 9) { move(1, false); return; } if (CountSticks == 10) { move(1, false); return; } if (CountSticks == 11) { move(1, false); return; } if (CountSticks == 12) { move(3, false); return; } if (CountSticks == 13) { move(2, false); return; } if (CountSticks == 14) { move(1, false); return; } if (CountSticks == 15) { move(2, false); return; } if (CountSticks > 0) { move(MoveII.Next(1, 4), false); return; } } private void MycontextMenu_ItemClicked(object sender, ToolStripItemClickedEventArgs e) { Next(3); textBox1.Text = "0"; textBox2.Text = "0"; } } } |
Чтобы быть во всеоружии, недостаточно только читать наш телеграм-канал. Хотя информация там действительно полезная и поможет написать любую работу без труда. А если хотите экономить, заходите в группу.
Но что делать, если хочется не писать, а просто взять откуда-то готовую информацию и выдать ее за свою?
Сегодня каждый преподаватель использует интернет для поиска «злостных нарушителей» – тех, кто выполнял задание (реферат, контрольную, курсовую) не самостоятельно, а скачивал его из интернета. Чаще всего для повышения оригинальности текста используют программу «Антиплагиат вуз».
Что такое антиплагиат? Это краткий отчет, который позволяет быстро определить подлинность и покажет кусок заимствованного текста.
У многих вузов своя база учебных работ или они пользуются расширенной версией программы. Все это усложняет процесс подготовки работы.
Как же студенты пишут курсовые, дипломные, диссертации, если эти труды обычно на 70% состоят из заимствований (терминов, цитат, теорем, формул и т.д.)?
Давайте начистоту: если писать работу полностью самостоятельно, то и процент уникальности будет высоким. Но такой труд отнимает много времени и сил, поэтому студенты идут на хитрость и «копипастят».
Перечисленные ниже методы повышения уникальности текста лучше не использовать! Мы лишь приводим примеры, как с этой задачей справляются другие. Вам же настоятельно рекомендуем вручную перерабатывать всю информацию.
Актуальность и уникальность работы: как обойти антиплагиат?
Чем более популярна тема, тем сложнее написать уникальную работу. Большинство трудов состоит из уже написанного ранее: цитат, терминов, формул и т.д. Студент добавляет лишь собственную точку зрения и выводы, к которым пришел в ходе выполнения.
Можно выбрать современную и актуальную тематику работы. Но в таком случае часто непонятно, где брать качественную информацию для курсовой или реферата. Да и преподаватели не всегда успевают за стремительно развивающимся миром и не могут проверить правильность расчетов и результатов.
Со старыми и стандартными темами все как-то спокойнее. Найти нужный материал гораздо легче, но дотянуть его уникальность будет сложнее.
Есть еще одна причина, которая может превратить работу с антиплагиатом в настоящий кошмар: неадекватные или очень строгие требования преподавателя. Если при написании курсовой или диплома обычно хватает 70-80% уникальности текста, то иногда особо требовательные преподаватели могут повысить планку до 90%.
Но как тогда написать реферат или курсовую без плагиата? Мы провели тщательное расследование и спешим поделиться с вами своими результатами, как с этим справляются другие.
6 стадий уникализации текста
Перед тем как изучить эффективные способы антиплагиата и повысить оригинальность реферата или любой другой работы, предстоит выполнить простой алгоритм действий, чтобы избежать коварных ловушек преподавателя:
- Выбор сервиса проверки уникальности. Старайтесь выбрать популярный и максимально строгий сервис с обширным функционалом. В университете вашу работу будут проверять серьезными платными программами. И выбор заведомо мощного ресурса поможет избежать проблем с уникальностью. Особенно строгими среди студентов числятся следующие сервисы проверки текста на антиплагиат: ETXT, Advego Plagiatus, ресурсы Text.ru, Findcopy и Antiplagiat ру.
- Проверка уникальности. С помощью специальной программы или сервиса запустите проверку текста на уникальность. Интересно то, что разные программы/сервисы могут показывать разный процент уникальности текста (например, в программе Advego Plagiatus – 95%, а в ETXT – 60%). Хитрость в разных алгоритмах работы. Так, одни программы работают по методу шингла (определенного количества последовательных слов), другие – по оценке всего текста.
- Сохранение изначального варианта. Обязательно делайте резервную копию начального текста, даже если у него зафиксирован низкий процент уникальности. Так вы всегда можете вернуться к началу, если уже обработанный текст покажется перенасыщенным, бессмысленным и невосстанавливаемым.
- Выбор способа обхода антиплагиата. Сразу после создания резервной копии выберите оптимальный метод обхода системы проверки уникальности. Их будет много, и более предметно обсудим их далее в статье.
- Повышаем итоговую уникальность на 5-10% больше необходимого. Дело в том, что вузовские или любые другие платные программы, которыми может воспользоваться преподаватель, работают с продвинутыми инструментами. В итоге они почти всегда сильно занижают процент уникальности.
- Сохранение готового варианта. Как только работа сделана, несите ее на проверку! Самое время узнать, как вы справились с задачей.
Итак, мы определили примерную последовательность действий для повышения уникальности текста. Самое время рассмотреть действующие методики, как пройти антиплагиат диплома, курсовой, реферата или другой работы в 2023 году бесплатно. Советы собраны от опытных специалистов и прошаренных студентов из просторов всемирной паутины.
13 способов обойти систему антиплагиат и повысить оригинальность диплома/курсовой/реферата бесплатно
Остановимся на самых популярных и проверенных бесплатных способах обхода системы антиплагиат в 2023 году.
Глубокий рерайт
Самый честный и проверенный способ, как обхитрить систему и повысить оригинальность текста в антиплагиате самостоятельно – это написать то же самое, но своими словами. Это и есть глубокий рерайт. По крайней мере, отзывы об этом методе самые лучшие (даже у преподавателей). Да и обманом системы, если уж на то пошло, этот способ назвать нельзя.
Просто берете неуникальные куски текста, которые сервис считает плагиатом, и перерабатываете их, переписывая ту же мысль своими словами. Старайтесь опустить излишние детали, выделить тезисы и главные мысли.
Добавление синонимов и эпитетов
Часто используемые слова старайтесь заменить близкими по значению понятиями. При этом не обязательно должен меняться порядок слов в предложении.
Эпитеты также помогают преобразить исходный текст, делая его красочным и ярким. Но вот для сухого научного труда такой прием вряд ли подойдет.
Гораздо сложнее иметь дело с таблицами и формулами. Тут уж никакие эпитеты и синонимы не помогут.
Откроем секрет: вставляйте таблицы и формулы в работу картинками (делайте скриншоты, например).
Если этого не сделать, сервисы проверки будут расценивать информацию в таблицах как дубли с других ресурсов. А вот распознавать текст на картинке они еще не научились.
Синонимайзеры
Этот способ настоятельно не рекомендуется использовать для крупных кусков текста, потому что получится откровенная ерунда. А вот для подъема уникальности всего на пару процентов может быть достаточным.
Итак, находите на просторах всемирной паутины подходящую программку, вводите отрывок текста и получаете обработанный кусок, который и поднимет его уникальность на заветные несколько процентов!
Использование автоматических переносов
Этот способ поможет поднять оригинальность текста лишь в малой степени. Но это хороший прием, если нужно лишь «подмарафетить» курсовую или диплом.
Итак, в документе MS WORD выставляете автоматический перенос слов. Как это сделать, посмотрите на картинке ниже:
Как это поможет обойти программу «Антиплагиат вуз»? Дело в том, что при копировании такого текста в другие сервисы часть слов как бы обрезается, что позволяет программе воспринимать их как уникальные.
Метод шингла
Шингл – это определенное количество слов в определенной последовательности в тексте. На основе метода шинглов работает большинство программ проверки уникальности.
Изменяя одно слово из этой цепочки, вы меняете процент оригинальности текста.
Помните, что каждое последующее слово может начинать новый шингл или быть частью предыдущего. Так образуются своеобразные цепочки из фраз.
Если программа показывает, что не уникален целый абзац, попробуйте изменять каждые 2-3 слова. Так вы поменяете практически все шинглы, существенно повысив уникальность.
Иногда для повышения оригинальности изменяют каждое первое и последнее слово шингла. Но это не всегда легко, так как неясно, где он начинается и заканчивается.
Перевод текста на другие языки и обратно
При переводе текста на другой язык изменяется его структура. А при обратном переводе с иностранного новая структура сохраняется. Кроме того, автоматические переводчики часто заменяют оригинальные слова текста синонимами.
В качестве достойной альтернативы постарайтесь найти источник информации на зарубежных сайтах, так как большинство антиплагиат-сервисов занимается поиском совпадений на русскоязычном пространстве.
Замена русских букв на греческие
Многие модернизированные системы проверки видят замены латинскими буквами и обходят их стороной. Хотя со старыми системами и этот фокус может получиться.
А вот до греческого языка «дошли» немногие. Некоторые умельцы заменяют отдельные буквы в русском тексте на аналогичные буквы греческого алфавита.
Изменение часто повторяющихся слов
В тексте могут часто встречаться одни и те же слова. Просто замените их синонимами, фразами, местоимениями и другими подходящими по смыслу словами. Так вы повысите оригинальность.
Изменение предложения с конца
Речь идет о сложносочиненных и сложноподчиненных предложениях. Достаточно грамотно поменять две части местами, как автоматически повышается и уникальность документа.
Проследите, чтобы не менялся смысл текста.
Использование слов-паразитов
Например, слово «непосредственно» можно использовать практически в любом предложении, так как оно обязательно подойдет по смыслу хоть к какому-то слову.
В словарном запасе активного читателя обязательно найдется с десяток таких слов, которые можно чередовать и использовать во всем тексте. Но не переборщите! Лишняя вода в тексте не сыграет на руку при проверке. Перегруженный словами текст доносит основную мысль менее эффективно. Если же мыслей нет, лейте воду.
Помощь со стороны
Если есть хороший знакомый, можно доверить ему доработать ваш текст. Пусть перескажет работу своими словами, а вы перепишете.
Кстати! Если знакомых нет, можно обратиться в специальный студенческий сервис, где за чисто символическую сумму повысят уникальность или вовсе создадут работу с нуля. К тому же, для всех наших читателей сейчас действует скидка 10% на любой вид работы.
Маленькая хитрость: если не хотите заморачиваться с повышением уникальности текста, а работу сдать надо, отнесите ее преподавателю не в электронном виде, а распечатанную. Вряд ли у него хватит терпения и сил на сканирование, распознавание текста и последующее исправление ошибок, чтобы выявить плагиат.
Хотите удивить его еще больше? Напишите работу от руки. Конечно, такой способ больше подойдет для подготовки реферата, а не такого объемного труда, как дипломная или курсовая работа. Иначе вы рискуете остаться без руки. Руководитель явно будет шокирован, но и придираться будет меньше. Даже если он уверен, что содержимое скопировано, студент хотя бы приложил усилия, чтобы прочитать, а потом еще и переписать текст. Значит, все же что-то в его голове отложилось.
Методы уникализации текста, которые не работают
Не используйте для повышения уникальности старые способы обхода антиплагиата, такие как:
- замена букв кириллицы латинскими буквами;
- вставка большого количества вводных слов, эпитетов;
- синонимайзинг крупного отрезка или всего текста.
Умные программы уже давно могут определить, где в тексте присутствует неуместная латинская буква. Это делается путем прогона информации через проверку орфографии.
Эпитеты и вводные слова не подходят для текстов узкоспециализированной и научной направленности.
Синонимайзинг больших отрезков текста – отличный способ и самому вдоволь насмеяться, и преподавателя рассмешить.
Не стоит использовать и следующие приемы:
- Перестановка членов предложения местами. Так программу не обманешь: разработчики уже давно настроили инструменты на поиск переставленных слов.
- Перестановка абзацев или предложений. То же самое работает по отношению изменения мест предложений и абзацев. Вспомните про шинглы, повторяющиеся последовательные слова и т.д. Программе важна не последовательность предложений, а их содержание.
- Склейка или разбивка предложений. Некоторые пытаются искусственно соединить отдельные предложения или разбить сложное предложение на простые. Говорим сразу: не пройдет!
- Изменение знаков препинания. Запятые, точки, тире, двоеточия – программе все равно, какие знаки препинания стоят в тексте. Она учитывает только слова.
- Изменение фона текста. Некоторые «умельцы» дополняют основной текст разной ерундой, которую потом просто закрашивают белым цветом (меняют цвет шрифта, поэтому текст не виден). Эта попытка сразу обречена на провал, так как при копировании и вставке всего текста в область для проверки на антиплагиате отображается весь текст, даже невидимый. И если преподаватель увидит эту хитрость, кому-то не поздоровится.
- Применение программ для повышения уникальности текста. В сети можно найти массу сервисов по изменению уникальности текста. Но скажем сразу: все они основаны на тех принципах, перечисленных в пункте «Методы уникализации текста, которые НЕ РАБОТАЮТ». И воспользовавшись их помощью, вы рискуете получить в своем тексте сразу все запрещенные приемы, которые непременно будут обнаружены.
3 причины, почему не стоит обманывать антиплагиат
Есть несколько причин, почему лучше действительно поработать над курсовой или дипломом, а не искать надежные способы, как можно обойти антиплагиат и поднять оригинальность текста самостоятельно:
- вы рискуете попасться и провалиться;
- вы рискуете попасться и быть отправленным на повторную доработку;
- вы рискуете попасть на устаревшую программу.
В первом случае преподаватель просто отправит восвояси и не захочет больше иметь с вами дело. Не у каждого хватит терпения и сил простить того, кто пытался обмануть программу антиплагиат и препода.
Во втором случае у преподавателя хватит сил и мудрости вас простить, но он отправит вас доделывать работу по-человечески. То есть фактически потеряете время, которое было потрачено на переработку текста и повышение уникальности. При этом все равно нужно будет пойти и выполнить то, чего вы так усердно пытались избежать. А испорченная репутация теперь будет преследовать всегда.
В третьем случае есть вероятность использовать допотопную версию программы, в то время как у преподавателя будет полный набор модернизированных инструментов для «поимки преступников».
Помните: с каждым днем программы и сервисы становятся все умнее. То, что вы использовали неделю назад, сегодня уже может не прокатить.
Как проверить реферат/курсовую/дипломную на плагиат онлайн
Допустим, вы подготовили материал и хотите проверить работу на плагиат бесплатно, чтобы идти на проверку во всеоружии. Для начала узнайте, каким сервисом пользуются преподаватели в вашем вузе.
Разные системы проверки текста на плагиат используют разные алгоритмы и дают разный результат.
Вот топ популярных сервисов, позволяющих проверить оригинальность реферата, курсовой или диплома на плагиат онлайн и бесплатно.
- Антиплагиат.ру;
- Text.ru;
- Etxt.ru;
- Advego.ru.
Не переживайте, если с первого раза ничего не получается. Если вы отчаялись и не знаете, как сделать, чтобы курсовая, дипломная, реферат или любой другой текст прошли антиплагиат, обратитесь в студенческий сервис. Мы помогаем решать любые вопросы, связанные с обучением.
Вопрос/ответ
Как проверить курсовую/дипломную онлайн?
- Антиплагиат.ру;
- Text.ru;
- Etxt.ru;
- Advego.ru.
Как повысить оригинальность текста в антиплагиате самостоятельно?
- Глубокий рерайт – тщательно переписываем работу своими словами.
- Добавление синонимов и эпитетов – заменяйте слова синонимами, а к существительным добавляйте прилагательные. Только не переборщите. Это же дипломная всё-таки.
- Синонимайзеры – используйте их только для небольших отрывков текста.
- Перевод текста на другие языки и обратно – когда переводишь с одного языка на другой, меняется структура предложения. Это нам и надо, чтобы повысить уникальность на пару процентов.
- Изменение предложения с конца – достаточно грамотно поменять две части местами, как автоматически повышается и уникальность документа.
- Использование слов-паразитов – например, слово «непосредственно» можно использовать практически в любом предложении, так как оно обязательно подойдет по смыслу хоть к какому-то слову.
Как не стоит уникализировать текст?
- Менять слова местами.
- Менять предложения и абзацы местами.
- Склеивать и разбивать предложения.
- Менять знаки препинания
- Изменять фон или цвет текста.
- Использовать устаревшие программы для проверки работы на плагиат.
Как изменить код текста?
Работа с кодом текста — один из самых простых способов быстро повысить уникальность работы. Но просто сменить кодировку текста недостаточно — вносить изменения нужно таким образом, чтобы документ открывался и был читаемым.
Что такое код текста
Пример кодирования текста
В текстовых редакторах на этапе сохранения документа присутствует выбор кодировки. Именно она отвечает за то, как текст будет отображаться при открытии, будет ли выглядеть нормально. Кодировка прописывается на уровне, недоступном обычному пользователю. Если говорить совсем просто — это набор символов, который содержится в корне документа и распознается при его открытии.
Например, при сохранении документа в Word, существует несколько вариантов кода кириллицы. Какие-то доступны для чтения в более ранних версиях, какие-то — нет, а потому такие файлы открываются как набор нечитаемых знаков. И чтобы снова сделать документ понятным и красивым, нужно искать другую версию редактора, пересохранять в нужной кодировке, что отнимает время.
Как изменить кодировку текста
Поменять код текста самостоятельно не получится. Пользователям самых распространенных операционных систем эта функция недоступна, поскольку программное обеспечение не предусматривает работы с кодом. Этот функционал скрыт из соображений безопасности — неправильно измененный код может привести к потере данных, а потому самостоятельно, без использования специального ПО, воздействовать на код нельзя.
Можно сохранить текст в другой кодировке, но тогда есть вероятность, что документ просто не откроется при сдаче. А изменить код, не влияя на содержание, самостоятельно не получится.
Как изменить кодировку текста для антиплагиата
В интернете многие ресурсы предлагают работу с документом на уровне кода. Как показывает практика — в 90% случаев результат получается плачевным:
— документ не открывается впоследствии;
— получается нечитаемый набор знаков;
— падает оригинальность работы.
Сервис Антиплагиат Экспресс разработан таким образом, чтобы кодировка текста никак не влияла на структуру документа и его содержание. В результате обработки получается точно такой же документ, но антиплагиат распознает его как оригинальный. Перед началом проверки нужно выбрать сервис, по которому будет повышаться оригинальность работы. Сама обработка занимает несколько минут. Для заказа повышения оригинальности перейдите по ссылке.
Если у вас имеются какие-то вопросы — позвоните нам, у нас круглосуточная поддержка клиентов!
8-800-550-55-87
звонок бесплатный
Сегодня
14 студентов повысили уникальность своих работ. А всего —
530174 студента
Способы обхода Антиплагиата
Желание обмануть «Антиплагиат» возникает у самых различных категорий людей – студентов, сдающих курсовые и дипломные работы, аспирантов, пытающихся пропихнуть статью в научный журнал, и даже копирайтеров-обманщиков, которые пытаются подсунуть заказчику неуникальный текст.
И если желание студента сдать курсовую, не затрачивая особых усилий, можно посчитать относительно невинным обманом, от которого мало кто пострадает, продажа неуникального текста — это настоящее мошенничество, ведь невнимательный заказчик, планирующий приобрести авторскую статью или хотя бы рерайт заплатит деньги просто за обработанный макросами кусок текста, скопированный с другого сайта. К тому же, если заказчик окажется совсем уж невнимательным, он может поместить неуникальный текст на свой сайт, что впоследствии может привести к попаданию web-ресурса в фильтры поисковых систем.
Макросы для обхода Антиплагиата приобрели особую популярность в связи с тем, что многие преподаватели зачастую доводят свои требования до абсурда и вынуждают студентов писать работы с уникальностью, доходящей до 95-100%, не учитывая, что курсовая или дипломная – это не только текст, написанный непосредственно студентом, но и цитаты из научной литературы, выдержки из законов, а также мнения ученых. В результате даже самые честные студенты начинают жаловаться, что им никак не удается довести процент уникальности своей работы до требуемого. Ну а нечестные отправляются в интернет, чтобы найти способы обхода Антиплагиата.
Как осуществляется проверка уникальности текста?
В последнее время преподаватели не ограничиваются проверкой работ в системе «Антиплагиат», но и добавляют к ним другие программы, такие как ETXT.exe и «Адвего». Этот софт, изначально ориентированный на заказчиков текстов для сайтов, которые боятся, что им подсунут копипаст вместо рерайта, стал отличным помощником и для тех, кто хочет поймать на обмане нерадивых студентов.
Так что, если вы планируете обмануть Антиплагиат, будет не лишним проверить, как определяют уникальность вашего текста другие системы проверки. Скачать программу ETXT можно на официальном сайте etxt.ru, Адвего – на advego.com. Интерфейс обеих программ интуитивно понятен: достаточно просто скопировать сомнительный текст в главное окно и нажать кнопку запуска проверки.
Впрочем, к радости студентов, далеко не все преподаватели оказываются столь вдумчивыми и внимательными. Обычно они не проверяют текст работы «кусками», вручную копируя его в различные программы, а просто загружают файл Word в систему «Антиплагиат» и смотрят на результат.
Как обмануть Антиплагиат?
Существует множество способов обхода систем проверки уникальности текста – как относительно честных и подразумевающих работу над текстом (тот самый рерайт), так и абсолютно мошеннических, заключающихся в использовании макросов Ворд для обмана Антиплагиата. В последнем случае студент просто скачивает чужую курсовую работу из Сети, после чего пропускает ее через специальный макрос Word.
Однако методы определения уникальности текста в системе «Антиплагиат» постоянно совершенствуются, и если когда-то было достаточно использовать схожие по начертанию латинские буквы вместо русских (например, О, А, С, К), то в настоящее время система научилась обнаруживать попытку ее обхода таким образом.
Трудоемкие, но действенные способы обхода Антиплагиата
Переписывание текста своими словами (рерайт)
Достаточно скачать из интернета чужую работу, а зачем переписать ее своими словами, и Антиплагиат ни за что не догадается, что вы использовали чужие материалы. Да, это долгий и трудный способ, однако и он имеет несколько преимуществ. Во-первых, пока вы переписываете чужой текст, он остается у вас в памяти, и во-вторых, в отличии от написания курсовой или диплома с нуля, вам не придется работать с множеством источников и выискать там необходимый материал.
Синонимайзинг (замена слов на синонимы)
Этот способ не позволит довести уникальность чужой работы до 100%, однако повысить ее на 10-20% может вполне. В Интернете есть множество программ-синонимайзеров, позволяющих одним кликом заменять слова в тексте на их синонимы. Чтобы найти их самые актуальные версии, достаточно просто вбить в поисковую строку Google или Яндекс синонимайзер. Однако есть нюанс: в результате такой обработки текст становится намного менее читабельным, а то и вовсе превращается в какой-то бред. Так что, обязательно перепроверьте работу перед ее сдачей.
Автоперевод
Антиплагиат и прочие программы для проверки уникальности текста ищет источники-заимствования только в русскоязычном сегменте интернета. Поэтому если вы найдете статью по своей теме, прогоните ее, например, через Google Translate, а затем исправите ошибки, неизбежно возникающие при автопереводе, то получите качественный читабельный текст, который позволит повысить уникальность работы.
Использование вводных слов
Если добавить в сухой сжатый текст различные вводные слова (разумеется, конечно, самое главное, значит, следовательно и т.д.), то можно повысить уникальность текста на 5-10%. Однако не перебарщивайте с этим способом, так как преподавателю может не понравиться подобная манера письма.
Кстати, некоторые заказчики специально указывают в техническом задании то, что стоп-слова не должны присутствовать в тексте.
Технический обход Антиплагиата с помощью макросов Word
Многофункциональность программы Microsoft Word одновременно делает ее очень мощным и удобным инструментом для редактирования и верстки текста, но в тоже время весьма удобной утилитой для обмана систем проверки уникальности текста. Макросы, поддержка различных цветов текста и размеров шрифта, возможность работы с символами из различных алфавитов – все это позволяет прятать в файле Ворд огромные куски текста, позволяющие увеличить уникальность документа.
Но каким образом можно спрятать текст от проверяющего?
Добавление уникального текста белым шрифтом
Если добавить в файл большой, уникальный, но не имеющий отношения к теме курсовой работы текст (например, ваша давняя переписка в личке ВКонтакте 🙂 ), то уникальность всего документа сразу же повысится. Достаточно просто вставить в курсовую работу любой уникальный текст, уменьшить размер его шрифта до 1 px и изменить его цвет на белый, что позволит скрыть его от проверяющего.
Так будет выглядеть текст:
Очень важно, чтобы этот текст не содержал никаких грамматических и орфографических ошибок, иначе его можно будет легко обнаружить из-за того, что ошибки в нем будут подчеркнуты.
Отметим сразу, что подобную хитрость очень легко распознать и вручную, если скопировать текст в редактор, не поддерживающий форматирование текста, например, Блокнот (notepad.exe). В этом случае весь «невидимый» текст сразу отобразится в окне программы, так как Notepad не поддерживает ни белый цвет шрифта, ни размер букв менее 6 пикселей. Проверять текст именно таким образом мы и советуем заказчикам, испытывающим сомнение по поводу честности копирайтера, а также преподавателям, желающим поймать студента.
Но, положив руку на сердце, много ли преподавателей станут проверять текст на плагиат столь вдумчиво? К тому же, уменьшенный текст белого цвета может быть разбросан по всей работе, а копировать всю курсовую или диплом в блокнот несколько затруднительно. Не исключено, что преподаватель вуза просто добавит работу в «Антиплагиат», не затрудняя себя дополнительными проверками. К тому же, чаще всего проверкой курсовых и дипломов занимается лаборант кафедры, который просто массово загружает в систему все требующие проверки работы и оценивает процентное соотношение оригинального и неоригинального текста, не вдаваясь в детали.
Однако нужно учитывать то, что методы проверки Антиплагиата постоянно совершенствуется и вполне может так получиться, что спустя некоторое время система сразу же будет реагировать на белый текст как на попытку ее обмануть. Чтобы быть уверенным, лучше не пожалейте денег, подключите хотя бы самый дешевый тариф в Антиплагиате и добавьте туда отредактированный файл. Если после проверки возле вашего документа появится восклицательный знак и надпись «подозрительный документ», лучше не пользоваться данным методом.
Обход Антиплагиата при помощи спрятанных букв в тексте
Этот метод является одним из наиболее элегантных способов обойти проверку Антиплагиата, так как при определенной доле везения даже проверяющий курсовую или диплом преподаватель воспримет ваши попытку обмануть Antiplagiat как обычные опечатки.
Для обхода проверки Антиплагиат просто возьмите текст работы, уникальность которой вам нужно повысить, и красным цветом добавьте к словам окончания так, чтобы они превратились в другие. Как это должно выглядеть, посмотрите на картинке ниже:
Для примера нами был взят отрывок из классической литературы – текста, уникальность которого явно должна быть равна нулю. Однако после превращения слов в другие она повысилась аж до 40%.
Конечно, это не требуемые преподавателями 80-85%, однако этот метод поможет вам достичь необходимой уникальности текста, если до заветной планки остается всего 10-15%.
Осталось только спрятать окончания слов, чтобы они не были заметны в документе. Достаточно просто изменить их цвет на белый и уменьшить размер шрифта. Чтобы не делать этого вручную, просто запустите макрос:
Sub Макрос1()
‘ Макрос1 Макрос
Selection.Find.ClearFormatting
Selection.Find.Font.Color = wdColorRed
Selection.Find.Replacement.ClearFormatting
With Selection.Find.Replacement.Font
.Size = 1
.Color = -603914241
End With
With Selection.Find
.Text = «»
.Replacement.Text = » »
.Forward = True
.Wrap = wdFindContinue
.Format = True
.MatchCase = False
.MatchWholeWord = False
.MatchWildcards = False
.MatchSoundsLike = False
.MatchAllWordForms = False
End With
Selection.Find.Execute Replace:=wdReplaceAll
End Sub
Также можно просто воспользоваться опцией «Найти и заменить». Выставите параметры как на картинке ниже и нажмите кнопку «Заменить все».
Выбрать цвет текста можно, щелкнув кнопку «Формат» и выбрав подпункт «Шрифт».
Обнаружить такой обман можно, установив для всего текста цвет «Авто», а также изменив размер шрифта на 12.
Обход вузовского Антиплагиата: выводы
Система «Антиплагиат» постоянно совершенствуется, и множество технических способов, изменяющих форматирование текста в Microsoft Word на уровне кода, становятся неактуальными. И это вполне закономерно: как ни крути, основной целью создателей Антиплагиата было получение прибыли, и если их программный комплекс не будет выполнять задачу по определению скопированного текста должным образом, то и вузы постепенно начнут отказываться от их платных тарифов.
Поэтому если вы скачали в интернете какой-нибудь бесплатный софт или макрос для обхода Антиплагиата, обязательно перепроверьте получившийся результат. Также не стоит безоговорочно доверять тем, кто предлагает услуги по обходу Антиплагиата платно, так как эта сфера, как ни одна другая, полна всякого рода мошенников: ведь не будете же вы подавать в суд за то, что вам не помогли обмануть преподавателя.
Невидимые знаки форматирования в Microsoft Word
Соблюдение норм правописания является одним из ключевых правил при работе с текстовыми документами. Дело здесь не только в грамматике или стиле написания, но и в правильном форматировании текста в целом. Проверить, правильно ли вы расставили интервалы между абзацами, не поставили ли лишних пробелов или знаков табуляции в MS Word помогут скрытые знаки форматирования или, говоря проще, невидимые символы.
На деле не всегда с первого раза удается определить, где в документе было использовано случайное повторное нажатие клавиши «TAB» или двойное нажатие пробела вместо одного. Как раз непечатаемые символы (скрытые знаки форматирования) и позволяют определить «проблемные» места в тексте. Эти знаки не выводятся на печать и не отображаются в документе по умолчанию, но включить их и настроить параметры отображения очень просто.
Включение невидимых символов
Для включения скрытых знаков форматирования в тексте необходимо нажать всего одну кнопку. Называется она «Отобразить все знаки», а находится во вкладке «Главная» в группе инструментов «Абзац».
Включить этот режим можно не только мышкой, но и с помощью клавиш «CTRL+*» на клавиатуре. Для отключения отображения невидимых символов достаточно повторно нажать эту же комбинацию клавиш или кнопку на панели быстрого доступа.
Настройка отображения скрытых символов
По умолчанию, когда этот режим активен, отображаются все скрытые знаки форматирования. Если же его отключить, будут скрыты все те символы, которые отмечены в настройках самой программы. При этом, можно сделать так, чтобы некоторые из знаков были видимыми всегда. Настройка скрытых символов выполняется в разделе «Параметры».
1. Откройте на панели быстрого доступа вкладку «Файл», а затем перейдите в раздел «Параметры».
2. Выберите пункт «Экран» и установите необходимые галочки в разделе «Всегда показывать эти знаки форматирования на экране».
Примечание: Знаки форматирования, напротив которых устанавливаются галочки, будут всегда видимыми, даже при отключенном режиме «Отобразить все знаки».
Скрытые знаки форматирования
В разделе параметров MS Word, рассмотренном выше, вы могли видеть, какие есть невидимые символы. Давайте более подробно рассмотрим каждый из них.
Знаки табуляции
Этот непечатаемый символ позволяет увидеть место в документе, где была нажата клавиша «TAB». Отображается он в виде небольшой стрелки, направленной вправо. Более детально ознакомиться с табуляцией в текстовом редакторе от Майкрософт вы можете в нашей статье.
Символ пробела
Пробелы тоже относятся к непечатаемым знакам. При включенном режиме «Отобразить все знаки» они имеют вид миниатюрных точек, расположенных между словами. Одна точка — один пробел, следовательно, если точек больше, во время набора текста была допущена ошибка — пробел был нажат дважды, а то и больше раз.
Помимо обычного пробела, в Ворде также можно поставить и неразрывный пробел, что может быть полезно во многих ситуациях. Данный скрытый знак имеет вид миниатюрного круга, расположенного в верхней части строки. Более подробно о том, что это за знак, и зачем он вообще может понадобиться, написано в нашей статье.
Знак абзаца
Символ «пи», который, к слову, изображен на кнопке «Отобразить все знаки», представляет собою конец абзаца. Это место в документе, в котором была нажата клавиша «ENTER». Непосредственно после данного скрытого символа начинается новый абзац, указатель курсора помещается в начало новой строки.
Фрагмент текста, расположенный между двумя знаками «пи», это и есть абзац. Свойства этого фрагмент текста могут быть отрегулированы независимо от свойств остального текста в документе или остальных абзацев. К таким свойствам относится выравнивание, интервалы между строками и абзацами, нумерация, а также ряд других параметров.
Перевод строки
Знак перевода строки отображается в виде изогнутой стрелки, точно такой же, как нарисована на клавише «ENTER» на клавиатуре. Этот символ обозначает место в документе, где обрывается строка, а текст продолжается на новой (следующей). Принудительный перевод строки можно добавить с помощью клавиш «SHIFT+ENTER».
Свойства знака перевода строки аналогичны таковым для знака абзаца. разница лишь в том, что при переводе строк новые абзацы не определяются.
Скрытый текст
В Ворде можно скрывать текст, ранее мы об этом писали. В режиме «Отобразить все знаки» скрытый текст обозначается пунктирной линией, расположенной под этим самым текстом.
Если же отключить отображение скрытых знаков, то сам скрытый текст, а вместе с ним и обозначающая пунктирная линия, тоже исчезнет.
Привязка объектов
Символ привязки объектов или, как его называют, якорь, обозначает место в документе, в которое была добавлена, а затем изменена фигура или графический объект. В отличии от всех остальных скрытых знаков форматирования, по умолчанию он отображается в документе.
Конец ячейки
Этот символ можно увидеть в таблицах. Находясь в ячейке, он обозначает конец последнего абзаца, расположенного внутри текста. Также, этот символ обозначает фактический конец ячейки, если она пустая.
На этом все, теперь вы точно знаете, что такое скрытые знаки форматирования (невидимые символы) и зачем они нужны в Ворде.
Мы рады, что смогли помочь Вам в решении проблемы.
Помимо этой статьи, на сайте еще 11902 инструкций.
Добавьте сайт Lumpics.ru в закладки (CTRL+D) и мы точно еще пригодимся вам.
Отблагодарите автора, поделитесь статьей в социальных сетях.
Опишите, что у вас не получилось. Наши специалисты постараются ответить максимально быстро.
Помогла ли вам эта статья?
Поделиться статьей в социальных сетях:
Еще статьи по данной теме:
Спасибо за помощь в переносе шапки большой таблицы на следующую страницу! Осталась проблема: как установить название — продолжение таблицы?
Как удалить из текста все знаки ¬ ? ни где об этом не пишут
Здравствуйте. Ответ прост — никому и никогда не потребуется удалить абсолютно все невидимые знаки из текста, так как тогда он превратиться в сплошное полотно, набор символов, между которыми даже пробелов не будет (пробел ведь тоже к ним относится, о чем в статье написано), не говоря уже о более «крупных» знаках.
Можно просто включить или отключить отображение скрытых символов форматирования, и о том, как это сделать, написано в самом начале стать.
Каиров даже не понял твоего вопроса… На самом деле этот знак убрать невозможно. Я уже пытался. Пришлось вручную перелопатить весь документ, используя клавишу del
Спасибо, буду знать. Тоже кое-как «причесала» текст из кусков таблиц.
Станно, что у автора нужная строчка в тексте не нашлась. Всего-то Ctrl+F и внести искомое в строку поиска.
этот знак называется мягкий перенос ctr+H (найти и заменить) «больше», «специальный», «служебные символы», «мягкий перенос» строку «заменить» оставить пустой
либо скопировать символ из текста вставить в строку «найти», а строку заменить оставить пустой. удачи
это мягкий перенос, в поиске в специальных нажимаете мягкий перенос и наменяете на ничего и всё
Как убрать стрелку, который стоит перед предложением?
Здравствуйте. В данном случае для первого предложения установлен стиль — подзаголовок какого-то уровня. Есть два варианта: очистить форматирование или просто изменить стиль текста на обычный, не заголовок и подзаголовок. Для этого выделите эту строку и либо нажмите по кнопке «Очистить формат» (слева на скриншоте), либо выберите для нее обычный стиль (вверху). Сделав это, задайте для выбранного текста предпочтительный шрифт и размер, соответствующий остальному тексту.
Здравствуйте! Понял, получилось, спасибо!
Обращайтесь, всегда рады помочь.
Плагиат куплен. Если выделить абзац цветным-то становятся видны непонятные буквы. Как это обойти и скрыть?
Елена, здравствуйте. Какой «Плагиат» Вы имеете в виду, и что конкретно подразумеваете под «непонятными буквами». Если есть возможность, приложите к следующему комментарию скриншот, так будет проще понять, в чем суть проблемы заключается.
Добрый день!
Спасибо за статью, многим будет полезна!
Но не описано по этот знак форматирования… Что он означает и соответственно как его убрать, при необходимости?
Дмитрий, здравствуйте. Рады, что наша статья оказалась для Вас полезной. Эти знаки обозначают заголовки и подзаголовки в одном из (фактически, в любом, отличном от «Обычного») стилей оформления текста из одноименной группы инструментов («Стили») во вкладке «Главная».
Да, я понимаю что это относится к стилям. Очистив форматирование текста, они исчезают. Но когда этот Стиль применен ко всему документу, то весь текст сбрасывается в стиль по умолчанию и приходится заново форматировать текст. Как-то можно понять к какому конкретно стилю эти знаки относятся и возможно ли отключить отображение конкретно этих знаков?
Это знак «Связанных» стилей (так они называются в программе), и таковыми из них являются все те, которые предназначены для подзаголовков и заголовков или были созданы на их основе. Как и любые другие знаки форматирования, отключить эту точку нельзя, можно либо скрыть ее отображение, что применяется ко всему тексту, либо просто не использовать ни его, ни какие-либо другие стили такого типа.
«…когда этот Стиль применен ко всему документу, то весь текст сбрасывается в стиль по умолчанию и приходится заново форматировать текст.» — а вот здесь, судя по-всему, проблема в том, что для этого Стиля заданы точно такие же значения, как и для обычного, используемого в программе по умолчанию, но он еще и является «Связанным».
Дмитрий, не совсем понятно, какая у Вас задача стоит, какого результата необходимо добиться, помимо того, чтобы просто не видеть этот знак. В целом же рекомендую ознакомиться с подробной статьей о форматировании текста в Ворде.
Я, немного чистоплюй и перфекционист , очень бесит небрежное форматирование документов от «опытных пользователей ворд», поэтому свои документы создаю всегда со включенными спецсимволами форматирования.
Выдалась свободная минутка, решил разобраться что-же означает этот символ форматирования и как ускорить приведение в порядок документов коллег, которыми порой приходится пользоваться.
Получается самый простой и быстрый способ это очистка форматирования и последующие применение нужных стилей.
Да, именно так — проще разом очистить форматирование всего документа, а затем привести текст к желаемому виду, чем править все по отдельности.
Да, авторам еще очень далеко от настоящего понимания того, какие специальные символы есть в ворд, и что с ними можно делать. Например, знают ли авторы, что есть разные «знаки абзацев», кроме, конечно, знака «конец абзаца», и что эта разница может сильно подпортить форматирование документа.
Что это за символ, перевод строки между двумя параллельными?
Здравствуйте. Все что можно понять по вашему миниатюрному скриншоту — это то, как выглядит данный символ. На официальном сайте Microsoft его описания нет, но, возможно, если вы сделаете более крупный скриншот, на котором будет виден контекст, то есть место применения данного символа и окружающие его элементы, можно будет понять, за что он отвечает и почему добавляется.
Здравствуйте! Появилась неразрешимая для меня пока задача. Требуется вписать текст в ячейки таблицы со строками шириной в лист (1 столбец). При нажатии кнопки «выравнивание по ширине» текст до правого края не расширяется. Похоже, из-за символа «конец ячейки». Остаётся такой же эффект, как после применения «выравнивание по левому краю». При использовании опции «вписать текст в ячейку» — текст, конечно вписывается. Но такое оформление не проходит корректоров, потому что нарушается интервал между буквами. Почему-то не варьируется расстояние между словами в тексте, как в случае применения «выравнивания по ширине» в обычном тексте, не в таблице. Использование «Shift+Enter» переносит символ конца ячейки вниз и текст при этом распределяется равномерно, но мне не нужно расширение строки.
При работе в Excel задача решается применением функции «распределенный отступ» в ячейке. Неужели, придётся переносить всю текстовку в Excel?
Здравствуйте. Символ «Конец ячейки» здесь не причем. Судя по всему, это просто баг Microsoft Word или у отсутствия возможности такого выравнивания есть какая-то причина, потому как все остальные стили выравнивания текста работают так, как должны работать, и только «По ширине» не дает никакого результата. Плюс ко всему — во вкладке «Макет», в разделе «Выравнивание» тоже нет опции «По ширине», но есть все остальные.
Для того чтобы предложить альтернативное решение, нужно понимать, какая задача перед Вами стоит, поэтому стоит ее описать подробнее. В случае если все строки в таблице полные (в смысле, текст написан на всю их ширину), можно применить выравнивание по центру страницы — результат будет (практически) таким же. Но не факт, что такой подход Вас устроит.
У нас на сайте есть отдельная статья о выравнивании текста в таблицах и таблиц в целом, но и в ней нет подходящего решения Вашей проблемы.
Случайно заглянул сюда. Ваша проблема скорее всего в том, что вы пользуетесь чьим-то образцом таблицы (начальства, скорее всего). Форматирование текста в таблицах ничем не отличается от основного. Просто есть некоторые нюансы. Каждая ячейка таблицы может быть настроена индивидуально, или все ячейки могут иметь форматирование, отличное от общего. Вопрос первый: соответствует ли размер вашей страницы размеру исходного образца? Дело не в размере листа, а, к примеру, размер полей и отступов — такой же? Возможно, у образца изменён nomal.dot, что и вам доступно в полной мере, просто об этом нужно знать и соответствующим образом изменить. Кстати, начальник об этих тонкостях может быть и не осведомлён, как и секретарь. Вопрос второй: соответствует ли размер ячейки вашей таблицы исходному образцу? Ваш номал формирует таблицу «по умолчанию», в которую могут не попасть отступы внутри ячеек и т.п. Так, например, внутри ячеек могут быть заданы отступы от правой и (или) левой границы столбца, отличные от исходника. Это можно проверить в свойствах вашей таблицы.
Убедиться в этом очень просто: выделите любую строку в таблице: поле для текста выделится другим цветом (синим в ворде по умолчанию), но может выделиться и любым другим — в зависимости от ваших персональных настроек, если таковые имели место быть.
В любом случае, это всё довольно просто исправить: меняете типовые поля во вкладке «разметка страницы» (это для ворд, аналогично для оупенофис и либреофис), если не помогло — идите в свойства таблицы, и там меняйте всё, что душеньке угодно. Можно выставляя циферки в соответствующих графах, а можно тупо выделять столбцы в таблице, и на появившейся линейке перетаскивать визиры, не вникая в пункты, мм и прочая.
Документ регламентирован шаблоном с использованием таблицы, поэтому, видимо придётся экспортировать в Excel. Там тоже не работает выравнивание по ширине, но помогло применение «распределенный отступ»!
Непонятно, что за баг…
Как удалить знак конца страницы, если документ выдает, что он не может быть удален
Скажите, пожалуйста, как убрать знак перевода строки отображается в виде изогнутой стрелки, точно такой же, как нарисована на клавише «ENTER» на клавиатуре в тексте. Он находится в конце разрываемой строки и вначале новой пустой строки, которую не убрать выше изложеными способами. В ПК пишут, что не удаётся найти значение ^l в тексте и убрать его, удаление лишних строк абзаца (^p) тоже никаких изменений не даёт.
Скажите, пожалуйста, как убрать знак перевода строки, который отображается в виде изогнутой стрелки, точно такой же, как нарисована на клавише «ENTER» на клавиатуре в тексте. Он находится в конце разрываемой строки и вначале новой пустой строки, которую не убрать выше изложенными способами. В ПК (вкладка «Заменить» пишут, что не удаётся найти значение ^l в тексте и убрать его, удаление лишних строк абзаца (^p) тоже никаких изменений не даёт.
Татьяна, здравствуйте. Попробуйте установить указатель курсора перед этим знаком, то есть сразу после точки, и нажать «Delete». Если он был добавлен клавишами «SHIFT+ENTER», то будет удален, а точнее, заменен на обычный «Знак абзаца».
Здравствуйте. Увидела опечатку:
«Можно просто включить или отключить отображение скрытых символов форматирования, и о том, как это сделать, написано в самом начале СТАТЬ».
Подскажите, как убрать пустые поля-ячейки, отображенные символом Конец ячейки? Текст состоит из блоков отдельных таблиц с отключенной сеткой таблицы. Попытки убрать строки таблицы, задавая это в контекстном меню, у меня безуспешны.
И ещё непонятный пробел в несколько строк между блоками таблицы, он ничем не убирается. Таблица изначально сформирована в формах, может в этом дело.
Ещё на этом сайте стрелка «отправления в начало статьи» слева очень мешает писать комментарий — закрывает собой нужное поле в начале строки (если прерваться, потом снова печатать), хотя сделана для удобства.
Ирина, здравствуйте. Спасибо за замечание, вот только приведенный Вами фрагмент текста я так и не наше в статье. Озвученную проблему, как я понял, Вы уже самостоятельно решили? Касательно стрелки, которая отправляет в начало статьи — уточните, какое у Вас разрешение экрана, какой браузер и развернут ли он на весь экран или немного свернут? Обычно проблем с расположением этого элемента не возникает и он не мешает набору текста..
Получилось подтянуть строки курсором на линейке слева, хотя раньше тоже так пыталась убрать пустые строки без результата.
Ворд стал всегда загружаться с включенной кнопкой «отображать все знаки». Шаблон менял, не помогает. В настройках ничего не изменял. Есть ли какая-нибудь еще хитрость.
Анатолий, здравствуйте. Обычно такое происходит, если Word был закрыт с включенным отображением скрытых знаков. Если это не ваш случай, стоит проверить настройки отображения. Откройте меню программы (кнопка с логотипом Офиса в левом верхнем углу), перейдите в раздел «Параметры» (или «Параметры Word»), в открывшемся окне перейдите во вкладку «Отображение» (ранее называлась «Экран», вторая по счету) и проверьте, есть ли в блоке «Всегда показывать эти знаки форматирования на экране» галочка напротив пункта «Знаки абзацев». Если она установлена, уберите ее — именно поэтому отображение скрытых знаков было включено.
Добрый день. Недавно увидел в ворде непечатный символ в виде квадратных скобок, в которых размещен текст. при печати их нет. Можете подсказать. что они означают?
Зачем нужны невидимые (непетачаемые) символы?
Это служебные знаки, предназначенные для удобного понимания того, какими именно инструментами и где был форматирован документ.
как сделать кнопку с помощью которой можно скрывать часть текста
Олег, здравствуйте. Сделать отдельную кнопку, с помощью которой можно будет скрывать часть текста, нельзя, но скрывать любую произвольную часть текста в документе можно. О том, как это сделать, рассказывается в отдельной инструкции на нашем сайте.
Здравствуйте. В ячейке таблицы знак солнышка разного размера, один больше другой меньше.как их сделать одинаковыми? Они влияют на размер всей строки
Елена, здравствуйте. Можете сделать скриншот этой таблицы и прикрепить его к следующему комментарию? Потому что если речь о том невидимом знаке, который отображается в каждой ячейке таблицы, ее левом верхнем углу, не представляю ситуации, в которой он был бы разного размера (как и все подобные, непечатные знаки — у них постоянный размер). Возможно, проблема в содержимом этих ячеек или выравнивании, но чтобы что-то предполагать, нужно увидеть проблему наглядно, и для этого нужен скриншот.
Задайте вопрос или оставьте свое мнение Отменить комментарий
Как сделать скрытый текст в word для антиплагиата?
Как скрыть текст в ворде или спрятать скрытый символ?
Многие студенты, в целях экономии, используют для повышения антиплагиата дешевые Автоконверторы и прочие обработки, которые повышают % без участия человека.
Но, к сожалению, не все знают, что методы повышения, которые изменяют % оригинальности всего за несколько секунд, таят в себе «подводные камни».
Такие методы повышения известны большинству преподавателей и предполагают размещение в документе скрытого текста и скрытых символов.
То есть при сдаче работы, в отчете о проверке на антиплагиат, Ваш преподаватель найдет много интересной информации про «Размножение ёжиков в домашних условиях» или «Влияние рассеянного немохроматичного излучения в диапазоне длинных волн низкой интенсивности на углеродные марки стали» (Воздействие лунного света на рельсы), хотя Ваша работа изначально была посвящена, например Семейному праву.
Данные методы иногда позволяют быстро повысить % оригинальности, но моментально выявляются даже самым неопытным преподавателем, нажатием одной кнопки «Посмотреть полный отчет о проверке».
Кроме того, удалить скрытый текст или скрытые символы, самостоятельно практически невозможно, по причине того, что в формате ворд, посторонние знаки просто не видны.
Мы поможем очистить Ваш документ от скрытого текста, удалить скрытый символ или посторонние «кубики или квадраты» и при необходимости, повысим процент Антиплагиата «белыми методами», с целью прохождения системы проверки с первого раза.
Также Вы можете воспользоваться условиями нашей Акции №10:
Неудачно повысили антиплагиат в «дешевом агентстве»? Не отчаивайтесь! Случай не такой уж и редкий.
Пришлите исходный файл + файл, который Вам испортили недобросовестные «антиантиплагиатчики» и мы сделаем качественную корректировку по стоимости с учетом вычета суммы, уплаченной «негодяям»))).
Мы сможем показать скрытые символы. Вы сможете увидеть ваш документ изнутри. После чего поможем убрать лишнее, в том числе скрытый символ пробела!
В бесконечной рутине ежегодных сессий студенты и преподаватели сталкиваются со скрытым текстом. Самые распространенные темы, которые заставляют волноваться и тех и других — это: скрытый текст в ворде, антиплагиат скрытый текст, скрытые символы в тексте и т.д.
Скрытый текст — это предложения, состоящие в определенной последовательности в специальном формате. Как правило, такой текст использовали и используют для того, что бы скрыть важную информацию.
С появлением антиплагиата в жизни студентов, скрытый текст word стал самым распространенным способом повышения оригинальности работ учащихся. В скрытом тексте может быть написано все, что угодно. В обнаруженном скрытом тексте встречаются исторические события, биографии, тексты песен, части произведений, всевозможные инструкции, цитаты, правила. Скрытый текст может таить в себе все, что только можно представить. Иногда встречается скрытый смысл в тексте, либо текст без смысла — просто набор слов.
Чтобы скрыть часть текста, применяя самый постой метод, не требуется особых знаний. Скрыть часть текста, можно выделив ту самую часть, после чего изменить цвет на белый и поставить самый маленький размер шрифта или указать шрифт, который вам необходим. Способов спрятать текст очень много. Есть как сложные, так и простые.
Преподаватели, проверяя работы стараются увидеть скрытый текст или удалить скрытый текст. Как правило, это сделать сложно, либо невозможно без специалиста, либо программиста. Качественно скрытые слова в тексте в некоторых случаях гарантируют высокий процент оригинальности диплома или курсовой. В последнее время программа проверки работ студентов видит такие тексты, поэтому, если это ваш случай, обязательно нужно очистить работу от скрытого текста.
Студенты, пытаясь самостоятельно повысить оригинальность дипломной, скрывают посторонний текст, после чего не могут найти и удалить его, если в нем нет необходимости. Разговоры о том «скрою текст сам», приводят иногда к необратимым последствиям. Повернуть все вспять не так просто, если потерял место, где сделал невидимый текст.
Часто заказывают повышение, где скрытые символы в ворде вставляют специалисты. После чего, при желании удалить их достаточно сложно. Фирма вряд ли будет удалять скрытые символы в word. Посмотреть скрытый текст также вам не удастся, на то он и скрытый. В следствие многочисленных попыток удалить скрытый текст студент отчаянно ищет помощи в Интернете. Как убрать скрытые символы форматирования в word? Все гораздо проще! Чтобы не было таких недоразумений старайтесь изначально сохранять документ в оригинале. А если все же вам требуется помощь, обратитесь к специалистам.
Если вы все же хотите вставить скрытые слова в тексте в выбранной вами фирме, уточните, смогут ли они удалить его при необходимости. Что касается «я скрою текст сам», в случае неудачи пеняйте на себя). Либо опять таки ищите фирму, которая сможет вам устранить ненужный скрытый текст.
Довольно часто мы сталкиваемся с вопросами абсолютно от разных людей. Самые часто задаваемые звучат так: как сделать скрытый текст? как убрать скрытый текст? Как найти скрытый текст ворд?
Как убрать срытый текст в word или показать скрытый текст знают лишь специалисты, так как они работают с этим ежедневно. Чтобы скрыть часть текста, либо текст в тексте существует масса методов. Что касается удаления скрытого, либо нахождения его, здесь так же без специалиста не обойтись.
Наша команда работает во всех текстовых направлениях. Удалить скрытый текст в документе не составит большого труда и не займет много времени. Нуждаетесь в нашей помощи? Обращайтесь, будем рады помочь!
Мы поможем найти и удалить скрытый текст в ворде, показать скрытый символ, подскажем как сделать скрытый текст в word, вставить и затем скрыть его, чтобы преподаватель на просмотре работы не смог увидеть и прочитать вставки.
Я, помнится, уже писал, что работаю техническим редактором в научном журнале. Причем одно из требований к материалам, которые мы принимаем — это оригинальность. На самом деле статьи проходят довольно сложную проверку, однако один из начальных ее рубежей — это известная многим система Антиплагиат. Мы уже сталкивались с попытками эту систему обмануть, я писал об этом в статье О попытке обхода системы Антиплагиат. Ну а это, выходит, вторая часть.
На этот раз был использован более хитрый (но такой же очевидный) способ. Однако шансы на успех у него, возможно, даже и были. Ибо статья прошла предварительную проверку, верстку (а прошлую попытку, как мы помним, удалось заметить именно на верстке), и была изобличена уже в последний момент, попав ко мне.
Что же натолкнуло меня на мысль о том, что требуется дополнительная проверка? На самом деле, существует масса косвенных признаков того, что текст не оригинальный.
Поначалу все было вообще хорошо и красиво, однако после того, как я придал заголовку нужное форматирование (в частности — размер шрифта 18), он стал выглядеть примерно так:
Если вы еще не поняли, что меня насторожило, внесу конкретику:
Да. Вот эти вот интервалы. Мелочь, казалось бы, но когда в день через твои руки проходит по нескольку статей, всякие необычности становятся особенно заметны. Поигравшись с продвинутыми настройками шрифта, от интервалов я не избавился, и стал копать дальше. Начал я с того, что скопировал заголовок в блокнот. Вышло вот что:
Ну вот, казалось бы и все ясно. Пробелы. Так-то оно так, да не так. Путем нехитрых манипуляций довольно быстро удалось установить, что это не пробелы. Для начала я выделил этот символ в Word. И он выделился:
При этом Word в статусбаре выдал такой вот интересный вердикт:
Мда. Не знаю, производственная ли это необходимость, или юмор тех, кто придумал этот способ (речь об албанском языке). Но между тем… Разумеется, следующее что я сделал, это попробовал «покрасить» символ в черный цвет, в надежде на то, что сейчас он белый, а после применения цвета станет видим. Однако это мне благополучно не удалось. Он так и остался невидимым. Поэтому пришлось взяться за скальпель инструмент поиска и замены. Скопировав паразитный символ в буфер обмена, я вставил его в строку «найти» этого инструмента. В строку «заменить на» я забил сочетание символов, которое вряд ли встретится в статье. Не мудрствуя лукаво — qweqwe.
Получилось вот так:
Пусть Вас не смущает, что верхняя строка пуста. Символ там есть. Если установить в нее курсор, и подвигать стрелочками, это станет очевидно. Ну а добавит уверенности нажатие кнопки «Заменить все»:
Ого! Да эти символы, похоже, были чуть ли не в каждом втором слове! После проведения экзекуции, заголовок стал выглядеть так:
Ну что же, выведем его на чистую воду! Выделяю весь текст, устанавливаю цвет шрифта черный и размер — 18. Получается вот что:
Вот так. Наши qweqwe появились во многих словах по всему тексту. Не удивительно, что Антиплагиат оценил текст как на 100% оригинальный. Почему? Да потому, что для системы невидимый паразитный символ все равно существует, разделяя слова. И при сравнении с базами данных, Антиплагиат бодро рапортует, что текст оригинальный. Конечно оригинальный — ведь в базе данных сохранен нормальный текст, без невидимых символов.
Прибегнем снова к инструменту поиска и замены, только по-другому. В верхнюю строку мы скопируем нашего албанского героя, а нижнюю просто оставим пустой. Совсем пустой. После нажатия кнопки «Заменить все» — лишние символы будут удалены. И мы сможем-таки узнать оригинальный результат предложенного текста при проверке через Антиплагиат. В нашем случае он составил 58%. Большой впрос — стоила ли игра свеч? Ведь для публикации в журнале надо хотя бы 70 — не такая уж и великая разница. Изменив немного текст, можно было добиться нужного результата.
На этом, казалось бы, можно и закончить, однако я хочу обратить внимание на некоторые интересные особенности этого метода. Начнем с простого. Обратите внимание, заголовок (а скриншоты сделаны в Word), не подчеркнут красным. Мы с Вами отлично знаем, что если в слово вставить лишнюю букву или пробел, это непременно произойдет, если только проверка орфографии включена. Я пока еще не разобрался, как добиться такого эффекта. Все оказалось совсем просто. Помните, я упоминал албанский язык? Если поменять язык документа на такой, средства проверки орфографии для которого не установлены, то и характерных подчеркиваний не будет.
Далее. Если вы читали первую статью, то помните, что ту попытку обхода системы можно было раскусить, просто открыв текст прямо на «Антиплагиате». Припрятанный уникальный, но бессмысленный кусок текста там был виден. Здесь же все более серьезно. Не видно не только сам символ, но и даже пробел вместо него, как мы с Вами наблюдали это в блокноте.
Ну а теперь возьмемся за скальпель и полезем в XML. Если кто не в курсе — для того, чтобы добраться до внутренностей вордовского файла, надо изменить его расширение на zip, и получившийся архив разархивировать. Внутри будет несколько папок, содержащих различные объекты, имеющиеся в файле, и собственно текст в формате XML, где и можно увидеть что-нибудь занятное в такой ситуации. Поехали:
Вот он, наш герой. Если честно, я надеялся найти нечто более конкретное, поэтому полез еще глубже, то есть в шестнадцатеричный код:
Где и удалось узнать, что загадочному символу соответствует код 0A20 в таблице Unicode. Символ какого-то мудреного алфавита, которого, видимо, просто-напросто нет в тех шрифтах, которые мы используем. Кстати, по ссылке этот символ в Unicode от 1993 года. В современной таблице кода 0A20 нет вообще. Вот все и встало на свои места. То есть с точки зрения большинства программ… Символ как бы есть, но в то же время, его как бы и нет.
Хитро, кончено, что сказать… Я отлично понимаю, что все мы одарены разными талантами. И вот так взять и написать полтора десятка страниц уникального текста — некоторым сложно. Если вы относитесь к таковым — попробуйте вот это. Не бесплатно конечно. Зато честно. Ну, почти.
Закончить статью, как и предыдущую, я хочу мыслями собственно об «Антиплагиате». Да, система не совершенна, однако же, приятно видеть, что она не стоит на месте. Статья, о которой идет речь выше, попала к нам около месяца назад, и тогда «Антиплагиат» ее проглотил запросто. Теперь же, после загрузки, рядом с ней загорается восклицательный знак — «подозрительный документ». Уже ради интереса я попробовал загрузить туда текст из первой статьи и получил такой же результат. Уже неплохо.
Только вот… Многие ли докопаются до таких тонкостей, даже получив предупреждение? Боюсь, что нет.
PS. Комментарии к этой записи отключены ввиду большого количество желающих порекламировать свои услуги по обходу антиплагиата. Статья-то вроде как о том, как это дело обнаружить.
Если Вам ну очень хочется донести что-то до автора — пишите на мыло.
PS. PS. Не пишите мне, чтобы я выслал «волшебный символ». Я с другой стороны баррикад 😉
Студенты очень страдают при разработке научных работ, ведь им зачастую необходимо изменить код текста, чтобы обойти антиплагиат. Сделать это бывает намного сложнее, чем может показаться с первого взгляда. Но если подойти к этому процессу с умом и не давать панике охватить вас, то вы увидите, что все проще, чем могло показаться.
Очень часто этот нехитрый прием помогает повысить процент уникальности текста. Справиться с задачей под силу даже гуманитариям, не имеющим глубоких знаний в компьютерных технологиях. Здесь главное – четко следовать всплывающим подсказкам и придерживаться последовательности при выполнении команд. В случае неудачи всегда можно вернуться к первоначальной точке. Итак, разберемся, как же изменять код текста.
Меняем код в ворде
Задать текстовому документу можно не только определенный формат, но и кодировку. Для этого вам необходимо проделать следующее:
- Выбираем необходимый файл
- Нажимаем команду «Сохранить как»
- Указываем место сохранения
- Устанавливаем необходимую кодировку
- Обязательно меняем имя нового файла, чтобы сохранить оба варианта текста
Как правило, сохраняем документы в форматах docx или docx. Затем проверяем на плагиат оба варианта.
В ворде 10 смена кодировки немного отличается. Поэтому проще всего преобразовывать текст в третьем или седьмом ворде. Для этого исходный документ сохраните первоначально в этих версиях, а затем уже смените кодировку.
Меняем кодировку в блокноте
Иногда обойти антиплагиат удается с помощью переноса текста из ворда в блокнот, а затем возвращение его обратно. Для этого выполняем такие действия:
- В блокнот вставляем нужный текст
- Выбираем команду «сохранить как»
- Указываем имя файла и тип
- Выбираем необходимую кодировку
- Сохраняем
- Сохраненный файл переносим в ворд
Работаем с изображением
- Если вы попытаетесь открыть изображение в ворд, на страничке появятся непонятные символы.
- Чтобы получить читаемый документ делаем так:
- Открываем документ
- Выбираем параметры с помощью вкладки «файл»
- В строке «дополнительно» находим раздел «Общие»
- Подтверждаем преобразование файла
- Выбираем команду «Кодированный текст»
- Выбираем нужную кодировку и подтверждаем действие
Иногда при смене кодировки можно поменять шрифт, что тоже положительно скажется на качестве кодированного текста.
Заключение
Для чего же нужна смена кодировки? Текстовые процессоры в ПК автоматически выбирают кодировку, при которой документы отображаются наиболее корректно. Но ведь перед нами стоит задаче не просто удобного распознавания текста, а обход системы антиплагиат. Поэтому нам необходимо заставить эту коварную компьютерную программу отойти от привычных шаблонов и принять нашу работу за уникальную.
Алгоритм каждой версии антиплагиата работает по-своему. Но принцип, в общем-то, у всех одинаковый. Любой незнакомый программе документ она не сможет распознать, а, значит, пропустит без проверки.
Ваша главная задача при смене кодировки – сохранять все документы, присваивая им новые имена. В противном случае ранние версии текста будут утеряны. Как вы сами смогли убедиться, изменить код текста, чтобы обойти антиплагиат не так уж и сложно.
В этом процессе главное не торопиться и следовать согласно инструкции.
Ввиду того, что текстовый редактор «Майкрософт Ворд» является самым популярным на рынке, именно форматы документов, которые присущи ему, можно чаще всего встретить в сети. Они могут отличаться лишь версиями (DOCX или DOC). Но даже с этими форматами программа может быть несовместима или же совместима не полностью.
Случаи некорректного отображения текста
Конечно, когда в программе наотрез отказываются открываться, казалось бы, родные форматы, это поправить очень сложно, а то и практически невозможно. Но, бывают случаи, когда они открываются, а их содержимое невозможно прочесть. Речь сейчас идет о тех случаях, когда вместо текста, кстати, с сохраненной структурой, вставлены какие-то закорючки, «перевести» которые невозможно.
Эти случаи чаще всего связаны лишь с одним — с неверной кодировкой текста. Точнее, конечно, будет сказать, что кодировка не неверная, а просто другая. Не воспринимающаяся программой. Интересно еще то, что общего стандарта для кодировки нет. То есть, она может разниться в зависимости от региона. Так, создав файл, например, в Азии, скорее всего, открыв его в России, вы не сможете его прочитать.
В этой статье речь пойдет непосредственно о том, как поменять кодировку в Word. Кстати, это пригодится не только лишь для исправления вышеописанных «неисправностей», но и, наоборот, для намеренного неправильного кодирования документа.
Определение
Перед рассказом о том, как поменять кодировку в Word, стоит дать определение этому понятию. Сейчас мы попробуем это сделать простым языком, чтобы даже далекий от этой тематики человек все понял.
Зайдем издалека. В «вордовском» файле содержится не текст, как многими принято считать, а лишь набор чисел. Именно они преобразовываются во всем понятные символы программой. Именно для этих целей применяется кодировка.
Кодировка — схема нумерации, числовое значение в которой соответствует конкретному символу. К слову, кодировка может в себя вмещать не только лишь цифровой набор, но и буквы, и специальные знаки. А ввиду того, что в каждом языке используются разные символы, то и кодировка в разных странах отличается.
Как поменять кодировку в Word. Способ первый
После того, как этому явлению было дано определение, можно переходить непосредственно к тому, как поменять кодировку в Word. Первый способ можно осуществить при открытии файла в программе.
В том случае, когда в открывшемся файле вы наблюдаете набор непонятных символов, это означает, что программа неверно определила кодировку текста и, соответственно, не способна его декодировать. Все, что нужно сделать для корректного отображения каждого символа, — это указать подходящую кодировку для отображения текста.
Говоря о том, как поменять кодировку в Word при открытии файла, вам необходимо сделать следующее:
- Нажать на вкладку «Файл» (в ранних версиях это кнопка «MS Office»).
- Перейти в категорию «Параметры».
- Нажать по пункту «Дополнительно».
- В открывшемся меню пролистать окно до пункта «Общие».
- Поставить отметку рядом с «Подтверждать преобразование формата файла при открытии».
- Нажать»ОК».
Итак, полдела сделано. Скоро вы узнаете, как поменять кодировку текста в Word. Теперь, когда вы будете открывать файлы в программе «Ворд», будет появляться окно. В нем вы сможете поменять кодировку открывающегося текста.
Выполните следующие действия:
- Откройте двойным кликом файл, который необходимо перекодировать.
- Кликните по пункту «Кодированный текст», что находится в разделе «Преобразование файла».
- В появившемся окне установите переключатель на пункт «Другая».
- В выпадающем списке, что расположен рядом, определите нужную кодировку.
- Нажмите «ОК».
Если вы выбрали верную кодировку, то после всего проделанного откроется документ с понятным для восприятия языком. В момент, когда вы выбираете кодировку, вы можете посмотреть, как будет выглядеть будущий файл, в окне «Образец». Кстати, если вы думаете, как поменять кодировку в Word на MAC, для этого нужно выбрать из выпадающего списка соответствующий пункт.
Способ второй: во время сохранения документа
Суть второго способа довольно проста: открыть файл с некорректной кодировкой и сохранить его в подходящей. Делается это следующим образом:
- Нажмите «Файл».
- Выберите «Сохранить как».
- В выпадающем списке, что находится в разделе «Тип файла», выберите «Обычный текст».
- Кликните по «Сохранить».
- В окне преобразования файла выберите предпочитаемую кодировку и нажмите «ОК».
Теперь вы знаете два способа, как можно поменять кодировку текста в Word. Надеемся, что эта статья помогла вам в решении вопроса.
Когда человек работает с программой «MS Word», у него редко возникает потребность вникать в нюансы кодировки. Но как только появляется необходимость поделиться документом с коллегами, существует вероятность того, что отправленный пользователем файл может просто-напросто не быть прочитан получателем. Это случается из-за несовпадения настроек, а конкретно кодировок в разных версиях программы.
Что представляет собой кодировка и от чего она зависит?
Для каждого региона кодировка может в значительной степени разниться. Для понимания кодировки необходимо знать то, что информация в текстовом документе сохраняется в виде некоторых числовых значений. Персональный компьютер самостоятельно преобразует числа в текст, используя при этом алгоритм отдельно взятой кодировки. Для стран СНГ используется кодировка файлов с названием «Кириллица», а для других регионов, таких как Западная Европа, применяется «Западноевропейская (Windows)». Если текстовый документ был сохранен в кодировке кириллицы, а открыт с использованием западноевропейского формата, то символы будут отображаться совершенно неправильно, представляя собой бессмысленный набор знаков.
Во избежание недоразумений и облегчения работы разработчики внедрили специальную единую кодировку для всех алфавитов – «Юникод». Этот общепринятый стандарт кодировки содержит в себе практически все знаки большинства письменных языков нашей планеты. К тому же он преобладает в интернете, где так необходима подобная унификация для охвата большего количества пользователей и удовлетворения их потребностей.
«Word 2013» работает как раз на основе Юникода, что позволяет обмениваться текстовыми файлами без применения сторонних программ и исправления кодировок в настройках. Но нередко пользователи сталкиваются с ситуацией, когда при открытии вроде бы простого файла вместо текста отображаются только знаки. В таком случае программа «Word» неправильно определила существующую первоначальную кодировку текста.
Справка! Некоторые кодировки применяются к определенным языкам. Для японского языка специально была разработана кодировка «Shift JIS», для корейского – «EUC-KR», а для китайского «ISO-2022» и «EUC».
Изменение кодировки текста в «Word 2013»
Первый способ изменения кодировки в «Word»
Для исправления текстового документа, которому была неправильно определена изначальная кодировка, необходимо:
Шаг 1. Запустить текстовый документ и открыть вкладку «Файл».
Шаг 2. Перейти в меню настроек «Параметры».
Шаг 3. Выбрать пункт «Дополнительно» и перейти к разделу «Общие».
Шаг 4. Активируем нажатием по соответствующей области настройку в графе «Подтверждать преобразование формата файла при открытии».
Шаг 5. Сохраняем изменения и закрываем текстовый документ.
Шаг 6. Повторно запускаем необходимый файл. Перед пользователем появится окно «Преобразование файла», в котором необходимо выбрать пункт «Кодированный текст», и сохранить изменения нажатием «ОК».
Шаг 7. Всплывет еще одна область, в которой необходимо выбрать пункт кодировки «Другая» и выбрать в списке подходящую. Поле «Образец» поможет пользователю подобрать необходимую кодировку, отображаемую изменения в тексте. После выбора подходящей сохраняем изменения кнопкой «ОК».
Второй способ изменения кодировки в «Word»
- Производим запуск файла, кодировку текста которого необходимо произвести.
- Переходим во вкладку «Файл».
Читайте полезную информацию, как работать в ворде
для чайников, в новой статье на нашем портале.
Изменение кодировки в программе «Notepad ++»
Подобное приложение используется многими программистами для создания сайтов, различных приложений и многого другого. Поэтому очень важно сохранять и создавать файлы, используя необходимую кодировку. Для того, чтобы настроить нужный вариант для пользователя, следует:
Шаг 1. Запустить программу и в верхнем контекстном меню выбрать вкладку «Кодировки».
Шаг 2. В выпадающем списке пользователю требуется выбрать из списка необходимую для него кодировку и щелкнуть на нее.
Шаг 3. Правильность проведения процедуры легко проверить, обратив внимание на нижнюю панель программы, которая будет отображать только что измененную кодировку.
Важно! Перед началом работы в «Notepad ++» в первую очередь рекомендуется проверить установленную кодировку. При необходимости ее нужно изменить при помощи инструкции, приведенной ранее.
Корректировка кодировки веб-страниц
Кодировка символов – неотъемлемая часть работы браузеров для серфинга в интернете. Поэтому каждому из пользователей просто необходимо уметь ее настраивать. Чтобы быстро изменить кодировку «Google Chrome», необходимо будет установить дополнительное расширение, так как разработчики убрали возможность изменения данного параметра.
Для того, чтобы сменить кодировку на необходимую, нужно:
- Запустить браузер.
- Перейти по ссылке chrome://extensions/.
Как поменять кодировку в «Mozilla Firefox»
Для этого пользователю потребуется:
Шаг 1. Запустить браузер и открыть меню, нажав по иконке трех линий левой клавишей мыши в правом верхнем углу страницы.
Шаг 2. В контекстном меню запустить «Настройки».
Шаг 3. Перейти во вкладку «Содержимое».
Шаг 4. В разделе «Шрифты и цвета» нажать на блок «Дополнительные».
Шаг 5. Перед пользователем отобразится специальная панель, на которой будет указана использующаяся кодировка. Для ее изменения потребуется нажать на название кодировки и выбрать нужную.
Установка кодировки в интерфейсе Блокнота
Тем юзерам, кому необходимо пользоваться стандартным приложением «Блокнот» 
-
Открыть текстовый документ и повторно сохранить его, нажав «Файл» и затем «Сохранить как».
После этого без труда можно открывать необходимый текст в нужной кодировке.
Благодаря правильно подобранной и установленной кодировке пользователь может избежать неприятностей при отправке файла другим юзерам. Все, что для этого требуется, – это выставлять перед началом работы необходимое значение.
Видео — Как изменить кодировку в Word
Понравилась статья?
Сохраните, чтобы не потерять!





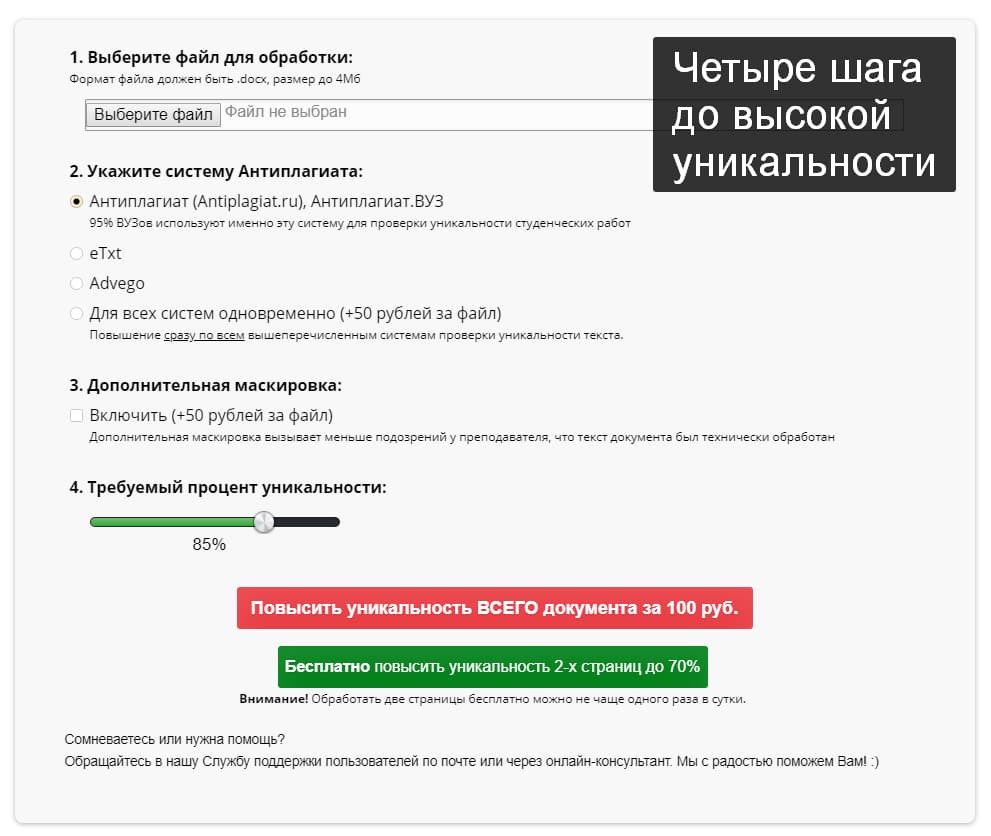

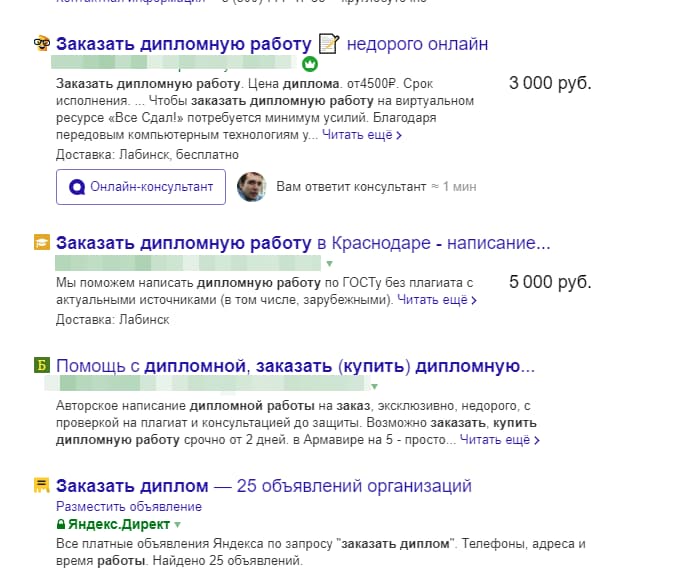
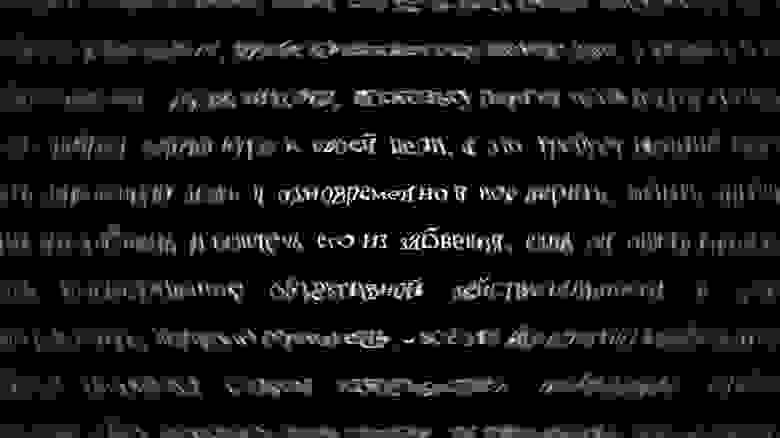
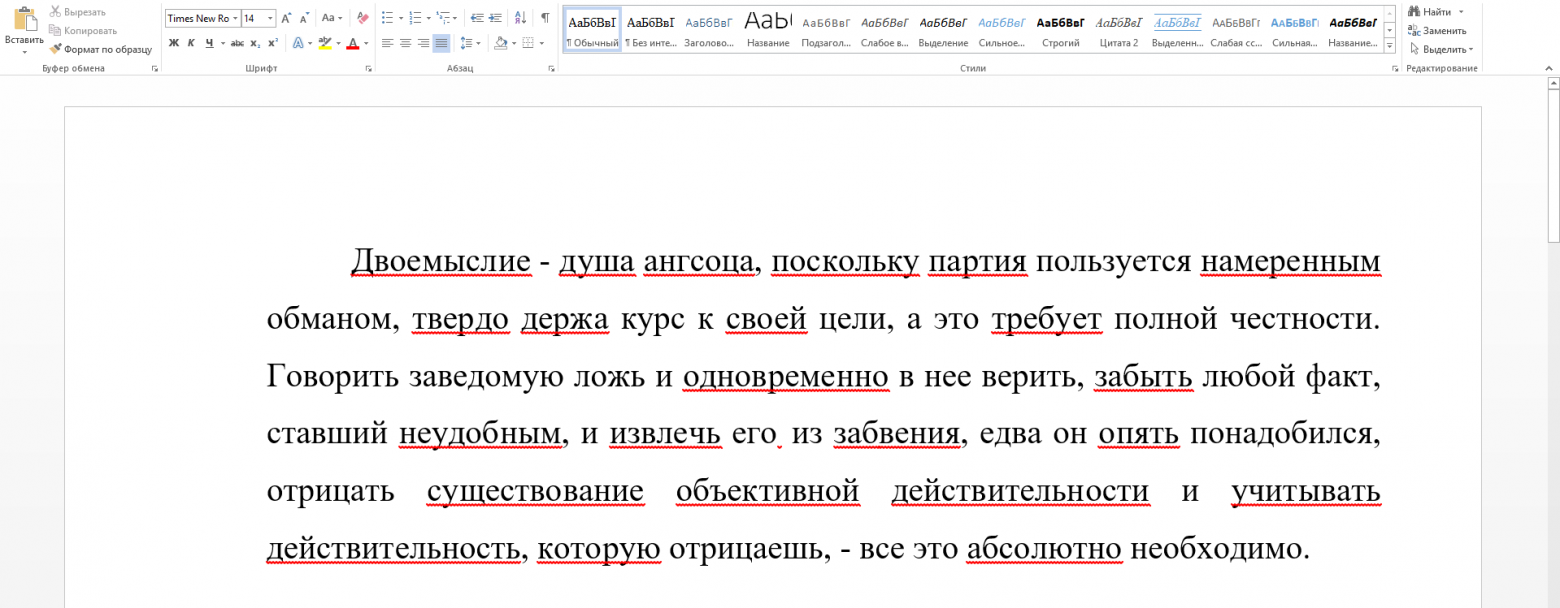
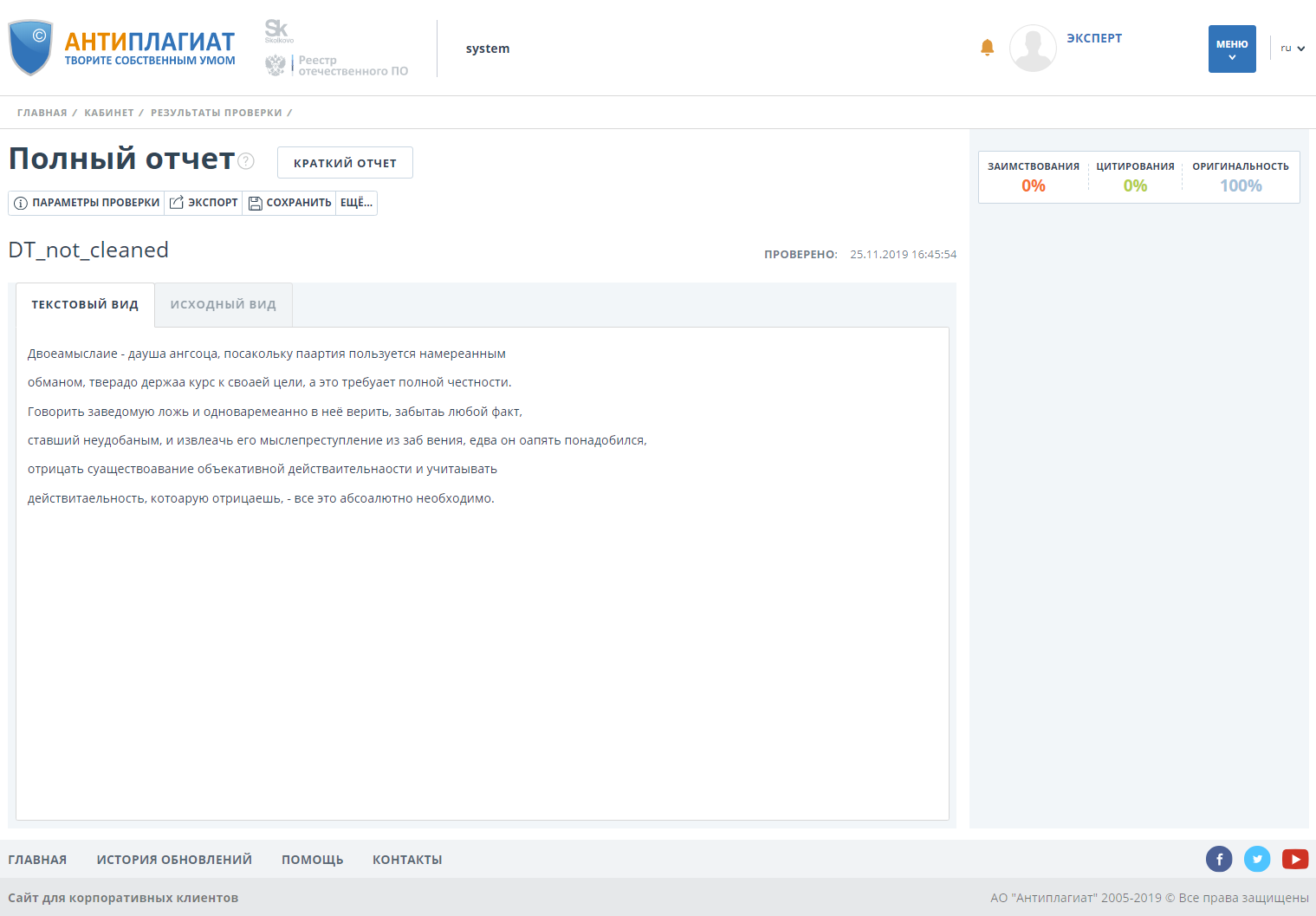



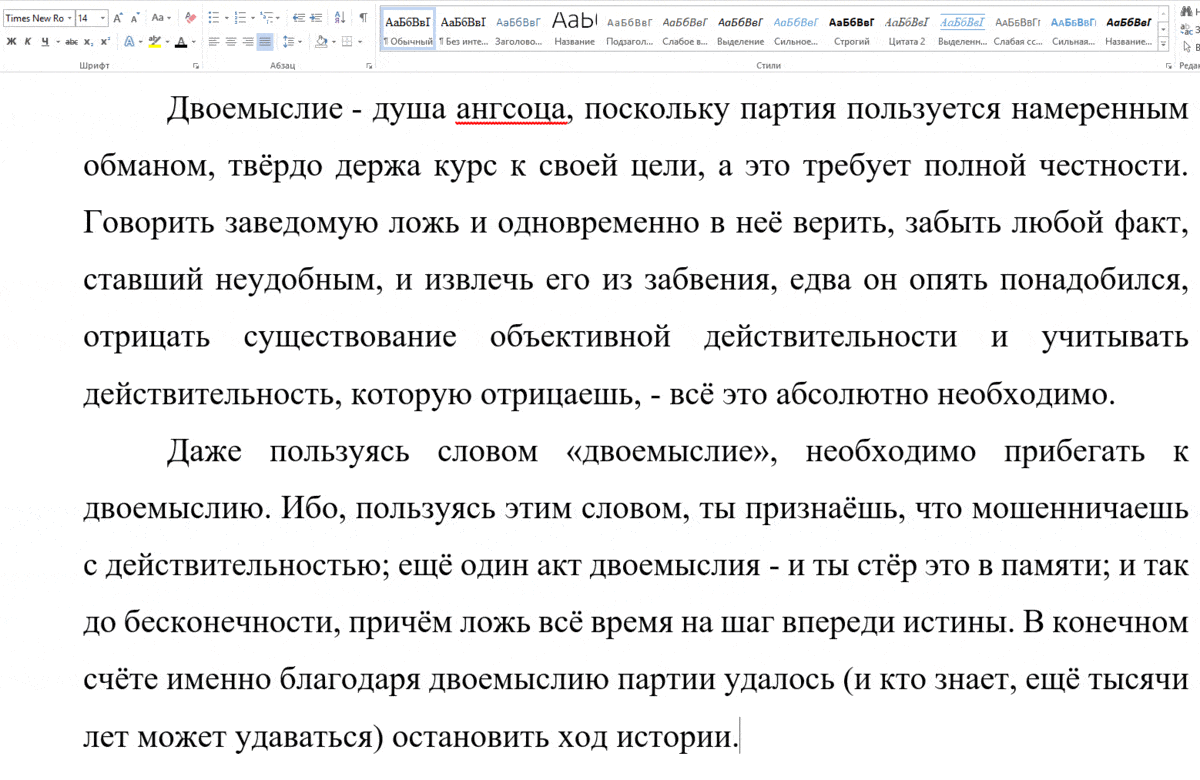


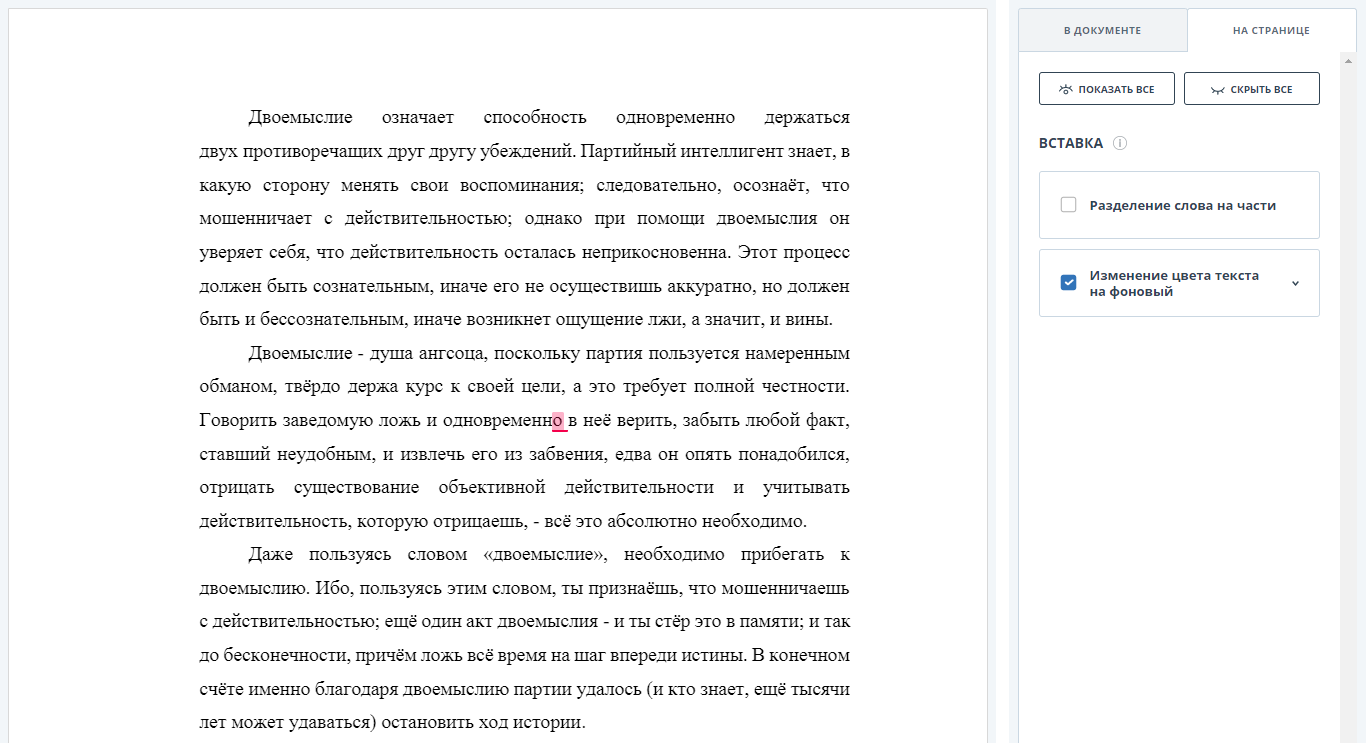
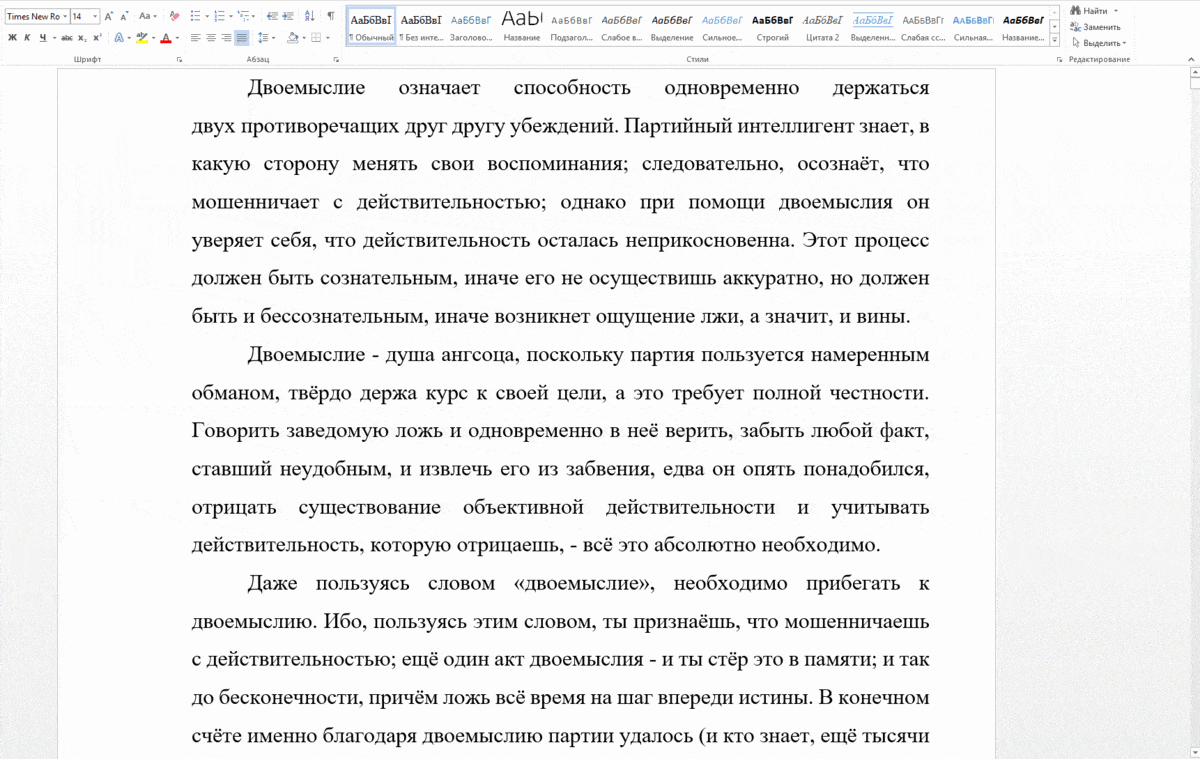

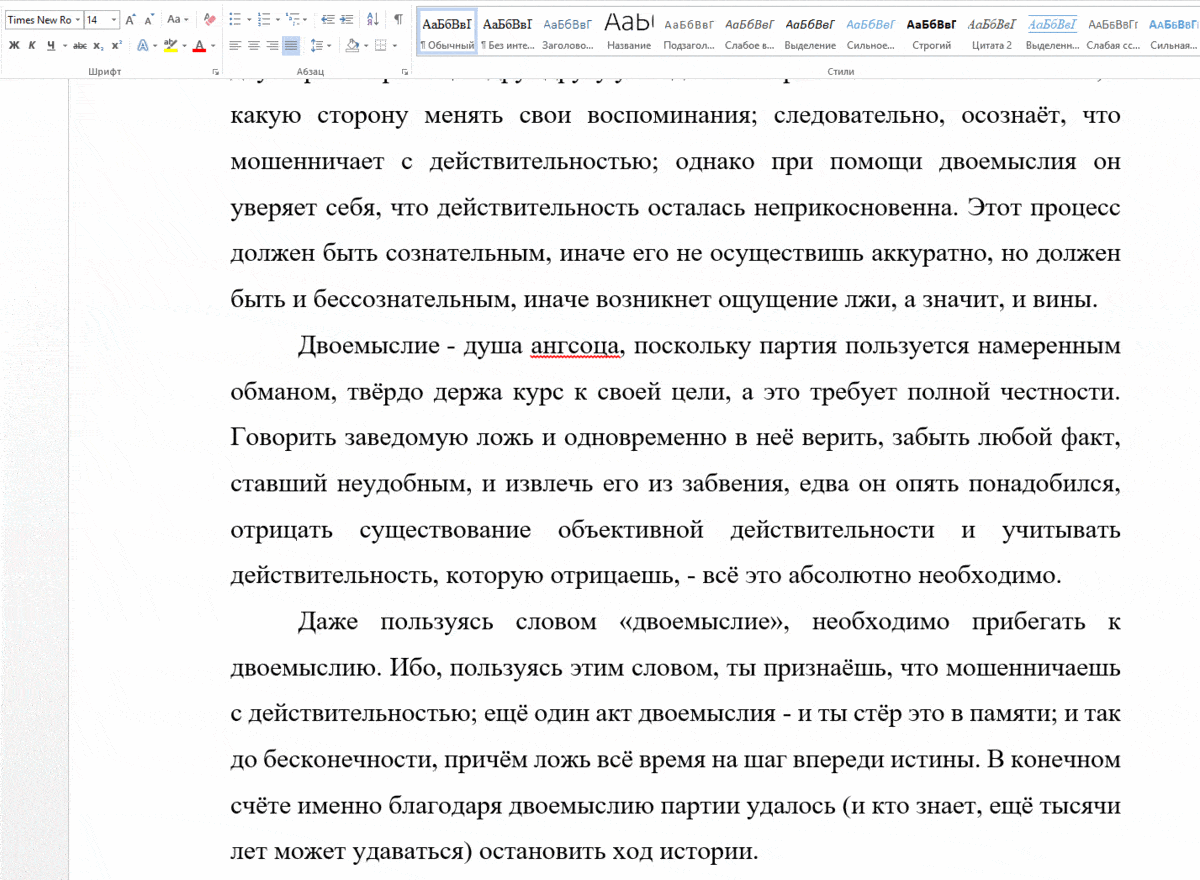
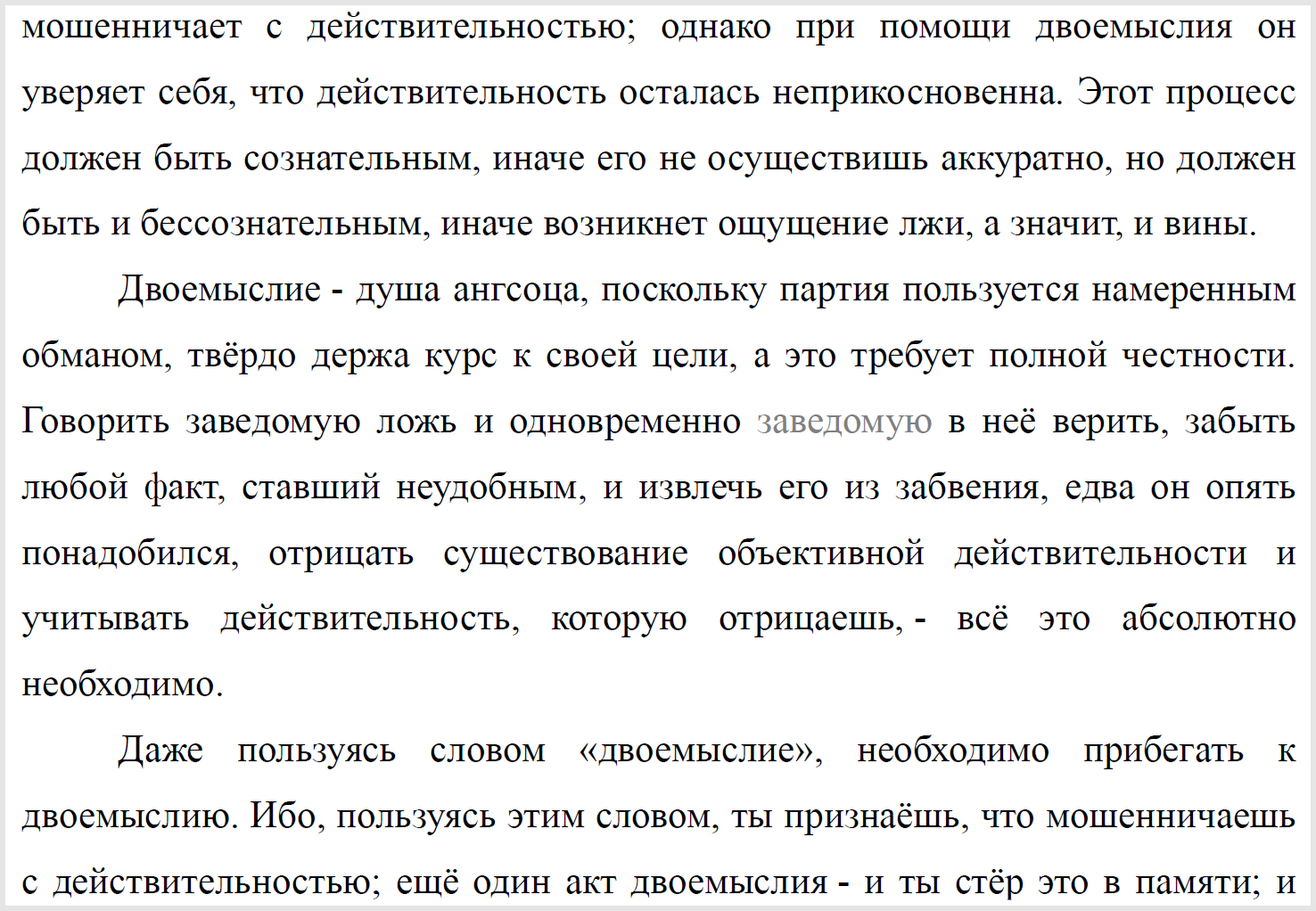


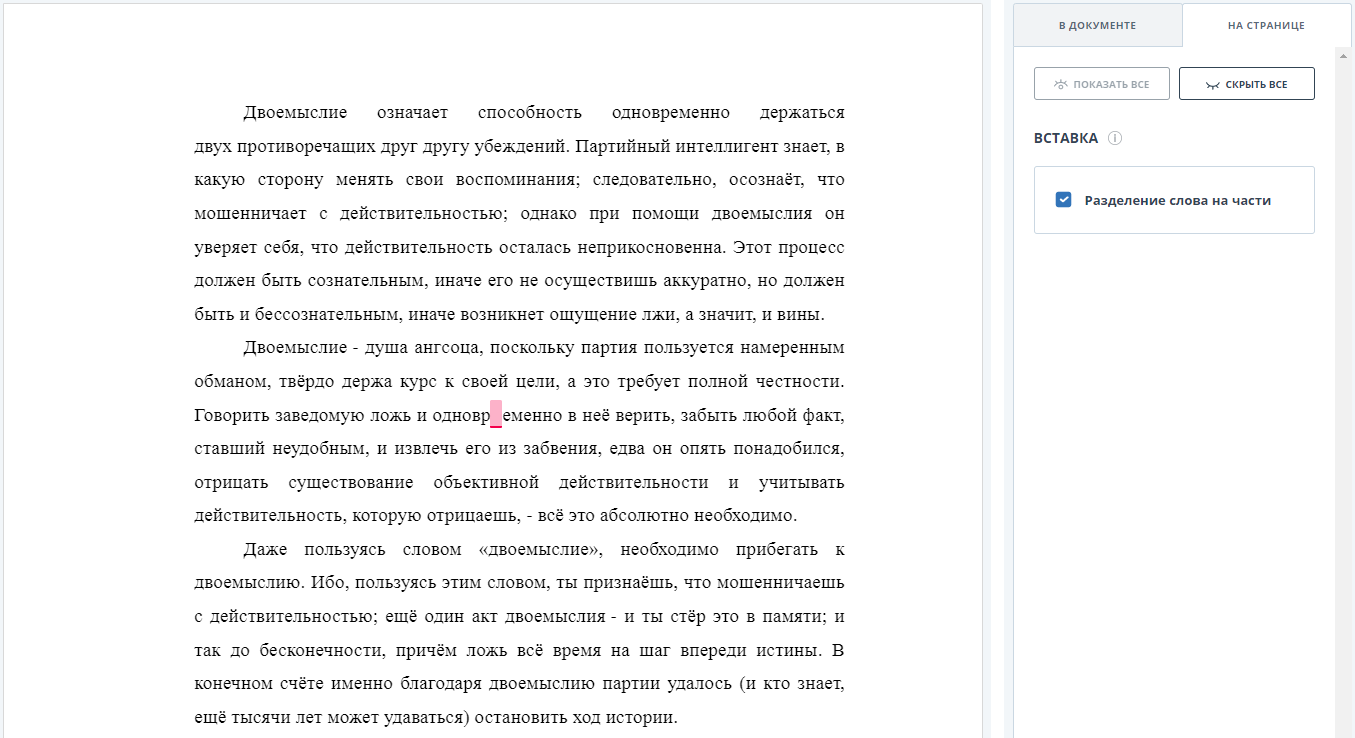

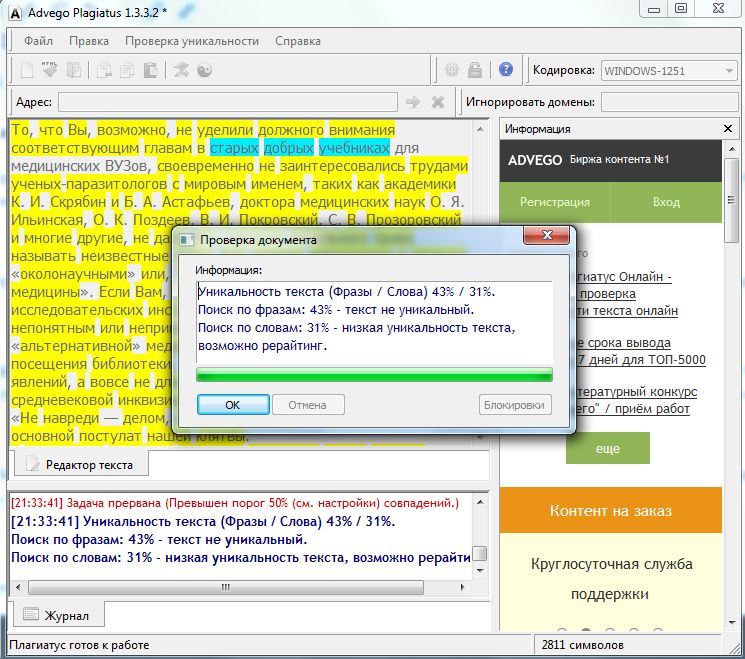
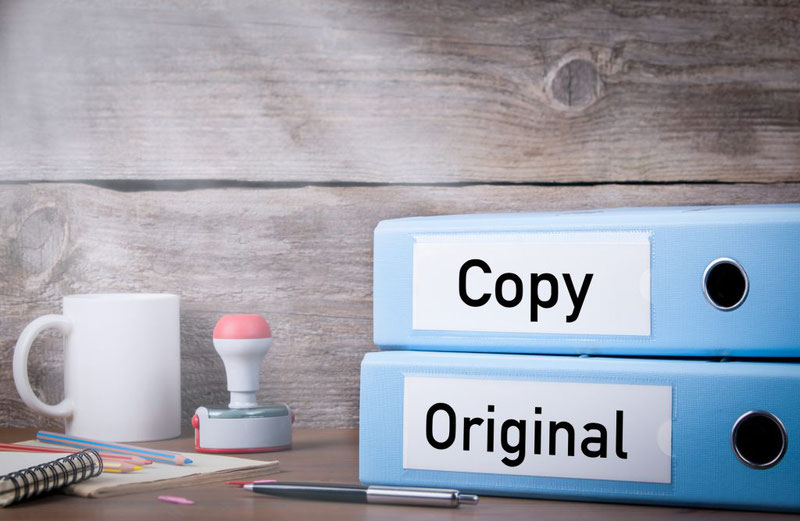
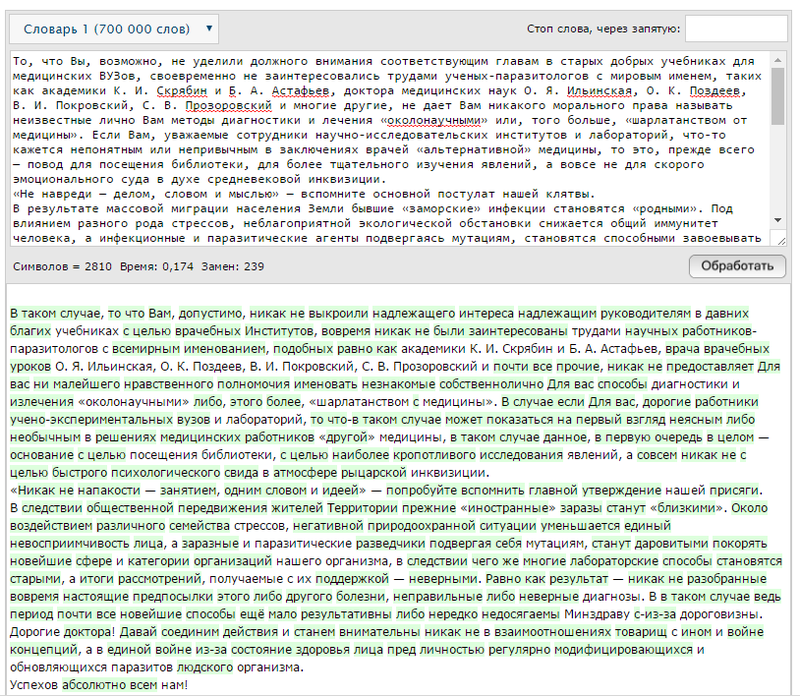
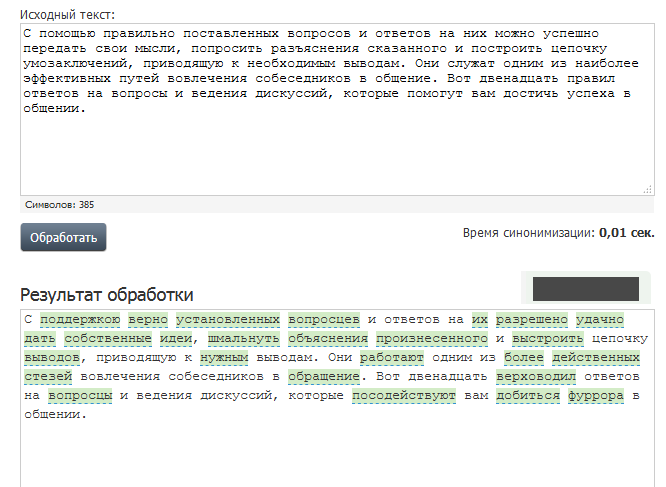
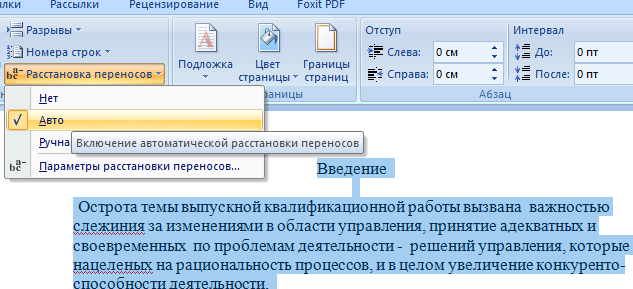











































 для чайников, в новой статье на нашем портале.
для чайников, в новой статье на нашем портале.














