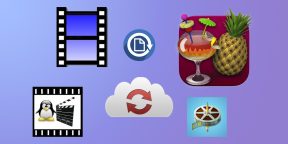Как перевести видео в другой формат:
подробный гайд

Изменение видеоформатов — это неотъемлемая часть работы с роликами. Это связано с тем, что разные сайты и устройства лучше работают с определенными расширениями. Для размещения и воспроизведения вашей работы на различных платформах потребуется настроить тип видеофайла. Например, для YouTube лучше всего использовать MPG или MP4: так вы обеспечите высокое качество отображения видеоматериала на сайте. Для социальной сети Instagram подойдут расширения MOV или MP4.
Отформатировать клип можно несколькими способами: с помощью онлайн-сервисов или специальных программ. Они могут работать как на ПК, так и на смартфоне. В статье мы подробно разберем все варианты и расскажем, как изменить формат видео с их помощью.
Как поменять формат видеофайла с помощью программ
Существует множество приложений для работы с видеороликами, которые способны изменять форматы. Некоторые из них сложны в освоении и обладают множеством ненужных обычному пользователю функций. Другие, напротив, не могут удовлетворить пожелания даже новичка в конвертации и видеомонтаже.
Лучшей программой для изменения формата видео является ВидеоМАСТЕР. Она сможет изменить тип файла, а также станет отличным помощником в редактировании видеороликов. Приложение работает с 100+ популярными видеоформатами, а также предлагает готовые профили экспорта. Вы сможете подготовить ролик для загрузки в социальные сети или воспроизведения на мобильном устройстве. Также результат работы можно записать на DVD-диск и создать для него интерактивное меню.
Помимо конвертации ролика, вы сможете произвести базовый видеомонтаж:
- Нарезать фильм на несколько клипов, обрезать ненужное и соединить ролики.
- Перевернуть кадр, отразить его по горизонтали и вертикали, кадрировать картинку.
- Повысить качество ролика с помощью встроенных эффектов.
- Извлечь звуковую дорожку из видеоклипа, наложить мелодию или озвучку.
- Создать GIF-анимацию или скриншот.
- Разместить на кадре текст или картинку с компьютера.
Посмотрите видеоурок, чтобы узнать больше о работе в программе:
Переделать видеоформат в ВидеоМАСТЕРе легко. Выполните несколько шагов:
- Установите софт. Скачайте программу для изменения формата видео с нашего сайта. Запустите установщик и пройдите стандартные этапы инсталляции.
Стартовое меню софта
Если планируется переделать несколько видео, поставьте галочку в графе «Применить для всех»
Вы также можете записать результат на DVD-диск и разместить на сайте
Как перевести видео в другой формат без программ
Преобразовать видео можно не только с помощью специального ПО, но и онлайн. Таких сайтов довольно много на просторах сети, но у всех них есть общие недостатки по сравнению с установленными программами — это необходимость постоянного подключение к быстрой сети интернет, ограничения в размере документа и низкая скорость конвертации. Несмотря на эти недостатки, такие ресурсы могут оказаться незаменимы, если потребовалось срочно изменить тип одного файла.
Онлайн Видео Конвертер
Одним из таких сайтов является Онлайн Видео Конвертер. С ним возможна бесплатная конвертация аудио и видеофайлов, а также настройка их качества и типа кодека. Он способен распознать более 300 форматов и перевести их в популярные расширения: mp4, avi, mpeg, mov и другие. Скорость обработки данных зависит от интернет-соединения. У ресурса также есть ограничения: вы можете загрузить документ только размером до 2 ГБ.
Для того, чтобы поменять формат видеофайла:
- Выберите необходимый видеоклип на компьютере или диске.
- Укажите расширение, которое должно быть у итогового материала.
- Настройте параметры конвертации: кодек, размер.
- Нажмите «Конвертировать». Измененный файл будет загружен на ПК.
Онлайн Видео Конвертер
Convertio
Convertio еще один популярный ресурс для смены формата видео. В отличие от предыдущего он дополнительно работает с фото, презентациями, документами и электронными книгами. Схема конвертации на нем такая же: вы просто указываете папку и нужный документ, выбираете необходимый формат файла и скачиваете результат.
К сожалению, для полного использования ресурса потребуется приобрести платный пакет. Ежемесячная подписка начинается с 6$ и заканчивается 26$, в зависимости от необходимых опций. Без подписки у вас будет ограниченное количество операций, и вы не сможете обработать большие по размеру файлы.
В Convertio вы можете обработать сразу же несколько видеофайлов
Как изменить формат видео на телефоне
Вы можете перевести видео в другой формат с помощью телефона. Google Play и App Store предлагают большое количество различных редакторов и конвертеров, которые помогут изменить тип видеофайла за считанные минуты. Недостатком такого способа является то, что мобильные устройства обладают меньшим объемом памяти, поэтому приложения не приспособлены к обработке больших файлов.
Видео Конвертер
Одним из лучших приложений для платформы Андроид является Видео Конвертер. С его помощью можно преобразовывать 14 самых распространенных форматов видеороликов, таких как AVI, MP4, MPEG, FLV и прочие. В минималистичном интерфейсе очень легко разобраться, а сам софт занимает всего 14 мегабайт памяти.
Чтобы переделать формат видео с его помощью:
- Загрузите приложение из Play Market и запустите конвертер.
- Нажмите «Выберите файл» и найдите нужный документ на устройстве.
- Затем кликните «Конвертировать» и выберите необходимый тип. Также у вас есть возможность настроить битрейт аудидорожки.
- Для получения результата нажмите «Старт» и подождите несколько минут.
- Измененный видеоматериал будет сохранен в памяти вашего телефона, а в открывшемся окне будет указан путь к папке.
Видео Конвертер предлагает удобный интерфейс на русском языке
Video Converter: Format Editor
Для iPhone отличным решением будет видеоконвертер Video Converter: Format Editor. Его можно скачать совершенно бесплатно из App Store. Он предлагает удобное меню и работает со всеми популярными видеоформатами: вы можете изменить расширение на MP4, AVI, 3GP, MOV, MTS, MPEG, MPG и другие. Чтобы перевести видеоролик в другой формат, необходимо выполнить несколько простых действий:
- Скачайте и установите программу.
- Загрузите файл для конвертирования.
- Выберите профиль для iPhone.
- Задайте папку сохранения и запустите конвертацию.
Для дополнительных функций по редактирования роликов необходимо приобрести платную версию, которая стоит 1490 рублей.
Video Converter: Format Editor может изменить и другие параметры: аудио и видеокодек, частоту кадров, битрейт
Заключение
Мы рассмотрели три основных варианта, как изменить формат видео на компьютере и смартфоне. Каждый обладает своими плюсами и минусами, но программное обеспечение для ПК справляются с поставленной задачей лучше онлайн-сервисов и мобильных приложений. Компьютерный софт не зависит от интернет-соединения, предлагает функция для редактирования роликов и не содержит ограничений по размеру загружаемых файлов.
ВидеоМАСТЕР является оптимальным вариантом для конвертации клипов. Это мощное, но в то же время простое ПО, способное выполнить практически любые поставленные перед ним задачи. Он предлагает функции для видеомонтажа и обладает интуитивно понятным интерфейсом. Вы сможете просматривать полученные видеоролики не только на компьютере, но и на смартфоне, планшете или загрузить их на сайт. ВидеоМАСТЕР станет отличным помощником в работе с роликами для любых пользователей.
Что такое кодеки и зачем они нужны?
Нужно декодировать файл? Воспользуйтесь Movavi Конвертером Видео:
- Конвертация видео, аудио и изображений
- Поддержка популярных кодеков и форматов
- Пресеты для конкретных устройств
- Сжатие файлов под нужный размер
Если в Windows Media Player или другой программе у вас на компьютере не воспроизводится аудио- или видеофайл, скорее всего, проблема в отсутствии подходящих кодеков. Более подробно о кодеках и о том, как правильно их выбирать, вы можете узнать из нашей статьи «Что такое видео- и аудиокодеки». Перейдем от теории к практике и расскажем вам, как происходит установка кодеков, их обновление и удаление.
Поставить кодеки для проигрывания звука и видео можно как отдельно для каждого формата, так и пакетом, что наиболее удобно.
Один из самых популярных и полных пакетов аудио- и видеокодеков – K-Lite Codec Pack – подходит для операционных систем Windows XP, 7, 8 и 10, 32 и 64-bit. Его можно скачать бесплатно практически с любого софт-портала – сайта для скачивания программ. Чтобы загрузить самую последнюю версию пакета со всеми обновлениями, лучше зайти на официальный сайт производителя. К тому же, вы обезопасите себя от возможных вирусов.
Как установить и обновить кодеки K-Lite Codec Pack
Как установить кодеки?
- Скачайте на компьютер или ноутбук установочный файл последней версии K-Lite Codec Pack с сайта Codec Guide или K-Lite Codec.
- Запустите дистрибутив и следуйте инструкциям Мастера установки. Вначале вам будет предложено выбрать режим установки. В зависимости от выбранного режима потребуется указать форматы, плеер, аудиосистему (например, Stereo соответствует двум колонкам, 2.1 – двум колонкам и сабвуферу) и другие параметры. Отметив необходимые вам опции, нажимайте Next, чтобы перейти к следующему шагу. Если сомневаетесь, какой именно вариант вам подходит, оставляйте настройки по умолчанию – вы сможете изменить их позже.
- Кликните по кнопке Install, затем нажмите Finish для завершения установки. Кодеки работают не как другие программы – вы не увидите ярлыка на рабочем столе и не будете запускать их при каждом проигрывании файлов. Поэтому перед вами не будет стоять вопрос, куда установить кодеки – по умолчанию они устанавливаются в папку “Program Files”.
Как обновить, переустановить или удалить кодеки?
- Если нужно обновить кодеки, просто установите новую версию поверх уже имеющейся.
- Если же вы решили установить другой пакет кодеков, лучше сначала удалите старые кодеки. Сделать это можно следующим образом: нажмите кнопку Пуск, наберите Установка и удаление программ в строке поиска и нажмите Enter. В списке программ выделите строку K-Lite Codec Pack и нажмите кнопку Удалить. Теперь вы удалили старое программное обеспечение и можете устанавливать новый сборник кодеков.
Как решить проблему без установки кодеков
Вы установили кодеки и теперь можете воспроизводить на своем компьютере мультимедиа в любом формате. Но что если вам нужно, чтобы файл воспроизводился на другом устройстве, например на телевизоре? Установить нужные кодеки на телевизор не выйдет. Однако, есть другой способ – декодировать файл с помощью Movavi Video Converter в подходящий формат. Программа поддерживает различные популярные кодеки и форматы, включая AVI, MOV, MKV и другие, а также позволяет выбрать настройки специально для вашего телефона, планшета или телевизора. В отличие от наборов кодеков, у Movavi Video Converter есть версия на русском языке. Скачайте установочный файл для вашей ОС (Mac или Windows) и следуйте инструкции ниже, чтобы научиться кодировать мультимедийные файлы для вашего устройства.
Шаг 1. Установите Movavi Video Converter
Запустите скачанный файл и следуйте инструкциям в программе. По окончании процесса запустите установленный конвертер.
Шаг 2. Загрузите файлы в программу
Нажмите Добавить файлы и выберите подходящую опцию из списка. Либо просто перетащите нужные файлы в окно программы.
Шаг 3. Выберите подходящий формат для конвертации
Есть несколько способов установить формат будущих файлов:
- Если вы хотите сконвертировать видео для воспроизведения на телефоне, телевизоре или планшете, зайдите во вкладку Устройства и найдите ваш гаджет в списке. Программа автоматически поставит настройки, которые предназначены для указанного устройства, и вам не придется разбираться с форматами, кодеками и разрешениями самостоятельно.
- Если вы не нашли своего устройства в списке или просто ищете наиболее универсальный формат для видео, нажмите на вкладку Видео и выберите подходящий пункт среди форматов MP4 H.264. Формат не новейший, но бесплатный, поэтому его поддерживает подавляющее число устройств и сайтов.
- Если вы хотите сконвертировать аудиофайл, выбирать формат нужно на вкладке Аудио. Хорошим выбором будет MP3, этот формат работает на многих телефонах и плеерах.
- Если нужно сконвертировать картинки, зайдите на вкладку Изображения и выберите формат JPG. Его, в отличие от RAW, PNG и GIF, читают почти любые устройства, даже телевизоры.
Если вы хотите проверить, что выставлен нужный кодек, нажмите на иконку шестерёнки. На вкладках Аудио и Видео вы сможете посмотреть доступные кодеки для формата и выбрать подходящий.
Шаг 4. Отредактируйте файл (опционально)
С Movavi Video Converter можно не только поменять формат файла. Вот список того, чем ещё может быть полезен этот инструмент:
- Сжать файл. Обычно у телефонов и плееров небольшое разрешение экрана. Небольшое сжатие файлов будет незаметно при просмотре, но освободит место на устройстве.
- Найти и вшить субтитры в фильм. Эта функция подойдет тем, кто любит смотреть фильмы с субтитрами и хочет быстро находить нужные файлы. Откройте меню субтитров, нажмите Добавить и впишите название фильма в строку поиска. Найденный файл вы сможете вшить в видеодорожку.
- Удалить ненужные аудиодорожки. Зачастую файлы фильмов содержат аудио на многих языках: не только русском и английском, но и французском, польском, китайском и т. д. При этом из них нужна одна или две. Чтобы убрать лишние дорожки, откройте меню аудио и снимите галочки с ненужных треков.
- Добавить фильтры и эффекты. Вы можете слегка подредактировать видео перед конвертацией, например стабилизировать изображение, сделать цветовую коррекцию, добавить фильтры или водяные знаки. Нажмите Редактировать и сделайте корректировки в появившемся окне.
- Кадрировать, обрезать, повернуть видео. Также в окне редактирования можно кадрировать фото и видео, укоротить аудио- или видеофайл, повернуть изображение, если при съемке картинка получилась повернутой на бок.
- Объединить несколько аудио- или видеофайлов в один. В главном окне программы в нижнем правом углу есть переключатель Объединить. Нажмите на него, если хотите сшить несколько мультимедийных файлов вместе.
Шаг 5. Запустите конвертацию
Чтобы выбрать папку для сохранения файлов, нажмите Сохранить в. Вы можете загрузить файлы сразу на устройство, если оно подключено к компьютеру, или на флешку, если хотите подключить её к телевизору. Чтобы начать конвертацию, нажмите Конвертировать. В режиме SuperSpeed процесс не займет много времени.
Готово! С работой в Movavi Video Converter справится даже начинающий пользователь. А режим SuperSpeed поможет изменить формат видео без потери качества. Попробуйте программу и решите, подходит ли она вам!
Как изменить аудиокодек Bluetooth на Android
Хотите улучшить качество звука в беспроводных наушниках, подключенных к смартфону на базе Android? Чуть ниже мы расскажем, что делать.
Бесспорно, Bluetooth-наушники невероятно удобные, однако они не могут сравниться с проводными аналогами в плане качества звука. Поэтому покупателям всегда приходится выбирать между удобством и звучанием.
К счастью, звук на беспроводных наушниках можно настроить за счет изменения аудиокодека на используемом девайсе. Чуть ниже мы расскажем о различных аудиокодеках, доступных на устройствах на базе Android, а также о том, как их изменить.
Почему стоит изменить аудиокодек Bluetooth
Используемый кодек зависит от того, что именно вы прослушиваете на своих беспроводных наушниках:
- Если вы хотите слушать музыку Hi-Fi, то нужно установить кодек, обеспечивающий превосходное качество звука.
- Для звонков нужен кодек, выдающий стабильное звучание. Это касается и фильмов, поскольку при просмотре аудио и видео должны идеально синхронизироваться, что требует кодека с малой задержкой.
Беспроводные наушники – явление достаточно новое (если сравнивать с проводными аналогами), из-за чего не существует идеального кодека, который всегда обеспечивал бы высокое качество звука и минимальную задержку.
Именно поэтому стоит подумать об изменении дефолтного аудиокодека Bluetooth в соответствии с типом прослушиваемой музыки и мощностью сигнала.
Изменение кодека поможет выжать из Bluetooth-наушников максимум, но не стоит забывать, что кодек будет работать только в том случае, если наушники совместимы с ним.
Самые популярные кодеки
Прежде чем узнать, как изменить стандартный кодек на смартфоне, важно разобраться, какие типы кодеков существуют, а также с тем, какой из них лучше всего подходит для той или иной цели.
SBC (аббревиатура от Low Complexity Sub-band Coding) – наиболее распространенный кодек. Он установлен на всех аудиоустройствах на базе Android, поддерживающих A2DP (Advanced Audio Distribution Profile) — расширенный профиль передачи аудио.
SBC – это что-то вроде базовой версии всех аудиокодеков. Он предлагает довольно-таки посредственное качество звука и потребляет гораздо меньше энергии.
Он не способен выдавать высококлассный звук и имеет более высокую задержку по сравнению с другими кодеками нашего списка.
Кодек подойдет для обычных пользователей, не сильно заботящихся о высоком качестве звука. Но для игр или просмотра фильмов нужно выбрать что-то другое, поскольку у SBC довольно-таки высокая задержка.
Qualcomm aptX — это целое семейство кодеков, в которое входят 7 различных версий.
aptX использует адаптивную дифференциальную импульсно-кодовую модуляцию (ADPCM), которая выдает гораздо лучшее качество звука, чем SBC.
На Android-устройствах чаще всего встречаются 3 вариации aptX:
- aptX: лучшая альтернатива SBC, но всё еще не подойдет тем, кому нужен звук с минимальными потерями.
- aptX HD: значительное улучшение по сравнению с оригинальной версией, так как качество звука намного лучше, а звук воспроизводится с минимальной задержкой. aptX HD отлично подойдет для прослушивания Hi-Fi аудио и просмотра фильмов.
- aptX Adaptive: динамически меняет битрейт для более стабильного соединения. Кодек отлично подходит практически для всего: от игр до звонков и просмотра видео. Но среди всех трех опций именно aptX HD выдает лучшее качество звука.
AAC, сокращенно от Advanced Audio Codec, очень похож на SBC. Он потребляет больше энергии, несмотря на то что воспроизводит звук с потерями. AAC обычно используется в устройствах от компании Apple, поскольку iOS оптимизирована для использования именно этого кодека.
Если же говорить об Android, AAC – последний вариант, который стоит использовать только в том случае, если все другие кодеки несовместимы с вашими наушниками.
AAC не подходит для игр и высококлассного аудио, но для обычного прослушивания музыки кодека более чем достаточно.
LDAC, разработанный южнокорейской компанией Sony, похож на aptX Adaptive. Главное отличие заключается в том, что второй автоматически настраивается в зависимости от уровня сигнала, а первый – переключается между тремя предустановленными битрейтами.
LDAC – высококлассный аудиокодек для настоящих ценителей звука, у которого есть лишь один недостаток – очень слабое качество соединения.
Среди плюсов же стоит выделить низкую задержку, благодаря которой кодек отлично подходят для игр и просмотра видео.
LHDC, сокращенно от Low-Latency and High-Definition Audio Codec (букв. перевод – кодек высокого разрешения с низкими задержками), был разработан в сотрудничестве Hi-Res Wireless Audio (HWA) и Savitech.
Кодек предназначен для настоящих аудиофилов, поскольку выдает высочайшее качество звука и минимизирует задержку, благодаря чему LHDC отлично подходит для прослушивания Hi-Fi музыки, просмотра видео и игр.
Как изменить аудиокодек Bluetooth на Android
После того, как вы определились, какой кодек хотите использовать, и какой из них совместим с наушниками и поддерживается смартфоном, можно приступить к его изменению.
Отметим, что на телефоне должна быть установлена версия Android 8.0 или новее.
- Откройте меню «Настройки» на смартфоне.
- Перейдите к разделу «Система», а затем «Для разработчиков».
- Нажмите на пункт «Аудиокодек Bluetooth».
- Выберите подходящую опцию.
Помимо кодеков из списка, вы можете установить на свое устройство новые. Чтобы включить или отключить их, нужно нажать на «Включить/выключить опциональные кодеки».
За хорошее качество звука нужно бороться
Несмотря на то, что беспроводная технология еще не достигла своего апогея и пока не способна на равных конкурировать с проводным аналогом, вы все равно можете улучшить качество звука и уменьшить задержку за счет изменения стандартного аудиокодека Bluetooth.
Каждый кодек имеет свои преимущества и недостатки, но среди всех вариантов aptX Adaptive и LDAC наиболее близки к идеалу.
Как изменить видеокодек
Видеокодек записи меняется для того, чтобы в дальнейшем она была доступна для воспроизведения на различных проигрывателях. В частности это относится к малораспространенным форматам, которые не поддерживаются DVD-плеерами.

Вам понадобится
- — программа-видеоконвертер.
Инструкция
Выберите программу-конвертер, которая работает как с исходным расширением вашей видеозаписи, так и выполняет кодирование в нужный вам формат. Это может быть Video Convert Master, Pinnacle Converter, Ulead Movie Factory и многие другие. Большинство из них являются платными, и для их использования в полной мере будет необходима покупка лицензии. В случае если имеется демонстрационная версия, она, скорее всего, будет работать только с частью файла. Также имеются альтернативные бесплатные программы, их основные отличия в поддерживаемых форматах записей.
После того как вы сориентируетесь в выборе программы-конвертера видеозаписей, загрузите установщик на компьютер, лучше всего скачивать с официальных сайтов разработчиков, чтобы предотвратить попадание вредоносного кода и вирусов. Выполните установку программы-конвертера в ваш компьютер, внимательно следуя указаниям пунктов меню инсталляции.
Если необходимо, выполните регистрацию программного продукта, предварительно просмотрев работу в демонстрационном режиме. При оплате лицензии онлайн следите за адресом в строке браузера и пользуйтесь виртуальной экранной клавиатурой.
Введите лицензионный ключ программного продукта, после чего приступите к кодированию видеозаписи. Откройте фильм, в котором хотите изменить кодек, через меню «Файл» или «Обзор» вашей программы.
Добавьте его к списку кодирования, после чего в обязательном порядке правильно укажите конечные параметры, поскольку после запуска процесса изменить их вы не сможете. Дождитесь окончания процедуры конвертирования, постарайтесь в это время не нагружать компьютер запуском других программ или игр. Проверьте, изменился ли кодек конвертированной записи, после чего используйте ее на свое усмотрение.
Видео по теме
Полезный совет
Заранее указывайте все параметры конвертирования.
Войти на сайт
или
Забыли пароль?
Еще не зарегистрированы?
This site is protected by reCAPTCHA and the Google Privacy Policy and Terms of Service apply.
Лучшие аудио и видеокодеки
для Windows 11, 10, 8, 7 и XP
Если при попытке проиграть аудио или видеофайл ничего не происходит или компьютер выдает ошибку, это означает, что вам требуется скачать кодеки.
Именно кодеки отвечают за преобразование мультимедийной информации в привычный для нас видеоконтент или звук.
Хотя в Windows по умолчанию встроена базовая библиотека, при воспроизведении редких расширений вроде WebM могут возникнуть проблемы.
В этом обзоре мы собрали лучшие кодек-паки, которые позволяют открывать все типы медиафайлов.
Содержание:
K-Lite Codec Pack
K-Lite Codec Pack – наиболее распространенная библиотека кодеков, который пользуется популярностью среди пользователей с любым уровнем навыков, благодаря своей функциональности и простоте. Поставляется в нескольких видах:
- Basic – устанавливает все кодеки, но поставляется без плеера;
- Standard – включает в себя проигрыватель и позволяет просматривать информацию о файле;
- Full – поставляется с опцией высококачественного рендеринга и позволяет просматривать 3D;
- Mega – предлагает дополнительные «фишки» для музыки, позволяет проигрывать самые редкие форматы, в том числе вышедшие из употребления или созданные недавно.
Неопытные пользователи часто путают кодек и процесс воспроизведения. Кодек-пак не является средством просмотра, это вспомогательное звено, позволяющая проигрывателю распознавать содержимое контейнера (формата). В этом состоит удобство пакета K-Lite: он уже включает в себя медиаплеер, так что новички могут не беспокоиться о том, чем воспроизвести фильм.
Скачать видео кодеки Клайт можно совершенно бесплатно, они устанавливаются, как обычная программа, и почти не требует вмешательств в настройки. Единственное, что требуется – выбрать подходящий тип из вышеперечисленных и указать нужные пакеты. Так как разработчики постоянно выкладывают актуальную версию своего продукта, он станет хорошим вариантом, если нужно обновить установленный пак. Подходит для всех версий Windows с разрядностью 32 и 64 бита.
✔️ Преимущества:
- полностью бесплатный без каких-либо ограничений;
- можно выбирать установки самостоятельно или выбрать авторежим;
- автоматически обнаруживает и исправляет ошибки установленных декодеров;
- позволяет просматривать DVD и Blu-ray.
❌ Недостатки:
- установка производится на английском языке;
- нет опции перекодировки файлов;
- после установки нельзя изменить настройки пакета.
DivX
Пак помогает открывать форматы DivX, AVI, MKV и HEVC с разрешением вплоть до 4К. Благодаря встроенной аппаратной поддержке DXVA обеспечивается плавное проигрывание крупных файлов даже на слабых нетбуках и ноутбуках с неактуальной видеокартой. Еще одной полезной особенностью является проигрывание видеоклипов с субтитрами, даже если используемый плеер не поддерживает скрытый текст.
DivX – коммерческий продукт, доступный в бесплатном и платном варианте. Некоммерческое использование допускает создание видеопотока в MPEG-4 и включает в себя поддержку H 264 (AVC) и 265 (HEVC).
Данный вариант рекомендуется тем, кто часто занимается перекодировкой видеофайлов. Софт включает в себя видеоконвертер, который позволяет пользователям точно настраивать параметры видеофайлов: настраивать битрейт, добавлять водяные знаки, выбирать формат аудио. При этом клипы, сжатые посредством DivX, распознаются даже устаревшими плеерами и видеоредакторами.
✔️ Преимущества:
- поддерживает стриминг видео на игровые консоли XBox и PlayStation;
- позволяет подключать дополнительные аудиодорожки к видеофайлу;
- включает в себя кодировщик и фильтры улучшения качества.
❌ Недостатки:
- бывают проблемы с некоторыми аудиоформатами, в частности, AC3;
- конвертер накладывает на видеофайлы водяной знак;
- при перекодировке видео бывает снижение качества.
Windows 10 Codec pack
Со времен Windows XP появилось множество новых форматов, и пакет Windows 10 Codec pack рассчитан как раз на последние версии системы, в том числе 11. Хотя установщик с таким же успехом можно использовать и на старых системах, ведь он также позволяет открывать устаревшие форматы. Кроме того, софт предлагает коллекцию утилит для изменения настроек видео, аудио и параметров системы.
Среди распознаваемых расширений – bdmv, .mkv, .ts, .flv, .evo, .avi, .hevc, .webm, .mp4, .ogm, .m4v, .flac, .m4a, .ac3, .ape, .dts, .aac, .ogg, .mp3, .3gp .ofr, .mpc, . Поддерживаются такие типы сжатия, как h.265, x265, x264, HEVC, 10bit x264, AVCHD, h.264, AVC, DivX, XviD, MPEG2, MPEG4. Так как в установщик включен плеер MPC (Media Player Classic), данный пакет можно использовать как более компактную замену кодек-паку К-Лайт.
✔️ Преимущества:
- автоматически проверяет наличие новых библиотек и скачивает их;
- позволяет просматривать защищенные CD и DVD-диски и Blu-ray;
- поддерживает разные разрешения, в том числе свыше 4К;
- разрешено вручную настраивать параметры кодеков.
❌ Недостатки:
- некоторые антивирусы распознают установщик как опасный файл;
- англоязычная панель управления;
- во время установки пытается подгрузить рекламный софт.
MKVToolnix
Кроссплатформенный набор твиков для манипулирования видеофайлами в формате Matroska. С помощью утилиты можно объединять несколько мультимедийных потоков (аудио, субтитры, видео, метатеги) и создавать видеофайлы MKV (видео), аудиодорожки с расширением .mka, субтитры .mks и трехмерное видео .mk3d . Также с помощью приложения можно получать подробную информацию о медиафайлах с этими расширениями.
Matroska – сравнительно новый тип упаковки, созданный как альтернатива AVI, MOV, RealMedia, MP4. Несмотря на высокое качество, кодеки до сих пор не пользуются такой популярностью, как их конкуренты, из-за того, что контейнеры с этими данными не поддерживают аппаратное ускорение. Просмотр таких файлов встроен в некоторые современные проигрыватели наподобие KMPlayer.
Дополнительные инструменты позволяют проводить редактирование подобных видеофайлов, проверять на ошибки, изменять формат. Имеется продвинутые опции, в том числе обработка субтитров и извлечение аудиодорожек. Помимо «матрешки» софт позволяет проигрывать MPEG, AVI, MP4, RealVideo, OGM, MPEG1/2, VC1, H.264 и другие.
✔️ Преимущества:
- поставляется в стандартном и портативном виде;
- удобный пользовательский интерфейс на русском языке;
- поставляется с редактором видео и аудио.
❌ Недостатки:
- при показе субтитров бывают сбои с кодировкой текста;
- для некоторых инструментов нужно дополнительно скачать оболочку;
- не поддерживается предпросмотр изменяемых медиафайлов.
Windows 7 Codec Pack
Как можно понять из названия, Windows 7 Codec Pack был создан после выпуска данной версии системы. На момент реализации кодек-пак предоставлял поддержку всех новейших видео- и аудиоформатов. Среди поддерживаемых расширений – .hevc, .bdmv, .evo, .avi, .mkv, .flv, .mp4, .webm, .ts, .ogm, .m4v, .ac3, .flac .dts, .ape, .ogg, .aac, .ofr, .3gp, .mpc и множество других.
Данные кодеки для видео и аудио можно устанавливать в полуавтоматическом режиме – в этом случае утилита самостоятельно выставит оптимальные настройки. Также пользователям разрешено вручную указать нужные библиотеки и установки. При включении аппаратного ускорения в софте появится возможность кодировать файлы типом сжатия HEVC, VC-1, H.264, также в этом случае можно изменять дополнительные настройки системы.
✔️ Преимущества:
- поставляется вместе с видеопроигрывателем;
- позволяет изменять графические настройки системы;
- настройка параметров видео для разных пользовательских аккаунтов ПК.
❌ Недостатки:
- помечается некоторыми антивирусами как опасный;
- установка производится на английском языке;
- для изменения некоторых параметров требуются права администратора.
VP6
VP6 — это пак видеокодеков с низким битрейтом и высоким качеством для воспроизведения и кодирования видео. Его можно использовать в качестве плагина в ПО, принимающем сторонние видеокодеки. VP6 создавался корпорацией Google как альтернатива xVid и DivX и в большинстве случаев используется для кодировки медиафайлов Adobe Flash, Flash Video, JavaFX
На данный момент данный пакет считается устаревшим, так как большинство форматов,
для которых он создавался, вышли из употребления. Однако его до сих пор используют те, кому требуется перегнать видеоряд с
аналоговых камер, так как встроенный в софт кодировщик позволяет добиваться высокого качества.
Его функции включают в себя: восстановление, доступ к буферу ошибок, поддержку многопотокового кодирования, гибкое управление потоком данных, поддержку нескольких платформ, поддержку HD-видео, кодирование в реальном времени с разрешением D1. Библиотека позволяет добиваться высокого качества видеофайлов на бюджетных процессорах.
✔️ Преимущества:
- поддержка профилей для новичков и опытных пользователей;
- позволяет устанавливать параметры: разрешение, частоту кадров, диапазон;
- высокое качество сжатия и воспроизведения;
- подходит для работы с аналоговыми камерами.
❌ Недостатки:
- распаковка и интерфейс на английском языке;
- не работает на версиях выше Виндовс 7;
- устаревший пакет, не поддерживает многие современные форматы;
- снят с производства, поэтому не обновляется до актуальных библиотек.
Media Player Codec
Наиболее оптимальный пак для пользователей, которые не хотят вникать в технические нюансы. Библиотека включает на компьютере поддержку всех распространенных видео- и аудиоформатов, а также позволяет просматривать VCD, VCD, SVCD и DVD прямо в плеере Windows Media Player.
Во время распаковки разрешается выбирать режим установки: Lite, Standard и Plus – они различаются количеством энкодеров и размером установщика. Пакет устанавливается с набором фильтров ffdshow, благодаря чему вы можете вручную регулировать качество видеоряда во время воспроизведения. Специальный режим совместимости позволяет избежать конфликтов с другими кодек-пакетами, установленными на ПК.
✔️ Преимущества:
- обширные возможности ручной установки для опытных пользователей;
- имеется автоматический режим установки для новичков;
- крупный набор дополнительных твиков для аудио и видео;
- поддерживает новейшие и устаревшие видеоформаты.
❌ Недостатки:
- англоязычный интерфейс во внутренних утилитах;
- бывают проблемы с настройкой звука;
- не проигрывает защищенные файлы.
XP Codec Pack
Еще один вариант для тех, кому нужно решение со встроенным плеером. XP Codec Pack устанавливается вместе с популярным медиапроигрывателем MPC Classic, а также предлагает пользователям утилиту Codec Detective для проверки и исправления неисправных кодеков. Среди поддерживаемых форматов – AC3, Matroska, RealMedia, MPEG, QuickTime, AVI, OGG, Flash, WMV и другие. Удобством программы является то, что он позволяет проигрывать видеофайлы в встроенном в систему плеере Windows Media, так что вам не требуется устанавливать сторонние программы.
Библиотека поставляется с набором инструментов для манипулирования аудио- и видеофайлами: разрешается объединение и разделение MKV и RealMedia, фильтры AC3 и LAV, поддержка субтитров. Несмотря на название, софт поддерживает сборки Windows выше XP и периодически обновляет библиотеку до актуальных версий.
✔️ Преимущества:
- легковесный не в ущерб функциональности;
- не требует детальных настроек – все работает прямо «из коробки»;
- плавное проигрывание крупных файлов с разрешением свыше 4К.
❌ Недостатки:
- иногда возникают проблемы со звуком;
- инсталляция проходит на английском языке;
- может конфликтовать с некоторыми установленными пакетами кодеков.
MediaCoder
MediaCoder — это программное обеспечение для опытных пользователей, служащее в качестве пакетного транскодера аудио и видео. Программа используется как альтернатива кодек-пакетам и объединяет в себе инструменты для работы с медиафайлами. ПО работает в пакетном режиме и позволяет воспроизводить и трансформировать все популярные форматы, в том числе проводить сжатие с минимальными потерями.
Наиболее важными функциями являются: улучшение аудио- и видеоконтента с помощью фильтров, уменьшение размера аудио- и видеофайлов, копирование дисков, восстановление поврежденных и частично загруженных файлов, извлечение звуковых дорожек и преобразование медиа для воспроизведения на мультимедийных устройствах или онлайн-публикации.
✔️ Преимущества:
- распространяется в стандартном и портативном виде;
- широкий набор параметров транскодирования для настройки качества;
- ускорение кодирования на бюджетных графических процессорах;
- поддерживается перенос видеофайлов с аналоговых видеокамер.
❌ Недостатки:
- подходит только для устройств с разрядностью 64 бита;
- запутанный пользовательский интерфейс;
- отсутствует русскоязычная локализация.
LAV Filters
LAV Filters (ранее LAVFSplitter) — это набор, включающий в себя аудио кодеки, сплиттеры и декодеры DirectShow, которые позволяют воспроизводить широкий спектр медиаформатов. Пакет основан на библиотеках libavformat и libavcodec из проекта ffmpeg. Это означает, что вы можете воспроизводить практически любой формат, если используете проигрыватель на основе DirectShow. Версия megamix включает в себя дополнительные приложения для более удобной работы с медиа:
- сплиттер LAV для аудио и видео;
- поддержка фильтров и субтитров;
- медиаплееры MPC-HC и PotPlayer;
- визуализатор madVR.
Кроме того, видеокомпонент поддерживает многопоточность, аппаратный и программный деинтерлейсинг и обеспечивает аппаратное ускорение. Софт также встраивает в систему утилиты H.264 MVC 3D Decoder, DirectX 10 и .NET Framework.
✔️ Преимущества:
- включает в себя поддержку видео VP7 и декодер WMV9 MFT;
- аппаратное ускорение для плавного проигрывания крупных файлов;
- позволяет загрузить новый плеер или улучшить встроенный проигрыватель.
❌ Недостатки:
- несовместим с некоторыми сторонними паками, в том числе Haali Media Splitter;
- поддерживает не все контейнеры;
- недружелюбный по отношению к новичкам интерфейс;
- работает только на английском языке.
Что делать, если нет подходящего кодека?
Не всегда установка кодек-паков – лучшее решение. Например, вы не знаете, какой декодер нужен, или у вас уже установлена библиотека кодеков и вы не хотите загружать ПК еще одним. В этом случае советуем преобразовать файл в более распространенный формат при помощи видеоконвертера ВидеоМАСТЕР.
Программа способна распознать устаревшие и новейшие расширения и преобразовать медиа для просмотра на ПК, смартфонах, ТВ-приставках, планшетах и карманных плеерах. Кроме того, он поможет сжать размер с сохранением высокого качества и включает в себя набор инструментов для обработки. Скачайте ВидеоМАСТЕР и пополняйте цифровую медиатеку, не заботясь о том, что ваше устройство может не прочитать любимый фильм или клип.
Скачать бесплатно
Windows 11, 10, 8, 7 и XP
Вывод
В этой статье мы рассмотрели наиболее распространенные библиотеки кодеков, а также программное обеспечение, позволяющее сменить формат видеофайлов и звуковых дорожек. Какой требуется именно для вашего ПК? Если вы новичок и не хотите вникать в технические нюансы, мы рекомендуем первый вариант в нашем списке – библиотеку K-Lite. К Лайт – один из немногих пакетов, который распространяется на русском языке, и он включает в себя поддержку всех форматов.
Если вы часто сжимаете видодорожки, MediaCoder станет хорошим выбором, если вас не останавливает отсутствие русскоязычной поддержки. Для тех, кто не уверен в своих познаниях относительно кодеков, мы рекомендуем установить российский софт ВидеоМАСТЕР. Он позволит преобразовать видео и аудио в форматы, поддерживаемые любым устройством.
Вам также может понравиться
K-Lite Codec Pack — универсальный набор кодеков и декодеров для воспроизведения любых мультимедийных файлов самых разнообразных аудио и видео форматов. Пакет содержит в себе и 32-битные и 64-битные кодеки, поэтому может одинаково качественно использоваться в версиях операционных систем Windows x86 и x64. Список поддерживаемых форматов просто огромен, отметим лишь самые популярные: AVI, MKV, MP4, FLV, MPEG, MOV, TS, M2TS, MP3, OGM, WMV, 3GP, WEBM, FLAC и т.д.
Пакет кодеков выпускается в 4 основных редакциях, отличаемых входящими в них компонентами:
- K-Lite Codec Pack Basic
- K-Lite Codec Pack Standard
- K-Lite Codec Pack Full
- K-Lite Codec Pack Mega
В K-Lite Codec Pack Basic содержатся все основные кодеки для проигрывания медиаресурса на ПК. Это самый легкий и простой пакет, с помощью которого Вы получите возможность смотреть/слушать музыку и фильмы при использовании любого удобного для Вас проигрывателя. Тут есть аудио/видео фильтры декодирования DirectShow (LAV Audio и Video), фильтры источника и субтитров DirectShow (LAV Splitter и VSFilter), утилита Codec Tweak Tool, а также расширения Icaros ThumbnailProvider и Icaros PropertyHandler.
K-Lite Codec Pack Standard, помимо всех необходимых кодеков, как и в K-Lite Codec Pack Basic, содержит дополнительные полезные утилиты: специально адаптированный под кодеки медиапроигрыватель Media Player Classic Home Cinema (MPC-HC), визуализатор с расширенными возможностями MadVR и детализатор информации о выбранном файле MediaInfo Lite.
В K-Lite Codec Pack Full, кроме содержимого K-Lite Codec Pack Standart, включены некоторые инструменты для обработки и улучшения аудио/видео потока: DC-Bass Source Mod, процессор и декодер ffdshow, разделитель аудио/видео сигналов Haali Media Splitter, а также утилита для анализа аудио и видео файлов GraphStudioNext.
Самая полная и объемная сборка K-Lite Codec Pack Mega содержит в дополнении к пакету K-Lite Codec Pack Full такие «бонусы» как кодеки ACM и VFW, фильтр AC3Filter, мультиплексор Haali Matroska Muxer и другие инструменты.
Выбор версии каждый пользователь определяет для себя сам в зависимости от поставленных задач: хотите просто смотреть фильмы и слушать любую музыку — то используйте базовую комплектацию, а если есть необходимость в предварительной обработке и редактировании аудио/видео сигнала — то лучше подобрать что-то с дополнительным функционалом.
Удобно, что все обновления любого из инструментов, кодеков или дополнительных утилит в пакетах K-Lite Codec Pack оперативно вносятся в свежую сборку, так что просто не забывайте обновлять вашу версию сборника для размещения в системе самых актуальных компонентов.

Каждый раз при открытии какого-нибудь мультимедиа файла (музыка, фильмы и т.д.) — в работу вступают кодеки (специальное ПО, преобразующее данные, сигнал).
От выбора набора кодеков зависит многое: будет ли у вас открываться только часть видео-файлов или все без исключения; будет ли тормозить видео; как будет конвертироваться и сжиматься аудио и видео и т.д.
Сейчас можно найти десятки наборов кодеков, но далеко не все из них заслуживают внимания (на мой взгляд ☝). В этой статье порекомендую несколько наборов, которые не раз меня выручали в повседневной работе.
Итак…
📌 Ремарка!
Сейчас популярны видеопроигрыватели, которым не нужны кодеки в системе (всё, что нужно — уже встроено в них!).
*
Содержание статьи
- 1 K-Lite Codec Pack
- 2 Media Player Codec Pack
- 3 ADVANCED Codecs for Windows 11/10/8.1/7
- 4 StarCodec
- 5 CCCP: Combined Community Codec Pack
- 6 XP Codec Pack
- 7 Matroska Pack Full
- 8 📌 Что еще можно посоветовать:
→ Задать вопрос | дополнить
K-Lite Codec Pack
Сайт: https://www.codecguide.com/download_kl.htm
Один из лучших (если не самый!) наборов кодеков для работы с аудио- и видео-файлами. Набор отличается своей универсальностью: подойдет, как начинающим пользователям, так и более опытным.
K-Lite Codec Pack поддерживает все самые распространенные форматы видео: AVI, MKV, MP4, FLV, MPEG, MOV, TS, M2TS, WMV, RM, RMVB, OGM, WebM и т.д. То же самое относится и к аудио форматам: MP3, FLAC, M4A, AAC, OGG, 3GP, AMR, APE, MKA, Opus, Wavpack и пр.
Всего есть 4 варианта набора кодеков:
- Basic и Standard: базовые наборы, подойдут всем начинающим пользователям (ну или тем, кто не кодирует, конвертирует видео файлы);
- Full и Mega: большой набор кодеков. Если у вас иногда не проигрываются видео (например, вместо картинки показывается черный экран) — рекомендую выбрать именно эти версии.
Есть версии кодеков абсолютно для всех ОС Windows:
- последние версии подойдут для Windows 7, 8, 10/11 (причем, кодеки присутствуют сразу в одном наборе для 32/64 битных систем);
- Для Windows 95/98/Me — выбирайте версию 3.4.5;
- Для Windows 2000/XP — версию 7.1.0 (для Windows XP SP2+, кстати, можно попытаться поставить современную версию набора).
👉 Важно!
При установке MEGA-пака — выберите в настройках вариант «Lots of stuff» — таким образом у вас будут в системе все необходимые кодеки для просмотра ЛЮБЫХ видео файлов..
Вариант установки набора кодеков MEGA pack — Lots of stuff
*
📌 Примечание!
Кстати, в набор кодеков включен отличный проигрыватель видео-файлов — Media Player Classic (рекомендую к использованию!). Он может быть весьма полезен, если столкнетесь с тормозами ПК при воспроизведении определенных видеофайлов…
*
Media Player Codec Pack
Сайт разработчика: http://www.mediaplayercodecpack.com/
Бесплатный и достаточно большой пакет кодеков, предназначенный для обычных домашних ПК (ноутбуков). После установки, как правило, пользователю ничего более ставить не нужно: все видео- и аудио-файлы будут открываться и проигрываться без проблем.
Так же стоит отметить его простую установку: от пользователя потребуется минимум действий! Кодек распространяется в трех вариантах: минимальный набор (Lite), стандартный (Standart) и расширенный (Plus).
Поддерживаемые видео-файлы: DivX, XviD, x264, h.264, AVI, MKV, OGM, MP4, 3GPP, MPEG, VOB, DAT, FLV, PS, TS и др.
Поддерживаемые аудио-файлы: AC3, DTS, AAC, APE, FLAC, TTA, WV, OGG, Vorbis, MO3, ЭТО, XM, S3M, MTM, MOD, UMX и др.
После установки Media Player Codec Pack — Вы сможете открывать и просматривать ~ 99,9 % файлов (в том числе форматы: XCD, VCD, SVCD и DVD).
Список кодеков Media Player Codec Pack
Плюсы:
- поддержка огромного числа форматов мультимедиа файлов;
- набор кодеков полностью бесплатный;
- простота установки и конфигурации;
- большой набор инструментов и тонкой настройки.
Минусы:
- нет поддержки русского языка;
- в некоторых случаях необходимо настроить звук (видимо набор кодеков не может по умолчанию настроить «контакт» с некоторыми версиями аудио-драйверов);
- перед установкой набора — необходимо полностью удалить прежние кодеки (во избежания конфликтов и неверной работы данного набора).
*
ADVANCED Codecs for Windows 11/10/8.1/7
Сайт разработчика: http://shark007.net/win7codecs.html
Знаменитые кодеки от Шарки, более известны и популярны за рубежом, нежели в нашей стране. Набор кодеков просто отличный, как видно из названия, он будет работать в ОС Windows 7, 8, 10 (32/64 bits).
Про то, что ADVANCED Codecs поддерживает все популярные (и не очень) форматы видео и аудио, наверное, говорить смысла нет.
А вот о некоторых существенных преимуществах сказать стоит (такого больше нет ни в одном наборе кодеков):
- 👉 этот набор не содержит никаких проигрывателей видео — т.о. он не меняет ассоциации файлов в Windows и все файлы у вас будут проигрываться в прежних программах;
- 👉 данный пакет включает в себя кодеки для воспроизведения потокового видео, которое можно смотреть, в том числе, и в браузере (то бишь онлайн-видео, популярно на данный момент);
- 👉 установщик программы автоматически (т.е. вы можете ничего не удалять перед установкой) удалит все старые кодеки и внесет все необходимые изменения в реестр Windows! После того, как кодеки будут установлены, ваши программы, например Windows Media Player, будут автоматически использовать новые кодеки из этого набора;
- 👉 при установке вы можете выбрать не только какие кодеки нужны, но и директорию для установки каждого. После установки, те кодеки, которые вам больше не нужны, легко можно удалить (ну или добавить недостающие). В общем, установщик в этой программе — крайне удобный!
Настройка кодеков
Кстати, стоит упомянуть, что этот набор кодеков полностью бесплатный!
*
StarCodec
Сайт разработчика: http://www.starcodec.com/en/
Еще один бесплатный пакет кодеков (разработан корейцами) для качественного воспроизведения аудио и видео файлов. Основное его достоинство: в уникальности, в том, что в этом пакете есть все, что нужно для работы с видео, так сказать, «всё в одном»!
Поддерживает огромное разнообразие видео файлов: DivX, XviD, H.264/AVC, MPEG-4, MPEG-1, MPEG-2, MJPEG, WebM, AVI, MP4, MKV, MOV, FLV, RM, FourCC Changer, MediaInfo и др.
Поддерживает огромное разнообразие аудио файлов: MP3, OGG, AC3, DTS, AAC, FLAC и др.
Стоит добавить, что все необходимые кодеки для 64-битных систем, так же присутствуют в наборе. Поддерживаются ОС Windows: 7, 8, 10. Набор кодеков постоянно обновляется и пополняется.
Примечание! Чем еще хорош данный набор — так это своими более низкими требованиями, по сравнению с аналогами. Т.е. его вполне можно попробовать установить и использовать на старых ПК (ноутбуках).
StarCodeс — установка
Каких-то особых настроек и параметров — задавать не нужно, у большинства пользователей все будет работать по умолчанию (т.е. сразу после установки). Тем не менее, для опытных пользователей есть возможность для «тонкой» настройки. В общем и целом, набор очень интересный и заслуживает внимания.
*
Сайт: http://www.cccp-project.net/
Загрузить можно с https://www.softportal.com/
Специфический набор кодеков. Создан, по большей части, для воспроизведения аниме (+ поддержка субтитров, в этих роликах далеко не все проигрыватели способны прочитать субтитры).
Основные особенности набора:
- содержит лишь основные кодеки (далеко не все): таким образом достигается большая совместимость, распространяемых аниме-роликов. К тому же, снижается риск конфликтов между различными кодеками;
- простота и легкость при установке/деинсталляции. Разработчики продумали и сделали мастер таким образом, что справиться даже тот, кто вчера только сел за ПК;
- поддержка всех популярных версий Windows: XP/Vista/7/8/8.1/10;
- последнее обновление набора — в 2015г. (в принципе, для кодеков это не так критично).
Поддерживаемые мультимедиа-форматы:
- Видео: MPEG-2, DivX, XviD, H.264, WMV9, FLV, Theora, Generic MPEG-4 ASP (3ivx, lavc, etc.), AVI, OGM, MKV, MP4, FLV, 3GP, TS.
- Аудио: MP1, MP2, MP3, AC3, DTS, AAC, Vorbis, LPCM, FLAC, TTA, WavPack
Популярные форматы, которые не поддерживаются:
- QuickTime .qt .mov (можно воспроизводить после установки QuickTime);
- RealMedia .rm .rmvb (можно воспроизводить после установки RealPlayer);
- набор давненько не обновлялся (уже 4 года!).
*
XP Codec Pack
Сайт разработчика: http://www.xpcodecpack.com/
Хорошая альтернатива пакетам кодеков K-Lite Codec Pack и Media Player Codec Pack. Несмотря на название (прим.: присутствует XP) — пакет кодеков поддерживает все самые новые ОС Windows: XP, 7, 8, 10 (32/64 bits).
В наборе неплохо реализован установщик: вам предложат выбрать видео-фильтры для установки (DVD, msdVR, LAV Filters, Real, xy-VSFilter, xySubFilter); попросят указать аудио-кодеки: AC3 Filter, LAV Audio, FLAC, Monkey Audio, MusePack, OptimFROG, TTA.
В принципе, если не знаете, что выбрать — можете оставить все по умолчанию и нажимать кнопку «далее» — программа сконфигурирована таким образом, что в этом случае у вас все будет работать из «коробки».
Так же рекомендую включить в список установки проигрыватель Media Player Classic Home Cinema (отличается своими низкими системными требованиями, поддержкой большого числа видео-файлов).
XP Codec Pack: окно установки
Примечание! В перечне инструментов, устанавливаемых вместе с пакетом кодеков, есть утилита Codec Detective, которая призвана показать вам все, установленные кодеки в Windows, а так же подсказать, какие из них работают неверно и конфликтуют.
*
Matroska Pack Full
Сайт: https://www.matroska.org/
Добротный универсальный набор кодеков. Особое внимание в нем удалено двум форматам: MKA и MKV (многие современные высококачественные фильмы, на сегодняшний день, распространяются именно в этом формате!).
Так же в Matroska очень хорошо дело обстоит с субтитрами: сможете просмотреть даже «заковыристые» корейские ролики с субтитрами (в том числе, можно подгружать внешние субтитры).
Основные особенности:
- компактность пакета при большом разнообразие видео-фильтров, поддержке большинства популярных видео-файлов;
- поддержка формата MKV в полном объеме (у многих других пакетов — наблюдаются проблемы при работе с данным форматом);
- кроме MKV, поддерживается воспроизведение аудио-файлов при кодировании FLAC (без потерь!);
- в пакете кодеков нет лишних дополнительных приложений (которые так любят добавлять во все другие аналогичные наборы);
- кодеки работают в любом проигрывателе (прим.: который поддерживает DirectShow);
- VSFilter — спец. модуль, позволяющий подгружать любые субтитры;
- поддерживаются все версии Windows: XP, 7, 8, 10 (32/64 bits).
*
📌 Что еще можно посоветовать:
- Ace Mega Codec Pack — огромный набор кодеков, наверное, самый большой! Есть только одна маленькая деталь — он давно не обновлялся (примерно с 2010г.). Таким образом, на сегодняшний день он не очень актуальный, если только вы не хотите установить его на старый ПК;
- Спец. проигрыватели (ссылка на подборку) с интегрированными кодеками. После их установки, можно воспроизводить любой* видеофайл в авто-режиме!
- DivX (сайт разработчика: http://www.divx.com/) — один из самых популярных кодеков. Если хотите получить самую новую версию этого кодека — рекомендую его качать с официального сайта. Кстати, многие, кто занимается кодировкой видео-файлов, рекомендую качать только конкретный нужный кодек и не использовать наборы вовсе;
- Xvid (сайт разработчика: https://www.xvid.com) — еще один очень популярный кодек, многие фильмы и ролики в интернете закодированы именно им. В некоторых случаях обеспечивает более лучшее сжатие, чем предыдущий (но на мой взгляд — этот кодек затрагивает больше ресурсов ПК на сжатие, и медленнее работает);
- x264 Video Codec (сайт разработчика: http://www.videolan.org/) — альтернативный кодек формату Mpeg4 и Divx, позволяет сжимать и кодировать видео в формат H.264/AVC. Отличается высоким качеством сжатия, вкупе с хорошей картинкой. В общем, достойный конкурент предыдущим кодекам.
*
На этом сегодня у меня все.
Всего доброго!
👋
Первая публикация: 27.11.2016
Корректировка: 29.08.2021


Полезный софт:
-
- Видео-Монтаж
Отличное ПО для создания своих первых видеороликов (все действия идут по шагам!).
Видео сделает даже новичок!
-
- Ускоритель компьютера
Программа для очистки Windows от «мусора» (удаляет временные файлы, ускоряет систему, оптимизирует реестр).
Преобразовывайте файлы и воспроизводите их на любых устройствах.
1. Handbrake
- Платформы: Windows, macOS, Linux.
- Входные форматы: M4V, MP4, MKV, H.265, H.264, OGG, MOV, M2TS, MPG, MP3, WMA, AAC, AC3, FLAC и другие.
- Выходные форматы: AVI, WMV, MP4, M2TS, MPG, FLV, MKV, H.264, H.265 и другие.
Самый известный кросс‑платформенный видеоконвертер, который заслуженно пользуется популярностью даже среди самых опытных пользователей. Handbrake имеет открытый исходный код, интуитивный интерфейс и невероятное количество функций. Среди них — продвинутые фильтры, уйма готовых пресетов на все случаи жизни, а также пакетная обработка файлов, поддержка субтитров и предпросмотр в реальном времени.
Handbrake →
2. Avidemux
- Платформы: Windows, macOS, Linux.
- Входные форматы: AVI, ASF, WMV, WMA, FLV, MKV, MPG, TS, MP4, NUV, OGM, MOV, 3GP, WebM и другие.
- Выходные форматы: AVI, FLV, MKV, MPG, TS, MP4, OGM, WebM, H.264, H.265 и другие.
Ещё одно кросс‑платформенное приложение, которое позволяет не только конвертировать, но и редактировать видео, вырезая ненужные сцены или, наоборот, добавляя фрагменты из других файлов. Avidemux поддерживает массу фильтров и кодирование в другой формат без потери качества. Из‑за не самого дружелюбного интерфейса и обилия настроек придётся потратить некоторое время на изучение приложения.
Avidemux →
- Платформы: Windows.
- Входные форматы: M1V, MP4, MKV, H.265, H.264, OGG, MOV, M2TS, MPG, MP3, WMA, AAC, AC3, FLAC и другие.
- Выходные форматы: AVI, WMV, MP4, M2TS, MPG, FLV, MKV, H.265, H.264 и другие.
Функциональный конвертер с поддержкой аппаратного ускорения и большого количества форматов. XMedia Recode позволяет тонко настроить параметры кодирования или выбрать один из многочисленных пресетов устройств и сервисов. Можно добавить в очередь несколько файлов и обработать их разом. Также есть калькулятор битрейта, с помощью которого легко подогнать объём итогового файла под определённые требования.
XMedia Recode →
4. File Converter
- Платформы: Windows.
- Входные форматы: M4V, MP4, MKV, OGG, MOV, MPG, MP3, WMA, AAC, FLAC и другие.
- Выходные форматы: AVI, WebM, MP4, MPG, MKV и другие.
Удобный видеоконвертер для Windows, который встраивается в меню «Проводника» и позволяет обрабатывать файлы буквально в пару кликов. После выбора выходного формата можно сразу же начать конвертирование или при необходимости изменить разрешение, качество и другие параметры.
File Converter →
5. Convertilla
- Платформы: Windows.
- Входные форматы: M4V, MP4, MKV, OGG, MOV, MPG, WebM, MP3, WMA, AAC, AC3, FLAC и другие.
- Выходные форматы: AVI, WMV, MP4, M2TS, MPG, FLV, MKV и другие.
Ещё один простой инструмент, ориентированный на обычных пользователей. Convertilla позволяет быстро преобразовать медиафайл из одного формата в другой, выбрав один из готовых пресетов для различных устройств от консолей до смартфонов. Можно задать качество, разрешение и размер видео, а программа подстроится под указанные параметры.
Convertilla →
6. Cloudconvert
- Платформы: веб.
- Входные форматы: M4V, MP4, MKV, H.265, H.264, OGG, MOV, MTS, MPG, MP3, WMA, AAC, AC3, FLAC и другие.
- Выходные форматы: M4V, MP4, MKV, H.265, H.264, OGG, MOV, MTS, MPG, MP3, WMA, AAC, AC3, FLAC и другие.
Онлайн‑конвертер различных файлов, включая видео. Cloudconvert позволяет вручную настроить разрешение, соотношение сторон, кодеки и частоту кадров или выбрать один из сбалансированных пресетов. Есть возможность изменить громкость аудиодорожки, добавить субтитры и обрезать файл в начале или конце.
При бесплатном использовании Cloudconvert есть ограничения: до 25 преобразований в день, а объём файлов не должен превышать 1 ГБ. Чтобы их снять, придётся оформить подписку.
Cloudconvert →
Когда вам нужно преобразовать HEVC в MP4, вам нужно знать, что HEVC — это только видеокодек, который может быть расширением как MOV, HEVC, MP4, MKV, TS и другие. Просто возьмите, например, видео с iPhone с видео MP4 с кодеком HEVC. Вы можете не играть в них со своей Windows.
Конвертер WidsMob — это универсальный конвертер HEVC в MP4, который позволяет настраивать видеокодек, качество видео, частоту кадров, битрейт и другие параметры. Кроме того, вы также можете редактировать видео, применять фильтры 3D-видео, добавлять текстовые / графические водяные знаки и многое другое.
- Конвертируйте HEVC в MP4, 4K MP4 и даже на устройства, совместимые с MP4.
- Настройте видеокодек, частоту кадров, битрейт, частоту дискретизации и многое другое.
- Добавляйте водяные знаки, видео фильтры, субтитры, звуковые дорожки и эффекты коллажа.
- Управляйте HEVC, повышайте разрешение видео, удаляйте шум и многое другое.
Загрузка Windows
Mac Скачать
Шаг 1. После установки WidsMob Converter вы можете запустить программу на своем компьютере. Выбрать конвертер меню и нажмите Добавить файлы кнопку, чтобы импортировать файл HEVC. Более того, вы можете перетаскивать видео в программу.
Шаг 2. Щелкните значок формата видео, чтобы выбрать MP4 формат из Видео меню. Вы также можете выбрать Устройство меню для выбора оптимального файла MP4 для устройства. Кроме того, вы также можете настроить видеокодек, частоту кадров и другие параметры.
Шаг 3. Он позволяет применять видео фильтры, добавлять водяной знак, объединять видео и многое другое. Просто сделайте еще один предварительный просмотр видео и выберите папку для вывода. Щелкните значок Конвертировать все кнопка для преобразования HEVC в MP4 с помощью пакетной обработки.
Загрузка Windows
Mac Скачать
Часть 2: бесплатные методы 2 для преобразования HEVC в MP4
Как конвертировать HEVC в MP4 через VLC Media Player
VLC Media Player это больше, чем просто видеоплеер, но он также конвертирует HEVC в MP4. Если на вашем компьютере уже установлен VLC, вы можете использовать его для преобразования файлов HEVC. Но это медиаплеер, а не приложение для транскодирования видео. Среди жалоб были ограниченный выбор форматов и низкая производительность.
Шаг 1: После того, как вы установили программу, откройте VLC Media Player на своем компьютере. После этого вы можете выбрать Конвертировать / Сохранить из файла Медиа меню.
Шаг 2: в Открытые СМИ окно, вы можете перейти к Файл Вкладка. Нажмите Добавить возможность импортировать нужные файлы HEVC, которые вы хотите преобразовать, с жесткого диска соответствующим образом.
Шаг 3: нажмите Конвертировать / Сохранить вам будет предложено указать папку назначения для видеофайла и выбрать формат MP4, например Видео — H.264 + MP3 (MP4).
Шаг 4: Чтобы начать преобразование HEVC в MP4, вы можете просто щелкнуть Начать кнопка. После этого вы можете проверить преобразованные файлы MP4 в папке назначения на вашем компьютере.
Как конвертировать HEVC в MP4 с ручным тормозом
В то время как Handbrake со временем его популярность снизилась, он по-прежнему может выполнять преобразование HEVC в MP4 на ПК или Mac. Он ориентирован на копирование обычных DVD-дисков или преобразование видео в контейнер MP4 или MKV в кодеке H.264 / H.265, а также в некоторые предустановленные профили iPhone и iPad.
Шаг 1: После того, как вы установили программу на свой компьютер. Загрузите файл HEVC в HandBrake из Open Source кнопку, затем выберите Файл вариант из выпадающего меню.
Шаг 2: В области конфигурации вывода выберите контейнер MP4 с видеокодеком H.264. Кроме того, вы также можете настроить другие параметры видео, такие как частота кадров, битрейт и т. Д.
Шаг 3. Выберите папку назначения для перекодированного файла MP4, щелкнув значок Приложения кнопка. Чтобы инициировать HEVC в MP4 (H.264) процесс перекодирования, щелкните значок Запустить кодировку кнопку.
Часть 3: 3 онлайн-метода преобразования HEVC в H.264 MP4
Как конвертировать HEVC в H.264 MP4 через Convertio
Можно ли конвертировать HEVC в MP4 онлайн бесплатно? Convertio — один из лучших вариантов, которые вы можете принять во внимание. Он позволяет импортировать файлы HEVC из облачных сервисов, таких как One Drive, Google Drive, Dropbox и с вашего локального диска.
Шаг 1. Выберите видео HEVC из перенесено с вашего iPhone на iMac перед преобразованием в формат MP4. Кроме того, вы можете выбрать HEVC из своего аккаунта Google Диска или Dropbox.
Шаг 2: Вы можете начать процесс преобразования HEVC в MP4. При необходимости настройте выходной формат на один из 37 поддерживаемых видеоформатов. После этого вы можете продолжить добавление видео для пакетного преобразования.
Шаг 3: Щелкнув принадлежности значок, вы также можете изменить другие параметры, такие как разрешение, качество и соотношение сторон. При необходимости примените их ко всем видеофайлам и нажмите кнопку Конвертировать чтобы начать процесс преобразования.
Шаг 4: Теперь у вас есть преобразованный файл MP4 из HEVC, вы можете загрузить его на свой компьютер или другое устройство. Кроме того, вы также можете поделиться видео с веб-сайтами социальных сетей.
Как конвертировать HEVC в MP4 H.264 через AnyConv
AnyConv — еще один бесплатный онлайн-конвертер видео HEVC, который работает с самыми разными типами файлов, включая изображения, документы, видео, музыку и CAD (более 40 форматов). Он позволяет конвертировать видеофайлы с суффиксом HEVC в MP4, а также HEVC MKV в MP4.
Шаг 1. Перейдите в AnyConv из любого веб-браузера, вы можете импортировать видео HEVC со своего компьютера. Выберите желаемый HEVC в пределах 50 МБ, щелкнув значок ВЫБЕРИТЕ ФАЙЛ кнопку.
Шаг 2: выберите в MP4 вариант в качестве формата вывода. Вы импортируете видео в формате HEVC MP4, однако выходного формата MP4 не будет. Но вы не можете настроить видеокодек только для HEVC.
Шаг 3: нажмите CONVERT кнопку, чтобы начать процесс преобразования. После этого вы можете преобразовать файл HEVC в MP4 и загрузить его в веб-браузере.
Как конвертировать HEVC H.265 в MP4 с помощью онлайн-конвертера
OnlineConverter предоставляет бесплатные услуги онлайн-конвертации для преобразования HEVC в MP4. Это универсальный и многофункциональный преобразователь, который является незаменимым помощником как в профессиональной, так и в личной жизни. Он поддерживает файлы кодеков HEVC с MOV, HEVC, MP4, MKV, TS и другими.
Шаг 1. Перейдите в OnlineConverter и выберите файл HEVC на своем компьютере, щелкнув значок Выберите Файл кнопка. Он позволяет конвертировать файлы HEVC размером не более 200 МБ.
Шаг 2: Когда вам нужно настроить другие параметры, вы можете нажать кнопку «Параметры» и ввести желаемый вырезанный видеоклип и размер кадра. Когда вы закончите работу, нажмите кнопку Конвертировать кнопку.
Шаг 3. После завершения загрузки конвертер подключит вас к веб-странице, на которой отображается преобразованный файл, и вы можете щелкнуть значок Загрузить сейчас опцию.